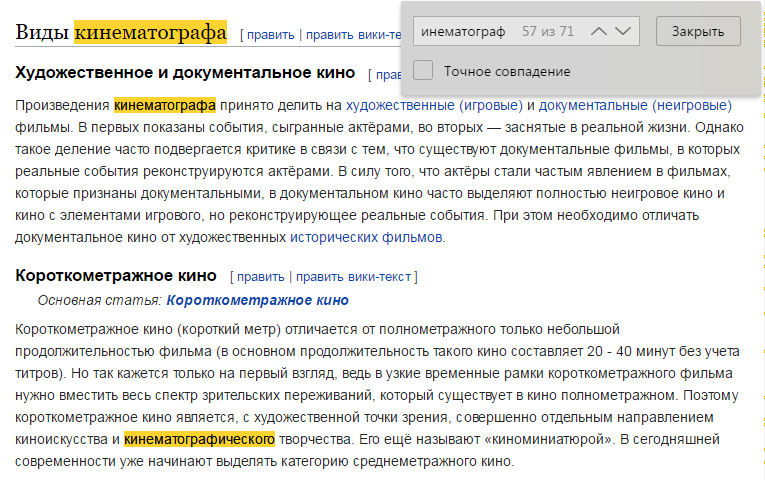Как искать слово или текст на веб-странице в любом веб-браузере
Прокрутка длинной веб-страницы в поисках определенного слова или фразы утомительна и требует много времени. К счастью, все основные настольные и мобильные веб-браузеры поддерживают универсальную функцию поиска. Он прост в использовании и упрощает сканирование сообщений с большим количеством текста.
Если вы не знакомы с Find, этот пост поможет вам понять, как использовать его в любом браузере на любом устройстве. Вы также узнаете о способах поиска слова или текста одновременно на нескольких открытых вкладках и веб-страницах.
Как открыть и использовать Find в любом браузере
Find присутствует в таких веб-браузерах, как Google Chrome, Mozilla Firefox, Microsoft Edge и Apple Safari. Он также работает везде одинаково и доступен с помощью стандартного сочетания клавиш.
Программы для Windows, мобильные приложения, игры — ВСЁ БЕСПЛАТНО, в нашем закрытом телеграмм канале — Подписывайтесь:)
Начните с выбора вкладки браузера с веб-страницей, по которой вы хотите выполнить поиск. Затем нажмите Control + F (ПК) или Command + F (Mac). Панель поиска должна немедленно появиться в правом верхнем или нижнем углу окна браузера.
Затем нажмите Control + F (ПК) или Command + F (Mac). Панель поиска должна немедленно появиться в правом верхнем или нижнем углу окна браузера.
Затем введите слово или фразу, и Find должен начать выделять первый совпадающий экземпляр на странице в режиме реального времени. Он также должен обозначать общее количество одинаковых слов или фраз на странице.
Примечание. За исключением регистра букв, вы должны ввести слово или фразу правильно, иначе функция «Найти» не сможет их найти.
Затем вы можете использовать стрелки «Далее» и «Назад» на панели поиска для автоматического перехода между каждым элементом. Или используйте сочетания клавиш Control + G и Control + Shift + G, если вы предпочитаете использовать только сочетания клавиш.
При желании вы можете перейти на другую вкладку и вернуться, при этом панель поиска останется доступной. Вы также можете использовать «Найти» на нескольких вкладках, но вы не можете выполнять поиск по всем открытым веб-страницам с одной вкладки.![]() После того, как вы закончите искать то, что хотите, нажмите Esc или выберите x-образную кнопку, чтобы выйти из поиска.
После того, как вы закончите искать то, что хотите, нажмите Esc или выберите x-образную кнопку, чтобы выйти из поиска.
Совет: вы можете открыть источник страницы (или HTML) и использовать «Найти» для поиска текста, который кажется скрытым в интерфейсе веб-страницы. Для этого просто нажмите Control + U (ПК) или Command + U (Mac), или щелкните страницу правой кнопкой мыши или щелкните, удерживая клавишу Control, и выберите «Просмотр источника страницы».
Как открыть поиск с помощью элементов управления настольного браузера
Помимо сочетания клавиш, вы также можете полагаться на элементы управления браузера, чтобы открыть Find. Просто найдите значок с тремя точками или тремя сложенными линиями в любом углу окна, чтобы открыть меню браузера. Скорее всего, вы должны увидеть внутри него Find.
Например, в Chrome выберите значок «Еще» (три точки) в верхнем левом углу окна браузера и выберите «Найти». В некоторых браузерах вы должны найти его с именами «Найти на странице», «Найти на странице» и т. Д.
Д.
В некоторых браузерах на Mac вы можете вместо этого заглянуть в строку меню. Например, при использовании Safari выберите «Правка»> «Найти».
Как открыть Find в мобильных браузерах
Find также доступен в мобильных версиях веб-браузеров. если ты использовать планшет с клавиатурой, сочетания клавиш Control + F или Command + F должны помочь вам открыть Find. Если нет, вы должны открыть его через меню браузера.
Опять же, ищите значок с тремя точками или тремя линиями в верхней или нижней части экрана. Например, в версии Chrome для iOS вы должны увидеть его в правом нижнем углу — коснитесь его и выберите «Найти на странице».
Использование функции «Найти» на мобильных устройствах аналогично использованию на компьютере. Просто начните печатать, и он начнет выделять совпадающие экземпляры на странице. Затем используйте стрелки «Далее» и «Назад» для перемещения по каждому элементу. Наконец, нажмите Готово, чтобы выйти из поиска.
Как искать слова во всех открытых вкладках и веб-страницах
Найти не позволяет искать слово или текст на всех открытых веб-страницах (или вкладках) одновременно.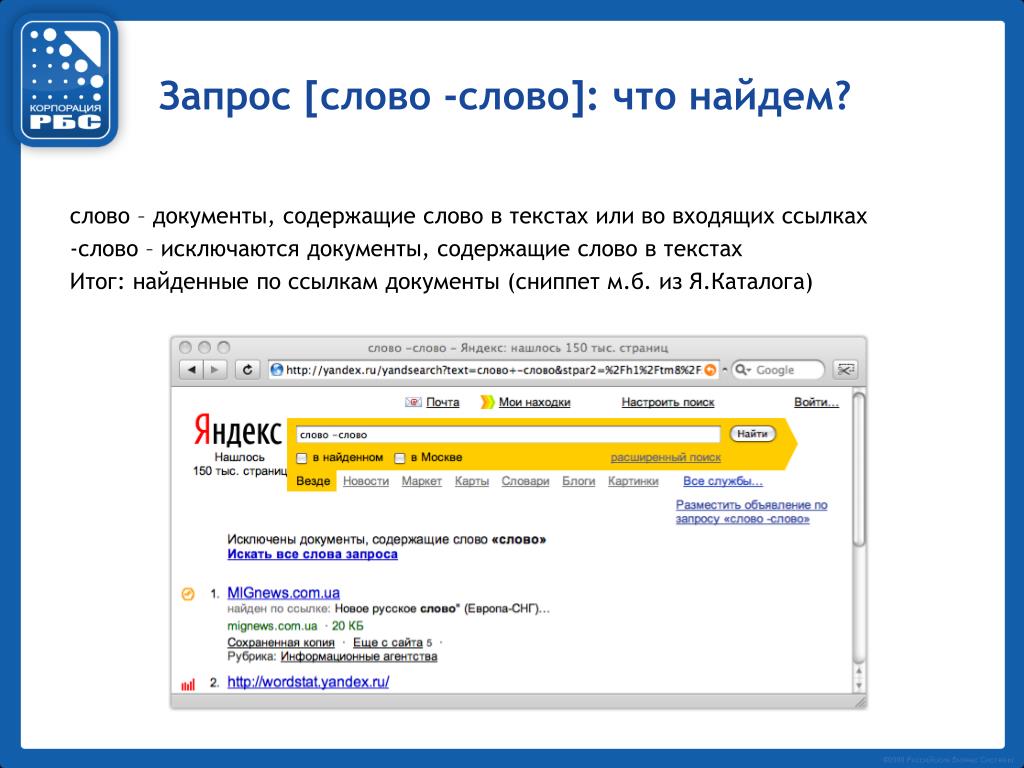 Но что, если у вас открыты десятки вкладок и вы хотите что-то быстро найти?
Но что, если у вас открыты десятки вкладок и вы хотите что-то быстро найти?
Если вы используете браузер Opera, вы можете использовать интегрированную опцию поиска вкладок для поиска как по заголовку, так и по содержанию открытых вкладок. Вы можете использовать его, нажав пробел + Control как на ПК, так и на Mac.
Браузеры, такие как Chrome, также позволяют выполнять поиск по вкладкам, но ограничивают это только заголовком страницы. Однако вы можете положиться на расширение Search all Tabs для поиска текста на всех открытых вкладках. Просто установите его в своем браузере, выберите значок расширения в строке меню и начните вводить свой запрос.
Расширение должно отображать предварительный просмотр вкладок вместе с соответствующими терминами по мере ввода. Затем вы можете нажать Enter, чтобы переключиться на первую вкладку с совпадающим термином, нажать Shift + Enter, чтобы открыть все вкладки с совпадающим содержимым в новом окне, и так далее. Вы должны найти дополнительные полезные ярлыки, перечисленные в поле поиска расширения.
Поиск по всем вкладкам доступен для Гугл Хром, Mozilla Firefox, а также Microsoft Edge. Вы также можете найти альтернативные расширения с аналогичной функциональностью, просмотрев магазины надстроек каждого соответствующего браузера.
Если вам не нравится использовать расширения, попробуйте операторы расширенного поиска Google для поиска слов и текста на нескольких страницах, даже не открывая их в браузере.
Удобно и производительно
Find делает поиск слов на веб-страницах невероятно удобным и продуктивным. Если вы хотите выполнить поиск по нескольким открытым страницам одновременно, не забудьте положиться на расширение браузера (помните, Opera оно даже не нужно), чтобы ускорить процесс еще больше.
Программы для Windows, мобильные приложения, игры — ВСЁ БЕСПЛАТНО, в нашем закрытом телеграмм канале — Подписывайтесь:)
Сочетания клавиш — Opera Help
Управление браузером с помощью мыши
Управление мышью Opera — это функция, которая позволяет управлять браузером с помощью быстрых и простых перемещений мыши.
Чтобы включить или выключить управление с помощью жестов мышью, выполните следующие действия.
- Перейдите в Settings (Настройки) (Preferences (Настройки) на Mac).
- Нажмите Browser (Браузер) на боковой панели.
- В разделе Shortcuts (Клавиши и жесты) установите флажок Enable mouse gestures (Включить жесты мышью).
Примечание. Если использовать жесты мышью при работе с Magic Mouse или трекпадом, браузер может работать некорректно.
Функция «жесты мышью» работает так: удерживая нажатой правую кнопку, переместите мышь в нужном направлении, затем отпустите кнопку. После некоторой практики навигация с помощью мыши станет быстрой и удобной.
Навигация с помощью жестов мышью
Следующие жесты мышью действуют при нажатии на пустом месте на страницах.
| Действие | Жест | |
|---|---|---|
| Назад на одну страницу | Движение влево | |
| Вперед на одну страницу | Движение вправо | |
| Открыть новую вкладку | Движение вниз | |
| Перезагрузить страницу | Движение вверх, потом вниз | |
| Закрыть текущую вкладку | Движение вниз, потом вправо |
Следующие жесты мышью действуют при нажатии ссылок на странице.
| Действие | Жест | |
|---|---|---|
| Открыть ссылку в фоновой вкладке | Движение вниз, потом вверх | |
| Открыть ссылку в новой вкладке | Движение вниз | |
| Открыть ссылку в новом окне | Shift ⇧ + | Движение вниз при нажатой клавише Shift |
Переход вперед и назад по истории вкладки с помощью кнопочных жестов
Благодаря кнопочным жестам вы можете переходить вперед и назад по сайтам, нажимая пальцами по кнопкам мыши. Нажмите одну кнопку мыши, затем, удерживая ее, нажмите вторую, отпустите первую кнопку, а потом отпустите вторую. Потренируйтесь – и вы быстро освоите эту функцию.
Чтобы включить или выключить кнопочные жесты, выполните следующие действия.
- Перейдите в Settings (Настройки) (Preferences (Настройки) на Mac).
- Нажмите Browser (Браузер) на боковой панели.

- В разделе Shortcuts (Клавиши и жесты) установите флажок Enable rocker gestures (Включить сочетания кнопок мыши).
Используйте кнопочный жест справа налево для перехода назад по сайту и слева направо для перехода вперед.
Примечание. Если использовать кнопочные жесты при работе с Magic Mouse или трекпадом, браузер может работать некорректно.
Быстрая навигация с помощью сочетаний клавиш
С помощью клавиш навигация может быть значительно быстрее. В Opera вы можете назначить действиям навигации собственные сочетания клавиш. Чтобы настроить собственные сочетания клавиш, выполните следующие действия.
- Перейдите в Settings (Настройки) (Preferences (Настройки) на Mac).
- Нажмите Browser (Браузер) на боковой панели.
- В разделе Shortcuts (Клавиши и жесты) нажмите Configure shortcuts (Настроить сочетания клавиш).

Ниже приведен обзор сочетаний клавиш, предусмотренных в Opera по умолчанию.
Управление браузером
| Действие | Mac | Windows/Linux |
|---|---|---|
| Открыть страницу загрузок | ⌘+J | Ctrl+J |
| Открыть страницу расширений | ⌘+Shift ⇧+E | Ctrl+Shift ⇧+E |
| Открыть историю | ⌘+Shift ⇧+H | Ctrl+H |
| Открыть локальный файл | ⌘+O | Ctrl+O |
| Открыть адрес | ⌘+L | Ctrl+L |
| Открыть страницу настроек | ⌘+, | Alt+P |
| Напечатать текущую страницу | ⌘+P | Ctrl+P |
| Завершить работу в Opera | ⌘+Q | Ctrl |
| Сохранить страницу на диске | ⌘+S | Ctrl+S |
| Открыть справку | F1 |
Поиск текста на странице
| Действие | Mac | Windows/Linux |
|---|---|---|
| Найти на странице | ⌘+F | Ctrl+F |
| Найти следующее | ⌘+G | Ctrl+G |
| Найти предыдущее | ⌘+Shift ⇧+G | Ctrl+Shift ⇧+G |
Навигация по страницам
| Действие | Mac | Windows/Linux |
|---|---|---|
| Циклическое движение вперед по элементам страницы | Tab ⇥ | Tab ⇥ |
| Циклическое движение назад по элементам страницы | Shift ⇧+Tab ⇥ | Shift ⇧+Tab ⇥ |
| Вперед на одну страницу | ⌘+→ | Alt+→ |
| Назад на одну страницу | ⌘+← | Alt+← |
| В нижнюю часть страницы | ⌘+↓ | End |
| В верхнюю часть страницы | ⌘+↑ | Home |
| Страница вниз | Пробел | Пробел |
| Страница вверх | Shift ⇧+Пробел | Shift ⇧+Пробел |
| Перезагрузить текущую страницу | ⌘+R | Ctrl+R |
| Показать программный код текущей страницы | ⌘+U | Ctrl+U |
Управление вкладками и окнами
| Действие | Mac | Windows/Linux |
|---|---|---|
| Активировать меню вкладок | Ctrl+M | Ctrl+M |
| Закрыть текущую вкладку | ⌘+W | Ctrl+W |
| Закрыть текущее окно | Alt+F4 | |
| Циклическое движение вперед по открытым вкладкам | Ctrl+Tab ⇥ | Ctrl+Tab ⇥ |
| Циклическое движение назад по открытым вкладкам | Shift ⇧+Ctrl+Tab ⇥ | Shift ⇧+Ctrl+Tab ⇥ |
| Циклический просмотр открытых окон | ⌘+` | Alt+Tab ⇥ |
| Свернуть окно | ⌘+M | Windows+M |
| Открыть новую вкладку | ⌘+T | Ctrl+T |
| Открыть новое окно | ⌘+N | Ctrl+N |
| Открыть новое приватное окно | ⌘+Shift ⇧+N | Ctrl+Shift ⇧+N |
| Открыть последнюю закрытую вкладку | ⌘+Shift ⇧+T | Ctrl+Shift ⇧+T |
| Переключить меню вкладок | Ctrl+M | Ctrl+M |
| Показать предыдущую активную вкладку | Ctrl+` | Ctrl+` |
Манипуляции с текстом
| Действие | Mac | Windows/Linux |
|---|---|---|
| Копировать | ⌘+C | Ctrl |
| Вырезать | ⌘+X | Ctrl+X |
| Вставить | ⌘+V | Ctrl+V |
| Выбрать все | ⌘+A | Ctrl+A |
| Отменить | ⌘+Z | Ctrl+Z |
| Вернуть | ⌘+Shift ⇧+Z | Ctrl+Shift ⇧+Z |
Увеличение и уменьшение масштаба
| Действие | Mac | Windows/Linux |
|---|---|---|
| Перейти в полноэкранный режим | Ctrl+⌘+F | F11 |
| Увеличить | ⌘++ | Ctrl++ |
| Уменьшить | ⌘+- | Ctrl+- |
| Установить масштаб 100% | ⌘+0 | Ctrl+0 |
Использование и настройка дополнительных сочетаний клавиш
Вы можете использовать дополнительные сочетания клавиш, в том числе действия одной клавишей. Для этого выполните следующие действия.
Для этого выполните следующие действия.
- Перейдите в Settings (Настройки) (Preferences (Настройки) на Mac).
- Нажмите Browser (Браузер) на боковой панели.
- В разделе Shortcuts (Клавиши и жесты) установите флажок Enable advanced keyboard shortcuts (Дополнительные сочетания клавиш).
| Действие | Mac | Windows/Linux |
|---|---|---|
| Циклическое движение влево по вкладкам | 1 | 1 |
| Циклическое движение вправо по вкладкам | 2 | 2 |
| Показать предыдущую вкладку | Ctrl+` | |
| Найти на странице | / | / |
| Назад на одну страницу | Z | Z |
| Вперед на одну страницу | X | X |
| Увеличить | + | 0 |
| Увеличить сильнее | 8 | 8 |
| Уменьшить | - | 9 |
| Уменьшить сильнее | 7 | 7 |
| Установить масштаб 100% | 6 | 6 |
[Автоматизация] Поиск текста в окне браузера и клик по нему мышкой
Pukerman
Новичок
- #1
Здравствуйте. Хочется автоматизировать некоторые действия по поиску в окне браузере определённого текста и кликом по нему мышкой. Пока что работаю с распознаванием скриншота этого текста и клика по координатам найденной картинки, но хотелось бы, чтоб осуществлялся поиск именно по тексту ,а не по по изображениям.
Хочется автоматизировать некоторые действия по поиску в окне браузере определённого текста и кликом по нему мышкой. Пока что работаю с распознаванием скриншота этого текста и клика по координатам найденной картинки, но хотелось бы, чтоб осуществлялся поиск именно по тексту ,а не по по изображениям.
inververs
AutoIT Гуру
- #2
вопрос в чем?
dstasv
Новичок
- #3
inververs сказал(а):
вопрос в чем?
Нажмите, чтобы раскрыть.
..
наверно хочет пример поиска текста на Веб странице
Pukerman
Новичок
- #4
Вопрос в том, чтобы найти текст на странице сайта и кликнуть по нему левой кнопкой мыши
Tapok
Новичок
- #5
Да, допустим есть html страница, на которой в разных местах текст (гиперссылка).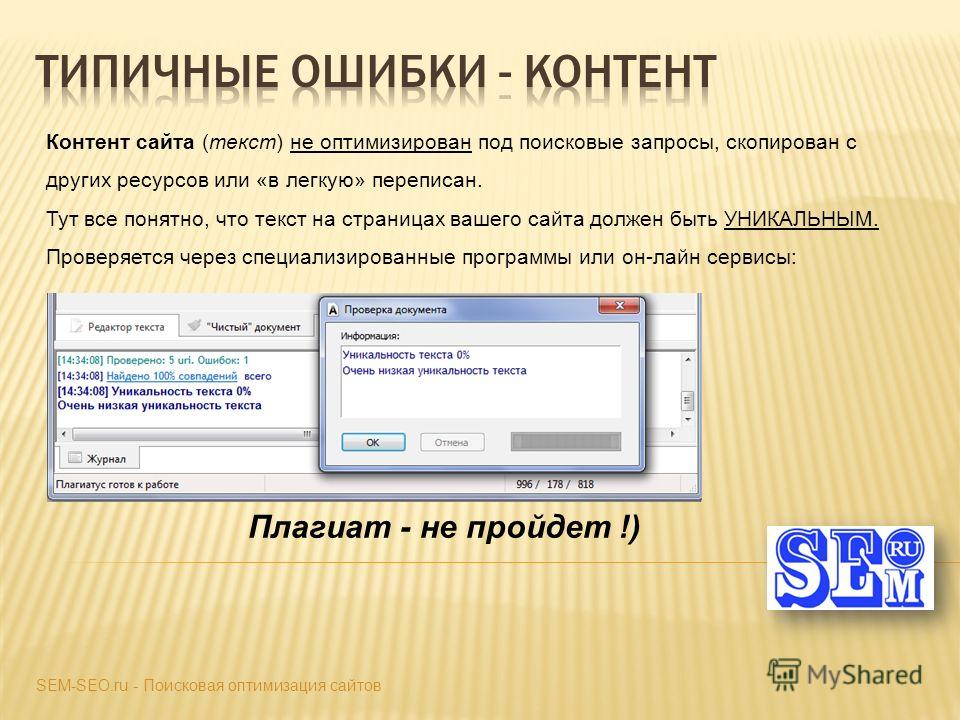
Как с заданным интервалом скажем 5 секунд перещелкать все ссылки?
Ссылка допустим вида (см. илл. ***).
Или перед запуском в текстовый файл прописываем все виды текста (ссылок), по которым надо кликнуть.
http://autoit-script.ru/index.php?topic=20024.msg119036;topicseen#new
inververs
AutoIT Гуру
- #6
Через браузере IE. Ищите все ссылки, у каждой из них смотрите атрибут textContent, если подходит — вызываете метод click()
Pukerman
Новичок
- #7
Ну а если например это не ссылка с тегом <a>, а просто текст, на который надо навести курсор мышки и нажать? Например на некоторых сайтах (некоторые социальные сети) есть всякого рода формы для заполнения ,где есть кнопки «выбрать» или «добавить к приглашению» или «добавить фото».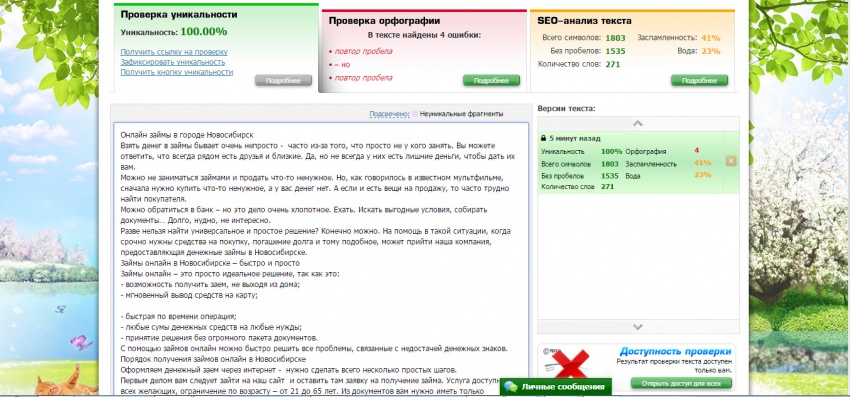 Эти кнопки в коде страницы представлены как обычный текст. А вот при наведении на него курсором или кликом мышкой начинают срабатывать CSS стили, ЯваСкрипты…и т.д. Так что очень желательно чтобы AutoIt находил координаты этого текста на странице, наводил на него курсор мышки и типа нажимал левую кнопку
Эти кнопки в коде страницы представлены как обычный текст. А вот при наведении на него курсором или кликом мышкой начинают срабатывать CSS стили, ЯваСкрипты…и т.д. Так что очень желательно чтобы AutoIt находил координаты этого текста на странице, наводил на него курсор мышки и типа нажимал левую кнопку
Garrett
Модератор
- #8
OffTopic:
Tapok вы создали свою тему? Да?
Тогда наберитесь терпения, и ждите когда вам ответят. Не нужно писать сообщения подобного типа Ответ #4
Tapok
Новичок
- #9
Garrett, виноват, просто хотел дать ссылку на похожую тему, мало ли поможет это был не ответ, само собой
roketa777
Новичок
- #10
Для поиска текста в окне браузера я отсылал Ctrl+F (в браузере фаерфокс это поиск) далее скрипт вводил нужный текст.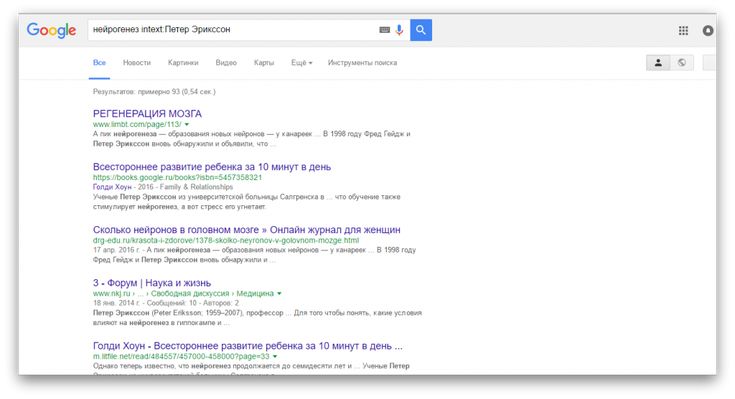 Если текст есть то браузер подсвечивает его ядовито-зеленым цветом, этот цвет я искал с помощью PixelSearch и передавал координаты мыше. Если такого текста нет то строка поиска окрашивается красным, цвет которого также можно проверить с помощью PixelSearch.
Если текст есть то браузер подсвечивает его ядовито-зеленым цветом, этот цвет я искал с помощью PixelSearch и передавал координаты мыше. Если такого текста нет то строка поиска окрашивается красным, цвет которого также можно проверить с помощью PixelSearch.
Не спорю, может мой способ слишком ламерский, но работает быстро и меня полностью устраивает. Главное убедиться что цвет которым подсвечивается найденный текст не совпадает с цветами самого сайта.
Горячие клавиши
HTML5CSS.ru
ЛУЧШИЙ САЙТ ДЛЯ РАЗРАБОТЧИКОВ
❮ Назад Дальше ❯
Экономьте время с помощью сочетаний клавиш.
Сочетания клавиш для Windows и Mac
Сочетания клавиш часто используются в современных операционных системах и компьютерных программ.
Использование сочетаний клавиш может сэкономить много времени.
Основные сочетания клавиш
| Описание | Windows | Mac OS |
|---|---|---|
| Меню «Правка» | Alt + E | Ctrl + F2 + F |
| Меню «файл» | Alt + F | Ctrl + F2 + E |
| Меню «вид» | Alt + V | Ctrl + F2 + V |
| Выделить весь текст | Ctrl + A | Cmd + A |
| Копировать текст | Ctrl + C | Cmd + C |
| Поиск текста | Ctrl + F | Cmd + F |
| Поиск и замена текста | Ctrl + H | Cmd + F |
| Новый документ | Ctrl + N | Cmd + N |
| Открытие файла | Ctrl + O | Cmd + O |
| Параметры печати | Ctrl + P | Cmd + P |
| Сохранить файл | Ctrl + S | Cmd + S |
| Вставить текст | Ctrl + V | Cmd + V |
| Вырезать текст | Ctrl + X | Cmd + X |
| Повторить текст | Ctrl + Y | Shift + Cmd + Z |
| Отменить текст | Ctrl + Z | Cmd + Z |
Редактирование текста
| Описание | Windows | Mac OS |
|---|---|---|
| Перемещение курсора | ||
| Переход вправо или в начало следующего разрыва строки | Стрелка вправо | Стрелка вправо |
| Переход к левому или к концу предыдущего разрыва строки | Стрелка влево | Стрелка влево |
| Перейти на одну строку вверх | Стрелка вверх | Стрелка вверх |
| Спуститься на одну строку вниз | Стрелка вниз | Стрелка вниз |
| Переход к началу текущей строки | Home | Cmd + стрелка влево |
| Переход к концу текущей строки | End | Cmd + стрелка вправо |
| Переход к началу документа | Ctrl + Home | Cmd + Стрелка вверх |
| Перейти в конец документа | Ctrl + End | Cmd + Down Arrow |
| Переход на один кадр вверх | Page Up | Fn + Стрелка вверх |
| Переместить вниз на одну рамку | Page Down | Fn + Стрелка вниз |
| Перейти к началу предыдущего слова | Ctrl + стрелка влево | Option + Стрелка влево |
| Перейти к началу следующего слова | Ctrl + Стрелка вправо | Option + Стрелка вправо |
| Перейти к началу разрыва строки | Ctrl + стрелка вверх | Cmd + стрелка влево |
| Перейти к концу разрыва строки | Ctrl + стрелка вниз | Cmd + стрелка вправо |
| Выделение текста | ||
| Выделение символов слева | Shift + стрелка влево | Shift + стрелка влево |
| Выбор знаков справа | Shift + стрелка вправо | Shift + стрелка вправо |
| Выбрать линии вверх | Shift + стрелка вверх | Shift + стрелка вверх |
| Выбрать линии вниз | Shift + стрелка вниз | Shift + стрелка вниз |
| Выделение слов слева | Shift + Ctrl + влево | Shift + Opt + влево |
| Выберите слова справа | Shift + Ctrl + вправо | Shift + Opt + вправо |
| Выделение абзацев слева | Shift + Ctrl + Up | Shift + ОПТ + up |
| Выделение абзацев вправо | Shift + Ctrl + вниз | Shift + ОПТ + вниз |
| Выделение текста между курсором и началом текущей строки | Shift + Home | Cmd + Shift + стрелка влево |
| Выделение текста между курсором и концом текущей строки | Сдвиг + конец | Cmd + Shift + стрелка вправо |
| Выделение текста между курсором и началом документа | Shift + Ctrl + Home | Cmd + Shift + стрелка вверх или Cmd + Shift + Fn + стрелка влево |
| Выделение текста между курсором и концом документа | Shift + Ctrl + End | Cmd + Shift + стрелка вниз или Cmd + Shift + Fn + стрелка вправо |
| Выделение одного кадра во время текста над курсором | Shift + Page Up | Shift + Fn + Стрелка вверх |
| Выделение одного кадра в момент текста под курсором | Shift + Page Down | Shift + Fn + Down Arrow |
| Выделить весь текст | Ctrl + A | Cmd + A |
| Поиск текста | Ctrl + F | Cmd + F |
| Форматирование текста | ||
| Сделать выделенный текст полужирным | Ctrl + B | Cmd + B |
| Выделить выделенный текст курсивом | Ctrl + I | Cmd + I |
| Подчеркивание выделенного текста | Ctrl + U | Cmd + U |
| Сделать выделенный текстовый индекс | Ctrl + Shift + = | Cmd + Shift + = |
| Сделать выбранный текст подстрочным | Ctrl + = | Cmd + = |
| Редактирование текста | ||
| Удалить символы слева | Backspace | Backspace |
| Удаление знаков вправо | Delete | Fn + Backspace |
| Удалить слова вправо | Ctrl + Del | Cmd + Backspace |
| Удалить слова слева | Ctrl + Backspace | Cmd + Fn + Backspace |
| Отступ | Tab | Tab |
| Табуляция | Shift + Tab | Shift + Tab |
| Копировать текст | Ctrl + C | Cmd + C |
| Поиск и замена текста | Ctrl + H | Cmd + F |
| Вставить текст | Ctrl + V | Cmd + V |
| Вырезать текст | Ctrl + X | Cmd + X |
| Повторить текст | Ctrl + Y | Shift + Cmd + Z |
| Отменить текст | Ctrl + Z | Cmd + Z |
Веб-браузеры
| Описание | Windows | Mac OS |
|---|---|---|
| Навигации | ||
| Прокрутите рамку вниз | Space or Page Down | Space or Fn + Down Arrow |
| Прокрутка вверх по кадру | Shift + Space or Page Up | Shift + Space or Fn + Up Arrow |
| Перейти к нижней части страницы | End | Cmd + Down Arrow |
| Перейти к началу страницы | Home | Cmd + Up Arrow |
| Вернуться | Alt + Left Arrow or Backspace | Cmd + Left Arrow |
| Идти вперед | Alt + Right Arrow or Shift + Backspace | Cmd + Right Arrow |
| Обновление веб-страницы | F5 | Cmd + R |
| Обновление веб-страницы (без кэша) | Ctrl + F5 | Cmd + Shift + R |
| Остановить | Esc | Esc |
| Переключение во весь экран | F11 | Cmd + Shift + F |
| Увеличить | Ctrl + + | Cmd + + |
| Уменьшить | Ctrl + — | Cmd + — |
| Увеличить 100% (по умолчанию) | Ctrl + 0 | Cmd + 0 |
| Открыть домашнюю страницу | Alt + Home | Option + Home or Option + Fn + Left Arrow |
| Поиск текста | Ctrl + F | Cmd + F |
| Tab / Window Management | ||
| Открыть новую вкладку | Ctrl + T | Cmd + T |
| Закрыть текущую вкладку | Ctrl + W | Cmd + W |
| Закрыть все вкладки | Ctrl + Shift + W | Cmd + Q |
| Закрытие всех вкладок, кроме текущей вкладки | Ctrl + Alt + F4 | Cmd + Opt + W |
| Перейти к следующей вкладке | Ctrl + Tab | Control + Tab or Cmd + Shift + Right Arrow |
| Перейти к предыдущей вкладке | Ctrl + Shift + Tab | Shift + Control + Tab or Cmd + Shift + Left Arrow |
| Переход к определенному номеру вкладки | Ctrl + 1-8 | Cmd + 1-8 |
| Перейти к последней вкладке | Ctrl + 9 | Cmd + 9 |
| Повторное открытие последней закрытой вкладки | Ctrl + Shift + T | Cmd + Shift + T |
| Открыть новое окно | Ctrl + N | Cmd + N |
| Закрыть текущее окно | Alt + F4 | Cmd + W |
| Перейти к следующему окну | Alt + Tab | Cmd + Tab |
| Перейти к предыдущему окну | Alt + Shift + Tab | Cmd + Shift + Tab |
| Повторное открытие последнего закрытого окна | Ctrl + Shift + N | |
| Открытие ссылок в новой вкладке в фоновом режиме | Ctrl + Click | Cmd + Click |
| Открытие ссылок в новой вкладке на переднем плане | Ctrl + Shift + Click | Cmd + Shift + Click |
| Печать текущей веб-страницы | Ctrl + P | Cmd + P |
| Сохранить текущую веб-страницу | Ctrl + S | Cmd + S |
| Адресная строка | ||
| Циклический цикл между панелью инструментов, панелью поиска и элементами страницы | Tab | Tab |
| Перейти в адресную строку обозревателя | Ctrl + L or Alt + D | Cmd + L |
| Фокус и выберите панель поиска браузера | Ctrl + E | Cmd + E / Cmd + K |
| Открытие местоположения адресной строки на новой вкладке | Alt + Enter | Opt + Enter |
| Отображение списка ранее введенных адресов | F4 | |
Добавьте «www.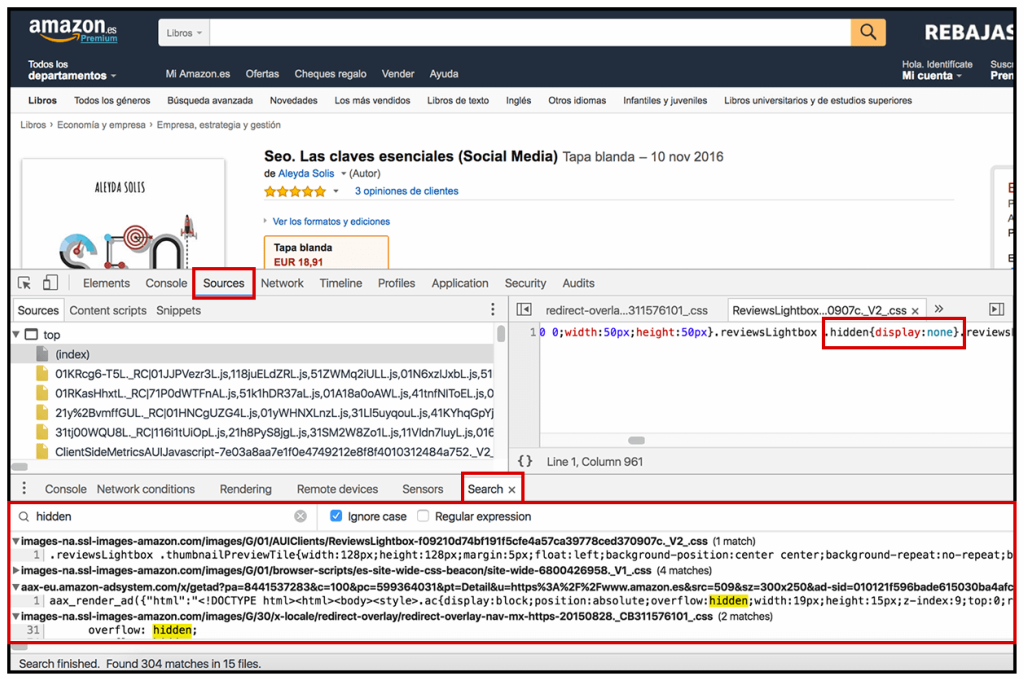 » в начало и «. com» в конец текста, введенного в адресной строке (например, введите «html5css.ru» и нажмите Ctrl + Enter, чтобы открыть «html5css.ru») » в начало и «. com» в конец текста, введенного в адресной строке (например, введите «html5css.ru» и нажмите Ctrl + Enter, чтобы открыть «html5css.ru») | Ctrl + Enter | Cmd + Enter or Control + Enter |
| Закладки | ||
| Открытие меню закладок | Ctrl + B | Cmd + B |
| Добавить закладку для текущей страницы | Ctrl + D | Cmd + Opt + B or Cmd + Shift + B |
| Открыть журнал просмотра | Ctrl + H | Cmd + Shift + H or Cmd + Y |
| Открыть журнал загрузок | Ctrl + J | Cmd + J or Cmd + Shift + J |
Скриншоты
| Описание | Windows | Mac OS |
|---|---|---|
| Сохранить скриншот всего экрана в виде файла | Cmd + Shift + 3 | |
| Копировать скриншот всего экрана в буфер обмена | PrtScr (Экран печати) or Ctrl + PrtScr | Cmd + Ctrl + Shift + 3 |
| Сохранить скриншот окна в виде файла | Cmd + Shift + 4, then Space | |
| Копировать скриншот окна в буфер обмена | Alt + PrtScr | Cmd + Ctrl + Shift + 4, then Space |
| Копировать скриншот желаемой области в буфер обмена | Cmd + Ctrl + Shift + 4 | |
| Сохранить скриншот желаемой области в виде файла | Cmd + Shift + 4 |
Примечание: В связи с различными настройками клавиатуры некоторые сочетания клавиш могут быть несовместимы для всех пользователей.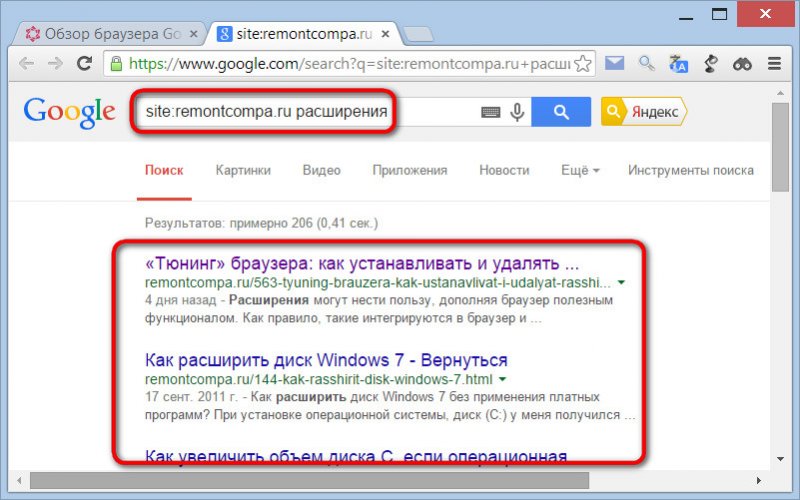
❮ Назад Дальше ❯
Популярное
html картинка
как вставить картинку в html
цвет текста фона
размер текста html
цвет размер шрифта html
формы html
список html
таблица html
как сделать ссылку в html
html элементы
Copyright 2018-2020 HTML5CSS.ru
Правила и Условия Политика конфиденциальности О нас Контакты
правильно, точно, по дате, в кэше или по сайту
Яндекс – крупнейший поисковик Рунета, появился одним из первых как альтернатива Гуглу. (В те древние времена – в конце 90-х годов – Гугл плохо справлялся с индексацией русскоязычных текстов). Название «yandex» расшифровывается как «Yet ANother inDEXer» – «еще один индексатор». Раньше «Яндекс» записывался как «Яndex» – это слово висело на главной странице сайта и мелькало в рекламе. Вообще главная страница никогда не оставалась постоянной: Яндекс развивался и превращался из чистого поисковика в мультипортал. Сначала возникла почта, новости, а потом и остальные сервисы: от Денег до Карт. Соответственно на главной странице мелькало то одно, то другое. И только поисковая строка неизменно оставалась.
Соответственно на главной странице мелькало то одно, то другое. И только поисковая строка неизменно оставалась.
Как искать в Яндексе
Что бы искать в Яндексе необходимо зайти на сайт https://www.yandex.ru/. Мне удобно пользоваться браузером Google Chrome с поиском от Гугла естественно. Что бы поискать в Яндексе обычно набираю в строке поиска «яндекс» без кавычек и выбираю первую ссылку. Это и будет поисковая система Яндекс.
Главная страница выглядит приблизительно так
Внешний вид можно настраивать если пройти авторизацию. То есть завести себе почту на Яндексе. После авторизации вам так же будут доступны настройки поиска.
Поисковый запрос необходимо вводить в текстовое поле левее кнопки Найти.
Если вы хотите пользоваться поиском Яндекса из адресной строки в браузере Google Chrome, то необходимо поправить настройки. Для этого открываете главное меню браузера и выбираете настройки
В разделе Поиск из выпадающего списка выбираете нужную поисковую систему
Затем закрываете вкладку Настройки и ищите в адресной строке с помощью Яндекса.
Как же искать в Яндексе. Здесь все просто. Пишите слова которые крутятся у вас в голове. Дальше по ходу разберетесь. Тут работает принцип — Главное ввязаться, а потом видно будет. На данный момент поисковики достаточно набрались опыта и в большинстве случаев помогут вам уточнить запрос подсказками, которые рассмотрим ниже.
Хороший поисковый запрос это запрос состоящий из двух и более слов. По одному слову, Яндекс как и Google выдаст вам все что у него есть. Из этого найти нужную информацию будет крайне сложно. Поэтому — два и более слова в запросе, те, которые, по вашему мнению, должны быть в ответе.
Горячие клавиши для поиска на странице для браузеров
Лучший помощники в вопросе поиска в браузере — горячие клавиши. С их помощью можно быстро решить поставленную задачу, не прибегая к сбору требуемой информации через настройки или иными доступным способами. Рассмотрим решения для популярных веб-обозревателей.
Internet Explorer
Пользователи Internet Explorer могут выполнить поиск по тексту с помощью комбинации клавиш Ctrl+ F. В появившемся окне необходимо ввести интересующую фразу, букву или словосочетание.
В появившемся окне необходимо ввести интересующую фразу, букву или словосочетание.
Google Chrome
Зная комбинацию клавиш, можно осуществить быстрый поиск текста в браузере на странице. Это актуально для всех веб-проводников, в том числе Google Chrome. Чтобы найти какую-либо информацию на страничке, необходимо нажать комбинацию клавиш Ctrl+F.
Mozilla Firefox
Для поиска какой-либо информации на странице жмите комбинацию клавиш Ctrl+F. В нижней части веб-обозревателя появляется поисковая строка. В нее можно ввести фразу или предложение, которое будет подсвечено в тексте на странице. Если необходимо найти ссылку через панель быстрого поиска, нужно войти в упомянутую панель, прописать символ в виде одиночной кавычки и нажать комбинацию клавиш Ctrl+G.
Opera
Теперь рассмотрим особенности поиска на странице в браузере Опера (сочетание клавиш). Для нахождения нужной информации необходимо нажать на Ctrl+F. Чтобы найти следующее значение, используется комбинация клавиш Ctrl+G, а предыдущее — Ctrl+Shift+G.
Yandex
Для поиска какой-либо информации через браузер Яндекс, необходимо нажать комбинацию клавиш Ctrl+F. После этого появляется окно, с помощью которого осуществляется поиск слова или фразы. При вводе система находит все слова с одинаковым или похожим корнем. Чтобы увидеть точные совпадения по запросу, нужно поставить о.
Safari
Теперь рассмотрим, как открыть в браузере Сафари поиск по словам на странице. Для решения задачи жмите на комбинацию клавиш Command+F. В этом случае появляется окно, в которое нужно ввести искомое слово или словосочетание. Для перехода к следующему вхождению жмите на кнопку Далее с левой стороны.
Промежуточный вывод
Как видно из рассмотренной выше информации, в большинстве веб-проводников комбинации клавиш для вызова поиска идентична. После появления поискового окна необходимо прописать слово или нужную фразу, а далее перемещаться между подсвеченными элементами. Принципы управления немного отличаются в зависимости от программы, но в целом ситуация похожа для всех программ.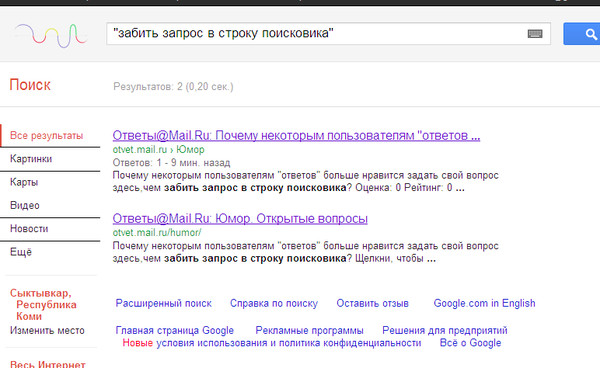
Поисковая выдача Яндекса
Поисковая форма
В ней мы задаем наш вопрос. Ниже с помощью галочек мы можем ограничить область поиска
Мы можем искать в найденном. При этом устанавливаем соответствующую галочку и дописываем или уточняем свой запрос. Найдутся результаты только из тех, что мы уже отобрали.
Яндекс автоматически определяет ваше приблизительное положение и дает вам возможность ограничить поле поиска выбрав регион. Если регион определен не верно, его можно точно указать в настройках.
Справа, ниже кнопки Найти есть ссылочка на расширенный поиск. О нем чуть позже.
Под названием поисковой системы выдается информация о количестве найденных ответов. Выводить или нет эту информацию, кажется, можно выбрать в настройках.
Выше поисковой формы располагаются вкладки на подобии вкладок Google. Выбрав соответствующую можно произвести поиск в выбранном разделе. За ссылочкой «еще» скрывается выпадающее меню со ссылками практически на все сервисы Яндекса.
Пролог результатов поиска
Пролог это место между поисковой формой и ответами на ваш вопрос. Там обычно показывается служебная информация. Например подсказки которые помогут вам уточнить запрос
Если вы включили например Семейный фильтр, то в прологе так же будет указано, что такой то фильтр включен.
Яндекс так же как и Гугл ищет ответ на ваш запрос сразу по всем сервисам или базам которые есть. Результаты так же попадают в пролог. Это место выше и ниже поисковой выдачи, в самой поисковой выдаче и справа от нее. Обычно там показываются результаты поиска по картинкам и по видео.
В данном примере (на рисунке выше) по запросу «компьютерные технологии» в прологе в середине поисковой выдаче показываются так же результаты поиска по картам Яндекса
У вас под рукой оказываются сразу адреса и телефоны магазинов в вашем городе.
Эпилог результатов поиска
Показывается под списком ответов на ваш запрос. Так же как в Google здесь приведен раздел Вместе с (вашим запросом) ищут, где собраны ссылки на поисковые выдачи похожих или близких запросов
По необходимости присутствует блок с ссылками на первые десять страниц поисковой выдачи.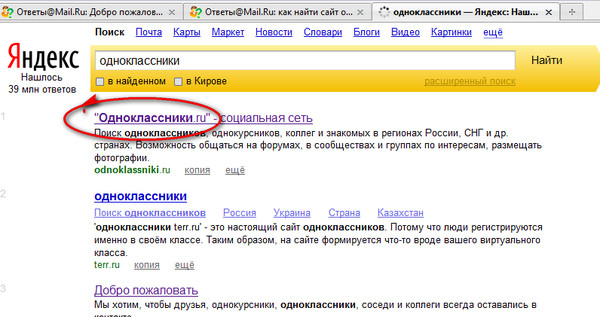 В отличие от Гугл здесь можно листать странички с помощью клавиш Ctrl + (стрелочки вправо или влево на клавиатуре).
В отличие от Гугл здесь можно листать странички с помощью клавиш Ctrl + (стрелочки вправо или влево на клавиатуре).
С помощью блока сортировки мы можем отсортировать найденные результаты не по релевантности, а по дате. Самые свежие результаты будут в начале поисковой выдаче.
В последнем блоке мы можем повторить поиск без учета региона или если не нашли ответ в поисковой системе Яндекс можно обратится к другим поисковикам. При этом достаточно кликнуть по ссылке на поисковик и в новой вкладке откроется выдача по вашему запросу.
Подробности хранения настроек — решение с внешним localStorage
Ранее для Гугла аналогичное расширение приобрело сохранение настроек поиска. Просто потому что список своих доменов или язык интерфейса иногда желательно менять, а изменения прямо в скрипте — мало, что привычно лишь программистам-фронтендщикам, ещё и при довольно частых обновлениях нет возможности сохранить код части исправленного пользователем скрипта от общего обновления. Если появляются хранимые (в localStorage) настройки, то вопрос снимается.
Если появляются хранимые (в localStorage) настройки, то вопрос снимается.
Но тут у Гугла обнаружилась привычка стирать локальную память! С этим сталкивались ранее и пользователи Фейсбука, и для решения этой проблемы была статья на Хабре и скрипт по другому поводу (букмарклет закладок с прокруткой скролла окна). Здесь — аналогично, требовалось бежать с домена Гугла куда-нибудь на другой домен, куда скрипты-чистильщики не дотянутся. Организовано общение с тихой скромной страницей на github.io, где всё надёжно хранилось, почти как в банке. (Ссылка эта пригодится после установки скрипта, чтобы увидеть, куда настройки сохранились.)
Для Яндекса это вылилось в то, что хранение его настроек тоже было сделано на том же домене (github.io). Это немедленно привело к тому, что 2 разных скрипта, разных домена и разные поисковики приобрели общие настройки. Нет, их крайне несложно разделить, но зачем? Список любимых сайтов для поиска, язык интерфейса, и впоследствии — хранение последних интервалов дат — всё это стало появляться одинаково как в Гугле, так и в Яндексе, при условии пользования одним и тем же браузером.
Именно этот механизм сейчас даёт возможность очень просто сделать метапоиск — добавить в сохраняемые настройки поле для команд — просто команду «искать» или «искать с настройками», или «искать в выбранных поисковиках»). В дальнейшем, можно пофантазировать, что появится и синхронное управление картами, и просмотр в разделах, например, новостей, картинок. Согласитесь, удобно ведь ходить по карте в одном окне, а в соседнем — иметь синхронную копию в картах Гугл, чтобы переключаться на то окно, где более полная информация. И выдача картинок будет заметно разная и дополняющая.
Операторы
Здесь практически так же как и у Google
«+» — обозначает что слово должно быть в результатах обязательно. Перед знаком + идет пробел, после пробела нет.
«—» — слова которого не должно быть в результатах поиска.
Пример
процессоры для компьютера +купить -amd
В этом запросе вам покажут предложения о покупке процессоров преимущественно фирмы Intel.
Кавычки «» — если вам необходим поиск по точной фразе.
«*» — заменяет собой любое слово.
Например. Вы хотите найти текст песни и забыли слово в фразе
«у * на опушке»
В этом случае найдется песня и вы не переходя никуда из поисковой выдачи сможете насладиться этим музыкальным произведением.
Вы можете указать с помощью символа амперсанд* & о том, что бы слова между ним встречались в пределах одного предложения. Если же вам достаточно, что бы слова встречались в любом месте на странице, то поставьте между ними &&.
Для поиска по любому из введенных слов в Google есть оператор OR. в Яндексе можно просто поставить вертикальный слеш.
HDD | SSD | жесткий диск
Так же в Яндексе вы можете задать определенные расстояния между словами в запросе. Для этого используется оператор «/» — слеш. Вы можете задавать как прямое так и обратный порядок следования слов. Для этого ставьте знак + — для прямого и «-» — для обратного следования.
Для этого ставьте знак + — для прямого и «-» — для обратного следования.
Если вам необходимо задать сложный запрос, то в этом вам помогут «()»
видеокарта /(-2 +1) ASUS
В этом случае цифрами вы задаете количество пробелов между словами в прямом и обратном порядке. Результатами на этот запрос могут быть — видеокарта ASUS, ASUS HD7970 видеокарта и т. д.
Естественно можно задать поиск по документам определенного типа с помощью оператора mime
инструкция syncmaster 940n mime:pdf
Найдется инструкция в формате PDF к монитору SyncMaster 940N на английском языке. Что бы найти инструкции на русском языке необходимо добавить к этой конструкции lang:ru
инструкция syncmaster 940n mime:pdf lang:ru
Полный и постоянно пополняющийся список всех языков на которых можно получить ответы на свои вопросы к Яндексу приведен здесь.
Яндекс не был бы таким популярным поисковиком если бы не умел искать по конкретному сайту или определенному домену. Делается это с помощью оператора site и domain
Делается это с помощью оператора site и domain
конвертировать PDF в word site:youpk.ru или выбор материнской платы domain:ru
Это далеко не все возможности задавать вопросы Яндексу. Полная инструкция находится здесь.
*Впервые название символа & услышал от моего друга Руслана Писарева написавшего мега статью о добровольных распределенных вычислениях.
Поиск возможностей для гостевой публикации
Возможность публикации на других сайтах… есть много способов найти такие ресурсы:
Но вы уже знали об этом методе, верно!?
Примечание. Этот метод находит страницы с предложением написать статью. Такие страницы создают многие сайты, которые ищут авторов.
Так что применим более творческий подход. Во-первых: не ограничивайтесь одной фразой. Также можете использовать такие поисковые запросы:
- (да, есть отдельные блогеры, которые тоже приглашают авторов!)
- inurl:guest-post
- inurl:guest-contributor-guidelines
- и др.

Многие забывают один классный совет: можно искать всё сразу.
Примечание. На этот раз я использую оператор (“|”) вместо AND, он делает то же самое.
Можно даже искать эти фразу с учётом тематики.
Нужна конкретная страна? Просто добавьте оператор site:.tld .
Вот ещё один метод: если знаете конкретного блоггера в своей нише, попробуйте такой способ:
Так найдутся все сайты, где публиковался этот автор.
Примечание. Не забудьте исключить его сайт из выдачи, чтобы сохранить чистоту результатов!
Наконец, если вам интересно, принимает ли конкретный сайт статьи от сторонних авторов, попробуйте это:
Примечание. В список можно добавить много других фраз.
Подсказки в поиске
Как только вы начали набирать слово в поисковой форме Яндекса снизу этого поля появляется выпадающий список с вариантами включающими буквы которые вы ввели
Вы можете с помощью мышки или клавиш «вверх» «вниз» на клавиатуре выбрать необходимый вариант. Вам сразу откроется страница с ответами по выбранному запросу. Вам так же будут предложены подсказки при дальнейшем вводе символов
Вам сразу откроется страница с ответами по выбранному запросу. Вам так же будут предложены подсказки при дальнейшем вводе символов
Если вы зарегистрированы в Яндекс и достаточно давно ищите то в подсказках можете сразу получить ссылки на часто посещаемые сайты
Возле ссылку будет описание этой странички.
Так же в подсказках могут быть ваши запросы, т. е. то что вы спрашивали раньше. Они обычно выделены другим цветом.
Если вам не нужны ваши запросы в подсказках их можно отключить нажав в нижнем правом углу Мои запросы включены. При этом вы попадете в настройки поиска Яндекс где необходимо будет внизу нажать кнопку Сохранить и вернуться к поиску.
Поиск сайтов с примерами инфографики… так что можно предложить свою
У инфографики плохая репутация. Скорее всего, потому что многие создают некачественную, дешёвую инфографику, которая не служит никакой реальной цели… кроме как «привлекать ссылки». Но не вся инфографика такая.
Кому вы можете предложить свою инфографику? Любым известным сайтам в своей нише?
НЕТ.
Надо обратиться к сайтам, которые действительно
захотят её опубликовать. Лучший способ — найти сайты, где уже публиковались такие материалы:
Примечание. Есть смысл поискать в пределах диапазона недавних дат, например, за последние три месяца. Если сайт публиковал инфографику два года назад, это не означает, что они таким занимаются до сих пор. Но если сайт публиковал её в последние несколько месяцев, то есть вероятность, что примет и вашу. Поскольку оператор daterange: больше не работает, придётся указать диапазон дат во встроенном фильтре поиска Google.
Но опять же, придётся отфильтровать мусор.
Вот быстрый трюк:
- использовать вышеуказанный запрос для поиска качественной инфографики по заданной теме;
- найти, где она размещалась.
Пример:
Нашлось два результата за последние три месяца. И более 450 результатов за всё время. Проведите такой поиск для нескольких конкретных иллюстраций — и получите хороший список.
Поисковые колдунщики
Это сервисы Яндекса которые могут дать ответ на ваш запрос прямо в поисковой выдаче. Самым распространенным из них, скорее всего, является Колдунщик погоды. Задаете запрос погода в вашем городе и сразу в прологе поиска получаете развернутый ответ
Самым распространенным из них, скорее всего, является Колдунщик погоды. Задаете запрос погода в вашем городе и сразу в прологе поиска получаете развернутый ответ
Еще интересным является колдунщик цвета. Знает уйму цветов, приводит код цвета RGB, HSV и код для HTML. Возможно буду пользоваться при редактировании сайта
Еще мне понравился колдунщик Музыка. Позволяет прослушать прямо в поисковой выдаче любимую песню. Ниже есть ссылочка на другие альбомы автора
Со всем списком колдунщиков можно познакомиться здесь.
Поиск сайтов для размещения своих ссылок… и проверки, насколько они подходят
Предположим, вы нашли сайт, где хотите разместить ссылку. Вручную проверили актуальность… всё выглядит хорошо. Вот как найти список похожих сайтов или страниц:
Получаем около 49 результатов, все похожие.
Примечание. В приведённом примере мы ищем сайты, похожие именно на блог Ahrefs, а не на весь сайт Ahrefs.
Вот один из результатов: yoast. com/seo-blog.
com/seo-blog.
Я хорошо знаю Yoast, поэтому уверен, что это подходящий сайт для наших целей. Но предположим, что я ничего не знаю об этом сайте, Как проверить, что он подходит? Вот как:
- запустить site:domain.com найдите и записать количество результатов;
- запустить site:domain.com [niche], опять записать количество результатов;
- делим второе число на первое: если оно выше 0,5, это подходящий вариант; если выше 0.75, то это просто супер.
Попробуем на примере yoast.com. Вот количество результатов для простого поиска:
И site: [niche]:
Итак, 3950 / 3330 = ~0,84
. Отличный результат.
Теперь проверим на сайтах, которые точно нам не подходят.
Количество результатов для поиска site:greatist.com
: ~18,000
Количество результатов для поиска site:greatist.com SEO
: ~7
(18000 / 7 = ~0,0004 = совершенно нерелевантный сайт)
Важно!
Это отличный способ быстро устранить крайне нерелевантные результаты, но он не всегда надёжно работает. Конечно же, это не замена ручной проверке потенциального кандидата: их всегда следует просматривать вручную, прежде чем обращаться с предложением. Иначе вы начнёте генерировать спам.
Конечно же, это не замена ручной проверке потенциального кандидата: их всегда следует просматривать вручную, прежде чем обращаться с предложением. Иначе вы начнёте генерировать спам.
Расширенный поиск
Открыть расширенный поиск Яндекса можно набрав любой вопрос в поисковой строке и выбрав Расширенный поиск
Так же как и в Гугле избавляет вас от запоминания различных операторов. В поле «Я ищу» задаете слова которые должны быть в ответе. При необходимости в поле «На сайте» указываете адрес на каком сайте или нескольких сайтах вы хотите произвести поиск
Включаете нужные функции и рядом с кнопкой Найти будет выражен ваш запрос в человеческой форме. Прочитав его можно убедиться, что вы все правильно задали. Осталось нажать Найти и получить результат.
Простая но красивая форма поиска
Всем нам хочется красивый визуальный ряд нашего сайта. Однако совсем не хочется изучать много информации по программированию, для того чтобы узнать, как сделать поиск на сайте по слову с красивым дизайном. Мы предлагаем вам простой и визуально привлекательный вариант. Введите данный код на странице сайта, так же как и предыдущий.
Мы предлагаем вам простой и визуально привлекательный вариант. Введите данный код на странице сайта, так же как и предыдущий.
В последней графе, вы видите url(1.png) – это картинка, которую вы можете внести в графу поиска. Соответственно вы просто добавляете свое изображение в код и получаете свой индивидуальный поиск по сайту.
Настройки поиска
Настройки поиска Яндекса находятся по адресу https://tune.yandex.ru/. Адрес можно не запоминать. Просто задаете запрос «настройки поиска яндекс» без кавычек и переходите по первой ссылке.
Настройки разделены на группы. Первая это настройки местоположения. Можно задать точно свой город. Задаете и сохраняете настройки
Для возврата в главное меню настроек нажимаете Вернуться или на ссылке Настройки в желтом поле.
Выбор языка интерфейса. Из выпадающего списка выбираете удобный для вас язык и сохраняете настроки
Настройки результатов поиска. Представлены несколькими разделами.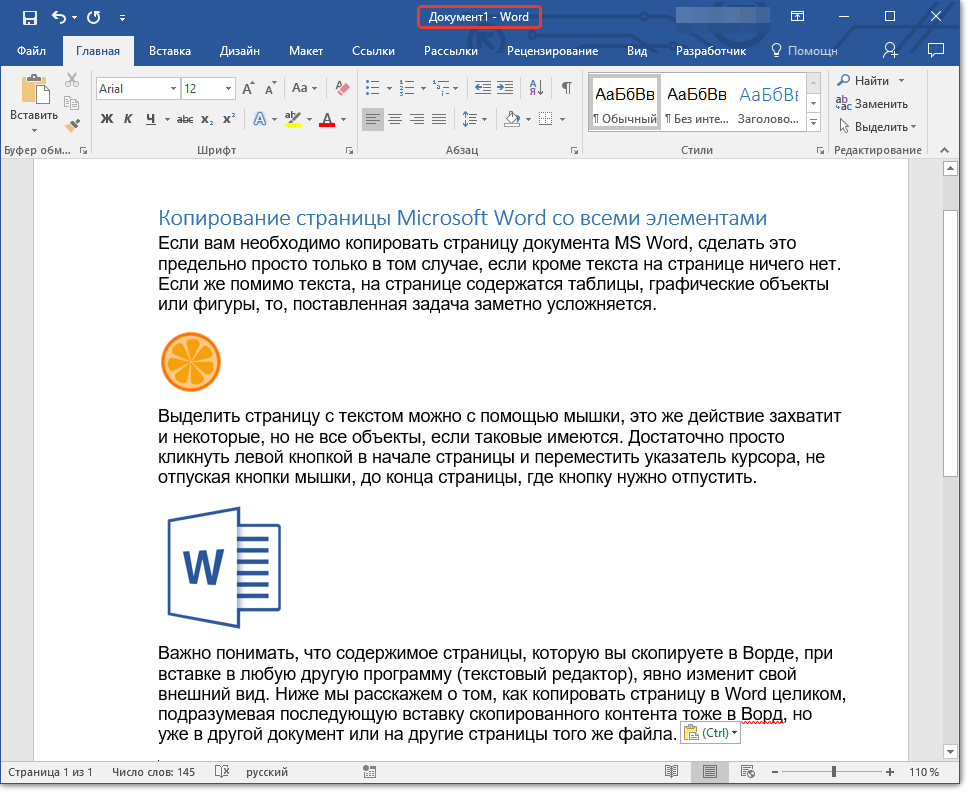
Найденный документ. Здесь можно выбрать расширенное описание, анонс или сниппет результатов поиска. Признаться честно, редко обращаю внимание на описание. Практически всегда смотрю на заголовок. Поэтому оставлю как есть
Страница результатов. Здесь можно выбрать будут ли открываться найденные результаты в новом окне или в этом же. Не знаю как было по умолчанию, но мне удобно открывать в новом окне. Выбираете сколько документов показывать на странице. У Google включен живой поиск, то есть при вводе поискового запроса сразу показываются результаты поиска. По мере ввода запроса результаты уточняются. Там нельзя поставить более 10 результатов. В Яндексе пока такого нет поэтому можно выбрать любое из возможных значений.
Графика. Если у вас низкая скорость соединения или дорогой интернет, можно отключить показ графических баннеров и картинок. Страницы будут загружаться заметно быстрее. Зачем отключать пиктограммы сайтов мне не понятно, так как это картинки размером 16×16 пикселей крошечным размером.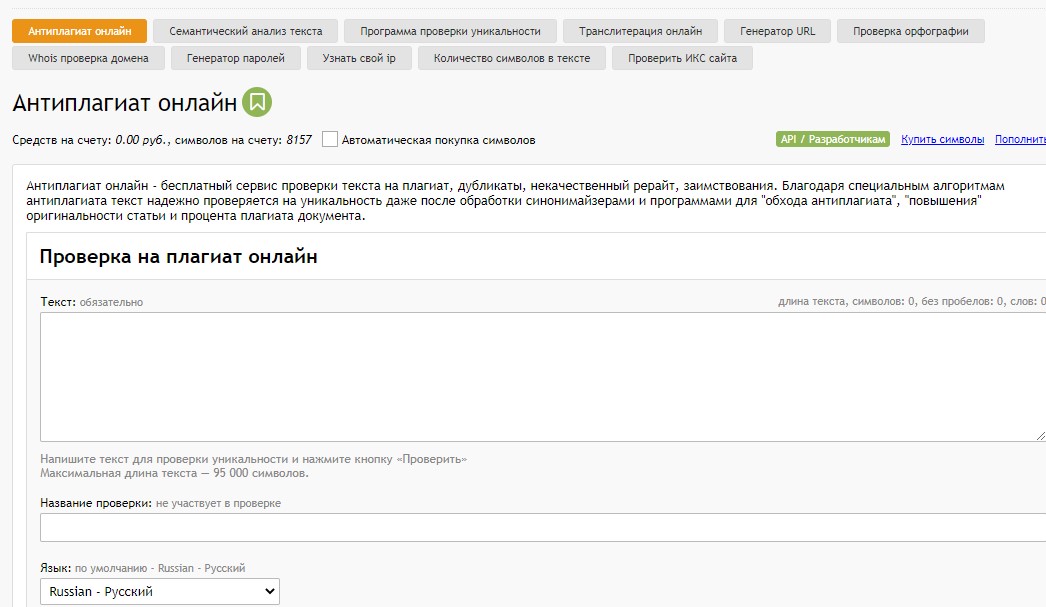
Здесь так же можно выбрать язык интерфейса.
Область поиска. Выбираете язык найденных документов. Ниже можно выбрать степень фильтрации поиска. При включении Семейного поиска практически все гадости будут убраны из результатов поиска. При Умеренном фильтре убираются вредные страницы если запрос конкретно не направлен на них. Без ограничений — вы получаете все как есть.
Функция исправления запроса поможет вам автоматически исправить ошибки или опечатки или вообще перевести текст в другую раскладку и выдать правильные результаты
Персональный поиск. Если вы часто посещаете определенные сайты, то они для вас будут подниматься в поисковой выдаче. Так же вы можете включить показ ваших запросов и любимых сайтов в подсказках.
Функция Мои находки позволяет Яндексу запоминать вашу историю просмотренных страниц. Функция удобна тем что если вы были на определенной странице на каком-либо компьютере авторизовавшись в Яндексе, поисковая система это запомнит и позже можно будет ее быстро найти. Эта функция по умолчанию отключена.
Эта функция по умолчанию отключена.
Тут как и с настройками BIOS не нужно бояться что то менять. При необходимости все можно вернуть в стандартные настройки кнопкой Установить значения по умолчанию.
Остальные настройки просты и разобраться с ними не должно вызывать сложностей.
Обнаружение проблем с индексацией
Ваш сайт должен быть в индексе поисковой системы. Это основа для SEO.
Пример 8: site:yourdomain.com
Команда site: показывает, сколько страниц проиндексировала поисковая система. Хотя общее число результатов является лишь приблизительным, это быстрый способ выяснить, есть ли у вас проблема с индексацией – в индексе находится слишком мало или слишком много страниц.
Пример 9: site:yourdomain.com/blog/*
Укажите определенную подпапку вашего сайта, чтобы увидеть, сколько страниц она содержит. Например, добавление подстановочного знака * находит все страницы, находящиеся в /blog/.
Поиск сайтов со ссылками на конкурентов
На конкурентов ставят ссылки? Может быть, мы тоже можем их получить? Google прекратил поддержку оператора link в 2020 году, но он по-прежнему возвращает некоторые результаты.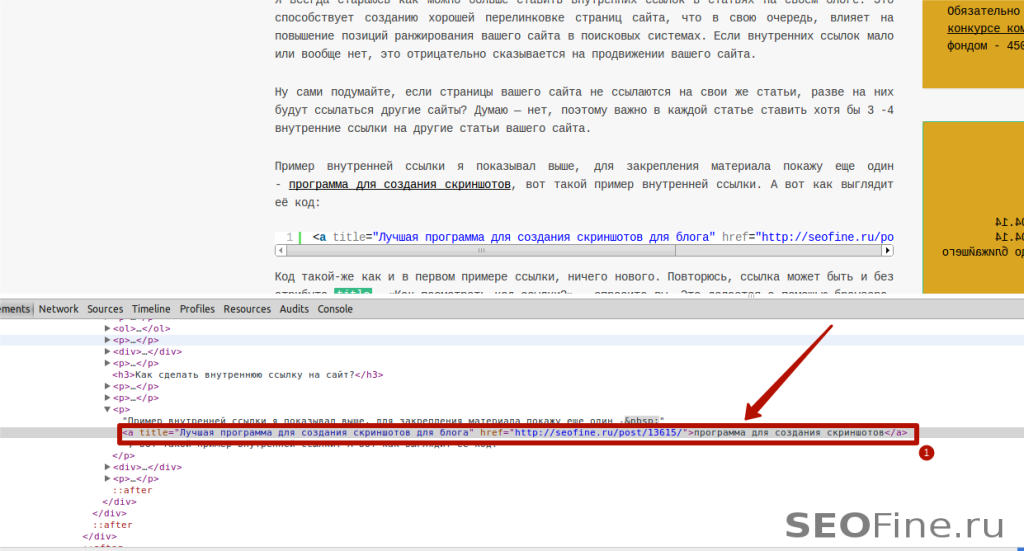
Примечание. Обязательно исключайте сайт конкурента, чтобы отфильтровать внутренние ссылки.
Около 900 тыс. ссылок. Здесь тоже пригодится фильтр по дате. Например, за последний месяц на Moz поставили 18 тыс. новых ссылок.
Очень полезная информация. Но эти данные тоже могут быть неточными.
Операторы расширенного поиска Google безумно мощные. Просто надо знать, как их использовать. Но я должен признать, что некоторые полезнее других, особенно в поисковой оптимизации. Я практически ежедневно использую site:, intitle:, intext: и inurl:, но очень редко прибегаю к помощи AROUND(X), allintitle: и многих других более мутных операторов.
Я бы ещё добавил, что многие операторы бесполезны, если не применяются в сочетании с другим оператором… или двумя-тремя. Так что поиграйте с ними и напишите, как ещё их можно использовать. Я с радостью добавлю в статью любые полезные комбинации, какие вы найдёте.
Поиск возможностей для внутренних ссылок
Внутренние ссылки очень важны.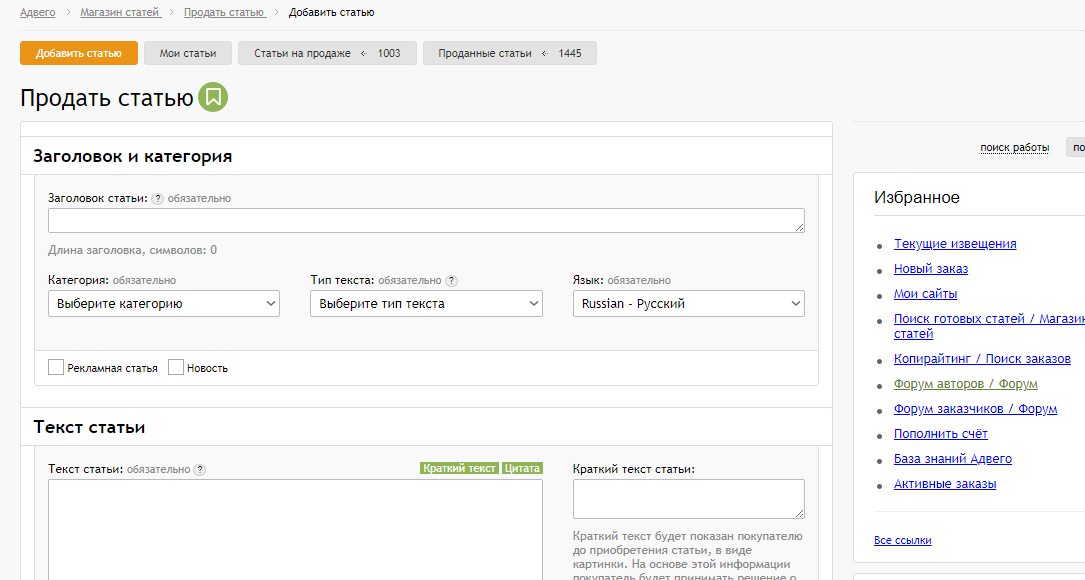 Они помогают в навигации посетителей по вашему сайту, а также полезны для SEO (при разумном использовании). Но нужно убедиться, что вы добавляете внутренние ссылки только там, где это уместно. Допустим, вы только опубликовали большой список советов по SEO. Разве не здорово добавить внутреннюю ссылку на эту статью со всех страниц, где упоминаются советы по SEO?
Они помогают в навигации посетителей по вашему сайту, а также полезны для SEO (при разумном использовании). Но нужно убедиться, что вы добавляете внутренние ссылки только там, где это уместно. Допустим, вы только опубликовали большой список советов по SEO. Разве не здорово добавить внутреннюю ссылку на эту статью со всех страниц, где упоминаются советы по SEO?
Определённо.
Но не так легко найти соответствующие места для добавления этих ссылок, особенно на больших сайтах. Вот быстрый трюк:
Для тех, кто ещё не освоил операторы поиска, здесь мы делаем следующее:
- Ограничиваем поиск определённым сайтом.
- Исключаем страницу/публикацию, на которую требуется создать внутренние ссылки.
- Ищем определённое слово или фразу в тексте.
Вот одна из подходящих страниц, которую я нашёл таким запросом:
Поиск занял три секунды.
Проверка, как часто конкуренты публикуют новый контент
Большинство блогов находятся в подпапке или поддомене, например:
- ahrefs.
 com/blog
com/blog - blog.hubspot.com
- blog.kissmetrics.com
Это позволяет легко проверить, насколько регулярно конкуренты публикуют новый контент. Проверим на одном из наших конкурентов: SEMrush.
Похоже, у них уже около 4500 статей. Но это не совсем так. Сюда входят версии блога на разных языках, которые находятся на поддоменах.
Отфильтруем их.
Это больше похоже на правду: около 2200 постов. Посмотрим, сколько опубликовано за последний месяц. Поскольку оператор daterange: больше не работает, используем встроенный фильтр Google.
Примечание. Можно указать любой диапазон дат. Просто выберите “Custom”.
Около 29 постов. Интересно. Это примерно вчетверо больше, чем у нас. И у них в целом примерно в 15 раз больше постов, чем у нас. Но мы всё равно получаем больше трафика… с двукратным превосходством по ценности.
Качество важнее количества, верно!?
Оператор site: в сочетании с поисковым запросом покажет, сколько статей конкурент опубликовал по определённой теме.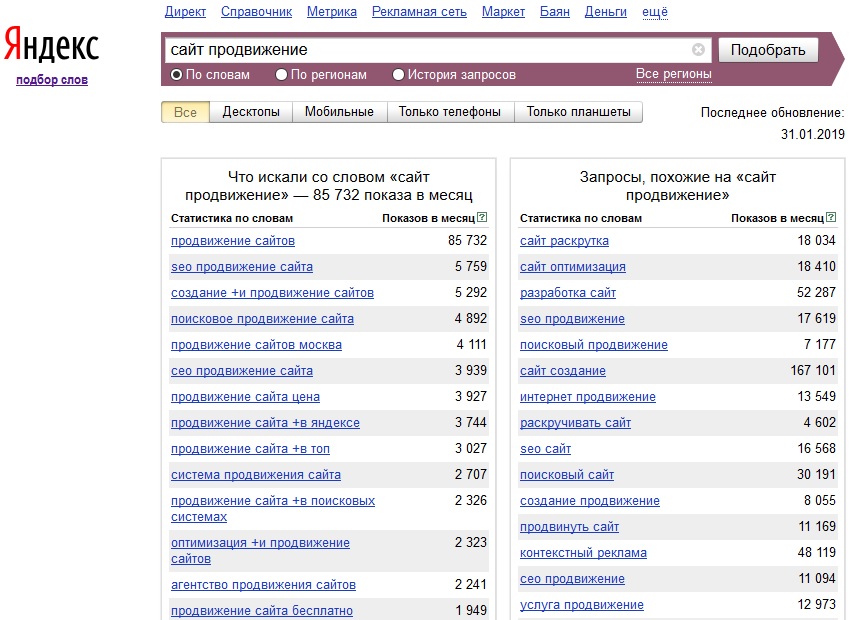
Медиа-запросы
Первым делом отменим обтекание везде, где оно было (float:none)
, это позволит всем элементам занять вертикальное положение, на ширине экрана меньше, чем 625 пикселей.
@media screen and (max-width: 625px) { nav .search-box { float: none; } nav a, nav input[type=text], nav .search-box button { float: none; display: block; text-align: left; /* ссылки слева */ width: 100%; /* на всю ширину экрана */ } nav input[type=text] { border: 1px solid #689f38; /* рамка для строки поиска */ } }
Поиск упоминаний конкурентов для своего пиара
Вот страница, на которой упоминается наш конкурент — Moz.
Найдено с помощью такого расширенного поиска:
Но почему нет упоминания блогов Ahrefs?
С помощью site: и intext: я вижу, что этот сайт раньше упоминал нас пару раз.
Но они не разместили никакой статьи с обзором наших инструментов, как в случае с Moz. Это даёт возможность. Свяжитесь с ними, пообщайтесь. Возможно, они напишут также про Ahrefs.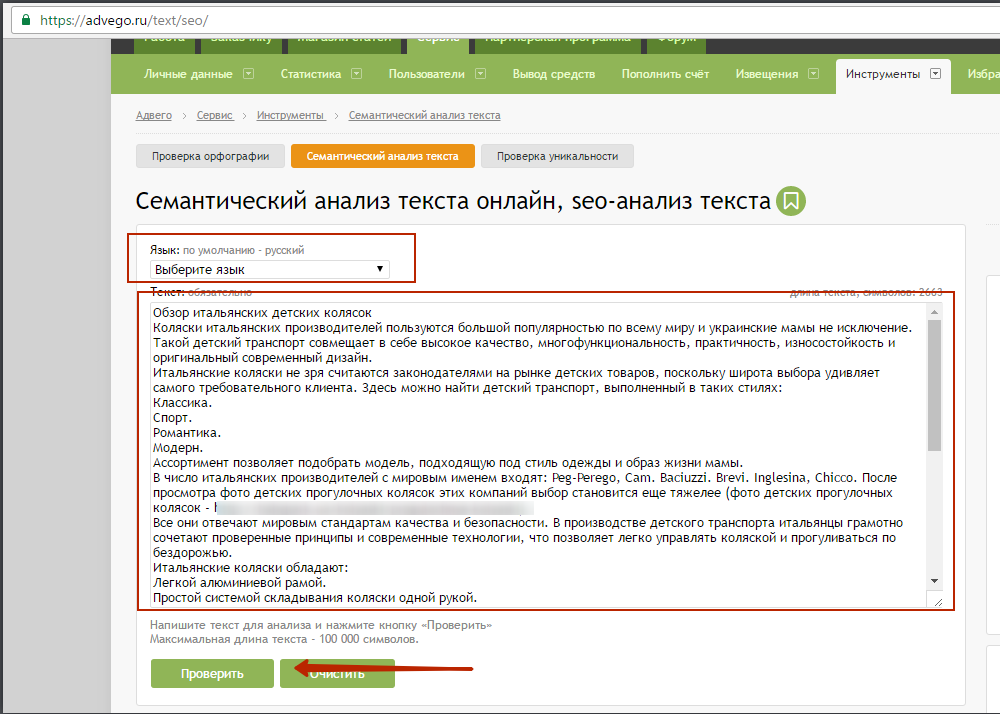
Вот ещё один классный запрос, который можно использовать для поиска отзывов о конкурентах:
Примечание. Поскольку мы используем [allintitle], а не [intitle], то получим результаты со словом [review] и названием одного из конкурентов в теге заголовка.
Можете пообщаться с этими людьми, чтобы они повторно рассмотрели ваш товар/услугу.
Вот ещё один совет. Оператор daterange: устарел, но на странице поиска можно добавить фильтр для дат, чтобы найти последние упоминания конкурентов. Просто используйте этот встроенный фильтр.
Похоже, за последний месяц опубликовано 34 отзыва о наших конкурентах.
Комбинации клавиш по умолчанию в Adobe Photoshop
Действие | Windows | macOS |
|---|---|---|
Загрузка прозрачности слоя как выделенной области | Щелкните миниатюру слоя, удерживая нажатой клавишу «Ctrl» | Щелкните миниатюру слоя, удерживая нажатой клавишу «Command» |
Добавление к выделенной области | «Control» + «Shift» + щелчок миниатюры слоя | «Command» + «Shift» + щелчок миниатюры слоя |
Вычитание из выделенной области | «Control» + «Alt» + щелчок миниатюры слоя | «Command» + «Option» + щелчок миниатюры слоя |
Пересечение с выделенной областью | «Control» + «Shift» + «Alt» + щелчок миниатюры слоя | «Control» + «Shift» + «Option» + щелчок миниатюры слоя |
Загрузка слой-маски как выделенной области | Щелкните миниатюру слой-маски, удерживая нажатой клавишу «Ctrl» | Щелкните миниатюру слой-маски, удерживая нажатой клавишу «Command» |
| Создание слоя | Control + Shift + N | Command + Shift + N |
| Создание слоя путем копирования | Control + J | Command + J |
| Создание нового слоя путем вырезания | Shift + Control + J | Shift + Command + J |
Группирование слоев | «Ctrl» + «G» | «Command» + «G» |
Разгруппирование слоев | «Ctrl» + «Shift» + «G» | «Command» + «Shift» + «G» |
Создание/отмена обтравочной маски | «Ctrl» + «Alt» + «G» | «Command» + «Option» + «G» |
Выделение всех слоев | «Ctrl» + «Alt» + «A» | «Command» + «Option» + «A» |
Объединение видимых слоев | «Ctrl» + «Shift» + «E» | «Command» + «Shift» + «E» |
Создание нового пустого слоя с вызовом диалогового окна | Удерживая нажатой клавишу «Alt», нажмите кнопку «Новый слой» | Удерживая нажатой клавишу «Option», нажмите кнопку «Новый слой» |
Создание нового слоя, расположенного под указанным | Удерживая нажатой клавишу «Ctrl», нажмите кнопку «Новый слой» | Удерживая нажатой клавишу «Command», нажмите кнопку «Новый слой» |
Выделение верхнего слоя | «Alt» + «. | «Option» + «.» (точка) |
Выделение нижнего слоя | «Alt» + «,» (запятая) | «Option» + «,» (запятая) |
Добавление к выделенному слою на панели «Слои» | «Shift» + «Alt» + «[» или «]» | «Shift» + «Option» + «[» или «]» |
Выделение следующего снизу/сверху слоя | «Alt» + «[» или «]» | «Option» + «[» или «]» |
Перемещение целевого слоя вниз/вверх | «Ctrl» + «[» или «]» | «Command» + «[» или «]» |
Объединение копий всех видимых слоев в целевой слой | «Ctrl» + «Shift» + «Alt» + «E» | «Command» + «Shift» + «Option» + «E» |
Объединение слоев | Выделите слои, которые требуется объединить, затем нажмите «Ctrl» + «E» | Выделите слои, которые требуется объединить, затем нажмите «Cmd» + «E» |
Перемещение слоя вниз или вверх | «Ctrl» + «Shift» + «[» или «]» | «Command» + «Shift» + «[» или «]» |
Копирование текущего слоя в нижний слой | Клавиша «Alt» + команда «Объединить с предыдущим» из раскрывающегося меню панели | Клавиша «Option» + команда «Объединить с предыдущим» из раскрывающегося меню панели |
Объединение всех видимых слоев в новый слой, расположенный поверх выбранного слоя | Клавиша «Alt» + команда «Объединить видимые» из раскрывающегося меню панели | Клавиша «Option» + команда «Объединить видимые» из раскрывающегося меню панели |
Отображение/скрытие слоя, группы слоев или всех слоев/групп слоев | Правой кнопкой мыши щелкните значок просмотра | Щелкните значок просмотра, удерживая нажатой клавишу «Ctrl» |
Отображение/скрытие всех остальных видимых слоев | Щелкните значок просмотра, удерживая нажатой клавишу «Alt» | Щелкните значок просмотра, удерживая нажатой клавишу «Option» |
Включение режима блокировки прозрачности целевого слоя либо последнего использованного режима блокировки | / (косая черта) | / (косая черта) |
Редактирование эффекта/стиля слоя, настроек | Дважды щелкните значок эффекта/стиля слоя | Дважды щелкните значок эффекта/стиля слоя |
Скрытие эффекта/стиля слоя | Дважды щелкните значок эффекта/стиля слоя, удерживая нажатой клавишу «Alt» | Дважды щелкните значок эффекта/стиля слоя, удерживая нажатой клавишу «Option» |
Редактирование стиля слоя | Дважды щелкните слой | Дважды щелкните слой |
Включение/выключение векторной маски | Щелкните значок «Векторная маска», удерживая нажатой клавишу «Shift» | Щелкните значок «Векторная маска», удерживая нажатой клавишу «Shift» |
Открытие диалогового окна «Параметры отображения слой-маски» | Дважды щелкните миниатюру слой-маски | Дважды щелкните миниатюру слой-маски |
Включение/выключение слой-маски | Щелкните миниатюру слой-маски, удерживая нажатой клавишу «Shift» | Щелкните миниатюру слой-маски, удерживая нажатой клавишу «Shift» |
Включение/выключение фильтр-маски | Щелкните миниатюру фильтр-маски, удерживая нажатой клавишу «Shift» | Щелкните миниатюру фильтр-маски, удерживая нажатой клавишу «Shift» |
Переключение между изображением слой-маски и совмещенным изображением | Щелкните миниатюру слой-маски, удерживая нажатой клавишу «Alt» | Щелкните миниатюру слой-маски, удерживая нажатой клавишу «Option» |
Переключение между изображением фильтр-маски и совмещенным изображением | Щелкните миниатюру фильтр-маски, удерживая нажатой клавишу «Alt» | Щелкните миниатюру фильтр-маски, удерживая нажатой клавишу «Option» |
Включение/выключение режима рубилитового покрытия для слой-маски | «\» (обратная косая черта) или щелчок мышью с нажатыми клавишами «Shift» + «Alt» | «\» (обратная косая черта) или щелчок мышью с нажатыми клавишами «Shift» + «Option» |
Выделение всего текста; временный выбор инструмента «Текст» | Дважды щелкните миниатюру текстового слоя | Дважды щелкните миниатюру текстового слоя |
Создание обтравочной маски | Щелкните линию, разделяющую два слоя, удерживая нажатой клавишу «Alt» | Щелкните линию, разделяющую два слоя, удерживая нажатой клавишу «Option» |
Переименование слоя | Дважды щелкните имя слоя | Дважды щелкните имя слоя |
Редактирование параметров фильтра | Дважды щелкните эффект фильтра | Дважды щелкните эффект фильтра |
Редактирование параметров наложения фильтра | Дважды щелкните значок «Параметры наложения фильтра» | Дважды щелкните значок «Параметры наложения фильтра» |
Создание новой группы слоев ниже текущего слоя или набора | Нажатие кнопки «Новая группа» при удерживаемой клавише «Ctrl» | Нажатие кнопки «Новая группа» при удерживаемой клавише «Command» |
Создание новой группы слоев с вызовом диалогового окна | Нажатие кнопки «Новая группа» при удерживаемой клавише «Alt» | Нажатие кнопки «Новая группа» при удерживаемой клавише «Option» |
Создание маски, скрывающей изображение/выделенную область | Удерживая нажатой клавишу «Alt», нажмите кнопку «Добавить слой-маску» | Удерживая нажатой клавишу «Option», нажмите кнопку «Добавить слой-маску» |
Создание векторной маски, открывающей изображение/выделенную область | Удерживая нажатой клавишу «Ctrl», нажмите кнопку «Добавить слой-маску» | Удерживая нажатой клавишу «Command», нажмите кнопку «Добавить слой-маску» |
Создание векторной маски, скрывающей изображение или отображающей выделенную область | Удерживая нажатыми клавиши «Ctrl» + «Alt», нажмите кнопку «Добавить слой-маску» | Удерживая нажатыми клавиши «Command» + «Option», нажмите кнопку «Добавить слой-маску» |
Отображение свойств группы слоев | Щелкните правой кнопкой мыши по группе слоев и выберите «Свойства группы» либо дважды щелкните группу | Щелкните по группе слоев, удерживая клавишу «Control», и выберите «Свойства группы» либо дважды щелкните группу |
Выделение/снятие выделения с последовательности слоев | Щелкните, удерживая нажатой клавишу «Shift» | Щелкните, удерживая нажатой клавишу «Shift» |
Выделение/снятие выделения с непоследовательно расположенных слоев | Щелкните, удерживая нажатой клавишу «Ctrl» | Щелкните, удерживая нажатой клавишу «Command» |
Если у вас выбрана японская раскладка клавиатуры «Котоэри», комбинация клавиш «Включение/выключение режима рубилитового покрытия для слоя-маски» выполнит действие на соответствующем языке. Перейдите в другой режим (например, США), чтобы задействовать эту комбинацию.
Перейдите в другой режим (например, США), чтобы задействовать эту комбинацию.
Особенности линейки продуктов dtSearch — dtSearch Web / Engine
dtSearch Web — Быстро публикуйте на своем веб-сайте самые разнообразные типы файлов с возможностью мгновенного поиска и другие данные. Также работает с выбранными локальными и удаленными онлайн-данными.
dtSearch Engine — Добавьте проверенный «промышленный» поиск dtSearch и широкую поддержку данных в свое приложение.
Ниже приведены некоторые ключевые особенности линейки продуктов dtSearch для разработчиков:
Умный выбор для Text Retrieval® с 19 лет91. |
Как выполнять полнотекстовый поиск в Ruby on Rails?
Я хочу выполнить полнотекстовый поиск данных в своем приложении Ruby on Rails. Какие варианты существуют?
- ruby-on-rails
- полнотекстовый поиск
Доступно несколько вариантов, каждый из которых имеет свои сильные и слабые стороны. Если вы хотите добавить полнотекстовый поиск, было бы целесообразно немного изучить каждую из них и опробовать их, чтобы увидеть, насколько хорошо они работают в вашей среде.
MySQL имеет встроенную поддержку полнотекстового поиска. Он имеет онлайн-поддержку, что означает, что когда новые записи добавляются в базу данных, они автоматически индексируются и будут доступны в результатах поиска. В документации есть более подробная информация.
act_as_tsearch предлагает оболочку для аналогичных встроенных функций для последних версий PostgreSQL
Для других баз данных вам придется использовать другое программное обеспечение.
Lucene — популярный поисковик, написанный на Java. Вы можете использовать Lucene через свой поисковый сервер Solr с Rails, используя act_as_solr .
Если вы не хотите использовать Java, существует порт Lucene для Ruby под названием Ferret. Поддержка Rails добавлена с помощью плагина act_as_ferret .
Xapian — еще один хороший вариант, который поддерживается в Rails с помощью подключаемого модуля act_as_xapian .
Наконец, я предпочитаю Sphinx с подключаемым модулем Ultrasphinx. Он очень быстрый и имеет множество опций для индексации и поиска в ваших базах данных, но больше не поддерживается активно.
Еще один плагин для Sphinx — Thinking Sphinx, получивший множество положительных отзывов. Начать работу с Thinking Sphinx немного проще, чем с Ultrasphinx. Я бы посоветовал изучить оба плагина, чтобы определить, какой из них лучше подходит для вашего проекта.
Могу порекомендовать Сфинкса. У Райана Бейтса есть отличная демонстрация использования подключаемого модуля Thinking Sphinx для создания решения для полнотекстового поиска.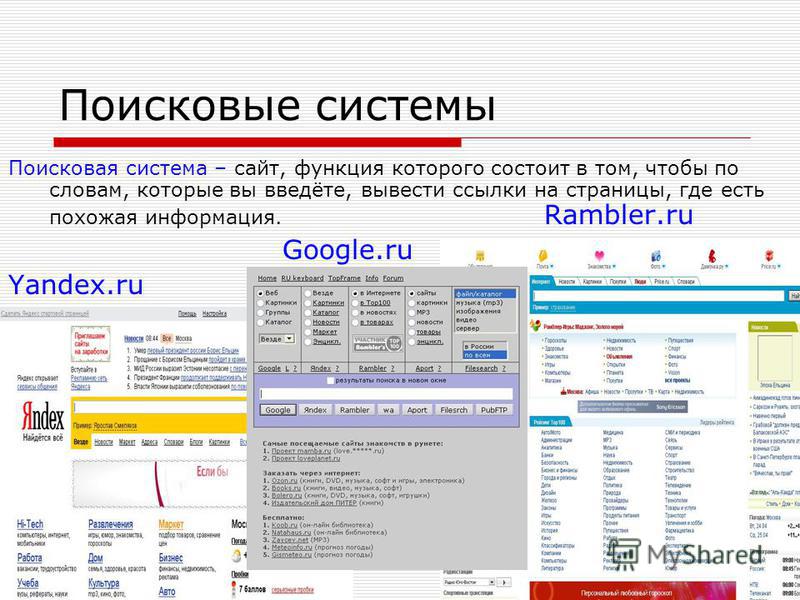
Вы можете использовать Ferret (это Lucene, написанная на Ruby). Он легко интегрируется с Rails с помощью миксина act_as_ferret. Взгляните на «Как интегрировать Ferret с Rails». Альтернатива — Сфинкс.
3
1) Полнотекстовое индексирование и
MATCH() AGAINST() . Если вы просто хотите выполнить быстрый поиск по нескольким текстовым столбцам в вашей таблице, вы можете просто использовать полный текстовый индекс этих столбцов и использовать MATCH() AGAINST() в своих запросах.
Создать полнотекстовый индекс в файле миграции:
add_index :таблица, :столбец, тип: :полный текст
Запрос с использованием этого индекса:
где("ПОИСКПОЗ(столбец) ПРОТИВ(?)", термин)
2) ElasticSearch и Searchkick
Если вы ищете полнофункциональное решение для индексации поиска, которое позволит вам искать любой столбец в любой из ваших записей, сохраняя молниеносную скорость, взгляните на ElasticSearch и Searchkick.
ElasticSearch — это система индексации и поиска.
Searchkick — это библиотека интеграции с Rails, которая позволяет очень легко индексировать ваши записи и искать их.
README от Searchkick прекрасно объясняет, как начать работу и как настроить вашу систему, но вот небольшой фрагмент:
Установите и запустите ElasticSearch.
варить установить elasticsearch сервисы варки запускают elasticsearch
Добавьте драгоценный камень
Пакетsearchkickв свой набор:добавляет searchkick --strict
Опция
--strictпросто говорит Bundler использовать точную версию в вашем Gemfile, что я настоятельно рекомендую.Добавьте
searchkickк модели, которую вы хотите проиндексировать:класс MyModel < ApplicationRecord поисковый удар конец
Индексируйте свои записи.
MyModel.reindex
Поиск в индексе.

match_records = MyModel.search («термин»)
Это зависит от того, какую базу данных вы используете. Я бы порекомендовал использовать Solr, так как он предлагает множество приятных опций. Недостатком является то, что для этого вам нужно запустить отдельный процесс. Я также использовал Ferret, но обнаружил, что он менее стабилен с точки зрения многопоточного доступа к индексу. Я не пробовал Sphinx, потому что он работает только с MySQL и Postgres.
Просто примечание на будущее: Ultra Sphinx больше не поддерживается. Мыслящий сфинкс — его замена. Хотя в настоящее время в нем отсутствуют некоторые функции, такие как выдержка из Ultra sphinx, он компенсирует это другими функциями.
Я бы порекомендовал act_as_ferret, поскольку я использую его для проекта Scrumpad на работе. Индексацию можно выполнить как отдельный процесс, который гарантирует, что при переиндексации мы по-прежнему сможем использовать наше приложение. Это может сократить время простоя веб-сайта. Кроме того, поиск намного быстрее. Вы можете выполнять поиск по нескольким моделям одновременно и сортировать результаты по полям, которые вы предпочитаете.
Кроме того, поиск намного быстрее. Вы можете выполнять поиск по нескольким моделям одновременно и сортировать результаты по полям, которые вы предпочитаете.
Твой ответ
Зарегистрируйтесь или войдите в систему
Зарегистрируйтесь с помощью Google
Зарегистрироваться через Facebook
Зарегистрируйтесь, используя электронную почту и пароль
Опубликовать как гость
Электронная почта
Требуется, но никогда не отображается
Опубликовать как гость
Электронная почта
Требуется, но не отображается
Как добавить полнотекстовый поиск на свой сайт | Сэм Даттон | Dev Channel
Многие типы веб-сайтов нуждаются в эффективном и точном поиске.
В этой статье объясняются альтернативы на стороне сервера и клиента, а также показано, как реализовать поиск, работающий в автономном режиме.
Существует множество способов поиска:
- С помощью внутренней поисковой системы, такой как Elasticsearch или Solr.
- Коммерческие службы поиска, такие как Algolia и AWS Cloudsearch.
- Использование базы данных со встроенным поиском, такой как MySQL или MongoDB.
- Платформы приложений и службы баз данных с дополнительными функциями поиска, такие как Firebase и Cloudant.
- Клиентские библиотеки поиска JavaScript, такие как FlexSearch и Elasticlunr.
- Клиентские библиотеки JavaScript, которые синхронизируют данные с серверной базой данных: например, PouchDB.
- Система пользовательского поиска Google.
Все поисковые системы, базы данных и управляемые службы, обсуждаемые в этой статье, интегрированы с несколькими платформами, фреймворками и языками — не только для Интернета. Какими бы ни были ваши целевые платформы, при выборе решения необходимо учитывать несколько ключевых соображений:
Какими бы ни были ваши целевые платформы, при выборе решения необходимо учитывать несколько ключевых соображений:
- Как часто вы обновляете свои данные? Если обновления происходят постоянно, а результаты поиска обязательно должны обновляться, вам, вероятно, потребуется использовать опцию на стороне сервера.
- Вам нужно искать содержимое, данные, метаданные — или все три? Поисковые системы могут индексировать содержимое и метаданные из двоичных файлов, таких как документы PDF и Word, получать доступ к данным и содержимому из баз данных или извлекать метаданные, такие как EXIF, из изображений. Библиотекам поиска JavaScript нужен JSON.
- Что вы ищете, в каком контексте? Анализ журнала, например, очень отличается от поиска потребительских товаров или профессиональной службы поиска для большого набора неструктурированных данных, таких как исторический архив.
- Сколько данных вам нужно для поиска? Если вы можете кэшировать все свои данные локально на клиенте (скажем, менее 20 МБ), вы можете рассмотреть возможность поиска на стороне клиента.

- Хотите, чтобы поиск работал в автономном режиме? Может быть, только для части функций вашего сайта, таких как поиск магазинов или история учетных записей клиентов? Автономный поиск можно включить, кэшируя данные индекса на клиенте (демонстрация здесь).
Это всего лишь обзор некоторых проблем. Плюсы и минусы каждого варианта более подробно рассмотрены ниже.
Для небольшого количества простых текстовых данных можно обеспечить базовые функции поиска с помощью простого сопоставления строк. Например, используя JavaScript, вы можете хранить данные о продуктах для небольшого интернет-магазина в виде массива объектов в файле JSON, затем извлекать файл и перебирать каждый объект, чтобы найти совпадения.
Этот упрощенный подход может быть лучше, чем ничего, но для успешного поиска необходимы более гибкие функции для поиска релевантных результатов:
- Stemming : разработка для мобильных устройств соответствует результатам для разработка для мобильных устройств и наоборот.

- Обработка стоп-слов : Поисковые системы должны избегать нерелевантных результатов, вызванных совпадением общих слов, таких как a и the. (И наоборот, игнорирование стоп-слов также может вызвать проблемы для таких запросов, как Кто или Быть или не быть .)
- Базовое нечеткое соответствие : сервисных работников соответствует результатам для сервисных работников.
На практике некоторые из этих функций могут работать не так, как ожидалось, особенно в многоязычных реализациях или для структурированных данных меньшей длины. Некоторые разработчики поисковых систем отдают предпочтение альтернативам.
Высококачественные реализации поиска предоставляют дополнительные функции на стороне ввода:
- Автозаполнение : Ввод progre… вызывает предложения, включая Progressive Web App.
- Проверка правописания и автоподсказка: Ввод Porgessive Web Apps предлагает Progressive Web Apps или поиск выполняется автоматически.
 Проверка орфографии может работать лучше, чем нечеткое сопоставление, что может привести к нерелевантным результатам. На сайтах электронной коммерции автопредложение также можно использовать для мерчандайзинга: предлагать продукты, о которых покупатель может не знать.
Проверка орфографии может работать лучше, чем нечеткое сопоставление, что может привести к нерелевантным результатам. На сайтах электронной коммерции автопредложение также можно использовать для мерчандайзинга: предлагать продукты, о которых покупатель может не знать. - Поиск синонимов: PWA должен соответствовать результатам для Progressive Web Apps и наоборот. Это очень важно для поиска товаров, когда люди склонны использовать разные слова для одного и того же: обувь или обувь , резиновые сапоги или резиновые сапоги или резиновые сапоги .
- Недавние поиски: Высокую долю поисков составляют повторные поиски: люди часто ищут одно и то же, даже во время одного и того же сеанса. Возможно, вы захотите предоставить предложения по недавним поискам — и, возможно, кэшировать ресурсы для недавних поисков, например изображения или данные о продуктах.
- Сопоставление фраз : Какое расстояние может быть между словами в поисковой фразе? Например, должен ли поиск super moon соответствовать описаниям, содержащим слова super и moon , но не точной фразе super moon ?
- Ограниченный и многогранный поиск : Предоставьте пользователю элементы управления пользовательского интерфейса, такие как флажки и ползунки, чтобы сузить диапазон потенциальных результатов поиска.
 Например, выполните поиск только в пределах типа продукта или бренда или найдите стеганые куртки для крупной собаки в продаже по цене менее 50 долларов США . Подобная функциональность сочетает в себе полнотекстовый поиск (товары, соответствующие стеганым пальто ) с ограничениями метаданных ( менее 50 долларов ).
Например, выполните поиск только в пределах типа продукта или бренда или найдите стеганые куртки для крупной собаки в продаже по цене менее 50 долларов США . Подобная функциональность сочетает в себе полнотекстовый поиск (товары, соответствующие стеганым пальто ) с ограничениями метаданных ( менее 50 долларов ). - Выражения поиска : Включить поиск для использования И, ИЛИ, НЕ и других операторов, таких как кавычки вокруг точных фраз. Например: гризли -медведи возвращает совпадения для гризли , но не медведей гризли. гризли И медведи возвращает только результаты, в которых упоминаются как гризли , так и медведи , хотя и не обязательно в виде одной фразы. Выражения поиска часто являются основным требованием для инструментов поиска, таких как библиотечные каталоги.
- Расширенные функции релевантности: Обеспечить правильное ранжирование результатов путем измерения частоты или положения поискового термина в документах, близости фразовых слов или с помощью других методов.
 Например, в магазине для серфинга может продаваться воск для досок для серфинга, но в описании досок для серфинга также может упоминаться 9.0179 доска и воск , что приводит к нерелевантным результатам для воска .
Например, в магазине для серфинга может продаваться воск для досок для серфинга, но в описании досок для серфинга также может упоминаться 9.0179 доска и воск , что приводит к нерелевантным результатам для воска . - Пространственный и геопространственный поиск : запрос для лондонских веб-разработчиков соответствует результатам для веб-разработчиков из района Кингс-Кросс или с почтовым индексом NC1.
- Агрегирование, фасетирование и статистика : например, подсчитайте количество совпадений для лондонских веб-разработчиков или (для базы данных клиентов) рассчитайте медианные расходы для клиентов из Великобритании, которые потратили более 500 фунтов стерлингов за последний год. , сгруппированные по регионам.
Для глобальной аудитории все эти функции должны работать на разных языках, наборах символов, направленности текста и географическом местоположении — и потенциально учитывать лингвистические и культурные различия.
Японский стемминг сильно отличается от того, как он сделан для английского. Поисковые системы и поисковые службы предлагают разные подходы к интернационализации и локализации.
Можно выполнять поиск в небольшом количестве данных, просто просматривая все данные для каждого запроса. По мере увеличения количества данных это становится медленным и неэффективным.
В своей простейшей форме индексатор поиска решает эту проблему, анализируя набор данных и создавая индекс поисковых терминов (слов или фраз) и их местонахождение в данных — немного похоже на индекс в конце книги. Затем реализация поиска может искать запрос в индексе, а не сканировать все данные. Индексаторы также могут реализовывать такие функции, как обработка стоп-слов и выделение корней.
Здесь вы можете просмотреть пример простого индекса, созданного для этой демонстрации с использованием библиотеки JavaScript Lunr:
Как ни странно, слово «документ» используется в двух разных значениях по отношению к поисковым системам:
- Данные, представляющие отдельный элемент, «запись» или «объект», например:
{имя: «Фред Нерк». ', job: 'Web Developer'}
', job: 'Web Developer'} - Двоичный файл в таком формате, как PDF или Word.
Предоставление высококачественных результатов поиска для набора двоичных файлов может быть намного сложнее, чем поиск структурированных текстовых данных. Представьте себе каталог видеоархива, состоящий из миллионов устаревших файлов с несколькими различными двоичными форматами и разнообразными структурами контента — как вы можете обеспечить последовательный и точный поиск по всему набору документов?
- Задержка обновления данных : Задержка с момента добавления, обновления или удаления данных до появления ваших изменений в результатах поиска. Эта задержка может быть очень низкой для поисковых систем, потенциально менее секунды, даже с большими наборами данных. Низкая задержка обновления имеет решающее значение для крупномасштабного поиска в электронной коммерции или для любого контекста, где результаты поиска должны отражать обновления данных в строгие сроки, указанные в соглашениях об уровне обслуживания — например, новостной сайт, на котором могут быть опубликованы уведомления об удалении.
 Поиск на стороне клиента может быть не в состоянии обеспечить достаточно низкую задержку обновления или гарантировать распространение обновлений. Поддержание поиска на стороне клиента также может быть крайне неэффективным, поскольку каждое обновление данных или индекса должно распространяться среди всех пользователей и устанавливаться ими.
Поиск на стороне клиента может быть не в состоянии обеспечить достаточно низкую задержку обновления или гарантировать распространение обновлений. Поддержание поиска на стороне клиента также может быть крайне неэффективным, поскольку каждое обновление данных или индекса должно распространяться среди всех пользователей и устанавливаться ими. - Точность поиска и ранжирование : Успешная реализация поиска должна сочетать точность и полноту, избегая пропущенных результатов, а также ложных срабатываний. Понимание того, как ранжировать результаты и что индексатор должен игнорировать, часто имеет решающее значение.
- Поиск по метаданным: Вам может потребоваться поиск по метаданным, а также по содержимому, например по данным EXIF изображения или по полям автора и заголовка PDF.
Недавнее обновление поисковой системы FT.com нуждалось в экспертной настройке, чтобы оно работало корректно. В их сообщении в блоге о проекте описывается, как реализация изначально имела тенденцию возвращать результаты, которые имели смысл, но не были действительно актуальными, например, множество статей, в которых упоминается Трамп , но не «о» нем.
Они также должны были следить за тем, чтобы при ранжировании страниц предпочтение отдавалось последним новостям, а не всегда возвращалось то, что в противном случае могло бы показаться «наиболее актуальным».
Поисковая система
Запустите собственную поисковую систему на сервере. Двумя наиболее популярными являются Elasticsearch и Solr, оба с открытым исходным кодом.
Pro
- Поисковая система также может служить хранилищем данных, но с некоторыми оговорками.
- Поисковые системы могут обрабатывать петабайты данных на сотнях серверов.
- Запросы выполняются очень быстро, а обновления доступны для поиска с очень низкой задержкой.
- Потенциально относительно дешев и прост в настройке и запуске, если у вас уже есть серверная группа (или, по крайней мере, выделенный системный администратор). Тем не менее см. комментарии в разделе управляемых служб поиска ниже.
Con
- Стоимость установки, обслуживания и обновления.
 Крупномасштабные установки большого объема могут быть сложными!
Крупномасштабные установки большого объема могут быть сложными! - Первоначальные и текущие затраты на инфраструктуру.
- Поисковые запросы, выполняемые на сервере, требуют надежного подключения от клиента и, очевидно, не работают в автономном режиме.
- Современные поисковые системы работают очень быстро, но узкие места в клиентских подключениях и задержка могут привести к тому, что поиск не будет отвечать на запросы.
- Для каждого поискового запроса требуется запрос к серверу, что может привести к значительным затратам на передачу данных и расходу батареи на мобильных клиентах. Мгновенный поиск может усугубить ситуацию.
Управляемая служба поиска
Используйте коммерческие службы, такие как Algolia, Amazon CloudSearch, или платформы, такие как Firebase или Cloudant, которые интегрируются со сторонними службами поиска (Firebase использует Algolia).
Pro
- Непросто настроить и поддерживать крупномасштабную службу поиска, способную выдерживать высокий одновременный спрос и всплески трафика, а также сложные наборы данных размером в петабайты и большой объем обновлений.
 Может быть трудно найти подходящих людей для выполнения этой работы.
Может быть трудно найти подходящих людей для выполнения этой работы. - Альтернативы «сделай сам» могут потребовать больших затрат на инфраструктуру и человеческие ресурсы.
- Управляемая служба может быть проще и надежнее в масштабировании.
- Аутсорсинговый поиск может упростить управление настройкой, обслуживанием и обновлениями, а также сократить время запуска.
- В большинстве случаев производительность управляемых служб должна быть не ниже, чем у самостоятельных служб.
- Управляемые службы потенциально более надежны, чем самостоятельные альтернативы, и должны гарантировать минимальный уровень обслуживания.
- Возможно, относительно дешево включить поиск в существующие облачные контракты.
Con
- Потенциально дороже, чем поисковые системы DIY.
- Как и в случае с другими параметрами на стороне сервера: стоимость данных, использование батареи и зависимость от возможности подключения. Мгновенный поиск может усугубить ситуацию.

База данных со встроенным поиском
Базы данных NoSQL, включая MongoDB, поддерживают полнотекстовый поиск. CouchDB может реализовать поиск с помощью CouchDB-lucene или готовых альтернатив, таких как Couchbase.
Полнотекстовый поиск также поддерживается реляционными базами данных с открытым исходным кодом, такими как MySQL и PostgreSQL, а также многими коммерческими альтернативами.
Pro
- База данных, поддерживающая полнотекстовый поиск, может удовлетворить ваши потребности без затрат на настройку и обслуживание отдельной поисковой системы.
- Есть веские причины не использовать поисковую систему в качестве хранилища данных. Если вам нужно хранить и обновлять значительный объем данных, скорее всего, вам понадобится база данных. Если ваша база данных поддерживает поиск, это может быть все, что вам нужно.
Con
- Встроенные или дополнительные функции поиска в базе данных могут быть недостаточно мощными или гибкими для удовлетворения ваших требований.

- Полномасштабная реляционная база данных или база данных NoSQL могут быть излишними для небольших наборов данных с более простыми вариантами использования.
- То же подключение вызывает другие параметры на стороне сервера.
Google Site Search и система пользовательского поиска Google
Google Site Search устарела, но система пользовательского поиска Google (CSE) по-прежнему доступна. Различия между ними объясняются здесь.
Вы можете попробовать CSE на примере здесь, который ищет продукты из проекта Polymer Shop.
Если вам не нужна реклама и вы согласны платить (или бесплатной квоты достаточно), вам может подойти CSE API.
Pro
- Быстрая и простая настройка.
- Быстрый и надежный поиск.
- Без рекламы для некоммерческих и образовательных организаций.
Con
- Версия API стоит 5 долларов США за 1000 запросов.
- Если вы не используете API и не создаете свой собственный, вы получаете рекламу в верхней части результатов поиска.

- Невозможно настроить автозаполнение или другие функции ввода.
- Нет контроля над ранжированием результатов или макетом теперь, когда Google Site Search устарел.
Поиск на стороне клиента
API-интерфейсы Cache и Service Worker позволяют веб-сайтам работать в автономном режиме и повышать устойчивость к различным подключениям. Локальное кэширование в сочетании с поиском на стороне клиента может обеспечить ряд вариантов использования. Например:
- Поиск в интернет-магазине в автономном режиме.
- Предоставление покупателям возможности использовать локатор магазинов или искать свою историю покупок.
- Обеспечение отказоустойчивости и откатов на случай потери связи.
Поиск на стороне клиента может быть особенно привлекательным для относительно небольшого набора данных, которые не сильно меняются. Например, демонстрация здесь ищет пьесы и стихи Шекспира:
Клиентские библиотеки полнотекстового поиска JavaScript включают Lunr или ElasticLunr.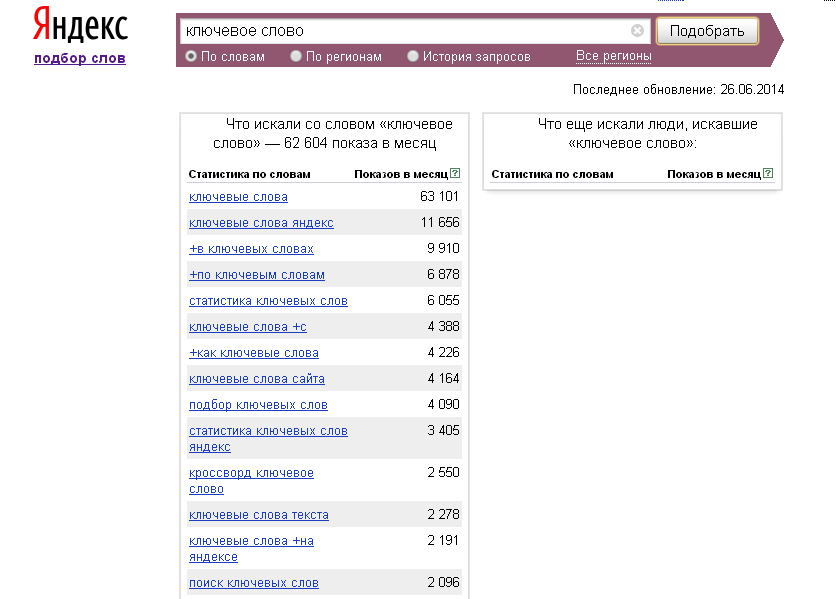
Вы предоставляете набор «документов» в формате JSON, например список продуктов, а затем создаете индекс. Вот как это сделать с помощью модуля Elasticlunr Node:
Чтобы инициировать поиск на клиенте, вам сначала нужно получить данные индекса и загрузить их:
Чтобы включить автономный поиск, файл индекса может быть сохранен клиентом с помощью Cache API. В качестве альтернативы вы можете получить данные документа и построить индекс на клиенте, а затем сериализовать и сохранить его локально.
И, наконец:
WebSQL поддерживает быстрое сопоставление текста (демонстрация) и полнотекстовый поиск (демонстрация).
Однако стандарт WebSQL больше не поддерживается и когда-либо имел лишь частичную поддержку браузера.
Полнотекстовый поиск в WebSQL теперь удаляется.
Pro
- Относительно прост в настройке и обслуживании.
- Поисковая система, база данных или сторонняя служба поиска не требуются.

- Поиск выполняется на клиенте, поэтому запросы не требуют обращения к серверу, поэтому уменьшите нагрузку на сервер и используйте меньше радиомодулей на мобильных устройствах.
- Поиск на стороне клиента устойчив к капризам подключения.
- Поиск на стороне клиента может быть чрезвычайно быстрым для небольших наборов данных.
- Возможность автономного поиска может быть включена путем кэширования файлов индексов с использованием хранилища на стороне клиента, такого как Cache API или localStorage.
- Потенциально полезно для контента, который не часто обновляется, или где обновления (хотя и важные) не критичны по времени. Например, сайт электронной коммерции может использовать поиск на стороне клиента, чтобы обеспечить автономный доступ к местоположениям магазинов.
Con
- Подходит только для ограниченного объема данных — хотя это может быть до десятков тысяч документов, а возможно и больше, если данные относительно статичны и не меняются часто.

- Высокая задержка обновления данных по сравнению с альтернативами на стороне сервера.
- Возможно устаревшие данные.
- Поиск на стороне клиента требует затрат на память, хранение и обработку. Например, демонстрация здесь (которая ищет пьесы и стихи Шекспира) использует более 200 МБ памяти при работе в Chrome на рабочем столе.
- В настоящее время нет способа совместно использовать объект JavaScript, например поисковый индекс, на нескольких страницах, кроме как путем его сериализации и сохранения. (Общие рабочие процессы обходят это, но не реализованы в Chrome для Android. SharedArrayBuffer может помочь, но он отключен по умолчанию во всех основных браузерах.) Если вы не используете архитектуру SPA, вам нужно каждый раз заново создавать индекс. пользователь переходит на новую страницу, которая не работает.
- Службу поиска на стороне сервера с API можно использовать на нескольких платформах и типах устройств, в то время как поиск на стороне клиента может потребоваться реализовать как для веб-сайтов, так и для нативных, возможно, с резервными вариантами на стороне сервера.

- Варианты использования в автономном режиме (пока) не являются приоритетом для электронной коммерции или других типов сайтов, так зачем беспокоиться о поиске на стороне клиента?
Поиск на стороне клиента с автоматической репликацией
Библиотеки JavaScript, такие как PouchDB и SyncedDB, выполняют почти ту же работу, что и библиотеки на стороне клиента, описанные выше, но они также предлагают возможность автоматической синхронизации данных на стороне клиента с обратным конечная база данных, опционально в обоих направлениях.
Вы можете попробовать демо-версию PouchDB с поддержкой автономного режима здесь.
Pro
- Теоретически «лучшее из двух миров»: поиск выполняется на клиенте, данные постоянно обновляются.
- Включает автономный поиск.
- Как и в случае с другими типами поиска на стороне клиента, уменьшает количество запросов и, таким образом, потенциально снижает нагрузку на сервер и использование радиоустройства.

- Включает двунаправленную синхронизацию, потенциально для нескольких конечных точек.
Кон
- Архитектура более сложна, чем просто поддержка данных в виде (например) файла JSON: требуется сервер базы данных.
- Как и в случае других типов поиска на стороне клиента, обработка требует затрат на батарею, а потенциальный размер набора данных ограничен квотой хранилища на стороне клиента.
- Для клиента с хорошим подключением, потенциально медленнее, чем быстрая серверная база данных или поисковая система.
Ввод запроса
Люди ожидают высокого стандарта дизайна для ввода поискового запроса, особенно на торговых сайтах. Такие функции, как сопоставление синонимов и автоподсказка, теперь являются нормой.
Например, Asos отлично справляется с выделением совпадений и предлагает другие категории и бренды:
В этой статье приведены другие замечательные примеры высококачественного поиска, а также даны разумные рекомендации по дизайну поискового ввода.
Убедитесь, что понимаете различные типы поиска, необходимые вашим пользователям. Например, интернет-магазин должен гибко подходить к тому, как люди хотят найти то, что ищут:
- Общий текстовый поиск: google phone , Android Mobile
- Название продукта: Pixel , Pixel Phone , Pixel 2
- СТИФИКАЦИЯ ПРОДУКЦИЯ: PIXEL 64GB BLYA
- . телефон , мобильный телефон , смартфон
Результаты поиска
Содержание и представление результатов поиска имеют решающее значение:
- Выясните, чего хотят люди, и дайте им это! Если возвращается только один результат, может быть лучше сразу перейти к соответствующему элементу — например, когда клиент вводит номер детали.
- Предоставьте людям как можно больше информации и функциональности в результатах поиска. Для интернет-магазина это может включать рейтинги отзывов и варианты стиля, а также возможность совершить покупку в один клик.
 Не заставляйте людей переходить на страницу товара — каждый клик теряет пользователей.
Не заставляйте людей переходить на страницу товара — каждый клик теряет пользователей. - Проверьте в аналитике поисковые запросы, в которых пользователи не нажимали ни на какие результаты. Всегда следите за тем, чтобы изменения конфигурации, которые работают для одних поисков, не мешали другим. Точное ранжирование результатов имеет основополагающее значение для успешного поиска.
- Включите выделение условия запроса (с помощью элемента mark) и предоставьте контекст соответствия, где это имеет смысл. Это важно для длинных документов.
Screwfix предлагает варианты оформления заказа прямо на странице результатов поиска и автоматически преобразует запрос (в данном случае bosch Drill ) в отфильтрованный набор результатов, каждый из которых включает рейтинг отзывов и разумный уровень детализации продукта:
В отличие от этого, Made сохраняет результаты чистыми и лаконичными, что соответствует бренду:
ft.com упорядочивает новости по дате и предлагает разумные варианты уточнения результатов:
Getty Images фокусируется на… изображениях! Параметры фильтрации предоставляются на основе доступных метаданных, а также параметров макета и отображения:
Межфункциональные аспекты
Поиск не существует в вакууме.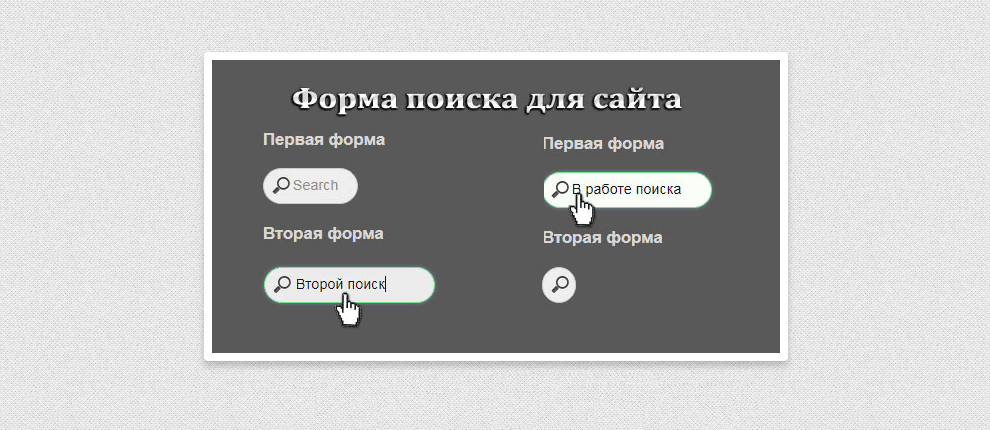 Для успешного внедрения требуется хорошая коммуникация между различными заинтересованными сторонами:
Для успешного внедрения требуется хорошая коммуникация между различными заинтересованными сторонами:
- Поддержание высокого качества функций поиска требует постоянного кросс-функционального сотрудничества между профильными экспертами, поставщиками контента, разработчиками приложений, бэкэнд-разработчиками, дизайнерами, отделами маркетинга и продаж. Разным командам необходимо согласовать разные приоритеты — и понять, за кем последнее слово!
- Изменения часто вызывают проблемы или неожиданные побочные эффекты. Например, увеличение нечеткости и неряшливости может улучшить некоторые поисковые запросы, в результате чего другие поисковые запросы будут возвращать нерелевантные результаты.
- Упростите для неспециалистов настройку таких функций, как автозаполнение и поиск по синонимам, или добавление мерчандайзинга и другого избранного контента в результаты поиска.
Поиск аудио и видео
Если у вас есть видео- или аудиоконтент, вы можете разрешить пользователям находить его с помощью поиска метаданных, таких как заголовки и описания.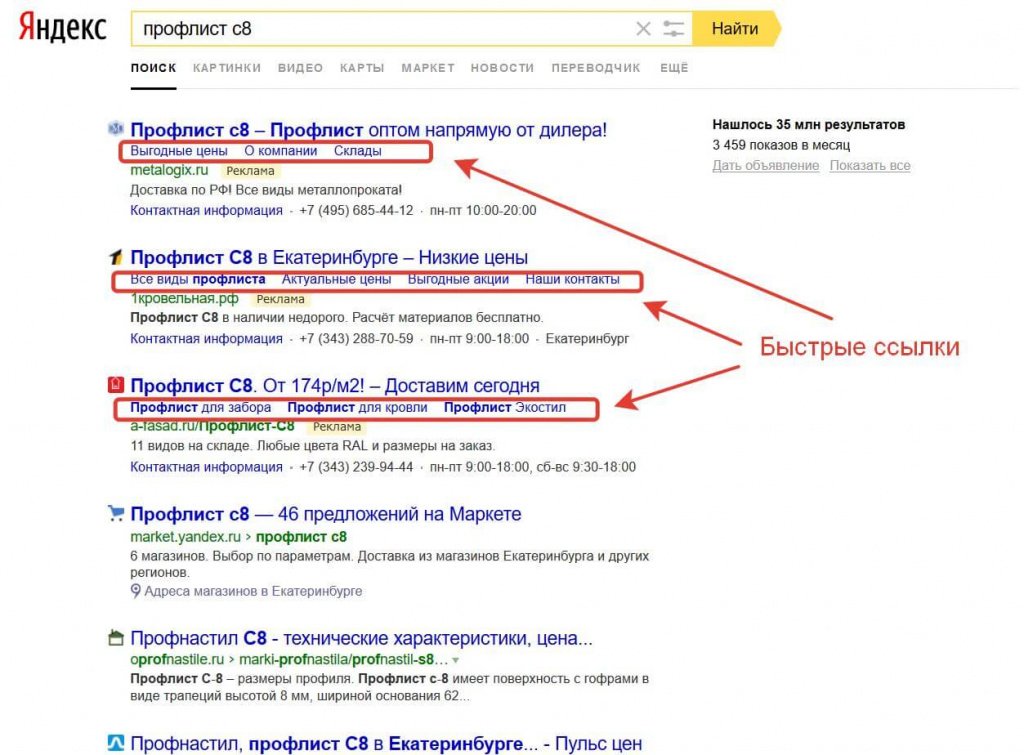
При таком подходе возникают две проблемы:
- Поиск осуществляется только по метаданным, а не по содержимому.
- Если совпадение найдено, оно относится только к «верхнему уровню» аудио- или видеофайла.
Если в вашем аудио или видео есть титры, субтитры или другие виды «временных метаданных», поиск и навигация могут быть гораздо более точными.
Например, представленная здесь демонстрация выполняет поиск субтитров к видео разработчиков Google и позволяет переходить к определенным точкам в видео. Контент в демонстрации размещен на YouTube, который использует формат SRT для субтитров. Вы можете увидеть это в действии, если просмотрите расшифровку видео с ручными субтитрами на YouTube, например, здесь:
Веб-сайты могут использовать субтитры и подписи с элементом отслеживания (демонстрация здесь) с использованием формата WebVTT, который очень похож на SRT:
Тестирование
Что бы вы ни делали, тестируйте изменения и следите за аналитикой и журналом поиска. Включите юзабилити-тестирование скидок в свой рабочий процесс.
Включите юзабилити-тестирование скидок в свой рабочий процесс.
Облегчить мониторинг и понимание статистики поиска для неспециалистов:
- Что люди ищут чаще всего? Что ищут люди , а не ?
- Когда и почему некоторые запросы не дают результатов? Можно ли это исправить, добавив синонимы или предложения по проверке орфографии?
- Когда поиск приводит к продаже или другому типу «конверсии»?
- Проверьте аналитику на предмет поиска, в результате которого пользователи покидают сайт, а не нажимают на результат.
Установка и использование поисковых систем и управляемых служб
В двух приведенных ниже статьях более подробно объясняется, как настроить и использовать несколько наиболее популярных поисковых систем и управляемых служб:
- Подробнее о поисковых системах
- Подробнее о поиске как услуге
Статьи, книги и подкасты
- 24 практических совета по поиску на сайтах электронной коммерции: Разумная подборка советов по UI и UX.

- Создание нового поиска для FT.com: как успешный новостной сайт перестроил функциональность поиска для 720 000 элементов контента.
- Релевантный поиск: Настоящая печатная книга! Бесплатные главы онлайн и подкаст.
- Введение в поиск информации. Книге почти 10 лет, но она по-прежнему актуальна и доступна для чтения в Интернете.
- Поисковые системы на основе искусственного интеллекта: Статья в журнале Scientific American о бесплатных научных поисковых системах на основе искусственного интеллекта.
- Голосовой поиск
Будущее поиска за голосовыми и персональными цифровыми помощниками
Почему нужно готовиться к революции голосового поиска
Как аудиоинтерфейсы меняют поиск и приводят к различным типам взаимодействия человека с компьютером. Больше статистики о голосовом поиске здесь. По данным comScore, «к 2020 году 50% всех поисковых запросов будут голосовыми». - Почему мне не следует использовать ElasticSearch в качестве основного хранилища данных?: Обсуждение того, почему вам, вероятно, все еще нужна база данных.

- Реализация поиска на стороне клиента с помощью Vue.js: простой код для добавления текстового поиска в наборе данных JSON с использованием fuzzaldrin-plus.
- Как Algolia решила проблему релевантности поисковых систем: Как поисковая система Algolia ранжирует результаты, с интересной веткой комментариев, оспаривающих некоторые из их утверждений.
- Как работает поиск: видеообзор поиска Google.
Спасибо всем, кто помог с этой статьей.
Полнотекстовые поисковые системы и реляционные базы данных
Большинство современных поисковых систем предлагают такие функции, как хранение данных и логика обработки данных. В то же время большинство баз данных предлагают своего рода текстовый поиск, но способность базы данных обеспечивать релевантность либо отсутствует, либо прикручена задним числом.
Некоторые приложения, естественно, лучше всего обслуживаются той или иной технологией. Некоторые приложения могут начать с реляционной базы данных в основе, но затем, по мере роста объема данных или пользователей, потребности пользователей могут быть лучше удовлетворены за счет перехода на систему полнотекстового поиска. Многие приложения полагаются на обе технологии в тандеме, либо для разных частей данных, либо путем дублирования некоторых данных в двух системах, чтобы получить преимущества обеих.
Многие приложения полагаются на обе технологии в тандеме, либо для разных частей данных, либо путем дублирования некоторых данных в двух системах, чтобы получить преимущества обеих.
Давайте посмотрим на преимущества систем полнотекстового поиска по сравнению с реляционными базами данных (RDMS).
Сравнение полнотекстовых поисковых систем и реляционных баз данных
Полнотекстовые системы лучше подходят для быстрого поиска определенного слова или слов в больших объемах неструктурированного, полуструктурированного или структурированного текста. Они предоставляют возможности расширенного текстового поиска и сложное ранжирование релевантности для упорядочения результатов в зависимости от того, насколько хорошо они соответствуют потенциально «нечеткому» поисковому запросу (слова, которые не совсем совпадают, например, опечатки или омонимы).
Эти системы также обеспечивают различные формы обработки естественного языка для понимания намерений пользователя и имеют надежные алгоритмы рекомендаций.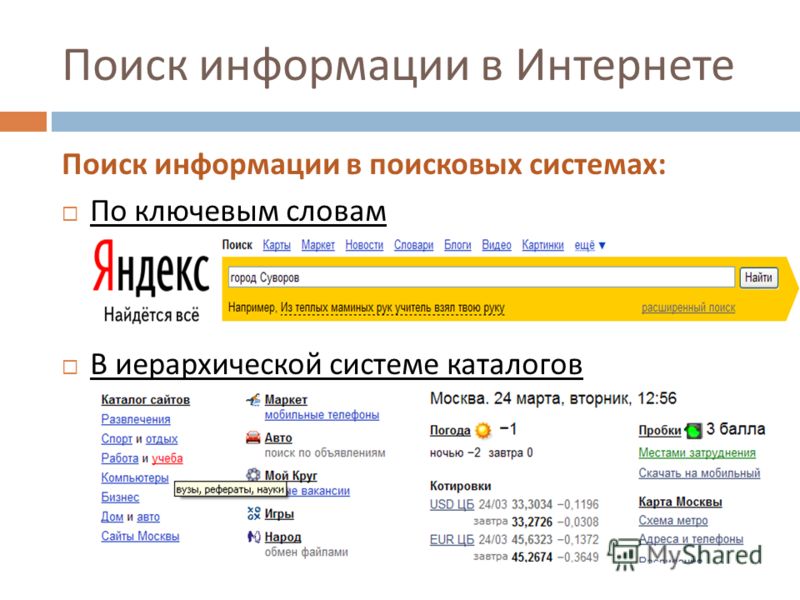 Эти возможности позволяют поисковым системам иметь гораздо более интуитивный и персонализированный опыт для пользователя.
Эти возможности позволяют поисковым системам иметь гораздо более интуитивный и персонализированный опыт для пользователя.
Реляционные базы данных, с другой стороны, отлично подходят для хранения и обработки структурированных данных — всего, что находится в табличном формате строк и столбцов. Они поддерживают гибкий поиск нескольких типов записей для определенных значений определенных полей и могут быть удобны для быстрого и безопасного обновления конкретных отдельных записей.
Некоторые поля в записях базы данных могут быть текстовыми в произвольной форме (например, описание продукта). Большинство реляционных баз данных поддерживают поиск по ключевым словам в этих неструктурированных полях.
Но рейтинг релевантности результатов, поступающих из базы данных, не будет иметь такого же качества или сложности, как лучшие системы полнотекстового поиска. Кроме того, если администратор базы данных (DBA) не знает, какие вопросы будет задавать пользователь, производительность СУБД будет довольно медленной и неудобная для пользователей.
Если администратор базы данных знает, что пользователи будут задавать вопросы определенного типа, он может спроектировать базу данных/таблицы для получения лучших результатов, но по мере изменения и развития требований пользователей способность администратора баз данных быстро отставать от этих изменений и пользователи по своей сути начинают отказываться от механизмов запросов, построенных на СУБД.
Давайте углубимся в детали:
Что хорошо делают полнотекстовые поисковые системы
Полнотекстовые поисковые системы превосходно справляются с быстрым и эффективным поиском больших объемов текста. Это могут быть неструктурированные данные, такие как документ Word, или частично структурированный контент, такой как веб-страницы HTML, которые имеют некоторую структуру и метаданные, но в основном содержат большое количество текста.
Они также могут классифицировать эту информацию на основе определенных значений в данных (по алфавиту, ценовому диапазону, региону, цвету, размеру, типу файла, автору). Возможности текстового поиска лучших систем богаты и гибки и включают поддержку базового поиска по ключевым словам, синтаксис +/- в стиле Google, старомодные логические операторы, обработку естественного языка, операции близости, функции поиска похожих и другие функции.
Возможности текстового поиска лучших систем богаты и гибки и включают поддержку базового поиска по ключевым словам, синтаксис +/- в стиле Google, старомодные логические операторы, обработку естественного языка, операции близости, функции поиска похожих и другие функции.
Полнотекстовые поисковые системы также имеют возможности ранжирования релевантности для определения наилучшего соответствия запросу. Эти расчеты учитывают частоту терминов запроса в документе, их частоту в корпусе в целом и близость друг к другу в документе, среди прочих факторов.
Системы полнотекстового поиска используют индекс для выполнения запросов. Наиболее распространенным типом индекса является инвертированный индекс, который подсчитывает каждый термин — каждое слово, число и т. д. — в каждом документе с указанием того, какие документы содержат этот термин и где они встречаются в документах.
Для каждого поля может быть отдельный индекс, или все поля могут содержаться в одном индексе. Система обычно включает в себя возможности для работы с нетекстовыми полями, такие как поиск по числовому диапазону, особенно когда эти диапазоны встречаются в теле текста, возможность сортировки результатов по любому полю и т. д., но эти возможности обычно необходимо найти в сами документы и, как правило, не вычисляются поисковой системой в режиме реального времени.
Система обычно включает в себя возможности для работы с нетекстовыми полями, такие как поиск по числовому диапазону, особенно когда эти диапазоны встречаются в теле текста, возможность сортировки результатов по любому полю и т. д., но эти возможности обычно необходимо найти в сами документы и, как правило, не вычисляются поисковой системой в режиме реального времени.
В дополнение к индексации данных, большинство систем полнотекстового поиска могут сохранять и извлекать данные в их исходной форме. Одной из причин этого является легкое заполнение списка результатов поиска фактическими данными из перечисленных документов, что дает пользователям лучшее представление о документе, прежде чем они щелкнут, чтобы просмотреть его. Эти системы также поддерживают добавочную индексацию и возможность добавлять, удалять или обновлять отдельные записи.
Поисковые системы, однако, несколько ограничены в своей способности быстро и безопасно обрабатывать транзакционные обновления в стиле базы данных в традиционном процессе индексирования, и им приходится адаптироваться к изменениям, которые «вталкиваются» в индекс, а не полагаться на оппортунистические добавочные обновления к индекс.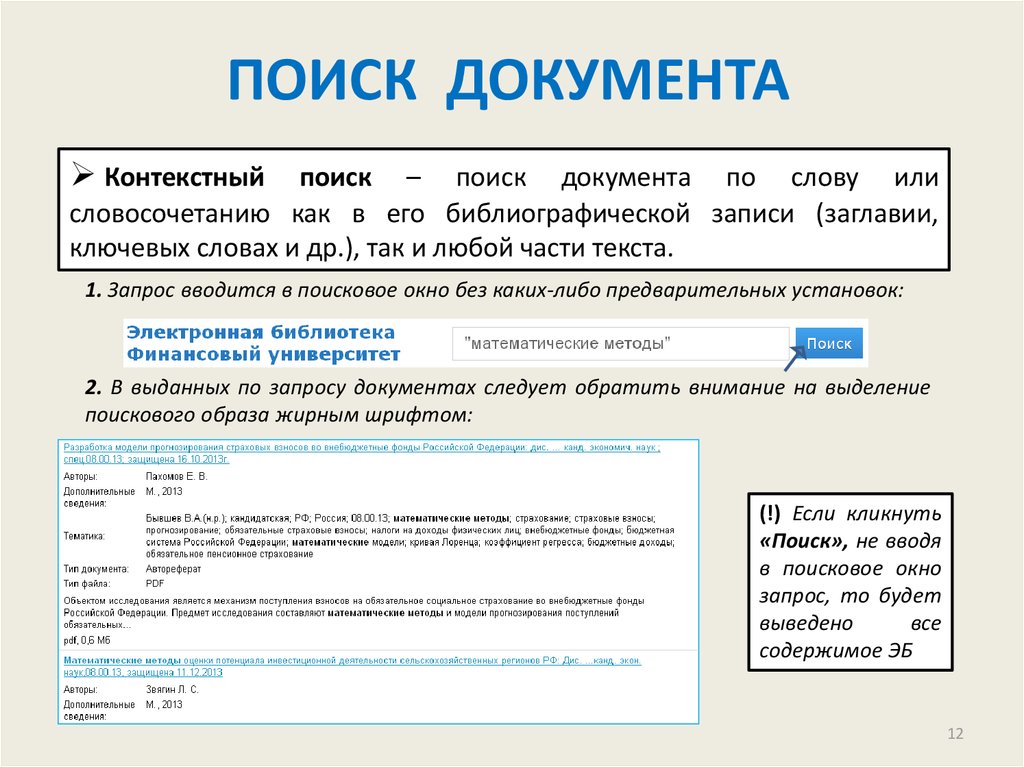 Эти изменения, происходящие почти в реальном времени, позволяют отображать пользователю сложную информацию о продукте, например доступность запасов в местном магазине.
Эти изменения, происходящие почти в реальном времени, позволяют отображать пользователю сложную информацию о продукте, например доступность запасов в местном магазине.
Поисковые системы не полагаются исключительно на текст, который был «прочитан» в индексе для всех показателей релевантности. Они также могут полагаться на модели ИИ, чтобы влиять на релевантность запросам пользователей. Индивидуальные взаимодействия пользователей (клики, просмотры, запросы, добавление в корзину — также называемые сигналами) объединяются и передаются обратно в систему, чтобы предоставить более релевантные результаты и улучшить взаимодействие с пользователем. Эти методы персонализации, впервые примененные в мире коммерции, проникают в цифровое рабочее место для повышения производительности и лучших рекомендаций.
Еще одной отличительной чертой поисковых систем является возможность индексировать данные из множества различных источников данных. Индекс может содержать данные из файловых систем, веб-серверов, систем CRM, баз данных и многих других источников информации. Один пользовательский запрос может искать информацию в любой из этих систем и показывать им только те документы, которые им разрешено просматривать в зависимости от их разрешений и привилегий безопасности.
Один пользовательский запрос может искать информацию в любой из этих систем и показывать им только те документы, которые им разрешено просматривать в зависимости от их разрешений и привилегий безопасности.
Возможности систем полнотекстового поиска можно резюмировать следующим образом:
- Ответы поиска за доли секунды при поиске миллионов, возможно, миллиардов документов, содержащих один или несколько терминов. Это включает в себя поиск текстовых полей и несколько более ограниченные возможности поиска нетекстовых данных. Кроме того, также включает в себя эффективную фасетирование или категоризацию контента или результатов поиска на основе определенных значений определенных полей.
- Богатые и гибкие инструменты текстовых запросов и сложные возможности ранжирования для поиска лучших документов и записей.
- Рекомендации по контенту и экспертам, чтобы направлять пользователей к результатам, наиболее значимым для их запроса
- Релевантность в реальном времени повышается на основе предыдущих взаимодействий, запросов и поведения других пользователей.

- Возможности для добавления, удаления или обновления документов и записей.
- Базовая функциональность для хранения данных помимо простого индексирования и поиска.
- Ограниченные возможности для поиска и обработки данных, фактически представляющих различные типы записей.
Когда использовать систему полнотекстового поиска в вашем приложении
Требования к приложению, которые могут предложить выбор системы полнотекстового поиска вместо реляционной базы данных:
- Приложение будет индексировать большой объем преимущественно текстовой информации.
Все возможные взаимодействия и запросы пользователей нельзя предусмотреть заранее, и они могут меняться со временем. - Запросы могут охватывать несколько систем и исходных репозиториев (файловые системы, веб-серверы, CRM, базы данных и т. д.)
- В систему будет отправлено большое количество запросов.
- Приложение должно поддерживать очень гибкие запросы полнотекстового поиска.

- Оптимальная релевантность не достигается или не может быть достигнута с помощью существующей технологии реляционных баз данных.
- Адаптивное взаимодействие с пользователем является основным требованием бизнеса.
Перемещение приложения из архитектуры базы данных в поиск
В приведенном выше списке приведены некоторые причины для выбора системы полнотекстового поиска в начале проекта. Но это также может привести к миграции существующее приложение из базы данных в полнотекстовую систему.
База данных могла быть подходящей, когда приложение было впервые создано, но проблемы с производительностью могут со временем замедлить работу. Рост объема данных, запросов или пользователей может начать снижать производительность. В других случаях это связано с тем, что первоначальный выбор реляционной базы данных был сделан не столько из-за реальных требований к «реляционной» (многотабличной) или «управлению базой данных» (обработка транзакций), сколько из-за того, что команда была лучше знакома с архитектурой базы данных и его условности.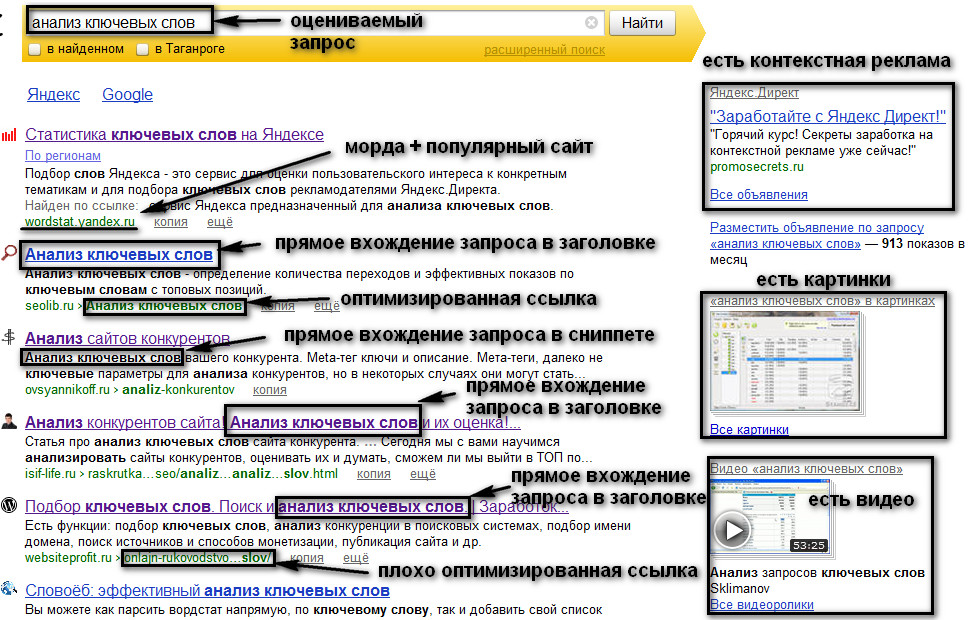
Система полнотекстового поиска может оказаться более эффективным инструментом, если данные из нескольких таблиц «сведены» в единый формат записи, подходящий для полнотекстовых операций. Это наиболее полезно, когда имеется только одна или несколько таблиц и ограниченные потребности в расширенной обработке транзакций или восстановлении.
В некоторых случаях данные должны оставаться в реляционной базе данных из-за технических требований, даже если поиск в базе данных неадекватен. В этих случаях базу данных можно проиндексировать, чтобы она была доступна для поиска в полнотекстовой системе.
Сводка
Технологии поиска превосходно подходят для высокоскоростного поиска и обработки больших объемов данных. Они не так сильны в обработке типов с несколькими записями или обработке транзакций, как реляционные базы данных. Но гибкость, предлагаемая современной поисковой системой, более чем достаточна в большинстве ситуаций и часто является единственным решением для ресурсоемких приложений.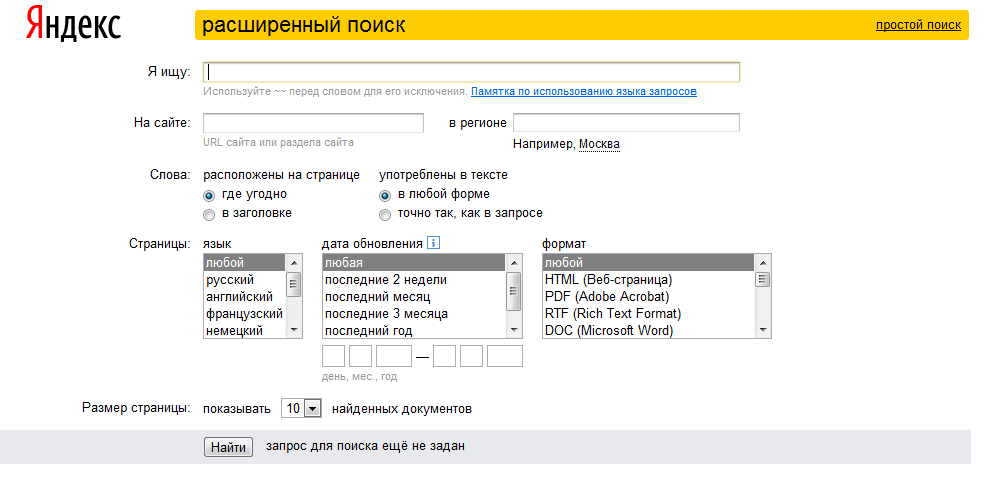
Многие устаревшие приложения на основе СУБД были созданы с использованием баз данных из-за удобства и знакомства разработчиков, а не из-за того, что приложение лучше всего подходит для возможностей базы данных. Многие приложения могут быть перенесены и работать с поисковой системой, если СУБД больше не соответствует потребностям пользователей или владельца бизнеса.
Другие приложения могут быть частично перенесены в поисковые системы для поддержки конкретных поисковых потребностей проекта. Дополнительные данные можно использовать одновременно в обеих системах, чтобы использовать преимущества каждой из этих собственных систем.
О Lucidworks
Семантический текстовый поиск | Yext
Запланируйте личную демонстрацию
Узнайте, как поисковая платформа Yext позволяет брендам захватывать и удерживать потребительский трафик со всех уголков Интернета.
Что будет дальше?
- Сотрудник команды запланирует короткий звонок, чтобы согласовать цифровую стратегию вашего бренда.

- После этого мы проведем персональную консультацию по поиску, чтобы выявить пробелы в вашей эффективности в Интернете.
- Наконец, вы получите живую демонстрацию решений Yext, которые наилучшим образом соответствуют вашим бизнес-целям и целевой аудитории.
Сегодня любой путь клиента начинается с вопросов. Ответьте на них с помощью Yext.
Проблема с поиском по ключевым словам
Хорошая поисковая система понимает намерения пользователя и возвращает наиболее релевантные результаты. Современные поисковые системы, такие как Google, Bing и DuckDuckGo, действительно хороши в этом. Но за исключением основных поисковых систем, большинство технологий корпоративного поиска терпят неудачу, потому что они смотрят только на слова в запросе, а не на намерение, стоящее за ним. Они используют «поиск по ключевым словам» — технологию, которая не менялась десятилетиями.
Но поиск по ключевым словам имеет большой недостаток: люди используют разные слова, чтобы задать одни и те же вопросы. Рассмотрим следующие примеры:
Рассмотрим следующие примеры:
Пользователи, стоящие за этими поисками, имеют схожие или одинаковые намерения, и подход на основе ключевых слов не сможет предоставить наиболее релевантные результаты для этих поисков, которые ищут одну и ту же информацию.
Системы на основе ключевых слов часто используют такие методы, как TF-IDF, синонимы, определение корней и лемматизацию для улучшения результатов, но эти хаки требуют много времени и подвержены ошибкам, и они по-прежнему не достигают цели поиска пользователя. Пользователь, скорее всего, получит список ссылок, которые соответствуют хотя бы одному ключевому слову, и ему придется самостоятельно искать соответствующую информацию, если она вообще там есть.
Как работает семантический текстовый поиск
Мы научили BERT Google лучше понимать, что на самом деле ищет клиент. Это означает, что, в отличие от систем, основанных на ключевых словах, Поиск знает, что кто-то, кто ищет «отправить обувь обратно», хочет запустить процесс возврата, и что тому, кто спрашивает о «вывихе плеча», вероятно, нужен ортопед.
Это означает, что, в отличие от систем, основанных на ключевых словах, Поиск знает, что кто-то, кто ищет «отправить обувь обратно», хочет запустить процесс возврата, и что тому, кто спрашивает о «вывихе плеча», вероятно, нужен ортопед.
Поиск анализирует значение запроса и находит сущности, которые имеют наиболее релевантные ответы на этот запрос. Он использует нейронные сети, чтобы точно понять, что ищет пользователь, и найти наиболее релевантные результаты из сети знаний.
Yext настроил BERT, чтобы лучше понимать поисковые запросы. Когда пользователь вводит запрос, Search кодирует его как вектор, создавая числовое представление запроса. Затем он ищет данные в графе знаний, наиболее близкие к запросу в векторном пространстве.
Два вектора, близких в пространстве, имеют более общие значения, чем два, которые находятся далеко друг от друга. Семантический текстовый поиск помещает запрос в векторное пространство и находит наиболее близкий к нему контент, предоставляя вашим клиентам ответы, о которых они, возможно, не подозревали, что им нужны.
Эти векторы имеют 768 измерений, что для нас невозможно понять, но вы можете визуализировать процесс в двух измерениях здесь:
Присоединяйтесь к Hitchhikers, новой обучающей платформе и сообществу Yext, чтобы проверить свои знания и заработать значки. , и пообщайтесь с экспертами.
Создайте бесплатную учетную запись
Единая платформа. Неограниченные решения.
Удобный поиск — ключ к хорошему восприятию бренда как на вашем веб-сайте, так и за его пределами. Отвечайте на вопросы клиентов и расширяйте бизнес по цифровым каналам с помощью маркетинговых решений на основе искусственного интеллекта от Yext.
Обзор
Ответьте на вопросы службы поддержки до того, как они станут заявками в службу поддержки. Оптимизируйте процесс разрешения проблем с помощью современных решений Yext для поддержки клиентов на основе искусственного интеллекта.
Explore
Создайте интуитивно понятный интерфейс поиска и обнаружения в электронной коммерции, чтобы вы могли предоставлять прямые ответы своим клиентам на каждом этапе пути. Превратите свой веб-сайт в механизм конверсии и упростите цифровой путь клиента с помощью решений для коммерции на базе искусственного интеллекта от Yext.
Превратите свой веб-сайт в механизм конверсии и упростите цифровой путь клиента с помощью решений для коммерции на базе искусственного интеллекта от Yext.
Создайте интуитивно понятный интерфейс поиска и обнаружения в электронной коммерции, чтобы вы могли предоставлять прямые ответы своим клиентам на каждом этапе пути.
Превратите свой веб-сайт в механизм конверсии и упростите цифровой путь клиента с помощью решений для коммерции на базе искусственного интеллекта от Yext.
Исследовать
Сотрудникам нужна информация о компании для выполнения их работы. Сделайте поиск легким, быстрым и увлекательным с помощью решений для поиска на рабочем месте на базе искусственного интеллекта от Yext.
Сотрудникам нужна информация о компании, чтобы выполнять свою работу. Сделайте поиск легким, быстрым и увлекательным с помощью решений Yext для поиска на рабочем месте на основе искусственного интеллекта.
Исследуйте
Создайте платформу Yext для полностью индивидуального поиска с помощью ИИ — быстро. Благодаря SDK, API и надежной документации платформа ответов Yext предоставляет строительные блоки для создания индивидуального поиска.
Благодаря SDK, API и надежной документации платформа ответов Yext предоставляет строительные блоки для создания индивидуального поиска.
Создайте платформу Yext для полностью индивидуального поиска с помощью ИИ — быстро. Благодаря SDK, API и надежной документации платформа ответов Yext предоставляет строительные блоки для создания индивидуального поиска.
Исследовать
Исследуйте связанные функции
Поиск многоалгоритма подходов
Имен Инициатор признание
СМОТРЕТЬ. бизнес.
Получить демонстрацию
Запланировать личную демонстрацию
Узнайте, как Yext Search Platform позволяет брендам захватывать и удерживать потребительский трафик со всех уголков Интернета.
Что дальше?
- Сотрудник команды запланирует короткий звонок, чтобы согласовать цифровую стратегию вашего бренда.

- После этого мы проведем персональную консультацию по поиску, чтобы выявить пробелы в вашей эффективности в Интернете.
- Наконец, вы получите живую демонстрацию решений Yext, которые наилучшим образом соответствуют вашим бизнес-целям и целевой аудитории.
Сегодня любой путь клиента начинается с вопросов. Ответьте на них с помощью Yext.
Как работает текстовый поиск на сайтах электронной коммерции — Syte
От проверки фактов до планирования поездки текстовый поиск играет ключевую роль, помогая пользователям находить то, что они ищут, в обширной всемирной паутине. В электронной коммерции это один из основных способов поиска и покупки товаров покупателями.
Уровень сложности текстового поиска на сайтах электронной коммерции влияет на качество обслуживания клиентов. В этом посте мы раскрываем, как работает текстовый поиск, а также проблемы и возможности поиска товаров в электронной коммерции.
Что такое поиск произвольного текста и как он работает?
Поиск произвольного текста — это метод поиска документов, записей и баз данных, содержащих или совпадающих с одним или несколькими словами, введенными пользователями.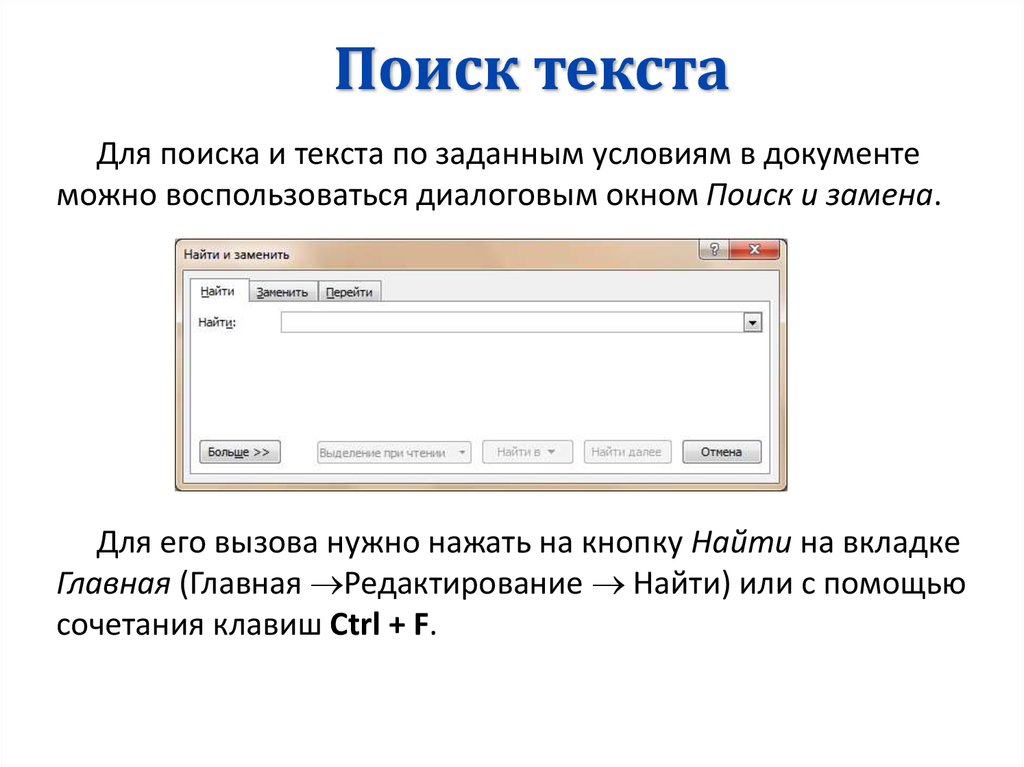 Это тип поиска текста, который является основой всех поисковых систем в Интернете.
Это тип поиска текста, который является основой всех поисковых систем в Интернете.
Почти каждое приложение поставляется с бесплатным инструментом поиска текста. Однако существуют различия в возможностях. Наиболее распространенными являются поиск по метаданным и полнотекстовый поиск. Первый анализирует только части или описание документов, а второй просматривает все слова в документах.
Текстовый поиск на сайтах электронной коммерции обычно является встроенным инструментом и включает базовое сопоставление текста на основе тегов продуктов. Это включает в себя индексирование названий продуктов, описаний и структуры категорий, распознавание запросов во множественном числе, исправление орфографических ошибок и поддержку синонимов, включенных в теги.
Когда потребители вводят одно или несколько слов в инструмент поиска с произвольным текстом, результаты продукта должны быть прямыми или близкими к используемым условиям поиска. Однако есть общая проблема: отсутствие релевантности результатов.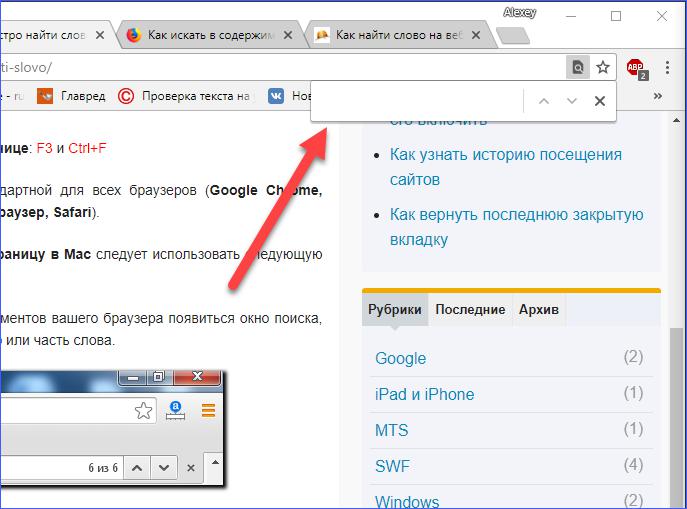
Каковы проблемы текстового поиска?
В среднем Econsultancy обнаружила, что 30% посетителей электронной коммерции используют поиск на сайте. Покупатели, использующие панель поиска, обычно имеют более высокие намерения, поскольку знают, что ищут.
Более того, исследование Episerver показало, что, когда потребители активно ищут продукты, коэффициент конверсии значительно выше, чем когда они просматривают социальные сети или просматривают медийную рекламу.
Когда поиск товаров для электронной коммерции дает релевантные и точные результаты, это повышает удобство покупок в Интернете. Не только потому, что это приводит потребителей к продуктам, которые они хотят купить, но и, что более важно, это показывает, что бренды понимают, что и как думают покупатели.
К сожалению, большинство систем текстового поиска на сайтах электронной коммерции по-прежнему недостаточно надежны, чтобы предоставлять то, что хотят и в чем нуждаются покупатели.
Плохая поддержка поиска по основным ключевым словам
Согласно крупномасштабному исследованию юзабилити поиска электронной коммерции, проведенному Baymard Institute в 2014, 2017 и 2019 годах, по-прежнему существует «на удивление плохая поддержка» для распространенных и основных типов текстовых запросов.
Последний раунд исследования показал, что среди 60 самых прибыльных сайтов электронной коммерции в США и Европе:
- 61% сайтов требуют, чтобы пользователи выполняли поиск по конкретному жаргону типа продукта, который используется на сайте, например. невозврат релевантных продуктов для поиска, такого как « фен », если на сайте используется « фен », или « многофункциональный принтер » вместо « многофункциональное устройство »
- 46% не поддерживают тематические поисковые запросы, такие как « весенняя куртка » или « офисный стул »
- 32% не поддерживают символы и аббревиатуры даже для самых основных единиц, в результате чего пользователи упускают наиболее релевантные продукты, если ищете дюймов , если сайт использовал " или в в своих данных о продукте.
- 27% не дадут полезных результатов, если пользователи неправильно напишут один символ в названии продукта
- 25% не поддерживают поисковые запросы, не связанные с продуктом, такие как « возвращает » или « отслеживание заказа »
Плохое общее качество поиска
Помимо первоначального текстового поиска, другие функции, связанные с поиском на сайте, вносят свой вклад и поддерживают общее впечатление от покупок. Бренды, присутствующие в Интернете, должны решить следующие проблемы веб-сайта и текстового поиска, чтобы воспользоваться преимуществами удобного поиска:
Бренды, присутствующие в Интернете, должны решить следующие проблемы веб-сайта и текстового поиска, чтобы воспользоваться преимуществами удобного поиска:
- Малозаметные окна поиска (например, скрытые под гамбургер-меню на мобильном телефоне)
- Отсутствие поддержки опечаток, ошибок или синонимов распространенных ключевых слов
- Нестандартное представление результатов (разбивка на страницы, сортировка, фильтрация)
- Плохо выполненные фильтры (нерелевантные атрибуты, плохая функциональность, пустые наборы результатов)
Другими словами, между тем, как потребители ищут продукты, и тем, как текстовый поиск обрабатывает запрос и выдает результаты, все еще существует огромное несоответствие.
К счастью, недавние разработки в области технологий, таких как машинное обучение, обработка естественного языка (NLP) и другие, все больше и больше приближают производительность текстового поиска к ожиданиям покупателей.
Почему так важен поиск товаров в электронной коммерции и как двигаться вперед
Поисковые системы, такие как Google и Bing, и интернет-магазины, такие как Amazon и eBay, предъявляют высокие требования к удобству, которое потребители привносят на любую платформу или канал, которые они посещают, включая электронную коммерцию места.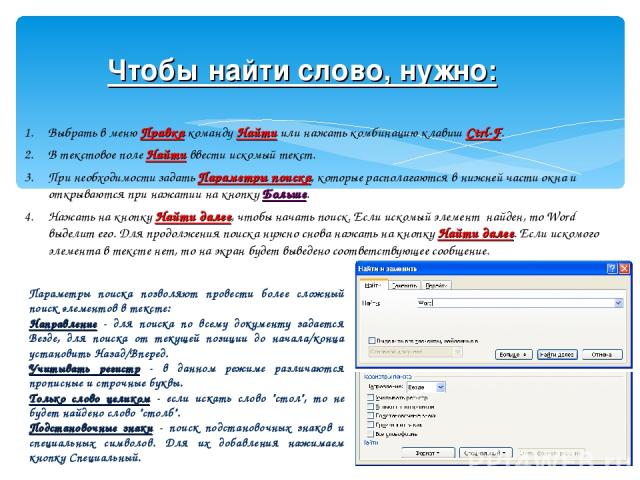
Но в этом есть смысл. Успех поиска продуктов электронной коммерции во многом зависит от релевантности, скорости и точности результатов поиска. То, как бренды понимают и поддерживают поведение покупателей при поиске, может повлиять на качество обслуживания клиентов.
Чтобы соответствовать постоянно меняющимся покупательским привычкам и поисковым запросам, брендам крайне важно иметь систему поиска продуктов электронной коммерции, которая может автоматически и непрерывно оптимизировать результаты в зависимости от контекста и намерений. Возможности должны, как минимум, включать следующее:
- Предложения по поиску в режиме реального времени
- Лингвистический анализ
- Обнаружение геополокации
- Автозаполнение
- Предварительный поиск
- Текстовый запрос и анализ трафика
Инновационные учебники для современных магазинов. важно для решения фундаментальной проблемы плохого текстового поиска. То есть растущая база данных несовместимых тегов продуктов, ввод и поддержка которых требует больших затрат и времени.

Эта устаревшая и традиционная инфраструктура поиска продуктов электронной коммерции, выполняемая вручную, не подходит для современных более динамичных и быстро меняющихся покупателей и розничной торговли.
С помощью визуального ИИ бренды могут дополнить текстовый поиск, улучшая теги продуктов с помощью глубоких тегов на основе ИИ. Это не только автоматически расширяет информацию о продукте с помощью тегов на основе изображений из тысяч отраслевых атрибутов и их синонимов, но и с помощью обработки естественного языка (NLP) также переводит и распознает язык и контекст, которые используют покупатели.
Добавленные уровни сведений о продукте и NLP гарантируют, что потребители увидят наиболее точные и релевантные продукты, даже если они будут искать ключевые слова, которые не соответствуют описанию в каталоге на сайте.
Когда бренды предлагают именно то, что ищут потребители, они могут сразу же совершать продажи или активировать беспрепятственный и увлекательный процесс совершения покупок.



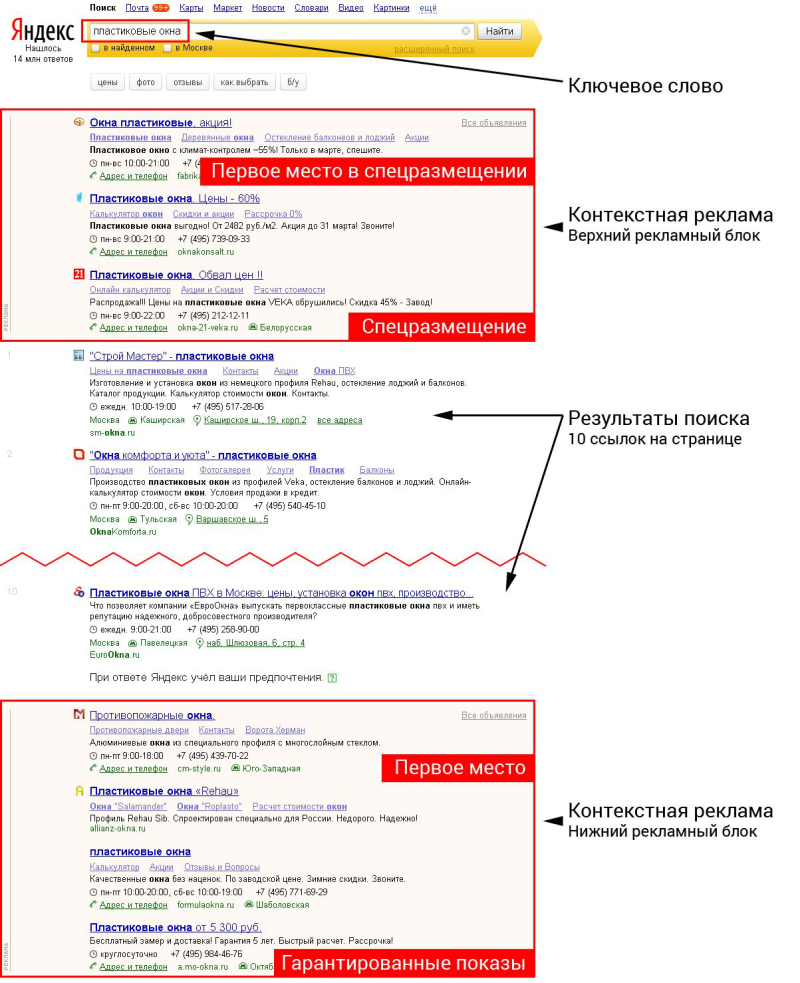 ..
..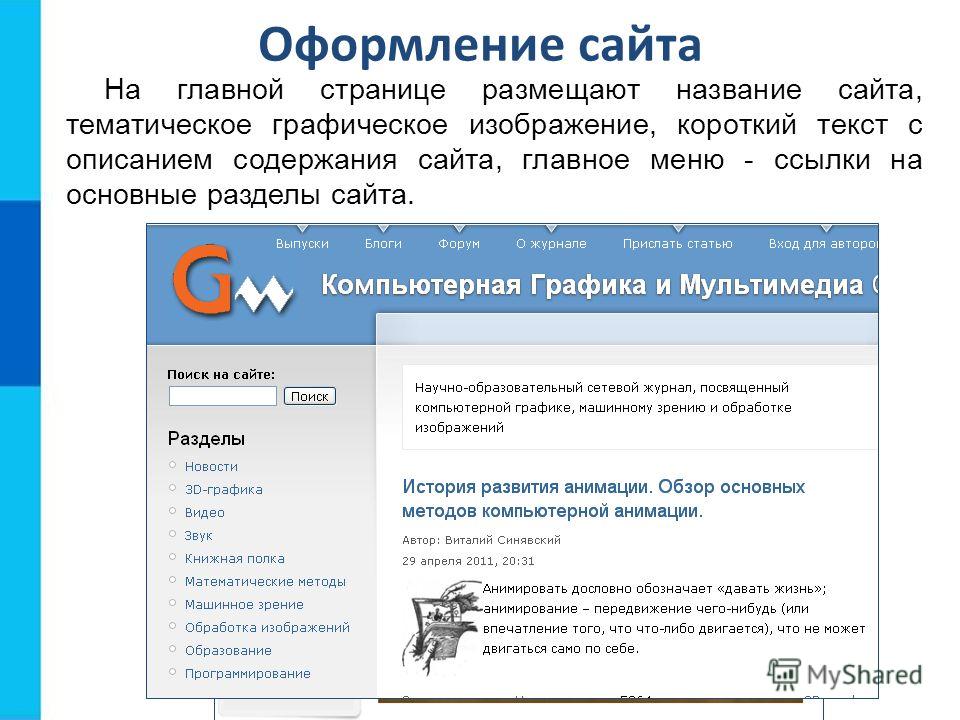
 com/blog
com/blog » (точка)
» (точка)
 кросс-платформенный образец кода для демо-версии фасетного поиска — выберите «SEC Filings» для фасетного поиска.
кросс-платформенный образец кода для демо-версии фасетного поиска — выберите «SEC Filings» для фасетного поиска.
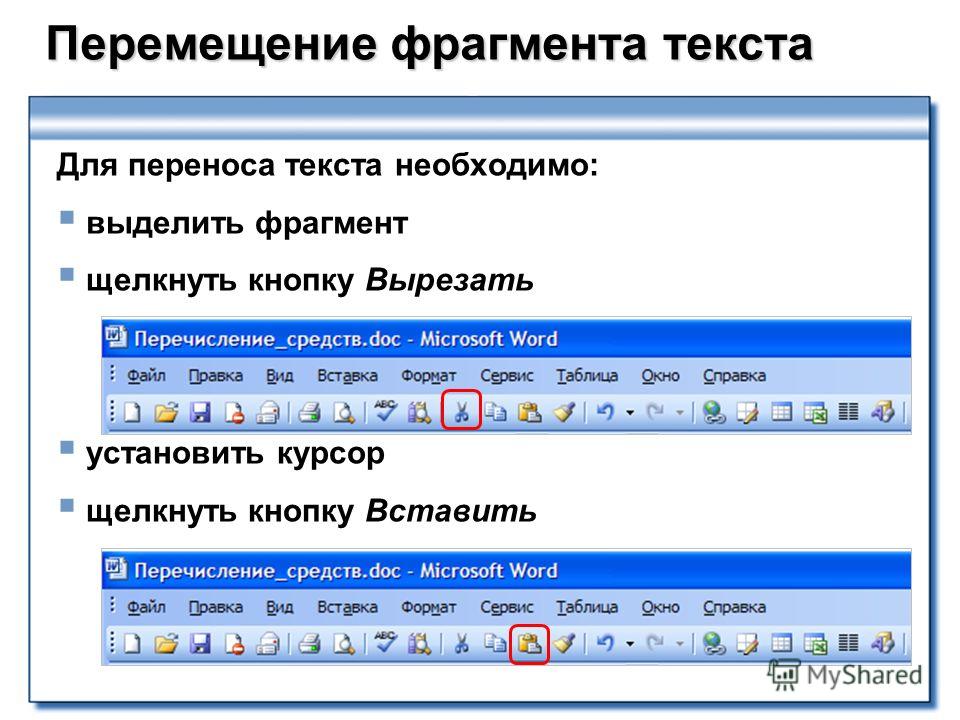 Spider может индексировать сайты на любой уровень глубины, поддерживая общедоступный и безопасный онлайн-контент. Продукты dtSearch обеспечивают комплексное ранжирование релевантности с выделенными совпадениями как в онлайн-, так и в офлайн-данных.
Spider может индексировать сайты на любой уровень глубины, поддерживая общедоступный и безопасный онлайн-контент. Продукты dtSearch обеспечивают комплексное ранжирование релевантности с выделенными совпадениями как в онлайн-, так и в офлайн-данных.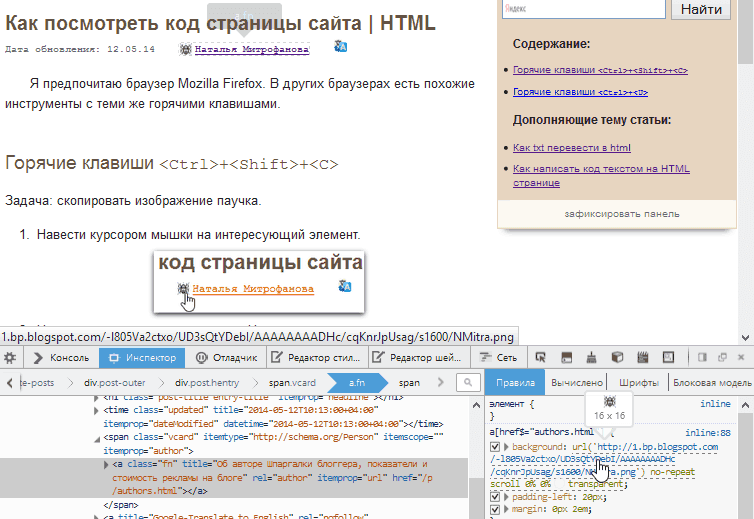 dtSearch Engine имеет API-интерфейсы для других расширенных параметров классификации данных, таких как фасетный поиск и полнотекстовые и/или полевые данные, взвешивание положительных и отрицательных переменных терминов. См. раздел «Базы данных» в избранных статьях по темам для получения подробной информации об индексировании баз данных, фасетном поиске, классификации документов и других темах. Также доступны учебные пособия для разработчиков, начиная от базового индексирования SQL и заканчивая расширенным фасетным поиском.
dtSearch Engine имеет API-интерфейсы для других расширенных параметров классификации данных, таких как фасетный поиск и полнотекстовые и/или полевые данные, взвешивание положительных и отрицательных переменных терминов. См. раздел «Базы данных» в избранных статьях по темам для получения подробной информации об индексировании баз данных, фасетном поиске, классификации документов и других темах. Также доступны учебные пособия для разработчиков, начиная от базового индексирования SQL и заканчивая расширенным фасетным поиском.



 Проверка орфографии может работать лучше, чем нечеткое сопоставление, что может привести к нерелевантным результатам. На сайтах электронной коммерции автопредложение также можно использовать для мерчандайзинга: предлагать продукты, о которых покупатель может не знать.
Проверка орфографии может работать лучше, чем нечеткое сопоставление, что может привести к нерелевантным результатам. На сайтах электронной коммерции автопредложение также можно использовать для мерчандайзинга: предлагать продукты, о которых покупатель может не знать.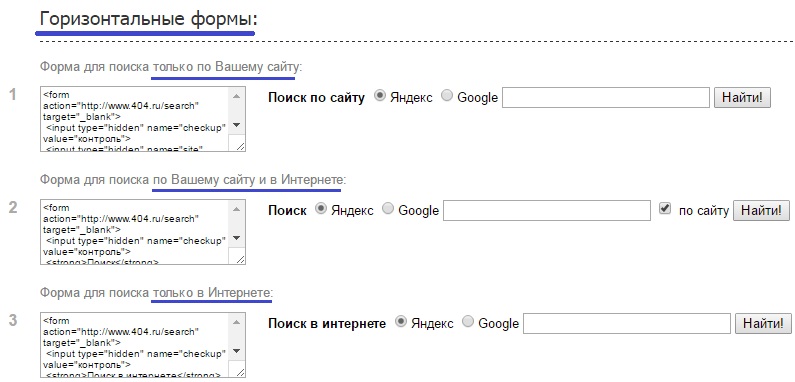 Например, выполните поиск только в пределах типа продукта или бренда или найдите стеганые куртки для крупной собаки в продаже по цене менее 50 долларов США . Подобная функциональность сочетает в себе полнотекстовый поиск (товары, соответствующие стеганым пальто ) с ограничениями метаданных ( менее 50 долларов ).
Например, выполните поиск только в пределах типа продукта или бренда или найдите стеганые куртки для крупной собаки в продаже по цене менее 50 долларов США . Подобная функциональность сочетает в себе полнотекстовый поиск (товары, соответствующие стеганым пальто ) с ограничениями метаданных ( менее 50 долларов ). Например, в магазине для серфинга может продаваться воск для досок для серфинга, но в описании досок для серфинга также может упоминаться 9.0179 доска и воск , что приводит к нерелевантным результатам для воска .
Например, в магазине для серфинга может продаваться воск для досок для серфинга, но в описании досок для серфинга также может упоминаться 9.0179 доска и воск , что приводит к нерелевантным результатам для воска . Японский стемминг сильно отличается от того, как он сделан для английского. Поисковые системы и поисковые службы предлагают разные подходы к интернационализации и локализации.
Японский стемминг сильно отличается от того, как он сделан для английского. Поисковые системы и поисковые службы предлагают разные подходы к интернационализации и локализации.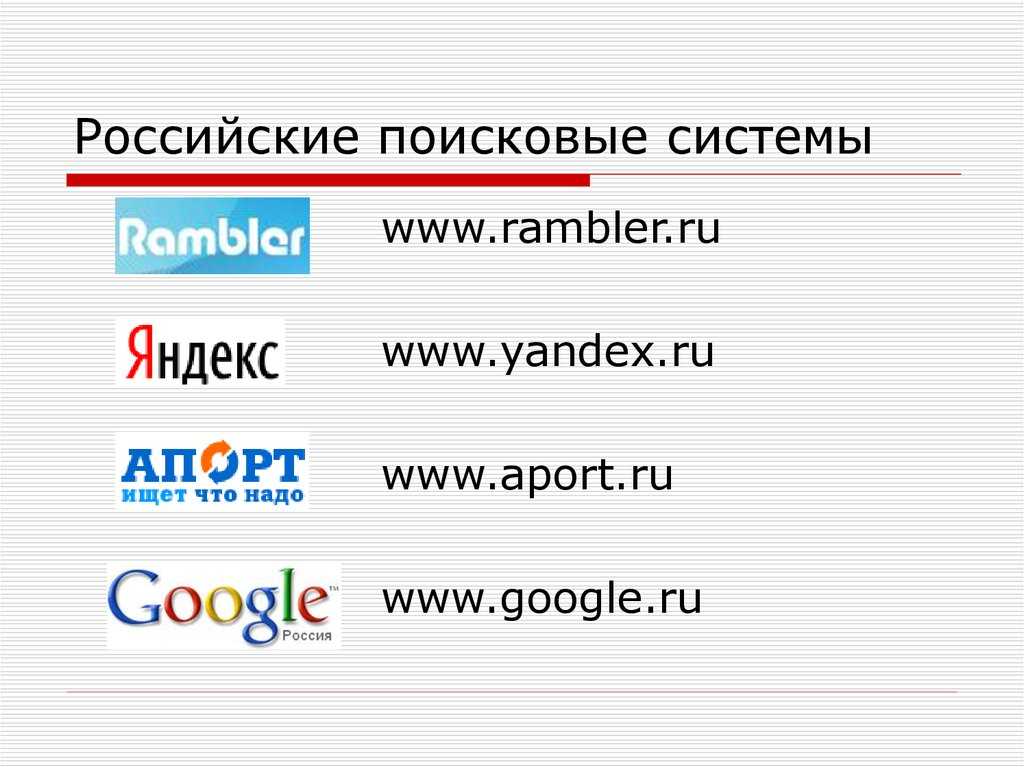 ', job: 'Web Developer'}
', job: 'Web Developer'}  Поиск на стороне клиента может быть не в состоянии обеспечить достаточно низкую задержку обновления или гарантировать распространение обновлений. Поддержание поиска на стороне клиента также может быть крайне неэффективным, поскольку каждое обновление данных или индекса должно распространяться среди всех пользователей и устанавливаться ими.
Поиск на стороне клиента может быть не в состоянии обеспечить достаточно низкую задержку обновления или гарантировать распространение обновлений. Поддержание поиска на стороне клиента также может быть крайне неэффективным, поскольку каждое обновление данных или индекса должно распространяться среди всех пользователей и устанавливаться ими. Они также должны были следить за тем, чтобы при ранжировании страниц предпочтение отдавалось последним новостям, а не всегда возвращалось то, что в противном случае могло бы показаться «наиболее актуальным».
Они также должны были следить за тем, чтобы при ранжировании страниц предпочтение отдавалось последним новостям, а не всегда возвращалось то, что в противном случае могло бы показаться «наиболее актуальным».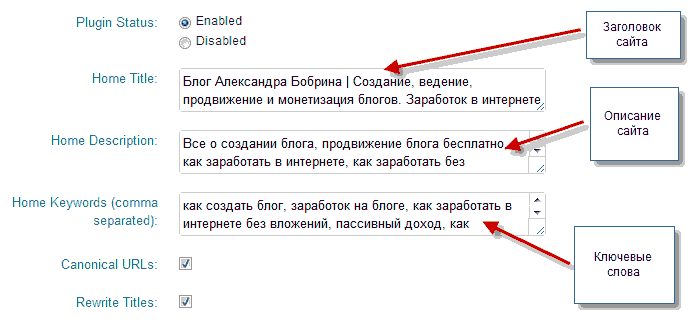 Крупномасштабные установки большого объема могут быть сложными!
Крупномасштабные установки большого объема могут быть сложными! Может быть трудно найти подходящих людей для выполнения этой работы.
Может быть трудно найти подходящих людей для выполнения этой работы.
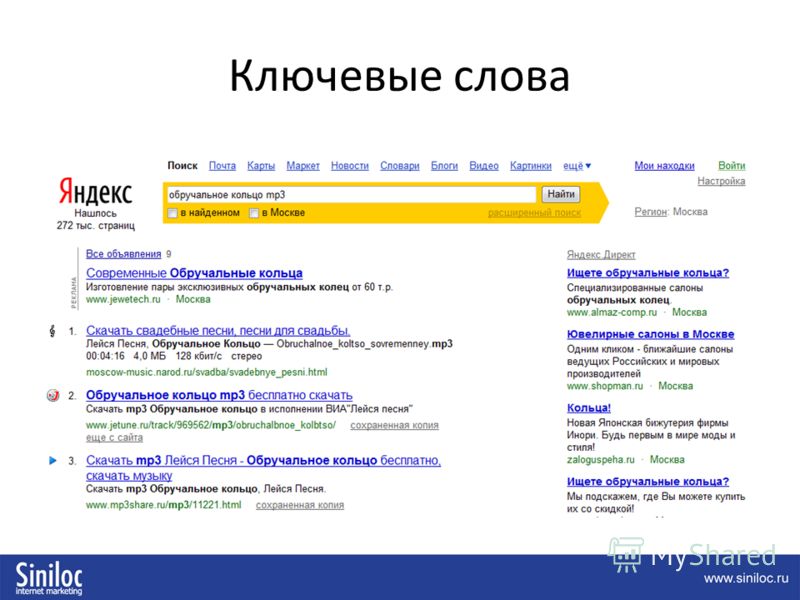
.png)

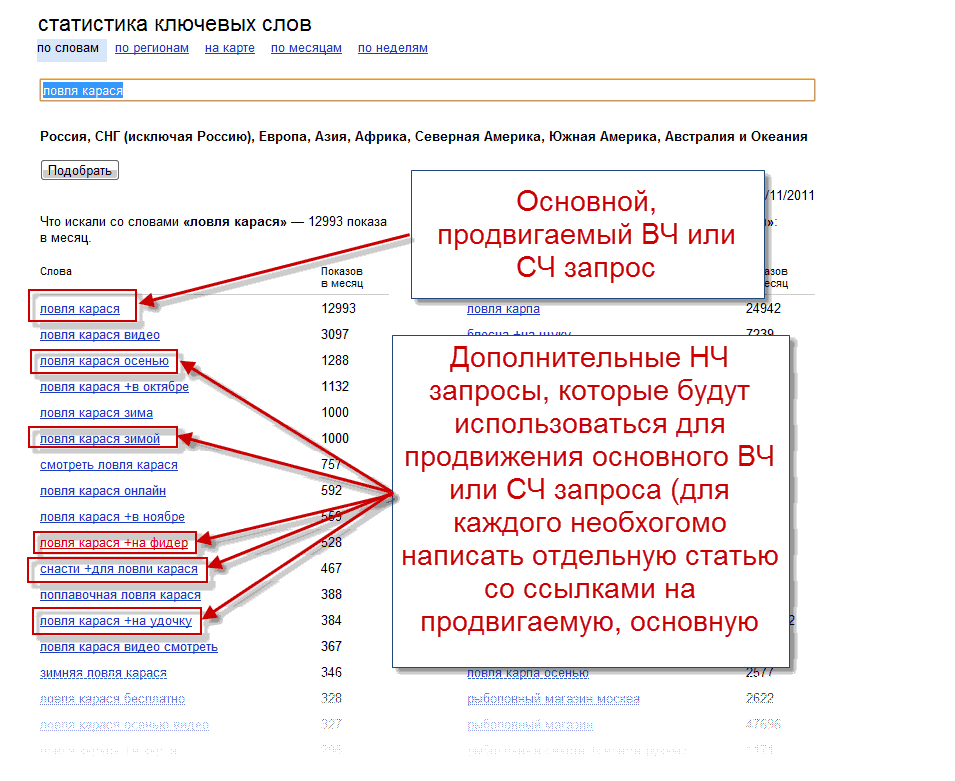


 Не заставляйте людей переходить на страницу товара — каждый клик теряет пользователей.
Не заставляйте людей переходить на страницу товара — каждый клик теряет пользователей.