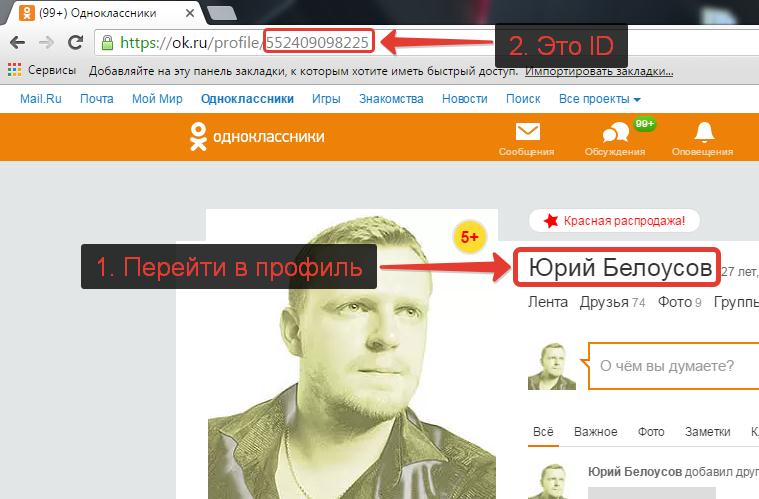Дополнительные возможности поиска — Яндекс Браузер для ДИТ. Справка
Подсказки Яндекс Браузера помогут сформулировать поисковый запрос. А если вы выделите на странице любого сайта слово или словосочетание, Браузер покажет для них справку (быстрый ответ) прямо в контекстном меню.
- Поисковые подсказки
- Поиск по странице
- Поиск по картинке
Поисковые подсказки — это варианты наиболее популярных запросов, которые начинаются с тех же символов, что и ваш запрос.
Список подсказок появляется под поисковой строкой и обновляется по мере ввода новых символов в поисковой строке. Если вы увидели подсказку, которая соответствует вашему запросу, вы можете выбрать ее из списка с помощью мыши или клавиш Вверх или Вниз. Для перехода к результатам поиска нажмите клавишу Enter.
Вы можете уточнить запрос, дополнив текст выбранной подсказки.
Браузер умеет давать ответы на часто задаваемые запросы прямо в поисковых подсказках. Например, вы можете узнать глубину Байкала или высоту Эвереста, не переходя к результатам поиска. Еще вы можете ввести в В адресную строку можно вводить поисковые запросы — Браузер сам поймет, что вам нужно.
Еще вы можете ввести в В адресную строку можно вводить поисковые запросы — Браузер сам поймет, что вам нужно.
«}}»> номер телефона, по которому вам позвонили. Если этот номер используется для рекламы и на него в интернете было достаточно отзывов, вы увидите предупреждение в подсказках.
Если адрес сайта введен с опечаткой, Браузер может предлагать исправления. Для этого:
Нажмите → Настройки → Общие настройки.
В разделе Поиск включите опцию Предлагать исправления при опечатках в адресах сайтов.
Если вы не хотите видеть подсказки в Браузере, отключите их:
Нажмите → Настройки → Общие настройки.
В разделе Поиск отключите опцию Показывать подсказки при наборе адресов и запросов.
Чтобы начать поиск по странице, используйте один из способов:
нажмите клавиши Ctrl + F;
нажмите → Дополнительно → Найти.

Обычно при поиске по странице Браузер находит и родственные слова. Например, если вы введете в строку поиска слово «учитель», Браузер также покажет слова «учительство», «учительница» и т. д.
Если вам нужно найти только конкретные слова, включите в диалоге поиска опцию Точное совпадение.
Примечание. Браузер умеет автоматически переключать раскладку поискового запроса. Если он этого не сделал, нажмите → Настройки → Инструменты → Поиск по странице и проверьте, включена ли опция Если ничего не нашлось, искать набранный запрос в другой раскладке.
| Горячие клавиши | |
|---|---|
| Найти на текущей странице | Ctrl + F F3 |
| Перейти к следующему значению при поиске по странице | F3 Ctrl + G |
| Перейти к предыдущему значению при поиске по странице | Shift + F3 Ctrl + Shift + G |
Вы можете искать картинки, похожие на ваши или найденные в интернете. Для поиска используются алгоритмы компьютерного зрения Яндекса. В результатах поиска появятся точные копии вашей картинки и изображения с небольшими отличиями. Например, фотографии котят одной породы.
Для поиска используются алгоритмы компьютерного зрения Яндекса. В результатах поиска появятся точные копии вашей картинки и изображения с небольшими отличиями. Например, фотографии котят одной породы.
Чтобы найти изображения, похожие на:
- Через контекстное меню
Нажмите на картинку правой кнопкой мыши и выберите Найти это изображение в Яндексе.
- Через панель инструментов
Наведите указатель на картинку и на появившейся панели нажмите кнопку .
- В Браузере
Откройте новую вкладку.
Справа в Умной строке нажмите значок .
Выберите изображение на компьютере.
- В Проводнике Windows
Нажмите на картинку правой кнопкой мыши и выберите Поиск по картинке.
Результат поиска откроется в Яндекс.Картинках.
Поиск по странице в Яндекс Браузере: как осуществляется, режимы опции
Содержание
- Как можно использовать опцию?
- Как находить информацию на странице?
- Как запустить опцию в Яндекс.
 Браузере?
Браузере?
Поиск на странице – это удобная функция для поиска нужных символов на сайте, встроенная в каждый Яндекс.Браузер. Благодаря ей, можно легко отыскать нужный символ, слово или даже предложение на открытой странице. Учтите, что это работает только с текстом и ссылками (ищет как на самой странице, так и в Flash плеере, но не на изображении и видео).
Как можно использовать опцию?
Применений у этой функции очень много. С её помощью можно легко найти в большой статье нужный фрагмент, в котором идет речь о том, что вас больше всего интересует. Также через опцию легко найти гиперссылку или кнопку для перехода в нужное меню. Часто во многих инструкциях указываются детальные описания каких-то действий, и для упрощения обнаружения нужных ссылок можно использовать этот метод. Либо найти кнопку переключения языка, как в случае на скриншоте.
Как находить информацию на странице?
Этот режим ищет указанные символы в точном или разбавочном вложении и никак иначе. Через него вы найдете только то, что написали. Это не поисковик, в который можно ввести вопрос, и он даст ответ – нет. Введя какое-то слово или словосочетание, браузер отобразит все совпадения во всех падежах. Если это не устраивает, то есть возможность включить поиск только в точном вложении, поставив галочку напротив соответствующего пункта ниже строки ввода.
Через него вы найдете только то, что написали. Это не поисковик, в который можно ввести вопрос, и он даст ответ – нет. Введя какое-то слово или словосочетание, браузер отобразит все совпадения во всех падежах. Если это не устраивает, то есть возможность включить поиск только в точном вложении, поставив галочку напротив соответствующего пункта ниже строки ввода.
Точное вложение — это обнаружение на странице всего, что точно совпадает с введенными нами символами с соблюдением стиля, падежа, пробелов и так далее.
Как запустить опцию в Яндекс. Браузере?
Открыть поиск по странице в яндекс браузере очень легко. Это работает не только на открытом сайте, но в истории браузера, его настройках и прочих вкладках (кроме начальной). Достаточно открыть меню справа вверху (три параллельные линии), затем навести на «Дополнительно» нажать на надпись «Найти».
Также активация команды доступна через комбинацию клавиш Ctrl+F. После этого сверху справа появится панель для ввода нужных символов. Пишем все, что нужно, и на странице в реальном времени начинают выделяться фрагменты, которые мы ввели (нас сразу же перекидывает к ним). Всё, что браузер посчитает совпадением, будет выделено желтым цветом.
Пишем все, что нужно, и на странице в реальном времени начинают выделяться фрагменты, которые мы ввели (нас сразу же перекидывает к ним). Всё, что браузер посчитает совпадением, будет выделено желтым цветом.
Напротив введённых символов появится количество совпадений и номер совпадения, на котором мы сейчас зафиксированы. В конце строки ввода есть стрелочки, через которые можно легко переключаться по всем найденным местам.
Также на панели прокрутки справа появляются желтые полоски, показывающие места, где были найдены совпадения.
Поисковая функция текста на текущей странице позволяет оперативно отыскать необходимую информацию. Используйте её при работе с большими статьями. Это удобно и быстро. Комфортного вам пользования браузером Яндекс!
Как искать слово на веб-странице в любом браузере
Поиск слова занимает гораздо больше времени, чем поиск чего-то конкретного.
Когда вы ищете определенную фразу или слово на веб-странице, последнее, что вам нужно сделать, это просмотреть всю страницу в поисках этого слова. Поиск слова на веб-странице — отличный способ сэкономить время.
В этой статье вы найдете инструкции по поиску слов на веб-странице.
Как искать слово с помощью сочетаний клавиш
Поиск слова на веб-странице — простой процесс. Если вы хотите найти определенное слово, вы можете выполнить эту задачу с помощью сочетаний клавиш. Чтобы получить доступ к ярлыкам поиска, вам нужно сделать следующее:
- Перейдите на веб-страницу, на которой вы хотите выполнить поиск.
- Используйте ключевые слова Control + F на ПК или Command + F на Mac.
- Панель поиска появится в правом верхнем углу или внизу экрана.
- Введите слово, которое вы хотите найти, и слово будет выделено на веб-странице.

Вы также можете искать слово на веб-странице, перемещаясь по меню приложений вашего браузера. К счастью, даже если вы измените поисковую систему по умолчанию, вам не о чем беспокоиться, потому что настройки в разных браузерах очень похожи. Для этого следуйте этим инструкциям:
- В правом верхнем углу экрана браузера нажмите на меню браузера в виде трех точек или трех сложенных линий.
- В меню выберите Найти в Chrome или Найти на странице в Firefox и Microsoft Edge.
- Выполните поиск слов и обратите внимание на слова, выделенные на странице.
Эффективное использование браузера
При работе с браузером важно научиться эффективно использовать свое время. К счастью, некоторые функции в вашем браузере доступны с помощью простой настройки или сочетания клавиш.
Приведенные выше инструкции позволят вам быстро найти слово на веб-странице, а если вы ищете другие эффективные способы просмотра, существует множество других способов, которые вы можете использовать.
Подписывайтесь на нашу новостную рассылку
Похожие темы- Интернет
- Производительность
- Интернет
- Советы по просмотру
- Производительность
Об авторе
Омега — заядлый пользователь Интернета, и ей нравится использовать свои навыки письма для интерпретации цифрового пространства. Она имеет степень бакалавра наук в области журналистики и социологии. Когда она не посвящает свое время написанию статей и упрощению понимания технологий, она занимается самообразованием или предается миру искусства и развлечений.
Как использовать инструмент поиска в Google Chrome
По Джереми Холкомб / Учебники по браузерам, Браузер Chrome
- Фейсбук
- Твиттер
Google Chrome — самый популярный интернет-браузер. Браузер полон замечательных инструментов, которые можно использовать при просмотре веб-страниц. Одним из таких превосходных инструментов является инструмент Google Find, который является частью браузера. Этот специальный инструмент поможет вам найти определенные слова или фразы на веб-странице, которую вы посещаете.
Браузер полон замечательных инструментов, которые можно использовать при просмотре веб-страниц. Одним из таких превосходных инструментов является инструмент Google Find, который является частью браузера. Этот специальный инструмент поможет вам найти определенные слова или фразы на веб-странице, которую вы посещаете.
Вот как вы используете инструмент Google Chrome Find.
Зачем использовать инструмент поиска в Chrome?
Инструмент поиска, который предлагает Chrome, — это уникальный инструмент, который позволит вам легко находить определенные условия поиска и ключевые слова на веб-страницах. Возможно, вам потребуется найти огромную статью для исследования, и вы хотите иметь возможность искать слово на этой странице из окна браузера. Инструмент поиска в Chrome позволяет это сделать.
Кроме того, вы также можете искать, сколько упоминаний вашего слова или термина на веб-странице или в статье. Все это вместе может также помочь вам лучше понять, как определенные условия поиска используются на странице.
Например, использование инструмента на высокорейтинговой веб-странице или в статье позволит вам увидеть, как они использовали определенные ключевые слова. Вы сможете разбить его и увидеть, сколько раз использовалась ключевая фраза, как часто она используется и где она используется на странице или в статье.
Инструмент — одна из самых полезных вещей, которые предлагает Google. Давайте посмотрим, как вы можете быстро и легко использовать инструмент поиска в Chrome для поиска ключевых слов и фраз.
Как использовать инструмент поиска Google Chrome
Поиск слова на любой веб-странице в Google Chrome — довольно простой процесс. Нужно сделать пару быстрых шагов, а затем бум, вы можете использовать инструмент, чтобы найти все, что хотите.
Для поиска ключевых слов, фраз, слов или терминов на странице с помощью Google Chrome:
- Перейдите на веб-страницу, которую вы хотите найти.
- Запустите функцию «Найти» в меню «Инструменты Chrome».

- Введите искомое слово.
В качестве альтернативы на шаге 2 вы также можете просто нажать CTRL+F (ПК) или CMD+F (MAC) на клавиатуре.
Шаг 1: Запустите Google Chrome и перейдите к веб-адресу
Запустите браузер Google Chrome и перейдите на веб-страницу, для которой вы хотите использовать инструмент «Найти». Вы можете перейти на любой веб-адрес, так как инструмент работает, где бы вы ни находились. Позвольте странице полностью загрузиться, прежде чем переходить к следующему шагу. Шаг 2. Откройте меню инструментов Chrome. открытого окна браузера. Появится раскрывающееся меню, в котором выберите пункт «Найти».
Примечание: На ПК меню будет состоять из трех полосок.
Шаг 3: Вставьте желаемый термин во всплывающее окно поиска
После того, как вы нажмете «Найти», появится небольшое всплывающее окно. Это будет выглядеть как окно поиска.
В этом поле поиска введите слово или фразу, которую вы хотите найти на веб-странице. Вы можете нажать «Enter» после ввода, но это не обязательно. Google Chrome автоматически выполнит поиск термина.
Вы можете нажать «Enter» после ввода, но это не обязательно. Google Chrome автоматически выполнит поиск термина.
Примечание: Если вы никогда раньше не использовали инструмент поиска Google Chrome, то в него ничего не будет набрано. Однако, если вы это сделали, вам придется удалить слово или фразу, которые вводятся в данный момент.
Когда искомое слово или термин были введены и Chrome выполнил поиск, вы увидите выделение каждого экземпляра, который термин используется на странице
Например, функция поиска поместит «1 из 10» в правой части окна поиска. Это говорит вам, сколько раз термин был найден.
На заметку
- Вы можете нажимать стрелки вверх и вниз для прокрутки каждый раз, когда слово или фраза появляются на странице.
- Текущий экземпляр, который он показывает вам, когда вы нажимаете стрелки, изменится с желтого на оранжевый.
Шаг 4. Закройте инструмент поиска по завершении
Чтобы закрыть инструмент поиска Google Chrome, просто нажмите «x». Это находится в поле поиска. Или вы можете нажать клавишу Escape (esc).
Это находится в поле поиска. Или вы можете нажать клавишу Escape (esc).
Вот и все. Теперь вы знаете, как искать любой термин или фразу на любой веб-странице. Просто используйте инструмент Google Chrome Find.
Использование сочетаний клавиш для инструмента «Найти» в Chrome
Следует также отметить, что вы можете использовать сочетание клавиш для немедленного вызова инструмента «Найти» в Chrome. Вот команды клавиатуры для быстрого доступа:
- С ПК: CTRL+F
- С Mac: COMMAND+F
Просто нажмите комбинацию клавиш и начните вводить слово, которое хотите находить.
Заключительные мысли
Если вам нужно найти что-то на странице довольно быстро, то инструмент «Найти» — это именно то, что вам нужно. Браузер Google Chrome позволяет без труда использовать их инструмент для поиска терминов на веб-страницах.
Он прост в использовании, и вы можете получить к нему доступ с любой веб-страницы, используя меню инструментов, которое предоставляет Chrome.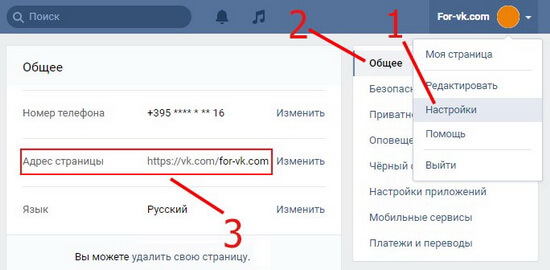


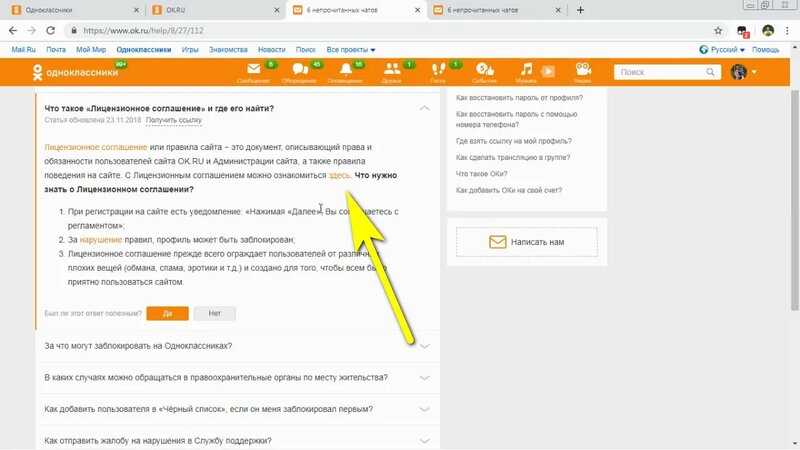 Браузере?
Браузере?