Пробел Между Буквами Или Словами В Типографском Наборе (В Полиграфии) 5 Букв
Решение этого кроссворда состоит из 5 букв длиной и начинается с буквы А
Ниже вы найдете правильный ответ на Пробел между буквами или словами в типографском наборе (в полиграфии) 5 букв, если вам нужна дополнительная помощь в завершении кроссворда, продолжайте навигацию и воспользуйтесь нашей функцией поиска.
ответ на кроссворд и сканворд

АПРОШ
предыдущий следующий
ты знаешь ответ ?
ответ:
связанные кроссворды
- Апрош
- Зигзагообразная траншея для стрелков
- Пробел между буквами и между словами при наборе текста (типографское)
- Апрош
- Пробел между знаками в типографском наборе 5 букв
- Промежуток между буквами, словами в типогр.
 наборе 5 букв
наборе 5 букв - Пробел между буквами и между словами при наборе текста (типогр.) 5 букв
- Пробел между знаками 5 букв
Пробел Между Знаками 5 Букв
Решение этого кроссворда состоит из 5 букв длиной и начинается с буквы А
Ниже вы найдете правильный ответ на Пробел между знаками 5 букв, если вам нужна дополнительная помощь в завершении кроссворда, продолжайте навигацию и воспользуйтесь нашей функцией поиска.
ответ на кроссворд и сканворд
Суббота, 26 Октября 2019 Г.
АПРОШ
предыдущий следующий
другие решения
АПРОШ
ты знаешь ответ ?
ответ:
связанные кроссворды
- Апрош
- Зигзагообразная траншея для стрелков
- Пробел между буквами и между словами при наборе текста (типографское)
- Апрош
- Пробел между буквами или словами в типографском наборе (в полиграфии) 5 букв
- Пробел между знаками в типографском наборе 5 букв
- Промежуток между буквами, словами в типогр.
 наборе 5 букв
наборе 5 букв - Пробел между буквами и между словами при наборе текста (типогр.) 5 букв
Как настроить расстояние между буквами в Word
3-минутное чтение
8 ноября 2022 г.
При создании шрифта дизайнеры определяют расстояние между символами. Промежутки между словами определяются такими факторами, как выравнивание и размер шрифта.
Однако иногда может потребоваться изменить интервал.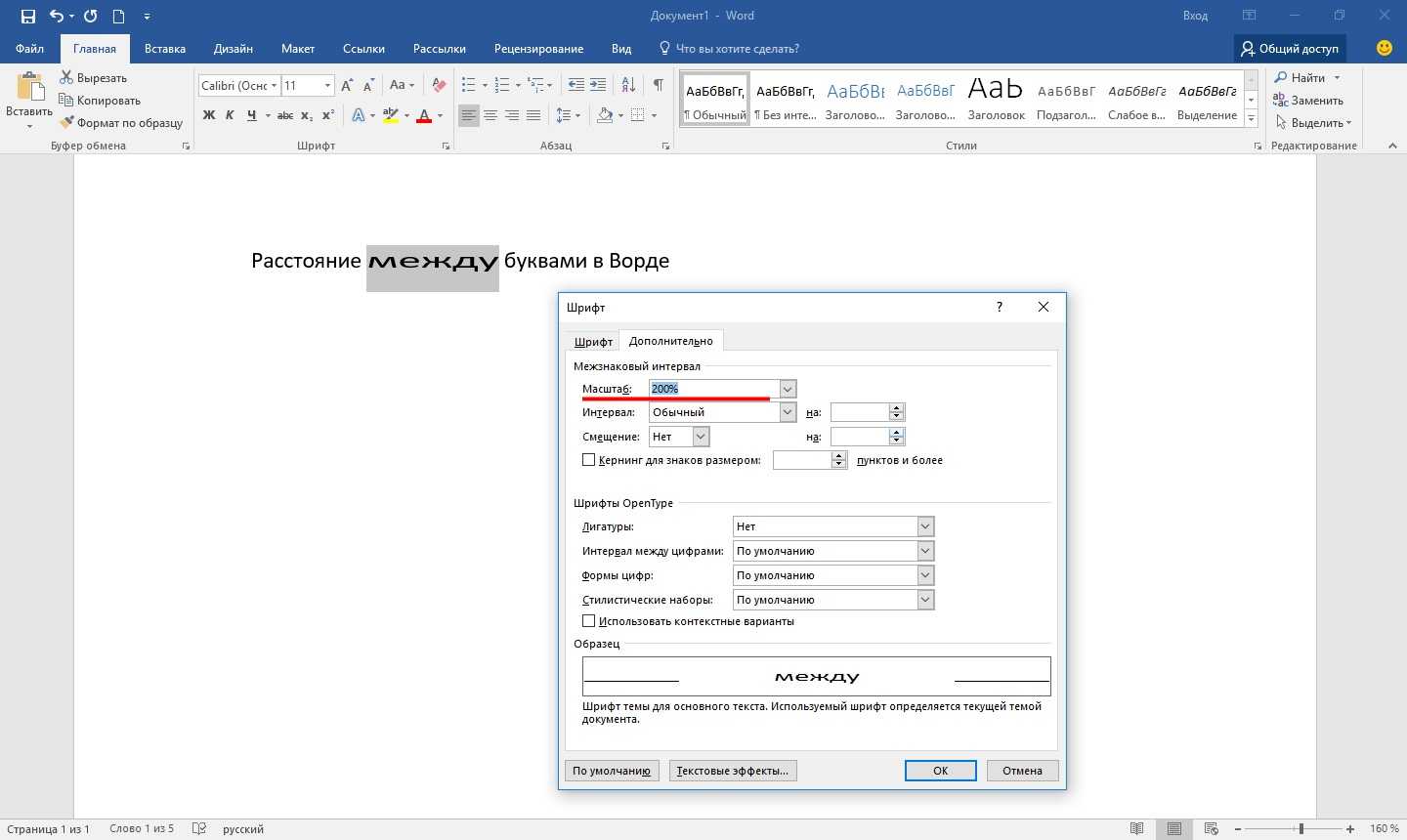 Это может быть сделано в эстетических целях или для размещения определенного количества слов на одной странице. К счастью, в документе Microsoft Word это довольно просто. В сегодняшней статье мы рассмотрим, как вручную и автоматически настроить расстояние между символами, а затем углубимся в то, как изменить расстояние между словами. Читайте дальше, чтобы узнать больше.
Это может быть сделано в эстетических целях или для размещения определенного количества слов на одной странице. К счастью, в документе Microsoft Word это довольно просто. В сегодняшней статье мы рассмотрим, как вручную и автоматически настроить расстояние между символами, а затем углубимся в то, как изменить расстояние между словами. Читайте дальше, чтобы узнать больше.
Изменение интервала между символами
Выделите текст, который вы хотите изменить, и щелкните стрелку в правом нижнем углу поля «Шрифт» на вкладке «Главная». Перейдите на вкладку «Дополнительно» в появившемся окне (если вы используете Word 2007, это будет вкладка «Межсимвольный интервал»).
В раскрывающемся меню рядом с «Интервал» выберите «Расширенный», если вы хотите увеличить пробелы, или «Сжатый», если вы хотите их уменьшить. Затем укажите, насколько вы хотите, чтобы они изменились, в раскрывающемся меню «По».
Вы также можете выбрать «Кернинг для шрифтов», если хотите автоматически регулировать расстояние между определенными символами для более эстетичного и согласованного внешнего вида.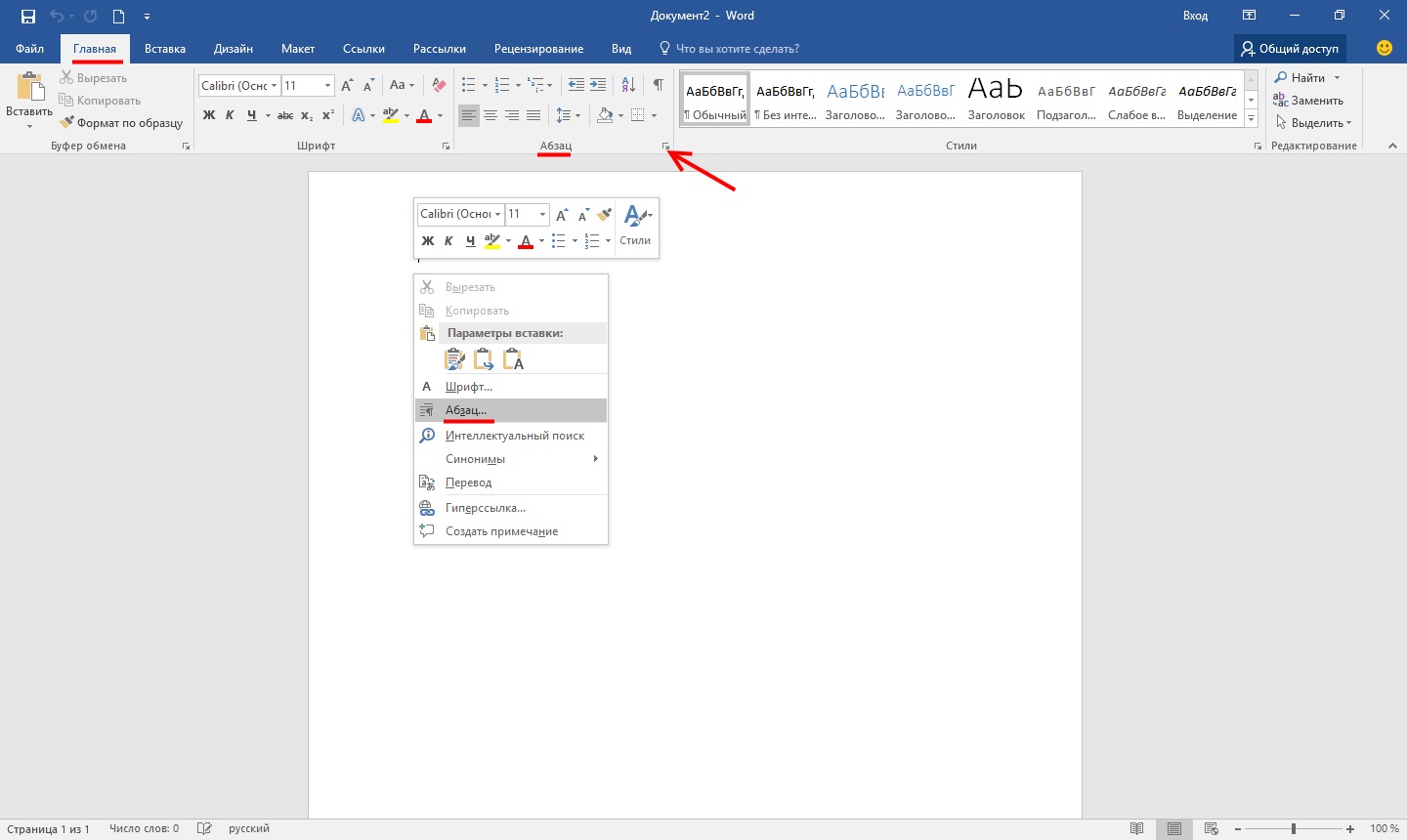 Это может быть полезно, если в документе используются шрифты разных размеров, потому что вы можете применить его к символам определенного размера.
Это может быть полезно, если в документе используются шрифты разных размеров, потому что вы можете применить его к символам определенного размера.
Исправление интервала между словами
Некоторые шрифты могут сделать интервалы между словами непоследовательными, поэтому, если вы хотите изменить это, выполните следующие действия:
Находите это полезным?
Подпишитесь на нашу рассылку и получайте советы по написанию от наших редакторов прямо на свой почтовый ящик.
Ваш электронный адрес Спасибо за подписку на рассылку новостей!
- Выделите текст, который хотите изменить, и обратите внимание на размер его шрифта.
 На вкладке «Главная» нажмите «Заменить» в правом верхнем углу экрана. Если вы используете Mac, перейдите в «Правка», затем «Найти», затем «Расширенный поиск и замена», а затем выберите вкладку «Заменить».
На вкладке «Главная» нажмите «Заменить» в правом верхнем углу экрана. Если вы используете Mac, перейдите в «Правка», затем «Найти», затем «Расширенный поиск и замена», а затем выберите вкладку «Заменить».
2. Для «Найти что» и «Заменить на» используйте пробел, чтобы создать пробел. Затем выберите «Еще».
3. Выберите «Формат» и выберите «Шрифт». В разделе «Размер», если вы хотите увеличить размер пробелов между словами, выберите размер шрифта больше, чем тот, который используется в тексте. Если вы хотите уменьшить пространство, выберите меньший размер. Затем выберите «ОК», а затем нажмите «Заменить все».
Новое окно сообщит вам, сколько замен было сделано. Выберите «Нет», чтобы применить изменения только к выделенному тексту. Выберите «Да», если вы хотите внести изменения во весь документ. Теперь интервалы между словами должны быть одинаковыми.
Вычитка и редактирование
Мы надеемся, что эта статья помогла вам настроить интервалы в документе. А если вам нужна помощь с другими функциями Microsoft Word, у нас есть серия YouTube с множеством полезных тем!
А если вам нужна помощь с другими функциями Microsoft Word, у нас есть серия YouTube с множеством полезных тем!
Если у вас все еще возникают проблемы с форматированием, наши опытные редакторы всегда готовы помочь! Мы предлагаем услугу форматирования, а также корректуру и редактирование, если вы хотите, чтобы ваш документ был проверен на наличие орфографических, пунктуационных, грамматических и других ошибок. Загрузите первые 500 слов бесплатно.
Поделитесь этой статьей:
Подпишитесь на нашу рассылку новостей
Как изменить межсимвольный интервал в Microsoft Word
Вы ищете более тонкий способ выделить заголовок или абзац, не используя полужирный или увеличенный текст?
Расширение символов может быть идеальным решением для вас.
Изменение расстояния между символами сделает ваш текст больше и жирнее без фактического увеличения его размера.
В качестве альтернативы, сжатие текста приведет к сжатию текста, чтобы он поместился на меньшем пространстве.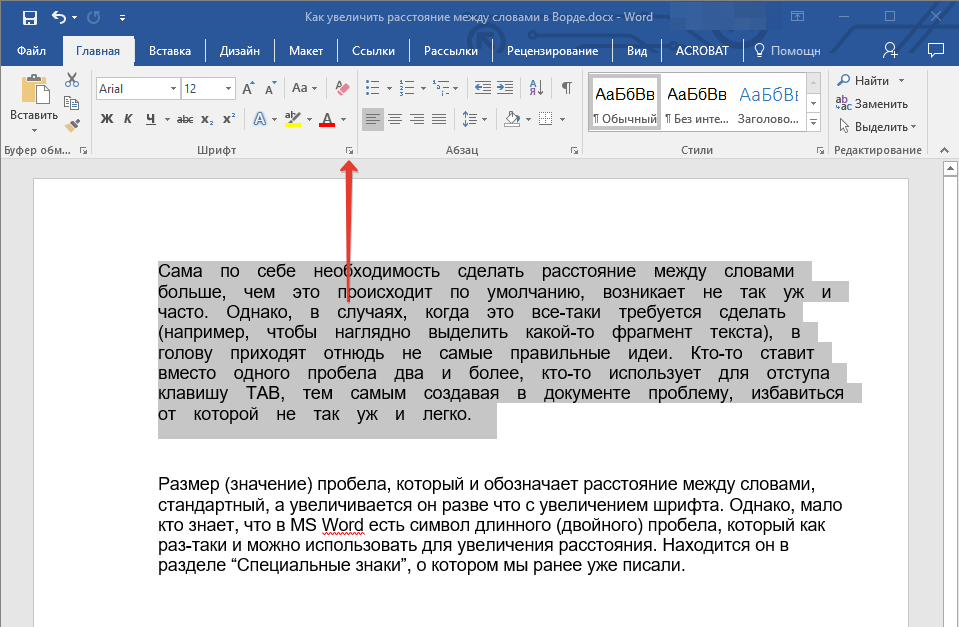 Если вы пытаетесь найти способ уместить текст на одной странице, не уменьшая размер текста до нечитаемого шрифта размера 8, уменьшение расстояния между символами может быть решением, которое вы искали.
Если вы пытаетесь найти способ уместить текст на одной странице, не уменьшая размер текста до нечитаемого шрифта размера 8, уменьшение расстояния между символами может быть решением, которое вы искали.
Возможно, вы просто хотите уменьшить или увеличить расстояние между символами, чтобы сделать документ Word более эстетичным.
Какова бы ни была причина, по которой вы пытаетесь изменить расстояние между текстовыми символами в Word, в этом посте мы покажем вам, как это сделать!
Изменение межстрочного интервала между буквами в Microsoft Word
- Откройте документ Word
- Выделите текст Вы хотите изменить интервал между
- Щелкните правой кнопкой мыши на выделенном тексте
- Нажмите Шрифт
- В разделе «Шрифт» найдите и щелкните Расширенный
- Щелкните Интервал
- Выберите Расширенный , чтобы увеличить интервал между символов или Condensed для уменьшения размера интервала между вашими символами
- Нажмите OK
Теперь вы успешно отрегулировали интервал между каждым выбранным символом.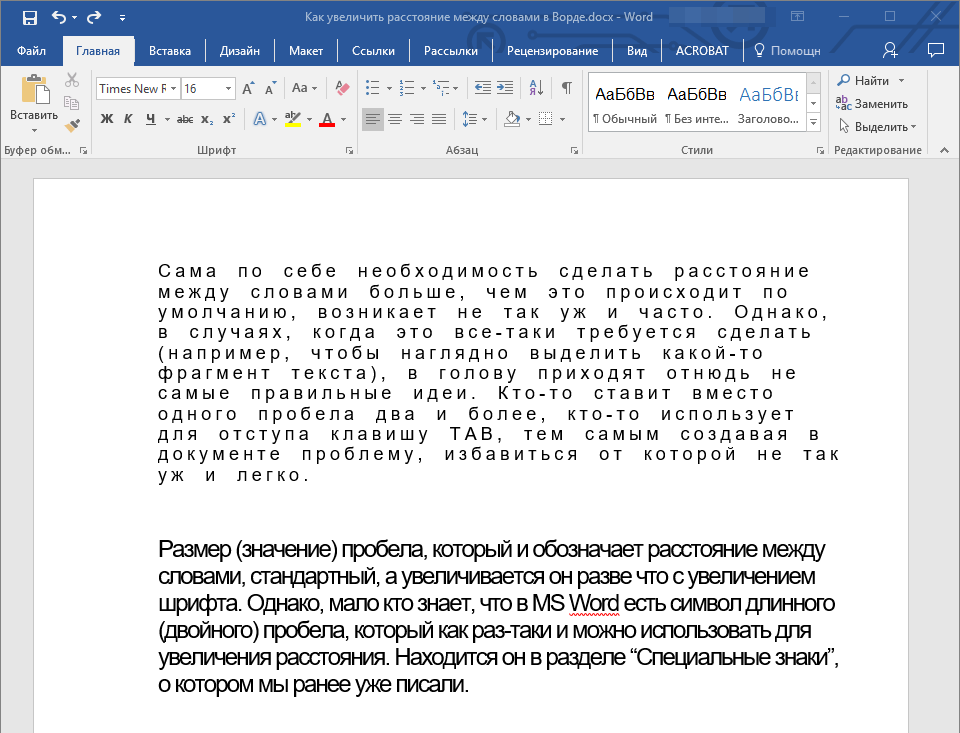
Если вы хотите увеличить или уменьшить интервалы во всем документе Microsoft Word, вы можете сделать это, выделив весь текст и выполнив шаги, описанные выше.
Ищете лучший способ управления версиями?
Мы все были там, когда вы искали самую последнюю версию определенного документа, чтобы отправить своему боссу, клиенту или членам команды, и просто не могли найти его нигде.
Клянусь, он был сохранен в папке клиента на прошлой неделе, но с тех пор Джон из юридического отдела посмотрел, внес некоторые изменения и переместил файл. В вашей папке осталось 25 разных версий, но есть подозрение, что презентация_updated_v5final_UPDATED все еще не самая последняя.
При отсутствии простого способа именования файлов и использовании разных подходов в команде управление версиями является проблемой, с которой сталкивается почти каждый из нас.
Имеет смысл использовать дополнение _v1 в конце документа, добавляя следующий последующий номер рядом с _v, но тогда кто-то добавляет слово _final в конце. Честно говоря, думая, что это окончательная версия, прежде чем другой член команды внесет еще несколько правок, оставив вам что-то вроде _v8_final_v4, и список можно продолжить…
Честно говоря, думая, что это окончательная версия, прежде чем другой член команды внесет еще несколько правок, оставив вам что-то вроде _v8_final_v4, и список можно продолжить…
Как вы думаете, это разочарование, с которым мы сталкивались с начала времен?
Больше не удивляйся, потому что это не разочарование в твоем будущем.
Поскольку многие из нас столкнулись с одними и теми же проблемами управления версиями, замечательная команда Simul Docs решила создать простое и идеальное (может быть, мы предвзяты, но оно чертовски идеальное) решение для управления версиями в Microsoft Word.
Simul Docs управляет контролем версий вместо вас.
Когда документ создается или редактируется с помощью Simul, специально созданный инструмент автоматически берет на себя управление версиями. Новый документ создается и ему присваивается номер версии 0.0.1, это просто.
Затем один из ваших коллег открывает документ, вносит несколько изменений и нажимает «Сохранить».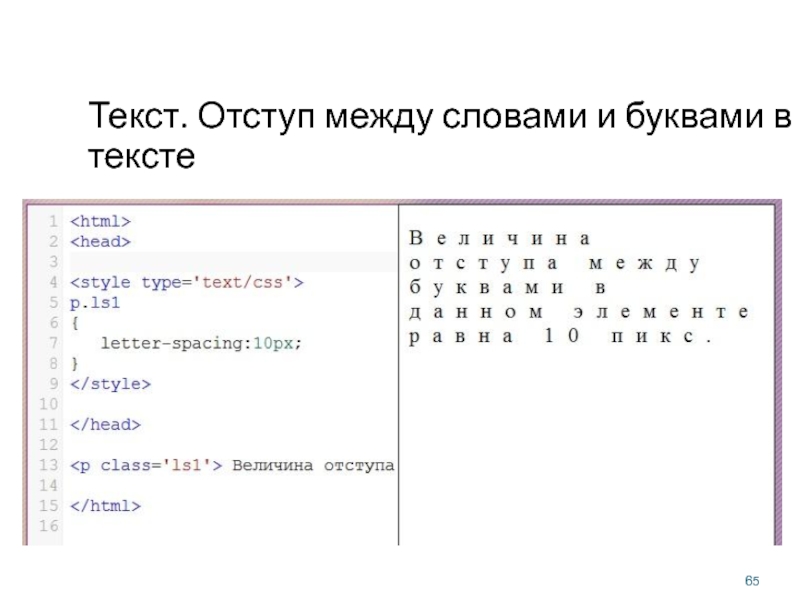

 наборе 5 букв
наборе 5 букв наборе 5 букв
наборе 5 букв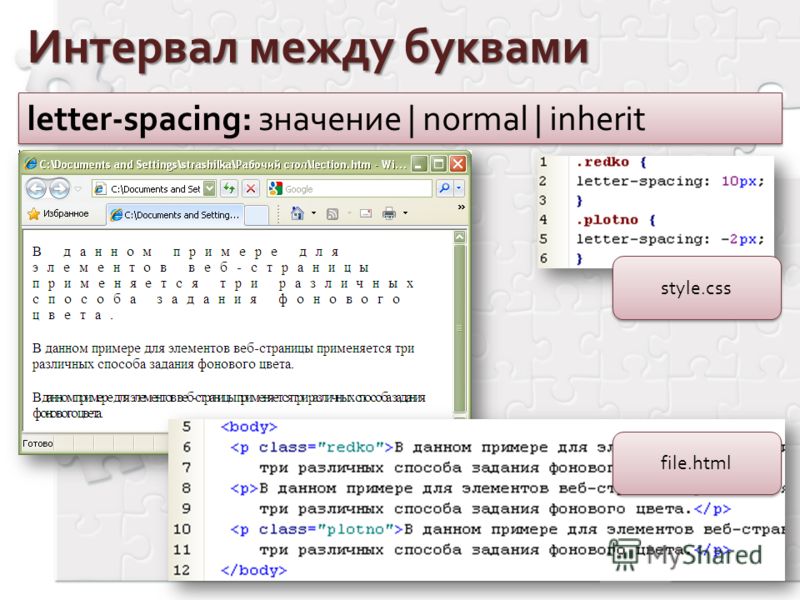 На вкладке «Главная» нажмите «Заменить» в правом верхнем углу экрана. Если вы используете Mac, перейдите в «Правка», затем «Найти», затем «Расширенный поиск и замена», а затем выберите вкладку «Заменить».
На вкладке «Главная» нажмите «Заменить» в правом верхнем углу экрана. Если вы используете Mac, перейдите в «Правка», затем «Найти», затем «Расширенный поиск и замена», а затем выберите вкладку «Заменить».