Сделать рисунок прозрачным в Word
Word для Microsoft 365 Word для Microsoft 365 для Mac Word для Интернета Word 2021 Word 2021 for Mac Word 2019 Word 2019 для Mac Word 2016 Word 2016 для Mac Word 2013 Word 2010 Word для Mac 2011 Еще…Меньше
Изменение прозрачности всего изображения
Если вы используете Word 2021 или подпискуMicrosoft 365, вы можете применить прозрачность непосредственно к изображению. Дополнительные сведения см. в разделе «Сделать рисунок прозрачным».
-
Сначала нарисуйте фигуру
-
Залейте ее рисунком.

-
Настройте прозрачность рисунка.
Для других версий Word используйте это временное решение.
-
Нажмите кнопку «> фигуры » и выберите фигуру.
-
Нарисуйте фигуру в документе, сделав ее такой же пропорцией, что и рисунок, который вы хотите добавить в документ.
org/ListItem»>
-
Снова щелкните фигуру правой кнопкой мыши и выберите » Формат фигуры».
-
В области «Формат фигуры» щелкните значок заливки затем выберите «Рисунок» или «Заливка текстуры».
Выберите «Файл«, выберите рисунок и нажмите кнопку «Вставить «.
org/ListItem»>
Щелкните фигуру правой кнопкой мыши и выберите пункт « > без контура».
Переместите ползунок « Прозрачность» в области « Формат фигуры», чтобы настроить рисунок.
Кроме того, можно ввести число в поле рядом с ползунком: 0 является полностью непрозрачных, значение по умолчанию; и 100 % полностью прозрачны.
Если изображение искажено, можно внести изменения в внешний вид путем изменения размера фигуры или с помощью параметров смещения под ползуноком прозрачности.
С помощью встроенной функции прозрачности можно сделать один цвет на рисунке прозрачным. В отличие от прозрачности всего рисунка, сделать один цвет прозрачным можно только в объекте, вставленном как рисунок, а не внутри фигуры.
Важно: область, кажущаяся одноцветной (например, зеленые листья), на самом деле может включать в себя целый диапазон близких цветовых оттенков, поэтому можно не достичь нужного эффекта. Применять прозрачные цвета лучше всего в случае с простыми картинками со сплошными цветами.
Применять прозрачные цвета лучше всего в случае с простыми картинками со сплошными цветами.
-
-
Выберите «Задать прозрачный цвет».
-
При изменении указателя выберите цвет, который нужно сделать прозрачным.
Чтобы отменить изменение цвета, выберите «Сбросить рисунок » в группе «Настроить «.
Примечание: При печати прозрачные области рисунков имеют тот же цвет, что и бумага. На экране или веб-сайте прозрачные области имеют тот же цвет, что и фон.
Изменение прозрачности рисунка или цвета заливки
Если вы используете Word 2021 или подпискуMicrosoft 365, вы можете применить прозрачность непосредственно к изображению. Дополнительные сведения см. в разделе «Сделать рисунок прозрачным».
Для других версий Word используйте это временное решение.
-
Перейдите к >Фигуры и выберите фигуру для использования.
-
Выберите «Рисунок » и выберите нужный рисунок.
-
Нажмите кнопку Вставить.
-
Выделите фигуру и перейдите к разделу «Формат фигуры», чтобы открыть область форматирования.
-
Выберите «>рисунка» или «градиентная заливка», а затем перетащите ползунок «Прозрачность», чтобы задать точный процент прозрачности.

Выберите формат фигуры > заливку фигуры.
Сделать один цвет рисунка прозрачным
Один цвет в рисунке можно сделать прозрачным, чтобы скрыть часть рисунка или создать многослойный эффект. Прозрачные области на рисунках отображаются по цвету бумаги или фона.
-
Перейдите к > рисунка и добавьте рисунок в документ
-
Выберите рисунок, для которого требуется изменить прозрачность цвета.
-
На вкладке «Формат рисунка» выберите «Цвет» или «Перекрасить«, а затем выберите «Задать прозрачный цвет».

-
Щелкните или коснитесь цвета рисунка или изображения, которые вы хотите сделать прозрачными.
Примечание: Невозможно сделать более одного цвета на рисунке прозрачным. Области, которые выглядят как один цвет, на самом деле могут быть состоят из диапазона неявных цветовых вариантов. Выбранный цвет может отображаться только в небольшой области, и на некоторых рисунках может быть трудно увидеть прозрачный эффект.
Невозможно сделать изображение прозрачным в Word в Интернете. Вместо этого необходимо использовать классическую версию Word (в Windows или macOS).
Как сделать прозрачный фон в Gimp
Чаще всего прозрачный фон в изображении требуется для создания фирменных знаков, коллажей и логотипов для видеороликов. Титры в фильме, графические мемы в Internet, в конце-концов технология chromakey (зеленый фон при съемках фильма) так же имеют много общего с технологией прозрачного фона.
Титры в фильме, графические мемы в Internet, в конце-концов технология chromakey (зеленый фон при съемках фильма) так же имеют много общего с технологией прозрачного фона.
Для выполнения этой задачи воспользуемся бесплатной программой Gimp 2.8, которая по своим возможностям не уступает многим платным аналогам. Давайте посмотрим, как сделать прозрачный фон в Gimp и как дальше воспользоваться изображением с прозрачным фоном.
Содержание статьи:
Как сделать прозрачный фон в Gimp
У нас есть две картинки и мы хотим сделать из них коллаж. Разместить изображение пингвина на фото тропического пляжа. Почему бы и нет. Пингвинам тоже нужно отдыхать 🙂
Тропический пляж — место, где отдыхают пользователи Linux 🙂Пингвин — символ Linux.
Быстрый способ
Запускаем Gimp и открываем оба файла с картинками.
Начинаем переносить пингвина под пальму. Воспользуемся широко распространенным способом «Скопировать» -> «Вставить». Для этого:
- активируем окно с пингвином и через Правка/Копировать видимое (Shift+Ctrl+C) копируем пингвина в буфер обмена;
- затем переходим в окно с пальмой через Правка/Вставить (Ctrl+V) вставляем изображение с пингвином.

Готово. Пингвин под пальмой, но что-то не так. Если мы просто скопируем одно изображение поверх другого, то увидим, что белый фон вокруг пингвина закрывает часть изображения с тропическим берегом. Это нам не подходит. Значит нам необходимо избавиться от белого фона. Или, иными словами, сделать фон прозрачным. Тогда через этот прозрачный фон будут видны объекты с картинки тропического берега.
Правильный способ
Прозрачный фон в gimp делается несколькими способами, но я приведу один, как самый надежный и работающий в любом случае.
Шаг 1. Альфа-канал
На первом этапе нужно определиться есть ли в изображении альфа-канал. Если его нет, то его надо создать. Именно он будет отвечать за прозрачность. Привыкайте сразу, если где-то говорят об альфа-канале значит подразумевается прозрачность и наоборот. Выбираем в меню Слой/Прозрачность/Добавить альфа
Если альфа-канал уже есть (меню неактивное), то ничего добавлять не нужно. В случае, если меню активное (позволяет добавить), то добавляем альфа-канал к нашему изображению.
В случае, если меню активное (позволяет добавить), то добавляем альфа-канал к нашему изображению.
Есть другой способ проверки наличия альфа-канала в изображении. Для этого откройте стыкуемый диалог «Каналы«, через меню Окна/Стыкуемые диалоги/Каналы. Если в списке каналов есть «Альфа«, то все в порядке и ваше изображение готово к созданию прозрачности.
Шаг 2. Зоны прозрачности
После того, как мы подготовили изображение к работе с прозрачностью (добавили альфа канал), переходим к заданию областей на изображении, которые будут прозрачными. Я отметил на рисунке цифрами, те области через которые будут видны пальмы, море и песок.
Выделение зон в Gimp — это отдельная история, которой не хватит одной публикации. Существует несколько инструментов, плагинов и множество способов, чтобы выделить группу пикселов для дальнейшей обработки. В нашем случае мы рассмотрим самый простейший способ выделения зоны через инструмент «Выделение смежных областей». Этот инструмент действует по принципу добвавить в выделенную зону «Все пикселы одного цвета» вокруг того по которому кликнули мышкой. В нашем случае с пингвином — это то, что надо.
Этот инструмент действует по принципу добвавить в выделенную зону «Все пикселы одного цвета» вокруг того по которому кликнули мышкой. В нашем случае с пингвином — это то, что надо.
Шаг 3. Прозрачный фон
Теперь все готово к созданию прозрачного фона. Для этого жмем клавишу Delete и изображение принимает вид. То что раньше было белым, стало в серый «квадратик», таким способом Gimp показывает прозрачные области.
Наше изображение с прозрачным фоном готово. Вы можете его записать на диск для дальнейшего использования, выложить в Internet, отправить по почте. Это обычное изображение и большинство просмотровщиков и браузеров прекрасно справляются с его показом.
Шаг 4. Запись в файл
Чаще всего картинки с прозрачным фоном хранят в форматах PNG, GIF и TIFF. В PNG и TIFF прозрачность реализуются через alpha канал, который отвечает за участки с прозрачным фоном. С помощью alpha канала можно сделать не только прозрачное, но и полупрозрачное изображение. В GIF несколько другая технология, там нет alpha канала и прозрачность реализуется в виде самостоятельного цвета в палитре. Полупрозрачности в GIF нет.
В GIF несколько другая технология, там нет alpha канала и прозрачность реализуется в виде самостоятельного цвета в палитре. Полупрозрачности в GIF нет.
Для записи изображения с прозрачными областями в формате PNG выбираем меню Файл/Export As (заметьте, именно Export As, а не экспорт, в некоторых версиях Gimp эта строка не переведена на русский язык) и в появившемся диалоге вводим имя файла, например linux.png. Далее жмем кнопку «Экпортировать«, в диалоге настройке параметров PNG ничего не трогаем и жмем «Экспорт«.
А так выглядят настройки при экспорте в GIF. Тоже ничего нетрогаем и жмем «Экспорт«.
Тут вот еще какой интересный момент. Когда вы открываете в Gimp изображение из PNG или GIF, тот нет необходимости проверять есть ли там альфа-канал или нет, как это описано на Шаге 1. Альфа канал в PNG или GIF всегда существует и можно сразу же начинать работать с прозрачным фоном без ручного добавления альфа-канала.
Шаг 5. Сводим все вместе
Теперь проверим результат нашей работы. Мы возьмем изображение с прозрачным фоном и наложим его поверх обычного изображения. Давайте разместим пигвина в тени от пальмы: На картинке с пингвином: Правка/Копировать видимое (Shift+Ctrl+C) копируем пингвина в буфер обмена. На картинке с пальмами: Правка/Вставить (Ctrl+V) вставляем изображение с пингвином на фото с пальмами.
Как видно, прозрачность работает. Там, где раньше был белый прямоугольник, теперь видны море, пальма и песок. Коллаж готов. Изображение с пингвином органично вписалось в тропический пейзаж. Теперь объединим все видимый слои (а у нас их всего два) командой меню Слой/Прикрепить слой (Ctrl+H). И запишем готовый коллаж в файл Файл/Export As.
Интересно, что после сведения слоев, прозрачный фон исчез. В финальном изображении, где пингвин под пальмой уже нет прозрачного слоя. Если вы хотите, чтобы прозрачный фон на слое с пингвином остался для дальнейшей работы над коллажом, то запишите готовое изображение в файл формата XCF (родной формат для GIMP), только не сводите все слои воедино, пусть остаются раздельными.
Заключение
В этой статье мы рассмотрели, как сделать прозрачный фон в gimp 2.8. Как наложить изображение с прозрачным фоном поверх существующего. Быстро пробежались по альфа-каналу. Узнали какие графические форматы поддерживают прозрачность. На простом примере была продемонстрирована работа с прозрачным фоном.
Как создать прозрачный фон в Illustrator
Изучите два простых способа создания прозрачного фона в Illustrator. В конце мы также покажем вам, как получить тот же результат с помощью Vectornator.
По умолчанию в Abobe Illustrator ваша работа сохраняется с белым фоном, который представляет собой белую монтажную область, на которой вы будете работать.
Хотя иногда белый фон может быть полезен, помогая вам лучше видеть свою работу, существует множество причин, по которым вам может потребоваться избавиться от белого фона и установить прозрачный фон.
Однако сделать фон прозрачным не так просто, как кажется.
В этой статье вы узнаете, как шаг за шагом сделать фон прозрачным. Если вы создаете логотипы, вы также узнаете, как сохранять логотипы с прозрачным фоном в Illustrator.
Мы также рассмотрим несколько причин, почему прозрачный фон может быть полезен, и как «преобразовать» белый фон в прозрачный с помощью Vectornator.
Зачем нужен прозрачный фон?
Прозрачный фон может показаться таким базовым элементом дизайна. Но чаще всего эти простые приемы дизайна оказываются одними из самых ценных и креативных способов выделить ваш дизайн.
Существует множество способов использовать прозрачный фон в своих интересах. Вы можете использовать его для создания вдохновляющих дизайнов, таких как современные логотипы, или использовать его, чтобы придать вашему дизайну больше глубины и сосредоточиться на некоторых частях, которые вы хотите подчеркнуть.
Вот несколько способов и советов по использованию прозрачного фона в графическом дизайне в ваших интересах.
Смещение фокуса на определенную область
Использование прозрачного фона может быть не самым распространенным способом сфокусироваться на определенной области, которую вы хотите выделить.
Тем не менее, если вы используете его правильно, прозрачный фон поможет вам выделить любую часть вашего дизайна. Вы также можете использовать эту технику, чтобы направить зрителя и придать всему дизайну больше перспективы.
Повышение удобочитаемости
Удобочитаемость — одна из важнейших частей вашего дизайна, особенно если вы работаете в сфере маркетинга или PR. Если вам нужно включить название бренда и однострочник, дизайн, который вы хотите использовать, может быть не лучшим вариантом для добавления текста поверх него, поскольку буквы могут быть трудночитаемыми.
Здесь в игру вступает прозрачный фон. Вы можете использовать прозрачный фон всякий раз, когда вам нужна помощь в удобочитаемости, и вы не можете найти пробел или любое другое пространство в своем дизайне для размещения текста.
Прозрачный фон за текстом, в данном конкретном случае, легко исправить и настоятельно рекомендуется.
Добавьте глубины вашему дизайну
Хотите создать многомерный дизайн? Тогда добавление слоев поверх слоев поможет вам в этом. Использование прозрачного фона в этом случае также поможет вам добавить больше глубины.
Этот метод используется не очень часто, поэтому мы рекомендуем использовать его только тогда, когда это необходимо и когда это имеет смысл с учетом замысла вашего дизайна.
Создайте уникальный образ
Чтобы придать вашему дизайну новое ощущение, вы можете использовать прозрачный фон в качестве еще одного слоя поверх используемого изображения.
Если вам нужно создать более чистый вид, вы можете сразу же подумать об удалении нескольких элементов дизайна из вашего дизайна. Хотя в большинстве случаев это хорошо работает, есть еще один способ сделать ваш дизайн более чистым, не удаляя никаких элементов дизайна.
Простое добавление белого слоя прозрачности поверх вашего дизайна может сэкономить вам много часов и снизить уровень стресса. Не стесняйтесь экспериментировать с различными цветными пленками.
Не стесняйтесь экспериментировать с различными цветными пленками.
Как сделать фон прозрачным в Adobe Illustrator?
Есть два варианта использования, которые нам нужно подробно рассмотреть. Первый — начать с нуля с прозрачным фоном, а затем создать поверх него свою работу.
Второй вариант использования — преобразование белого фона готового дизайна в прозрачный фон.
Вариант использования 1
Включение прозрачного фона в Illustrator
Шаг 1
Открытие нового файла в Illustrator
Первый шаг, который необходимо сделать, — это создать новый файл в Illustrator. Для этого нажмите кнопку «Создать новый» в меню главной панели.
Вы также можете открыть существующий файл из меню файлов и выполнить шаги по редактированию файла изображения с прозрачным фоном.
Это можно сделать двумя способами:
- Перейдите в меню «Файл» > «Открыть», чтобы добавить файл в рабочую область.

- Перетащите файл в рабочую область.
Шаг 2
Включить прозрачный фонЧтобы включить сетку прозрачности Adobe Illustrator и удалить белый фон монтажной области, сохраненный по умолчанию, перейдите на вкладку «Вид» в верхнем меню, прокрутите вниз и выберите «Показать сетку прозрачности».
В тот момент, когда белый фон «трансформируется» в бело-серую сетку, это означает, что фон не прозрачен.
Шаг 3
Создание изображенияТеперь, когда белый фон исчез, вы можете создать новый дизайн на прозрачном фоне.
Шаг 4
Сохранение файла
Всякий раз, когда вы сохраняете окончательную работу, файл также сохраняется с прозрачным фоном.
Чтобы сохранить файл, перейдите в «Файл», затем прокрутите вниз, выберите «Экспорт», а затем «Экспортировать как».
У вас будет несколько вариантов сохранения файла. PNG, SVG и TIFF — это лишь некоторые из наиболее важных типов файлов.
PNG, SVG и TIFF — это лишь некоторые из наиболее важных типов файлов.
Вариант использования 2
Сделать фон изображения прозрачным в Adobe Illustrator.
Как часто вы загружали изображение, думая, что оно имеет прозрачный фон, и замечали, что оно имеет белый фон? Это может раздражать, но есть простое решение.
Вам не нужно будет без устали искать другую версию того же изображения с прозрачным фоном. Вы по-прежнему можете использовать то же изображение и удалить ненужный фон в Illustrator.
Далее мы покажем вам, как удалить белый фон с помощью Image Trace.
Что такое инструмент трассировки изображений?
Вы можете использовать Image Trace для различных функций. Например, Image Trace может преобразовывать растровые изображения (такие как формат файлов JPEG, PNG, PSD) в векторные изображения.
Вы также можете использовать Image Trace из окна Trace, чтобы преобразовать любой рисунок, созданный вами (например, карандашный набросок) на бумаге, в векторную форму.
Вот как использовать функцию трассировки изображения, чтобы превратить белый фон в прозрачный фон после преобразования изображения в векторный формат.
Шаг 1
Откройте выбранное изображение в Adobe Illustrator.
Шаг 2
Чтобы проверить, имеет ли изображение прозрачный фон, вам нужно взглянуть на сетку прозрачности. Для этого нажмите Ctrl + Shift + D (или Command + Shift + D на Mac).
Если у изображения нет прозрачного фона, смело переходите к следующим шагам.
Шаг 3
Используйте инструмент «Выделение», чтобы выбрать изображение на монтажной области. Нажмите «V» на клавиатуре, чтобы активировать этот инструмент.
Шаг 4
Активировать трассировку изображения. Чтобы найти «Трассировка изображения», перейдите в строку меню вверху и нажмите «Окно». Когда появится раскрывающееся меню, выберите «Трассировка изображения».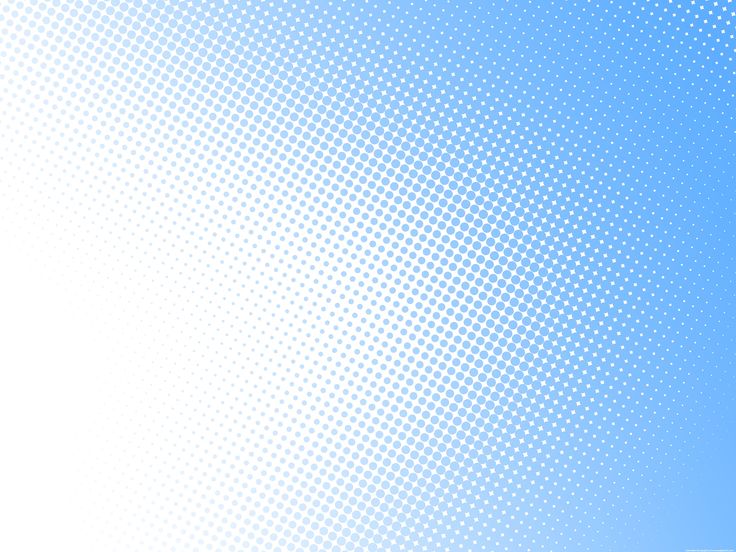
Шаг 5
Когда появится меню «Трассировка изображения», измените «Режим» с «Черно-белый» на «Цветной».
Этап 6
Затем откройте дополнительные настройки, щелкнув треугольник рядом с ним. Когда появятся варианты, установите флажок «Игнорировать белый».
Шаг 7
Последним шагом является нажатие кнопки «Трассировка» в правом нижнем углу того же окна.
После того, как вы выполните все эти шаги, «Трассировка изображения» будет активирована и превратит ваши изображения в векторы. В то же время он удалит белый цвет фона, сделав его прозрачным.
Экспорт и сохранение файла
Когда у вас есть окончательная версия файла или вы достигли этапа, когда вам нужно экспортировать файл и поделиться им, важно помнить, что вам нужно будет выбрать правильный файл введите, когда вы экспортируете его.
Кроме того, если вам нужно сохранить логотип или любую другую масштабируемую графику, вам придется использовать векторные изображения.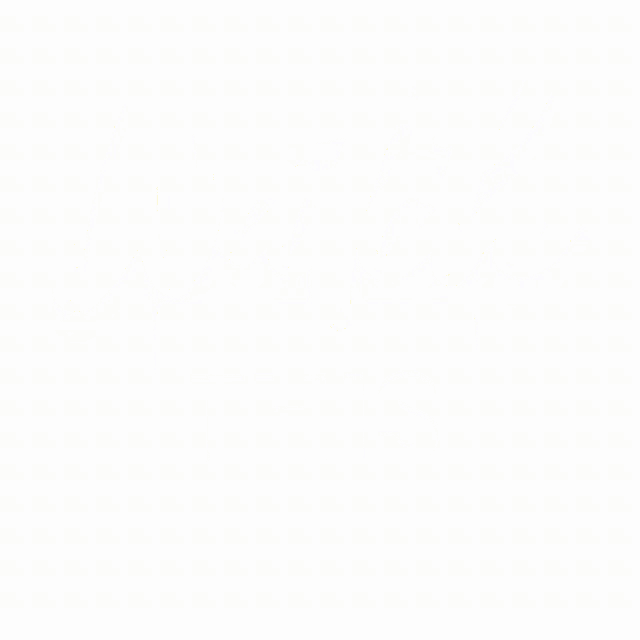
Как упоминалось ранее, форматы PNG, SVG и TIFF являются наиболее распространенными экспортируемыми файлами. PNG является распространенным типом файлов, поэтому давайте посмотрим, как вы можете экспортировать векторные изображения в виде изображений PNG с прозрачным фоном.
Если вы выполните описанные выше действия, у вас будет готовое к сохранению векторное изображение с прозрачным фоном. И, конечно же, вы хотите сохранить этот прозрачный фон при его сохранении.
Все, что вам нужно сделать, чтобы убедиться, что вы экспортируете векторное изображение в формате PNG с прозрачным фоном, — это проверить настройки непосредственно перед его экспортом или сохранением в виде файла PNG.
Шаг 1
Перейдите в строку меню вверху и выберите «Файл».
Шаг 2
Когда вы попадете в меню «Файл», наведите указатель мыши на «Экспорт» и выберите «Экспортировать как».
Шаг 3
Выберите папку для экспорта по вашему выбору, введите имя файла, а затем в меню типа «Сохранить как» выберите PNG.
Шаг 4
После этого нажмите «Экспорт». Появится окно параметров PNG. Перейдите в раздел предварительного просмотра и убедитесь, что для параметра «Цвет фона» установлено значение «Прозрачный».
Это ключевая деталь, которую необходимо запомнить и проверить, чтобы экспортировать файл с прозрачным фоном.
Шаг 5
Просто нажмите «ОК», и все готово.
Вы можете выполнить те же действия для других типов файлов, которые необходимо экспортировать, например, для файла SVG.
Просто убедитесь, что вы выбрали правильный файл в меню «Сохранить как» и убедитесь, что цвет фона установлен на «Прозрачный» прямо перед экспортом.
Vectornator как альтернатива Illustrator
Adobe Illustrator — это инструмент, который можно использовать, если вы уже используете другие продукты Adobe Creative Cloud. Тем не менее, этот инструмент не рекомендуется, если вы не являетесь профессионалом в области дизайна, по двум простым причинам.
One, Adobe Illustrator или любой другой продукт Adobe, если вы новичок или имеете всего несколько месяцев опыта в дизайне, понять сложно.
Вам нужно будет использовать учебные пособия даже для простых вещей, и вы потратите часы на поиск подходящего видеоурока на YouTube. Онлайн-сообщество Adobe — одно из лучших, но этого будет недостаточно, если вам нужно быстро выполнять задачи и уложиться в сроки.
Во-вторых, Adobe Illustrator — один из самых дорогих инструментов дизайна, если не самый дорогой. Опять же, если вы экспериментируете и продвигаетесь медленно, начните пробовать другие инструменты, особенно бесплатные.
Vectornator, например, предлагается бесплатно и идеально подходит для начинающих или дизайнеров с опытом работы в несколько лет.
Шаги, которые мы показали выше, могут оказаться довольно сложными для заучивания наизусть. Что, если мы скажем вам, что есть более простой способ добиться того же результата с меньшим количеством шагов?
Белый фон в Vectornator
{Снимок экрана здесь } Чтобы удалить белый фон по умолчанию с изображения или файла и выбрать правильную настройку, перейдите в «Настройки» > «Холст» > «Белый фон».
Вы увидите, что белый фон включен по умолчанию. Как только вы отключите его, ваш артборд будет иметь прозрачный фон.
Если вам нужно экспортировать проект в формате PNG или любом другом редактируемом формате, вы будете экспортировать файл с прозрачным фоном, пока эта функция отключена.
Вы уже создали новую монтажную область?
Нам не терпится увидеть, что вы создадите, и как творчески вы используете прозрачный фон в своих проектах. Если вы решите попробовать Vectornator, обязательно отмечайте нас каждый раз, когда вы делитесь своей работой. Мы тоже будем рады поделиться вашей работой!
В ближайшие недели мы продолжим делиться подробными руководствами по использованию функций Illustrator, например по использованию инструмента «Перо», так что следите за обновлениями. А пока посетите наш учебный центр, чтобы узнать больше об использовании Vectornator.
Было ли это полезно?
Совершенствуйте свои навыки и решайте новые задачи. Наши руководства и курсы помогут вам освоить векторный дизайн на профессиональном уровне.
Перейти в Академию
True Emacs Transparency | Кристоффер Балинтона
Прозрачность в Emacs не так уж велика. Каждый источник, который я нахожу относительно прозрачности Emacs (на момент написания этой статьи), указывает на установку параметра кадра alpha . Например:
- EmacsWiki: Прозрачный Emacs
- Как можно переключить прозрачность? — Emacs Stack Exchange
- Как установить привязку клавиш, чтобы сделать Emacs прозрачным/непрозрачным
- Любые советы по обеспечению прозрачности для работы в диспетчере окон Emacs
Проблема с alpha заключается в том, что он устанавливает прозрачность все окно ; это означает, что текст и фон становятся прозрачными вместе. Очевидно, для некоторых это нежелательно: параметр alpha должен быть около 100, иначе текст станет неразборчивым. В идеале текст остается непрозрачным, а фон становится прозрачным. 1
Решение пришло из исправленной версии Emacs, созданной Хоконом Флатвалем еще в ноябре 2021 года — его объявление в том же месяце на Reddit привлекло некоторое внимание.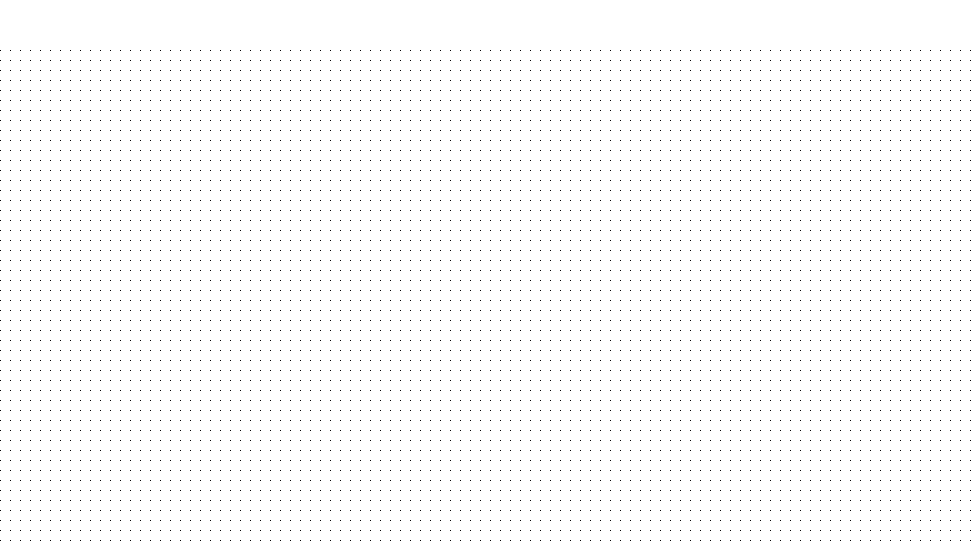 Патч добавляет параметр кадра
Патч добавляет параметр кадра альфа-фон , который делает прозрачным только фон кадра:
Рисунок 1: альфа-фон установлен на 75. конкретный кадр с параметром set-frame-parameter и значение по умолчанию для фреймов, добавив к default-frame-alist . 2 Например:
1 2 | (set-frame-parameter nil 'альфа-фон 100) ; Для текущего кадра (добавить в список 'список фреймов по умолчанию' (альфа-фон . 100)) ; Отныне для всех новых кадров |
Я также определил свою собственную команду для переключения между кадрами, имеющими альфа-фон значения 100 и 75: 3
1 2 3 4 5 6 7 | (defun kb/toggle-window-transparency ()
«Переключить прозрачность».
(интерактивный)
(пусть ((альфа-прозрачность 75))
(pcase (параметр кадра нулевой альфа-фон)
(альфа-прозрачность (параметр set-frame-nil 'альфа-фон 100))
(t (set-frame-parameter nil 'alpha-background alpha-transparency)))))
|
На практике переключение прозрачности выглядит так:
Рисунок 2: Активное переключение параметра альфа-фона .
Я использовал исправленную версию Håkon с тех пор, как узнал о ней, и она идеально подходила мне. Единственное, что меня беспокоило, это то, что без опыта исправления будущих выпусков Emacs (Хокон не обновлял свой репозиторий) я неизбежно буду использовать все более устаревшую версию Emacs.
Однако недавно я вернулся, чтобы проверить, были ли обновления в репозитории. Хотя новых коммитов в репозиторий не поступало, я решил проверить, не ведутся ли еще работы над основным Emacs. Я искал в репо совпадения из альфа-фон , и, конечно, я нашел хит! 30 января 2022 года По Лу молча объявил о слиянии патча . Соответственно, это означает, что параметр alpha-background frame доступен для всех сборок после 30 января 2022 года . Я также отмечу, что не знаю, что происходило за кулисами для этого слияния, поэтому я поясню, что не приписываю разработку этой функции только Хокону и По Лу.
Конечно, прозрачность в Emacs (наряду с любым другим приложением в вашей системе) возможна только в том случае, если вы используете компоновщик (например, Picom).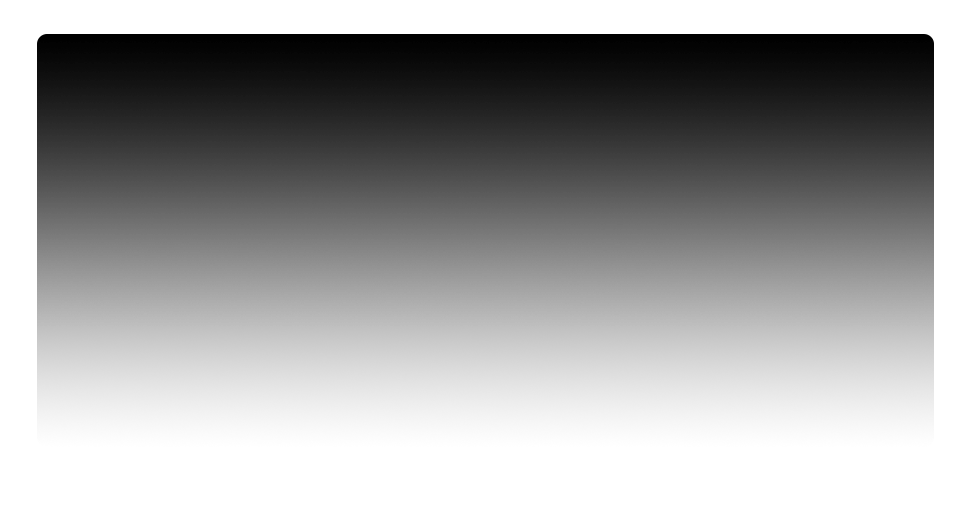 Что касается флагов сборки, патч Хокона поддерживал прозрачность только для Emacs, скомпилированного с поддержкой GTK3 и cairo. Я не знаю наверняка, так ли это до сих пор. Если это так, то Emacs, созданный с помощью
Что касается флагов сборки, патч Хокона поддерживал прозрачность только для Emacs, скомпилированного с поддержкой GTK3 и cairo. Я не знаю наверняка, так ли это до сих пор. Если это так, то Emacs, созданный с помощью --with-cairo и --with-x-toolkit=gtk3 необходимы флаги (это означает, что эта функция доступна только на машинах, использующих X Window ). Однако, согласно этой ветке комментариев Reddit, кажется, что необходим только cairo, а GTK3 не нужен. То есть --with-x-toolkit=no тоже работает.
- 8 июня 2022 г.
- Обратите внимание, что для прозрачности необходим композитор.
- Добавлено заявление о том, что GTK3, возможно, не нужен, которое ссылается на соответствующую ветку комментариев Reddit.
Я работаю исключительно на 14-дюймовом ноутбуке, поэтому площадь экрана очень важна. Я часто использую прозрачность для просмотра видео (например, YouTube, Netflix, лекции) во время работы над чем-то в Emacs — мне выгодно иметь пространство во весь экран.







