Урок 10. Прозрачный css фон, цвет фона страницы
Автор HideGuard На чтение 1 мин. Просмотров 2 Опубликовано
CSS атрибуты, определяющие фон страницы или элемента
CSS цвет фона страницы будет зеленым:
|
Результат:
Посмотреть результат в новом окне: CSS фон и его цвет
Атрибуты и значения
- background-color – определяет цвет фона.
- color – определяет цвет текста.
- Селектор body – определяет видимую часть документа.
Следующая запись также будет правильной:
Результат: Цвет фона в CSS
В верхнем примере цвет фона был задан при помощи CSS атрибута background.
CSS картинка — фон или фоновое изображение
CSS картинка — фон определяется с помощью изображения
Например, у нас есть вот такая картинка:
Video: GoToWeb — Видеокурс Html и Css, урок 21, Работа с фоном, 1 часть
com/embed/jeWG-UIj3dY» frameborder=»0″ allowfullscreen=»»/>
Напишим следующий код для отдельной страницы:
|
Посмотреть результат в новом окне: CSS фон — картинка
В следующем уроке фон — картинка рассмотрен более подробно.
CSS прозрачный фон для блока
CSS атрибуты, определяющие прозрачность фона:
|
Результат:
CSS прозрачность фона была задана для Internet Explorer и для других браузеров.
Прозрачный фон в After Effects
Введение в прозрачный фон в After Effects
- Adobe After Effects — это программа для создания специальных эффектов и графики, используемая в иллюстрациях, онлайн-контенте и видео.
 Прозрачный фон в After Effects совместим с системами Windows и Mac OS. After Effects широко используется в постпроизводстве телевидения и фильмов, создании специальных эффектов и анимации. After Effects — это специально разработанное программное обеспечение, которое в основном используется художниками, редакторами видео, графическими дизайнерами, дизайнерами цифровых медиа, социальными сетями, дизайнерами анимации, производителями видео и людьми, работающими в области анимации. Техническое и креативное программное обеспечение, с помощью которого вы можете разрабатывать, производить и стилизовать двухмерные кадры в трехмерном пространстве.
Прозрачный фон в After Effects совместим с системами Windows и Mac OS. After Effects широко используется в постпроизводстве телевидения и фильмов, создании специальных эффектов и анимации. After Effects — это специально разработанное программное обеспечение, которое в основном используется художниками, редакторами видео, графическими дизайнерами, дизайнерами цифровых медиа, социальными сетями, дизайнерами анимации, производителями видео и людьми, работающими в области анимации. Техническое и креативное программное обеспечение, с помощью которого вы можете разрабатывать, производить и стилизовать двухмерные кадры в трехмерном пространстве. - В зависимости от вашей роли возможности программного обеспечения могут различаться. Он может обрисовывать заголовки, создавать двухмерных персонажей мультфильмов и т. Д. Несмотря на выполнение всех этих вещей, это не то же самое, что программа для редактирования видео. Это программное обеспечение лучше всего использовать для регистрации эффектов после редактирования отснятого материала.
 After Effects является частью Adobe Creative Cloud. В какой-то момент в любом видеопроекте вам потребуется создать простой видеоклип или текст с движущейся графикой с анимацией, которая будет иметь прозрачный фон, который, в свою очередь, может быть использован в другом видео.
After Effects является частью Adobe Creative Cloud. В какой-то момент в любом видеопроекте вам потребуется создать простой видеоклип или текст с движущейся графикой с анимацией, которая будет иметь прозрачный фон, который, в свою очередь, может быть использован в другом видео.
Как создать прозрачный фон в After Effects?
- Во-первых, чтобы создать прозрачный фон для вашего проекта After Effects или любого видео, вам необходим альфа-канал. Альфа-канал можно определить как цветное изображение с тремя стандартными каналами: красным, зеленым, синим, а четвертый канал — это альфа-канал, который позволяет управлять прозрачностью или непрозрачностью.
- Степень прозрачности цвета (красный, зеленый и синий каналы) может быть представлена альфа-каналом, который является компонентом цвета. Он используется для определения способа визуализации пикселя в сочетании с другим. Альфа-канал управляет непрозрачностью или прозрачностью цвета. Реальное значение, целое число или процент могут представлять его значения.
 Полная прозрачность равна 0, 0, 0% или 0, тогда как полная непрозрачность равна 1, 0, 100% или 255 соответственно.
Полная прозрачность равна 0, 0, 0% или 0, тогда как полная непрозрачность равна 1, 0, 100% или 255 соответственно. - Когда цвет, который является источником, комбинируется с другим цветом, который является фоном, например, когда изображение перераспределяется на другое изображение, значение альфа исходного цвета используется для определения цветового результата. Если альфа-значение грязное, исходный цвет переопределяет целевой цвет; если прозрачный, исходный цвет не виден, что позволяет фону раскрыться. Если значение находится между ними, цвет, который будет получаться, будет иметь различную степень непрозрачности / прозрачности, что создает прозрачный эффект. Альфа-канал используется в основном в альфа-комбинировании и альфа-композитинге.
Шаги по созданию прозрачного фона
Шаг 1. Запустите Adobe After Effects и создайте
Шаг 2: Новый проект открывается с интерфейсом After Effect .
Шаг 3: Создайте новую композицию, нажав на Композиция, присутствующая в строке меню вверху.
Шаг 4: Вы получите всплывающее окно после нажатия на новую композицию. Во всплывающем окне оставьте ширину 1920 пикселей и высоту 1080 пикселей, что является стандартным. Сохраняйте длительность 5 секунд, а цвет фона — черный. Вы можете сохранить предустановки как пользовательские. Частота кадров может быть 29, 97 или 30 и сохранить разрешение как полное.
Шаг 5: Интерфейс композиции .
Шаг 6: Чтобы получить сетку прозрачности, вам просто нужно нажать на Toggle Transparency Grid, которая присутствует рядом с выпадающим списком активной камеры, как показано ниже.
Шаг 7: Нажмите один раз, и вы получите сетку прозрачности. Если вы нажмете еще раз, вы снова получите сплошной черный цвет. Таким образом, вы можете получить сетку прозрачности для вашей композиции.
Таким образом, вы можете получить сетку прозрачности для вашей композиции.
Шаг 8: Теперь создайте T ext и поместите его в центр, используя инструмент «Выделение». Это видео с текстом будет использоваться в другом видео, чтобы показать, как работает прозрачный фон в After Effects.
Шаг 9: Далее мы оживим текст . После анимации текста, вам нужно расположить его, как показано на рисунке ниже.
Шаг 10 : Перетащите текст вверх и вниз с помощью
Шаг 11: анимация завершена для текста в этом видео.
Шаг 12: Следующий шаг — добавить композицию в окно Render Queue. Следите за тем, чтобы композиция была открыта или выбрана в окне проекта. Нажмите «Композиция» и « Добавить в очередь визуализации».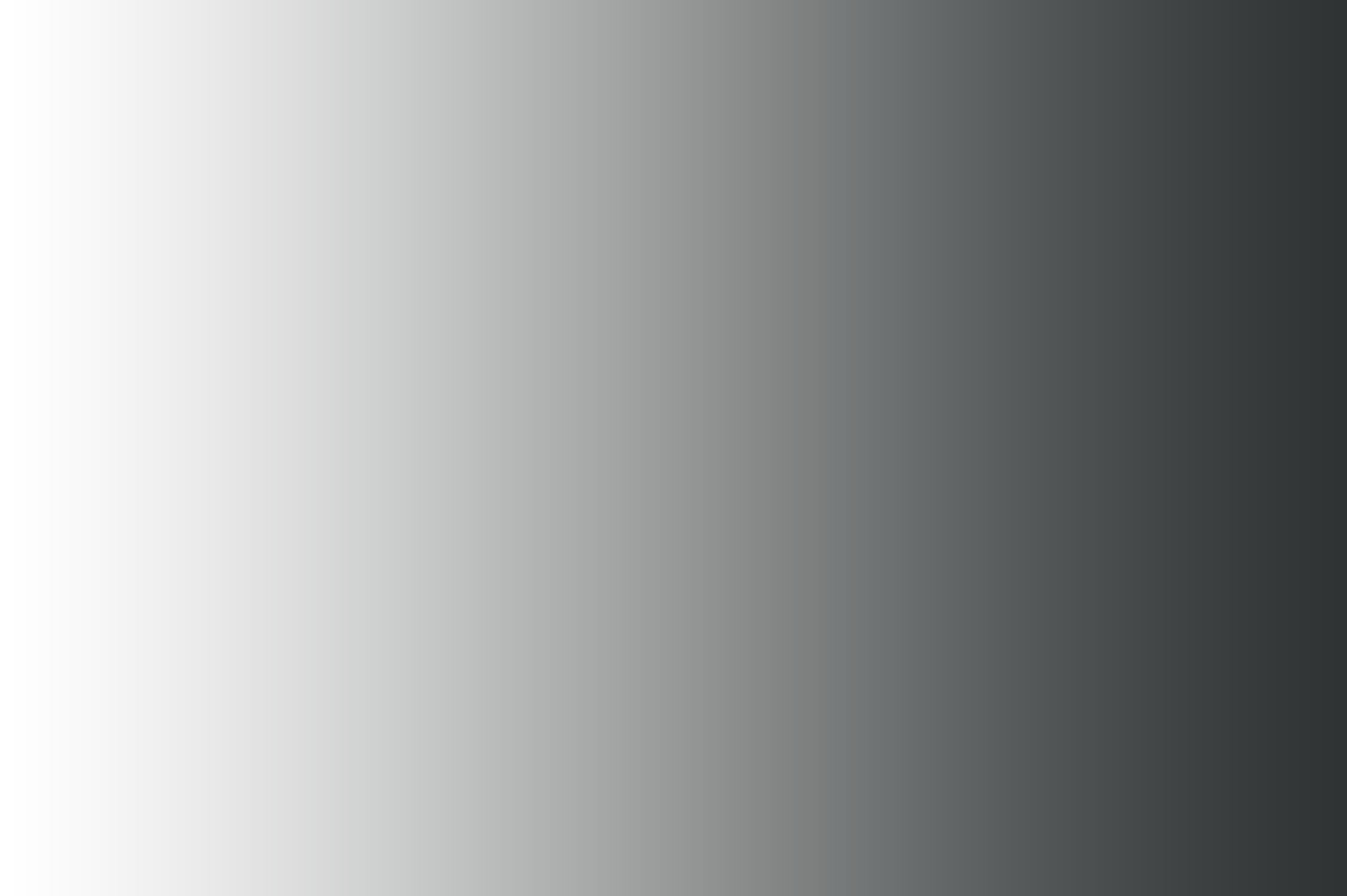
Шаг 13: Откроется вкладка Render Queue .
Шаг 14: Установите очередь рендеринга в лучших настройках .
Шаг 15: Выберите параметры рендеринга в качестве лучших параметров с полным разрешением и дисковым кэшем только для чтения. На выходе модуль гарантирует, что он без потерь. Откройте настройки, нажав на без потерь. Вы получите всплывающее окно. Вы можете выбрать любой формат, который вы пожелаете. Выберите каналы как RGB + Alpha в разделе видео выхода.
Шаг 16: Теперь скачайте ваше видео, сохраните его на рабочем столе и нажмите кнопку рендеринга.
Ваше видео с прозрачным фоном и текстом готово.
Шаг 17: Теперь перетащите любое видео на панель инструментов проекта, как показано ниже.
Шаг 18. После перетаскивания видео импортируйте видеофайл с сохраненным ранее текстом, а затем перетащите его в это видео.
После перетаскивания видео импортируйте видеофайл с сохраненным ранее текстом, а затем перетащите его в это видео.
Шаг 19: Как только вы сделаете это, вы увидите текст с прозрачным фоном в этом видео, а когда вы переместите индикатор текущего времени, вы увидите анимацию, которую мы сделали с текстом.
Вывод
С помощью шагов, упомянутых выше, можно отобразить видео с прозрачным фоном в Adobe After Effects. Что касается анимации и видео, файлы, которые можно импортировать и экспортировать, представляют собой Animated GIF (GIF), 3GPP (3GP, 3G2, AMC), Open Media Framework (OMF), DV, видео для Windows (AVI) и QuickTime (MOV). ).
К видеофайлам, которые можно импортировать, относятся только Adobe Flash Video (FLV, F4V), Adobe Flash Player (SWF), формат обмена мультимедиа (MXF), AVCHD (M2TS), MPEG-1 (MPG, MPE, MPA, MPV, MOD). ), MPEG-4 (MP4, M4V), MPEG-2 (MPG, M2P, M2V, M2A, M2T), XDCAM HD / XDCAM EX (MXF, MP4) и Windows Media (WMV, WMA). Хотя After Effects может работать с 16 и 32 битами на канал, многие кодеки и форматы анимационных и видеофайлов поддерживают только 8 бит на канал.
Хотя After Effects может работать с 16 и 32 битами на канал, многие кодеки и форматы анимационных и видеофайлов поддерживают только 8 бит на канал.
Рекомендуемые статьи
Это руководство по прозрачному фону в After Effects. Здесь мы обсудили обзор и шаги по созданию прозрачного фона. Вы также можете просмотреть другие наши статьи, чтобы узнать больше —
- Для чего используются After Effects?
- Применение текстовых эффектов в After Effects
- Основные ярлыки в After Effects
- Как применить эффекты в Illustrator?
- Настройки Adobe Flash
Как в CorelDraw сделать прозрачный фон
Если вы по своей сути являетесь творческим человеком, которому к тому же важно разобраться в возможностях графического редактора CorelDraw, тогда вам полезно будет ознакомиться с нашими рекомендациями. Такая программа позволяет эффективно редактировать изображение, видоизменяя фон, удаляя и добавляя новые объекты. В процессе выполнения таких творческих заданий иногда возникает перед начинающим веб-дизайнером проблема, когда он никак не может понять, как в CorelDraw сделать прозрачный фон.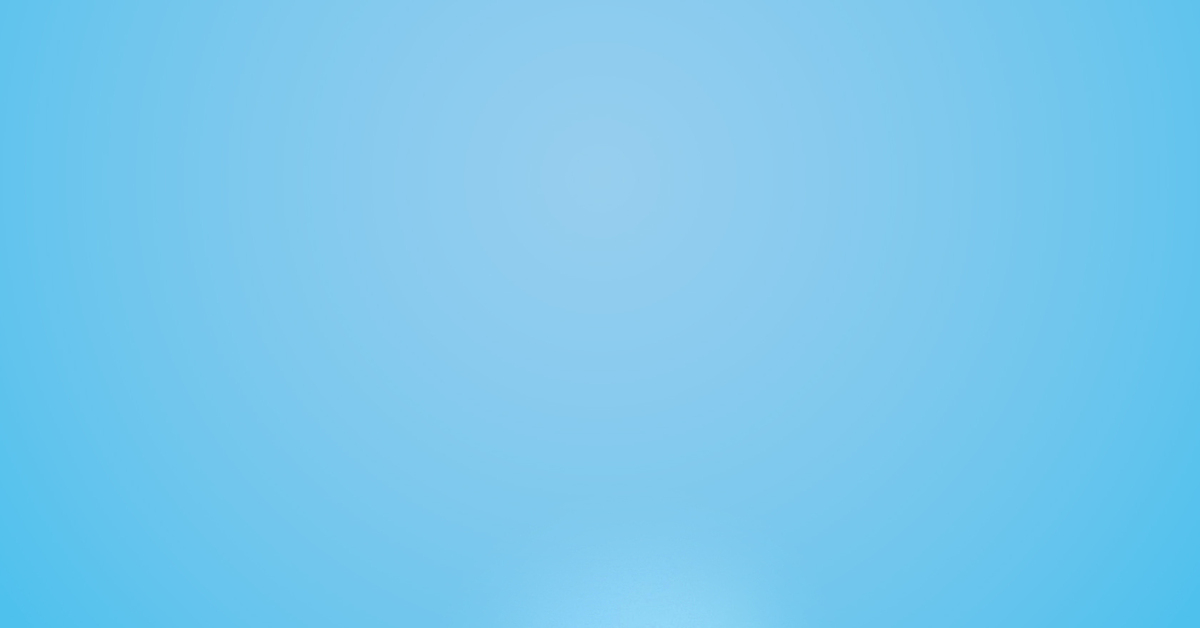
Узнайте, как в CorelDraw сделать прозрачный фон правильно
Если и вы попали в творческий тупик, не понимая, как добиться прозрачности фона в Кореле, тогда рекомендуем вам тщательно ознакомиться с последовательностью выполнения определённых действий, по завершении которых удастся получить новое фото, сделать прозрачный фон.
Способы создания прозрачного фона
Графический редактор CorelDraw уникален тем, что не ограничивает возможностей пользователя, позволяет достигать обозначенной цели несколькими способами.
Вы тоже можете ознакомиться с несколькими инструкциями, как в Кореле сделать прозрачность фона, а затем выбрать тот способ, который будет более приемлем вашему творческому началу.
Первый способ
Итак, прежде чем вы начнёте знакомиться с нашими рекомендациями, как сделать прозрачный фон в CorelDraw, сначала убедитесь, что наимощнейший графический инструмент, в качестве которого выступает программа Корел, инсталлирован на вашем компьютере. Если она отсутствует, закачайте загрузочный файл и осуществите инсталляцию. Если же вы ранее позаботились об установке этой программы, тогда вам можно сразу приступать к выполнению основной задачи.
Если она отсутствует, закачайте загрузочный файл и осуществите инсталляцию. Если же вы ранее позаботились об установке этой программы, тогда вам можно сразу приступать к выполнению основной задачи.
Запустите CorelDraw, в ней создайте любой векторный рисунок. Далее, зайдите в пункт меню «Файл», выберите параметр «Экспорт», после появления окна установите формат PNG для созданного вами рисунка, после этого кликните по кнопке «Экспорт».
После нажатия на эту кнопку на экране вновь возникнет очередное окно, в котором вам потребуется внести некоторые изменения. В частности, возле строки выбора цветового режима выберите параметр «RGB Color (24 bit)», а в чекбоксе рядом со строкой «Прозрачный фон» установите галочку.
В строке программы «Прозрачный фон» установите галочку
После выполнения таких несложных манипуляций кликните по кнопке Ok, чтобы графический редактор завершил все вами обозначенные задачи. Созданный рисунок откройте в программе Adobe Photoshop, теперь вы сможете наглядно убедиться, что в ней отображается только рисунок, поскольку вам удалось для фона сделать прозрачность.
В результате вы получите прозрачный задний план на картинке
Второй способ
Можно получить прозрачность в CorelDraw, воспользовавшись иными способами решения такой графической задачи.
Чтобы воспользоваться вторым способом, предварительно необходимо ваш векторный рисунок переформатировать в растровый. Не переживайте, что это будет выполнить сложно. CorelDraw — уникальная программа, сопровождаемая большим количеством успешных инструментов, при помощи которых удаётся решать многие задачи, при этом разобраться, как их применять, не так уж и сложно.
Назначить иной формат вам удастся, если вы проследуете уже по знакомому для вас пути, выбрав «Файл», а затем совершив переход в параметр «Экспорт».
Только в этом случае вам нужно остановить свой выбор на «CPT — Corel Photo-Paint Image». Можете придумать для создаваемого рисунка новое название, далее не забудьте установить галочку в чекбоксе рядом с параметром Selected only.
Открывая рисунок, поставьте галочку возле вкладки Selected only
Теперь графический редактор предложит вам внести ещё несколько изменений в открывшемся новом окне. В частности, вам нужно будет определиться с размером создаваемого изображения, внести желаемые параметры в соответствующие поля. А также в этом окне будут находиться две строки:
В частности, вам нужно будет определиться с размером создаваемого изображения, внести желаемые параметры в соответствующие поля. А также в этом окне будут находиться две строки:
- Anti-aliasing;
- Transparent background.
В чекбоксах возле этих параметров установите галочку. Это позволит смягчить края рисунка, а также обеспечить прозрачность его фону.
Возле параметров Anti-aliasing и Transparent background установите галочки
Работа в редакторе Corel Photo-Paint
Все дальнейшие действия нам предстоит продолжить в растровом редакторе Corel Photo-Paint. Открыть в нём редактируемое изображение можно привычным способом, кликнув «Файл» и выбрав пункт «Открыть».
После того как изображение будет открыто, перейдите в пункт меню «Изображение», а затем выберите Paper Size. В открывшемся окне программа предложит вам выбрать один из вариантов фона. Мы предлагаем выбрать Magenta.
Мы предлагаем выбрать вариант фона Magenta
Теперь вам нужно в принципе свести само изображение с выбранным вами фоном.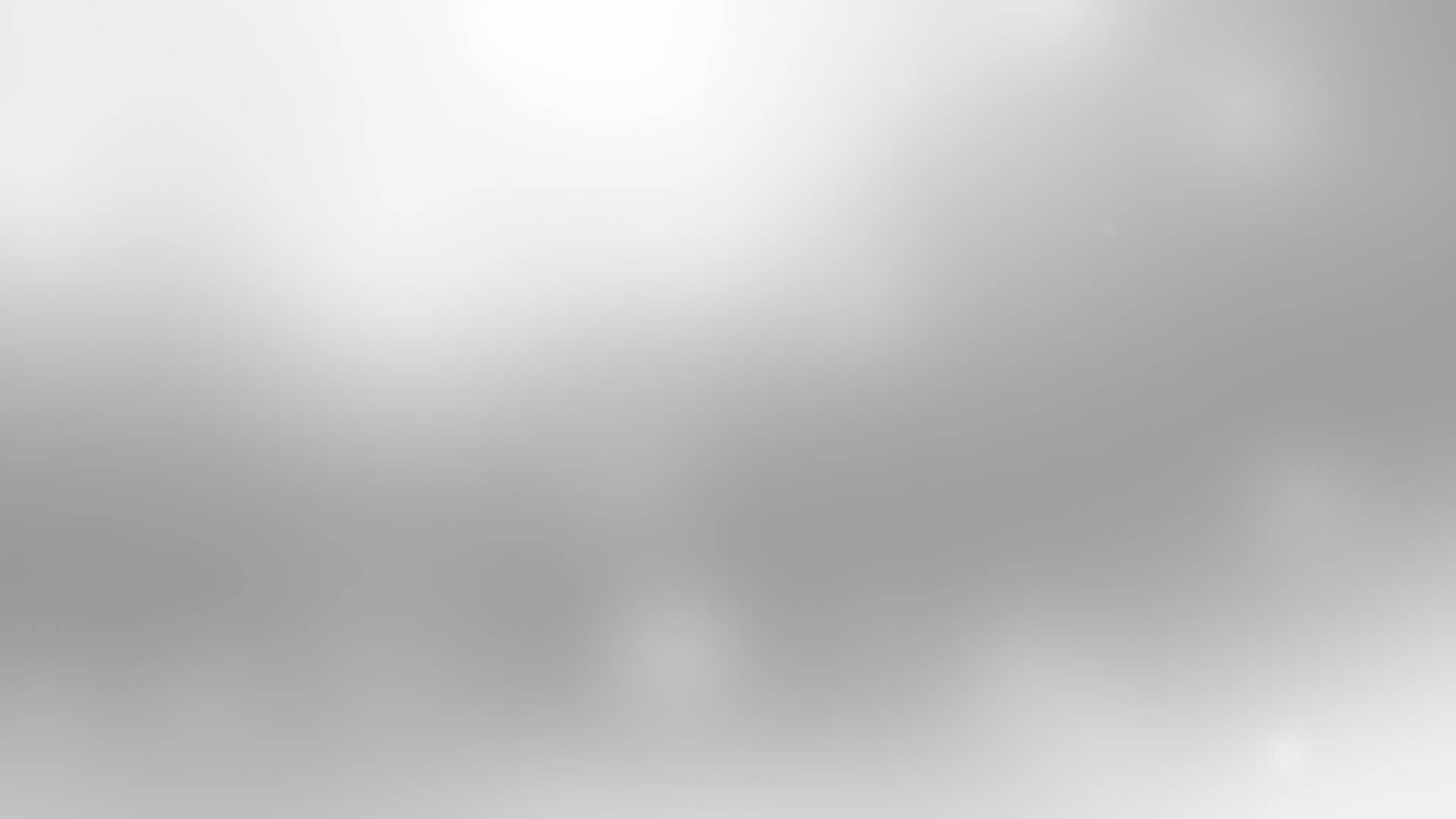 Для этого выберите пункт «Объект», а затем перейдите в параметр «Совмещение», напоследок выберите строку «Совместить все объекты с фоном». После таких настроек изображение будет наложено на фон, определённый вами.
Для этого выберите пункт «Объект», а затем перейдите в параметр «Совмещение», напоследок выберите строку «Совместить все объекты с фоном». После таких настроек изображение будет наложено на фон, определённый вами.
Создайте маску и подготовьтесь поработать с ещё одним интересным инструментом «Волшебная палочка». Параметр Anti-aliasing в этот момент сделайте неактивным, а значение параметра Tolerance установите равным 0. Инструмент «Волшебная палочка» позволит создать фон с цветовым оттенком, близким к красноватому.
Менять фон можно также инструментом Маски волшебной палочкой
Далее, вам нужно сохранить картинку в формате .gif. После этого можете порадоваться результату, поскольку созданная вами картинка в формате .gif теперь сопровождается прозрачным фоном. Итак, вы вновь могли убедиться, что алгоритм действий, как в Корел Дро сделать прозрачность, несложен для понимания. Все манипуляции просты и позволяют пользователю быстро достичь желаемого результата.
Создание прозрачного фона посредством интернет-сервиса
Если нужно использовать картинку для украшения страницы вашего блога, вам тоже может понадобиться выполнить действия, направленные на придание прозрачности основному фону.
В качестве отличного инструмента для выполнения такой задачи может выступить интернет-ресурс Pixlr. Мы также поможем вам разобраться, как сделать эффектное фото на прозрачном фоне.
Pixlr — это бесплатный онлайн-фотошоп на русском языке
Алгоритм действий
Большинство картинок, сохранённых в формате .png, уже сопровождаются прозрачным фоном. Если же вам приглянулось изображение в формате .jpeg, тогда полезно вникнуть в то, как убрать ненужную фоновую основу.
Откройте интернет-сервис Pixlr, воспользовавшись поиском. На открывшейся странице можно ознакомиться с полезной информацией относительно возможностей этого сервиса. Визуально можно сразу выявить, что такой ресурс является аналогом графического редактора Adobe Photoshop.
Откройте изображение, указав путь, где сохранён рисунок на вашем ПК. После того как изображение загрузится, кликните по параметру «Слои». Теперь вы увидите слои, один из которых будет сопровождаться маленьким замочком. Чтобы разблокировать этот слой, вам достаточно дважды кликнуть по нему левой клавишей мышки.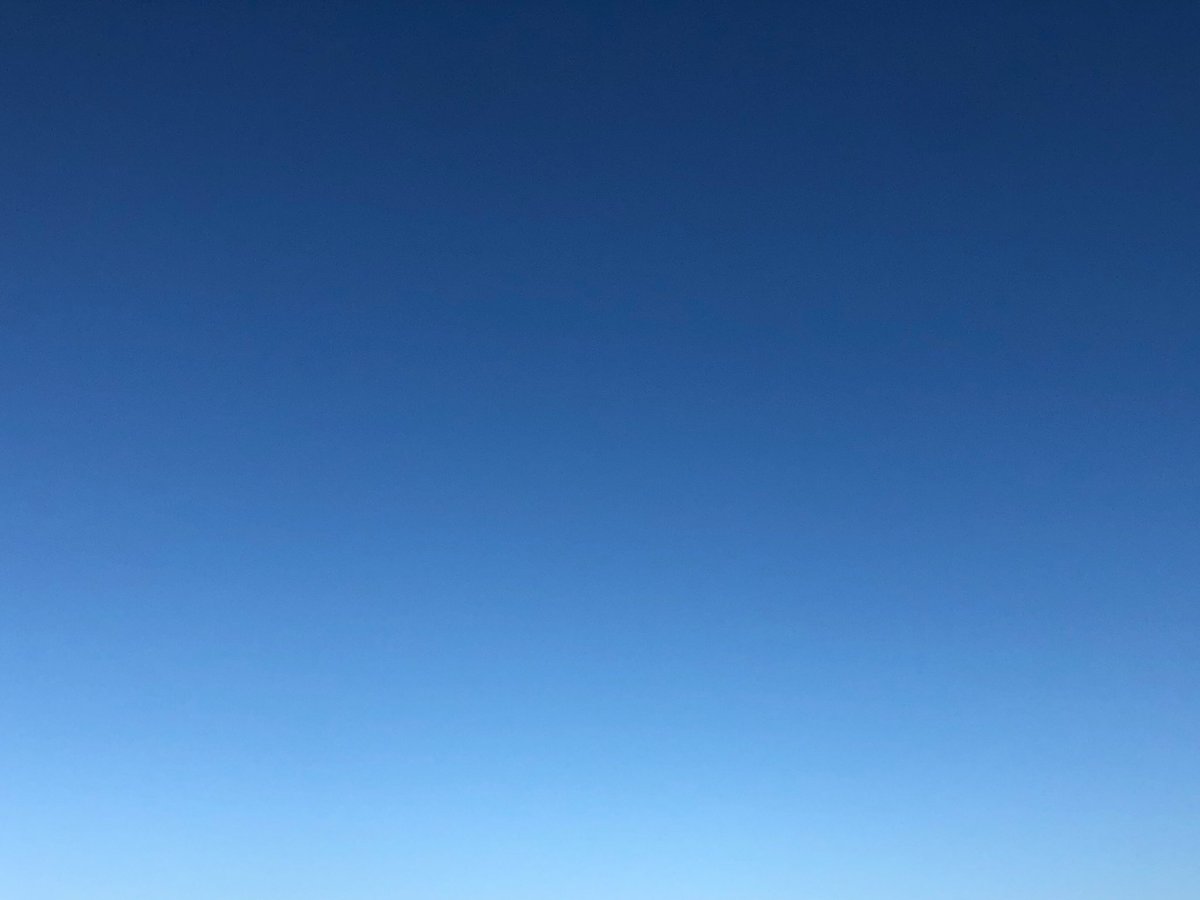
Возьмите знакомый уже теперь вам инструмент «Волшебная палочка», установите для него значение, равное 23. Кликните по фону, чаще всего сопровождающемуся белым цветом, он сразу выделится, а вам останется нажать на кнопку Delete. На этом преобразования изображения завершаются, остаётся сохранить полученный результат.
Итак, изучив подробно все способы, как сделать прозрачный фон в Корел Дро, вы сможете с лёгкостью изменять любые изображения, решая возникающие перед вами графические задачи.
Непрозрачность фона — Tailwind CSS
Использование
Управляйте непрозрачностью цвета фона элемента с помощью утилит bg-opacity- {amount} .
Адаптивный
Чтобы управлять непрозрачностью цвета фона элемента в определенной точке останова, добавьте префикс {screen}: к любой существующей утилите прозрачности цвета фона. Например, используйте
Например, используйте md: bg-opacity-50 , чтобы применить утилиту bg-opacity-50 только для средних размеров экрана и выше.
Для получения дополнительной информации о функциях адаптивного дизайна Tailwind ознакомьтесь с документацией по адаптивному дизайну.
Настройка
Чтобы настроить значения непрозрачности сразу для всех утилит, связанных с непрозрачностью, используйте раздел opacity в конфигурации темы tailwind.config.js :
module.exports = {
тема: {
продлевать: {
непрозрачность: {
+ '15': '0.15 ',
+ '35': '0,35',
+ '65': '0,65',
}
}
}
} Если вы хотите настроить только утилиты непрозрачности фона, используйте раздел backgroundOpacity :
module.exports = {
тема: {
продлевать: {
backgroundOpacity: {
+ '10': '0,1',
+ '20': '0,2',
+ '95': '0,95',
}
}
}
} Узнайте больше о настройке темы по умолчанию в документации по настройке темы.
Варианты
По умолчанию для утилит непрозрачности фона генерируются только адаптивный, темный режим (если включен) , групповое наведение, фокус внутри, наведение и фокус.
Вы можете контролировать, какие варианты генерируются для утилит непрозрачности фона, изменив свойство backgroundOpacity в разделе вариантов файла tailwind.config.js .
Например, этот конфиг также будет генерировать активные варианты:
модуль.export = {
варианты: {
продлевать: {
+ backgroundOpacity: ['активный'],
}
}
} Если вы не планируете использовать утилиты прозрачности фона в своем проекте, вы можете полностью отключить их, установив для свойства backgroundOpacity значение false в разделе corePlugins вашего файла конфигурации:
module.exports = {
corePlugins: {
+ backgroundOpacity: false,
}
} Уравнивание цвета и прозрачности | Viget
Цвет и прозрачность обычно рассматриваются независимо. Выберите цвет и установите его непрозрачность (или альфа-канал, если хотите). Достаточно просто. Но как именно связаны цвет и непрозрачность?
Выберите цвет и установите его непрозрачность (или альфа-канал, если хотите). Достаточно просто. Но как именно связаны цвет и непрозрачность?
Для целей этого поста давайте рассмотрим только оттенки серого. Приложив немного дополнительных усилий, это обсуждение можно экстраполировать на все цвета.
В теории
В цветовых режимах RGB и HEX технически доступно 256 возможных оттенков серого для цифровых экранов, включая черный и белый. Однако, ограничиваясь только регулировкой непрозрачности черного на белом фоне, 256 оттенков уменьшаются до 100, поскольку непрозрачность обычно представляется как целая процентная точка от 0% до 100% .Для справки, таблица, отображающая 100 оттенков серого для эквивалентной непрозрачности черного на белом фоне, прилагается в конце этого сообщения.
Учитывая белый фон и черный оверлей с регулируемой непрозрачностью, вычисление выходного серого оттенка может показаться тривиальным. Например, 80% черного на белом приравнивается к серому 255 * . или  80 = 204
80 = 204 RGB (204, 204, 204)
Target — это выходной серый цвет, background — это базовый цвет, а overlay — это цвет, который нужно изменить, управляя его непрозрачностью.
На практике (Пример 1)
Допустим, у вас есть черный логотип RGB (0,0,0) на белом фоне RGB (255,255,255) , и вы хотите сопоставить его с серым цветом RGB (204,204,204) .Поскольку вы работаете с файлом изображения, простейшим элементом управления, который у вас есть, помимо редактирования изображения, является изменение прозрачности изображения.
Подстановка этих значений в формулу выше и решение для непрозрачности дает (204–255) / (0–255) = 0,2 . Непрозрачность наложения черного изображения должна быть изменена на 20% , чтобы соответствовать целевому серому.
На практике (Пример 2)
Немного другой подход к этой технике объясняется тем, что черный логотип имеет белую заливку, и вы хотите установить это изображение в рамке на сером фоне.Поместите плоский черный цветной блок за изображением и уменьшите непрозрачность наложенного изображения до 80% , как (204-0) / (244-0) = 0,8 .
Серый + Инструмент преобразования непрозрачности
Инструмент ниже обобщает эти вычисления для всех оттенков серого. Укажите любые 3 значения, запрошенные для расчета оставшегося 4-го значения. Значения цвета должны быть целыми числами от 0 до 255 . Непрозрачность должна быть от 0% до 100% .
См. Иллюстрацию Pen ilEcu от Ланса (@gutini) на CodePen.
Заключительные ноты
Важно учитывать, что округление действительно влияет на эти вычисления.![]()
99% черного на белом приравнивается к цвету RGB (2,55, 2,55, 2,55) , но округляется до RGB (3,3,3) . Обычно значения RGB округляются до ближайшего целого числа. (Теоретические расчеты, которые дают ровно половину значений RGB, например RGB (25,5,25,5,25,5) , округляются в меньшую сторону.) Из-за этого округления есть только 4 оттенка серого, которые могут быть точно приравнены к непрозрачности черного на белом, помимо самого черного и белого. В таблице ниже они выделены синим цветом. Эти 4 оттенка серого — # 333333 , # 666666 , # 999999 , #CCCCCC — когда-то были широко известны как веб-безопасные цвета.
Большое спасибо Томми Маршаллу за помощь в разработке инструмента преобразования. Исходный код доступен на Codepen .
| RGB | HEX | Непрозрачность ЧЕРНОГО на БЕЛОМ | |||||||||
|---|---|---|---|---|---|---|---|---|---|---|---|
| (0,0,0) | # 000000 | 100% | 3) | # 303030 | 99% | ||||||
| (5,5,5) | # 505050 | 98% | |||||||||
| (8,8,8) | # 80188080 | # 80188080 97% | |||||||||
| (10,10,10) | # 0A0A0A | 96% | |||||||||
| (13,13,13) | # 0D0D0D | 95% | (15,15,15) | # 0F0F0F | 94% | ||||||
| (18,18,18) | # 121212 | 93% | |||||||||
| (20,20,20) | # 141414 | 92% | |||||||||
| (23,23,23) | # 171717 | 91% | |||||||||
| (25,25,25) | # 191919 | 90% | |||||||||
| (28,28,28) | # 1C1C1C | 89% | |||||||||
| (31,31,31) | # 1F1F1F | 88% | |||||||||
| (33,33,33) | # | # | |||||||||
| (36,36,36) | # 242424 | 86% | |||||||||
| (38,38,38) | # 262626 | 85% | |||||||||
| 41,41) | # 292929 | 84% | |||||||||
| (43,43,43) | # 2B2B2B | 83% | |||||||||
| (46,46,4186) | EE(46,46,4186) | E82% | |||||||||
| (48,48,48) | # 303030 | 81% | |||||||||
| (51,51,51) | # 333333 | 80% | |||||||||
| (54,54,54) | # 363636 | 79% | |||||||||
| # 383838 | 78% | ||||||||||
| (59,59,59) | # 3B3B3B | 77% | |||||||||
| (61,61,61) 9018 3D3D3D | 76% | ||||||||||
| (64,64,64) | # 404040 | 75% | |||||||||
| (66,66,66) | % 424242 74187 | # 424242 74187 | 9018(69,69,69) | # 454545 | 73% | ||||||
| (71,71,71) | # 474747 | 72% | |||||||||
| (74,71 74) | # 4A4A4A | 71% | |||||||||
| (76,7 6,76) | # 4C4C4C | 70% | |||||||||
| (79,79,79) | # 4F4F4F | 69% | |||||||||
| (82187,82,82) | 68% | ||||||||||
| (84,84,84) | # 545454 | 67% | |||||||||
| (87,87,87) | # 575757 | 66% | 66% | (89,89,89) | # 595959 | 65% | |||||
| (92,92,92) | # 5C5C5C | 64% | |||||||||
| 94187 | ) | # 5E5E | 63% | ||||||||
| (97,97,97) | # 616161 | 62% | |||||||||
| (99,99,99) | # | # % | |||||||||
| (102,102,102) | # 666666 | 60% 9 0187 | |||||||||
| (105,105,105) | # 696969 | 59% | |||||||||
| (107,107,107) | # 6B6B6B | % | |||||||||
| (112,112,112) | # 707070 | 56% | |||||||||
| (115,115,115) | # 737373 | 54% | |||||||||
| (120,120,120) | # 787878 | 53% | |||||||||
| (122,122,122) | # 7A7A7A | 52% | |||||||||
| 51% | |||||||||||
| (127,127,127) | # 7F7F7F | 50% | |||||||||
| (130,130,130) | # 828282 | 49% | |||||||||
| (133,133,133) | № 858585 | 48% | |||||||||
| ,1356 | |||||||||||
| (138,138,138) | # 8A8A8A | 46% | |||||||||
| (140,140,140) | # 8C8C8C | 45% | 44,143 9018F | ||||||||
| (145,145,145) | # 919191 | 43% | |||||||||
| (148,148,148) | # 949494 | 42% | |||||||||
| (153,153,153) | # 999999 | 40% | |||||||||
| 901 86 (156,156,156) | # 9C9C9C | 39% | |||||||||
| (158,158,158) | # 9E9E9E | 38% | |||||||||
| ,158 9018A | (163,163,163) | # A3A3A3 | 36% | ||||||||
| (166,166,166) | # A6A6A6 | 35% | |||||||||
| (171,171,171) | #ABABAB | 33% | |||||||||
| (173,173,173) | #ADADAD | 32% | |||||||||
| (178,178,178) | # B2B2B2 | 30% | |||||||||
| (181,181,181) 901 87 | # B5B5B5 | 29% | |||||||||
| (184,184,184) | # B8B8B8 | 28% | |||||||||
| (186,186,186) | ) | #BDBDBD | 26% | ||||||||
| (191,191,191) | #BFBFBF | 25% | |||||||||
| 196,196,196) | # C4C4C4 | 23% | |||||||||
| (199,199,199) | # C7C7C7 | 22% | |||||||||
| (204,204,204) | #CCCCCC | 20% | |||||||||
| (207,207,207) | #CFCFCF 9 0187 | 19% | |||||||||
| (209,209,209) | # D1D1D1 | 18% | |||||||||
| (212,212,212) | # D414,27186 9018% | # D414,24186 9018 D6D6D6 | 16% | ||||||||
| (217,217,217) | # D9D9D9 | 15% | |||||||||
| (219,219,219) | #DEDEDE | 13% | |||||||||
| (224,224,224) | # E0E0E0 | 12% | |||||||||
| (227,227,227) | 9018,218 9018# | 10% | |||||||||
| (232,232,232) | # E8E8E8 | 9% 9018 7 | |||||||||
| (235,235,235) | #EBEBEB | 8% | |||||||||
| (237,237,237) | #EDEDED | 7% | ,240 %|||||||||
| (242,242,242) | # F2F2F2 | 5% | |||||||||
| (245,245,245) | # F5F5F5 | ,245,2453% | |||||||||
| (250,250,250) | #FAFAFA | 2% | |||||||||
| (252,252,252) | #FCFCFC | 1% 90FF187 | 0% |
GraphPad Prism 9 Руководство пользователя
Что такое чистый фон?
В Prism нет различия между чистым фоном и белым фоном. Оба выглядят одинаково на экране.
Оба выглядят одинаково на экране.
Когда вы вставляете или экспортируете график Prism в другую программу, чистый фон позволяет видеть цвета и объекты, поэтому Clear — это не то же самое, что White.
Проблема в том, что не все форматы экспорта поддерживают концепцию прозрачности, а Prism поддерживает не все форматы. Форматы JPG и BMP просто не имеют понятия о чистом фоне, поэтому эти форматы файлов просто не допускают возможность четкого фона.
Обратите внимание, что Prism позволяет вам установить два отдельных цвета для фона графика.То, что Prism называет фоном, — это цвет «страницы». Цвет области построения — это цвет фона в области построения, определяемой осями. Оба могут быть установлены, щелкнув правой кнопкой мыши (удерживая клавишу Control для Mac) на графике или отбросив значок цветового круга. Макеты, конечно, имеют только свойство фона страницы.
Какие форматы экспорта позволяют выбрать чистый фон?
В Prism Windows вы можете выбрать чистый фон при экспорте в форматы PDF, EMF, EMF +, WMF, TIFF или PNG. Prism Windows не может экспортировать изображения EPS с чистым фоном (но Prism Mac может).
Prism Windows не может экспортировать изображения EPS с чистым фоном (но Prism Mac может).
В Prism Mac вы можете выбрать чистый фон при экспорте в форматы PDF, PNG, TIFF и EPS.
Этот выбор находится в части «Параметры экспорта» диалогового окна «Экспорт графика», где вы можете выбрать включение цвета фона или экспорт с чистым фоном.
Копирование графиков и раскладок в буфер обмена
Выберите на вкладке «Файл и принтер» в настройках, хотите ли вы, чтобы Prism копировала графики и макеты в буфер обмена с цветом фона, который вы указали в Prism, или с чистым фоном.
Отправка в PowerPoint
Мы настоятельно рекомендуем вам не копировать и вставлять, а использовать команду «Отправить в PowerPoint» (кнопка в правом конце панели инструментов или команда в меню «Файл». Выбор, который вы делаете для отправки цвета фона (вместо прозрачного ) в буфер обмена (см. предыдущий раздел) также применяется при отправке графика или макета в PowerPoint.
Когда вы копируете график или макет из Prism Mac, в буфер обмена помещаются две версии.![]() Версия PDF поддерживает прозрачный фон и область рисования.Будет ли фон чистым или нет, зависит от параметра, установленного вами в диалоговом окне Prism Preference (внизу вкладки «Файл и принтер»). Версия растрового изображения не поддерживает чистый фон. Если вы копируете и вставляете, какая версия вставляется, зависит от вашей версии PowerPoint и от того, используете ли вы специальную вставку. Избегайте неопределенности, используя команду «Отправить в PowerPoint».
Версия PDF поддерживает прозрачный фон и область рисования.Будет ли фон чистым или нет, зависит от параметра, установленного вами в диалоговом окне Prism Preference (внизу вкладки «Файл и принтер»). Версия растрового изображения не поддерживает чистый фон. Если вы копируете и вставляете, какая версия вставляется, зависит от вашей версии PowerPoint и от того, используете ли вы специальную вставку. Избегайте неопределенности, используя команду «Отправить в PowerPoint».
Команда: установить
Команда: установитьКоманда: установить
Использование:
набор ключевое слово значение [ ключевое слово2 значение2 …]
Команда set устанавливает различные глобальные параметры. Если дан без аргументов, он сообщает текущие настройки в Протокол . Смотрите также: предустановка , графика , создание изображений
Параметр ключевое слово :
Неуказанные параметры сохраняют свои текущие значения.
• ~ установить bgColor
Установите цвет фона. Любая прозрачность цвета игнорируется; однако изображения могут быть сохранены с (полностью) прозрачным фоном с помощью сохранить параметр команды прозрачный фон истинный .Использование ~ set bgColor восстанавливает цвет фона в соответствии с пользователем предпочтение. Цвет фона также можно изменить с помощью графика bgColor .• установить подраздел уровень
Установить уровень подразделения (исходное значение по умолчанию 1 ), где более высокие значения увеличивают кажущуюся гладкость стилей отображения палочек, палочек и сфер увеличивая количество треугольников, используемых для их рисования. На заданном уровне подразделения точность триангуляции настраивается автоматически в зависимости от отображаемого содержимого ( e.грамм. , количество отображаемых атомов), в пределах диапазона из 10-2000 треугольников на атом и 24-160 на связь.В качестве альтернативы можно указать фиксированное количество треугольников на атом или связь. с командой качества графики . Используя , установите подраздел (или задав значение качества с помощью качество графики ) возвращается к автоматическая регулировка, отменяющая любые заранее заданные фиксированные значения. Для настроек мультипликационного подразделения, см качество графики или мультяшном стиле .Для молекулярных поверхностей см. сетка Шаг вариант поверхность .
Ресурс UCSF для биокомпьютеров, визуализации и информатики / Апрель 2020
Добавление прозрачного фона к видам
Когда вы работаете с видами, в какой-то момент вам нужно будет добавить прозрачности к фону, например, если у вас есть текст поверх изображения, и вы хотите, чтобы текст был читабельным. Так было с приложением PhotoMEME , которое я объяснил в своей книге «Создание собственных кроссплатформенных приложений с помощью Appcelerator».
Обычный сплошной фон применяется с использованием значения RGB либо в его шестнадцатеричном формате, например # FF0000 для красного, либо в виде значений красного, зеленого и синего, например rgb (255,0,0).
Теперь, чтобы сделать красный фон прозрачным, вы используете RGBA, где A означает альфа-канал. Следовательно, чтобы применить красный фон с 50% прозрачностью на iOS, вы делаете что-то вроде:
".myview": {
backgroundColor: rgba (255,0,0,0.5)
}
Обратите внимание на iOS, потому что Android работает немного иначе.В iOS вы указываете альфа-канал как число от 0 до 1, 0,5 — 50%. Однако на Android альфа-канал указывается как число от 0 до 255. Итак, для Android вы должны использовать что-то вроде:
".myview": {
backgroundColor: rgba (255,0,0,127)
}
Теперь есть кроссплатформенный способ достижения этого, и он заключается в использовании ARGB (обратите внимание на альфа-канал спереди). Чтобы использовать ARGB, вы используете триплеты HEX точно так же, как HTML, поэтому для красного вы должны использовать что-то вроде:
Чтобы использовать ARGB, вы используете триплеты HEX точно так же, как HTML, поэтому для красного вы должны использовать что-то вроде:
".мой вид":{
backgroundColor: "# 80FF0000"
}
В приведенном выше коде я использую типичный HEX-триплет для красного, это FF0000, но я добавляю 80 перед ним, что соответствует 50%. Существует математическая формула для преобразования 50% в HEX, но я думаю, что это не имеет значения. Важно иметь возможность выражать процент непрозрачности в HEX, и для этого вы можете использовать следующую таблицу.
| Альфа-уровень | шестнадцатеричный код |
| 100% | FF |
| 95% | F2 |
| 90% | E6 |
| 85% | D9 |
| 80% | CC |
| 75% | BF |
| 70% | B3 |
| 65% | A6 |
| 60% | 99 |
| 55% | 8C |
| 50% | 80 |
| 45% | 73 |
| 40% | 66 |
| 35% | 59 |
| 30% | 4D |
| 25% | 40 |
| 20% | 33 |
| 15% | 26 |
| 10% | 1A |
| 5% | 0D |
| 0% | 00 |
Чтобы узнать больше об этом и других интересных кросс-платформенных советах, приемах, методах и полных приложениях, обязательно загляните в мою книгу «Создание собственных кроссплатформенных приложений с помощью Appcelerator».
[Примечание редактора: это сообщение было обновлено Brenton House в июне 2019 года]
Tableau Советы: использование прозрачного фона
Tableau 2018.3 уже давно выпущен, и, как и все другие новые версии, есть множество преимуществ и функций для пользователей. Одна функция, которую лично как пользователь Tableau ждала некоторое время, — это использование прозрачных представлений на моих информационных панелях.
Я знаю, что вы могли бы захотеть использовать эту функцию при проектировании приборной панели, и особенно когда;
Разработка информационных панелей, соответствующих тематике организации.(Использование определенных шаблонов организации в качестве фоновых изображений).
Вы хотели наложить представления друг на друга, чтобы показать недостающую информацию. (Это особенно важно для представлений, в которых базовые данные не изменяются в результате среза данных и т. Д.
 ).
).
Хорошая новость заключается в том, что в последней версии Tableau все эти пожелания были учтены, теперь вы можете создавать свои информационные панели с тем красивым фоновым изображением, которое вам нравится больше всего. И, чтобы сделать историю еще более интересной, использовать эту функцию так же просто, как изменить цвет фона ваших просмотров на « Нет ».Ты можешь в это поверить?
Для опытных пользователей, я знаю, что на этом чтение этой статьи заканчивается, но из-за любви к тем, кто еще не доверяет своим навыкам, я перейду к демонстрации того, как использовать эту функцию при проектировании приборных панелей. В этой статье предполагается, что пользователь может создать простую панель инструментов.
Использование набора данных Superstores , предварительно упакованного с приложением Tableau,
Создайте информационную панель. (По-своему)Для этого случая я сделал следующее;
Плавающее фоновое изображение.

Четыре плавающих вида поверх фонового изображения (выберите по своему усмотрению).
Добавлен заголовок « Superstores Dashboard » белого цвета.
К настоящему времени вы должны были заметить, что цвет фона заголовка по умолчанию является прозрачным, и когда вы расширяете свои представления на панели управления за пределы исходного размера, все остальное остается прозрачным.
Изменение цвета фона для представленийПерейдите в меню формата > Затенение… > Отформатируйте рабочий лист каждого представления, закрасив цветом « Нет ».
См. Ниже.
Форматируем тексты и строки у нас.
Вот и все.
Примечание: Альтернативным способом является форматирование каждого представления панели мониторинга из представления рабочего листа.
Я надеюсь, что эта новая функция позволит пользователям раскрыть свое мастерство и даже протестировать идеи, которые были всего лишь пожеланиями в предыдущих версиях.
Спасибо за внимание.
#Dashboards
Как изменить цвет фона? — Поддержка Vecteezy и часто задаваемые вопросы
Как изменить цвет фона? — Поддержка Vecteezy и часто задаваемые вопросы- Поддержка Vecteezy и часто задаваемые вопросы
- Приложение-редактор
- Создание фона с помощью инструмента «Фон»
- У некоторых изображений будет прозрачный фон.Чтобы настроить фон, щелкните инструмент «Фон».
- В левой части страницы вы должны увидеть параметр «Параметры заливки».
- В разделе «Параметры заливки» вы увидите две кнопки: цветную кнопку , и кнопку для настройки градиента.
- Нажмите кнопку цвета , чтобы открыть цветовое колесо.
 Этот цветовой круг позволит вам выбрать свой цвет и оттенок. Вы можете выбрать оттенок колеса и оттенок из спектра под ним.
Этот цветовой круг позволит вам выбрать свой цвет и оттенок. Вы можете выбрать оттенок колеса и оттенок из спектра под ним. - Нажмите кнопку градиент (сплошной) , чтобы настроить градиент. Параметр по умолчанию — «Сплошной», что означает, что ваш фон имеет тот же цвет и не меняет оттенок или оттенок. Как только вы нажмете это поле, у вас появится раскрывающееся меню. У вас есть три варианта: Solid (по умолчанию), Linear и Radial .
- Параметр Solid обеспечивает однотонный фон. Опция Linear позволяет вашему изображению переходить от светлого к темному или от одного цвета к другому.(Подумайте о спектре.) Опция Radial аналогична опции Linear; если вы выберете опцию Radial , спектр тона / цвета на вашем изображении будет круглым.
- Если вы выберете опцию Linear , на вашем экране должен появиться инструмент. Инструмент будет выглядеть как прямая линия . Эта линия будет иметь кружок или точку привязки на каждом конце . (Эти опорные точки / круги обозначают цветовую точку .)
- Если вы выберете опцию Radial , вы также увидите инструмент на вашем экране.Инструмент представляет собой прямой угол , состоящий из сплошной и пунктирной линий. Это будет выглядеть так. (Синяя точка не меняет цвет и не является цветной точкой.)
- Чтобы изменить оттенок или оттенок цветовой точки (и фона), просто щелкните нужную цветовую точку . Точка будет выделена, и цветная кнопка в левом меню будет отражать тот же цвет.
- Как только вы это сделаете, нажмите кнопку цвета и выберите желаемый оттенок.Это изменит вашу цветовую точку и связанный с ней фон.
- Вы также можете изменить расположение и вид градиента, перетащив цветовых точек в различные места.
- Итак, чтобы переместить цветовую точку (s), вам нужно будет щелкнуть по одной из точек и перетащить ее. Линия (и) будет следовать соответственно. Чем ближе точки друг к другу, тем резче будет ваш градиент. Чем дальше они друг от друга, тем плавнее переход цвета / тона.
- Перетаскивая цветовую точку (s), вы также можете изменить направление градиента. Если вы хотите, чтобы градиент был вертикальным, горизонтальным или диагональным, вы можете соответствующим образом скорректировать линию.

 Прозрачный фон в After Effects совместим с системами Windows и Mac OS. After Effects широко используется в постпроизводстве телевидения и фильмов, создании специальных эффектов и анимации. After Effects — это специально разработанное программное обеспечение, которое в основном используется художниками, редакторами видео, графическими дизайнерами, дизайнерами цифровых медиа, социальными сетями, дизайнерами анимации, производителями видео и людьми, работающими в области анимации. Техническое и креативное программное обеспечение, с помощью которого вы можете разрабатывать, производить и стилизовать двухмерные кадры в трехмерном пространстве.
Прозрачный фон в After Effects совместим с системами Windows и Mac OS. After Effects широко используется в постпроизводстве телевидения и фильмов, создании специальных эффектов и анимации. After Effects — это специально разработанное программное обеспечение, которое в основном используется художниками, редакторами видео, графическими дизайнерами, дизайнерами цифровых медиа, социальными сетями, дизайнерами анимации, производителями видео и людьми, работающими в области анимации. Техническое и креативное программное обеспечение, с помощью которого вы можете разрабатывать, производить и стилизовать двухмерные кадры в трехмерном пространстве. After Effects является частью Adobe Creative Cloud. В какой-то момент в любом видеопроекте вам потребуется создать простой видеоклип или текст с движущейся графикой с анимацией, которая будет иметь прозрачный фон, который, в свою очередь, может быть использован в другом видео.
After Effects является частью Adobe Creative Cloud. В какой-то момент в любом видеопроекте вам потребуется создать простой видеоклип или текст с движущейся графикой с анимацией, которая будет иметь прозрачный фон, который, в свою очередь, может быть использован в другом видео. Полная прозрачность равна 0, 0, 0% или 0, тогда как полная непрозрачность равна 1, 0, 100% или 255 соответственно.
Полная прозрачность равна 0, 0, 0% или 0, тогда как полная непрозрачность равна 1, 0, 100% или 255 соответственно. В качестве альтернативы можно указать фиксированное количество треугольников на атом или связь.
с командой качества графики .
Используя , установите подраздел (или задав значение качества с помощью качество графики ) возвращается к
автоматическая регулировка, отменяющая любые заранее заданные фиксированные значения.
Для настроек мультипликационного подразделения,
см качество графики или мультяшном стиле .Для молекулярных поверхностей см. сетка Шаг вариант поверхность .
В качестве альтернативы можно указать фиксированное количество треугольников на атом или связь.
с командой качества графики .
Используя , установите подраздел (или задав значение качества с помощью качество графики ) возвращается к
автоматическая регулировка, отменяющая любые заранее заданные фиксированные значения.
Для настроек мультипликационного подразделения,
см качество графики или мультяшном стиле .Для молекулярных поверхностей см. сетка Шаг вариант поверхность . ).
).
 Этот цветовой круг позволит вам выбрать свой цвет и оттенок. Вы можете выбрать оттенок колеса и оттенок из спектра под ним.
Этот цветовой круг позволит вам выбрать свой цвет и оттенок. Вы можете выбрать оттенок колеса и оттенок из спектра под ним.