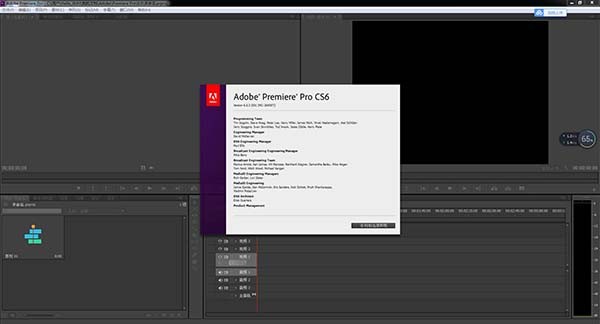Ivanprovideo Ivanprovideo, Сочи, 29 лет — Видеомонтаж
145
145
cвязей
215
подписчиков
1.5K
подписок
@ivanprovideo
Приветствую тебя, меня зовут Иван, я занимаюсь видеопроизводством в г. Сочи (Адлер, Красная поляна и др.) уже 6 лет.
Я профессионально занимаюсь видеосъёмкой, монтажом, цветокоррекцией, а также создаю сценарии и решаю сопутствующие задачи (подбор локации, образы) на пути к созданию идеального видео!
Со мной очень легко взаимодействовать, поддержу любую идею и воплощу её в жизнь!
Сейчас у каждого есть с собой телефон, на который вы сможете снять видео, так в чем же отличия?
Во-первых, это качественное оборудование, я снимаю на Fujifilm X-T4 в комплекте с невероятными объективами от SIGMA, также я использую стабилизатор для достижения плавности картинки и квадрокоптер!
Естественно в 4K, что позволяет увидеть качество видео не только на телефоне, но и на большом экране.
Во-вторых, видео снятые на телефон довольно сложно обрабатывать, использование профессионального оборудования даёт большие возможности как для цветокоррекции, так и для изменения картинки для достижения идеального результата.
А также я свободно разговариваю на английском(С2) и китайском(HSK 3). Так что если Вы работаете с иностранцами, я смогу легко быть частью вашего проекта!
Мои работы можно посмотреть на сайте
Увидимся на съёмках!
Ищу новые заказы
Съемки мероприятий в Сочи на проф оборудование
Время предновогодних мероприятий, и наша команда уже полностью готова к съемкам любого формата. Съемка, монтаж, подбор локаций, помощь с образами — все это мы сделаем сами.
Пишите нам в Tenchat или WhatsApp +7(924)142-43-09
Видеопроизводство
Маркетинг
Товары и услуги
Нравится fotograf
100
Когда в TenChat появятся видео посты?
Формат сторис хороший, но было бы ещё лучше иметь возможность публиковать видео.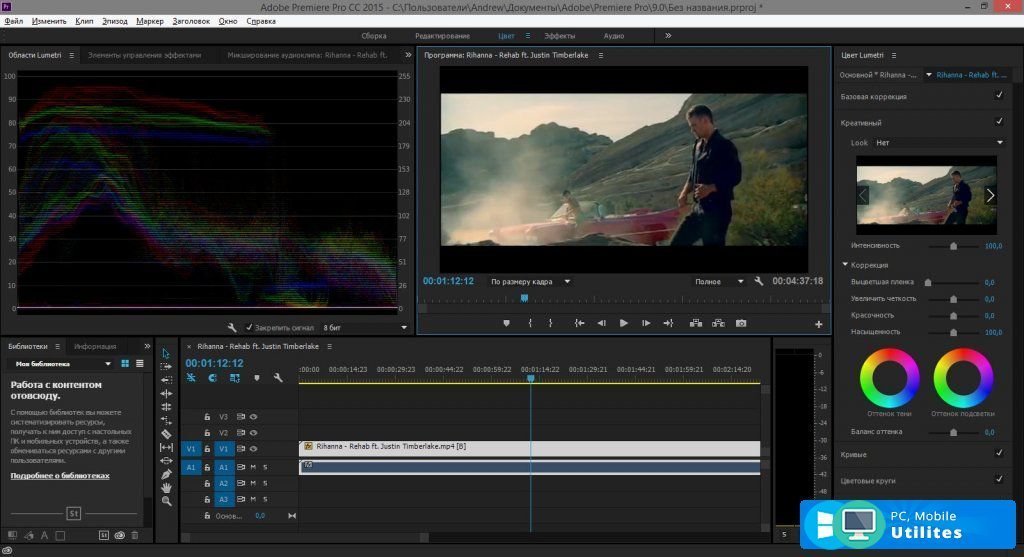 Будет ли добавлена такая опция в ближайшем будущем? #tenchat
Будет ли добавлена такая опция в ближайшем будущем? #tenchat
P.S. Несколько фоток с прошедшей съемки, что думаете?😉
1 из 2
Фотография
Видеопроизводство
Лайфстайл
Нравится vishnov
1.5K
Фото или видео?
Что лучше заходит для соц сетей?
Вопросы которые приходят у голову, когда очередной раз я загружаю контент в соц сети. Пришёл к выводу, что стоит постить все и как можно чаще, но что делать, если контента хватает максимум на неделю?
Получается ли использовать это решение — далеко не всегда. Хотел узнать у пользователей #tenchat что же все таки в приоритете? Как в 2022 фотографу/видеографу рационально использовать рекламу?
P.S. снимаю рекламу и контент для соц сетей на Fuji в стеке с sigma 18-35.
1 из 3
Фотография
Видеопроизводство
Маркетинг
Нравится vishnov
803
Ещё больше публикаций в
мобильном приложении.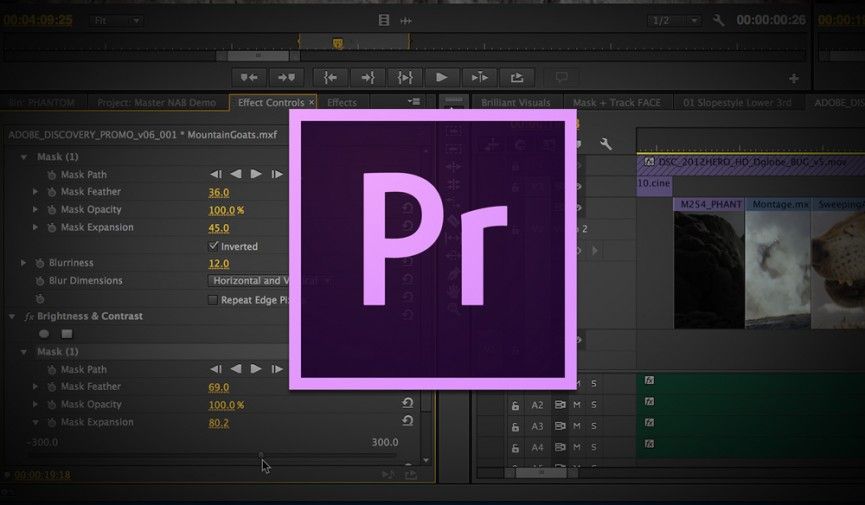
Более 10 000 уникальных
авторов и экспертов
Все публикации
Я сделал видео используя только видеоредактор Playstation 5 — Видео на DTF
Зачем? Это хороший вопрос, учитывая, что у меня есть карта захвата, adobe premier, микрофон и, собственно, опыт создания видеороликов. Но в бессмысленном разделе новостей PS5 я наткнулся на видео с обновлениями для Share factory — того самого редактора и не смог удержаться..
1806 просмотров
Я потратил на это два вечера и нарочно не использовал ничего кроме самой ПС5, Дуалсенса как микрофона и стоковых изображений, звуков и видео, представленных в видеоредакторе. Почему я уделяю этому внимание? Да потому что Share Factory позволяет перебрасывать изображения, видео и звуки с флешки, но я бросил себе вызов сделать что могу тем, что есть из «коробки». Получилось… эх… Ну ты видишь, что получилось — видео прямиком из 2010-х годов. Результат лично меня на самом деле удивил, потому что когда я только начал делать это видео, я рассчитывал скинуть это другам в тусовки и на этом всё.
Что могу сказать по работе с Share Factory — она, как не удивительно достаточно удобная для создания видео нарезок, в ней легко делать обычные вещи — обрезать видео, удлинять, замедлять (при чём она может делать замедление с дорисовкой кадров, что прям офигенно), поворачивать, масштабировать и т.д. Но когда пальцы тянутся сделать что-то более интересное, то такой функции либо не находят либо она сделана фигово. Например в редакторе есть функция зума — можно задать движение фокусирования камеры. Проблема в том, что в конце она постоянно выпрыгивает назад, нельзя задать скорость приближения (приходится изворачиваться другими способами) и самое тупое — нельзя задать точку фокуса, ты всегда будешь приближать центр картинки. При чём просто масштабирование картинки работает нормально и позволяет выбирать точку фокуса.
Что реально сломило меня — редактор не может воспринимать ничего меньше одной секунды.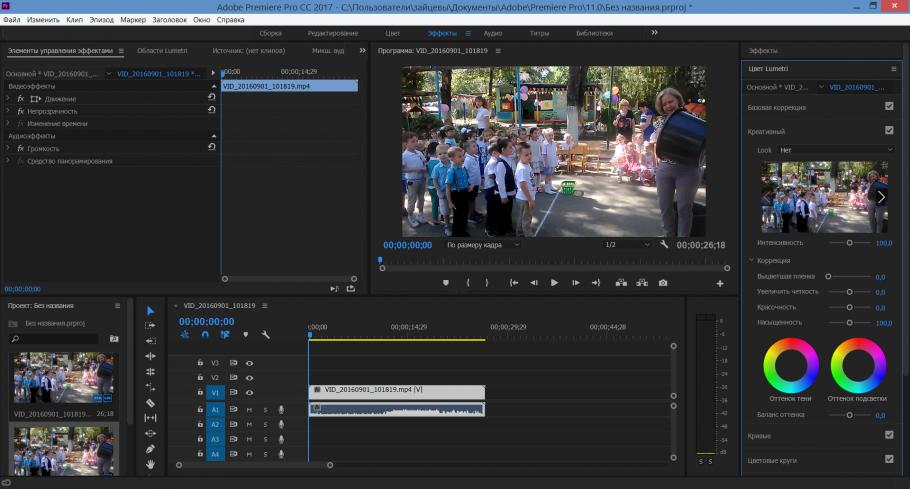 Нашёл крутой звук эффект и тебе нужно тольо его начало — ивзини нет. Попытаешься обхитрить систему и обрежешь видос куск видео в нужном месте, дык шейр фактори автоматом снимет звуковой эффект. Есть только возможность создавать отдельный проект, добавлять туда нужный отрезок видео, звуком, собирать это всё в финальный файл и его уже потом добавлять в свой основной проект и.. неу ты понял.
Нашёл крутой звук эффект и тебе нужно тольо его начало — ивзини нет. Попытаешься обхитрить систему и обрежешь видос куск видео в нужном месте, дык шейр фактори автоматом снимет звуковой эффект. Есть только возможность создавать отдельный проект, добавлять туда нужный отрезок видео, звуком, собирать это всё в финальный файл и его уже потом добавлять в свой основной проект и.. неу ты понял.Работа со звуком ужасная, перепады громкости непонятны. Звук эффекты все имеют разные уровни громкости, выровнять всё это без показателей децибелов просто нереально, ты это заметишь (или заметил) в видео.
Но самое страшное из-за чего видео вышло качеством ниже ожидаемого в процессе создания — есть лимит на кусочки видео в проекте. Но узнал я это когда мне простто не дали разрезать кусочек видео. Нет никаких индикаторов заполненности видео, поэтому у меня даже в мысли не было. Когда я добрался до предела процентов 80 было сделано и было просто обидно бросать работу. Но если бы я знал заранее, то конечно бы даже не занимался этим.
Короче, если ты хочешь делать короткие монтажкики или просто красиво украшать свои прохождения игры Ратчет и Кланк, то вполне можно и даже круто можно разгуляться если использовать импорт доп материалов с флешки. Ну а создавать легендарные полотна.. Нельзя (кто бы сомневался).
Спасибо за внимание.
Возможности видео в Adobe Photoshop
Руководство пользователя Отмена
Поиск
- Руководство пользователя Photoshop
- Знакомство с Photoshop
- Мечтай. Сделай это.
- Что нового в Photoshop
- Отредактируйте свою первую фотографию
- Создание документов
- Фотошоп | Общие вопросы
- Системные требования Photoshop
- Перенос предустановок, действий и настроек
- Знакомство с Photoshop
- Photoshop и другие продукты и услуги Adobe
- Работа с иллюстрациями Illustrator в Photoshop
- Работа с файлами Photoshop в InDesign
- Материалы Substance 3D для Photoshop
- Photoshop и Adobe Stock
- Использование встроенного расширения Capture в Photoshop
- Библиотеки Creative Cloud
- Библиотеки Creative Cloud в Photoshop
- Используйте сенсорную панель с Photoshop
- Сетка и направляющие
- Создание действий
- Отмена и история
- Photoshop на iPad
- Photoshop на iPad | Общие вопросы
- Знакомство с рабочим пространством
- Системные требования | Фотошоп на iPad
- Создание, открытие и экспорт документов
- Добавить фото
- Работа со слоями
- Рисовать и раскрашивать кистями
- Сделать выделение и добавить маски
- Ретушь ваших композитов
- Работа с корректирующими слоями
- Отрегулируйте тональность композиции с помощью Кривых
- Применить операции преобразования
- Обрезка и поворот композитов
- Поворот, панорамирование, масштабирование и сброс холста
- Работа с текстовыми слоями
- Работа с Photoshop и Lightroom
- Получить отсутствующие шрифты в Photoshop на iPad
- Японский текст в Photoshop на iPad
- Управление настройками приложения
- Сенсорные клавиши и жесты
- Сочетания клавиш
- Измените размер изображения
- Прямая трансляция во время создания в Photoshop на iPad
- Исправление недостатков с помощью Восстанавливающей кисти
- Создание кистей в Capture и использование их в Photoshop
- Работа с файлами Camera Raw
- Создание смарт-объектов и работа с ними
- Отрегулируйте экспозицию ваших изображений с помощью Dodge and Burn
- Photoshop в Интернете, бета-версия
- Общие вопросы | Photoshop в Интернете, бета-версия
- Введение в рабочее пространство
- Системные требования | Photoshop в Интернете, бета-версия
- Сочетания клавиш | Photoshop в Интернете, бета-версия
- Поддерживаемые типы файлов | Photoshop в Интернете, бета-версия
- Открытие и работа с облачными документами
- Применение ограниченных правок к вашим облачным документам
- Сотрудничать с заинтересованными сторонами
- Облачные документы
- Облачные документы Photoshop | Общие вопросы
- Облачные документы Photoshop | Вопросы рабочего процесса
- Управление и работа с облачными документами в Photoshop
- Обновление облачного хранилища для Photoshop
- Невозможно создать или сохранить облачный документ
- Устранение ошибок облачного документа Photoshop
- Сбор журналов синхронизации облачных документов
- Делитесь доступом и редактируйте свои облачные документы
- Делитесь файлами и комментируйте в приложении
- Рабочее пространство
- Основы рабочего пространства
- Настройки
- Учитесь быстрее с помощью Photoshop Discover Panel
- Создание документов
- Разместить файлы
- Сочетания клавиш по умолчанию
- Настройка сочетаний клавиш
- Инструментальные галереи
- Параметры производительности
- Использовать инструменты
- Предустановки
- Сетка и направляющие
- Сенсорные жесты
- Используйте сенсорную панель с Photoshop
- Сенсорные возможности и настраиваемые рабочие области
- Превью технологий
- Метаданные и примечания
- Сенсорные возможности и настраиваемые рабочие пространства
- Поместите изображения Photoshop в другие приложения
- Линейки
- Показать или скрыть непечатаемые дополнения
- Укажите столбцы для изображения
- Отмена и история
- Панели и меню
- Позиционные элементы с привязкой
- Положение с помощью инструмента «Линейка»
- Дизайн веб-сайтов, экранов и приложений
- Photoshop для дизайна
- Артборды
- Предварительный просмотр устройства
- Копировать CSS из слоев
- Разделение веб-страниц
- Опции HTML для фрагментов
- Изменить расположение фрагментов
- Работа с веб-графикой
- Создание фотогалерей в Интернете
- Основы изображения и цвета
- Как изменить размер изображения
- Работа с растровыми и векторными изображениями
- Размер изображения и разрешение
- Получение изображений с камер и сканеров
- Создание, открытие и импорт изображений
- Просмотр изображений
- Недопустимая ошибка маркера JPEG | Открытие изображений
- Просмотр нескольких изображений
- Настройка палитр цветов и образцов
- Изображения с высоким динамическим диапазоном
- Подберите цвета на изображении
- Преобразование между цветовыми режимами
- Цветовые режимы
- Стереть части изображения
- Режимы наложения
- Выберите цвет
- Настройка индексированных таблиц цветов
- Информация об изображении
- Фильтры искажения недоступны
- О цвете
- Цветовые и монохромные настройки с использованием каналов
- Выберите цвета на панелях «Цвет» и «Образцы»
- Образец
- Цветовой режим или Режим изображения
- Цветной оттенок
- Добавить условное изменение режима к действию
- Добавить образцы из HTML CSS и SVG
- Битовая глубина и настройки
- Слои
- Основы слоев
- Неразрушающий монтаж
- Создание и управление слоями и группами
- Выбрать, сгруппировать и связать слои
- Поместите изображения в рамки
- Непрозрачность слоя и смешивание
- Слои маски
- Применение смарт-фильтров
- Композиции слоев
- Переместить, сложить и заблокировать слои
- Слои-маски с векторными масками
- Управление слоями и группами
- Эффекты слоя и стили
- Редактировать маски слоя
- Извлечение активов
- Отображение слоев с помощью обтравочных масок
- Создание ресурсов изображения из слоев
- Работа со смарт-объектами
- Режимы наложения
- Объединение нескольких изображений в групповой портрет
- Объединение изображений с помощью Auto-Blend Layers
- Выравнивание и распределение слоев
- Копировать CSS из слоев
- Загрузить выделение из границ слоя или маски слоя
- Knockout для отображения содержимого других слоев
- Выборки
- Начало работы с выборками
- Сделайте выбор в композите
- Рабочая область выбора и маски
- Выберите с помощью инструментов выделения
- Выберите с помощью инструментов лассо
- Настройка выбора пикселей
- Перемещение, копирование и удаление выбранных пикселей
- Создать временную быструю маску
- Выберите диапазон цветов в изображении
- Преобразование между путями и границами выделения
- Основы канала
- Сохранить выделения и маски альфа-канала
- Выберите области изображения в фокусе
- Дублировать, разделять и объединять каналы
- Расчет канала
- Начало работы с выборками
- Настройки изображения
- Замена цветов объекта
- Деформация перспективы
- Уменьшить размытие изображения при дрожании камеры
- Примеры лечебных кистей
- Экспорт таблиц поиска цветов
- Настройка резкости и размытия изображения
- Понимание настроек цвета
- Применение регулировки яркости/контрастности
- Настройка деталей теней и светлых участков
- Регулировка уровней
- Настройка оттенка и насыщенности
- Настройка вибрации
- Настройка насыщенности цвета в областях изображения
- Быстрая настройка тона
- Применение специальных цветовых эффектов к изображениям
- Улучшите изображение с помощью настройки цветового баланса
- Изображения с высоким динамическим диапазоном
- Просмотр гистограмм и значений пикселей
- Подберите цвета на изображении
- Обрезка и выравнивание фотографий
- Преобразование цветного изображения в черно-белое
- Корректирующие слои и слои-заливки
- Регулировка кривых
- Режимы наложения
- Целевые изображения для прессы
- Настройка цвета и тона с помощью пипеток «Уровни» и «Кривые»
- Настройка экспозиции и тонирования HDR
- Осветлить или затемнить области изображения
- Выборочная настройка цвета
- Adobe Camera Raw
- Системные требования Camera Raw
- Что нового в Camera Raw
- Введение в Camera Raw
- Создание панорам
- Поддерживаемые объективы
- Эффекты виньетирования, зернистости и удаления дымки в Camera Raw
- Сочетания клавиш по умолчанию
- Автоматическая коррекция перспективы в Camera Raw
- Как сделать неразрушающее редактирование в Camera Raw
- Радиальный фильтр в Camera Raw
- Управление настройками Camera Raw
- Открытие, обработка и сохранение изображений в Camera Raw
- Исправление изображений с помощью инструмента Enhanced Spot Removal Tool в Camera Raw
- Поворот, обрезка и настройка изображений
- Настройка цветопередачи в Camera Raw
- Обзор функций | Adobe Camera Raw | 2018 выпусков
- Обзор новых функций
- Версии процесса в Camera Raw
- Внесение локальных корректировок в Camera Raw
- Исправление и восстановление изображений
- Удаление объектов с фотографий с помощью Content-Aware Fill
- Content-Aware Patch and Move
- Ретушь и исправление фотографий
- Исправить искажение изображения и шум
- Основные действия по устранению неполадок для устранения большинства проблем
- Улучшение и преобразование изображения
- Замените небо на изображениях
- Преобразование объектов
- Настройка кадрирования, поворота и размера холста
- Как обрезать и выпрямить фотографии
- Создание и редактирование панорамных изображений
- Деформация изображений, форм и путей
- Точка схода
- Контентно-зависимое масштабирование
- Преобразование изображений, форм и контуров
- Рисунок и живопись
- Симметричные узоры красками
- Рисование прямоугольников и изменение параметров обводки
- О чертеже
- Рисование и редактирование фигур
- Малярные инструменты
- Создание и изменение кистей
- Режимы наложения
- Добавить цвет к путям
- Редактировать пути
- Краска с помощью кисти-миксера
- Наборы кистей
- Градиенты
- Градиентная интерполяция
- Выбор заливки и обводки, слоев и контуров
- Рисование с помощью инструментов «Перо»
- Создание шаблонов
- Создание рисунка с помощью Pattern Maker
- Управление путями
- Управление библиотеками шаблонов и пресетами
- Рисовать или рисовать на графическом планшете
- Создание текстурированных кистей
- Добавление динамических элементов к кистям
- Градиент
- Нарисуйте стилизованные мазки с помощью Art History Brush
- Краска с рисунком
- Синхронизация пресетов на нескольких устройствах
- Текст
- Добавить и отредактировать текст
- Единый текстовый движок
- Работа со шрифтами OpenType SVG
- Символы формата
- Формат абзацев
- Как создавать текстовые эффекты
- Редактировать текст
- Интервал между строками и символами
- Арабский и еврейский шрифт
- Шрифты
- Устранение неполадок со шрифтами
- Азиатский тип
- Создать тип
- Ошибка Text Engine при использовании инструмента «Текст» в Photoshop | Виндовс 8
- Добавить и отредактировать текст
- Фильтры и эффекты
- Использование фильтра «Пластика»
- Использовать галерею размытия
- Основы фильтра
- Ссылка на эффекты фильтра
- Добавить световые эффекты
- Используйте адаптивный широкоугольный фильтр
- Используйте фильтр масляной краски
- Используйте фильтр «Пластика»
- Эффекты и стили слоя
- Применить определенные фильтры
- Размазать области изображения
- Использование фильтра «Пластика»
- Сохранение и экспорт
- Сохранение файлов в Photoshop
- Экспорт файлов в Photoshop
- Поддерживаемые форматы файлов
- Сохранять файлы в графических форматах
- Перемещение дизайнов между Photoshop и Illustrator
- Сохранение и экспорт видео и анимации
- Сохранение файлов PDF
- Защита авторских прав Digimarc
- Сохранение файлов в Photoshop
- Управление цветом
- Понимание управления цветом
- Поддержание согласованности цветов
- Настройки цвета
- Дуотоны
- Работа с цветовыми профилями
- Документы с управлением цветом для онлайн-просмотра
- Управление цветом документов при печати
- Импортированные изображения с управлением цветом
- Пробные цвета
- Дизайн веб-сайтов, экранов и приложений
- Photoshop для дизайна
- Артборды
- Предварительный просмотр устройства
- Копировать CSS из слоев
- Разделение веб-страниц
- Опции HTML для фрагментов
- Изменить расположение фрагментов
- Работа с веб-графикой
- Создание фотогалерей в Интернете
- Видео и анимация
- Видеомонтаж в Photoshop
- Редактировать слои видео и анимации
- Обзор видео и анимации
- Предварительный просмотр видео и анимации
- Красить кадры в слоях видео
- Импорт видеофайлов и последовательностей изображений
- Создать анимацию кадра
- Creative Cloud 3D-анимация (предварительная версия)
- Создание анимации временной шкалы
- Создание изображений для видео
- Печать
- Печать 3D-объектов
- Печать из фотошопа
- Печать с управлением цветом
- Контактные листы и презентации в формате PDF
- Печать фотографий в макете пакета изображений
- Плашечные цвета для печати
- Печать изображений на коммерческой типографии
- Улучшение цветных отпечатков из Photoshop
- Устранение проблем с печатью | Фотошоп
- Автоматизация
- Создание действий
- Создание графики, управляемой данными
- Сценарий
- Обработать пакет файлов
- Воспроизведение и управление действиями
- Добавить условные действия
- О действиях и панели действий
- Инструменты записи в действиях
- Добавить условное изменение режима к действию
- Набор инструментов пользовательского интерфейса Photoshop для подключаемых модулей и сценариев
- Подлинность контента
- Узнайте об учетных данных контента
- Идентичность и происхождение для NFT
- Подключить учетные записи для атрибуции креативов
- 3D и техническое изображение
- Photoshop 3D | Общие вопросы о снятых с производства 3D-функциях
- Creative Cloud 3D-анимация (предварительная версия)
- Печать 3D-объектов
- 3D живопись
- Усовершенствования 3D-панели | Фотошоп
- Основные концепции и инструменты 3D
- 3D-рендеринг и сохранение
- Создание 3D-объектов и анимации
- Стопки изображений
- Рабочий процесс 3D
- Измерение
- DICOM-файлы
- Photoshop и MATLAB
- Подсчет объектов на изображении
- Объединение и преобразование 3D-объектов
- Редактирование 3D-текстур
- Настройка экспозиции HDR и тона
- Настройки панели 3D
Создание видео временной шкалы
Модернизированная панель временной шкалы на основе клипов отражает видеоредакторы, такие как Adobe Premiere, включая переходы и эффекты, которые придают готовому видео профессиональный вид.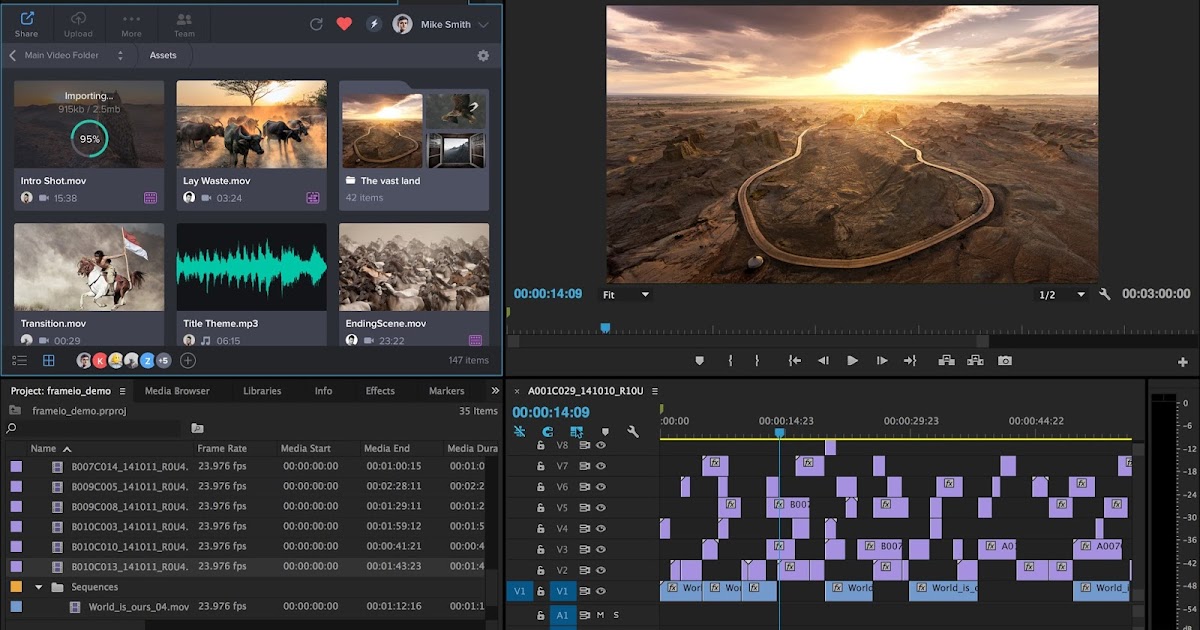
Видеоуроки:
Как редактировать видео в Photoshop. Мэтью Гор (10:42)
Редактирование скольжения для настройки точек входа и выхода видео без изменения продолжительности клипа. Мередит Пейн-Стотцнер (1:20)
Пропуск кадров и кэширование для улучшения качества воспроизведения. Автор Meredith Payne-Stotzner (2:07)
Группы видео
Группы видео объединяют несколько видеоклипов и другого содержимого, такого как текст, изображения и фигуры, на одной дорожке на временной шкале.
Создать группу видео
- Импорт видеофайла; он автоматически добавляется как новая группа видео.
- Чтобы создать пустую группу для добавления контента, щелкните значок диафильма слева от панели «Таймлайн» и выберите «Новая видеогруппа» во всплывающем меню.
Редактирование группы видео
- Чтобы изменить положение клипов, перетащите их на временной шкале.
- Чтобы изменить точки входа и выхода, перетащите границы клипа на временной шкале.

- Чтобы переместить элементы из одной группы в другую, перетащите их вверх или вниз на панели «Таймлайн» или «Слои».
- Чтобы разделить выбранный клип и отредактировать получившиеся части по отдельности, поместите ползунок временной шкалы в то место, где вы хотите разделить клип. Затем нажмите кнопку «Разделить на указателе воспроизведения» в верхнем левом углу панели «Таймлайн».
Звуковые дорожки и элементы управления
Отдельные звуковые дорожки на временной шкале позволяют легко редактировать и настраивать.
Настройка звука в клипах
- Щелкните правой кнопкой мыши аудиоклипы, чтобы отключить их звук, отрегулировать громкость или постепенное появление и исчезновение.
- Щелкните правой кнопкой мыши видеоклипы и щелкните музыкальные ноты, чтобы настроить звук, который они содержат.
Настройка звука: видеоруководство Ричарда Харрингтона. (3:31)
Создание или удаление звуковых дорожек
- Справа от названий звуковых дорожек на временной шкале щелкните музыкальные ноты и выберите «Новая звуковая дорожка» или «Удалить дорожку».

Добавление, дублирование, удаление или замена аудиоклипов
- Справа от названий аудиодорожек на временной шкале щелкните музыкальные ноты . Затем выберите «Добавить аудио», чтобы поместить на дорожку еще один клип.
- Выберите аудиоклип на временной шкале и щелкните музыкальные ноты справа от названия дорожки. Затем выберите «Дублировать», «Удалить» или «Заменить аудиоклип».
Видеопереходы
Переходы создают профессиональные эффекты затухания и перекрестного затухания. Щелкните значок перехода в левом верхнем углу панели «Таймлайн». Затем выберите продолжительность и перетащите тип перехода в начало или конец клипов. (Поместите переход между клипами для перекрестного затухания.) Перетащите края предварительного просмотра перехода на временной шкале, чтобы точно установить точки входа и выхода.
Щелкните правой кнопкой мыши переходы на временной шкале, чтобы заменить их переходом другого типа или указать точную числовую продолжительность.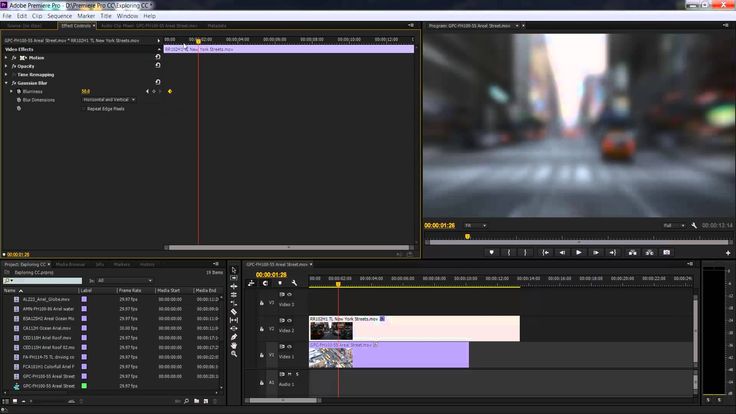
Изменение продолжительности и скорости видеоклипа
Щелкните видеоклип правой кнопкой мыши, чтобы получить доступ к ползункам «Длительность» и «Скорость». Эти элементы управления взаимодействуют; например, скорость 400% ограничивает максимальную продолжительность до одной четверти исходной.
Применение фильтров к слоям видео
Чтобы применить фильтры ко всем кадрам слоя видео, сначала преобразуйте слой в смарт-объект. Любые последующие фильтры, которые вы применяете, становятся смарт-фильтрами, которые обеспечивают полную гибкость и позволяют в любое время изменить настройки фильтров.
- Выберите видеослой на панели «Таймлайн» или «Слои».
- Выберите «Слой» > «Смарт-объекты» > «Преобразовать в смарт-объект».
- Применение фильтров из меню «Фильтр». Чтобы позже изменить настройки, просмотрите панель «Слои» и дважды щелкните фильтр в списке смарт-фильтров для видеослоя.
Дополнительные сведения см.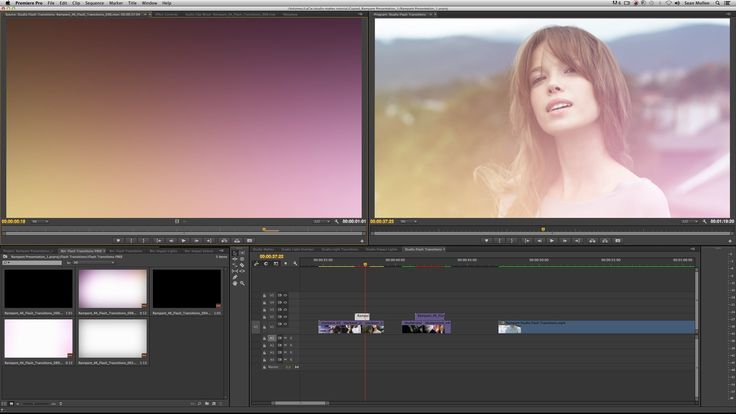 в разделе Неразрушающее редактирование.
в разделе Неразрушающее редактирование.
Применение эффектов движения к тексту, неподвижным изображениям и смарт-объектам
Щелкните правой кнопкой мыши текст, неподвижное изображение и клипы смарт-объектов, чтобы получить доступ к предустановкам панорамирования, масштабирования и поворота, быстро применяя сложную анимацию. Перетащите полученные ключевые кадры Transform на временную шкалу, чтобы точно настроить результаты.
Для создания драматических эффектов при панорамировании, масштабировании и вращении клипов с течением времени преобразуйте клип в смарт-объект и используйте трансформацию ключевых кадров с помощью инструмента «Свободная трансформация».
Видеоруководство: Создание анимации со звуком. Учебная статья Рафика Эльманси.
Импорт более широкого диапазона форматов файлов
Благодаря переработанному видеодвижку вы можете импортировать более широкий спектр файлов видео, аудио и изображений.
Полный список см. в разделе Поддерживаемые форматы файлов.
в разделе Поддерживаемые форматы файлов.
Экспорт конечного видео с помощью Adobe Media Encoder
Выберите «Файл» > «Экспорт» > «Рендеринг видео». В первом всплывающем меню выберите Adobe Media Encoder, чтобы выбрать один из следующих параметров формата:
- Формат DPX (Digital Picture Exchange) предназначен в первую очередь для последовательностей кадров, которые вы планируете включить в профессиональные видеопроекты с помощью редактора, такого как Адоб Премьер Про.
- H.264 (MPEG-4) является наиболее универсальным, включая предустановки для видео высокой четкости и широкоэкранного видео, а также вывод, оптимизированный для планшетных устройств или веб-доставки.
- Формат QuickTime (MOV) требуется для экспорта альфа-каналов и несжатого видео. Меню Preset предоставляет дополнительные параметры сжатия.
Еще нравится это
- Обзор видео и анимации
Войдите в свою учетную запись
Войти
Управление учетной записью
Как редактировать видео в Photoshop: Бесплатный мини-курс
Да, Photoshop может редактировать видео. Он также может сделать гораздо больше. Например, применение корректирующих слоев и фильтров к видео (даже Camera RAW). Вы можете складывать слои, включая графику, текст, фотографии и видео. Он поддерживает анимацию и моушн-графику и даже 3D-анимацию. Photoshop похож на Mini Premiere Pro и After Effects, все в одном. Чтобы увидеть, что возможно, посмотрите это руководство и ознакомьтесь с письменными шагами ниже. Это для всех версий Photoshop CC и работает в Photoshop CS6 Extended.
Он также может сделать гораздо больше. Например, применение корректирующих слоев и фильтров к видео (даже Camera RAW). Вы можете складывать слои, включая графику, текст, фотографии и видео. Он поддерживает анимацию и моушн-графику и даже 3D-анимацию. Photoshop похож на Mini Premiere Pro и After Effects, все в одном. Чтобы увидеть, что возможно, посмотрите это руководство и ознакомьтесь с письменными шагами ниже. Это для всех версий Photoshop CC и работает в Photoshop CS6 Extended.
Я так много экспериментировал с этим, что написал книгу с Peachpit Press – Видео в Photoshop, а также 2 видеокурса в PhotoshopCAFE, Видео в Photoshop (компаньон к книге) и Создание фильмов в Photoshop. Я также преподавал это в Adobe MAX и Photoshop World. Для полноформатного редактирования следует использовать Premiere Pro. Для коротких клипов, рекламных роликов, рекламы, анимированной графики, социальных сетей и т. д. Photoshop сияет.
2
АКЦИИ
Шаг 1.
 Импорт видео в Photoshop
Импорт видео в PhotoshopЧтобы импортировать видео в Photoshop, выберите «Файл» > «Открыть» и выберите видео.
Photoshop откроет временную шкалу (Окно>Временная шкала) и создаст новый видеодокумент, используя настройки из видеоклипа.
Перетащите указатель воспроизведения, чтобы перемещаться (перемещаться) к различным частям видео.
Чтобы сократить видеоклип, перетащите его в конец или в начало. Вы хотите сократить каждый клип до нескольких секунд, чтобы не утомлять своих зрителей.
Чтобы добавить больше клипов, нажмите + слева от временной шкалы.
Выберите «Добавить медиа»
Перейдите к другим видеофайлам. Вы можете выбрать один или несколько сразу.
Нажмите кнопку «Открыть».
Здесь у нас есть несколько клипов на вашей временной шкале.
Чтобы изменить порядок, перетащите их на временной шкале или на панели слоев. Нижняя часть стека слоев — это первый клип, верхняя — последний клип.
Обрежьте каждый клип, перетащив начало и конец каждого на временной шкале. Появится окно для предварительного просмотра клипа.
Появится окно для предварительного просмотра клипа.
Здесь у нас есть все клипы. Это ваш первый шаг, организуйте, упорядочите и обрежьте клипы. Попробуйте рассказать историю с помощью редактирования видео: начало, середина и конец
Обратите внимание, что этот последний клип является абстрактным. Я снял это не в фокусе, чтобы создать красивый эффект боке. В этом клипе есть звук, мы хотим отключить звук.
Щелкните клип правой кнопкой мыши. Нажмите на музыкальную ноту, и здесь вы можете настроить звук, в том числе отключить звук.
Шаг 2, добавление фильтров и эффектов для цветокоррекции видео
К видео можно добавлять фильтры и корректирующие слои.
Работаем с фильтрами. Сначала вам нужно преобразовать его в смарт-объект, иначе фильтр повлияет только на один кадр. (Я углубляюсь в видео часть этого урока).
Щелкните правой кнопкой мыши видеослой на панели «Слои» и выберите «Преобразовать в смарт-объект».
Теперь примените к видео практически любой понравившийся вам фильтр, даже Camera RAW. ACR (Raw) будет работать немного медленнее при воспроизведении, потому что это огромный объем данных для вычисления. Однако после рендеринга он будет воспроизводиться плавно.
ACR (Raw) будет работать немного медленнее при воспроизведении, потому что это огромный объем данных для вычисления. Однако после рендеринга он будет воспроизводиться плавно.
Вот видео после применения настройки RAW (вы можете увидеть все настройки в видео части этого урока вверху).
Чтобы применить корректирующий слой: выберите клип, к которому вы хотите применить эффект, на панели «Слои».
Выберите корректирующий слой, в данном случае мы используем карты градиента.
Вот базовая карта градиента. Это слишком сильно, мы исправим это на следующем шаге.
Там, где на панели слоев указано «нормальный», щелкните и измените его на «Мягкий свет», вы только что изменили режим наложения слоя.
Уменьшайте непрозрачность до тех пор, пока она не станет лучше, как показано на рисунке. Обычно около 30% будут выглядеть хорошо.
Вы также можете складывать корректирующие слои. Попробуйте добавить слой с кривыми и сделать середину ярче, как показано на рисунке.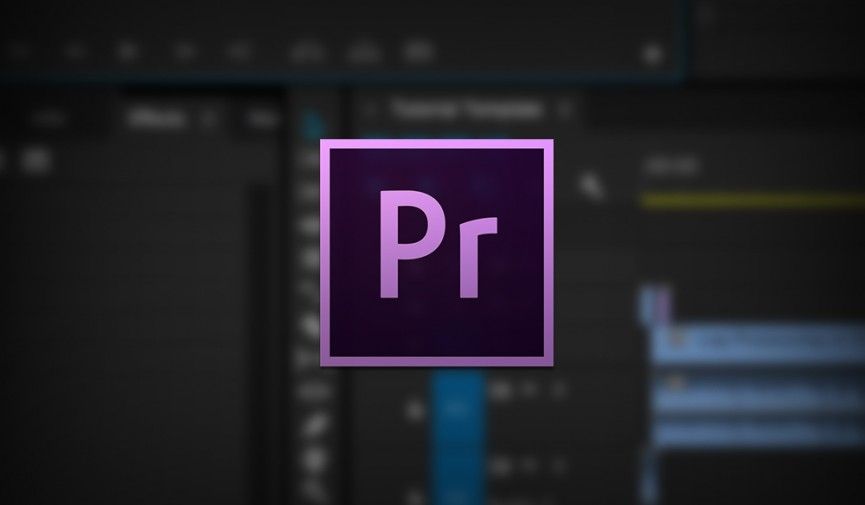
Видите маленькие стрелки слева от корректирующих слоев? Они прикрепляют его к слою непосредственно под ним. Нажмите кнопку обрезки (внизу изображения) или поместите курсор между слоем и корректировкой, удерживайте клавишу Alt/Option и щелкните.
Это отсечение заставляет корректирующие слои воздействовать только на тот слой, который находится непосредственно под ним, и никакие другие слои.
ПРИМЕЧАНИЕ: подробнее об использовании корректирующих слоев (учебник продолжается на шаге 3).
Если вы хотите применить настройку к нескольким клипам, создайте ее в верхней части группы слоев видео и убедитесь, что группа обрезки не включена. (без стрелки).
В качестве альтернативы, если вы хотите применить эффект ко всем видам, создайте корректирующий слой. Перетащите корректировку в верхнюю часть панели слоев и над группой видео.
Вы увидите фиолетовую полосу на временной шкале. Перетащите полосу полностью наружу, чтобы создать эффект для всего видеоклипа, как показано ниже, с черно-белым корректирующим слоем.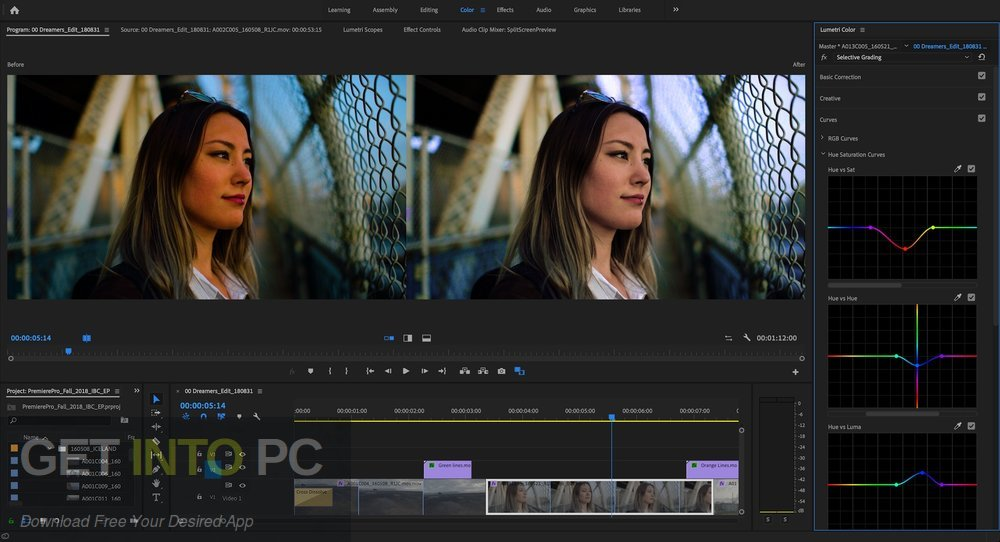
Вы также можете обрезать корректирующий слой, чтобы изолировать корректировку определенных частей видео, как показано ниже.
(это очень просто продемонстрировано в видео части урока выше, если вы запутались).
Теперь мы применили цветокоррекцию к видео. Следующий шаг — переходы.
Шаг 3, Видеопереходы
Щелкните поле с диагональным бело-черным полем слева от временной шкалы. Это ваши переходы. Перетащите их в начало, конец или между клипами, чтобы применить переходы.
Перетащите переход растворения между каждым клипом на временной шкале. Это приведет к плавному переходу клипов друг от друга, а не к жесткому монтажу.
Шаг 4. Наложение клипов
Мы возьмем последний клип с эффектами боке и наложим их на последнее видео, это создаст красивый многослойный видеоэффект.
Чтобы сложить клип, перетащите его в верхнюю часть панели слоев над группой видео, как показано на рисунке.
Вы увидите новый слой на временной шкале./cc0076d6e2a8d21.s.siteapi.org/img/be6245400a27d34d8bff839e3e1e8c8500c85abf.jpg)
На временной шкале сдвиньте клип влево, пока он не окажется над другим клипом (Наташа в костюме Алисы).
Измените режим наложения слоя на Экран. Воспроизведите видео, и оно выглядит действительно круто. (Нажмите пробел, чтобы воспроизвести и приостановить видео)
Если вы хотите замедлить движение, щелкните правой кнопкой мыши клип и измените скорость на 50%, т. е. на 1/2 скорости.
Здесь мы перетащили переходы в черный цвет на каждом из слоев, а также аккуратно все обрезали.
Шаг 5. Добавление музыки
Звук и музыка ОЧЕНЬ много добавляют к видео, если не верите, попробуйте посмотреть фильм с выключенным звуком.
Добавим музыку. Вы увидите звуковую дорожку на временной шкале. Нажмите кнопку, чтобы добавить звук. (см. щелчок мышью на предыдущем снимке экрана).
Переход к аудиофайлу.
Я использую бесплатную музыку из фантастического (и доступного) источника под названием Epidemic Sound.
Звуковая дорожка будет выделена зеленым цветом. Вы можете создать несколько звуковых дорожек.
Вы можете создать несколько звуковых дорожек.
Обязательно обрежьте аудиоклип, перетащив его за конец, как видео.
Вы можете добавить текст к слою и даже анимировать его, как мы делаем в видео. Трудно показать анимацию с текстом и фотографиями.
Убедитесь, что вы сохранили свой проект. PSD будет работать нормально.
Шаг 6. Рендеринг видео.
Последним шагом является кодирование всего этого видеопроекта в видео, которое вы можете загрузить на YouTube, поделиться на своей веб-странице или в социальных сетях. К счастью, Adobe упростила для нас эту задачу.
Выберите «Файл»> «Экспорт»> «Визуализировать видео».
Вы увидите множество настроек, но для большинства целей идеально подходит H.264 по умолчанию.
Выберите пресеты и выберите тот, который больше всего соответствует тому, как вы хотите использовать видео. Я выбираю Youtube HD (1920×1080) для большинства.
Вы увидите индикатор выполнения рендеринга. Время, необходимое для завершения, зависит от длины видео и мощности вашего компьютера.