Как сделать квадраты в word?
Содержание
- 1 Как поставить галочку в Ворде в квадратике, используя «Символы»
- 2 Как поставить галочку в квадратике
- 3 Альтернативный способ
- 4 Видео в помощь:
- 5 Как вставить крестик в квадратике в Ворде
- 6 Добавляем квадратик с крестиком внутри через Символы
- 7 Ставим квадрат и крестик в маркированном списке
- 8 Степень в Word 2003
- 9 Использование в Word 2007, 2010
- 10 Степень в Excel
микрософт word. Как В Ворде нарисовать квадратик и внутри поставить галочку?
- На ленте «Вставка», справа пункт «Символ», «Другие символы».
Откроется окно, выбираем шрифт «Wingdings 2», ищем галочку и вставляем.. .Обычно достаточно ограничиться квадратом из меню Worda Вставка-символ . Выберите в меню Wordа пункты Вставка-Символ.. .В табличке символов укажите знак квадрата (#178;), затем нажмите Вставить . Значок квадрата появится в тексте на месте курсора.
2Поиск квадрата можно ускорить.

3Повторный ввод квадрата производите с помощью панели под названием Ранее использовавшиеся символы .
При частом вводе квадрата настройте в этом же окне горячие клавиши и/или параметры автозамены.
Обратите также внимание, что не во всех шрифтах имеется символ квадрата.
4Чтобы поставить квадрат еще быстрее, наберите комбинацию клавиш Alt и числа 0178. Клавиатуру перед этим обязательно переключите на английскую раскладку.
5Чтобы объединить оба способа, наберите код квадрата 00b2 (00B2) и нажмите комбинацию alt + x.
6Чтобы поставить квадрат стандартным форматированием Wordа, выделите двойку, нажмите правую кнопку мыши, выберите в контекстном меню Шрифт и отметьте пункт надстрочный .
7Если данный способ Вас не устраивает, поставьте квадрат, используя обычное форматирование Wordа — уменьшение шрифта и его смещение.
 Для этого выделите двойку (будущий квадрат) и выберите в меню пункт Шрифт . Размер шрифта выберите на треть меньший (например, 8 вместо 12). После этого на вкладке Интервал выберите в пункте Смещение — Вверх .
Для этого выделите двойку (будущий квадрат) и выберите в меню пункт Шрифт . Размер шрифта выберите на треть меньший (например, 8 вместо 12). После этого на вкладке Интервал выберите в пункте Смещение — Вверх .подробно:
- Чтобы в тексте документа разместить квадраты, в меню Вид наведите указатель мыши на пункт Панели инструментов и выберите команду Формы. На этой панели есть кнопка Флажок. Установите курсор ввода в нужном месте документа и нажмите эту кнопку. В это место будет вставлен квадрат. Настройте свойства у этого элемента, выбрав в контекстном меню команду Свойства (или нажав соответствующую кнопку на панели инструментов).

- ответ ч. 1 — нарисовать надпись (панель рисования)
ответ ч. 2вставка — символ, код знака 00A4 (или 214 к примеру)
Символ галочки ставят в документ Ворда обычно для большей наглядности, чтобы документ выглядел профессионально оформленным. К примеру, вы решили сделать в Ворде список дел, и сразу отметить те пункты, которые вы уже выполнили. В этом руководстве вы узнаете, как несколькими способами научиться вставлять галочку (в квадрадратике и без) в Ворде.
Как поставить галочку в Ворде в квадратике, используя «Символы»
Этот процесс мы выполним в три шага.
Шаг 1. Переходим на вкладку «Вставить» — далее «Символ» — «Другие символы…»
Шаг 2. В появившемся окне выставляем шрифт «Wingdings 2» и находим во всем этом разнообразии символов нужные нам значки: галочка или галочка в квадрате.
Шаг 3. Надеюсь курсор у вас стоит в нужном месте документа. Нажимаем кнопку «Вставить» и нужный вам знак появится в документе.![]()
Как сделать галочку в Ворде, используя горячие клавиши
Шаг 1. Давайте вернемся к окну «Символы», где у вас обязательно должен быть выбран шрифт «Wingdings 2», иначе как вы вставите галочку в Ворде?
Шаг 2. Найдите нужный вам значок и в этот раз обратите свое внимание на «Код знака». К примеру, для значка «галочка» этот код равен 80.
Посмотрите, что нужные вам знаки расположены под кодом от 79 до 88
Шаг 3. Закройте окно «Символы», поставьте курсор в нужном месте документа Word. А теперь зажмите и держите клавишу Alt на цифровом блоке клавиатуре и на наберите код символа (например, Alt + 80). После того как вы отпустите клавишу Alt, у вам появится символ, код которого бы набрали.
Как видите, ставить галочки в Ворде совсем не сложное занятие.
Оценка статьи:
(
votes, average:
out of 5)
Как поставить галочку в Ворде Ссылка на основную публикацию
Любой редактор, установленный на компьютере, является многофункциональны инструментом, и практически каждый пользователь имеет возможность в этом убедиться.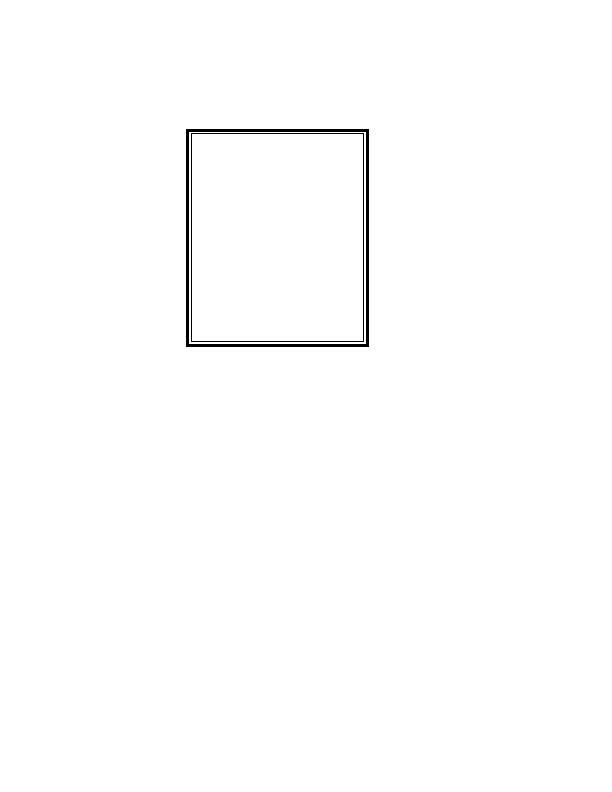
Например, представим ситуацию, когда вам нужно в тексте документа поставить галочку внутри квадрата. Некоторые ломают голову над этой задачей, хотя на самом деле все предельно просто.
Как поставить галочку в квадратике
Для того чтобы решить вопрос касательно того, как поставить галочку в ворде в квадратике, не нужно прикладывать много усилий. Нужно лишь знать несколько маленьких хитростей. На самом деле, символ галочки, причем как обычной, так и в квадрате, является встроенным символом текстового редактора. Однако, учитывая, что необходимость ее использования нельзя назвать частой, далеко не все пользователи знают, где этот символ искать и как применять.
- В разделе «Главная» отыщите блок «Абзац». Теперь вам необходимо найти и кликнуть на самую первую кнопку – «Маркеры» – «Определить новый маркер».
- Следующий шаг – кнопка «Символ» в разделе «Знак маркера».
- Далее откроется новое окно с огромным количеством разнообразных символов. Все они, так сказать, подвязаны к шрифту, то есть, у каждого шрифта определенный набор знаков.
- В данный момент у вас будет установлен тот же шрифт, которым написан документ. Однако, раз галочки вы не нашли, значит, среди его инструментов она не предусмотрена. Соответственно, необходимо выбрать другой шрифт, в данном случае – Wingdings.
- После того как вы это сделаете набор символов автоматически изменится. Нужный вам символ имеет код «254» и располагается в самом конце списка. Вот и все, выбирайте его и устанавливайте в документе там, где нужно.
Альтернативный способ
Найти символы вы можете и другим способом. Для этого в меню Ворда откройте раздел «Вставка» и с правой стороны самой крайней кнопкой будет «Символ». После нажатия на нее кликните на строчку «Другие символы», после чего вы попадете в окошко с полным перечнем знаков. Теперь просто выполните два последних пункта, описанных выше.
Для этого в меню Ворда откройте раздел «Вставка» и с правой стороны самой крайней кнопкой будет «Символ». После нажатия на нее кликните на строчку «Другие символы», после чего вы попадете в окошко с полным перечнем знаков. Теперь просто выполните два последних пункта, описанных выше.
Вот так легко в вашем текстовом документе может появиться значок в виде галочки внутри квадрата.
Видео в помощь:
В различных документах Microsoft Word довольно часто приходится вставлять такие значки, которые невозможно напечатать напрямую с клавиатуры. Мы уже с Вами разбирались, как поставить галочку в Ворде. Это может пригодиться и в обычном тексте, и если Вы заполняете анкету.
Но что делать, если в анкете отметить ответ нужно не галочкой, а крестиком. Или в тексте документа необходимо поставить его в квадрате? Вот это мы и рассмотрим в данной статье. Поскольку чаще всего так отмечать нужно именно ответ в анкете, которую Вы заполняете, то их и возьмем в качестве примера.
Поскольку чаще всего так отмечать нужно именно ответ в анкете, которую Вы заполняете, то их и возьмем в качестве примера.
Варианты ответов в анкете, напротив которых вначале стоит пустой квадрат, могут быть сделаны разными способами: в режиме разработчика, через специальную форму; вставкой соответствующего символа; маркером.
Как вставить крестик в квадратике в Ворде
Если в тексте для ответов на вопрос они были сделаны в режиме разработчика, тогда наведя курсор на нужный квадрат, который находится возле подходящего ответа, он подсветится серым цветом.
Поставить крестик в такой фигуре очень просто – достаточно кликнуть по фигуре мышкой один раз и он будет добавлен.
Добавляем квадратик с крестиком внутри через Символы
Если же кликая по фигуре возле подходящего ответа, она не выделяется, а курсор помещается справа или слева от нее, значит, такой список был создан вручную, и здесь использовались специальные символы.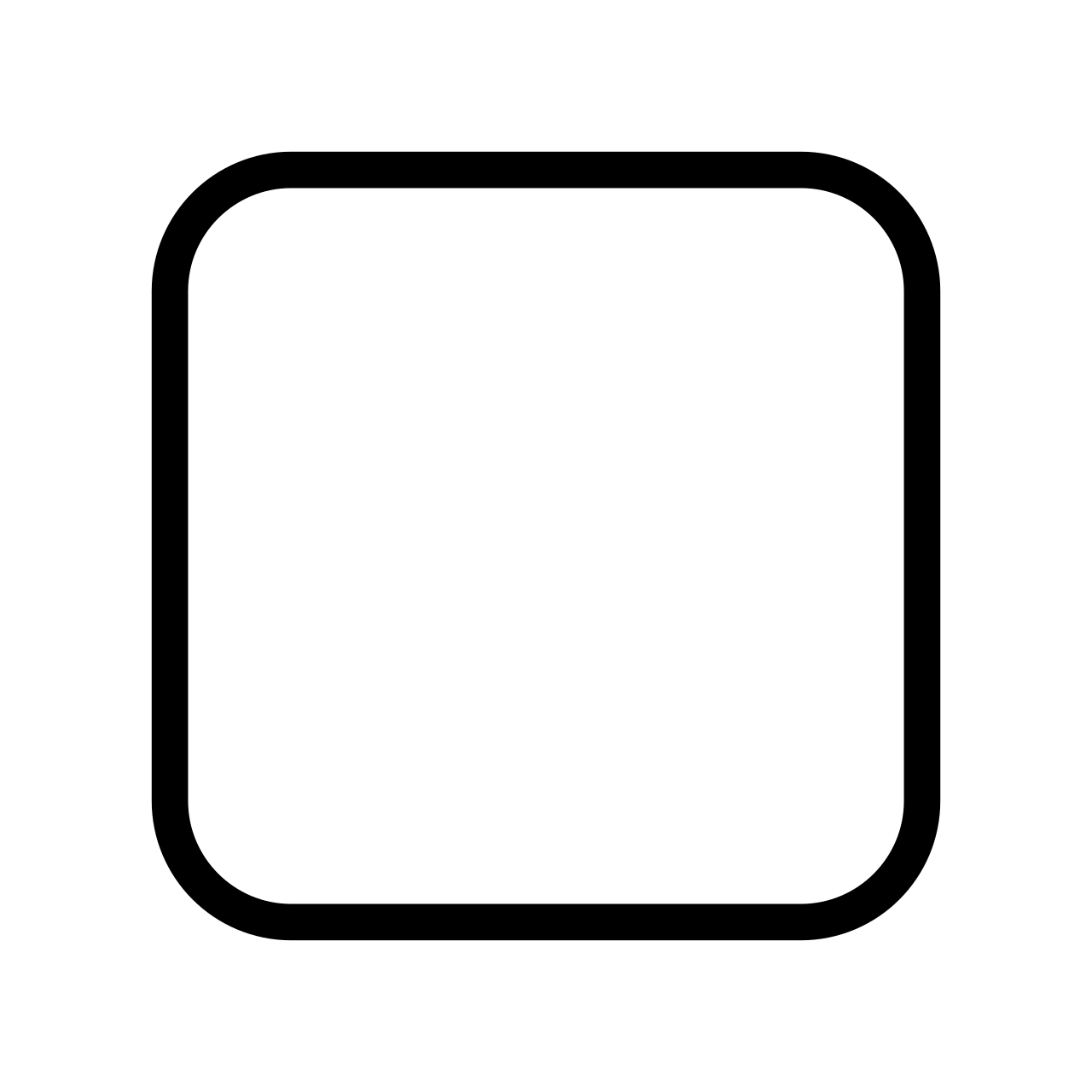
В данном случае, нужно удалить пустой квадрат, а на его место выбрать зачеркнутый.
Удаляем ненужный и оставляем курсор на том же месте. Дальше перейдите на вкладку «Вставка» и в группе «Символы» выберите аналогичную кнопку. Откроется список с тем, что Вы не так давно использовали. В дальнейшем в нем можно будет выбрать интересующий нас, а пока его здесь нет, нажмите «Другие».
В открывшемся окне выберите шрифт «Wingdings». Пролистайте ниже, там Вы увидите нужное. Нажмите на фигурку, а потом кнопку «Вставить», чтобы добавить ее в документ. В списке есть два вида, они в примере отображаются в «Ранее использовавшихся», выберите наиболее подходящий.
Когда символ в документ будет добавлен, нажмите кнопку «Закрыть», чтобы закрыть окно.
Если Вам часто приходится использовать такой знак, для заполнения анкет, тогда можно для него задать комбинацию клавиш. Для этого нажмите в окне «Символ» на кнопку «Сочетание клавиш». Что делать дальше, я подробно описала в статье: как поставить галочку в Ворде, ссылка на которую приведена в самом начале.
Если пользоваться горячими клавишами Вам не привычно, тогда вставляйте зачеркнутую фигуру, открывая вкладку «Вставка» – группа «Символы» – кнопка аналогичная. Он будет находится в списке последних использованных.
Таким же образом, через вставку, добавить крестик можно и в обычный текст в документе и в таблицу.
Ставим квадрат и крестик в маркированном списке
Варианты ответов с пустыми квадратами в анкете могут быть созданы еще и с помощью маркированных списков. В данном случае, нажимая на маркер, он выделится синим цветом, а все остальные серым. А на вкладке «Главная» подсветится кнопка «Маркеры».
Если у Вас именно так, тогда нажмите на вариант ответа, который подходит Вам, чтобы он стал синий. Потом кликните по кнопке «Маркеры», чтобы удалить список.
Дальше поставьте курсор в начале ответа, в примере он стоит перед словом «зима». Перейдите на вкладку «Вставка» и нажмите кнопочку «Символы». Если в нужный нам есть в последних использованных, жмите на него, если нет, тогда выберите его из «Других», как описано выше.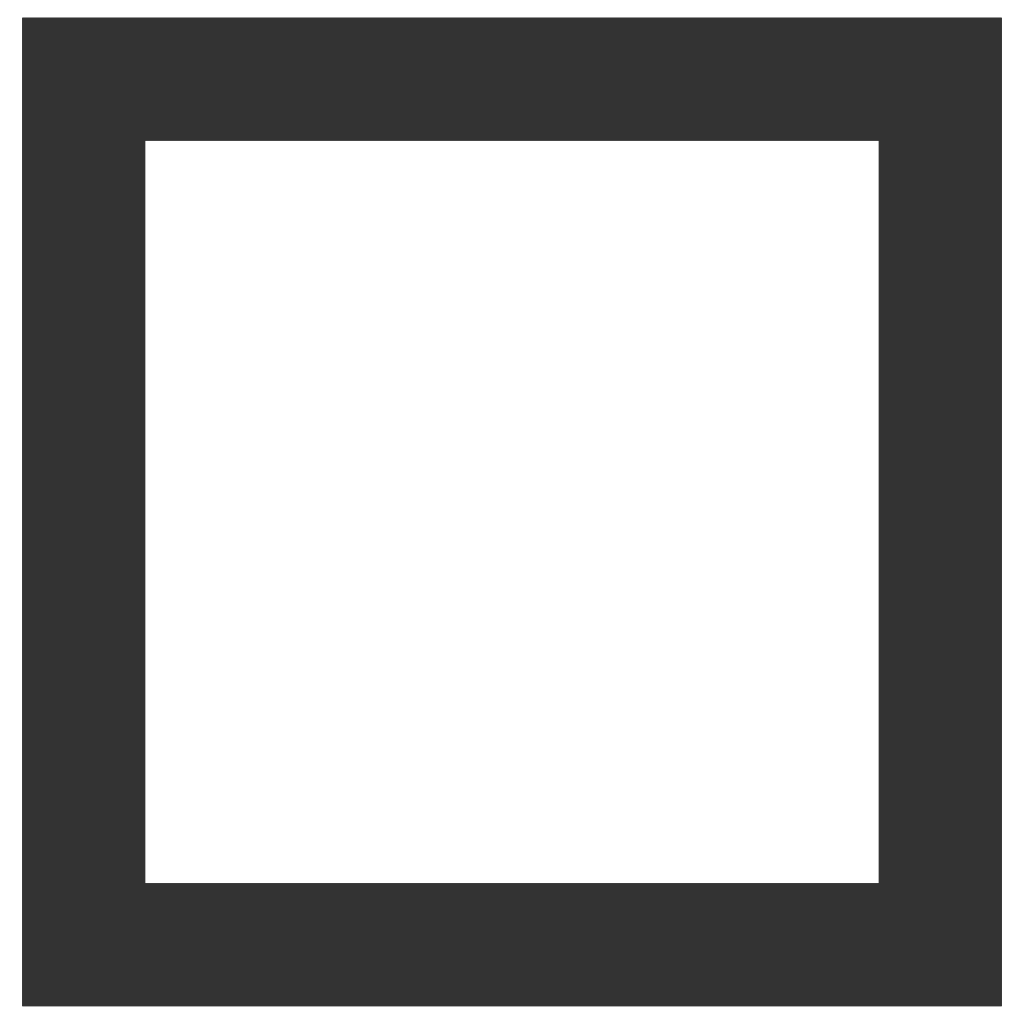
Вот так изменился наш список. Чтобы придать ему нормальный внешний вид, выделите все варианты для данного вопроса и на вкладке «Главная» нажмите на стрелочку возле кнопки «Интервал». В выпадающем списке выберите «Другие варианты междустрочных интервалов».
В следующем окне нужно убрать галочку, или там может быть синяя заливка, в поле «Не добавлять интервал между абзацами одного стиля». Нажмите «ОК»
Интервалы станут одинаковые между строками. А сделать отступ для ответа можно, или используя маркер на верхней линейке, или нажав клавишу «Tab» (две стрелки в разные стороны).
На этом буду заканчивать. Думаю, у Вас получилось заполнить анкету, и отметить в ней варианты используя крестик в квадрате, или же Вы просто вставили квадрат, внутри которого есть крестик, в Ворд.
Поделитесь статьёй с друзьями:
Степень в Word 2003
Многие пользователи при наборе текста сталкиваются с проблемой как поставить степень. В Word 2003 можно cначала набрать текст, например, метр квадратный как м2. Чтобы цифру 2 сделать надстрочной, необходимо ее выделить, а затем нажать на выделении правой клавишей мыши. После этого открываем контекстное меню Шрифт. При этом открывается диалоговое окно, где необходимо найти область Видоизменение и щелкнуть левой кнопкой мыши (ЛКМ) в квадратик с надписью Надстрочный.
Чтобы цифру 2 сделать надстрочной, необходимо ее выделить, а затем нажать на выделении правой клавишей мыши. После этого открываем контекстное меню Шрифт. При этом открывается диалоговое окно, где необходимо найти область Видоизменение и щелкнуть левой кнопкой мыши (ЛКМ) в квадратик с надписью Надстрочный.
И в конце подтвердить действие, нажав на Ок. Нужно после этого не забыть снять выделение и зайти еще раз через контекстное меню для того, чтобы убрать флажок (галочку).
Открыть доступ к степени можно также через основное меню Формат, выбрав пункт Шрифт, а дальше операции выполняются аналогично. Если вам очень часто приходится в тексте ставить надстрочные символы, то можно на панель инструментов добавить кнопку, которая ускорит работу.
Использование в Word 2007, 2010
В Ворде 2007, 2010 степень ставится практически также, но нужно учесть, что у этих программ изменился интерфейс, он сильно отличается от внешнего вида текстового процессора Word 2003.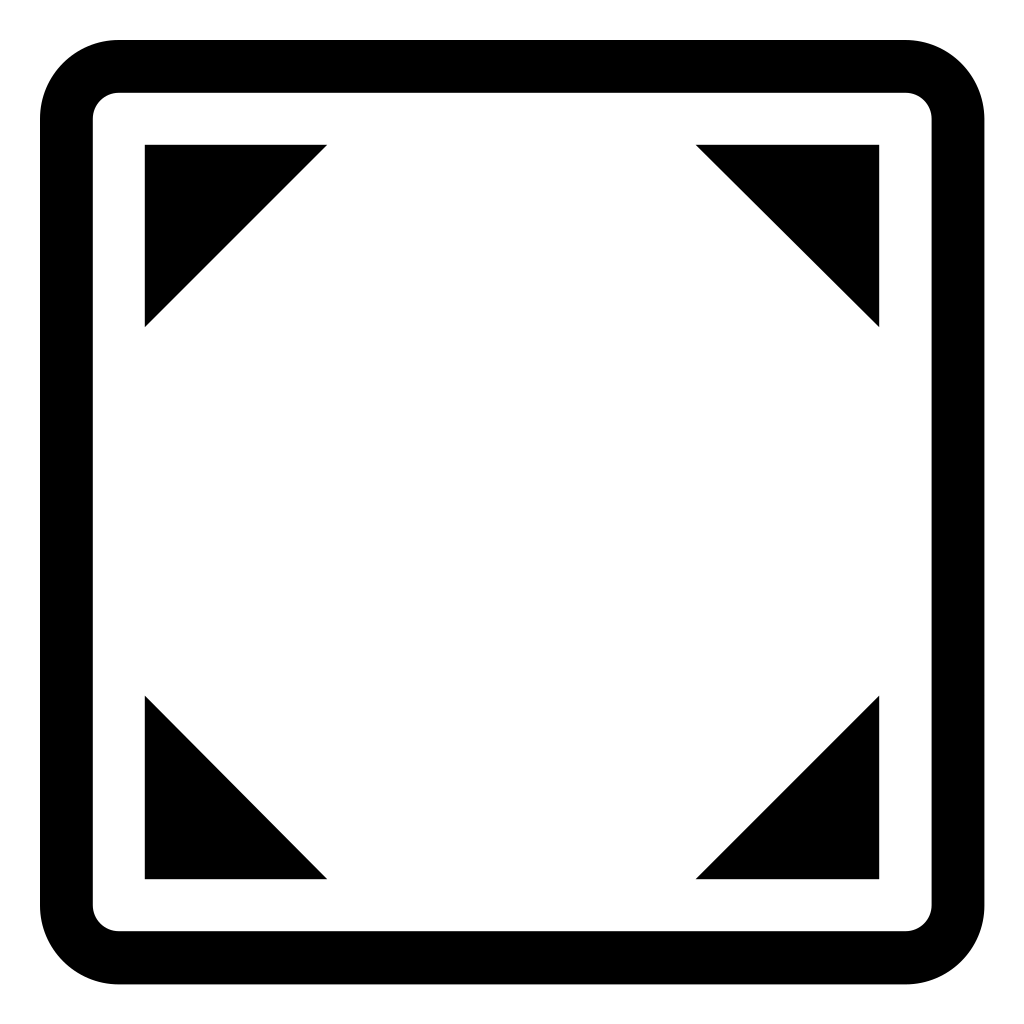
Для того чтобы поставить степень, пользователю нужно перейти на вкладку Главная в основном меню. Снизу панели инструментов Форматирования, найти слово Шрифт и нажать на стрелочку, расположенную справа откроется уже знакомое диалоговое окно.
Или можно просто воспользоваться инструментом Надстрочный знак.
Для набора сложных математических формул текстовый процессор Word имеет дополнительные возможности в меню. На правой части вкладки Вставка есть инструмент Формулы, с помощью которого пользователь может вставить готовые формулы или создать нужную, используя библиотеку шаблонов, в том числе и степенную.
Степень в Excel
Возвести в степень в электронной таблице Excel можно также через контекстное или основное меню на вкладке Главная.
Алгоритм действий тот же – набираем текст, щелкаем правой клавишей мыши по цифре, которую нужно перевести в надстрочную и переходим к Формат ячеек из контекстного меню.![]()
После этих действий открывается окно Формат ячеек. В нем переходим на вкладку Шрифт, на которой можно установить флажок Надстрочный.
Значок сушки на одежде (квадрат на бирке)
Значок сушки на одежде представляет собой квадрат в различных вариациях, общее значение которого – отжим и сушка.
Рекомендации
Прежде чем отправлять новую вещь в стирку, необходимо изучить значение символов на бирке одежды. Необходимо внимательно ознакомиться с каждой деталью знака, поскольку именно от этих мелочей зависит, можно ли использовать машинную сушку, выкручивать вещь и даже то, каким образом располагать ее на бельевой веревке.
Как выглядит
Пустой квадрат – значок сушки, может быть дополнен другими элементами. Каждый такой знак содержит определенные рекомендации:
- Квадрат с перечеркиванием – обычно выступает в тандеме со знаком «стирать запрещается». Это означает, что вещь нельзя ни стирать, ни сушить.

- Квадрат с горизонтальной полосой – сушка разрешена только в горизонтальном виде.
- Квадрат с двумя горизонтальными полосками – вещь можно сушить, но нельзя выкручивать.
- Квадрат с одной полосой по вертикали – одежду можно вешать на веревку или на плечики.
- Квадрат с двумя полосками по вертикали – сушить не отжимая.
- Если помимо горизонтальных или вертикальных полос в левом углу квадрата имеется пара диагональных линий, значит, вещь нужно беречь от прямых солнечных лучей.
- Квадрат с кругом внутри – машинная сушка разрешена.
- Квадрат с кругом внутри и точкой (1-3 точки) – обозначение температуры сушки по нарастающей. Три точки – самая высокая температура.
- Горизонтальная линия под квадратом с кругом внутри – вещь требует деликатного обращения. Две полоски на ярлыке – очень деликатный режим.
- Перечеркнутый значок – процедуры в машине-автомат запрещены.
- Квадрат с дугой сверху – вещь требует сушки в вертикальном положении.

- Три черты по диагонали внутри квадрата – вещь требует сушки в тени.
- Квадрат с тремя вертикальными полосками – вещь нужно сушить без предварительного отжима.
Ольга
Современная хозяйка
Задать вопрос
Что нельзя делать
Всегда необходимо придерживаться требований, указанных на ярлыке белья.
- Нельзя сушить вещь в горизонтальном положении, если на бирке указана сушка в вертикальном виде и наоборот. В противном случае вещь деформируется в размерах и растянется или, наоборот, «сядет».
- Нельзя подвергать одежду барабанной сушке, если есть запрещающий значок на этикетке. Вещь может деформироваться, измениться в размерах, на ней могут появиться затяжки.
- Нельзя подвергать воздействию прямых солнечных лучей яркие ткани, поскольку краски быстро выгорят. Шерсть также не следует располагать на солнце, так как она быстро деформируется от его агрессивного воздействия.

Что можно делать
Советы, приведенные ниже, помогут высушить одежду без ее деформации:
- Если в машинке предусмотрен деликатный отжим, вещь нужно аккуратно сложить, завернуть в сухое полотенце и поместить в мешочек из ткани. Затем сушить вещь на минимальных оборотах.
- Если на этикетке одежды машинная сушка категорически не рекомендована, мокрую вещь заворачивают в сухое махровое полотенце и аккуратно выжимают вручную. Рыхлый ворс впитает в себя избыток влаги.
- Любая вещь быстро высохнет в теплую ветреную погоду, либо в комнате с хорошей воздухопроницаемостью.
- Перед ополаскиванием полезно капнуть в воду немного уксуса: он поможет сберечь яркость красок при сушке, не даст вещи «выгореть» на солнце.
Этап сушки – не менее ответственный, чем процесс стирки, поскольку именно от него зависит внешний вид постиранной вещи. Правильная сушка поможет избежать деформации ткани, потери красок, продлит жизнь любимой одежды.
☐ Урна для голосования — Скопируйте и вставьте
- EmojiBase
- юникод v1.1 эмодзи
- урна для голосования
⬅ Белый телефон ☏
Случайный смайлик
☑ Урна для голосования с проверкой ➡
Unicode U+2610 , представленный Unicode версии V1.1 в 1993 году
Смайлик «урна для голосования» — это текстовый символ, который существует со времен Unicode V1.1 и должен поддерживаться практически каждым устройством и браузером. В качестве стандартного символа вы также должны иметь возможность копировать и вставлять символ «урна для голосования» (или объект HTML ☐) в браузере или на сайтах социальных сетей, таких как Facebook и Twitter.
На разных устройствах могут быть разные версии эмодзи урны для голосования. Диаграмма на этой странице показывает, как этот смайлик отображается на Android, iOS и других платформах.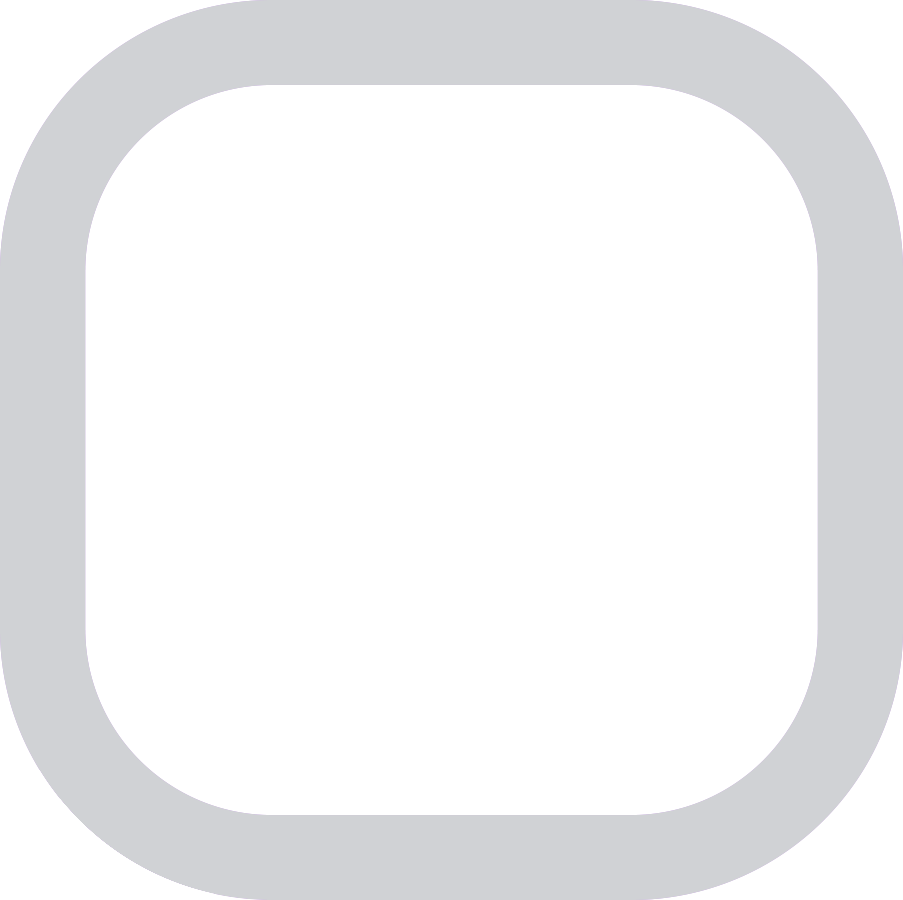
Ключевые слова (нажмите, чтобы узнать больше): бюллетень, ящик, геометрический, табличка
Скопируйте этот смайлик
Чтобы использовать «урну для голосования» в социальных сетях, таких как Twitter, Facebook или Instagram, вы можете скопировать символ эмодзи слева. Это специальный символ, а не изображение, поэтому его можно использовать где угодно.
Нажмите, чтобы твитнуть этот смайлик: ☐
Как эмодзи «Урна для голосования» выглядит на разных устройствах?
☐
Браузер
Android (старый)
Android (новый)
Apple iOS 9 0014
Symbola
Детали гиковского смайлика (для веб-сайта и приложения) Разработчики)
Кодовая точка 9Кодовая точка 0080 (Google)| Юникод версии | Юникод шестнадцатеричный | html шестнадцатеричный объект | html десятичная сущность | шестнадцатеричный тест сущности | шорткод |
|---|---|---|---|---|---|
V1. 1 1 | U+2610 | ☐ | ☐ | ☐ | :: |
| год выпуска | (Юникод) | кодовая точка (DoCoMo) | кодовая точка (KDDI) | кодовая точка (Softbank) | |
| 1993 | 9744 | н/д | н/д | н/д | н/д |
- Почему этот смайлик отображается как пустое поле ( открыто) или X?
- Не все эмодзи поддерживаются каждым устройством. Если вы пытаетесь просмотреть смайлик, который не поддерживает ваше устройство, вы увидите пустую белую рамку или аналогичный символ ( текстов ), обозначающий символ, который ваше устройство не понимает.
- Как я могу использовать этот смайлик в своих учетных записях в социальных сетях?
- Facebook, Twitter, Instagram и большинство других социальных сетей имеют встроенную поддержку стандартных эмодзи, доступ к которым можно получить через меню.


 Для этого выделите двойку (будущий квадрат) и выберите в меню пункт Шрифт . Размер шрифта выберите на треть меньший (например, 8 вместо 12). После этого на вкладке Интервал выберите в пункте Смещение — Вверх .
Для этого выделите двойку (будущий квадрат) и выберите в меню пункт Шрифт . Размер шрифта выберите на треть меньший (например, 8 вместо 12). После этого на вкладке Интервал выберите в пункте Смещение — Вверх .


