Кастомизация и украшение рабочего стола на компьютере с Windows 10
Содержание:
- Функция «Персонализация» на Windows 10
- Приложение Rainmeter – возможность изменить свой дизайн графического стола
- Как оформить положение стола в Виндовс 10
- Кастомизация Windows 10 на компьютере
- Улучшение панели задач на Windows 10
- Дополнительные функции персонализации в Windows 10
- Изменение курсора мыши
- Установка гаджетов
- Делаем Виндовс 10 красивее – выбор обоев
Microsoft постоянно совершенствует свои операционные системы, поэтому новая версия Windows 10 предоставляет возможность настройки множества дополнительных функций, в том числе и создание уникального дизайна. Этот вариант очень удобен для тех, кому не пришелся по душе обычный «интерьер» графического стола. Теперь можно наслаждаться собственными возможностями, а не довольствоваться стандартной версией.
Функция «Персонализация» на Windows 10
У желающих создать собственный стиль главной страницы компьютера обычно возникает вопрос, как украсить рабочий стол Windows 10. Для этого можно воспользоваться персонализацией. Нововведение появилось не так давно и в новой версии работает без перебоев. Для перехода к настройкам персонализации можно пользоваться двумя способами:
Для этого можно воспользоваться персонализацией. Нововведение появилось не так давно и в новой версии работает без перебоев. Для перехода к настройкам персонализации можно пользоваться двумя способами:
- Нажатием правой кнопки мыши по экрану рабочего стола. После клика выбрать в списке «Персонализация».
- Обычным нажатием на «Пуск». Далее перейти в «Параметры», после «Параметры Виндовс». В появившемся списке выбрать «Персонализация».
«Персонализация» – новая функция на Windows 10
Пользоваться можно любым из предложенных способов – результат один и тот же. Персонализация позволяет полностью изменить свою рабочую зону. На экране появится список, в котором можно редактировать каждый участок отдельно. С помощью функции можно менять фон, цвет, оформление экрана блокировки, тем, панели задач и кнопки «Пуск».
Приложение Rainmeter – возможность изменить свой дизайн графического стола
Кнопка выключения на рабочий стол Windows 10 — как сделать ярлык
Программа создавалась для тех, кого не устраивает вид главной страницы компьютера. По аналогии ресурс выполняет функцию обычного приложения для Андроид с новыми скинами. Софт работает с оформлением на компьютерах с операционной системой Виндовс. Чаще всего им пользуются клиенты с 7 версией, но его часто можно встретить и на операционной системе XP.
По аналогии ресурс выполняет функцию обычного приложения для Андроид с новыми скинами. Софт работает с оформлением на компьютерах с операционной системой Виндовс. Чаще всего им пользуются клиенты с 7 версией, но его часто можно встретить и на операционной системе XP.
Чем полезен Rainmeter:
- Удобная настройка дизайна, шрифта и иконок приложений компьютера.
- Активация и отслеживание погодных условий.
- Помогает разобраться с тем, как сделать красивый рабочий стол Windows 10 и других версий.
Rainmeter позволяет настроить дизайн графического стола
Важно помнить! Софт Rainmeter бесплатный, его может скачать любой пользователь. На 2020 год он имеет два варианта для скачивания – бета и финальные версии. Скачивать приложение нужно строго с официального сайта.
Как оформить положение стола в Виндовс 10
Как установить обои на рабочий стол для Windows 7
Вопрос, который любят задавать заядлые геймеры – как сделать красивый рабочий стол и с чего начать. Скорее всего, начинать надо с экрана. Для перехода к настройкам экрана следует нажать на «Пуск» и кликнуть на «Экран». В дополнительных параметрах можно сразу поработать со шрифтом. Регулируется он перетягиванием ползунка вправо или влево. Если есть желание поменять положение экрана, повернуть его, надо перейти к «Ориентации». Для временных условий можно также изменить производительность экрана – сделать его ярче или тусклее.
Скорее всего, начинать надо с экрана. Для перехода к настройкам экрана следует нажать на «Пуск» и кликнуть на «Экран». В дополнительных параметрах можно сразу поработать со шрифтом. Регулируется он перетягиванием ползунка вправо или влево. Если есть желание поменять положение экрана, повернуть его, надо перейти к «Ориентации». Для временных условий можно также изменить производительность экрана – сделать его ярче или тусклее.
Кастомизация Windows 10 на компьютере
Как в Windows 10 создать второй рабочий стол
Не проблема, если под рукой нет специальных приложений для украшения дизайна экрана. Разработчики операционной системы Windows 10 решили этот вопрос. С помощью улучшения теперь можно сделать иконки системных приложений, корзины, папок действительно крутыми. Кастомизировать значки достаточно просто:
- Нажать на «Пуск».
- Перейти во вкладку «Персонализация», затем «Темы».
- Выбрать пункт «Параметры значков рабочего стола». Перед пользователем появится область, где можно включить, отключить или подобрать свои иконки для приложений или папок.
 Также есть возможность выбрать значки из предложенных или в формате .ico загрузить собственные.
Также есть возможность выбрать значки из предложенных или в формате .ico загрузить собственные.
Обратите внимание! Настройка кастомизированной версии каждого приложения – долгий и бесполезный труд, поэтому хороший совет – установить одинаковые значки на все приложения.
Улучшение панели задач на Windows 10
Функция персонализации позволяет изменить положение панели задач. Для этого надо проделать следующее:
- Кликнуть правой клавишей мыши в удобном месте экрана.
- В выпадающей строке выбрать «Параметры».
- Далее в правой половине экрана найти «Положение панели задач на экране» и выбрать интересующее место – вверху, внизу и т. д.
Улучшение панели задач
Важно! Не рекомендуется изменять настройки «Разрешение». Неправильно подобранные параметры могут сильно искажать все изображения на экране.
Дополнительные функции персонализации в Windows 10
Операционная система Виндовс позволяет пользоваться множеством полезных функций.
Изменение курсора мыши
В настройках можно отрегулировать размер, цвет указателя. Для этого следует:
- Открыть «Пуск».
- Перейти в «Панель управления».
- В открывшейся вкладке найти «Специальные возможности».
- В окне выбрать «Изменение параметров мыши».
- Затем «Упрощение работы мышью». Теперь можно смело выбирать один из предложенных вариантов цвета и размера.
Установка гаджетов
Настольные гаджеты позволяли пользователю играть в мини-игры или работать в приложениях прямо на рабочем столе. Их раньше Виндовс поддерживал в своих операционных системах, но с течением обстоятельств решил отказаться от функции. Чтобы вернуть удобный вариант для работы, потребуется выбрать любой из следующих способов:
- Программа Windows Desktop Gadgets. Бесплатное приложение, функционирует уже не один год, весит немного, возвращает все гаджеты. После установки нужно открыть приложение и на экране высветятся любимые иконки. Их можно перетаскивать, удалять правой кнопкой мыши.

- 8GadgetPack – еще один вариант для «воскрешения» гаджетов. Прога удобна в использовании, занимает немного памяти. Схема работы такая же – полная установка приложения. После завершения загрузки – обычное открытие проги и перетаскивание гаджетов на рабочую область. Удобство состоит в том, что разнообразие виджетов намного больше, чем в первом варианте.
Обратите внимание! В обычной версии приложения найти весь ассортимент гаджетов невозможно. Для просмотра полного набора в программе нужно перейти в строку «Get more gadgets online».
Гаджеты помогут красиво оформить стол
Делаем Виндовс 10 красивее – выбор обоев
Чтобы выбрать обои для рабочего стола, надо:
- Кликнуть правой кнопкой мыши в любом месте экрана.
- Далее выбрать «Персонализация».
- Затем «Фон рабочего стола».
- Найти необходимое изображение, задать расположение и нажать «Сохранить изображение».
Конечно, каждый клиент желает поставить на главный экран то, что любит.
К сведению! Настройки крутых обоев и экрана блокировки на любой вкус, изменение иконок, цвета и размера мыши – далеко не все, что предлагают разработчики своим клиентам.
Не стоит забывать о том, что Windows раскрывает не все возможности сразу. Изучив настройки более детально, можно выявить много новых функций и возможностей. Они помогут значительно украсить область работы и даже улучшить работоспособность.
Бесспорно, корпорация Microsoft будет продолжать радовать своих клиентов новыми улучшениями. На данный момент большинство пользователей положительно отзываются именно о 10 версии, так как она собрала в себе практически все важные функции. Теперь процесс персонализации на любом компьютере проводится быстро и эффективно, ведь каждую настройку можно отрегулировать или изменить всего за пару кликов.
Автор:
Сергей АлдонинКак украсить рабочий стол Windows
Дорогие читатели, сегодня мы с вами попробуем сделать рабочий стол Windows красивым. Для этого существует много разных способов, так как для каждого понятие красоты отличается. Например, кому-то достаточно сменить обои и тему на компьютере, а кто-то хочет поставить анимационную заставку на рабочий стол.
Стоит отметить, что сделать красивым рабочий стол в Windows 7 можно не только стандартными методами, но и с применением сторонних программ. В связи с этим мы условно поделим наши действия на эти два способа. Таким образом, вы уже сейчас можете решить: достаточно ли вам будет встроенных служб в операционной системе? Или же вы хотите от своего рабочего стола чего-то большего?
Если с первым вариантом понятно, что никакие вирусы или зависания компьютера не ждут пользователя, то давайте разберёмся со вторым случаем. Как уже было сказано, здесь используются сторонние программы и утилиты, созданные некими разработчиками. Естественно, никто не несёт ответственности за ваши действия с компьютером, так как это сторонние производители. Следует ознакомиться с отзывами предыдущих пользователей, ведь у всех разные устройства: у кого-то будет работать, а у кого-то нет. Если вы всё же захотите посмотреть эти программы и установить на свой девайс, то придерживайтесь следующих рекомендаций:
Как уже было сказано, здесь используются сторонние программы и утилиты, созданные некими разработчиками. Естественно, никто не несёт ответственности за ваши действия с компьютером, так как это сторонние производители. Следует ознакомиться с отзывами предыдущих пользователей, ведь у всех разные устройства: у кого-то будет работать, а у кого-то нет. Если вы всё же захотите посмотреть эти программы и установить на свой девайс, то придерживайтесь следующих рекомендаций:
- Каждый загруженный установщик утилиты проверяйте на вирусы с помощью специальных антивирусных программ.
- Скачивайте по возможности ПО только с официальных сайтов разработчиков. Или же пользуйтесь проверенными вами сайтами, которые не вызывают подозрений.
- Перед выполнением каких-либо действий создайте резервную копию операционной системы Windows.
- Обязательно ознакомьтесь с системными требованиями, необходимыми для правильной работы программы. Если технические характеристики вашего компьютера не соответствуют им, то даже не пытайтесь установить утилиту во избежание дальнейших проблем и неполадок.

Как красиво оформить рабочий стол Windows?
Итак, если вы решили, какими из способов воспользоваться, то можете переходить к соответствующему блоку. В противном случае посмотрите все доступные варианты, а потом примените наиболее подходящие для вас.
Штатные средства Windows 7
- Самым глобальным изменением, которое можно сделать стандартными средствами системы, является смена темы оформления. Перейдите в рабочий стол компьютера, нажмите по пустой области правой кнопкой мыши, затем выберите пункт «Персонализация». В блоке тем оформления вы можете установить любую из доступных. А также можно скачать дополнительные наборы с официального сайта компании Microsoft. Для этого нажмите соответствующую синюю ссылку в этом окне.
- Многие не знают, но можно сменить внешний вид указателя мыши. Для этого переходим в панель управления компьютера, нажимаем на пункт «Мышь». Если такого у вас нет, то измените вкладку «Просмотр» на «Крупные значки». В появившемся диалоговом окне выберите вкладку «Указатели» и в окне «Схема» выберите понравившуюся вам тему для указателя.
 Кликаем «Применить» и ОК. Обратите внимание, что вы можете загрузить сторонние указатели из интернета, затем выбрать их, кликая под каждым видом в диалоговом окне «Обзор» и изменяя их на стороннюю. Более подробная инструкция предоставляется авторами сторонних значков указателей мыши.
Кликаем «Применить» и ОК. Обратите внимание, что вы можете загрузить сторонние указатели из интернета, затем выбрать их, кликая под каждым видом в диалоговом окне «Обзор» и изменяя их на стороннюю. Более подробная инструкция предоставляется авторами сторонних значков указателей мыши. - В редакции Windows 7 Максимальная или Ultimate пользователь самостоятельно может менять цвета и прозрачность панели управления и окон системы. В остальных редакциях этот параметр нельзя менять. Действия делаются в том же меню, что и первый пункт выше.
- И также можно установить виджеты на рабочий стол, чтобы он стал не только красивее, но и удобнее в плане работы. Выйдите на рабочий стол, кликните по пустому месту правой кнопкой мыши и выберите пункт «Гаджеты» (или «Виджеты»). Теперь просто переносим значок понравившегося гаджета, удерживая левую кнопку мыши, на рабочий стол. Готово!
Сторонние программы
Здесь есть куда больше творческого потенциала для реализации: разработчики предлагают множество удивительных приложений, которые превратят ваш рабочий стол в действительно персонализированное место. Давайте узнаем, что же такого предлагают нам утилиты, позволяющие сделать красивый рабочий стол Windows 7.
Давайте узнаем, что же такого предлагают нам утилиты, позволяющие сделать красивый рабочий стол Windows 7.
- Прежде всего, вы можете устанавливать темы, как в таком же пункте предыдущего блока, но имеющие совершенно иной вид. То есть там не будет Windows-окон, кнопки «Пуск» и так далее. Можно будет скачать тему под операционную систему MacOS, тему с футуристическим дизайном или полностью прозрачную! Для этого можно воспользоваться сайтом http://7themes.su/load/windows_7_themes/21. Здесь, помимо тем, есть ещё пакеты скинов, курсоров, иконок и других элементов для украшения внешнего вида системы.
- BumpTop Pro. Эта утилита превращает ваш простой рабочий стол в 3D-стол. Вы можете поставить иконки в любом направлении. Получается, что у вас не одна площадка для иконок, а несколько! И всё это возможно с помощью приложения BumpTop Pro. Ссылка для скачивания https://drop.me/BxJ5Na.
- Wallpaper Engine. Программа позволяет установить на рабочий стол живые обои. Тут имеется собственный пакет обоев, а также магазин с ними.
 Но вы также можете установить любой файл видео с компьютера или даже веб-сайт! В общем, вам обязательно нужно будет попробовать эту чудо-программу. Ссылка для загрузки https://drop.me/Mz9ena.
Но вы также можете установить любой файл видео с компьютера или даже веб-сайт! В общем, вам обязательно нужно будет попробовать эту чудо-программу. Ссылка для загрузки https://drop.me/Mz9ena. - MetroSidebar. Это приложение представляет собой боковую панель с живыми плитками, как в операционных системах Windows 8 и 10. Плиток достаточно много, и все они имеют гибкую систему настроек персонализации и установку параметров для работы. Отличное решение для тех, кто хочет попробовать плиточную систему управления, но никак не может обновить свою Винду. Скачать утилиту можно здесь https://drop.me/o2X0EM.
- RocketDock. Это, пожалуй, самая популярная программа для красивого оформления рабочего стола Windows 7. Она представляет собой панель с иконками ПО, которые можно изменять. То есть RocketDock скомпонует иконки рабочего стола в одном месте. Эту панель, кстати, можно располагать абсолютно в любом месте: приложение имеет очень гибкую систему настроек. Если вы знаете, как выглядит рабочий стол на MacOS, то RocketDock, можно сказать, имитирует нижний бар «яблочной» операционной системы.
 Загрузить можно здесь https://drop.me/BrpAqa.
Загрузить можно здесь https://drop.me/BrpAqa.
Заключение
Друзья, теперь вы знаете, как можно красиво оформить рабочий стол не только стандартными средствами системы, но и при помощи программ сторонних разработчиков. Надеемся, что ваше место стало теперь более персональным. Стоит отметить также, что теперь вы самостоятельно можете искать подобные утилиты в интернете, так как вы знаете, что нужно искать. Не забываем делиться своим мнением и впечатлением в комментариях! Расскажите, как вы оформили свой рабочий стол Windows 7.
Как сделать так, чтобы ваш рабочий стол выглядел эстетично
Вы проводите много времени за компьютером, поэтому имеет смысл только то, что вы хотите, чтобы рабочий стол отражал вашу индивидуальность. Если вы всегда были поклонником пользовательских обоев и шрифтов или впервые настраиваете внешний вид своего компьютера, существует множество способов сделать ваш компьютер более красивым и привлекательным.
Следуя советам из этой статьи, вы можете помочь своему ПК с Windows 10 выглядеть круче, чем когда-либо.
Шаги, чтобы сделать ваш рабочий стол крутым
Посмотрим правде в глаза: стандартный внешний вид рабочего стола ПК с Windows немного скучен. Используйте эти советы и приемы, чтобы дать новую жизнь скучному рабочему столу, создав эстетичный вид экрана компьютера.
1. Скройте значки на рабочем столе и панель задач
Минималистский вид сейчас в моде, и один из самых быстрых способов создать чистую эстетику ПК — скрыть все значки Windows по умолчанию. Вот как вы можете это сделать:
- Введите «Настройки» в нижнюю правую строку поиска в меню «Пуск».
- Выберите приложение Настройки .
- Нажмите Персонализация .
- Выберите Темы и найдите настройки значка на рабочем столе. Он должен быть справа, но вам может потребоваться расширить окно приложения «Настройки», чтобы увидеть все.

- Снимите флажки со всех значков Windows, которые вы не хотите видеть на рабочем столе.
Вы также можете скрыть панель задач.
- Перейдите в нижнюю часть экрана (или туда, где закреплена панель задач).
- Щелкните правой кнопкой мыши панель задач и выберите Настройки панели задач .
- Включите режим «Автоматически скрывать панель задач на рабочем столе».
Вы также можете настроить другие параметры панели задач, чтобы она занимала меньше места на экране.
2. Установите новые обои для рабочего стола
Изменение обоев — это простой и классический способ персонализации компьютера. Просто снова зайдите в «Настройки» и выберите вкладку «Фон». В качестве примечания: «Обои» и «Фон» взаимозаменяемы в меню настроек Windows.
Вы можете сделать фоновый рисунок статичным изображением по своему выбору или настроить слайд-шоу из вращающихся изображений. Если вам нужны крутые обои, Microsoft включает в эти настройки ссылку, которая каждый день приносит вам новые изображения. Вы также можете выбрать собственное произведение искусства, семейную фотографию или что-то, что вас вдохновляет.
Вы также можете выбрать собственное произведение искусства, семейную фотографию или что-то, что вас вдохновляет.
3. Изменить фон экрана блокировки
Если вы отлучитесь от компьютера на какое-то время и сработают функции энергосбережения, вы, вероятно, увидите на экране другую фотографию. Это фон экрана блокировки, и он остается, пока вы не разблокируете компьютер.
Если вы не установите определенный фон, Microsoft создаст его для вас. Обычно он состоит из ярких фотографий мест и предметов со всего мира.
Хотя эти изображения, безусловно, привлекательны, вы можете установить свой собственный фон экрана блокировки, который лучше соответствует вашей эстетике. Вы можете сделать это в том же окне настроек, которое вы использовали для установки обоев.
4. Установите изображение учетной записи
Если вы не выберете индивидуальное изображение учетной записи, ваш аватар будет отображаться в виде серого изображения с белым контуром лица. Чтобы создать что-то более личное и крутое:
Чтобы создать что-то более личное и крутое:
- Перейдите к своим Настройки , затем Аккаунты и Ваша информация .
- Перейти к Создайте свою фотографию .
- Отсюда вы можете использовать веб-камеру, чтобы сфотографировать себя. Вы также можете загрузить существующую фотографию или что-то еще, что вы хотите.
Теперь каждый раз, когда Windows использует фотографию вашего профиля, вместо нее вы увидите это новое изображение.
5. Пересмотрите меню «Пуск»
Если вы похожи на обычного пользователя ПК, вы используете меню «Пуск» много раз в течение дня. Но вы заметили, как он забивается мусором и неиспользуемыми значками? Чтобы очистить это и упростить работу с меню «Пуск», просто сделайте следующее:
- Перейдите в меню «Пуск» и щелкните правой кнопкой мыши любую плитку программы, которую вы больше не хотите там видеть.
- Выберите Открепить от начального экрана .

Эта простая задача должна помочь очистить ваш компьютер. Многие компьютеры поставляются с полезными приложениями, но они также могут содержать игры или утилиты, которые вы не обязательно используете часто, если вообще используете. Вы также должны использовать эту возможность, чтобы перетащить понравившиеся приложения из списка меню «Пуск» слева на плитки справа.
6. Организуйте свой рабочий стол
В мире есть два типа людей: с чистым рабочим столом и с совершенно кошмарным рабочим столом. Даже если вы не всегда держите свой рабочий стол в порядке, его очистка может помочь вашему компьютеру работать более плавно.
Самый быстрый способ сделать это — щелкнуть правой кнопкой мыши в любом месте рабочего стола (не на файле или папке) и выбрать Сортировать по типу элемента . Это объединит все похожие элементы. Затем вы можете выбрать функцию выбора, чтобы перетащить и выбрать группу файлов или папок, которые вы хотите переместить или удалить сразу.
Вы можете переместить фотографии, например, в папку с фотографиями или документы Word в папку «Документы». Избавившись от дел на рабочем столе, вы почувствуете себя лучше! И не забывайте очищать мусорное ведро после того, как выбрасываете кучу мусора.
7. Настройка звуков
Хотя в Windows 11 появились новые звуки, за последние годы качество звука в Windows не сильно изменилось. Но если вы устали от знакомых вам традиционных звуковых сигналов и гудков, подумайте о том, чтобы изменить их с помощью новых звуков.
- Перейдите к окну настроек .
- Нажмите на Звук.
- Нажмите на Панель управления звуком и выберите вкладку Звуки .
Вы можете изменить звуки на имеющиеся или даже загрузить свои собственные файлы .WAV. Чтобы опробовать любой звук, прежде чем подтвердить его, просто нажмите кнопку «Тест». Это не сильно улучшит эстетику экрана вашего компьютера, но может сделать ваше времяпрепровождение за компьютером более увлекательным.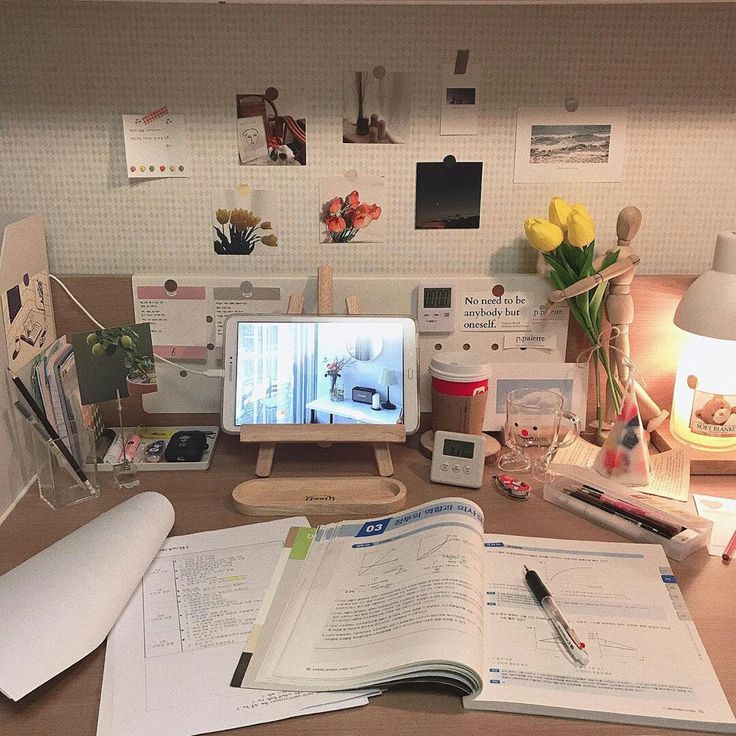
8. Установите и настройте Rainmeter
Если вас не устраивает идея перебора всех настроек или вы недостаточно креативны, чтобы самостоятельно придумывать великолепные визуальные комбинации, рассмотрите возможность использования Rainmeter . Он поставляется с настраиваемыми скинами и графикой, чтобы создавать потрясающие впечатления каждый раз, когда вы входите в систему. Единственное, вам может потребоваться некоторое время, чтобы полностью освоиться с ним.
К счастью, на YouTube есть множество обучающих видео, которые помогут вам начать работу. Просто посмотрите несколько раз, и вы в кратчайшие сроки окажетесь на пути к действительно эстетичному внешнему виду ПК.
9. Замена значков и шрифтов
Если вы хотите еще больше освежить свой внешний вид, вы можете заменить текущие значки и шрифты чем-то совершенно другим. Вы можете найти пакеты значков в Интернете, но ищите чистый и простой дизайн. Они подойдут ко всему и помогут создать более эстетичный вид.
Рассмотрите шрифты с похожим стилем. Вы можете заменить существующие шрифты некоторыми из загруженного пакета шрифтов, перейдя в «Настройки» и щелкнув вкладку «Шрифты». Выберите из существующих шрифтов, перетащите загруженный пакет шрифтов, который вы нашли в Интернете, или нажмите, чтобы найти новые в магазине Microsoft.
10. Используйте Conky или другую среду рабочего стола
Этот последний совет является профессиональным советом, и вы должны использовать его только в том случае, если вам удобно настраивать параметры. Он также доступен с параметрами настройки для пользователей Linux.
Рекомендуется просмотреть несколько обучающих видеороликов на YouTube о том, как установить и настроить Conky . По сути, это инструмент, который изменяет ваши темы и виджеты путем редактирования исходного файла ~/.conkyrc.
Если вы никогда раньше не использовали подобный инструмент, меняйте только один элемент за раз, чтобы посмотреть, как изменения будут выглядеть на вашем компьютере. Вы всегда можете изменить его обратно. По мере того, как вы будете чувствовать себя более комфортно, изменяя вещи в Conky, вы сможете вносить более одного изменения за раз и создавать совершенно новый внешний вид своего ПК или компьютера.
Вы всегда можете изменить его обратно. По мере того, как вы будете чувствовать себя более комфортно, изменяя вещи в Conky, вы сможете вносить более одного изменения за раз и создавать совершенно новый внешний вид своего ПК или компьютера.
Как насчет готовых тем?
Если вы хотите быстро преобразить компьютер и у вас нет времени или интереса играть с настройками фона рабочего стола или пользовательскими цветовыми палитрами, рассмотрите возможность использования готовой темы. Вы можете найти их в Интернете в магазине Microsoft , и они варьируются от красивых художественных и природных тем до видеоигр и фильмов.
Резюме
Может потребоваться некоторое время, чтобы получить именно тот эстетичный рабочий стол, который вам нужен, но хорошая новость заключается в том, что у вас есть полный контроль практически над каждым элементом. И когда у вас появятся новые идеи для внешнего вида и звука, не стесняйтесь экспериментировать. Вы мало что можете сделать, чтобы испортить компьютер этими базовыми настройками. Они в основном эстетичны и мало влияют на производительность вашего компьютера.
Они в основном эстетичны и мало влияют на производительность вашего компьютера.
Обратите внимание, что эти советы были разработаны в основном для пользователей Windows 10. Если вы обновились до Windows 11, эти исправления могут незначительно отличаться. Не стесняйтесь искать в справочных руководствах вашего приложения настроек, чтобы узнать, как сделать те же самые настройки в новейшей ОС Windows.
Об авторе : Линси Кнерл является автором статьи HP Tech Takes . Линси — писатель со Среднего Запада, оратор и член ASJA. Она стремится помогать потребителям и владельцам малого бизнеса использовать свои ресурсы с помощью новейших технических решений.
Как изменить внешний вид рабочего стола Windows 10
Несмотря на то, что Windows 10 выглядит привлекательно, вы все еще можете задаться вопросом, как сделать так, чтобы ваша система Windows 10 выглядела лучше. Мы здесь, чтобы объяснить множество вариантов настройки, которые сделают среду вашего рабочего стола более индивидуальной.
Воспользуйтесь этими методами, чтобы изменить внешний вид Windows, и ваш компьютер станет более живым местом, как только вы все сделаете.
1. Установка новых обоев рабочего стола и фона экрана блокировки
Один из самых простых способов придать рабочему столу новый вид — выбрать обои для рабочего стола, соответствующие вашим интересам. Для этого откройте приложение Настройки (удобным способом является сочетание клавиш Win+I ) и войдите в раздел Персонализация .
Здесь, на вкладке Фон , вы найдете несколько параметров, связанных с обоями рабочего стола. В раскрывающемся списке под Background выберите Picture если вы хотите использовать одно изображение. Нажмите кнопку Browse ниже, чтобы выбрать изображение с вашего ПК. Если вам нужны идеи, посмотрите несколько замечательных сайтов, где можно найти новые обои.
Если вы хотите выйти за рамки статического изображения, выберите параметр Слайд-шоу в качестве обоев рабочего стола.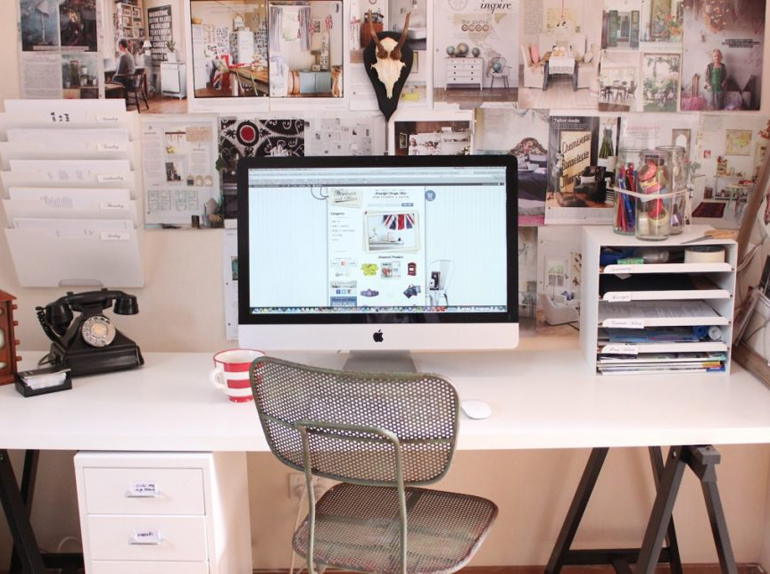
Внизу вы можете выбрать, как ваши изображения помещаются на экране, если они не подходят по размеру. Если вы не уверены, Fill обычно дает наилучшие результаты. Мы рассмотрели советы по украшению обоев рабочего стола, если вам нужны дополнительные советы.
Пока вы здесь, перейдите на вкладку Экран блокировки , чтобы выбрать изображение и для этого дисплея. Как и на рабочем столе, вы можете выбрать одно изображение или слайд-шоу. Параметр Windows Spotlight загрузит новые изображения, поэтому вам не придется искать их самостоятельно.
2. Покрасьте окна в свой любимый цвет
Пока еще в Персонализация Окно настроек, перейдите на вкладку Цвета для еще одной простой опции настройки Windows. Выберите свой любимый цвет из сетки, чтобы применить этот цвет ко всей системе Windows.
Если вам не нравится ни один из стандартных цветов, откройте Пользовательский цвет для более точного управления. Для более целостного вида вы можете установить флажок Автоматически выбирать цвет акцента из моего фона , и Windows установит цвет на основе ваших обоев.
После того, как вы выбрали один из них, установите оба флажка в разделе Показать акцентный цвет на следующих поверхностях , чтобы применить его к строкам заголовков приложений, а также к элементам Windows, таким как панель задач и меню «Пуск».
Также в этом меню вы можете отключить эффекты прозрачности Windows 10 и выбрать между светлым и темным режимами. Если вы ненавидите ослепляться белым светом, темный режим в Windows — это простой и радикальный способ улучшить внешний вид ОС.
3. Установка учетной записи Изображение
Стандартный серый силуэт, представляющий вашу учетную запись пользователя Windows 10, выглядит скучно.
Для этого перейдите на страницу «Настройки» > «Учетные записи» > «Ваша информация» . В разделе Создайте свою фотографию вы можете выбрать Камера , чтобы сделать новую фотографию с помощью веб-камеры, или Выбрать одну , чтобы загрузить изображение с вашего ПК.
После установки вы увидите этот значок в нескольких местах в интерфейсе Windows. Это делает эстетику вашего компьютера немного более личной, поскольку значки профиля по умолчанию не доставляют удовольствия.
Скорее всего, вы часто используете меню «Пуск» для запуска программ и поиска файлов. Чтобы упростить его, вы должны настроить меню «Пуск» Windows 10, чтобы удалить ненужные плитки и добавить приложения, которые вам действительно нужны.
Чтобы быстро удалить плитку из меню «Пуск», щелкните ее правой кнопкой мыши и выберите Открепить от начального экрана . Вы также можете удалить все плитки в группе, щелкнув правой кнопкой мыши имя группы и выбрав Открепить группу в меню Пуск .
Вы также можете удалить все плитки в группе, щелкнув правой кнопкой мыши имя группы и выбрав Открепить группу в меню Пуск .
Затем вы можете сделать меню «Пуск» более удобным, перетащив часто используемые приложения из списка в область плиток справа. Они действуют как ярлыки, а приложения с живыми плитками могут даже обновляться с новой информацией в режиме реального времени (аналогично виджетам на Android и iOS).
Пока вы находитесь в меню «Пуск», вам также следует уделить время удалению вредоносных программ Windows 10. Благодаря этому важный элемент вашего рабочего стола будет выглядеть великолепно.
5. Приведите в порядок свой рабочий стол
Множество значков на рабочем столе может помешать просмотру выбранных вами обоев. Многие люди используют свой рабочий стол как общую свалку для файлов, с которыми они еще не знают, что делать, что приводит к быстрому захламлению.
Несколько быстрых шагов, описанных ниже, помогут сделать ваш рабочий стол более разумным. Если у вас особенно грязная ситуация, вам также может понадобиться наше руководство по очистке рабочего стола раз и навсегда.
Если у вас особенно грязная ситуация, вам также может понадобиться наше руководство по очистке рабочего стола раз и навсегда.
Скрыть системные значки на рабочем столе
Во-первых, вы можете скрыть значки Windows по умолчанию, такие как Этот компьютер , чтобы они не занимали место на рабочем столе. Для этого откройте Настройки > Персонализация > Темы и щелкните ссылку Настройки значка рабочего стола в правой части окна. Если вы этого не видите, расширьте окно настроек по горизонтали, пока оно не появится.
Появится небольшое новое окно, в котором вы можете снять флажки со значков Windows, которые вы не хотите отображать. Скрытие ненужных значков помогает вашим крутым обоям сиять.
Организация значков на рабочем столе
Далее вы можете воспользоваться несколькими инструментами для упорядочивания значков на рабочем столе, щелкнув правой кнопкой мыши пустое место на рабочем столе и выбрав Просмотр . Это позволяет изменять размер значков, автоматически упорядочивать их и привязывать все значки к сетке.
Это позволяет изменять размер значков, автоматически упорядочивать их и привязывать все значки к сетке.
При желании вы даже можете снять флажок Показывать значки на рабочем столе , чтобы скрыть их все. Обратите внимание, что это не удаляет ваши файлы; он просто удаляет значки. Вы по-прежнему можете просматривать файлы на рабочем столе с помощью Проводника.
После того, как вы получите визуальный макет, который вам нравится, используйте пункт меню Сортировать по , чтобы автоматически составить список значков на рабочем столе по различным критериям.
Если вам нужно что-то более мощное, вы можете использовать сторонний инструмент, такой как Fences, или альтернативу управлению рабочим столом, чтобы изменить значки на рабочем столе.
6. Настройка звуков Windows
До сих пор мы рассматривали, как сделать Windows визуально лучше. Но вы также можете настроить звучание Windows. Требуется лишь немного работы, чтобы переопределить общие шумы по умолчанию.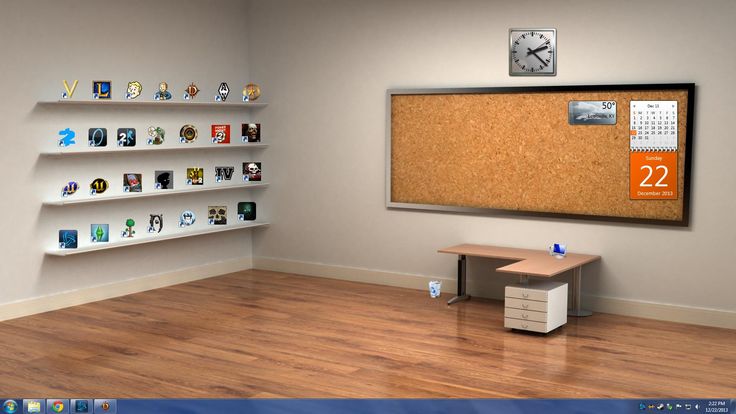
Чтобы настроить звуки Windows, выберите Настройки > Система > Звук и нажмите ссылку Панель управления звуком справа. В появившемся окне перейдите на вкладку Звуки .
Здесь вы увидите список различных событий, для которых Windows воспроизводит звуки. Рядом с каждым из них, который в данный момент включен, отображается значок динамика. Выделите тот, который вы хотите просмотреть, затем нажмите кнопку Test , чтобы прослушать его. Чтобы заменить звук, выделите его и выберите новый звук в раскрывающемся меню.
Если вы не можете найти звук, который вам нравится, нажмите кнопку Browse , чтобы выбрать файл на вашем компьютере. Обратите внимание, что для правильной работы все звуки Windows должны быть в формате WAV.
Подробнее об этом, в том числе о том, где найти новые пакеты звуков, см. в нашем обзоре настройки звуков Windows 10.
7. Сделайте Windows 10 действительно крутой с помощью Rainmeter
Ни одно обсуждение того, как сделать Windows 10 красивой, не обходится без упоминания Rainmeter.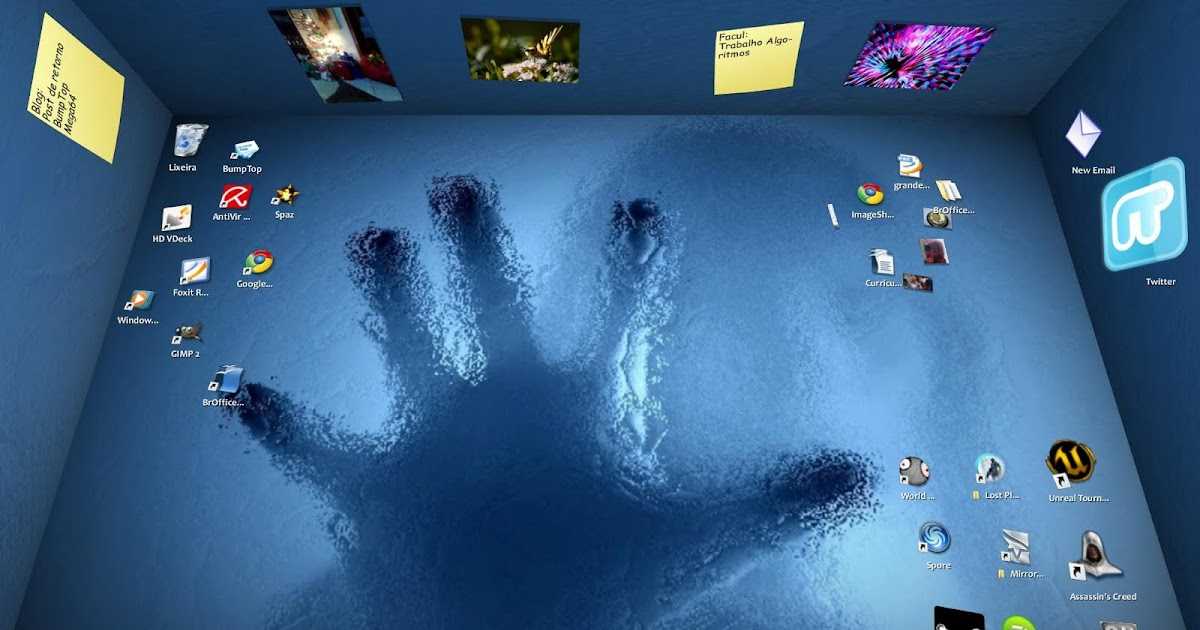

 Также есть возможность выбрать значки из предложенных или в формате .ico загрузить собственные.
Также есть возможность выбрать значки из предложенных или в формате .ico загрузить собственные.

 Кликаем «Применить» и ОК. Обратите внимание, что вы можете загрузить сторонние указатели из интернета, затем выбрать их, кликая под каждым видом в диалоговом окне «Обзор» и изменяя их на стороннюю. Более подробная инструкция предоставляется авторами сторонних значков указателей мыши.
Кликаем «Применить» и ОК. Обратите внимание, что вы можете загрузить сторонние указатели из интернета, затем выбрать их, кликая под каждым видом в диалоговом окне «Обзор» и изменяя их на стороннюю. Более подробная инструкция предоставляется авторами сторонних значков указателей мыши. Но вы также можете установить любой файл видео с компьютера или даже веб-сайт! В общем, вам обязательно нужно будет попробовать эту чудо-программу. Ссылка для загрузки https://drop.me/Mz9ena.
Но вы также можете установить любой файл видео с компьютера или даже веб-сайт! В общем, вам обязательно нужно будет попробовать эту чудо-программу. Ссылка для загрузки https://drop.me/Mz9ena. Загрузить можно здесь https://drop.me/BrpAqa.
Загрузить можно здесь https://drop.me/BrpAqa.
