Добавление к слайду рамки — Служба поддержки Майкрософт
PowerPoint для Microsoft 365 PowerPoint для Microsoft 365 для Mac PowerPoint для Интернета PowerPoint 2021 PowerPoint 2021 для Mac PowerPoint 2019 PowerPoint 2019 для Mac PowerPoint 2016 PowerPoint 2016 для Mac PowerPoint 2013 PowerPoint 2010 Еще…Меньше
Вы можете добавить границу к слайду для добавленного элемента оформления в презентации. Хотя в PowerPoint нет определенного инструмента для добавления границы, существует несколько способов выполнения задачи: создать простую границу с помощью контура фигуры или использовать поиск изображений Bing для поиска и вставки границы.
Создание простой границы с помощью контура фигуры
-
На вкладке Вставка щелкните раскрывающееся меню Фигуры.

-
Выберите фигуру в категории Прямоугольники.
-
Чтобы нарисовать фигуру до нужного размера, поместите курсор в левый верхний угол. Удерживая нажатой левую кнопку мыши, перетащите курсор вниз и вправо.
( Вкладка Формат доступна на ленте после выбора фигуры, щелкнув ее.)
-
Чтобы удалить цвет фона, откройте вкладку Формат и щелкните раскрывающееся меню Заливка фигуры. Выберите вариант Нет заливки.
- org/ListItem»>
Необязательно. Щелкните границу правой кнопкой мыши и выберите команду Формат фигуры. С помощью области Формат фигуры справа настройте внешний вид линии границы.
Вставка границы с помощью поиска изображений Bing
Вы также можете найти новую границу для использования в презентации. PowerPoint использует поиск изображений Bing для поиска и скачивания границ. Вы можете искать новые изображения границ, если вы подключены к Интернету.
-
На слайде, к которому вы хотите добавить границу, щелкните
- org/ListItem»>
Введите фразу для поиска, например линии границы или границы с цветами, в поле поиска изображений Bing, а затем нажмите клавишу ВВОД.
-
Выберите изображение границы и нажмите «Вставить», чтобы добавить его на слайд.
Примечание: В результатах поиска изображений Bing выводятся рисунки, доступные по лицензии Creative Commons. Дополнительные сведения см. в разделе Добавление картинки в файл.
См. также
Добавление границы к странице
Создание простой границы с помощью контура фигуры
- org/ItemList»>
-
На вкладке Вставка в группе Иллюстрации щелкните стрелку в разделе Фигуры.
-
В разделе Недавно использованные фигуры
-
На слайде перетащите фигуру, чтобы нарисовать прямоугольник, который почти так же велик, как слайд.
-
Щелкните прямоугольник правой кнопкой мыши, выберите команду Формат фигуры и выполните следующие действия:
- org/ListItem»>
Чтобы удалить цвет фона прямоугольника, в поле Формат фигуры нажмите кнопку Заливка
в левой области. и нажмите кнопку Нет заливки. -
Чтобы изменить цвет контура прямоугольника, в поле Формат фигуры щелкните Цвет линии в левой области. Щелкните стрелку рядом с полем Цвет заливки , а затем выберите нужный цвет.
-
Чтобы сделать контур более широким или узким, пунктиром или другим стилем, в поле Формат фигуры щелкните Стиль линии в левой области. Чтобы изменить ширину линии, рядом с элементом Ширина щелкните стрелки вверх или вниз, чтобы изменить размер точки линии.

- org/ListItem»>
Использование картинок для создания более сложной границы
Существуют десятки стилей картинок, которые можно использовать для создания границы на слайде. Некоторые стили границ имеют форму пустого прямоугольника, и все, что вам нужно сделать, это изменить их размер, чтобы они выглядели как граница вдоль края слайда. Другие стили границ картинок представляют собой сплошные фигуры, и вам может потребоваться скопировать и вставить или повернуть или перевернуть фигуру, чтобы она повторяла вокруг края слайда.
-
На вкладке Вставка в группе Изображения щелкните Картинка.

-
В области задач Картинка щелкните поле Поиск , введите границы и нажмите кнопку Перейти.
-
В списке результатов дважды щелкните границу, которую вы хотите использовать, а затем измените размер, скопируйте, вставьте , поверните или переверните фигуру, чтобы она выглядела так, как вы хотите.
См. также
Применение и удаление границ ячеек на листе
Создание простой границы с помощью контура фигуры
- org/ItemList»>
-
Выберите нужный слайд и щелкните Вставка > Фигуры > Прямоугольник.
Совет: Чтобы добавить границу на все слайды, внесите изменения в Образец слайдов.
-
Щелкните слайд и нарисуйте мышью прямоугольник таким образом, чтобы он заполнял почти весь слайд.
-
На вкладке Формат фигуры щелкните Формат области.
-
В области Параметры фигуры справа в разделе Заливка выберите вариант Нет заливки.

-
В области
Использование изображений Bing для создания более сложной границы
-
Выполните поиск в Bing по запросу границы слайдов.
Важно: С помощью Bing вы можете скачать из Интернета тысячи бесплатных изображений, доступных по лицензии Creative Commons. Не забывайте о необходимости соблюдать права собственности других пользователей, в том числе авторские.
- org/ListItem»>
Щелкните нужное изображение, удерживая клавишу CTRL, и выберите вариант Сохранить изображение как, чтобы скачать его.
-
В PowerPoint щелкните Дизайн > Формат фона.
-
В области Формат фона справа щелкните Заливка > Рисунок или текстура.
-
В разделе Вставка рисунка из щелкните Файл, найдите скачавленную границу, и нажмите кнопку Вставить.
- org/ListItem»>
Если скачанный рисунок не помещается на слайд, задайте для всех значений смещения в области Формат фона ноль процентов (0 %).
-
Чтобы использовать эту границу на всех слайдах, нажмите кнопку Применить ко всем.
См. также
Перемещение, поворот и группирование рисунка, текстового поля и других объектов
Обрезка рисунка
Создание простой границы с помощью контура фигуры
- org/ItemList»>
-
На вкладке Вставка щелкните раскрывающееся меню Фигуры.
-
Выберите фигуру в категории Прямоугольники.
-
На слайде рисуется небольшой прямоугольник по умолчанию.
-
Чтобы исключить цвет внутри фигуры, перейдите на вкладку Формат и выберите раскрывающееся меню Заливка фигуры . Выберите вариант Нет заливки.
( Вкладка Формат доступна на ленте после выбора фигуры, щелкнув ее.
 )
) -
На вкладке Формат выберите Контур фигуры и выберите нужный цвет для границы.
-
Снова выберите Контур фигуры . Используйте параметры Вес и Тире в нижней части меню, чтобы выбрать толщину и стиль линии для границы.
-
Перетащите маркеры на фигуру, чтобы размер и расположение границы на слайде.
Вставка границы с помощью поиска изображений Bing
Вы также можете найти новую границу для использования в презентации. PowerPoint использует поиск изображений Bing для поиска и скачивания границ. Вы можете искать новые изображения границ, если вы подключены к Интернету.
PowerPoint использует поиск изображений Bing для поиска и скачивания границ. Вы можете искать новые изображения границ, если вы подключены к Интернету.
-
На слайде, к которому вы хотите добавить границу, щелкните Вставка > Изображения из Интернета.
-
Введите фразу для поиска, например линии границы или границы с цветами, в поле поиска изображений Bing, а затем нажмите клавишу ВВОД.
-
Выберите изображение границы и нажмите «Вставить», чтобы добавить его на слайд.

Примечание: В результатах поиска изображений Bing выводятся рисунки, доступные по лицензии Creative Commons. Дополнительные сведения см. в разделе Добавление картинки в файл.
См. также
Добавление границы к странице
Как вставить рамку в Ворде (Word): простая инструкция
Главная > Офисные программы > Как вставить рамку в Ворде (Word): простая инструкция
Автор: Амиль | Дата публикации: 27.08.2018 | В разделе: Офисные программы
Форматирование текста в документе Microsoft Word может потребовать установку рамок. Этот элемент используется для обрамления как абзацев, так и страниц. При этом возможности Microsoft Word версии 2016 года позволяют выполнять постановку границ на всех абзацах и листах документа или только на заданных объектах. Выясним, какие блоки меню нужно использовать, чтобы вставить рамку в Ворде, убрать ее или установить только на определенные элементы текста.
Выясним, какие блоки меню нужно использовать, чтобы вставить рамку в Ворде, убрать ее или установить только на определенные элементы текста.
Постановка обрамления на абзац в тексте
Чтобы установить рамку на конкретной части текста, нужно предварительно ее выделить курсором. Затем:
- Перейти в вертикальном меню в пункт «Дизайн»;
- Выбрать блок «Фон страницы»;
- Кликнуть на меню «Границы страницы»;
- Выбрать в верхнем блоке «Границы»;
- В меню «Тип» подобрать нужное обрамление и его цвет, ширину;
- Перейти в «Применить к» и установить абзац.
Подтвердить изменения. Чтобы убрать обвод абзаца нужно проделать те же действия, только в блоке «Тип» выбрать иконку со словом «Нет».
Если в этом же меню при выделенной текстовой области в пункте «Применить к» установить текст, то окантовка будет поставлена на все строчки абзаца.
После выполнения операции установленные параметры будут дублироваться на каждом новом абзаце.
Постановка рамки на один или несколько листов в документе
Чтобы установить обрамление к целой странице выделение объекта курсором делать не нужно. Следует войти в тот же раздел меню, но только выбрать вкладку «Страница». Проделать аналогичные описанным выше действия. После нажатия «Ок» появится контур по границе полей листа.
Описанные выше процедуры проделать несложно. Трудности могут возникнуть, когда будет необходимо установить окантовку, например, только на титульный лист или область в середине документа. Вот, что нужно сделать для вставки рамки в Ворд только на первом листе:
- Перейти в вертикальном меню в пункт «Дизайн»;
- Кликнуть на меню «Границы страниц»;
- Выбрать в верхнем блоке «Страница»;
- В меню «Тип» подобрать обрамление;
- Перейти в «Применить к» и установить «этому разделу (только 1-й страницы)» и нажать Ок.

Меню «Применить к» содержит и другие функции. Рамку можно использовать на всем документе, только на первой или кроме первой страницы, а также на одном из разделов документа.
Применение обрамления «к этому разделу» возможно только при расстановке разделов. Они используются в тех случаях, когда необходимо в одном документе создать различное форматирование для разных кусков текста. Установить разделы несложно. Нужно войти в блок «Разметка страницы», в параметрах выбрать «Разрывы» и, перейдя по стрелке, установить нужный. В момент постановки разрыва курсор устанавливают непосредственно в месте перехода форматирования текста.
Чтобы отменить установленные обрамления в документе, используют все те же меню, только в блоке «Тип» нужно сделать активной иконку «Нет». Пользоваться рамками удобно при расстановке акцентов в тексте. Тут главное помнить, что у окантовки может быть свой цвет, толщина и дизайн.
Все эти параметры выбираются индивидуально в центральном блоке меню «Тип». А чтобы не ошибиться и не выполнять процедуру несколько раз, следует обращать внимание на образец справа. Если внешний вид рамки подходит, нажимают «Ок». В противном случае продолжают вносить изменения.
Другие инструкции:
Загрузочная флешка
для windows 10
Как скачать видео с YouTube
Подключение смартфона к телевизору
элегантных текстовых фреймов, которые можно использовать по-разному
Последнее обновление 27 сентября 2022 г.
В каждой творческой работе текст и дизайн играют важную роль. Текст передает сообщение, которое поддерживается дизайном. Таким образом, для каждого маркетингового изображения сообщение сопровождается дизайном, синхронизированным с текстом.
Говоря о текстовых фреймах, это интересные элементы дизайна, которые объединяют компоненты текста и дизайна. Текстовые фреймы являются гибкими и включаются в любую визуальную графику.
Текстовые фреймы являются гибкими и включаются в любую визуальную графику.
Можно сказать, что модные текстовые фреймы начали проявлять себя с точки зрения дизайна, эстетики и типографики. Кроме того, они делают скудную информацию привлекательной.
Таким образом, с помощью текстовых фреймов вы можете улучшить любой творческий документ, сделав весь дизайн потрясающим и привлекая целевую аудиторию.
Теперь, если вам интересно, как вы можете создать его для себя, то вам абсолютно не о чем беспокоиться. В DocHipo вы получите великолепные текстовые рамки и сможете использовать их для любых творческих целей.
Поэтому в этой статье мы поговорим о различных способах использования текстовых фреймов. Кроме того, мы проведем вас через весь процесс выбора текстового фрейма, чтобы использовать его в желаемом документе.
Использование текстовых фреймов Честно говоря, с текстовыми фреймами можно переборщить. Это означает, что текстовые фреймы невероятно подходят для любых визуальных эффектов.
Я уверен, что вы откроете для себя много других способов, с помощью которых текстовые фреймы могут влиять на ваши проекты.
А пока позвольте мне подробно рассказать о четырех интересных способах использования этих текстовых фреймов.
1. О рекламеРеклама — это широкий термин, поскольку он включает в себя множество компонентов. Лучший способ определить рекламу — это назвать ее коммуникационным процессом для продвижения продуктов/услуг целевым клиентам.
Это общение может происходить визуально, и даже когда кто-то говорит об этом. Реклама также может включать в себя как аудио-визуальные элементы.
Существует десять видов рекламы. Это медийная реклама, реклама в социальных сетях, газеты и журналы, наружная реклама, радио, подкасты, прямая почтовая рассылка, видеореклама, реклама по электронной почте и мероприятия.
Итак, когда вы размещаете рекламу на любой платформе (кроме радио и подкастов), вам нужны потрясающие визуальные эффекты, способные мгновенно привлечь вашу целевую аудиторию. Особенно в социальных сетях, которые являются самой популярной рекламной платформой, вы должны использовать графику, которая проста, но может надолго оставаться с вашей аудиторией.
Особенно в социальных сетях, которые являются самой популярной рекламной платформой, вы должны использовать графику, которая проста, но может надолго оставаться с вашей аудиторией.
С помощью текстовых фреймов вы можете мгновенно создать потрясающий минималистичный дизайн, отвечающий коммерческим целям. Будь то листовки или цифровые экраны, простой дизайн всегда намного привлекательнее, чем сложные визуальные эффекты.
Посмотрите эту инфографику, чтобы лучше понять, как можно оптимизировать эти текстовые фреймы в своих интересах:
Текстовые фреймы для вашей рекламы
2. На поздравлениях и пригласительных открыткахТеперь перейдем к более подробному некоммерческий аспект, вы можете использовать эти текстовые рамки на своих пригласительных и поздравительных открытках.
На большинство мероприятий, которые обычно предполагают большое количество людей, у вас должен быть хороший пригласительный билет. Особенно, если вы приглашаете гостей на корпоратив или на официальное торжество, совершенно необходимо, чтобы ваш пригласительный выглядел эффектно. Я подчеркиваю этот момент по причине, которая связана с репутацией и брендом вашей компании.
Я подчеркиваю этот момент по причине, которая связана с репутацией и брендом вашей компании.
Хороший дизайн пригласительного билета может мгновенно произвести положительное впечатление. Честно говоря, в некоторых случаях это также может повысить индивидуальность вашего бренда.
Я знаю, что это обычная практика — не замечать эти мельчайшие аспекты.
Но, скажите честно, были ли вы безрассудны, когда заканчивали дизайн, который хотите добавить на свои пригласительные билеты? Я почти уверен, что нет; потому что где-то мы все знаем, что каждый дизайн, который вы выпускаете (даже в некоммерческих целях), представляет вашу компанию.
Говоря о личном пользовании, мы все хотим поздравить наших близких и родных красивыми поздравительными открытками.
Хороший дизайн также способен порадовать любого своими яркими цветами, узорами и сообщениями.
Итак, если вы планируете украсить свои поздравления и пригласительные открытки, вы можете использовать эти текстовые рамки:
Текстовые рамки для ваших поздравлений и пригласительных открыток
3.
 На веб-сайте s
На веб-сайте sВ DocHipo вы можете Загрузите эти текстовые рамки в формате PNG. Это означает, что вы можете использовать его в любом размере и размере.
Следовательно, вы можете использовать эти упрощенные текстовые фреймы на своем веб-сайте и даже в своих блогах.
Модные заголовки и другие графические элементы чрезвычайно важны для добавления на сайт. Особенно, если вы создаете свой личный или профессиональный блог-сайт, вы можете использовать эти текстовые фреймы для улучшения визуальных эффектов веб-сайта.
С помощью этих текстовых фреймов вы можете проявлять творческий подход, определяя цель вашего веб-сайта и повышая вовлеченность посетителей:
Текстовые фреймы для ваших веб-сайтов
4.
На упаковках продуктовУпаковка продуктов является очень интересным аспектом, потому что это украшает продукты и делает их более привлекательными.
Таким образом, чтобы ваш продукт продавался, упаковка является важным элементом. Кроме того, дизайн упаковки будет способствовать укреплению вашего бренда. Статистика говорит о том, что 70% потребителей мгновенно формируют представление о вашем бренде на основе упаковки.
Кроме того, дизайн упаковки будет способствовать укреплению вашего бренда. Статистика говорит о том, что 70% потребителей мгновенно формируют представление о вашем бренде на основе упаковки.
Дизайн вашей упаковки многое говорит о вас и вашей компании. Яркие цвета и приятное ощущение размещения разнообразных графических элементов сделают упаковку вашего продукта привлекательной. Фактически, 64% случайных покупателей мгновенно покупают продукт исключительно из-за того, как выглядит упаковка, не изучая продукт.
Следовательно, вы должны уделить особое внимание способу упаковки своих продуктов. Тщательно выбирайте цвета и узоры. Не забудьте поставить графические элементы, которые подтвердят качество товара.
Текстовые рамки могут быть добавлены в качестве тех графических элементов, которые будут дополнительно определять упаковку вашего продукта.
Позвольте мне показать вам, как:
Текстовые фреймы для упаковки ваших продуктов
Создайте свой рекламный пост в DocHipo Текстовые фреймы — это великолепные графические элементы. Вы можете просто использовать его в любой форме и везде. Его можно комбинировать с различными элементами дизайна в документе, чтобы увеличить красоту визуального элемента.
Вы можете просто использовать его в любой форме и везде. Его можно комбинировать с различными элементами дизайна в документе, чтобы увеличить красоту визуального элемента.
Теперь позвольте мне рассказать вам, как выбрать текстовый фрейм и использовать его в документе.
Я создам рекламный пост, который можно опубликовать в социальной сети. В конце концов, это поколение, которое часами сидит, листая свои экраны в поисках новой информации.
Чтобы настроить и загрузить исключительные шаблоны и графические элементы, вам сначала необходимо зарегистрироваться в DocHipo.
Затем следующим шагом будет выбор шаблона желаемого документа. Использование текстовых фреймов в визуальной рекламе — отличный способ сделать визуальное оформление более профессиональным и интерактивным. Итак, я выбрал шаблон поста Facebook из типа документа «Пост Facebook».
Чтобы легко выбрать документ, я быстро набрал тип документа «Пост в Facebook» и щелкнул параметр на панели поиска.
Вы также можете выбрать тип документа, щелкнув виджет «Социальная графика». Щелкнув по этому виджету, вы увидите список опций, из которых вы можете выбрать «Пост в Facebook».
Когда вы выберете этот тип документа, он перенаправит вас на страницу, где вы увидите множество шаблонов для сообщений Facebook.
Оттуда выберите шаблон, который кажется идеальным для передачи вашего предполагаемого сообщения.
После выбора шаблона вы снова будете перенаправлены на страницу информации о документе.
На этой странице вам нужно будет заполнить основные данные. Ваше имя будет автоматически заполнено как «Владелец документа», которое вы можете изменить и указать имя члена вашей команды. Затем вы должны заполнить «Имя документа» и предоставить «Описание» документа.
После того, как вы нажмете «Далее», вы войдете в редактор, где сможете с удовольствием редактировать и стать профессионалом!
Теперь, чтобы выбрать текстовый фрейм, выберите виджет «Текстовые фреймы» на панели слева. Оттуда вы можете выбрать любой дизайн по вашему выбору.
Оттуда вы можете выбрать любой дизайн по вашему выбору.
После того, как вы выбрали дизайн, пришло время поместить его в самое стратегическое место на изображении, что автоматически привлечет взгляды вашей аудитории.
Теперь давайте загрузим этот документ в формате PNG высокого качества. Для этого вам нужно выбрать пунктирную опцию в правом верхнем углу.
После того, как вы нажмете кнопку «Загрузить», все готово для публикации этого рекламного поста и увеличения ваших маркетинговых усилий.
Вот так выглядит мой шаблон:
Зарегистрируйтесь сейчас!
ЗаключениеНастройка этих текстовых фреймов очень проста, потому что все, что вам нужно сделать, это просто изменить текст, не нарушая никаких компонентов дизайна. Вы также можете поместить их на любые шаблоны, которые соответствуют вашим творческим устремлениям.
Так что, даже если вы чувствуете, что вам не хватает эстетики дизайна, то вам абсолютно не о чем беспокоиться.
В Dochipo вы можете получить множество этих потрясающих текстовых фреймов, которые можно использовать практически для любого случая и цели. Кроме того, вы можете скачать любую текстовую рамку для любых творческих нужд. Итак, изучите эту платформу, чтобы максимально использовать ее возможности. Спешите зарегистрироваться прямо сейчас!
Добавить, скопировать или удалить текстовое поле в Word
Word для Microsoft 365 Word для Microsoft 365 для Mac Word для Интернета Word 2021 Word 2021 для Mac Word 2019 Word 2019 для Mac Word 2016 Word 2016 для Mac Word 2013 Дополнительно…Меньше
Текстовое поле — это объект, который вы можете добавить в документ и который позволяет вводить текст в любом месте файла. Текстовые поля могут быть полезны для привлечения внимания к определенному тексту, а также могут быть полезны, когда вам нужно перемещать текст в документе.
Добавить текстовое поле
- org/ItemList»>
Перейдите к Вставить > Текстовое поле , а затем выберите одно из предварительно отформатированных текстовых полей из списка, выберите Дополнительные текстовые поля с Office.com или выберите Нарисовать текстовое поле .
Если выбрать Draw Text Box , щелкните в документе, а затем перетащите, чтобы нарисовать текстовое поле нужного размера.
Чтобы добавить текст, выберите внутри поля и введите или вставьте текст.
Если вы не используете мышь
- org/ItemList»>
Нажмите и отпустите Alt, N, а затем нажмите X.
С помощью клавиш со стрелками выберите нужное текстовое поле, а затем нажмите клавишу ВВОД.
Введите нужный текст.
Когда вы закончите печатать и захотите вернуться к редактированию текста в документе, нажмите клавишу ESC.
Примечания:
- org/ListItem»>
Чтобы отформатировать текст в текстовом поле, выберите текст, а затем используйте параметры форматирования в группе Font на вкладке Home .
Чтобы отформатировать текстовое поле, используйте команды на Формат контекстная вкладка, которая появляется в разделе Средства рисования при выборе текстового поля.
Чтобы разместить текстовое поле, щелкните его, а затем, когда указатель примет вид , перетащите текстовое поле в новое место.
Вы также можете изменить или удалить границу текстового поля или фигуры.

Если у вас есть несколько текстовых полей, вы можете связать их вместе, чтобы текст перетекал из одного поля в другое. Щелкните одно из текстовых полей и на вкладке Формат в разделе Инструменты рисования в группе Текст щелкните Создать ссылку .
- org/ListItem»>
Скопируйте текстовое поле
Выберите границу текстового поля, которое вы хотите скопировать.
- org/ListItem»>
Нажмите Ctrl+C.
Примечание. Убедитесь, что указатель находится на границе текстового поля, а не внутри него. Если указатель находится внутри, нажатие Ctrl+C скопирует текст, а не текстовое поле.
Выберите место и нажмите Ctrl+V, чтобы вставить текстовое поле.
Удалить текстовое поле
Выберите границу текстового поля, которое вы хотите удалить, и нажмите клавишу DELETE.
Примечание: Убедитесь, что указатель находится на границе текстового поля, а не внутри него. Если указатель находится внутри поля, нажатие клавиши «Удалить» удалит текст внутри текстового поля, а не само поле.

Добавить текстовое поле
Поместите курсор туда, где должно появиться текстовое поле.
Перейдите к Вставьте и в Иллюстрации выберите Чертеж.
Выберите Text Box и используйте курсор, чтобы создать текстовое поле.
Вставьте текст в поле и примените любой необходимый стиль.

Выбрать Сохранить и Закрыть .
Если вы не используете мышь
Нажмите Alt + точка (.), а затем нажмите N.
Затем нажмите D, чтобы выбрать чертежа.
Нажмите Alt + точка (.), а затем нажмите N.

Введите нужный текст.
Трижды нажмите клавишу Esc.
Нажмите Введите , чтобы сохранить текстовое поле.
Примечания:
Чтобы отформатировать текст в текстовом поле, выберите текст, а затем используйте параметры форматирования в группе Font на вкладке Home .
- org/ListItem»>
Чтобы отформатировать текстовое поле, используйте команды Shape Format 9.0004 контекстная вкладка, которая появляется при выборе текстового поля.
Чтобы расположить текстовое поле, выберите его, а затем, когда указатель примет вид четырехконечной стрелки, перетащите текстовое поле в новое место.
Вы также можете изменить или удалить границу текстового поля или фигуры.
Если у вас есть несколько текстовых полей, вы можете связать их вместе, чтобы текст перетекал из одного поля в другое.
 Выберите одно из текстовых полей и на вкладке Shape Format выберите Create Link .
Выберите одно из текстовых полей и на вкладке Shape Format выберите Create Link .
Редактирование в текстовом поле
Дважды щелкните текстовое поле.
В режиме рисования (предварительный просмотр) выберите текстовое поле для размещения курсора и редактирования текста.
По завершении выберите Сохранить и закрыть , чтобы просмотреть обновленное текстовое поле.

Скопируйте текстовое поле
Выберите границу текстового поля, которое вы хотите скопировать.
Нажмите Ctrl+C.
Примечание. Убедитесь, что указатель находится на границе текстового поля, а не внутри него. Если указатель находится внутри, нажатие Ctrl+C скопирует текст, а не текстовое поле.
Выберите место и нажмите Ctrl+V, чтобы вставить текстовое поле.

Удалить текстовое поле
Выберите границу текстового поля, которое вы хотите удалить, и нажмите клавишу DELETE.
Примечание: Убедитесь, что указатель находится на границе текстового поля, а не внутри него. Если указатель находится внутри поля, нажатие Удалить приведет к удалению текста внутри текстового поля, а не самого поля.
Добавить текстовое поле
Перейдите к Вставить > Текстовое поле , а затем выберите либо Нарисовать текстовое поле (где текст выравнивается по горизонтали на странице), либо Вертикальное текстовое поле (где текст выравнивается по вертикали на странице).

Выберите в документе, а затем перетащите, чтобы нарисовать текстовое поле нужного размера.
Чтобы добавить текст в текстовое поле, щелкните или коснитесь внутри текстового поля, а затем введите или вставьте текст.
Чтобы отформатировать текст в текстовом поле, выберите его, а затем щелкните текст, удерживая клавишу Control, и выберите Шрифт .
- org/ListItem»>
Чтобы добавить различные эффекты в текстовое поле, выберите текстовое поле и используйте параметры на вкладке Формат фигуры (например, изменение направления текста или выравнивание текста по верхнему, среднему или нижнему краю текстового поля).
Чтобы разместить текстовое поле, выберите и удерживайте его, а затем, когда указатель примет вид , перетащите текстовое поле в новое место.
Примечание. Если вы нарисовали несколько текстовых полей, вы можете связать их вместе, чтобы текст перетекал из одного поля в другое. Вы можете связать пустое текстовое поле только с тем, которое вы выбрали. Для этого выберите текстовое поле, которое вы хотите связать с другим текстовым полем, а затем перейдите к шагу 9. 0003 Формат формы > Создать ссылку .
0003 Формат формы > Создать ссылку .
Скопируйте текстовое поле
Выберите текстовое поле, которое хотите скопировать.
Убедитесь, что указатель находится на границе текстового поля, а не внутри текстового поля. Если указатель не находится на границе, текст внутри текстового поля копируется.
Нажмите Control + Click, а затем выберите Копировать . Или нажмите ⌘ + C.
Выберите место в документе, куда вы хотите вставить текстовое поле, нажмите Control + Click, а затем выберите Вставить .






 )
)


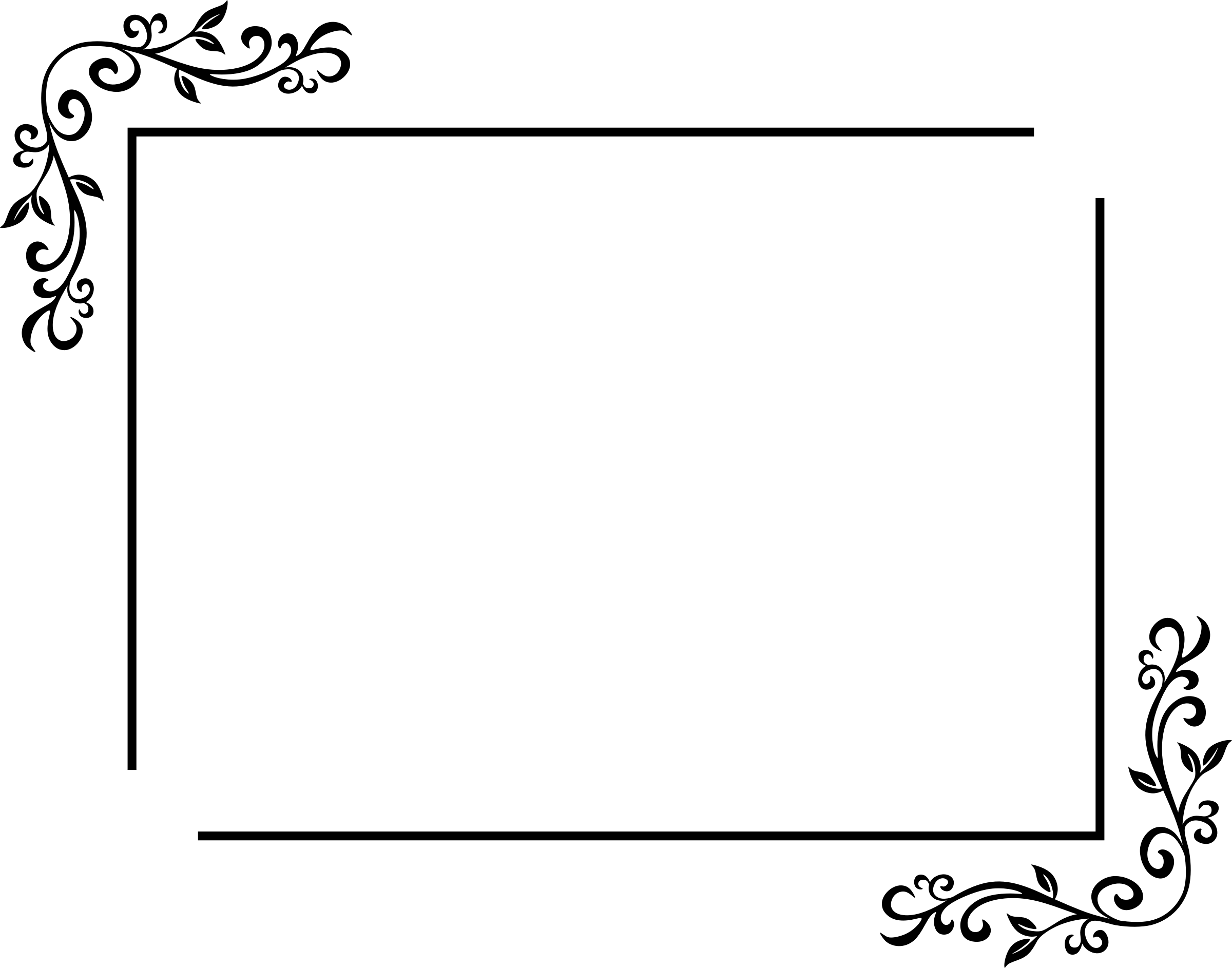


 Выберите одно из текстовых полей и на вкладке Shape Format выберите Create Link .
Выберите одно из текстовых полей и на вкладке Shape Format выберите Create Link .

