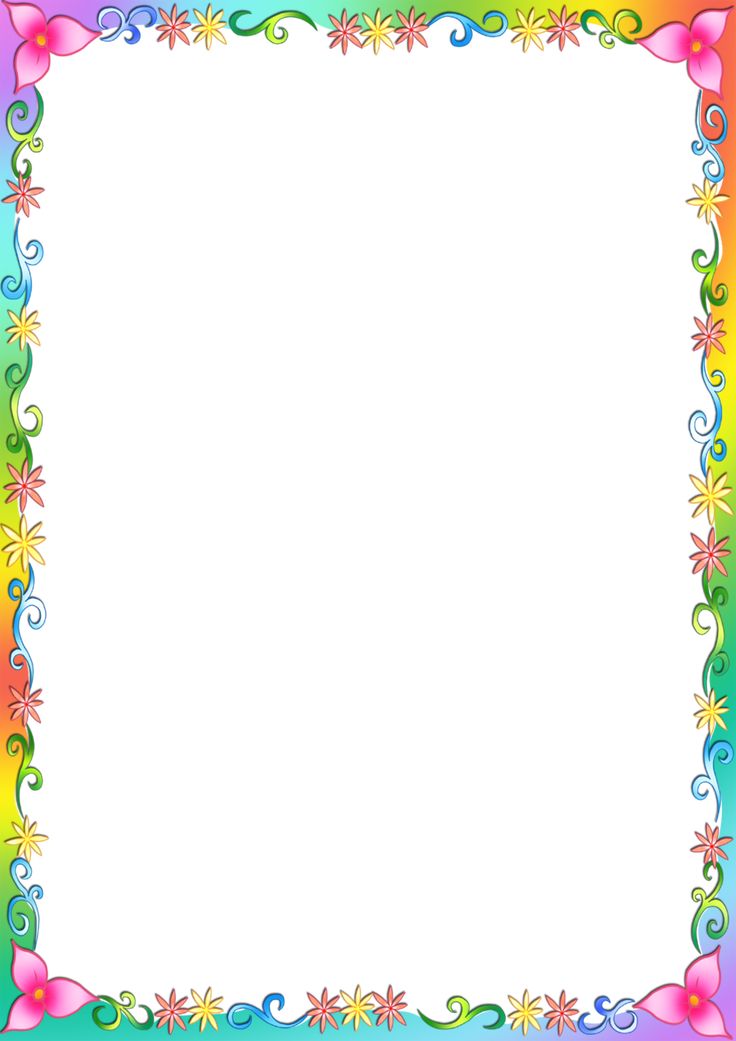Как сделать рамку для фото в word?
Содержание
- 1 Обрамление текста
- 1.1 Обычной рамкой
- 1.2 Фигурой
- 2 Обрамление страницы
- 3 Использование шаблонов
- 4 Заключение
- 5 Как сделать рамку в Word 2007 и 2010
- 6 Как сделать рамку вокруг текста в Word
- 7 Быстрый способ сделать рамку вокруг текста
- 8 Как сделать рамку в Word 2013 и 2016
- 9 Инструкция
- 10 Комментарии
- 10.1 Adding Comments
Если вы хотите вставить рисунок в свой документ и обрамить его какой-нибудь рамкой, например, в виде полосок, то это можно сделать двумя способами.
Но для начала определитесь с рисунком: будет ли это рисунок из файла, например, фотография, либо это будет стандартная картинка из коллекции Microsoft.
Если это будет рисунок из файла, то в меню Вставка выберите команду Рисунок, а затем вложенную команду Из файла. Откроется стандартное диалоговое окно 
Если вы хотите вставить одну из многочисленных картинок в коллекциях, предлагаемых Microsoft, то во вложенном меню команды Рисунок вам следует выбрать команду Картинки. В этом случае вы увидите область задач Коллекция клипов. Нажмите кнопку Начать, чтобы построить список всех имеющихся на вашем компьютере и на сайте Microsoft файлов мультимедиа (включая фотографии, звуки, фильмы). Выберите необходимый вам рисунок и вставьте в документ.
Далее:
1 способ
- Щелкните правой кнопкой мыши на вашем рисунке и из контекстного меню выберите команду Границы и Заливка. Откроется диалоговое окно Границы:
- На вкладке Границы выберите тип границы: рамка, тень, объемная или другая.
- В центральном поле Тип из списка возможных границ выберите подходящий вам тип.
- В поле Цвет можно соответственно задать цвет границы.

- В поле Ширина выберите необходимый вам параметр.
- В поле Образец вы можете видеть применяемые вами параметры, а также убрать границу с какой-либо стороны рисунка.
- В поле Применить к оставьте стандартный выбор рисунку и нажмите ОК.
2 способ
Этот способ более функционален, поскольку помимо обрамления рамкой рисунка позволяет также расположить его относительно текста.
- Щелкните правой кнопкой мыши на вашем рисунке и из контекстного меню выберите команду Формат рисунка. Откроется одноименное диалоговое окно:
- Перейдите на вкладку
- Щелкните ОК и окно закроется.

- Вновь вызовите команду Формат рисунка и перейдите на вкладку Цвета и линии.
- В группе Линии выберите подходящий вам цвет линии и задайте остальные параметры.
- Нажмите ОК.
Спасибо за совет и идею Руслану Юлдашеву.
Обрамление абзаца позволяет выделить важную мысль, а рамка вокруг страницы украшает или бывает нужна по требованиям к оформлению некоторых видов документов. Расскажем, как сделать рамку в Ворде – для фрагмента текста или для всех листов, включая обрамление со штампом по ГОСТу.
Обрамление текста
Выделить фрагмент текста можно обычной прямоугольной рамочкой или фигурной.
Обычной рамкой
Как сделать рамку в Ворде вокруг текста:
- Выделите текст, который хотите обрамить. Это может быть отдельное предложение или целый абзац.
- На панели инструментов во вкладке «Главная» кликните на значок «Границы» в разделе «Абзац».
- Выберите, с каких сторон абзаца вам нужны границы.

Чтобы изменить внешний вид линий или обрамить текст, откройте последний пункт подменю «Границы и заливка». Поменяйте тип, цвет и ширину границ. В окошке «Образец» настройте, с каких сторон поставить линии. Если вы хотите нарисовать рамочки для каждой взятой строки, в пункте «Применить к» выберите «Тексту» – строчки будут обрамлены по-отдельности. Во вкладке «Заливка» настройте цвет и узор фона.
Фигурой
Сделать красивую рамку можно с помощью разнообразных фигур. Зайдите во вкладку «Вставка», в разделе «Иллюстрации» кликните на «Фигуры». В выпадающем списке подберите изображение из перечня – прямоугольники, звезды, стрелки, выноски и многое другое. Щелкните на выбранную картинку, установите курсор в нужном месте листа, зажмите левую кнопку мыши и ведите ее вбок – на странице появится фигура. Чтобы вставить текст в рамку, кликните по изображению правой кнопкой мышки, в меню выберите «Добавить текст».
Рамку-фигуру можно изменить в любой момент – кликните на ней, в меню появится вкладка «Формат». На ней доступны различные стили, шаблоны заливки, можно менять направление текст, добавлять объекты WordArt. Такую рамочку легко перемещать по документу – просто зажмите на ней кнопку мыши и ведите указатель в любую сторону – или копировать, текстовое содержимое будет также двигаться.
На ней доступны различные стили, шаблоны заливки, можно менять направление текст, добавлять объекты WordArt. Такую рамочку легко перемещать по документу – просто зажмите на ней кнопку мыши и ведите указатель в любую сторону – или копировать, текстовое содержимое будет также двигаться.
Обрамление страницы
Разберемся, как вставить базовую рамку в Ворде. Нам потребуется инструмент «Границы страниц», в зависимости от версии программы он располагается во вкладке:
- 2016: «Конструктор»;
- 2013: «Дизайн»;
- 2010 и в Ворде 2007: «Разметка страницы»;
- чтобы создать рамку в Ворде 2003, выберите одноименный пункт в меню «Формат».
В окошке настройте рамочку – тип границ, формат линий, их цвет и ширина, для узорных обрамлений – рисунок. В разделе «Образец» выставьте места границ.
Применить созданный рисунок можно ко всему документы – в этом случае одинаковые рамки автоматически появятся на всех листах. Или к отдельным разделам, для чего надо предварительно расставить символы разрыва разделов в нужных местах.
Использование шаблонов
Для оформления документов по ГОСТу используйте специальные шаблоны рамок, которые бесплатно можно скачать в интернете. Шаблон – это файл формата «.dot». После скачивания откройте его, как обычный документ. Появится сообщение системы безопасности о запуске макросов – разрешите включить содержимое. На панели инструментов появится новая вкладка «Надстройки».
Как вставить рамку в Ворде: выбирайте нужную рамочку со штампом и кликайте на ее. На текущем листе появится обрамление, вам остается только вписать данные в поля.
Заключение
Мы разобрались, как в Ворде сделать рамку. Программа предоставляет интересные инструменты, чтобы создавать строгие или вставлять красивые рамочки. Вы можете делать рамки самостоятельно или пользоваться готовыми шаблонами, чтобы быстро получить готовый результат.
Если возникает необходимость сделать рамку в Word большинство пользователей идут по самому очевидному пути – они создают огромную таблицу на всю страницу, внутрь которой помещают текст. Но, не смотря на свою простоту такой способ создания рамки не очень удобен. Особенно если в тексте есть другие таблицы.
Но, не смотря на свою простоту такой способ создания рамки не очень удобен. Особенно если в тексте есть другие таблицы.
Вместо этого лучше использовать инструмент под названием «Границы страниц». С его помощью можно сделать рамку в Word для всех страниц документа, только для отдельных страниц или даже для отдельных абзацев текста. О том, как это делается, вы сможете узнать этой статье.
Как сделать рамку в Word 2007 и 2010
Если вы используете Word 2007 и 2010, то для того чтобы сделать рамку вам нужно открыть вкладку «Разметка страницы» и нажать на кнопку «Границы страниц». Если у вас Word 2016, то кнопку «Границы страниц» нужно искать на вкладке «Дизайн».
После этого появится окно «Границы и заливка». Здесь нужно выбрать рамку и нажать на кнопку «Ok». После этого каждая страница документа будет обрамлена рамкой.
При необходимости вы можете сделать рамку такой, какой вам нужно. В окне «Границы и заливка» можно выбрать тип рамки, ее цвет и толщину.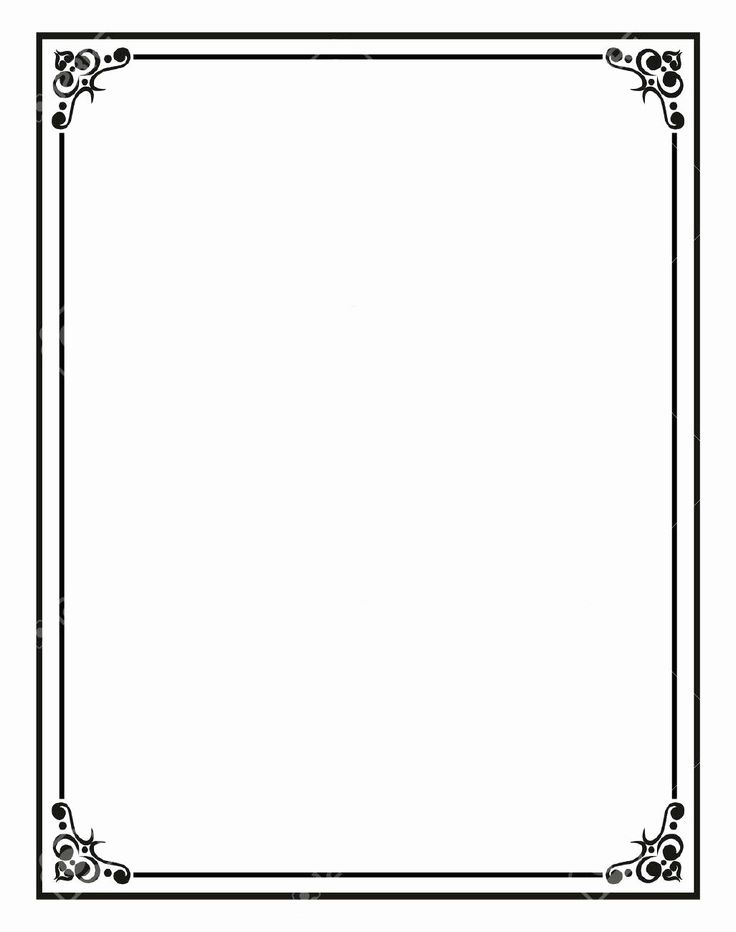
Если рамку нужно добавить только на определенных страницах, то вы можете разбить документ Word на несколько разделов и потом применить рамку только к тем страницам, к которым необходимо.
Как сделать рамку вокруг текста в Word
Если вам не нужно сделать рамку вокруг всей страницы, то вы можете сделать ее вокруг выбранного вами абзаца текста. Для этого установите курсор на тот абзац, вокруг которого вы хотите сделать рамку, нажмите на кнопку «Границы страниц» и перейдите на вкладку «Граница».
Ну а дальше, все почти также как и с рамкой вокруг страницы. Выбираем «Рамка», потом выбираем «Применить к абзацу» и нажимаем на кнопку «Ok».
Быстрый способ сделать рамку вокруг текста
Также существует более быстрый способ сделать рамку вокруг текста в Ворде. На вкладке «Главная» есть кнопка, которую обычно пользователи не замечают.
Данная кнопка позволяет быстро делать рамки вокруг текста. Для этого достаточно установить курсор на нужный абзац текста, нажать на эту кнопку и выбрать подходящую рамку.
Как сделать рамку в Word 2013 и 2016
Если у вас Word 2013 и 2016, то рамка добавляется точно таким же способом, как описано выше. Единственное исключение, кнопка «Границы страниц» будет находиться не на вкладке «Разметка страницы», а на вкладке «Дизайн».
В остальном процесс создания рамки точно такой же, как в Word 2007 и 2010.
Большинство пользователей нередко сталкиваются с необходимостью сделать рамку в ворде. Большинство выходит из положения, создав таблицу в один столбец и строку, размещая ее на всю страницу и копируя текст внутрь. Этот метод иногда срабатывает, но он требует много времени и лишней работы и распространяется только на одну страницу. Однако, если вам нужно поместить в рамку несколько страниц, лучше воспользоваться стандартными функциями программы и создать рамку, которая будет распространяться на весь документ.
Инструкция
- Сначала необходимо кликнуть дважды левой клавишей мыши по вкладке «Разметка страницы», расположенной в верхней панели.

- Далее, вверху, примерно в центре окна программы нужно найти изображение листика с отогнутым углом и надписью «Границы страниц».
- Затем необходимо кликнуть по этой картинке. В открывшемся окне вы сможете выбрать параметры рамок.
- При желании, вы сможете подобрать также и цвет рамки, и толщину линии. Однако для того, чтобы сделать простейшую черную рамку, достаточно нажать «ОК».
Получаем вот такой результат.
Теперь вы знаете, что в Ворде некоторые проблемы решаются очень просто. Удачной работы!
Комментарии
Adding Comments
The database is currently locked for routine database maintenance, after which it will be back to normal. Please check back later!
Фоторедактор онлайн. Обрезать фото. Рамки, эффекты и фильтры
- Обрезка
- Поворот
- Экспозиция
- Цвета
- Резкость
- Стикеры
- Текст
- Эффекты
- Рамки
- Textures
Выровнять 0 + −
С сохр. пропорций
пропорций
Ширина:
Высота:
Размер
Обводка
off
Фон
off
Тень
off
Тень
Прозрачность 0% + −
Сдвиг по оси Х 0 + −
Сдвиг по оси Y 0 + −
Размытие 0 + −
Цвет
Прозрачность
Яркость 0 + −
Контраст 0 + −
Коррекция светов 0 + −
Коррекция теней 0 + −
Насыщенность 0 + −
Тон 0 + −
Температура 0 + −
Green 0 + −
Blue 0 + −
Режим рисования
Настройка резкости 0 + −
Режим рисования
Размер 100% + −
Прозрачность 0% + −
Обратный эффект
Ластик Кисть
Размер кисти 15 + −
Bokeh
Bokeh 1- Settings
- Positioning
Blend mode
Screen
Toning
Прозрачность 50% + −
Насыщенность 100% + −
Режим рисования
Scale 100% + −
Bokeh 2
Bokeh 3
Bokeh 4
Bokeh 5
Bokeh 6
Bokeh 7
Bokeh 8
Bokeh 9
Bokeh 10
Bokeh 11
Bokeh 12
Light Trails
Light Trails 1
Light Trails 2
Light Trails 3
Light Trails 4
Light Trails 5
Light Trails 6
Light Trails 7
Light Trails 8
Light Trails 9
Light Trails 10
Light Trails 11
Сменить фото Сохранить и поделиться
Изменить Средний размер, хорошее качество 1260х560 px, JPG 80%, (512 Кb)
Формат и качество
Высокое (80%)
Размер
Средний
x (512Kb)
- Скачать
- Получить ссылку
- Dropbox
- Google +
- VK
из FacebookЗагрузка. ..
..
или выберите одно из этих изображений:
Картинки-примеры
×
Выберите фотографию из ваших альбомов
Выберите альбом
Выберите фото
Назад к альбомам
Световой люк | Skylight Frame
Приложение или подписка не требуются
Быстрая настройка за 1 минуту — легко для всех возрастов
Удобный сенсорный дисплей
Купить сейчас
Подключите и используйте сенсорный экран для подключения к Wi-Fi.
Выберите уникальный адрес электронной почты Skylight для своей рамы.
Отправьте фотографии по электронной почте на адрес рамки, и они появятся мгновенно!
Нет лучшего способа вызвать улыбку на лице любимого человека, чем поделиться особенной фотографией — мельком глупых детей, волшебным моментом из вашего приключения в отпуске или сентиментальным воспоминанием из далекого прошлого.
Для тех из нас, кто не любит смартфоны, Skylight может стать новым способом связи с семьей, который изменит жизнь. Но даже для тех, кто разбирается в технологиях, есть что-то волшебное в том, чтобы каждый день видеть свои самые ценные фотографии у себя дома.
С сотнями тысяч довольных клиентов мы уверены, что вам понравится Небесный свет. Вот почему мы предлагаем 100% гарантию удовлетворения или возврата ваших денег.
С сотнями тысяч довольных клиентов мы уверены, что вам понравится Небесный свет. Вот почему мы предлагаем 100% гарантию удовлетворения или возврата ваших денег.
Мы купили один для моей мамы (которая не разбирается в технологиях) на ее день рождения, и она ОБОЖАЕТ получать фотографии внуков. Легко настроить, просто отправьте фотографии по электронной почте, и они смогут просматривать все, что захотят!
— Мэллори
Этот удивительный гаджет действительно помогает нашей семье оставаться на связи, даже когда мы в разлуке!
— Логан
Спасибо, что помогли нашим родителям увидеть, как их внук растет за 1100 миль!
— Джеффри С.
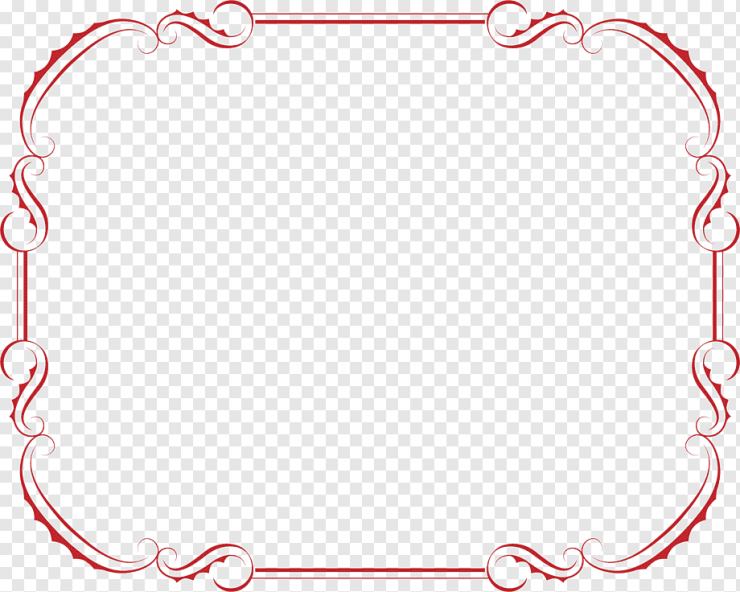
Я купил это для своих 91 год мама. Я далеко, и она чувствовала себя брошенной из семьи. Я разослал созданное для нее электронное письмо, и фотографии начали поступать. Настроить так просто, что ей не нужно быть техническим специалистом, чтобы им пользоваться. Она расплакалась. Это были счастливые слезы, могу добавить.
— Конни
Я заказал Skylight, думая, что это будет хорошим подарком для моей бабушки, которая в основном находится дома. Я никогда не ожидал, сколько радости принесет ей Скайлайт. Она абсолютно любит это!
— Марианна С.
Это так просто! Это самая лучшая часть. Я подарил его своей маме на Рождество, попросил своих тетушек, которые живут по всей территории США, прислать фотографии, и когда это было показано в день Рождества, она расплакалась!
— Келли Энн Р.
Мы купили один для моей мамы (которая не разбирается в технологиях) на ее день рождения, и она ОБОЖАЕТ получать фотографии внуков. Легко настроить, просто отправьте фотографии по электронной почте, и они смогут просматривать все, что захотят!
— Мэллори
Этот удивительный гаджет действительно помогает нашей семье оставаться на связи, даже когда мы в разлуке!
— Логан
Спасибо, что помогли нашим родителям увидеть, как их внук растет за 1100 миль!
— Джеффри С.

Я купил это для моей 91-летней матери. Я далеко, и она чувствовала себя брошенной из семьи. Я разослал созданное для нее электронное письмо, и фотографии начали поступать. Настроить так просто, что ей не нужно быть техническим специалистом, чтобы им пользоваться. Она расплакалась. Это были счастливые слезы, могу добавить.
— Конни
Я заказал Skylight, думая, что это будет хорошим подарком для моей бабушки, которая в основном находится дома. Я никогда не ожидал, сколько радости принесет ей Скайлайт. Она абсолютно любит это!
— Марианна С.
Это так просто! Это самая лучшая часть. Я подарил его своей маме на Рождество, попросил своих тетушек, которые живут по всей территории США, прислать фотографии, и когда это было показано в день Рождества, она расплакалась!
— Келли Энн Р.
Мы купили один для моей мамы (которая не разбирается в технологиях) на ее день рождения, и она ОБОЖАЕТ получать фотографии внуков. Легко настроить, просто отправьте фотографии по электронной почте, и они смогут просматривать все, что захотят!
— Мэллори
Подключитесь и коснитесь экрана, чтобы подключиться к Wi-Fi.
Каждый в семье может отправить на уникальный адрес электронной почты вашего Skylight со своего телефона или компьютера, и фотографии будут доставлены за считанные секунды.
Листайте фотографии, просматривайте галерею, удаляйте фотографии или приостанавливайте слайд-шоу — и все это одним касанием.
Когда вы получаете новые фотографии, на сенсорном экране появляется оповещение — просто нажмите, чтобы увидеть их!
Ваш любимый человек может сказать вам, что ему понравилась фотография, просто нажав кнопку сердца. Затем Skylight отправляет вам электронное письмо, чтобы сообщить вам об этом!
Skylight требует Wi-Fi для получения новых фотографий, но вы все равно можете просматривать существующие фотографии без подключения к Wi-Fi.
Посетите страницу часто задаваемых вопросов
Как это работает
Как активировать рамку?
Как отправить фотографии в Skylight?
Является ли электронная почта единственным способом отправить фотографию?
Могут ли другие отправлять фотографии в Skylight?
Сколько фотографий может вместить Skylight?
Сколько фотографий я могу отправить за раз?
Могу ли я отправить фотографии сразу в несколько рамок?
Есть ли в Skylight Frame батарея?
Дарение Skylight
Могу ли я установить Skylight перед тем, как подарить его кому-то?
Что делать, если у человека, которому я дарю Skylight, нет Wi-Fi?
В ваших заказах есть опция подарка?
Посетите страницу часто задаваемых вопросов
Купить
Мансардное окно | Skylight Frame
Приложение или подписка не требуются
Быстрая установка за 1 минуту — легко для всех возрастов
Легкий сенсорный дисплей
Купить сейчас
Подключите и используйте сенсорный экран для подключения к Wi-Fi.
Выберите уникальный адрес электронной почты Skylight для своей рамы.
Отправьте фотографии по электронной почте на адрес рамки, и они появятся мгновенно!
Нет лучшего способа вызвать улыбку на лице любимого человека, чем поделиться особенной фотографией — мельком глупых детей, волшебным моментом из вашего приключения в отпуске или сентиментальным воспоминанием из далекого прошлого.
Для тех из нас, кто не любит смартфоны, Skylight может стать новым способом связи с семьей, который изменит жизнь. Но даже для тех, кто разбирается в технологиях, есть что-то волшебное в том, чтобы каждый день видеть свои самые ценные фотографии у себя дома.
С сотнями тысяч довольных клиентов мы уверены, что вам понравится Небесный свет. Вот почему мы предлагаем 100% гарантию удовлетворения или возврата ваших денег.
С сотнями тысяч довольных клиентов мы уверены, что вам понравится
Небесный свет. Вот почему мы предлагаем 100% гарантию удовлетворения или возврата ваших денег.
Мы купили один для моей мамы (которая не разбирается в технологиях) на ее день рождения, и она ОБОЖАЕТ получать фотографии внуков. Легко настроить, просто отправьте фотографии по электронной почте, и они смогут просматривать все, что захотят!
— Мэллори
Этот удивительный гаджет действительно помогает нашей семье оставаться на связи, даже когда мы в разлуке!
— Логан
Спасибо, что помогли нашим родителям увидеть, как их внук растет за 1100 миль!
— Джеффри С.
Я купил это для моей 91-летней матери. Я далеко, и она чувствовала себя брошенной из семьи. Я разослал созданное для нее электронное письмо, и фотографии начали поступать. Настроить так просто, что ей не нужно быть техническим специалистом, чтобы им пользоваться. Она расплакалась. Это были счастливые слезы, могу добавить.
— Конни
Я заказал Skylight, думая, что это будет хорошим подарком для моей бабушки, которая в основном находится дома. Я никогда не ожидал, сколько радости принесет ей Скайлайт. Она абсолютно любит это!
Она абсолютно любит это!
— Марианна С.
Это так просто! Это самая лучшая часть. Я подарил его своей маме на Рождество, попросил своих тетушек, которые живут по всей территории США, прислать фотографии, и когда это было показано в день Рождества, она расплакалась!
— Келли Энн Р.
Мы купили один для моей мамы (которая не разбирается в технологиях) на ее день рождения, и она ОБОЖАЕТ получать фотографии внуков. Легко настроить, просто отправьте фотографии по электронной почте, и они смогут просматривать все, что захотят!
— Мэллори
Этот удивительный гаджет действительно помогает нашей семье оставаться на связи, даже когда мы в разлуке!
— Логан
Спасибо, что помогли нашим родителям увидеть, как их внук растет за 1100 миль!
— Джеффри С.
Я купил это для моей 91-летней матери. Я далеко, и она чувствовала себя брошенной из семьи. Я разослал созданное для нее электронное письмо, и фотографии начали поступать.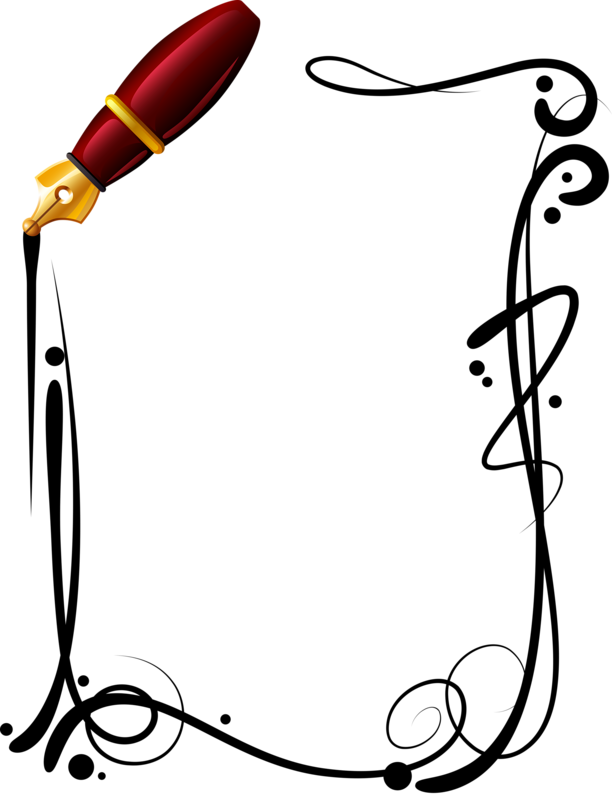 Настроить так просто, что ей не нужно быть техническим специалистом, чтобы им пользоваться. Она расплакалась. Это были счастливые слезы, могу добавить.
Настроить так просто, что ей не нужно быть техническим специалистом, чтобы им пользоваться. Она расплакалась. Это были счастливые слезы, могу добавить.
— Конни
Я заказал Skylight, думая, что это будет хорошим подарком для моей бабушки, которая в основном находится дома. Я никогда не ожидал, сколько радости принесет ей Скайлайт. Она абсолютно любит это!
— Марианна С.
Это так просто! Это самая лучшая часть. Я подарил его своей маме на Рождество, попросил своих тетушек, которые живут по всей территории США, прислать фотографии, и когда это было показано в день Рождества, она расплакалась!
— Келли Энн Р.
Мы купили один для моей мамы (которая не разбирается в технологиях) на ее день рождения, и она ОБОЖАЕТ получать фотографии внуков. Легко настроить, просто отправьте фотографии по электронной почте, и они смогут просматривать все, что захотят!
— Мэллори
Подключитесь и коснитесь экрана, чтобы подключиться к Wi-Fi.