с нужным размером вокруг текста
Студентам и инженерам очень часто приходится создавать текстовые документы, которые должны иметь рамки в соответствии с ГОСТ. Например, на каждой странице дипломной работы должна быть ГОСТовская рамка, в которой будет находиться информация об авторе, названии работы и номере страницы. Уже есть масса шаблонов, которые можно найти и скачать в интернете, но иногда бывают ситуации, что нужна какая-то своя рамка или нужно внести изменения в стандартную. Но как сделать рамку в Ворде? Ответ на этот вопрос предлагаю рассмотреть алгоритм создания такой рамки с нуля, чтобы вы смогли сами подготовить нужную именно вам рамку.
Как сделать рамку в Word вокруг абзаца
Сейчас мы разберем, как сделать рамку вокруг текста в Word, выделив определенный абзац на странице документа. Сначала потребуется выделить текст, вокруг которого будет обрамлена рамка.
В разных версиях приложения, названия разделов меню отличаются, обратите внимание на этот момент при работе.
В Word 2020 пройдите шаги:
- Войдите в меню «Конструктор».
- Перейдите в группу «Фон страницы», нажмите на кнопку «Границы страниц».
В Word 2020 и в Word 2013 сделайте следующее:
- Перейдите во вкладку «Дизайн».
- В группе «Фон страницы» нажмите на «Границы страниц».
В программах Word 2010 и Word 2007 проделайте следующие действия:
- Откройте вкладку «Разметка страницы».
- В группе «Фон страницы» выберите «Границы страниц».
Далее выполняются одинаковые действия:
- В окне «Границы и заливка», во вкладке «Граница» выберите тип границы: «рамка», а затем настройте параметры вставки рамки в текст документа.
- Настройте тип создаваемой рамки:
- выберите тип из различных вариантов сплошной или прерывистой линии;
- подберите цвет рамки, нужную ширину;
- укажите область применения: к абзацу.
- посмотрите на образец, в котором можно для добавить или удалить некоторые границы у рамки.

- Нажмите на кнопку «ОК».
В результате, нужный абзац на странице документа Word выделен рамкой, согласно ранее выбранным параметрам.
На одной странице документа Word можно вставить рамку вокруг абзаца, текста (отдельных слов или предложений), или всего листа. При оформлении, на одной странице можно сделать несколько рамок разного типа.
Рамка для диплома
Некоторые курсовые и дипломные работы необходимо оформлять рамками со штампом. Трудность возникает в том, что на некоторых страницах не должно быть рамки или она отличается. Как же сделать рамку для диплома?
Сначала нужно разбить на разделы, и лишь затем вставлять рамки там, где это необходимо.
Шаг 1. Установить курсор в конце страницы, после которой меняется (появляется, исчезает) рамка.
Устанавливаем курсор в конце страницы
Шаг 2. На вкладке «Разметка страницы» в группе инструментов «Параметры страницы» нажать на значок «Разрывы».
На вкладке «Разметка страницы» в разделе «Параметры страницы» щелкаем по опции «Разрывы»
Шаг 3. В выпадающем списке выбрать «Разрывы разделов», щелкнуть по параметру «Следующая страница».
В подпункте «разрывы разделов» щелкаем по пункту «Следующая страница»
Шаг 4. Вставить рамки (смотрите инструкцию «Рамка со штампом»).
Вставка текста в рамку — 2 способ
Для вставки текста в рамку можно воспользоваться еще одним способом:
- В меню «Вставка» перейдите в группу «Текст».
- Нажмите на кнопку «Текстовое поле».
- В выпадающем меню «Встроенный» выберите «Простая надпись».
- Перетащите редактируемое поле в нужное место документа, а затем напишите там нужный текст.
- Для завершения редактирования, щелкните мышью внутри документа Word.
Рамка по периметру страницы
Для того, чтобы вставить рамку в Word по периметру листа, нужно зайти на вкладку «Дизайн», а потом нажать кнопку «Границы страниц» в блоке «Фон страницы».
В открывшемся окне задаем параметры рамки: тип, ширину и цвет линий, рисунок. В выпадающем списке «Применить к» выбираем на каких именно страницах появится обрамление.
Если документ разбит на разделы (инструмент Макет – Разрывы – Разрывы разделов), то можно задать свой стиль рамки для каждого раздела, иначе на всех страницах будет одинаковая рамка.
Кликнув по кнопке «Параметры», вы перейдете к настройке отступов.
Как в Ворде сделать рамку вокруг текста
На странице документа можно обвести текст рамкой, добавив границы по краям определенного текста.
- Выделите текст в документе Word.
- В меню «Главная», в группе «Абзац» нажмите на стрелку около кнопки «Границы».
- В открывшемся меню можно выбрать расположение границ.
Например, для сплошной рамки подойдет опция «Внешние границы», можно выбрать рамки только с верхней или нижней границами, или, наоборот, с правой или левой границами.
- Выберите подходящий вариант рамки.
- Нажмите на пункт «Границы и заливка…» для выбора опций на странице «Граница и заливка», о которых написано выше в статье.
Обрамление текста
Выделить фрагмент текста можно обычной прямоугольной рамочкой или фигурной.
Обычной рамкой
Как сделать рамку в Ворде вокруг текста:
- Выделите текст, который хотите обрамить. Это может быть отдельное предложение или целый абзац.
- На панели инструментов во вкладке «Главная» кликните на значок «Границы» в разделе «Абзац».
- Выберите, с каких сторон абзаца вам нужны границы.
Чтобы изменить внешний вид линий или обрамить текст, откройте последний пункт подменю «Границы и заливка». Поменяйте тип, цвет и ширину границ. В окошке «Образец» настройте, с каких сторон поставить линии. Если вы хотите нарисовать рамочки для каждой взятой строки, в пункте «Применить к» выберите «Тексту» – строчки будут обрамлены по-отдельности. Во вкладке «Заливка» настройте цвет и узор фона.
Фигурой
Сделать красивую рамку можно с помощью разнообразных фигур. Зайдите во вкладку «Вставка», в разделе «Иллюстрации» кликните на «Фигуры». В выпадающем списке подберите изображение из перечня – прямоугольники, звезды, стрелки, выноски и многое другое. Щелкните на выбранную картинку, установите курсор в нужном месте листа, зажмите левую кнопку мыши и ведите ее вбок – на странице появится фигура. Чтобы вставить текст в рамку, кликните по изображению правой кнопкой мышки, в меню выберите «Добавить текст».
Рамку-фигуру можно изменить в любой момент – кликните на ней, в меню появится вкладка «Формат». На ней доступны различные стили, шаблоны заливки, можно менять направление текст, добавлять объекты WordArt. Такую рамочку легко перемещать по документу – просто зажмите на ней кнопку мыши и ведите указатель в любую сторону – или копировать, текстовое содержимое будет также двигаться.
Как в Ворде сделать рамку вокруг страницы
При оформлении документа, часто требуется сделать обрамление рамкой всех или некоторых страниц в документе Word. Для этого необходимо выполнить следующие действия:
Для этого необходимо выполнить следующие действия:
- Во вкладке «Главная» перейдите в группу «Абзац», нажмите на стрелку у кнопки «Границы».
- В контекстном меню выберите пункт «Границы и заливка…».
- В окне «Границы и заливка» откройте вкладку «Страница».
- Настройте визуальные параметры вывода рамки на странице документа.
- Выберите параметры вставки рамки.
В программе Word доступны следующие варианты для вставки рамки на страницы:
- всему документу — обрамление рамкой будет на всех страницах документа;
- этому разделу — рамка будет вставлена только на этот раздел документа;
- этому разделу (только 1-й странице) — вывод рамки только на первой странице документа;
- этому разделу (кроме 1-й страницы) — вставка рамки на всех страницах документа, кроме первого листа.
После применения настроек, страницы в документе Word обведены рамкой.
Наши рекомендации
Лист с альбомной ориентацией можно использовать в любом документе Word. Таким образом, вы сможете сделать нужную ориентацию для всего документа, или отдельного листа.
Таким образом, вы сможете сделать нужную ориентацию для всего документа, или отдельного листа.
Гиперссылки в Word позволяют создать удобную навигацию внутри документа. Используйте их, чтобы добавить оглавление.
Как сделать красивую рамку вокруг текста в Word
В некоторых случаях, необходимо вставить в документ красивую рамку. В программе Word имеются встроенные шаблоны рамок, которые можно использовать для изменения внешнего вида.
В результате, красивое обрамление добавится вокруг страницы документа:
- В программе Word войдите в меню «Главная».
- В группе «Абзац» нажмите на стрелку кнопки «Границы».
- В выпадающем меню нажмите на «Границы и заливка…».
- В окне «Границы и заливка» откройте вкладку «Страница».
- Нажмите на опцию «рамка», выберите тип, ширину, а затем в параметре «Рисунок» выберите подходящий шаблон рамки.
- В разделе предварительного просмотра оцените вариант рамки, а затем выберите области документа для применения настроек.

На страницах документа Word установлены красивые рамки.
У всех страниц
Если вы планируете сделать рамку в Ворде у всех страниц, то самый первый шаг – это запуск текстового редактора. Если программа не установлена на компьютере, то можно открыть Ворд онлайн. Как правило, большинство юзеров для вставки рамки используют таблицу, растягивая ее на всю страницу и помещая туда текст. Конечно, такой способ имеет право на существование, однако он сопряжен с рядом неудобств – рамочка при редактировании легко съезжает на следующую страницу. Да и в целом вариант довольно кустарный, так как непонятно, что делать при необходимости поместить в рамку информацию в табличной форме.
Именно поэтому лучше воспользоваться специально предназначенным инструментарием. Рассмотрим пошаговый алгоритм, как сделать рамку в Word быстро и просто:
- Открываем Ворд, набираем необходимый текст. Затем переходим на вкладку «Дизайн» в верхнем горизонтальном меню и ищем иконку «Границы страниц».
 Кликаем по ней.
Кликаем по ней.
- В открывшемся окне кликаем по вкладке «Страница» и начинаем производить настройки. Слева в меню «Тип» выбираем «Рамка». В центральной части окна можно настроить внешний вид рамочки, задав толщину линии, ее цвет и тип. В правой части показывается образец – то, как будет выглядеть ваш документ, обрамленный рамкой с выбранными параметрами. Когда они отмечены, нажимаем «Ок».
- Смотрим на получившийся результат.
- Если итог не устраивает, то можно отменить действие и попробовать произвести настройку внешнего вида рамочки второй раз. Текстовый редактор позволяет делать рамки даже в виде рисунков. Для этого необходимо в окне «Границы и заливка» обратить внимание на строку «Рисунок» в центральной нижней части. Кликнув по галочке, в выпадающем списке вы увидите множество картинок, из которых составляются рамки. Выбираем нужную.
- Готово! Красивая и креативная рамка добавлена.
Совет: если вам требуется сделать кроссворд в Ворде, то табличный способ будет оптимальным, поскольку позволит выполнить задачу быстро и достаточно легко.
Как убрать рамку в Ворде
Если рамка больше не нужна, перед пользователем встает вопрос о том, как убрать рамку в тексте, вставленную в Ворде. Сделать это достаточно просто:
- Перейдите к группе «Фон страницы» нажмите на «Границы страниц».
- В окне «Граница и заливка», во вкладках «Граница» или «Страница», в зависимости от типа рамки в данном документе, нажмите на кнопку «нет», а в параметре «Применить к:» выберите абзац или страницы, с которых потребовалось удалить рамки.
Вокруг абзаца
Последовательность действий аналогична рассмотренной выше, однако для наглядности разберем ее детально:
- Ставим курсор в любое место абзаца, вокруг которого нужно сделать рамку. Также можно его просто выделить. В меню «Дизайн» выбираем «Границы страницы».
- Кликаем по вкладке «Граница» в верхней части окна и нажимаем в типе границ на «Рамку». Производим настройку внешнего вида рамки и нажимаем «Применить к… абзацу».
 Далее «Ок».
Далее «Ок».
- Смотрим на итог. Абзац, отмеченный курсором или выделенный, будет обрамлен рамочкой.
На заметку: если вам нужно перевернуть лист в Ворде, то следует в меню перейти во вкладку «Разметка страницы» и найти там иконку «Ориентация». Кликнув по ней, можно выбрать книжную или альбомную ориентацию страницы.
Скачать готовую рамку для курсовой бесплатно
Как еще можно сделать рамку? Взять готовую! Миллионы студентов вставляли рамки в свои работы и существует множество шаблонов и образцов рамок для курсовых. Если у Вас нет времени осваивать все премудрости работы с рамками, Вы можете скачать готовый шаблон рамки по ГОСТу совершенно бесплатно.
Теперь вы знаете, как сделать рамки в ворде для курсовой или дипломной работы. Чтобы все стало максимально ясно, посмотрите видео по созданию рамок со штампом для курсовой по ГОСТу. Остается только напомнить, что профессиональный студенческий сервис всегда готов помочь с заданиями — от создания рамки до написания реферата или целого диплома.
Тексторамки: обрамить всё. Инструкция по применению графической… | by Елизавета Черникова | Дизайн-кабак
Инструкция по применению графической идеи
Для чегоТексторамка придаёт дополнительную значимость графике или другому элементу, который находится внутри неё. Она может обрамлять только лишь центральный объект, или располагаться вдоль границ макета. Во втором случае рамка подчёркивает формат. А ещё рамкой можно делать разбивку пространства макета и задавать основную композицию.
Расположение текста в виде рамки— яркий и запоминающийся ход. Поэтому его можно применить как часть айдентики.
Для каких форматов
Приём больше подходит для маленьких объёмов текста. Хорошо использовать его для одностраничной полиграфии — плакаты, листовки, визитки. Для баннеров и других форматов наружной рекламы подходит хуже. Тексторамки образуются только с поворотом текста, а это ухудшает его удобочитаемость. Но для носителей, которые можно держать в руках или рассматривать вблизи, повернутый текст — не помеха.
Используем поворот текста осторожно. Всегда можно протестировать читаемость на парочке знакомых
Выравнивания
Прямоугольная рамка задаёт жёсткую систему выравниваний. Все элементы макета хочется привязать к углам или сторонам тексторамки.
Когда тексторамка располагается вдоль полей — это выглядит органично. Поля — естественные линии выравнивания (гайды). Взгляд движется вдоль полей и зритель легко считывает информацию. Это как выстраивать мебель в комнате вдоль стен: вариант не слишком затейливый, зато надёжный. А в центре комнаты остаётся больше места для танцев 😉
Простая рамка
Одно-два слова в тексторамке, остальной текст располагается над или под ней.
Важно правильно стыковать углы рамки
Сложная рамка
Состоит из бóльшего количества текста, разделенного на несколько блоков. Эти мини-блоки должны хорошо примыкать друг к другу, чтобы в рамке не было дыр.
Чтобы текст сложной рамки не превратился в кашу, важно создавать иерархию с помощью контрастов
Этот графический приём может также использоваться, когда нужно передать стабильность, устойчивость. А если рамку наклонить, композиция станет более подвижной.
А если рамку наклонить, композиция станет более подвижной.
Динамику передать можно, добавив движение вглубь макета. Такой эффект трехмерного пространства можно сделать в иллюстраторе по этому уроку.
Если втиснуть информацию в жёсткую форму рамки трудно, можно воспользоваться узкой (Condensed) и широкой (Expanded)гарнитурами. Это сделает текст более гибким. А ещё такая шрифтовая пара прекрасно выглядит благодаря контрасту по форме.
Можно использовать рамку только по двум сторонам. Получится уголок из текста. Это даст ещё больше места для графики.
Приглашаю подписаться на мой канал в телеграме.
Для некоторых примеров я использовала макеты учеников курса Осознанный Графдизайн.
Text Box Frame — Etsy.de
Etsy больше не поддерживает более старые версии вашего веб-браузера, чтобы обеспечить безопасность пользовательских данных. Пожалуйста, обновите до последней версии.
Воспользуйтесь всеми преимуществами нашего сайта, включив JavaScript.
Найдите что-нибудь памятное, присоединяйтесь к сообществу, делающему добро.
(228 релевантных результатов)
InDesign How-to: заливка текста графическим изображением
Пария Берк |
Этот учебник любезно предоставлен Quark VS InDesign. com
com
Бог знает, я люблю Illustrator и Photoshop, но один из самых частых пожирателей времени при макетировании публикаций — это переход к векторному рисованию или программам редактирования изображений. Слишком часто мы думаем, что для создания или настройки простых эффектов, таких как заполнение текста изображением (или несколькими изображениями), требуется Photoshop или Illustrator. Несмотря на то, что это быстрое путешествие к тому или иному, большинство пользователей InDesign совершают его слишком часто.
Я заполнил текст на рис. 1 ниже без помощи Illustrator или Photoshop. Я создал его исключительно в InDesign CS2, хотя техника, описанная в этом руководстве, так же хорошо работает и с InDesign CS. За несколько быстрых шагов я покажу вам, как не только заполнить текст одним изображением, но и как заполнить каждый символ или глиф слова отдельной иллюстрацией.
Каждая буква заполнена отдельной картинкой.
Чтобы просмотреть руководство по заполнению текста изображениями в QuarkXPress, перейдите по ссылке https://creativepro.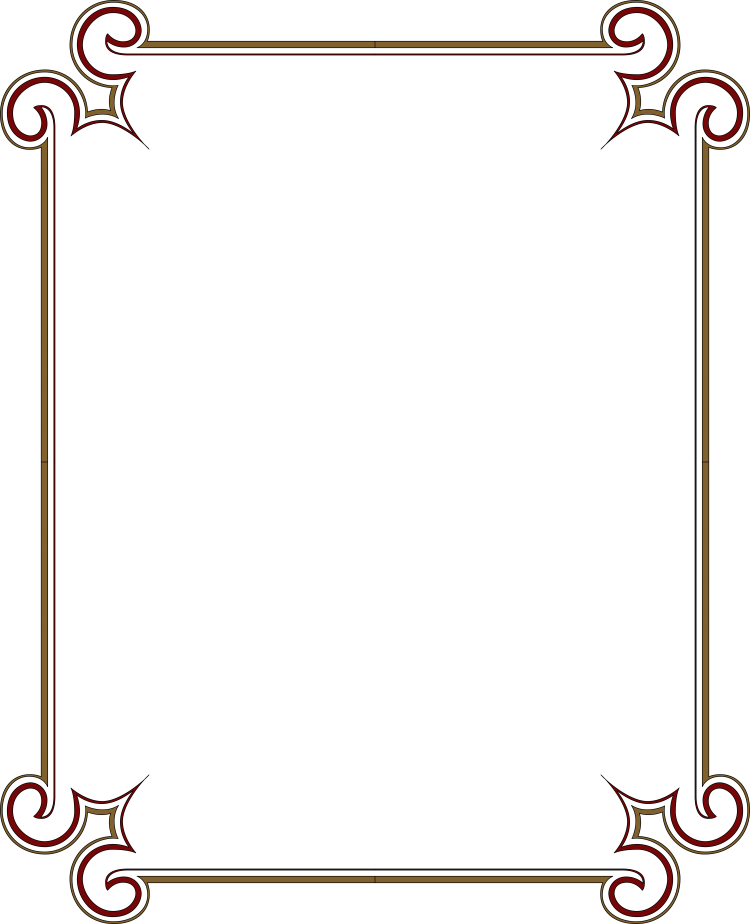 com/story/feature/23218.html.
com/story/feature/23218.html.
- С помощью инструмента «Текст» щелкните и перетащите, чтобы создать новый текстовый фрейм. Введите слово или однострочную фразу. Этот метод будет работать с многострочным текстом, но пока давайте не будем усложнять его.
- Примените форматирование текста. Для достижения наилучших результатов выберите толстый, крупный или жирный шрифт с большим размером пункта. Поскольку мы работаем только с одной строкой текста, интерлиньяж не имеет значения, но при необходимости настройте кернинг, масштабирование, OpenType и любые другие параметры стиля.
Установить одну строку текста в новый текстовый фрейм. Я использовал Futura Xtra Black Condensed от Bitstream. - Выберите текстовый фрейм с помощью инструмента «Выделение», а затем выберите «Текст» > «Создать контуры». Теперь вместо текстового фрейма с живым редактируемым шрифтом у вас есть текстовый фрейм изображения.
 Текст превратился в рамку, о чем свидетельствует появление контуров фигур при выборе с помощью инструмента «Частичное выделение».
Текст превратился в рамку, о чем свидетельствует появление контуров фигур при выборе с помощью инструмента «Частичное выделение».
InDesign , а не создаст новую копию вашего текстового фрейма. Если вам может понадобиться — если есть хоть малейший шанс — отредактировать текст, сделайте копию исходного текстового фрейма перед преобразованием в контуры. Поместите копию на монтажный стол или туда, где я часто храню «резервные» объекты, на слой «неиспользуемые элементы», который остается в моем документе до момента непосредственно перед печатью. [Примечание редактора: чтобы заполнить текст изображениями и сохранить возможность редактирования текста, см. пошаговую инструкцию в выпуске 7 из 9.0153 Журнал InDesign .
- Не снимая выделения с текстовой рамки, выберите «Файл» > «Поместить» и импортируйте изображение. Изображение появится внутри текстового фрейма, как и в любом другом фрейме изображения.
помещенное изображение появляется внутри текстового фрейма.
- Чтобы изменить размер или исказить только размещенное изображение вместо текстовой рамки, возьмите инструмент «Частичное выделение» (белая стрелка) и щелкните один раз внутри контура. Если вы видите пути кадра, вы щелкнули слишком близко к краю пути. Когда курсор окажется над правильным местом, внутри контура и над размещенной заливкой изображения, он превратится в руку. После выбора появится ограничительная рамка изображения, определяющая размеры размещенного изображения и позволяющая изменить его положение или преобразовать.
Выбор заливки размещенного изображения с помощью стрелки прямого выбора активирует ограничивающую рамку заливки.
В зависимости от вашего фрейма и размещенного изображения может быть трудно отличить ограничивающую рамку заливки от контура текстового фрейма. Простой способ отличить их друг от друга — не только в этом случае, но и с любой заполненной рамкой — сравнить цвет ограничивающей рамки с цветом слоя.
Готовый текст с художественным оформлением.
После того, как вы освоите эту технику, вы, вероятно, зададитесь вопросом, есть ли способ поместить отдельное изображение внутри каждой буквы — без необходимости повторять весь процесс для каждой буквы, создавая отдельные текстовые фреймы и преобразовывая их в фреймы изображений.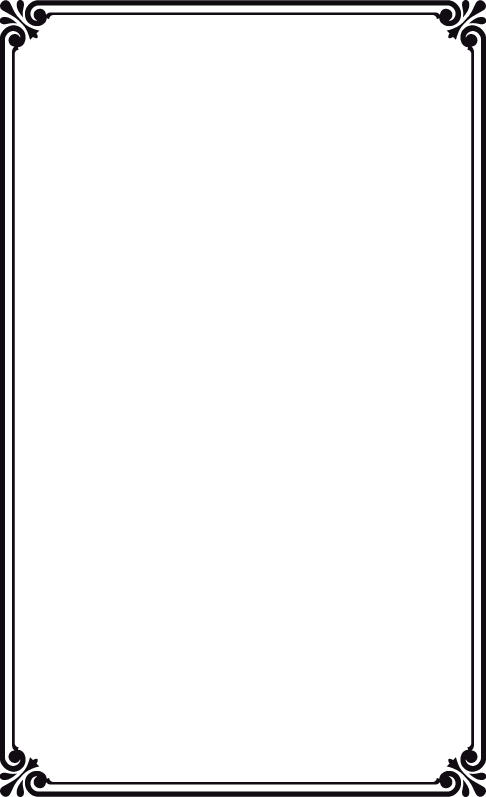
- Выполните шаги 1–3 из предыдущего раздела, чтобы создать рамку в форме текста, но не доходите до размещения первого изображения.
- Выделив текстовый фрейм, выберите «Объект» > «Составные контуры» > «Отпустить». Обратите внимание, что не только слово разбивается на отдельные глифы, но и составляющие составные пути каждого глифа также выделяются в независимые пути. Пути, такие как счетчики (отверстия) в моих As, R и D, становятся автономными объектами. С помощью команды Объект > Составные пути > Освободить все составные пути, включая счетчики.
Создавая отдельные кадры для каждого контура, InDesign открывает двери для интересных творческих возможностей. Однако в этом конкретном дизайне я не хочу заполнять прилавки отдельными произведениями искусства; Я хочу, чтобы они были дырами в отрицательном пространстве, как в реальном шрифте.
- Чтобы снова выбить жетоны, выберите внешний и внутренний пути только одного глифа — например, внешний путь и путь счетчика в моем первом A. Затем выберите «Объект» > «Обработка контуров» > «Вычесть», чтобы вычесть передний путь (счетчик) из фонового пути. Повторите этот шаг для любых других глифов, которые должны быть составными путями. Примечание. В зависимости от того, как шрифт был нарисован дизайнером шрифта, пути счетчика могут фактически находиться за внешним путем глифа после выпуска. Как вы можете видеть на изображении ниже, освобождение составных путей на моей текстовой славе помещает счетчики As впереди, хотя счетчики R и D оказываются за соответствующими внешними путями. Если это происходит в вашей работе, просто выберите только внешний путь и отправьте его назад до
Удерживая нажатой клавишу Shift, щелкните контрпути и используйте команду «Объект» > «Навигатор» > «Вычесть».Освобождение составных путей в этом шрифте приводит к тому, что некоторые встречные пути появляются перед внешними путями, а другие — позади.

- После восстановления всех необходимых составных путей щелкните один фрейм в форме глифа и поместите в него изображение с помощью меню «Файл» > «Поместить». Продолжайте, по одному кадру в форме глифа за раз, чтобы разместить, изменить размер и положение отдельной иллюстрации заливки для каждого глифа. Когда вы закончите заполнение, выберите все кадры в форме глифа и сгруппируйте их с помощью команды «Объект» > «Группировать». , что позволит вам снова перемещаться и работать со словом или фразой как с единым объектом. Нанесите последние штрихи, и все готово!
Вы можете увидеть мой готовый проект, логотип для магазина товаров для творчества, ниже. Хотя я применил градиентную обводку и тень к сгруппированным кадрам в форме глифов, ни один из них не является неизменным. Поскольку я все делал в InDesign, я могу легко перемещать иллюстрацию в любой макет, размер и трансформировать ее и даже изменять ее заливку, форму контура или атрибуты стиля, не переключаясь на Photoshop или Illustrator.
Готовый проект.
Last Words
InDesign преобразует несколько строк текста в контуры — вся страница, включая несколько фреймов, может быть преобразована одновременно — и каждая строка станет составным контуром, который может быть заполнен размещенными изображениями. В этом случае есть один дополнительный шаг: при преобразовании более чем одной линии в контуры InDesign автоматически группирует полученные составные контуры (по одному составному контуру на строку). Просто разгруппируйте перед размещением обложки.
Альтернативой использованию команды «Объект» > «Обработка контуров» > «Вычесть» (которая, скажем прямо, требует больших усилий запястья) является та же самая команда в форме кнопки на палитре «Обработка контуров». Выбрав счетчик и внешние пути, просто нажмите вторую кнопку слева в верхнем ряду палитры Pathfinder.
Заполнение слов картинками может обеспечить драматический эффект, но, как и любой другой крутой прием, им легко злоупотреблять.



 Кликаем по ней.
Кликаем по ней.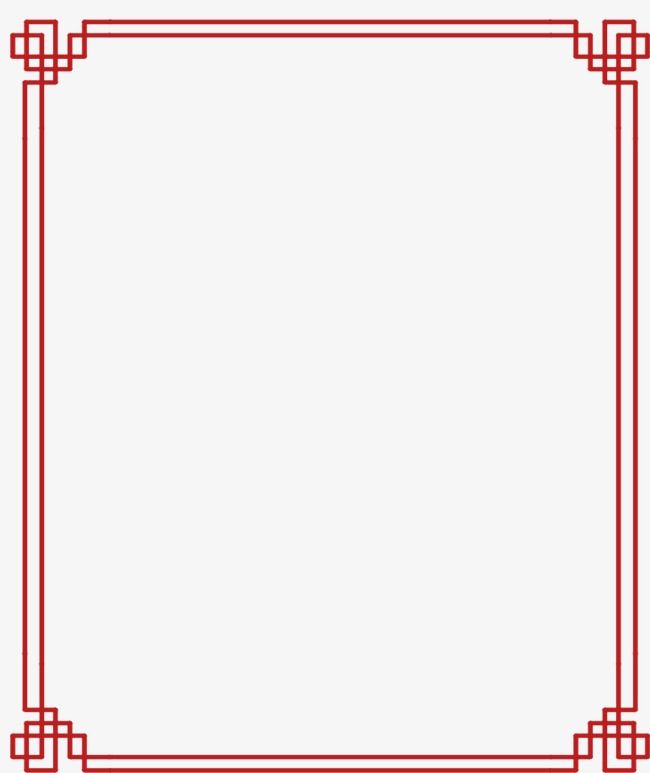
 Далее «Ок».
Далее «Ок». Текст превратился в рамку, о чем свидетельствует появление контуров фигур при выборе с помощью инструмента «Частичное выделение».
Текст превратился в рамку, о чем свидетельствует появление контуров фигур при выборе с помощью инструмента «Частичное выделение». 