декоративные и учебные шаблоны. Русские народные промыслы
На сегодняшний день Microsoft Word по праву считается одним из самых практичных текстовых процессоров, главным предназначением которого является просмотр и редактирование текстового документа.
Программа располагает обширным функционалом, о котором пользователи даже не подозревают. К примеру, когда возникает необходимость интересно оформить творческую работу, Microsoft Word позволяет не только поэкспериментировать со шрифтами, вставить картинки и прочие дополнения, но вставить в текст оригинальные рамочки для текста word.
Как сделать красивые рамочки для текста в word
В Microsoft Word дополнить текст интересными рамками просто. Достаточно придерживаться пошаговой инструкции. Для того чтобы создать фигурные рамки для текста word выполните следующие действия:
Если у вас возникла необходимость использовать не просто красивые рамки для ворда, а рамки для сертификата в ворде, то вам необходимо использовать шаблоны, которые предлагает редактор Microsoft Word.
Для того, чтобы оформить текст самому, необходимо потратить уйму времени. Проще всего скачать уже готовую рамку, и оформить текст с помощью нее. Именно это мы вам и предлагаем, выбрав понравившуюся вам рамку из нашей коллекции.
Красивые рамки для оформления текста
Рамка для текста с бабочками | ||
Эта красивая рамка состоит из 14-ти уникальных бабочек, которые расположены по периметру. Фон рамки белый, таким образом вы можете разместить свой текст любого цвета. Если вы хотите распечатать или скачать рамку, то доступны векторный и растровый форматы.
Рамка для текста с завитушками | ||
Данная рамка выполнена в зеленых тонах. Орнамент составлен из светлый и темных листочков зеленого цвета.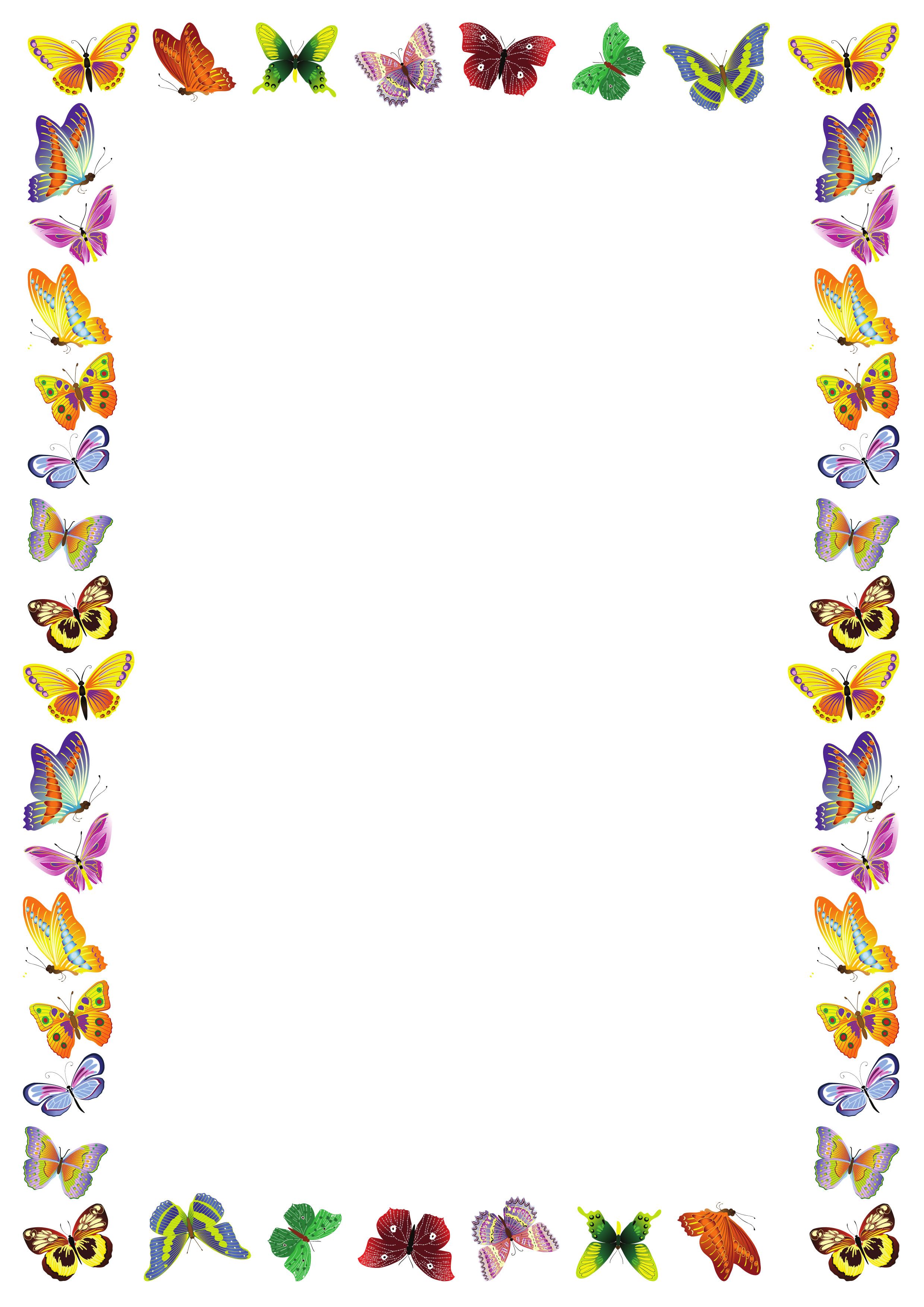
Рамка для текста с птичками | ||
Эта рамка также А4 формата, как и предыдущие. По периметру размещены птички с веточкой в клюве. Фон этой симпатичной рамки также белый. В такой рамке не стыдно оформить реферат или творческую работу.
Рамка для текста с цветами | ||
Представленная выше рамка, очень красива за счет разноцветных цветочков разных размеров. Как обычно, размещая цветы по периметру, мы оставили белые поля, которые большинство принтеров просто не напечатает. В этой рамке будет лучше всего смотреться крупный цветной текст, выполненный рукописным шрифтом.
Цветочные рамки фото онлайн украсить ваши красивые фотографии мгновенно. Розы, тюльпаны, ромашки, маки, подсолнухи и многие другие.

Фоторамки | Рамки с цветком
Photo Frames, категория — цветочные фоторамки. Фоторамки с розовыми тюльпанами, фоторамки с фиолетовыми тюльпанами. Размер фоторамки: 3000×2025 пикселей.Фоторамки | Коллажи 2020
Фоторамки, категория — коллажи фоторамки 2020 с цветами. Цветочные рамки с одним и несколькими срезами. Рамки с листьями клена, цветы. Размер фоторамки: 2121x3000px.Фоторамки | Цветочные коллажи
Рамки для фотографий, категория — рамки, коллажи с цветами. Яркие, чувственные фотоэффекты подарят вам кусочек лета! Размер фоторамки: 3000x2000px.Фоторамки коллажи онлайн
Рамки для фотографий — создавайте коллажи онлайн. Коллажи с цветами, фоторамка с лилиями, цветочные коллажи для фотографий 3. Размер шаблонов: 3000×2000 пикселей.Бесплатные рамки онлайн
Фоторамки, категория — рамки с цветами, осенние рамки. Новые фоторамки — яркие желтые цвета, очаровательные осени. Размер кадра: 3000×2000 пикселей.Рамки для фотографий книжные коллажи
Фоторамки, категория — цветочные рамки, цветочные коллажи, книжные коллажи. Рамка для фотографий с книгами, рамка с осенними листьями, рамка с осенней природой. Размер кадра: 3000×2250 пикселей.
Рамка для фотографий с книгами, рамка с осенними листьями, рамка с осенней природой. Размер кадра: 3000×2250 пикселей.Администратор
Ждем от вас в комментариях новые актуальные идеи и предложения новых тем для рамок!
Пожалуйста, оставляйте в комментариях предложения, с замечаниями и пожеланиями по улучшению сервиса «Шаблоны». Также можно в комментариях определить самый интересный на ваш взгляд стиль готовых рамок или предложить другой стиль, которого еще нет в нашем сервисе.
Первые три работы от художника самых популярных рамок по использованию в оформлении групп — Алёны Гарбуз.
По заказам в комментариях к нашему предыдущему Алёной были разработаны шаблоны к празднику «День мамы» и «Русские народные узоры».
Шаблон для оформления материалов к празднику «День Матери».
Русские народные промыслы.
Весенняя цветочная тема для оформления.
Сказочная тема
Рамка для оформления на тему сказок от новой художницы Анны Михайловой.
Нежная «акварельная» цветочная рамка гармонично смотрится в сочетании с картинками из любимых сказок.
Пластилиновый цирк
Новый стиль в нашей коллекции — пластилиновый.
Цирк из пластилина очень интересно получился у художника Александа Саяпина. Можно продлить данную тему пластилиновых рамок — ждем Ваших предложений.
Напоминаем, как пользоваться сервисом «Шаблоны».
1. Переходим на страницу сервиса «Шаблоны» (ссылка в верхнем меню,
2. выбираем тему и переходим на страницу с шаблоном,
3. выбираем нужную рамку,
4. добавляем текст в окошко, которое появляется при наведении на выбранную рамку. Текст можно скопировать и вставить в рамку из любого материала опубликованного на сайте или в интернете. В данный момент на нашем портале опубликовано 160733 материала.
Как красиво оформить рамку на листе а4
В Word можно красиво украшать свои творческие работы. В этой статье мы вас расскажем как сделать красивую рамку для оформления текста.
1. Открываем документ в Ворде и выбираем вкладку «Разметка страницы».
2. Среди множества разделов открываем «Границы страниц».
3. В открывшемся окне переходим во вкладку «Страница».
4. Если вы хотите вставить в документ строгую рамку, то обратите внимание на пункт «Тип».
Строгие рамки для Ворд
Если вы хотите интересно украсить вашу работу в Ворд, то нажмите на выпадающее меню под надписью «Рисунок». Здесь вы увидите множество красивых и интересных рамок на все случаи жизни.
Красивые рамки оформления Word
5. Выбираем понравившуюся рамку и нажимаем «Параметры».
Отрываем параметры рамок
6. Здесь вы можете настроить поля, расположить рамку относительно края страницы или текста. Нажимаем «Ок».
7. Также вы можете применить рамку ко всему документу, к этому разделу, на 1-ой странице или на всех страницах, кроме первой.
Отображение рамки на странице
Вот так легко и быстро вы можете украшать ваши вордовские документы просто вставляя красивые рамки в Word.
Автор: Anastasia · Опубликовано Июль 24, 2017 · Обновлено Июль 28, 2017
Обрамление абзаца позволяет выделить важную мысль, а рамка вокруг страницы украшает или бывает нужна по требованиям к оформлению некоторых видов документов. Расскажем, как сделать рамку в Ворде – для фрагмента текста или для всех листов, включая обрамление со штампом по ГОСТу.
Обрамление текста
Выделить фрагмент текста можно обычной прямоугольной рамочкой или фигурной.
Обычной рамкой
Как сделать рамку в Ворде вокруг текста:
- Выделите текст, который хотите обрамить. Это может быть отдельное предложение или целый абзац.
- На панели инструментов во вкладке «Главная» кликните на значок «Границы» в разделе «Абзац».
- Выберите, с каких сторон абзаца вам нужны границы.

Чтобы изменить внешний вид линий или обрамить текст, откройте последний пункт подменю «Границы и заливка». Поменяйте тип, цвет и ширину границ. В окошке «Образец» настройте, с каких сторон поставить линии. Если вы хотите нарисовать рамочки для каждой взятой строки, в пункте «Применить к» выберите «Тексту» – строчки будут обрамлены по-отдельности. Во вкладке «Заливка» настройте цвет и узор фона.
Фигурой
Сделать красивую рамку можно с помощью разнообразных фигур. Зайдите во вкладку «Вставка», в разделе «Иллюстрации» кликните на «Фигуры». В выпадающем списке подберите изображение из перечня – прямоугольники, звезды, стрелки, выноски и многое другое. Щелкните на выбранную картинку, установите курсор в нужном месте листа, зажмите левую кнопку мыши и ведите ее вбок – на странице появится фигура. Чтобы вставить текст в рамку, кликните по изображению правой кнопкой мышки, в меню выберите «Добавить текст».
Рамку-фигуру можно изменить в любой момент – кликните на ней, в меню появится вкладка «Формат».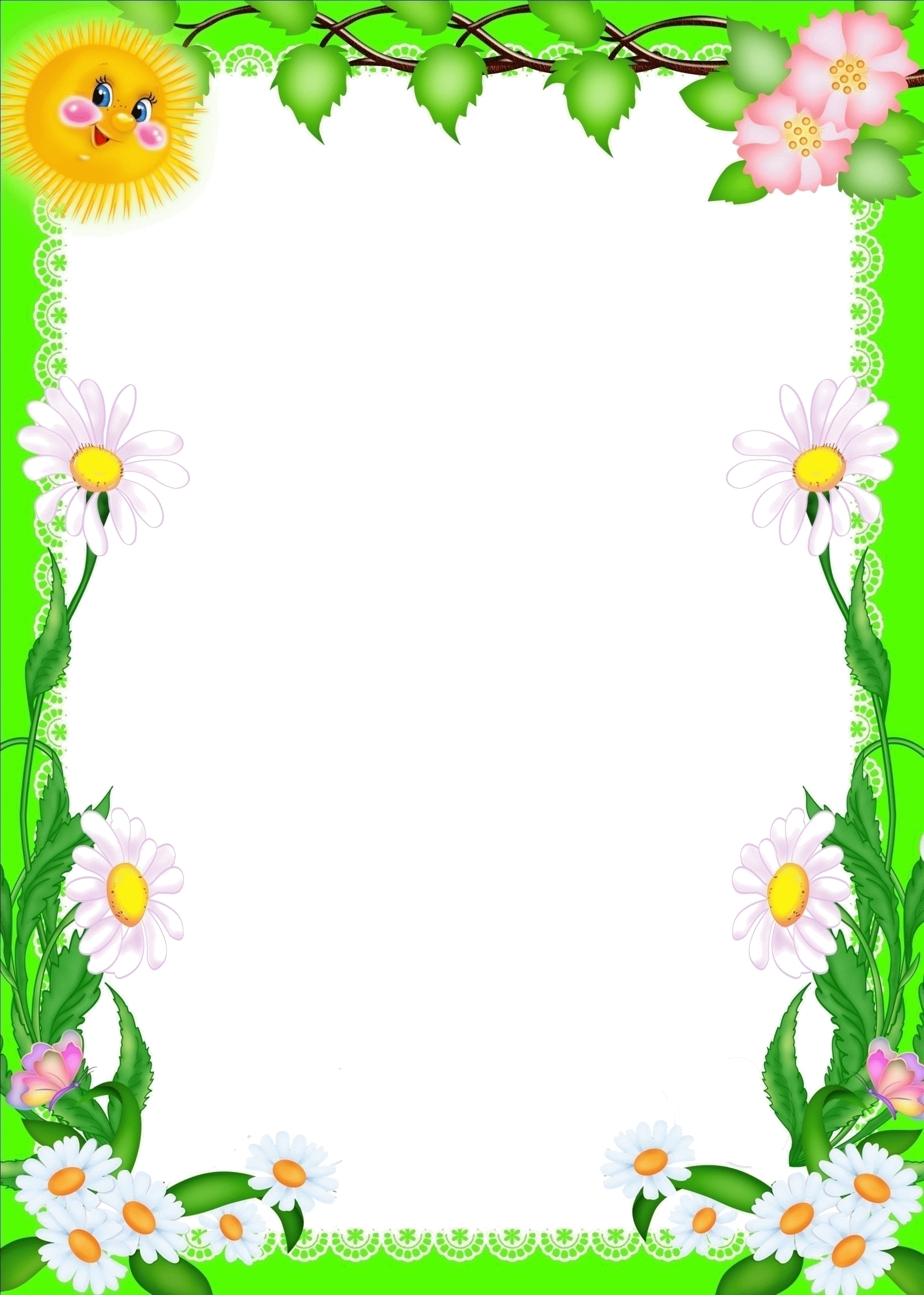 На ней доступны различные стили, шаблоны заливки, можно менять направление текст, добавлять объекты WordArt. Такую рамочку легко перемещать по документу – просто зажмите на ней кнопку мыши и ведите указатель в любую сторону – или копировать, текстовое содержимое будет также двигаться.
На ней доступны различные стили, шаблоны заливки, можно менять направление текст, добавлять объекты WordArt. Такую рамочку легко перемещать по документу – просто зажмите на ней кнопку мыши и ведите указатель в любую сторону – или копировать, текстовое содержимое будет также двигаться.
Обрамление страницы
Разберемся, как вставить базовую рамку в Ворде. Нам потребуется инструмент «Границы страниц», в зависимости от версии программы он располагается во вкладке:
- 2016: «Конструктор»;
- 2013: «Дизайн»;
- 2010 и в Ворде 2007: «Разметка страницы»;
- чтобы создать рамку в Ворде 2003, выберите одноименный пункт в меню «Формат».
В окошке настройте рамочку – тип границ, формат линий, их цвет и ширина, для узорных обрамлений – рисунок. В разделе «Образец» выставьте места границ.
Применить созданный рисунок можно ко всему документы – в этом случае одинаковые рамки автоматически появятся на всех листах. Или к отдельным разделам, для чего надо предварительно расставить символы разрыва разделов в нужных местах.
Использование шаблонов
Для оформления документов по ГОСТу используйте специальные шаблоны рамок, которые бесплатно можно скачать в интернете. Шаблон – это файл формата «.dot». После скачивания откройте его, как обычный документ. Появится сообщение системы безопасности о запуске макросов – разрешите включить содержимое. На панели инструментов появится новая вкладка «Надстройки».
Как вставить рамку в Ворде: выбирайте нужную рамочку со штампом и кликайте на ее. На текущем листе появится обрамление, вам остается только вписать данные в поля.
Заключение
Мы разобрались, как в Ворде сделать рамку. Программа предоставляет интересные инструменты, чтобы создавать строгие или вставлять красивые рамочки. Вы можете делать рамки самостоятельно или пользоваться готовыми шаблонами, чтобы быстро получить готовый результат.
Средствами программы Microsoft Word выполняются различные рамки.
Виды рамок в документе Word:
- на всю страницу;
- вокруг текста;
- вокруг абзаца.
Создание любой рамки начинается с выбора инструмента «Границы и заливка». В версиях Microsoft Word 2007 и 2010 этот инструмент можно найти двумя способами.
Способ 1. Вкладка на панели инструментов «Разметка страницы», модуль «Границы страниц».
Способ 2. Вкладка «Главная», модуль «Абзац», пункт «Границы и заливка».
Рамка страницы
Опишем подробнее, как нарисовать рамку в MS Word (2010).
Шаг 1. Запустить инструмент «Границы и заливка» любым из способов, указанных выше.
Шаг 2. Перейти в появившемся диалоговом окне на вкладку «Страница».
Шаг 3. Настроить внешний вид рамки.
- выбрать тип рамки;
Шаг 4. Нажимаем кнопку «ОК». Готово!
Рамка вокруг текста
Чтобы нарисовать рамку вокруг одной буквы, слова, предложения или любого текста в Word, нужно воспользоваться тем же инструментом: «Границы и заливка».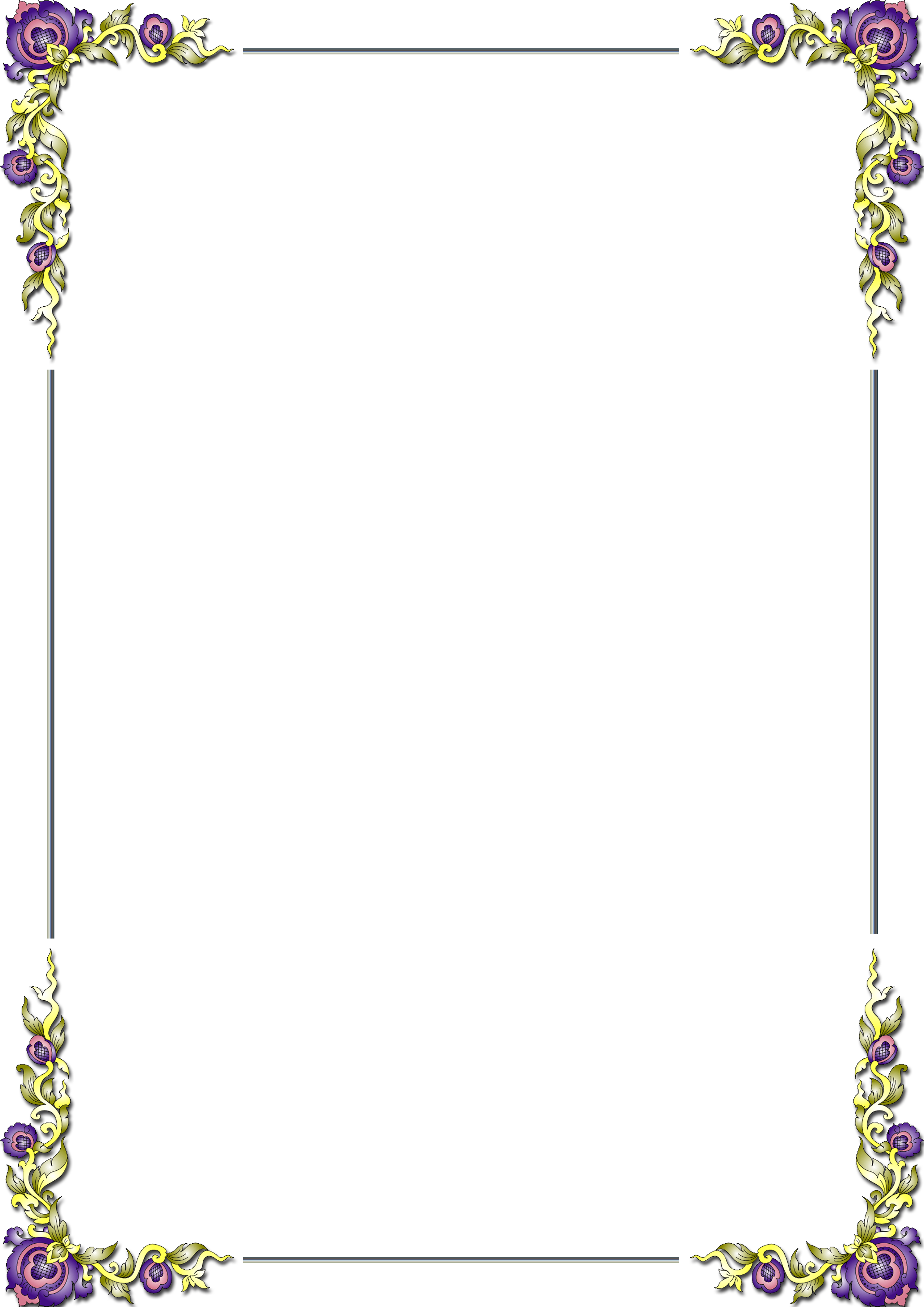
Шаг 1. Выделить текст, вокруг которого требуется изобразить рамку.
Шаг 2. Запустить инструмент «Границы и заливка».
Шаг 3. Перейти на вкладку «Граница», справа «Применить к» из выпадающего списка выбрать «тексту».
Шаг 4. Выбрать внешний вид рамки:
Шаг 5. Нажать «ОК». Готово!
Быстрый способ рисования рамки вокруг текста
Существует и быстрый способ, чтобы нарисовать рамку вокруг текста. В этом поможет инструмент «Границы» на вкладке «Главная» панели инструментов в группе инструментов «Абзац».
Шаг 1. Выделить текст для рисования рамки.
Шаг 2. Выбрать из выпадающего списка инструмента «Границы» пункт «Все границы» или «Внешние границы».
Рамка вокруг абзаца
Для того чтобы выполнить рамку вокруг абзаца, необходимо проделать последовательность действий, как и для рамки вокруг текста.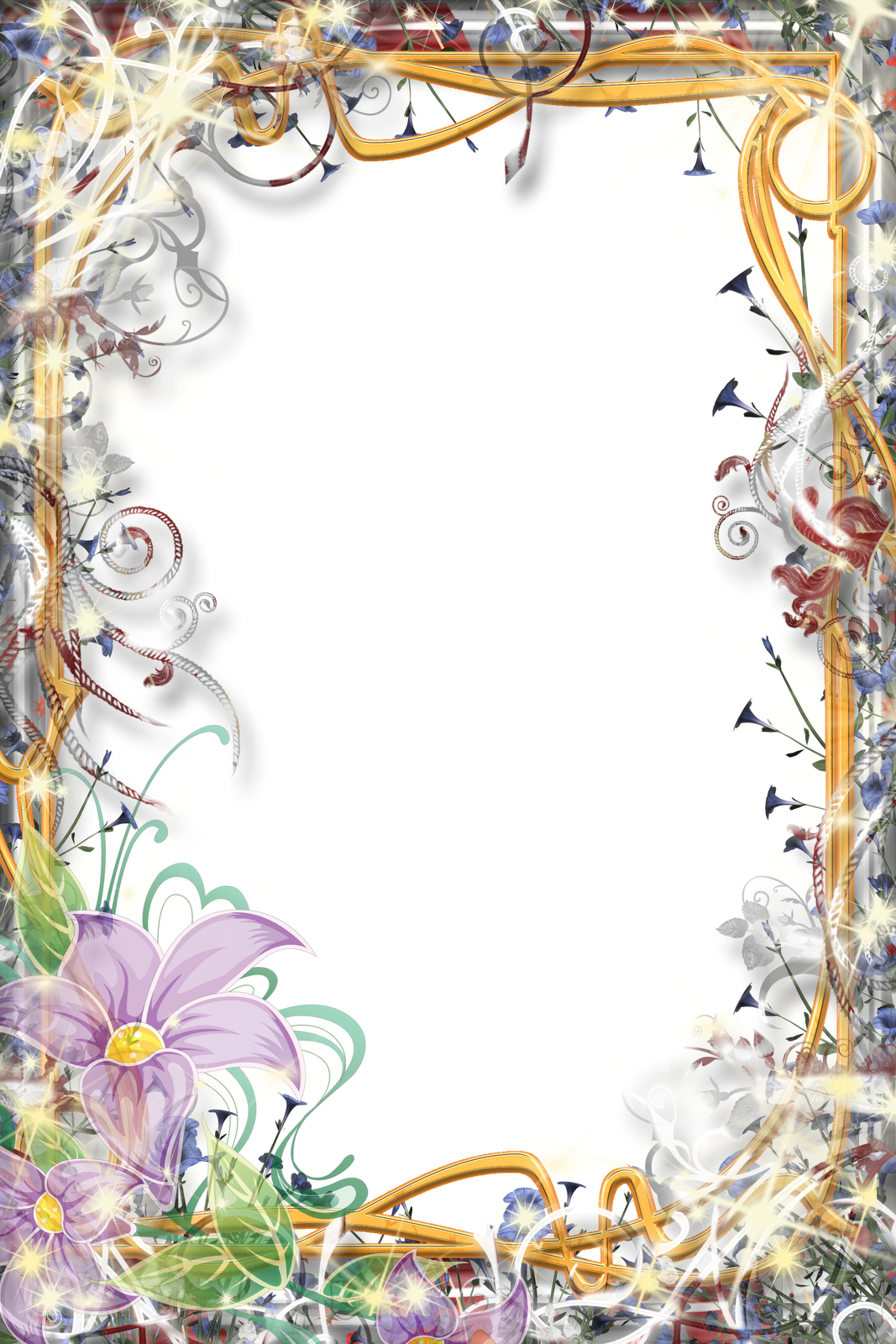
Шаг 1. Выделить нужный абзац или в любое место абзаца щелчком мыши установить курсор.
Шаг 2. Запустить инструмент «Границы и заливка».
Шаг 3. Перейти на вкладку «Граница», в правом нижнем углу «Применить к» из выпадающего списка выбрать «абзацу».
Шаг 4. Выбрать внешний вид рамки: тип, цвет и ширину.
Шаг 5. Нажать кнопку «ОК». Готово!
Рамка со штампом
Можно создать рамку со штампом в Ворде, пользуясь приведенным ниже алгоритмом.
Шаг 1. Настройка полей страницы
Необходимо настроить поля страницы так, чтобы текст был внутри рамки. Для этого:
- На вкладке «Разметка страницы» щелкнуть на «Поля», и в выпадающем списке пункт «Настраиваемые поля».
- Во вкладке «Страница» внизу справа нажать кнопку «Параметры».

- Во вкладке «Вставка» в разделе «Колонтитулы» щелкните на «Нижний колонтитул».
Существует и более простой способ создания рамки со штампом – скачать готовые рамки! Находим в интернете шаблоны и вставляем рамки! Перед тем, как их использовать, будет не лишним убедиться, что они соответствуют ГОСТу.
Видео — Как сделать рамку в Word 2016
Готовые рамки со штампом
В качестве примера покажем, как скачать готовые рамки из файлового архива студентов StudFiles.
Шаг 1. Перейти по ссылке https://studfiles.net/preview/3171476/.
Шаг 2. Нажать «Скачать».
Рамка для диплома
Некоторые курсовые и дипломные работы необходимо оформлять рамками со штампом. Трудность возникает в том, что на некоторых страницах не должно быть рамки или она отличается. Как же сделать рамку для диплома?
Трудность возникает в том, что на некоторых страницах не должно быть рамки или она отличается. Как же сделать рамку для диплома?
Сначала нужно разбить на разделы, и лишь затем вставлять рамки там, где это необходимо.
Шаг 1. Установить курсор в конце страницы, после которой меняется (появляется, исчезает) рамка.
Шаг 2. На вкладке «Разметка страницы» в группе инструментов «Параметры страницы» нажать на значок «Разрывы».
Шаг 3. В выпадающем списке выбрать «Разрывы разделов», щелкнуть по параметру «Следующая страница».
Шаг 4. Вставить рамки (смотрите инструкцию «Рамка со штампом»).
Видео — Как вставить рамку со штампом в Word
Понравилась статья?
Сохраните, чтобы не потерять!
Красивые рамки на титульный лист а4. Добавляем рамки и штамп на страницы А4 в Word
Если возникает необходимость сделать рамку в Word большинство пользователей идут по самому очевидному пути – они создают огромную таблицу на всю страницу, внутрь которой помещают текст.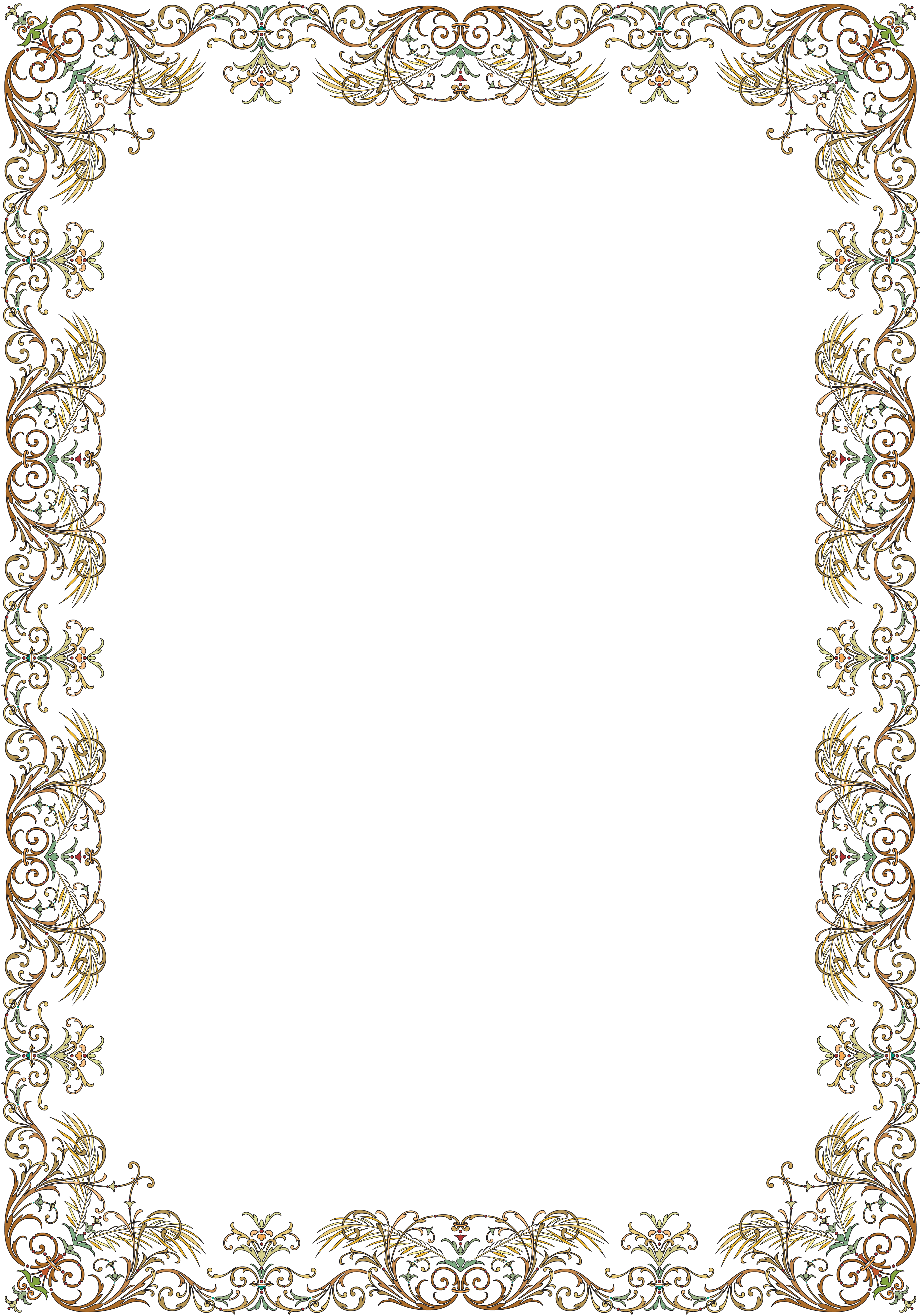 Но, не смотря на свою простоту такой способ создания рамки не очень удобен. Особенно если в тексте есть другие таблицы.
Но, не смотря на свою простоту такой способ создания рамки не очень удобен. Особенно если в тексте есть другие таблицы.
Вместо этого лучше использовать инструмент под названием «Границы страниц». С его помощью можно сделать рамку в Word для всех страниц документа, только для отдельных страниц или даже для отдельных абзацев текста. О том, как это делается, вы сможете узнать этой статье.
Как сделать рамку в Word 2007 и 2010
Если вы используете Word 2007 и 2010, то для того чтобы сделать рамку вам нужно открыть вкладку «Разметка страницы» и нажать на кнопку «Границы страниц».
Если у вас Word 2016, то кнопку «Границы страниц» нужно искать на вкладке «Дизайн»
.
После этого появится окно «Границы и заливка». Здесь нужно выбрать рамку и нажать на кнопку «Ok» . После этого каждая страница документа будет обрамлена рамкой.
При необходимости вы можете сделать рамку такой, какой вам нужно. В окне «Границы и заливка» можно выбрать тип рамки, ее цвет и толщину.
Если рамку нужно добавить только на определенных страницах, то вы можете разбить документ Word на несколько разделов и потом применить рамку только к тем страницам, к которым необходимо.
Как сделать рамку вокруг текста в Word
Если вам не нужно сделать рамку вокруг всей страницы, то вы можете сделать ее вокруг выбранного вами абзаца текста. Для этого установите курсор на тот абзац, вокруг которого вы хотите сделать рамку, нажмите на кнопку «Границы страниц» и перейдите на вкладку «Граница».
Быстрый способ сделать рамку вокруг текста
Также существует более быстрый способ сделать рамку вокруг текста в Ворде. На вкладке «Главная» есть кнопка, которую обычно пользователи не замечают.
Данная кнопка позволяет быстро делать рамки вокруг текста. Для этого достаточно установить курсор на нужный абзац текста, нажать на эту кнопку и выбрать подходящую рамку.
Как сделать рамку в Word 2013 и 2016
Если у вас Word 2013 и 2016, то рамка добавляется точно таким же способом, как описано выше. Единственное исключение, кнопка «Границы страниц» будет находиться не на вкладке «Разметка страницы», а на вкладке «Дизайн»
.
Единственное исключение, кнопка «Границы страниц» будет находиться не на вкладке «Разметка страницы», а на вкладке «Дизайн»
.
В остальном процесс создания рамки точно такой же, как в Word 2007 и 2010.
Инструкция
Откройте документ, который нужно оформить рамкой, в текстовом редакторе Word (Ctrl+O).
В меню «Формат» выберите «Граница и заливка». При этом откроется окно, изображенное на скриншоте.
В Microsoft Word 2007, чтобы получить доступ к этим , сначала выберите «Разметка страницы» а затем найдите «Границы ». В данном случае, в других отношениях эта редактора ничем не отличается от предыдущих.
В раскрывшемся окне перейдите на вкладку «Страница». Здесь вы можете настраивать рамки в соответствии со своей задачей и по своему вкусу.
Из раскрывающихся списков последовательно выберите тип будущей рамки (сплошная, двойная, пунктир, волнистая линия, -тире и т.д.), ее цвет и ширину.
Помимо этого, в качестве рамки можно выбрать узор из раскрывающего списка «Рисунок». Этот узор также можно « » практически в любой цвет и задать ему необходимые .
Этот узор также можно « » практически в любой цвет и задать ему необходимые .
В левой части окна, по желанию, придайте рамке объемный вид или наложите на нее тень. Для этого, воспользуйтесь одноименными иконками.
В правой части окна можно добавить или границу рамки . Например, если это необходимо, можно правую или левую, верхнюю или нижнюю части рамки .
После того как результат будет вас устраивать нажмите «ОК» чтобы принять изменения и сохраните документ.
Если конечный результат вас не устроил, впоследствии можно отредактировать или удалить. Для этого снова откройте окно «Граница и заливка» из меню «Формат», и измените параметры рамки . Чтобы удалить ее, нажмите иконку «Нет» в верхней правой части окна.
Полезный совет
Примечание: Иногда нужно вставить рамку внутрь документа, чтобы обернуть ею только часть текста, но не всю страницу. В этом случае выделите часть текста, который требуется обернуть рамкой, откройте окно «Граница и заливка» из меню «Формат», и перейдите на вкладку «Граница». Настройки здесь аналогичны вышеописанным. Выберите параметры для рамки, такие как тип линии, ширина и цвет. Затем нажмите «ОК».
Настройки здесь аналогичны вышеописанным. Выберите параметры для рамки, такие как тип линии, ширина и цвет. Затем нажмите «ОК».
Источники:
- Как сделать рамку вокруг листа в Word 2013
Первая часть рамки
Часто студентам при оформлении дипломных, курсовых, лабораторных и других подобных документов требуется вставить в Word стандартную рамку по ГОСТ. Можно воспользоваться программой AutoCAD, начертить в ней рамку, а затем импортировать ее в текстовый документ. Но это не самый удобный способ, поскольку далеко не все умеют пользоваться AutoCAD.
Намного проще сделать такую рамку можно в самой программе MSWord– с помощью колонтитулов. Но для начала нужно правильно оформить рабочий лист.
Перед тем параметры страницы, нужно предварительно выставить единицы измерения в сантиметрах. Для этого нужно в панели меню выбрать пункт «Файл», далее «Параметры» — «Дополнительно» — «Экран» — «Единицы измерения» и в нужном поле выбрать «Сантиметры».
Затем нужно открыть меню «Разметка страницы», перейти в раздел «Поля» — «Настраиваемые поля» и выставить все требуемые параметры.
После этого можно приступать к самой рамке. Нужно выбрать в меню пункт «Разметка страницы», и справа в панели меню появится кнопка «Границы страниц». После этого откроется окно «Границы и заливка».
Здесь есть различные варианты оформления рамок (жирные, пунктирные линии и т.д.), можно указать ширину рамки, отступ от и т.д. Выбираем для дипломной работы строгую черную рамку и нажимаем «ОК».
Вторая часть рамки
Остальную часть рамки можно вставить через колонтитулы. Почему именно так? Поскольку рамка нам нужна на каждой странице, то чтобы не копировать ее каждый раз вручную, можно воспользоваться нижним колонтитулом.
Колонтитул в программе MSWord позволяет разместить в верхнем, нижнем или боковых полях текст или какой-либо объект и дублировать его на каждой странице. Примером колонтитула может быть номер страницы в документе.
Для начала необходимо нарисовать нужную вам таблицу со всеми полями (ФИО преподавателя, ФИО студента, дата сдачи и т.д.). Сделать это можно, например в Excel или же в самом Word с помощью инструментов рисования (либо через меню «Таблица» — «Нарисовать таблицу»).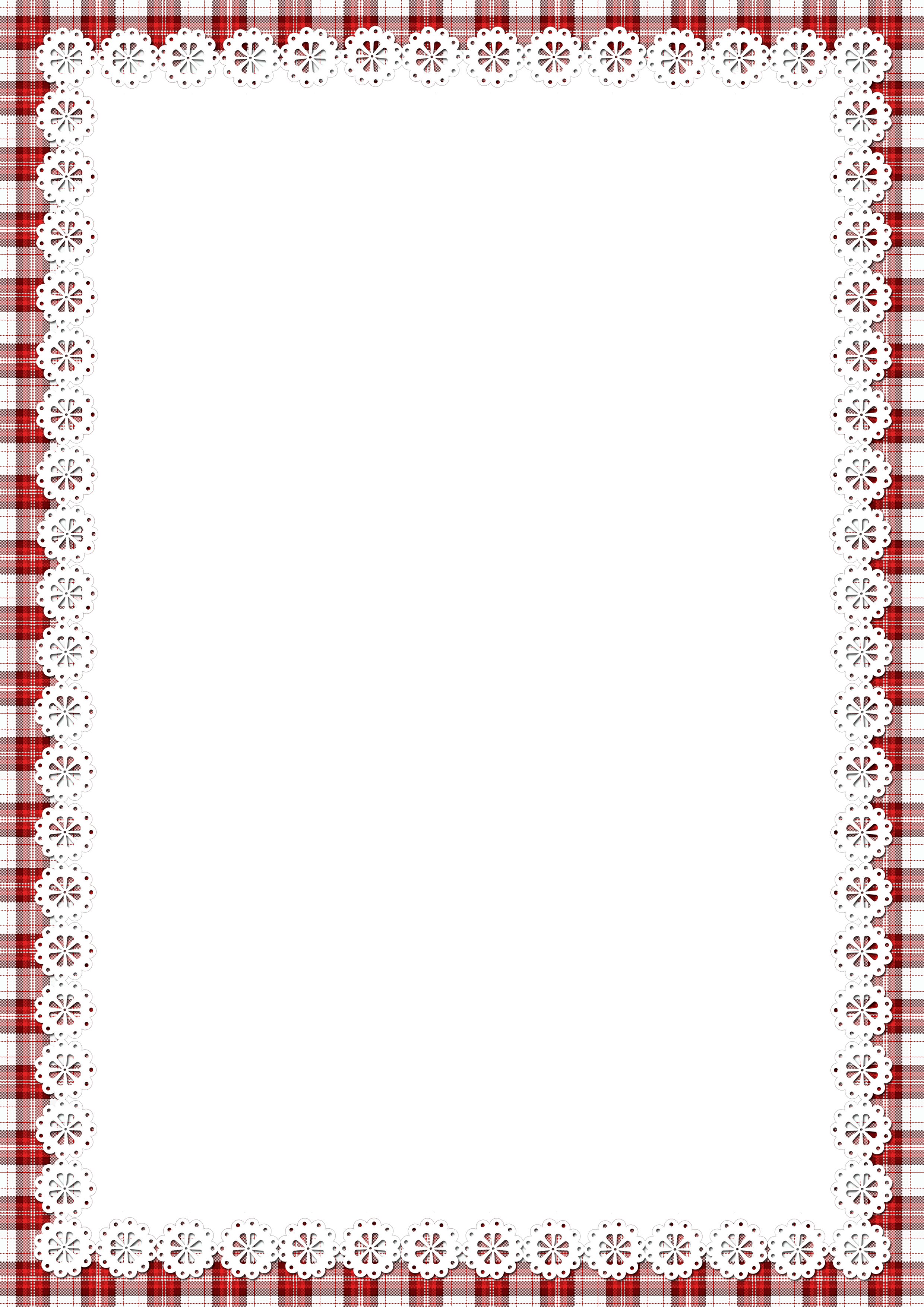
Затем, чтобы включить видимость колонтитулов, нужно выбрать в панели меню «Вид» — «Колонтитулы». И вставляем нарисованную таблицу в нижний колонтитул таким образом, чтобы поля таблицы соприкасались с нарисованной ранее рамкой.
Вот и все – рамка готова. На каждой новой странице и рамка, и таблица в нижнем колонтитуле будут автоматически дублироваться.
Оформляя различные работы, мы стараемся украсить свои документы разными элементами. В программе MS Word предусмотрена возможность делать рамки в виде различных рисунков. Освоить данную функцию легко, все, что вам нужно — выполнить следующие действия.
Инструкция
MS Word 2007-2070В данной версии программы сделать рамку еще проще. Для начала откройте закладку «Разметка страницы», а затем нажмите на кнопку «Границы страниц». Далее все тоже самое, что и в предыдущей версии.
Обратите внимание
Помните о том, что деловые документы необходимо оформлять строгими рамками.
Для придания индивидуальности документу или выделения какой-либо его части, обособления заголовков и так далее используется добавление рамок. Это можно сделать при помощи специальных текстовых редакторов.
Это можно сделать при помощи специальных текстовых редакторов.
Вам понадобится
Инструкция
Скачайте и установите на ваш компьютер программное обеспечение Microsoft Office Word или его аналог Open Office, если этого не было сделано ранее. Принцип работы будет примерно один и тот же, в том, что со временем программа разработчика Microsoft потребует активации и ввода лицензионного ключа.
Откройте в установленном текстовом редакторе документ, для которого вы хотите добавить рамку . Если он еще не был создан, введите его основной текст в программе, сохраните, сделайте копию, отформатируйте на свое усмотрение, только потом перейдите к добавлению рамки. Это делается в меню форматирования в старых версиях Microsoft Office Word и, если у вас программа 2007 года и выше, тогда найдите данный пункт через последнюю вкладку программы.
Выберите пункт меню «Границы и заливка». Укажите вид рамки на ваше усмотрение. В поле с названием «Применить к…» выберите размер рамки по отношению к документу, его части или страницы. Укажите остальные параметры, после чего примените их.
Укажите остальные параметры, после чего примените их.
Если вам нужно отредактировать или удалить рамку из , в том же меню на вкладке настройки типа выберите вариант «Нет» или измените параметры на свое усмотрение. В случаях когда вам нужно добавить необычную рамку , шаблона которой не используется в стандартном наборе инструментов MS Office Word, воспользуйтесь набором макросов, которые загружаются со специальных сайтов в интернете.
В случаях, когда вы не можете изменить рамку документа или страницы (любого редактируемого элемента), убедитесь в том, что она была создана при помощи соответствующего пункта меню. При возникновении проблем с удалением или редактированием рамки документа пользуйтесь функцией отображения непечатных знаков и структуры текстового файла. Старайтесь перед редактированием документа всегда создавать его копию и работать с ней.
Полезный совет
Добавляйте рамку только после ввода текста.
Word — удобная универсальная программа для набора и редактирования текста, входящая в пакет Microsoft Office. Она предлагает пользователям практически неограниченные возможности для манипуляций со словами. Чтобы сделать документ более деловым или обратить внимание на определенные моменты, используйте рамку для текста.
Она предлагает пользователям практически неограниченные возможности для манипуляций со словами. Чтобы сделать документ более деловым или обратить внимание на определенные моменты, используйте рамку для текста.
Вам понадобится
- — установленный пакет программ от Office.
Инструкция
Откройте программу Word на компьютере. Наберите необходимый текст. Если файл с текстом для рамки уже набран, то просто откройте его.
Все необходимое для создания рамки для текста вы найдете в самой программе. Обратите внимание на версию установленной на вашем компьютере программы Word. Узнать ее вы можете, кликнув на иконке программы на рабочем столе правой кнопкой мышки. В выплывшем меню выберите «Свойства». Версия программы – число, которое указано после слова Office.
Чтобы для текста в Word ниже 10 версии (до 2007 года), используйте вкладку «Формат». В открывшемся меню выберите «Границы и заливка». Откроется новое окно, в котором вы установите необходимый для вашего документа вид рамки.
Выберите вкладку «Страница», если планируете использовать рамку для всего листа. Установите необходимый вам тип линии, цвет, ширину. Вы можете использовать в качестве рамки авторский рисунок, выбрав его из своей библиотеки. Для этого используйте окошко «Рисунок». Если данная рамка нужна на протяжении всего документа, в правом нижнем углу используйте переключатель «Применить к…».
Когда хотите применить рамку только для постановки акцента на определенном моменте в тексте, используйте вкладку «Граница». Укажите желаемые тип рамки и линий, их цвет и ширину. Здесь уже установлен необходимый переключатель «Применить к… абзац». Выбрав все необходимые параметры, нажмите ОК. Рамка появится на странице, и вы можете добавить туда текст.
Если у вас версия Word 10 и выше, вкладка «Границы и заливка» располагается на панели в меню «Главная», в окошке «Абзац». Иконка может быть уже установлена либо скрываться во всплывающем меню. Найдите на панели картинку с изображением границ («Верхняя граница», «Нижняя граница» и т. д.), нажмите на стрелочку вниз. В выплывшем меню вы увидите искомую функцию.
д.), нажмите на стрелочку вниз. В выплывшем меню вы увидите искомую функцию.
Видео по теме
Средствами текстового редактора MS Word можно красиво оформить документ, например, добавив рамки на страницы. Вид рамок определяется пользователем по своему вкусу.
Как создать рамку на странице
Создайте документ командой «Создать» из меню «Файл». Если вы пользуетесь версией Word 2003, зайдите в меню «Формат» и нажмите «Границы и заливка». Перейдите во вкладку «Страница». В левой части окна вы можете выбрать вид рамки: обычная, с тенью или объемная. Щелкните мышкой по рамке, которая вам понравилась.
В разделе справа в окне «Тип» предлагается на выбор разнообразные типы обрамления: пунктирные, одинарные, двойные, зигзаг и т.д. Если вам нужна цветная рамка, нажмите на стрелку вниз справа от окна «Цвет» и щелкните на палитре подходящий оттенок. Чтобы увеличить выбор, нажмите «Другие цвета линий». В окне «Ширина» выберите ширину линий рамки.
Вы можете создать комбинированную рамку, с разными типами линий, отмечающими вертикальные и горизонтальные стороны документа. Найдите подходящую линию, подберите для нее цвет и в разделе «Образец» щелкните кнопку нужной границы. Затем выбирайте новую линию и щелкните кнопку другой границы. Создайте таким образом рамку . Нажмите кнопку «Параметры» и отредактируйте вид рамки, если требуется.
В списке «Применить к» укажите, где будет размещена рамка: на всех страницах документа, на текущей странице или во всем документе, кроме текущей страницы.
Если вы у вас установлена более поздняя версия Word, в главном меню перейдите во вкладку «Разметка» и выбирайте «Граница страниц». Далее действуйте аналогично.
Как удалить рамку со страницы
Щелкните правой кнопкой по рамке и в контекстном меню выбирайте команду «Формат рамки», затем нажмите «Удалить».
Есть другой способ. На панели инструментов найдите кнопку «Удалить границы». Нажмите стрелочку вниз и в выпадающем разделе щелкните кнопки с изображением границ, которые нужно удалить.
Редактор Word предоставляет широкие возможности для оформления текстов. В частности, его можно выделить, украсив рамочкой. Обвести документ простыми линиями можно одним нажатием кнопки, чтобы вставить красивую рамку, потребуется немного больше времени.
Установите настройки и нажмите «ок» − рамка готова. Хотите сделать , найдите в меню «границы страниц» пункт «рисунки», выберите из предложенных вариантов подходящий для вас и украсьте текст. Чтобы обозначить границами отдельный фрагмент текста, выделите его, в настройках выберите «граница» − «абзац» и щелкните «ок».
Можно пойти и «другим путем» − найти рамку в шаблонах, предлагаемых редактором, вставить ее в документ и написать в ней текст. Для этого надо открыть опцию «создать», в поисковой строке набрать: границы, рамка, почтовая бумага и выбрать из полученных вариантов нужный.
Как сделать красивую рамку
Хотите оформить свой текст красиво – скачайте из интернета готовые рамки, сохраните их на компьютере, затем вставьте в документ. Сделать это несложно. Откройте редактор с готовым текстом, нажмите иконку «вставка», выберите опцию «рисунок» и загрузите его с компьютера. Теперь поработайте с ним – нажмите иконку «работа с рисунком», выберите обтекаемость «за текстом», сожмите или растяните рамку, установив нужные размеры по ширине и высоте. Можете ее сместить влево-право, вверх-вниз, на этом редактирование заканчивается.
Видео по теме
Потребность в рамках возникает у студентов инженерных и компьютерных специальностей, когда надо оформить лабораторную, курсовую или дипломную работу. Можно купить листы с уже напечатанными рамками, но проще и удобнее самому верстать текст с рамками. Здесь вы найдете и бесплатно скачаете шаблон (*.dot), которые позволяет легко и просто создавать тексты на листах с рамками. Если правильно настроить шаблон один раз, то вы сможете сэкономить кучу времени. Кстати, один из наших читателей сообщил, что используя этот шаблон он наладил успешный бизнес — печатает одногруппникам и всем желающим в общежитии на листах рамки.
Скачайте файл (смотри ссылку внизу), и откройте этот файл редактором Word. При открытии возникнет предупреждение о том, что файл содержит макросы. Это нормально (никаких вирусов нет). Удобство работы достигается за счет этих макросов. Поэтому выберите опцию «не отключать макросы». После запуска появится дополнительная панель, которую вы видите на рисунке (ее можно настраивать). Дальше все очень просто: создаете новую страницу, устанавливаете на нее курсор и нажимаете кнопку на панели с нужной рамкой. Эту страницу можно редактировать менять шрифты и т.д.
Кроме приведенных выше рамок, вы также получите дополнительный верхний штамп (смотри слева) и штамп с адресом (пример адресного штампа можно увидеть на картинке внизу). Эти шаблоны предназначены для оформления электронных документов в соответствие с ГОСТ 2.104-68*, для конструкторской документации. Скачиваемый файл является ШАБЛОНОМ документа, поэтому не следует его редактировать напрямую. Для правильной работы поместите шаблон в папку шаблонов (обычно это C:Pogram FilesMicrosoft OfficeШаблоны). Для корректной работы шаблона необходимы файлы шрифтов ГОСТ Тип А и ГОСТ Тип В, которые необходимо установить в системе. Скачать эти шрифты можно, например, . Настоятельно рекомендуется, перед началом работы с документом, ничего не изменяя в его тексте, открыть меню Файл — Свойства документа и в обязательном порядке заполнить графы, касающиеся Названия и Номера документа, Названия предприятия. После подтверждения внесенных изменений сохраните документ, закройте и снова откройте его. Текст документа рекомендуется набирать с использованием стиля «Основной текст».
Настоятельно рекомендуется использовать специализированные стили для форматирования заголовков соответствующего уровня — «Заголовок 1», «Заголовок 2» и т.д. Этого можно и не делать, но тогда придется вручную форматировать каждый заголовок соответствующего уровня и также вручную создавать оглавление. Написание отдельно стоящих формул (не в основном тексте) и создание таблиц также рекомендуется вносить с использованием соответствующих стилей Формула и Таблица. Если Вам нужно использовать какие-либо другие объекты, создайте для них собственные стили.
Для того чтобы сделать рамку в ворд 2003, необходимо выделить страницу, щелкнув по ней.
Появляется окно с тем же названием. В нём переходим на вторую по счету вкладку, «Страница », где выбираем нужные параметры для рамки.
Здесь можно задать цвет и толщину линии. Кнопки справа отмечают, с каких сторон листа будет располагаться обрамление. В списке «Тип » можно выбрать форму линии – двойную, сплошную, или пунктирную. «Рисунок » позволяет задать обрамление одним из повторяющихся шаблонных рисунков.
Чтобы сдвинуть рамочку относительно границ листа, нужно нажать на кнопку «Параметры » в правом нижнем углу.
Рамки в Word 2007, 10, 13
С 2007 версии интерфейс программы значительно изменился. Теперь для создания рамки нужно найти в верхней панели раздел «Разметка страницы » и нажать на «Границы страницы ».
Начиная с 2013 версии, эта кнопка вынесена в раздел «Дизайн ».
Появившееся окно не отличается от своих предыдущих версий. В нём отображены все доступные параметры : тип, цвет и ширина линии, возможность оформления повторяющимся рисунком, и стороны на которых будет отображаться обрамление.
Красивая рамка из картинки
Обрамление документа можно сделать не только предназначенными для этого средствами напрямую, но и изображениями, что позволяет значительно разнообразить оформление документа.
Для этого понадобится скачать понравившееся изображение подходящего формата. Чем большего размера будет картинка, тем четче и красивее она получится при печати.
Далее нужно вставить скачанное изображение на лист. Сделать это можно в меню «Вставка », выбрав пункт «Рисунок » или просто перетащив файл в окно программы.
После этого потребуется выделить картинку щелчком, и нажав на нее правой кнопкой мыши выбрать «Размер и положение » из контекстного меню.
Во всплывшем окне перейти в раздел «Обтекание текстом » и выбрать пункт «за текстом ».
Теперь изображение не будет перекрывать набранный текст и останется на заднем плане . Вдобавок, оно не привязано к границам листа, и может свободно перемещаться к самым краям.
Если картинка не подошла по размеру, её можно растянуть за появившиеся «уголки». Точки по углам изменяют размер с сохранением пропорций, а по сторонам – растягивают по вертикали или горизонтали.
Вот и начался очередной учебный год. Скоро студенты снова начнут решать расчетно-графические и курсовые работы, оформлять к ним пояснительные записки, а преподаватели вновь строго будут требовать «Рамки» и «Штампы». Вот только как сделать эти самые «Рамки по ГОСТ» в ворде (word)? Одни чертят линиями, которые вечно сползают в копи-центрах на полстраницы. Другие чертят от руки. Третьи, к которым относился и автор статьи, распечатывали шаблон рамки с штампом из автокада, а затем на тех же листах печатали пояснилку.
В данной статье я расскажу подробно как сделать в ворде:
- — рамку;
- — основную надпись любой сложности;
- — автоматическое заполнение номеров страниц в основной надписи, в том числе их общего количества в документе;
Введение
Для начала необходимо разделить документ на как минимум 3 раздела: Титульный лист (1 стр.), Содержание (2 стр.), Основная часть. Делается это так:
Разметка страницы – Разрывы – Следующая страница
Это действие повторить еще раз. Получаем 3 страницы и 3 раздела.
На второй странице:
И нажимаем на «Как в предыдущем разделе» , чтобы выключить функцию. Аналогично для третьей страницы.
Делаем рамку для листа формата А4 с полями 20х5х5х5 мм
Разметка страницы – Поля – Настраиваемые поля
Верхнее – 1.4
Нижнее – 0.6
Левое – 2.9
Правое – 1.3
Разметка страницы – Границы страниц
В Появившимся окне нажимаем «Рамка «, в том же окне выбираем Применить к: «этому разделу» и нажимаем «Параметры» . Выбрав «этому разделу» мы не даем рамке появится на титульном листе.
В появившимся окне ставим параметры:
Поля:
Верхнее – 25
Нижнее – 0
Левое – 21
Правое – 20
Относительно: «текста»
Галочка стоит только на «всегда впереди»
Делаем основную надпись
Вставка – Нижний колонтитул – Изменить нижний колонтитул
Конструктор – Положение
Изменяем значения 1.25 на 0
Вставка – Таблица – 9 столбцов и 8 строк
Получаем таблицу в нижнем колонтитуле. Передвигаем её к левому краю .
Макет – Размер ячейки
Выделяем все ячейки и задаем значение 0.5 взамен 0.48
Затем ставим курсор на первую ячейку и двигаясь слева на право задаем следующие ширины столбцов (ячеек):
Получаем таблицу такого вида:
Объединяем ячейки и получаем:
Заполняем табличку кроме ячеек «Лист» и «Листов» по форме, делаем необходимое выравнивание содержимого (например, по центру по середине) и получаем:
Вставляем страницы в необходимые ячейки
Ставим курсор на поле где отображается лист и
Выбираем
поля: Page
формат: 1, 2, 3
Теперь ставим курсор где отображается количество листов и Конструктор – Экспресс-блоки – Поле
Выбираем
поля: NumPages
формат: 1, 2, 3
Получаем:
Заключение
Вот таким образом можно создать рамку с основной надписью любой сложности. Весь текст в ней, кроме номеров листов будет повторяться на всех страницах раздела. В случае, если штамп не на всю ширину страницы, то при добавлении рамки нужно выключить нижнюю линию
А в табличке нижнего колонтитула убрать линию сверху у необходимой ячейки
Для всех выкладываю файл Word (Forma D.E. v6.0.0), в котором приводится пример оформления курсового проекта: Титульный лист, Содержание, Основная часть, Литература. Помимо оформления титульного листа, рамок и штампов, в файле содержатся стили «Заголовок 1», «Заголовок 2» и др, которые дают возможность автоматически разделам курсового проекта прописаться в содержании.
Фоторамки А4, А3, А2, А1, А0
В нашем Интернет-магазине вы можете заказать и купить фоторамки в любом количестве. Помимо стандартных форматов А0, А1, А2, А3, А4, А5 у нас представлен наиболее полный ассортимент других размеров. Но даже если среди них вы не нашли для себя подходящий, на собственном производстве мы изготовим рамку любого формата из алюминия, дерева или пластика.
Мы стремимся оказывать наиболее полный спектр услуг, связанных с рамками – от квалифицированной консультации по подбору багета и паспарту, до монтажа готовых рам на объекте. Мы также можем напечатать ваше изображение, сделать гравировку на рамке с логотипом вашей компании или поздравительным текстом. При желании оформим ваши работы в рамки для фотографий или картин. В производстве используется только качественный багет ведущих иностранных и российских производителей. Оперативность и качество изготовления гарантируется многолетним опытом наших работников. Также вы можете воспользоваться услугой выезда дизайнера с образцами багета для наилучшего подбора рамок для вашего интерьера.
Помимо рамок для дипломов, грамот, сертификатов и лицензий мы предлагаем также различные фоторамки, рамки со стразами, металлические рамки, фоторамки из стекла, красивые рамки для интерьера, фотоальбомы. Стоит упомянуть, что самые популярные форматы — рамки А4 (21х29,7 см) и рамки А3 (29,7х42 см). У нас отсутствует минимальный заказ – вы можете купить хоть одну рамку.
Осуществляем доставку рамок для фото как по Москве и Московской области, так и по всей России, также возможен самовывоз. При этом если вы находитесь в другом городе, вам не потребуется отдельно оплачивать услуги транспортной компании. При оформлении заказа менеджер сообщит вам о стоимости доставки и при необходимости включит в счет.
Являясь производственной компанией, можем предложить максимально выгодные цены на рамки. Помимо продажи готовых фото рамок мы имеем собственную багетную мастерскую с обширным каталогом багета, где можем реализовать любые ваши задумки.
простая инструкция как сделать рамку вокруг текста
Сделать это несложно в любой версии текстового редактора. Но перед тем как сделать текст в рамке в Ворде стоит познакомиться с 2 способами ее установки: для отдельной области или всего текстового файла. Эти знания могут пригодиться и для оформления курсовой работы, и для привлечения внимания к важным сведениям при составлении, например, отчетов, и даже при создании рекламной продукции.
Оформление целых разделов
Самая простая методика, которая помогает сделать в Ворде рамку вокруг текста, предполагает ее установку для всех листов или разделов. Для ее реализации придется выполнить следующие действия:
- Перейти к разделу «Дизайн» (или «Разметка страницы» для редакций MS Word 2007 и 2010 года).
- Найти расположенную примерно посередине вкладку «Фон страницы».
- Выбрать команду «Границы страниц».
- На первой открывшейся вкладке выбрать пункт «Рамка», позволяющий установить этот вид обрамления на листе.
При оформлении таким способом только титульного листа в настройках следует выбрать «этому разделу (только 1-й странице)». Для остальной части документа можно установить другие варианты внешнего вида.
Если выделяется только часть текста, стоит воспользоваться другим способом.
Выделение в рамку отдельного текста в Word
Для оформления документа рамками, выделяющими только отдельные абзацы или элементы текста, можно попробовать использовать таблицу. То есть — создать одну ячейку, а уже в нее поместить информацию. Но метод этот будет не слишком удобным при форматировании текста. И еще более сложным при размещении в выделенной области еще одной таблицы.
Намного проще оформить документ, выполняя такие действия:
- Выделить часть текста (абзац или несколько предложений).
- Снова перейти к группе «Фон страницы».
- Выбрать команду «Границы страниц».
- Открыть в появившемся на экране окне вкладку «Граница».
- Выбрать «Рамку» и указать, что форматирование коснется или выделенного текста, или абзаца.
Действия пользователей в разных версиях Word мало отличаются. Единственное отличие между тем, как вставить рамку в Ворде в новой редакции MS Office и старой — расположение команд. Однако все этапы будут одинаковыми, даже для Word 2003, где пункт «Границы и заливка» находится в расположенном на верхней панели меню «Формат». Почти не отличаются и способы настройки рамок, границы которых могут быть в виде линий и даже рисунков.
Настройки рамки
Чтобы обрамление текста оказалось еще более заметным и привлекало к себе внимание, параметры рамки можно изменить. По умолчанию данные обрамляются обычными тонкими линиями черного цвета. Но у пользователя есть возможность изменять следующие характеристики:
- Ширину линий — от 0,25 до 6 пунктов. Подходит и для выделения текста, и для оформления страницы и всего документа.
- Цвета линий. Можно выбрать стандартный вариант или установить свой оттенок с помощью встроенной палитры.
- Рисунок. Обрамление листа небольшими изображениями, что позволяет сделать, например, рекламный буклет или красивое праздничное поздравление. Форматирование относится только к целому документу или разделу. Выделить таким способом абзац или часть текста не получится.
Рамку можно сделать объемной или с тенью по краям. Для этого при настройке оформления следует выбрать соответствующий пункт в расположенном слева списке на вкладках «Граница» или «Страница». Оформить таким способом получится и весь документ, и отдельные абзацы.
Читайте также:
Красивые рамки на титульный лист а4. Добавляем рамки и штамп на страницы А4 в Word
Вот и начался очередной учебный год. Скоро студенты снова начнут решать расчетно-графические и курсовые работы, оформлять к ним пояснительные записки, а преподаватели вновь строго будут требовать «Рамки» и «Штампы». Вот только как сделать эти самые «Рамки по ГОСТ» в ворде (word)? Одни чертят линиями, которые вечно сползают в копи-центрах на полстраницы. Другие чертят от руки. Третьи, к которым относился и автор статьи, распечатывали шаблон рамки с штампом из автокада, а затем на тех же листах печатали пояснилку.
В данной статье я расскажу подробно как сделать в ворде:
- — рамку;
- — основную надпись любой сложности;
- — автоматическое заполнение номеров страниц в основной надписи, в том числе их общего количества в документе;
Введение
Для начала необходимо разделить документ на как минимум 3 раздела: Титульный лист (1 стр.), Содержание (2 стр.), Основная часть. Делается это так:
Разметка страницы – Разрывы – Следующая страница
Это действие повторить еще раз. Получаем 3 страницы и 3 раздела.
На второй странице:
И нажимаем на «Как в предыдущем разделе» , чтобы выключить функцию. Аналогично для третьей страницы.
Делаем рамку для листа формата А4 с полями 20х5х5х5 мм
Разметка страницы – Поля – Настраиваемые поля
Верхнее – 1.4
Нижнее – 0.6
Левое – 2.9
Правое – 1.3
Разметка страницы – Границы страниц
В Появившимся окне нажимаем «Рамка «, в том же окне выбираем Применить к: «этому разделу» и нажимаем «Параметры» . Выбрав «этому разделу» мы не даем рамке появится на титульном листе.
В появившимся окне ставим параметры:
Поля:
Верхнее – 25
Нижнее – 0
Левое – 21
Правое – 20
Относительно: «текста»
Галочка стоит только на «всегда впереди»
Делаем основную надпись
Вставка – Нижний колонтитул – Изменить нижний колонтитул
Конструктор – Положение
Изменяем значения 1.25 на 0
Вставка – Таблица – 9 столбцов и 8 строк
Получаем таблицу в нижнем колонтитуле. Передвигаем её к левому краю .
Макет – Размер ячейки
Выделяем все ячейки и задаем значение 0.5 взамен 0.48
Затем ставим курсор на первую ячейку и двигаясь слева на право задаем следующие ширины столбцов (ячеек):
Получаем таблицу такого вида:
Объединяем ячейки и получаем:
Заполняем табличку кроме ячеек «Лист» и «Листов» по форме, делаем необходимое выравнивание содержимого (например, по центру по середине) и получаем:
Вставляем страницы в необходимые ячейки
Ставим курсор на поле где отображается лист и
Выбираем
поля: Page
формат: 1, 2, 3
Теперь ставим курсор где отображается количество листов и Конструктор – Экспресс-блоки – Поле
Выбираем
поля: NumPages
формат: 1, 2, 3
Получаем:
Заключение
Вот таким образом можно создать рамку с основной надписью любой сложности. Весь текст в ней, кроме номеров листов будет повторяться на всех страницах раздела. В случае, если штамп не на всю ширину страницы, то при добавлении рамки нужно выключить нижнюю линию
А в табличке нижнего колонтитула убрать линию сверху у необходимой ячейки
Для всех выкладываю файл Word (Forma D.E. v6.0.0), в котором приводится пример оформления курсового проекта: Титульный лист, Содержание, Основная часть, Литература. Помимо оформления титульного листа, рамок и штампов, в файле содержатся стили «Заголовок 1», «Заголовок 2» и др, которые дают возможность автоматически разделам курсового проекта прописаться в содержании.
В Word можно красиво украшать свои творческие работы. В этой статье мы вас расскажем как сделать красивую рамку для оформления текста. В редакторе можно делать обычные рамки и рамки в виде рисунка.
1. Открываем документ в Ворде и выбираем вкладку «Разметка страницы».
2. Среди множества разделов открываем «Границы страниц».
Границы страниц
3. В открывшемся окне переходим во вкладку «Страница».
Вкладка «Страница»
4. Если вы хотите вставить в документ строгую рамку, то обратите внимание на пункт «Тип».
Если вы хотите интересно украсить вашу работу в Ворд, то нажмите на выпадающее меню под надписью «Рисунок». Здесь вы увидите множество красивых и интересных рамок на все случаи жизни.
5. Выбираем понравившуюся рамку и нажимаем «Параметры».
6. Здесь вы можете настроить поля, расположить рамку относительно края страницы или текста. Нажимаем «Ок».
7. Также вы можете применить рамку ко всему документу, к этому разделу, на 1-ой странице или на всех страницах, кроме первой. Для сохранения нажимаем «Ок» и рамка тут же появится в вашем файле.
Вот так легко и быстро вы можете украшать ваши вордовские документы просто вставляя красивые рамки в Word.
Текстовый редактор Word предоставляет массу возможностей для оформления текста. В частности, текст можно выделять при помощи рамок и узоров. В этой статье мы расскажем о том, как сделать рамку с узором вокруг текста в Word 2003, 2007, 2010, 2013 и 2016.
Как сделать рамку с узором вокруг страницы
Если вы хотите сделать рамку с узором вокруг всей страницы, то для этого вам нужно установить курсор на нужной странице и нажать на кнопку «Границы страниц». Если у вас Word 2007 или 2010, то данная кнопка будет находиться на вкладке «Разметка страницы»
А в текстовых редакторах Word 2013 и 2016 кнопка «Границы страниц» находится «Дизайн».
Ну а если у вас Word 2003, то вам открыть меню «Формат» и выбрать там пункт «Границы и заливка».
После того, как перед вами появится окно «Границы и заливка» вам нужно перейти на вкладку «Страница». Здесь можно настроить рамку с узором вокруг текста всей страницы. Для этого нужно выбрать тип оформления «Рамка», тип узора рамки, а также ее цвет и ширину. После этого нужно сохранить настройки нажатием на кнопку «Ok».
При необходимости, в качестве узора рамки можно выбрать один из предложенных Word рисунков. Для этого нужно выбрать тип оформления «Рамка» и вариант рисунка. После чего нужно сохранить настройки.
При необходимости рамку можно применить ко всему документу или к отдельным разделам. Для того чтобы разделит документ на разделы воспользуетесь кнопкой «Разрывы» на вкладке «Разметка страницы».
Как сделать рамку с узором вокруг абзаца текста
Также вы можете с узором вокруг отдельного абзаца текста. Делается это почти также как описано выше.
Для этого вам нужно установить курсор на тот абзац текста, который вы хотите выделить рамкой с узором, и нажать на кнопку «Границы страниц» на вкладке «Разметка страницы» или на вкладке «Дизайн» если у вас Word 2013/2016.
После этого нужно перейти на вкладку «Граница», выбрать тип оформления «Рамка», выбрать узор для рамки и сохранить настройки с помощью кнопки «Ok».
Обратите внимание, вокруг абзаца нельзя сделать рамку с узором виде рисунка. Доступны только узоры из линий.
Иногда, работая с текстовыми редакторами довольно сложно быстро сориентироваться в форматировании, особенно если учитывать постоянное обновление интерфейса программного обеспечения. Так, например, на вопрос: как в ворде сделать лист с альбомной разверткой или красивую рамку, мало кто ответит сразу. А ведь это может потребоваться во многих ситуациях, ведь при помощи текстовых редакторов создается множество различных документов, объявлений и презентаций .
Как изменить книжный лист на альбомный
Изменение ориентирования страницы может потребоваться при добавлении изображений, схем, графиков и чертежей. Для начала создайте текстовый документ или откройте тот, в котором необходимо произвести изменения. К слову, в некоторых случаях разворот страницы в альбомную необходим не для всего документа, а для его отдельных частей, что может вызвать сложности с правильностью форматирования.
Чтобы изменить разворот используется вкладка «Разметка страницы» . Для изменения всего документа просто откройте его и выберите на второй панели вышеназванной вкладки пункт «Ориентация» , а затем в выпадающем списке позицию «Альбомная» .
Если же изменить положение нужно только для одной страницы, установите на ней курсор и внизу той же панели выберите кнопку «Параметры страницы» . В появившемся окне можно выбрать ориентирование, а затем в поле «Применить» нужно выбрать позицию «до конца документа» . Для следующей за альбомной страницей, необходимо повторить то же самое, при этом уже выбрать книжное ориентирование.
Как сделать красивую рамку в ворде
Рамка в каком-либо текстовом документе может потребоваться, если, например, вы готовите презентацию или хотите напечатать красочную листовку, обучающий материал и т. д.
Выполняются рамки в той же вкладке «Разметка страницы» при помощи инструментов, расположенных на панели «Фон страницы» .
Откройте нужный текстовый документ или создайте новый, а затем перейдите на страницу, где будет выполнено форматирование. Выберите пункт «Границы страниц» и в появившемся окне настройте вид необходимой вам рамки. Для этого на вкладке «Страница» выберите тип линии рамки, ее толщину и цвет. К слову, тут также предложено множество вариантов декоративных рамок из готовых орнаментов.
Готовую рамку можно применить ко всему текстовому документу или к определенной его части. Если же выбрать пункт «Параметры» в окне настроек рамки, можно задать размеры полей и выравнивание рамки на листе.
Рамка для ворда музыкальная
В Word можно красиво украшать свои творческие работы. В этой статье мы вас расскажем как сделать красивую рамку для оформления текста. В редакторе можно делать обычные рамки и рамки в виде рисунка.
1. Открываем документ в Ворде и выбираем вкладку «Разметка страницы».
2. Среди множества разделов открываем «Границы страниц».
3. В открывшемся окне переходим во вкладку «Страница».
4. Если вы хотите вставить в документ строгую рамку, то обратите внимание на пункт «Тип».
Строгие рамки для Ворд
Если вы хотите интересно украсить вашу работу в Ворд, то нажмите на выпадающее меню под надписью «Рисунок». Здесь вы увидите множество красивых и интересных рамок на все случаи жизни.
Красивые рамки оформления Word
5. Выбираем понравившуюся рамку и нажимаем «Параметры».
Отрываем параметры рамок
6. Здесь вы можете настроить поля, расположить рамку относительно края страницы или текста. Нажимаем «Ок».
7. Также вы можете применить рамку ко всему документу, к этому разделу, на 1-ой странице или на всех страницах, кроме первой. Для сохранения нажимаем «Ок» и рамка тут же появится в вашем файле.
Отображение рамки на странице
Вот так легко и быстро вы можете украшать ваши вордовские документы просто вставляя красивые рамки в Word.
Вам нужна самая большая коллекция рамок в рунете? Тогда вы пришли по адресу!
Бывают рамки для оформления текста. Еще они используются для обрамления картин, фото и что особенно интересно для нас, электронных документов Word. Согласитесь, сухой текст, выполненный в черно-белых тонах не сильно радует глаз. Разумеется, если речь идет о деловой документации, то нужно придерживаться соответствующего стиля. Здесь особо не поэкспериментируешь. Но даже здесь можно сделать стильное обрамление страницы.
Обратите внимание . В конце статьи для вас представлены наборы рамок, доступные для скачивания – ПЕРЕЙТИ.
И рекомендуем Вам отличную обучающую статью, в которой описано, как можно узнать, кто посещает Вашу страницу ВКонтакте. Всегда знайте, кто интересуется Вами – подробности читайте вот здесь.
Другое дело, если мы создаем письмо, детскую книгу, или любой другой документ развлекательного характера. Вот здесь мы смело можем включать воображение, и делать красивое и яркое оформление документа, благодаря использованию всевозможных вариаций рамок доступных в Word.
Вам пригодится . Не стоит забывать, что готовый документ должен быть оформлен максимально качественно. Не забывайте проставлять номера для каждой страницы (см. нумерация страниц в word).
Если вам нужно оформить в рамку кусок текста в любом документе, который опубликован на вашем сайте, вы можете использовать для этого средства HTML (см. как сделать рамку для текста в html).
Добавляем рамки в разных версиях редактора
Данный раздел подойдет для тех, кто хочет понять, как сделать рамку в word. Процесс довольно похож во всех вариантах редактора, но все равно есть небольшие отличия. Начнем с самой старой версии.
Рамки в Word 2003
Откройте документ, в который вы хотите вставить обрамление. Далее вам необходимо выполнить следующие действия:
- Перейдите в панель управления, которая расположена в верхней части редактора. Там найдите и кликните на вкладку » Формат «
- В выпадающем меню вам следует выбрать пункт » Граница и заливка «
- Далее переходим на вкладку » Страница «
- Здесь выбираем все необходимые параметры: ширину, тип линии и вариант рамки. Затем указываем к какой части документа ее необходимо добавить, и щелкаем ОК .
Рамки в word 2007
- Откройте нужный документ
- Перейдите в панель инструментов, и щелкните по кнопке » Разметка страницы «
- В открывшемся списке команд, вам нужно выбрать «Границы страницы».
- Если все верно, откроется диалоговое окно.
- Теперь открываем вкладку » Страница «, и в левой части щелкаем » Рамка «.
- Осталось выбрать необходимые параметры – здесь по аналогии с предыдущей версией. Когда закончите, нужно щелкнуть ОК . Документ будет обрамлен рамкой.
Рамки в Word 2010
Стоит почитать
Зачем искать информацию на других сайтах, если все собрано у нас?
Раньше, для того, чтобы не утруждать себя рисованием маленьких и больших рамок для курсовых или диплома, мы бежали в магазин, и покупали их. Сейчас же, намного проще скачать шаблон нужной рамки и распечатать на своем принтере столько, сколько необходимо. Та же ситуация и с оформлением текста в рефератах, сертификатах, грамотах, и тому подобных рамках. Скачав и распечатав красивую рамку, останется только набрать сразу или вписать свое содержание после распечатки.
- здесь представлены рамки по ГОСТу: 15 и 40 мм;
- также можно скачать пустую рамку, с полями 5 и 20 мм;
- есть небольшой выбор декоративных рамок, которые выполнены в DOC формате, для ворда;
- для всего этого вам понадобится лишь скачать трафарет зебра, под которую можно будет ровно заполнять листы с рамками А4 формата.
Рамка на 15 мм (малая)
Маленькая рамка А4 формата, которая имеет стандартные границы справа, внизу и вверху по 5 мм, и слева 20 мм. Скачать ее можно в формате DOC, для ворда любых старых версий. Это в том случае, если вам необходимо эту рамку заполнить или отредактировать. Если же все подходит, и достаточно только распечатать, лучше воспользоваться PDF форматом, который можно напечатать, даже без наличия установленного офиса на компьютере.
Рамка на 40 мм (большая)
Такую рамку обычно используют для чертежей или в начале разделов. Высота ее 40 мм, поля стандартные: 5, 5, 5 и 20 мм. Данная рамка также доступна для скачивания в двух форматах: DOC и PDF, оба, соответственно А4 формата.
Рамка А4 нумерацией листов
Такие листы А4 формата с рамкой, на которой лишь место под номер листа, нужны для рефератов и курсовых. Подложив зебру, вы можете с одинаковыми отступами написать свой текст вручную. Скачать бесплатно рамку с нумерацией можно в PDF или DOC формате.
Пустая рамка А4 формата
Это самый базовый тип рамок — без таблицы и нумерации. Проще говоря, по периметру стандартного листа (297 х 210 мм), прочерчен прямоугольник, который соблюдает стандартные поля по ГОСТу. В зависимости от надобности, скачивайте DOC файл рамки, или печатайте сразу PDF.
Декоративные рамки для текста
Далее идут рамки, которые помогут красиво оформить вам ваш текст. Любая из них доступна для скачивания в DOC формате для программы Ворд. Таким образом, открыв файл в офисе, можно напечатать собственный текст, а только потом уже распечатать готовую рамку.
Рамка с желтыми цветами
Данный шаблон подойдет в том случае, если не нужно много места под собственный текст. Например, по центру листа можно написать «Грамота» или «Диплом». То есть, эта рамка скорее всего подойдет для Детского сада или начальных классов школы. Рамка лежит здесь.
Горизонтальная рамка для текста
Следующая рамка перевернута на альбомный лист. В левом углу расположены красивые полевые цветы, а по периметру нарисована зеленая рамка с закругленными углами. По углам летают симпатичные бабочки: красная и голубая. Скачать рамку в DOC.
Amazon.com — Красивый атласный серебристый цвет A4 / Сертификат / Фоторамка — Портрет или пейзаж
В настоящее время недоступен.
Мы не знаем, когда и появится ли этот товар в наличии.
| Цвет | Серебро |
| Тип монтажа | Стена, Свободно стоящая |
| Тип отделки | Серебро, Атлас |
| Вес предмета | 0.36 фунтов |
| Марка | Рамка для фотографий |
- Убедитесь, что это подходит введя номер вашей модели.
- Рамку для сертификата A4 можно использовать как в портретной, так и в альбомной ориентации, она может стоять отдельно и снабжена крючками, прикрепленными к задней части, поэтому ее также можно установить на стене, что делает ее действительно универсальной.
- Вмещает рисунок / фото / сертификат размером примерно А4 — 8.25 x 11,75 дюйма (21 x 29,7 см)
- Рамка сертификата высшего качества, которая улучшит любые изображения / фотографии / сертификаты, которые вы хотите отобразить.
- Рамка для фотографий формата А4 поставляется в красивой упаковке: сначала в тканевой упаковке, затем в пузырчатой пленке, и в коробке для обеспечения безопасной транспортировки.
15 рамок для картин Купить
Джон Льюис и партнеры
Продемонстрируйте свои самые ценные воспоминания и любимые фотографии из фотоальбома в стильных рамах для фотографий для вашего дома.
Возможно, вам нужно несколько стоящих рамок для фотографий вдоль буфета или на журнальном столике, может быть, вам нужна декоративная рамка для фотографии для особого случая, или вы хотите сопоставить семейные фотографии и художественные репродукции. для постановки галерейной стены в прихожую. Возможно, вы даже захотите сделать это простым с помощью ряда черных фоторамок, установленных на стене, или мультирамки для фотографий, чтобы отображать свои праздничные фотографии или оживить свои фотографии в Instagram.
Хорошие новости: существует так много возможностей выбора, позволяющих отображать свои фотографии по-настоящему индивидуально.Однако наличие такого большого выбора может также затруднить поиск идеальной рамы для картины. Итак, мы проделали за вас всю тяжелую работу. Ниже мы собрали лучшие фоторамки для вашего дома.
Реклама — продолжить чтение ниже
1Мультирамки для фотографий — Лучшие рамки для фотографий
Luna Photo Art Display Умбра johnlewis.com50 фунтов стерлингов.00
Эта круглая фоторамка сама по себе является художественным экспонатом. Наполните его веселыми фото-воспоминаниями о семье и друзьях. Идеально подходит для прихожей или стены гостиной.
Размер: 4 x 6 дюймов, 10 x 15 см.
Больше мультирамок для фотографий: Эта серая фоторамка с 12 диафрагмами от Argos — отличная бюджетная покупка, в то время как белая фоторамка Dunelm создаст вау-фактор.
2Подвесные фоторамки — Лучшие фоторамки
Медная подвесная рамка для фотографий не на улице.ком26,58 долларов США
Сделанные из меди с подвесной веревкой в деревенском стиле, эти великолепные фоторамки отлично подходят для демонстрации коллажей из фотографий, большого экрана или прессованных цветов.
Другие подвесные рамки для фотографий: Сделайте аналогичный набор из 3 подвесных рамок для фотографий на La Redoute.
3Черные фоторамки — Лучшие фоторамки
Рамка для картин SwartwoodХотите, чтобы все было просто? Простые черные фоторамки (или аналогичные серые или белые) идеальны, потому что, в конце концов, фотография будет говорить тысячу слов.Эта готовая к установке фоторамка от Wayfair — отличный выбор, она доступна в различных размерах.
Размер: от 7 x 5 дюймов до 20 x 16 дюймов
Больше черных рамок для картин: Джон Льюис также продает эти черные рамки для плакатов различных размеров.
4Фоторамки на стене галереи — Лучшие фоторамки
Галерея Набор фоторамок с несколькими диафрагмами, 11 фото, черные Джон Льюис Джонлевис.ком80,00 фунтов стерлингов
Этот набор из 11 рамок с классической черной отделкой идеально подходит для начала галереи. Идеально подходит для создания декоративной стены в гостиной, коридоре или на лестнице.
Размер: 4 рамки размером 4 x 6 дюймов (10 x 15 см), 4 рамки 5 x 7 дюймов (13 x 18 см), 2 рамки 6 x 8 дюймов (15 x 20 см) и 1 рамка 8 x 10 дюймов (20 х 25 см).
Другие фоторамки на стене галереи: Этот набор фоторамок из 10 частей от Amazon — выгодная покупка.
5Деревянные фоторамки — Лучшие фоторамки
Деревянная рама Habibi MangoЭта деревянная фоторамка очаровательна и подойдет к любому современному деревенскому или деревенскому интерьеру. Эти рамки ручной работы изготовлены из экологически чистого дерева манго и идеально подходят для оформления ваших самых ценных фотографий.
Размер: 4 x 6 дюймов, 5 x 7 дюймов и 8 x 10 дюймов
Другие деревянные рамы для картин: Dunelm продает эту натуральную деревянную раму с белой оправой, которая нам очень нравится.
6Большие фоторамки — Лучшие фоторамки
Деревянная рамка для плаката, белая Джон Льюис johnlewis.com25,00 фунтов стерлингов
Ищете большие рамки формата A4, A3, A2 и A1? Эта белая деревянная рамка для фотографий и плакатов имеет элегантный современный вид и доступна в широком диапазоне размеров, подходящих для любой фотографии или принта.
Размер: A4 — (21 x 30 см), 12 x 16 дюймов (30 x 40 см), A3 — (29 x 42 см), 16 x 19 дюймов (40 x 50 см) и A2 — 16.5 x 23,5 дюйма (42 x 59,5 см)
Более большие рамы для картин: Компания Habitat продает большой выбор настенных рам всех размеров и стилей.
7Постоянные фоторамки — Лучшие фоторамки
Тонкая черная мольбертная рамка Белая Компания selfridges.com55,00 фунтов стерлингов
Простая и изысканная, эта стоящая в станковом стиле фоторамка от The White Company идеально подходит для размещения ваших ценных фотографий и произведений искусства.
Размер: Размер фото, 8×8см
Другие подвесные рамы для картин: Джон Льюис продает этот блестящий доступный вариант, а Оливер Бонас обладает этим великолепным стилем в золотой оправе.
8Коллаж фоторамки — Лучшие фоторамки
Рамка моментовЭтот принт в рамке премиум-класса с диафрагмой 52 диафрагмы привнесет сдержанную элегантность в ваш декор стен.Inkifi.com напечатает выбранные вами 52 фотографии и профессионально смонтирует их в белую рамку из плексигласа. Он доставляется к вашей двери с подкладной лентой и веревкой, готов к развешиванию.
Размер: Индивидуальный размер изображения, 60 мм x 60 мм.
Больше фоторамок для коллажей: Вы можете загружать свои цифровые фотографии с помощью печати с 12 рамками от Getting Personal, чтобы создать эффектный вид.
9Фоторамки из розового золота — Лучшие фоторамки
Фоторамка из розового золота и стекла Эддисон Росс амара.ком28,00 фунтов стерлингов
10Красочные фоторамки — Лучшие фоторамки
Полосатая бирюзовая фоторамка Modena 6×4 » 11Декоративные фоторамки — Лучшие фоторамки
Листья Фоторамка, Золото Джон Льюис и партнеры johnlewis.com15,00 фунтов стерлингов
Нам очень нравится эта золотая фоторамка с нежными листьями по краю.Это произведение искусства еще до того, как вы нанесете на него отпечаток — это действительно увеличит пространство на стене.
Размер : 10 x 15 см и 13 x 18 см
Другие декоративные рамки для картин: Эта жемчужная фоторамка от Monsoon действительно красивая, в то время как эти полосатые рамки от Notonthehighstreet также делают заявление.
12Стеклянные фоторамки — Лучшие фоторамки
Фоторамка из переработанного стекла и металла Бумага высокая не на улице.ком16,95 долларов США
Запечатленные моменты свадьбы, крещения или дня рождения будут прекрасно смотреться в одной из этих рамок для фотографий из переработанного стекла и металла. Обладая деревенской элегантностью, он двусторонний и с двумя рамками вмещает четыре фотографии. Это отлично подходит для журнального столика, так как фотографии можно увидеть со всех сторон.
Размеры: Mini для фотографии 4×4 дюйма, Small для фотографии 6×4 дюймов, Medium для фотографии 7×5 дюймов и большого размера для фотографии 10×8 дюймов.
Другие стеклянные рамы для картин: Wayfair продает аналогичную фоторамку, а нам также нравятся эти старинные латунные рамы от Nkuku.
13Minimalist Photo Frames — Лучшие фоторамки
Мольбертная фоторамка 8 x 10 дюймов (20 x 25 см) marksandspencer.com15,00 фунтов стерлингов
14Узорные фоторамки — Лучшие фоторамки
Петля фоторамка богемиядизайн.co.uk£ 15,40
Трафаретная печать с игривым графическим узором в виде петель и мягким серым краем из кости буйвола. Эта прекрасная рамка для фотографий, сделанная вручную индийскими мастерами с использованием смолы, дерева и кости, идеально подходит для полки или камина. Он включает лист стекла для защиты ваших изображений.
Размер: 15 x 10 см (6 x 4 дюйма).
Другие фоторамки с рисунком: Эта фоторамка с синим бриллиантом и слоновой костью от La Redoute действительно красивая, а эти подходящие по цвету рамки от Anthropologie идеально подходят для туалетного столика.
15Box Photo Frames — Лучшие фоторамки
Витрина с рамой из цельного дерева и съемным стеклом Любовь-КАНКЕЙ amazon.co.uk23,99 фунтов стерлингов
Рамки для фотографийBox отлично подходят для добавления драматизма. Просто поместите свою фотографию за стекло, чтобы получить 3D-эффект. Он может отображаться как по горизонтали, так и по вертикали. Кроме того, вы также можете использовать его для размещения других воспоминаний, таких как билеты на поезд, сухие цветы или рукописные заметки.
Размер: 11 x 14
Больше рамок для картин в коробках: Вы можете купить дешевые рамочки для фотографий в коробках от Hobbycraft, и вы можете получить в свои руки этот классический белый стиль на Rinkit.com.
Понравилась статья? Подпишитесь на нашу рассылку, чтобы получать больше подобных статей прямо на ваш почтовый ящик.
ПОДПИСАТЬСЯ
Нравится то, что вы читаете? Журнал Enjoy House Beautiful доставляется прямо к вашей двери каждый месяц с бесплатной доставкой по Великобритании.Покупайте напрямую у издателя по самой низкой цене и никогда не пропустите выпуск!
ПОДПИСАТЬСЯ
Этот контент создается и поддерживается третьей стороной и импортируется на эту страницу, чтобы помочь пользователям указать свои адреса электронной почты. Вы можете найти больше информации об этом и подобном контенте на сайте piano.io.
Реклама — продолжить чтение ниже
20 лучших руководств по созданию рамок для фотографий своими руками
В сегодняшнем посте: найдите множество руководств, которые покажут вам, как сделать рамку для фотографий всех размеров и стилей.Рамки для картин своими руками.
Pinterest отлично подходит для вдохновения, но может сильно раздражать, когда вы ищете хорошие полезные руководства. Выполните поиск «DIY фоторамка» в pinterest, и вы получите кучу потрясающих фотографий, которые ведут в НИГДЕ. Мне нравится идея научиться делать фоторамки, поэтому я потратил некоторое время на поиски в Интернете, и сегодня я выделяю 30 фантастических руководств по созданию рамок для фотографий своими руками. Каждый из них ссылается на реальный, живой, полезный учебник, который покажет вам, как именно создать собственную рамку для изображения. Продолжайте читать, чтобы увидеть фотографии и ссылки.
30 рамок для картин своими руками
1. Прежде всего, это потрясающая фоторамка DIY от It’s Overflowing — было бы очень легко сделать одну из них для каждого члена семьи и обновлять новой фотографией каждые пару месяцев:
2. В этом уроке от Shanty 2 Chic показано, как сделать рамку для картины из нескольких слоев дерева, опять же с зажимом для легкой смены фотографий:
3.Эти фигурные оправы очень популярны на Etsy, и Ginger Snap Crafts покажет вам, как сделать свои собственные:
4. Мне нравится простота этой поделки из деревенской рамки из веток от Анджелы Осборн — это будет отличный проект для работы с детьми:
5. Вот еще один очень простой вариант — эта рамка для фотографий своими руками от It’s Always Autumn сделана из деревянных реек и выглядит свежо и графично:
6. Чтобы узнать, как сделать классическую деревянную рамку для фотографий, идеально подходящую для фотографий, рисунков на классной доске и печатных материалов, ознакомьтесь с моим очень простым руководством по деревянной рамке для фотографий своими руками:
7.В этом руководстве от Design Salon показано, как скосить углы для рамки для фотографий своими руками с помощью ручной пилы вместо торцовочной пилы, а также содержится информация для обрамления существующего холста:
8. В этом руководстве по созданию красивой рамки для фотографий, сделанной своими руками из лепнины, также есть советы по покраске и остеклению. Это из Ланди-Си, Ланди-До:
.9. Узнайте, как сделать скошенную угловую раму для картины с профессионально выглядящей деревянной рамкой от Blue Roof Cabin:
10.Дорогая Лилли, покажет вам, как сделать красивую деревянную рамку для фотографий своими руками с размерами для большого отпечатка 24 × 36, а также советы по загрузке и заказу печатных форм:
11. Если вы ищете способ обрамить большой фотоколлаж, попробуйте этот простой подход к фотообоям с помощью доски объявлений от It’s Always Autumn:
12. Как она учит вас сделать переднюю фоторамку из плексигласа, которая станет отличным подарком:
13. Это серьезная креативная идея — как насчет эффектной фоторамки из потолочного медальона? От компании Honeycomb Creative Co.:
14. Этот урок на самом деле предназначен для зеркальной рамы, но ту же концепцию можно легко применить к фотографии. Как сделать деревянную рамку для картины из доски из Thifty and Chic:
15. Вот еще одна рамка для зеркала от Thrifty and Chic (это отличный блог, кстати), которая хорошо подойдет для фотографии — все, что вам нужно сделать, это обрезать фотографию по размеру и прикрепить ее к кругу, вырезанному из картона. :
16. Если вам нужна простая фоторамка ручной работы для небольших фотографий, обратите внимание на эту рамку из книги It’s Always Autumn:
17.Если у вас ограниченный бюджет, попробуйте эту простую самодельную рамку от Rad Megan, сделанную из бумаги. Вы можете получить совершенно другой вид, используя другой тип бумаги с рисунком — и ее руководство даже включает шаблон для симпатичной подставки для рамы:
18. Эта двусторонняя рамка, сделанная своими руками, идеально подойдет для мантии. Он сделан из картона, и фотографии можно легко изменить — я могу представить его покрытым разной фактурой (даже тканью!). Учебник из блога Ohoh:
19.Я обожаю эти рамки для фотографий своими руками в виде палочки для мороженого и ленты для васи от 1825. Способ взять милую детскую поделку и сделать ее достаточно крутой для взрослых!
20. Вот идея DIY фоторамки от Oh Happy Day, которая показывает вам, как сделать фоторамку, используя фотоковрик, оргстекло и скотч — она идеально подходит для создания группы небольших фотографий или отпечатков:
21. Это еще одна идея фоторамки с буфером обмена — DIY фото-клипборды от Love Grows Wild:
22.Узнайте, как сделать эти очаровательные фоторамки с блестками из… от Allison:
23. Рамки пьедестала для подсвечников от Crafts Unleashed — отличный способ показать группу фотографий:
24. Посмотрите на эти обожженные деревом фоторамки из A Beautiful Mess:
25. Еще одна очаровательная идея рамки DIY от Shanty 2 Chic — рамки для фотографий с большим бантом и мини-прищепками для легкой смены фотографий.
26. В этом уроке от Young House Love показано, как сделать фоторамку из древесных отходов.
27. Эта милая рамка для фотографий из блога Bliss Bloom украшена цветами из картонных коробок для яиц!
28. Чтобы сделать еще одну простую рамку для фотографий своими руками, попробуйте эту сложенную бумажную рамку от Inna’s Creations:
29. Поделки из сахарной пчелы покажут вам, как сделать рамку для картины из крафтовой пены!
30. И напоследок отличный вариант для создания действительно больших фотографий от Sugar Bee Crafts
.Привет, я надеюсь, вам понравится научиться создавать свои собственные рамки для фотографий из некоторых из этих руководств!
Ищете еще идеи для фото? Посетите эти сообщения:
Топ 10 лучших фоторамок формата А4 в 2021 году
Мы собрали лучшие фоторамки формата А4, доступные на рынке.Рамки для фотографий необходимы для сохранения и презентации фотографий. Сегодня рынок предлагает множество форм и размеров фоторамок для разных размеров фотографий. В фоторамке формата А4 можно разместить фотографию следующих размеров: 21,0 * 29,7 см и 8..27 * 11,69 дюйма. Это действительно произведения искусства, украшающие дом, офис или даже галерею. Материалы, из которых изготавливаются фоторамки, — это дерево, серебро, бронза, алюминий и пластик. Он также содержит защитное стекло в обрамлении картины, где фотография видна всем.В зависимости от вашего вкуса и предпочтений вы можете выбрать любую фоторамку формата А4. Эта статья поможет вам сузить кругозор с помощью десяти лучших фоторамок формата А4 на рынке.
Обзор лучшей фоторамки формата А4 10. DYCacrlic 3 Pack Прозрачный акрил 8 * 10 Фоторамки A4
[amazon box = ”B07TK78HFW”]
Начнем наш список лучших фоторамок формата А4 с этого удивительного продукта. 3 пакета прозрачного акрила хорошо подходят для демонстрации форматов A4, 8 * 10 и 8.5 * 11 документ, сертификат, фотографии и награды. Изделие безрамное, поэтому документы или фотографии кажутся парящими в воздухе.
У этого продукта есть 3-х различных особенности упаковки: 2 люцитовых акриловых панели, одна мягкая чистящая салфетка, стойки для 4 частей, а также инструкция по установке. Он имеет защиту от ультрафиолета, благодаря чему изображение не выцветает.
Характеристики
- В раму помещаются фотографии следующих размеров: 9.5 * 13,5 дюймов, 8 * 10, 8,5 * 11, A4,8 * 11, а также 8 * 12.
- Обладает защитой от ультрафиолетового излучения.
- Продукт включает 3 упаковки, одно мягкое чистящее средство, одну упаковку, включающую 2 акриловых панели из люцита, инструкции по установке и опорные стойки из 4 частей.
9. Прозрачная акриловая столешница для фоторамки
[amazon box = ”B07SFW8STV”]
Эта фоторамка идеально подходит для показа фотографий формата A4, документов и наград.Он имеет полный размер 9,5 * 13,5 дюйма с возможностью размещения изображений 8 * 10, 8,5 * 11, A4, 8 * 12, 8 * 11 дюймов, а также аппаратное обеспечение, включая вертикальный и горизонтальный дисплей.
Настольная фоторамка состоит из двух люцитовых акриловых панелей премиум-класса (толщиной 1/8 1/8 дюйма), на которых размещены изображения с 4-х хромированными стойками. В комплект входят акриловые панели из 2 люцитов, инструкция по установке с коричневой подарочной коробкой, подставка из 4 частей, а также одна мягкая ткань для очистки.
Характеристики
- Изделие безрамное.
- Лучше всего подходит для сидения на столе с люцитовой акриловой панелью премиум-класса (толщиной 1/8 1/8 дюйма).
- Изделие идеально подходит для изображений формата A4.
Оцените это потрясающее: столы с ящиком
8. Paxnok Рамка для фотографий A4 белая
[amazon box = ”B082WJ915R”]
Рамки для фотографий Paxnox White A4 — это высококачественный продукт, благодаря которому ваша фотография формата A4 будет выглядеть фантастически, когда она висит на стене или кладется на стол.Этот продукт позволяет пользователю отображать фото горизонтально или вертикально. В комплект поставки входят: одно стеклянное окно, один автор настенной инсталляции, одна белая рама и одна жесткая подложка с мольбертом.
Белая фоторамка Paxnox изготовлена из высококачественного материала. Рамки для фотографий формата A4 имеют прочную основу с легко открываемыми вкладками, которые позволяют пользователю быстро получить доступ к фотографии или документам. Эта рамка имеет прозрачное стеклянное окно, через которое хорошо видна фотография.Он более устойчив к царапинам по сравнению с другими материалами, такими как пластик. В рамке можно разместить изображение или документ формата A4 в альбомной или книжной ориентации.
Характеристики
- У него прочная задняя крышка, легко открывающиеся вкладки, обеспечивающие быстрый доступ к фотографии или документу.
- Фоторамка изготовлена из прозрачного стекла, устойчивого к царапинам.
- Что касается размера, то он может вместить изображение формата A4 как в альбомной, так и в портретной ориентации.
7.Рама Fiskbo
[amazon box = ”B01G1EXONS”]
Рамки для фотографий Fiskbo A4 представляют собой простую рамку 8 1/4 * 11 3/4 дюймов для фотографий и документов. Он имеет модный дизайн и расцветку, которые украсят ваш дом или офис памятными картинками.
Конструкционные материалы, используемые для Fiskbo Frame, — это деревянная доска и прозрачный пластик для защиты изображения или документа спереди. Эта прочная пластиковая передняя защита делает раму более безопасной в использовании.
Характеристики
- Рамка Fiskbo Frame имеет модный дизайн и расцветку.
- Он оснащен держателем с нейтральным уровнем pH, который не обесцвечивает изображение или документ.
- Вмещает фотографии формата A4, которые можно расположить горизонтально или вертикально.
6. Фоторамка Красивая Атласная Серебристая Цвет А4 Сертификат
[amazon box = ”B01h3SVW0O”]
В эту фоторамку A4 можно поместить изображение или документ размером приблизительно A4.Рамки для фотографий A4 имеют красивый серебристый цвет и имеют структуру, которая поддерживает альбомные или портретные фотографии или документы.
У красивой атласной серебряной фоторамки есть как свободная подставка, так и крючки, прикрепленные сзади для настенного монтажа. Это рамка превосходного качества, которая улучшает внешний вид любой фотографии или документа. Эта рамка поставляется в красивой упаковке, завернутой в пузырчатую пленку, а также в коробке для безопасной транспортировки.
Характеристики
- Этот продукт совместим с альбомными или портретными фотографиями или документами.
- Имеет свободную подставку и крючки для настенного монтажа.
- В рамке можно разместить документ приблизительного размера A4.
Проверьте это: 10 лучших больших фоторамок в 2021 году
5. Рама Reliancer A4 с фронтальной загрузкой и легким открыванием
[amazon box = ”B0796R2ZYV”]
Защелкивающаяся рама Reliancer A4 с передней загрузкой и легким открыванием имеет 25-миллиметровый профиль отделки с серебристым / черным анодированным покрытием.Его гладкие края, черная / серебристая лепнина в стиле ретро делают произведение искусства профессиональным и изысканным.
Эти фоторамки формата А4 соответствуют самым высоким отраслевым стандартам, отличаются лучшим качеством и самой низкой ценой. Он водонепроницаем и обладает некоторой водонепроницаемостью. Эти линзы представляют собой антибликовые линзы из ПВХ, которые обеспечивают защиту от ультрафиолета для плакатов, фотографий и документов.
Характеристики
- Фоторамка оснащена матовой линзой из ПВХ, которая защищает фотографию от УФ-излучения.
- Этот продукт водостойкий.
- Отображает фотографии или документы формата A4.
4. Рамка для фотографий Ray & Chow A4, черная матовая
[amazon box = ”B01DEU68VM”]
Материал каркаса — массив натуральной сосны, окрашенный экологически чистой краской. Рамки для фотографий формата А4 изготовлены из бессвинцового стекла, обеспечивающего высокое качество и долговечность. Белый коврик для картин вмещает фотографию формата А4.
ФоторамкиA4 имеют удивительный и прочный традиционный дизайн.Доступ сзади легко получить благодаря легко открывающимся вкладкам. У него есть настенные крючки, которые позволяют повесить раму в альбомной или портретной ориентации. Его стеклянное окно обеспечивает четкий обзор фотографии, а также сохраняет изображение.
Характеристики
- В этом продукте есть белый коврик для фотографий формата A4 или 6 * 8 дюймов.
- Изготовлен из высококачественного бессвинцового стекла.
- Традиционный дизайн придает раме исключительный и декоративный вид.
3.Рамка для фото AmazonBasic 11 * 14 дюймов,
[amazon box = ”B079LM82RD”]
Рамка для фотографий AmazonBasics — это простая классическая фоторамка. Рамки для фотографий формата А4 отображают произведения искусства, фотографии и многое другое. Эта рама может висеть горизонтально или вертикально.
Рамки для фотографийA4 имеют стеклянную поверхность, которая защищает фотографии или отпечатки от износа и повреждений. У него есть подставка для мольберта, на которую можно поставить картину на полке или столе.
Характеристики
- Рама комплектуется станковой спинкой.
- Имеет стеклянное лицо.
- Эта фоторамка может отображать фотографию размером 11 * 14 дюймов без коврика и фотографию 8 * 10 дюймов с ковриком.
2. RPJC 11 * 14 Рамка для фотографий
[amazon box = ”B06Y2JQPZQ”]
Традиционный дизайн рамы придает ей декоративный вид. Рамки для фотографий формата A4 могут содержать фотографию размером 8 * 10 дюймов с ковриком и фотографию размером 11 * 14 дюймов без коврика. Фактический размер кадра составляет 12,55 * 15,5 * 0,75 дюйма.
Рамки для фотографийформата А4 изготовлены из массива дерева, стекла высокой четкости и экологически чистой краски.Его конструкция отличается легким доступом и легко открывающимися задними язычками. Для удобного крепления на стене рама имеет крючки, которые поддерживают горизонтальное или вертикальное подвешивание на стене. Передняя часть из прозрачного полированного стекла обеспечивает четкий обзор фотографии. Материалы качественные и прочные.
Характеристики
- Передняя панель из прозрачного полированного стекла.
- Спинка имеет легко открывающиеся язычки.
- В эту рамку помещается фотография размером 8 * 10 дюймов с ковриком и фотография 11 * 14 дюймов без коврика.
1. Americanflat 11 * 14 Черная фоторамка
[amazon box = ”B00YSHENGS”]
Эта фоторамка формата А4 имеет размер 11 * 14 дюймов. Это идеальная рамка для ваших воспоминаний. Рамки для фотографий формата A4 поставляются с белым ковриком со скошенной кромкой, а также с подвесным оборудованием для отображения в вертикальном или горизонтальном формате.
В фоторамкахформата А4 используется материал из цельной древесины с бессвинцовым небьющимся стеклом. Он идеально подходит для отображения изображений размером 8 * 10 дюймов или 11 * 14 дюймов без коврика.Компания Americanflat имеет эксклюзивную фирменную упаковку, обеспечивающую безопасную доставку.
Характеристики
- Изделие изготовлено из бессвинцового небьющегося стекла.
- Он имеет прочную спинку, которая удерживает фотографию на месте.
- Рама прочная и оформлена в стиле галереи, что делает ваши фотографии красивым украшением дома.
Воспоминания заслуживают того, чтобы их берегли, а фоторамки формата А4 позволят сохранить ваши воспоминания.Они добавляют декоративности вашему дому или офису. Наличие фотографии или сертификата в рамке или сертификате гарантирует вам незабываемые воспоминания. В этой статье представлены 10 лучших фоторамок формата А4 на рынке. Мы упростили для вас выбор лучшего варианта для дома или офиса.
Продажа фоторамок и картин
Фоторамки и фоторамки
Покажите все свои воспоминания о вашем доме в фото и картинной рамке. Доступные в различных размерах, стилях и дизайнах, фоторамки добавят завершающий штрих в любую комнату.Фоторамки могут отображать одно или несколько изображений, в зависимости от ваших требований. Если вам нужна фотография или рамка для изображения, чтобы запечатлеть особый момент, или рамка для изображения, чтобы показать новое произведение искусства, вы найдете широкий выбор стилей на выбор.
Вы можете найти фоторамки и рамки для картин из множества различных материалов, которые подойдут к вашему домашнему декору, включая дерево, серебро, стекло и пластик.
Типы рамок
Отдельные фоторамки доступны в различных размерах от небольших отдельно стоящих фоторамок до больших стилей.Одиночные фоторамки доступны в различных цветах, формах и дизайнах. Для индивидуального подхода выберите фоторамку с индивидуальной гравировкой.
Рамки с несколькими диафрагмами позволяют запечатлеть историю из определенного момента и представляют собой элегантный способ представить подборку семейных фотографий в одном пространстве. Имея на выбор множество цветов и стилей, легко найти рамку, которая дополнит ваш декор. Если хотите чего-то особенного, обратите внимание на фоторамки с несколькими диафрагмами, которые представлены в забавных формах и размерах.
Подвесные рамки добавят декоративности вашему дому и могут отображать одну или несколько фотографий. Они идеально подходят для демонстрации фотографий или ваших любимых произведений искусства.
Фотокубы — это простой способ отображения фотографий, не занимающий слишком много места. Они идеально подходят для офисных столов или любых небольших помещений.
Снежные шары — это изобретательный способ совместить фотографии с забавой. Они идеально подходят для подарка детям. Другие типы рам включают отдельно стоящие, паспарту, вращающиеся и другие.
Лучшие товары в фоторамках и фоторамках
Рамок — Купите картину и рамку онлайн по доступной цене в Индии.
Используйте фоторамки для фотографий, чтобы интегрировать вашу жизнь в ваш интерьер. Рамки — отличный способ сделать людей и места, которые вам нравятся, естественной частью вашей комнаты. Отметьте друзей и семью, разместив их фотографии на своей стене. Покажите несколько фотографий заветных воспоминаний из прошлых приключений с нашими черными рамками. В любом случае красивая рамка поможет выделить, контрастировать или связать ваши фотографии с остальным дизайном интерьера.
Картинная стена вдохновения и теплых воспоминанийКоллаж из фотографий или распечаток станет прекрасной стеной картинной галереи в вашем доме.Сгруппированные изображения выглядят привлекательно, когда разные кадры хорошо сочетаются друг с другом. Очень важно подобрать идеальный набор рамок, подходящих к вашему декору, а также к фотографиям в рамках. Выбирайте оправы одного цвета, рисунка или стиля, чтобы они дополняли друг друга. Самое простое решение для картинной галереи — использовать рамки одного дизайна и разных размеров. Рамки с классическими прямыми линиями выглядят элегантно, а ваши фотографии говорят сами за себя. Используйте свое воображение и выбирайте размеры рамок и узоры для радостного празднования любимых картинок.
Оправы любого размера, стиля и потребностиIKEA продает оправы различных стилей, форм и цветов. Некоторые рамки более простые и доступны в размерах от A6 (10,5 x 14,8 см) до A1 (59,4 x 84,1 см). Другие фиксированы по размеру, но более изысканно разработаны, чтобы компенсировать это. Это может внести такой же вклад в декор, как и изображение, которое оно отображает.
Убедитесь, что вы выбрали цвет и стиль рамки в зависимости от того, где вы хотите ее использовать.Совет: используйте контрастные цвета, чтобы подчеркнуть и привлечь внимание к вашей фотографии. Например, черная рамка для картины очень хорошо сочетается с яркой стеной, в то время как белая или серебристая рамка отлично справляется с тем, чтобы ваша картина выделялась на более темной поверхности.
Легкие и универсальные рамыЛегкие рамы для картин легче повесить. В то время как более тяжелые рамы нуждаются в крепежных приспособлениях, подходящих к типу стены, для легких рам не требуется винт или гвоздь для крепления к стене.Их можно легко повесить на липкий крючок ALFTA. Рамы для картин из массива дерева иногда могут быть тяжелыми, и их сложнее повесить. Вместо этого выберите легкие рамы с деревянной отделкой, чтобы насладиться красотой деревянной рамы без веса.
Соответствие кадра изображениюРамка должна дополнять и подчеркивать заключенное в нее изображение. Изысканные резные или тисненые рамки станут прекрасным дополнением для старых художественных репродукций и фотографий сепии. Эти оправы одновременно декоративны и функциональны.Вы также можете подобрать стиль рамы к мебели или декору в вашей комнате. Простые черные или белые рамки идеально подходят для всех видов изображений, независимо от их цвета или контекста.
Выбор интересных дисплеев в рамкуРамки можно использовать не только для картинок. Красивый образец вышивки, лист или даже старый документ — отличные источники для разговора в рамке. Поместите красивый лист или прессованный цветок между двумя прозрачными листами рамы LERBODA.Вы можете повесить оригинальный металлический каркас на декоративную цепочку. Он также поставляется с опцией стоячего дисплея .
В раме с выступом можно выставить миниатюрные сувениры. Картина вашего самого незабываемого пляжного отдыха оживает, когда вы размещаете рядом с изображением морские ракушки, гальку или морское стекло. Двусторонние стоящие рамки могут легко отображать меню или два ваших любимых изображения в одной двусторонней рамке.
Информация о различных форматах бумагиПонимание размеров бумаги необходимо, когда вы хотите обрамить любимый отпечаток или фотографию.Бумага измеряется в метрических единицах формата «А», чаще всего от A9 (самый маленький) до A0 (самый большой). Каждый раз, когда число уменьшается, размер бумаги увеличивается вдвое. Например, A3 в два раза больше, чем A4, а A4 в два раза больше, чем A5, и так далее.
Вот таблица размеров в сантиметрах:
A0 = 84,1 см x 118,9 см
A1 = 59,4 см x 84,1 см
A2 = 42,0 см x 59,4 см
A3 = 29,7 см x 42,0 см
A4 = 21,0 см x 29,7 см
A5 = 14,8 см x 21,0 см
A6 = 10.5 см x 14,8 см
A7 = 7,4 см x 10,5 см
A8 = 5,2 см x 7,4 см
A9 = 3,7 см x 5,2 см
При выборе кадра приоритет номер один состоит в том, чтобы кадр был больше, чем изображение, которое вы хотите удерживать. Подберите размер как можно ближе для красивой, плотной рамы. Вы также можете выбрать более крупный и добавить крепление для изображения, чтобы поиграть с перспективой.
Отрегулируйте размер рамки с помощью держателя изображенияКрепление для картин — это как вторичная рамка внутри рамки.Это лист бумаги или картона, который находится между вашим изображением и стеклом рамы. Его используют как для украшения, так и для того, чтобы ваша фотография не касалась стекла.
Иногда изображение имеет промежуточный размер или пропорции, которые не полностью помещаются в рамку. Крепление для картин позволяет легко кадрировать такое изображение без необходимости обрезать или складывать его. Крепление для картин особенно хорошо подходит для кадрирования небольших отпечатков в больших рамах для картин. И это облегчает вам поиск подходящей рамки, поскольку вы можете объединять меньшие изображения в большие рамки.
Крепления для картин входят в комплект поставки многих рамок, которые мы продаем. Но их всегда можно удалить, если вы не хотите их использовать. Вы найдете всю необходимую информацию и размеры в описании каждого продукта.
Легко обновляемые рамки для картинЖизнь не статична, и наши любимые картинки тоже. Когда вы получаете картину в профессиональном обрамлении, вы не всегда можете изменить картинку в кадре. Выберите рамки с функцией закрепления или защелкивания, чтобы обновить изображение на экране без использования отвертки.Использование рамы, которую можно повесить как горизонтально, так и вертикально, делает ее еще более универсальной. Если в настенных рамах есть подставки для дисплеев, вы можете легко перенести ценную настенную картину на свой стол.
Карнизы для коллекций рамКаретки для фотографий — это очень простой способ создания коллажей. Выберите выступы для картин с пазом или выступом, чтобы удерживать рамы для картин на месте. Вы можете поменять местами рамы и поставить вазу на выступ, не прибегая к крепежным приспособлениям.Выберите карниз для картин, чтобы он соответствовал цвету и дизайну рам или декору вашей комнаты.
Перспектива и безопасностьРамки с прозрачной передней защитой позволяют вашим фотографиям сиять, при этом они безопасны и легки. Снимки, защищенные прозрачным пластиком спереди, безопаснее и легче, чем те, что покрыты стеклом. Рамка с нейтральным PH не изменит цвет и не повлияет иным образом на ваши любимые фотографии и отпечатки. Крепления для фотографий также защищают фотографию от прямого контакта с передней защитой рамы.
Размеры фоторамок: полное руководство 2021
Фотографии в рамке завершают дом и делают его более уютным. Независимо от того, переезжаете ли вы в новое пространство и хотите сделать его своим или просто готовы обновить свой нынешний дом, фотографии в рамке — ваше решение. Прелесть фотографий в рамке в том, что вы можете персонализировать их по своему вкусу. Вам нравится деревенская атмосфера фермерского дома? Попробуйте использовать рамы из натурального дерева. Вы бы предпочли элегантный современный вид? Обрамите свой принт классической черной рамкой и белой матовой рамкой.Выбор стиля рамки — это первый шаг, далее вам нужно убедиться, что картинка подойдет. Мы создали руководство по размерам рамок для изображений, чтобы помочь вам выбрать рамку правильного размера. Просто помните, какого размера ваши фотографии, и сопоставьте их с правильными размерами фоторамки.
Перейти к:
Самые популярные размеры фоторамок
Есть несколько размеров, которые являются наиболее распространенными при печати фотографий. Когда вы проектируете стену, вы, скорее всего, работаете с этими размерами.Работа с популярными размерами рамок для изображений упрощает поиск правильной рамки в желаемом стиле.
1. Рамки для фотографий 4 × 6
Фотографии 4 × 6 являются стандартным размером рамки изображения и наиболее распространены для фотографий с фокусным расстоянием 35 мм. Фотографии 4 × 6 подходят для самых разных сюжетов, от семейных фотографий до абстрактного искусства. Этот размер также используется в большинстве фотоальбомов. Если ваша фотография 4 × 6, вам понадобится рамка немного большего размера. Насколько больше, зависит от того, сколько матов вы хотите добавить.
Рамки для картин 4X6 идеально подходят для создания коллажей с фотографиями на стене и идеально подходят для настенных полок для домашнего декора. Этот размер рамки изображения является одним из наиболее часто продаваемых размеров рамок и будет акцентировать внимание на любом изображении, помещенном в рамку. Выберите дизайн рамы, соответствующий стилю и цвету вашего домашнего декора, чтобы придать дополнительный штрих вашим картинам в рамках и настенному художественному декору.
Размеры рамки, если вы хотите матирование:
Добавление дополнительной белой матовой рамки улучшит ваши фотографии и добавит нотку профессионального стиля каждому изображению на отпечатке.Некоторые дополнительные размеры рамки изображения, которые вы можете использовать для изображений 4X6:
2. Рамки изображений для фотографий 5 × 7
Следующий размер рамки по сравнению с 4 × 6 — это печать фотографий 5 × 7. Этот размер предпочтительнее, если на вашей фотографии в центре внимания находится человек. Он немного больше, поэтому они будут лучше выделяться. Отпечатки 5 × 7 могут поместиться в различные рамки, в зависимости от того, какую толщину матирования вы хотите использовать.
Фотографии 5X7 добавят немного уникальности, поскольку это менее распространенный размер печати. Она достаточно мала, чтобы разместить ее на полке для декора стен, но достаточно велика, чтобы можно было увидеть распечатанную фотографию полностью.
Размеры рамки, если требуется матирование:
3. Рамки для фотографий 8 × 10
Фотографии 8 × 10 больше, чем 4 × 6 и 5 × 7, поэтому обычно используются для групповых фотографий или портретов. Если вы вешаете выпускные фотографии в холле, скорее всего, вы бы использовали именно этот размер. Существует множество рамок, в которые можно уместить фотографию 8 × 10, в зависимости от того, предпочитаете ли вы широкий или узкий вид.
Отпечатки 8X10 — идеальный размер для размещения фотографий с одним изображением на стенах из-за большого количества деталей, которые печатаются на фотографии 8X10.Для дополнительного прикосновения настройте рамки, чтобы они соответствовали случаю фотографии внутри. Если вы обрамляете выпускную фотографию, подумайте о том, чтобы иметь дизайн с годом выпуска или кисточкой на рамке для фотографий, как напоминание об тяжелой работе выпускника.
Размер рамки, если вы хотите матирование:
Другие распространенные размеры фоторамки
Если вы работаете с большой стеной в качестве холста, вы можете рассмотреть возможность создания стены галереи, чтобы создать визуальный интерес. Для этого попробуйте использовать одну большую фотографию из стандартных размеров, указанных ниже, а затем заполните пространство вокруг нее меньшими размерами фоторамки.
4. Рамки для фотографий 16 × 20
Отпечатки формата 16 × 20 считаются небольшими плакатами. Если вы используете фотографию такого размера, убедитесь, что у нее отличное разрешение. Это гарантирует, что фотография не будет пиксельной или размытой.
Идеально подходят для обрамления календарей и небольших плакатов, рамки 16X20 станут изюминкой любого предмета домашнего декора. Придав вашему календарю рамку и стеклянную крышку, вы сможете добавлять заметки с помощью маркера сухого стирания, чтобы исходный отпечаток календаря не был поврежден от всего написанного.Это продлит срок службы календаря на весь год. Добавьте индивидуальную рамку для изображения к любому из ваших изображений и календарей, чтобы сделать их еще более привлекательными.
Размеры рамки с матированием:
5. Рамки для фотографий 20 × 30
С рамкой размер печати 20 × 30 приближается к среднему размеру плаката 24 × 36. Этот размерный принт обязательно будет в центре внимания в вашем интерьере. Выберите для кадра что-нибудь большое и эффектное, например пейзаж или фотографию океана.
Идеально подходят для любого настенного искусства и домашнего декора, эти картины отлично подходят для украшения любого помещения в вашем доме или офисе. Выбор этой фоторамки размером 20X30 улучшит любой настенный художественный принт. Выбирайте между разными цветами фоторамки, чтобы придать индивидуальный вид каждому стилю домашнего декора.
Размеры рамки с матированием:
6. Рамки для фотографий 22 × 32
Фотография 22 × 32 больше плаката, поэтому матирование не обязательно.Попробуйте вместо этого использовать рамку того же размера, что и отпечаток, чтобы сохранить приемлемый размер. Идеально подходит для больших пространств, этот размер фоторамки будет отлично смотреться на открытых пространствах вашего дома или офиса. Добавьте художественный рисунок на стену, который будет привлекать внимание каждый раз, когда кто-то проходит мимо. Эти очень большие настенные произведения искусства будут отлично смотреться в качестве персонализированных полотен в рамке, на которых демонстрируются ваши любимые картины и изображения.
Размеры рамы с матировкой:
Советы по выбору правильного размера рамы
1.Подумайте о пространстве
Пытаясь найти идеальный каркас, сначала подумайте о пространстве, с которым вам придется работать. Если вы перепроектируете пространство над столом, у вас будут другие параметры для работы по сравнению со стеной гостиной. Для ограниченного пространства вам нужно решить, хотите ли вы включить много маленьких фотографий или несколько больших.
Чтобы визуально представить себе пространство, вы можете использовать малярную ленту, чтобы наклеить на стены разные размеры и формы каждого рисунка декора стен, который вы хотите повесить на стену.Когда вы в целом почувствуете различные очертания размеров и форм, вы можете переставить все, что захотите, прежде чем делать дыры в стене.
2. Тип фотографии
Обдумайте тип фотографии, которую вы собираетесь повесить в помещении. Семейное фото обычно печатается в большем размере, чтобы продемонстрировать всеобщие улыбки, поэтому для него, вероятно, потребуется тонкая и простая рамка. С другой стороны, простая сцена с одним фокусом может быть помещена в более толстую и сложную рамку.Также создание индивидуальной настольной фоторамки подчеркнет любую фотографию в рамке изнутри, создав дополнительный декоративный дизайн, который нелегко достичь с помощью сплошной рамки обычного цвета.
3. Учитывайте матирование
Матирование повлияет на размер кадра, который вы выберете. Также есть много разных цветов и фактур, из которых вы можете выбирать. Для фото меньшего размера с толстым покрытием потребуется рамка большего размера. Обязательно примите во внимание, сколько матирования вы хотите показать при выборе оправы.Рамки для фотографий с матовым покрытием придадут фотографии более профессиональный вид, и это легко сделать с помощью этих персонализированных фоторамок.
4. Возьмите с собой фотографию
Если вы собираетесь в магазин выбрать рамку, возьмите с собой распечатку или ее копию. Если это плакат размера, вы можете просто сфотографировать его и взять с собой. Держите фотографию рядом с рамкой, это поможет вам решить, какой стиль рамки вам больше всего нравится, и даст вам лучшее представление о лучших вариантах рамки для изображения.
5. Измерьте, измерьте, измерьте
Перед тем, как выйти из дома, измерьте пространство, на котором вы собираетесь повесить фотографию. Измерьте коврик, который вы хотите вставить в рамку для фотографии. Наконец, измерьте рамы в магазине, чтобы убедиться, что они поместятся в вашем доме и что коврик поместится правильно.
При поиске идеального размера рамки для изображения легко запутаться в измерении. Иногда размеры указаны на раме, но часто нам приходится решать это самостоятельно.Выбор рамки правильного размера имеет решающее значение, и с помощью этого руководства вы в кратчайшие сроки поместите свои фотографии в рамку правильного размера.
Направляющая рамки изображения
Размер изображения Размер кадра
4 × 66 × 8, 8 × 10
5 × 78 × 10, 11 × 14
8 × 1011 × 14, 12 × 14
16 × 2020 × 24, 24 × 28
20 × 30 24 × 36
22 × 3230 × 40
Заключение
Обрамление фотографий позволяет превратить особые воспоминания и красивые сцены в интерьер дома и офиса, но рамки могут быть не просто держателями которые держат картину на стене или на столе.Правильная фоторамка может сделать цвета изображения яркими и добавить к изображению особый завершающий штрих.


