Рамки для оформления текста — Новичкам о WordPress и SEO
Александр комментариев 26
Здравствуйте, дорогие читатели! Сегодня решил написать пост о том как можно украсить свои посты с помощью рамок для оформления текста. Посещая разные блоги, я периодически видел такое оформление, но никогда не видел, чтоб кто-то упомянул, как это сделано. Просматривая сегодня оф. Сайт WordPress с плагинами, я случайно наткнулся на плагин который добавляет рамки для оформления текста. Мне он понравился. Правда, сам еще не пробовал, но думаю, что обязательно установлю.
С помощью этого плагина можно красиво оформить текст вашего блога в рамки. Вы сможете выделить наиболее важные части текста, чтоб привлечь к ним внимание посетителей.
Теперь пришло время познакомиться с самим плагином. Он называется WP-Note, а скачать его можно вот от сюда. Установка его такая же, как и любого другого. Поэтому я не буду останавливаться на этом.
Для того чтоб оформить нужный текст в рамке или участок текста вам достаточно заключить его в теги(квадратные скобочки) нужного вам оформления, как показано на скриншоте.
Для более продвинутых пользователей дополню, вы можете поменять картинки рамок для оформления текста, на свои, которые вам больше нравятся. Все картинки находятся в папке плагина images. Так же вы можете изменить цвет фона, ширину, отступы и т. д. Все это можно сделать, добавив или изменив стили оформления блоков в файле плагина style.css
Если вы не знаете, как изменить CSS и что это такое, то тогда предлагаю вам бесплатно скачать справочник по css в видео формате, который поможет вам во всем разобраться и самостоятельно оформить все по своему вкусу. Или обращайтесь ко мне, и я помогу вам в этом вопросе.
На сегодня все. Получилось коротко, но я думаю – полезно. Теперь на ваши посты читатели будут обращать больше внимания.
Удачи вам и процветания в оформлении текста!
- Публикации автора
- Рекомендую к прочтению
- Задать вопрос автору
Автор — Александр
Меня зовут Александр.
Я Вебмастер и SEO — специалист по созданию и продвижению сайтов на WordPress.
В профессиональном интернет-маркетинге c 2007 года. Основные направления: создание и продвижение web-проектов в российском сегменте интернет. Специализация: создание сайтов и их комплексное продвижение, внутренняя оптимизация, внешняя оптимизация, трафиковое продвижение, контентное продвижение…
Связаться со мной >>
| Как преодолеть технические сложности
| Javascript + jQuery
| Профессиональный сайт за один день.
|
Ваше имя (обязательно)
Ваш e-mail (обязательно)
Как сделать рамку в Ворде для текста
При работе в текстовом процессоре Майкрософт Word, юзеры используют рамки для оформления текста в Ворде. При оформлении, рамка обрамляет фрагмент текста на странице, абзац, или весь текстовку на листе документа.
При помощи рамки выделяются важные части текста, визуально украшается внешний вид документа при помощи элементов форматирования. Так что рамки частенько применяются при оформлении документов Word.
В программу встроена функция создания рамок, имеется готовый шаблон рамок Word. Юзер может сделать обычную рамку или красивую декоративную рамку, в зависимости от своих предпочтений, или уместности такого вида дизайна в конкретном документе.
Выполняя оформление Ворда, рамки в разных вариациях вставляются в текстовку страницы, или рамкой обрамляется вся страница документа, к примеру, титульный лист. В текстовом редакторе Word можно создать несколько видов рамок, в зависимости от задач оформления документа, так что юзер может выбрать образец рамки в Word по своему желанию.
Рамка для текста в Word используется для следующих типов вставок:
- Рамка для слов и предложений — рамкой обводятся слова или предложения в тексте документа.
- Рамка для абзаца — рамка вставляется вокруг 1-го или несколько абзацев текста.
- Рамка для листа документа — в рамку обрамляется весь текстовку на странице документа, или вся страница по краям документа.
В зависимости от ситуации, юзер может сделать простую рамку или оригинальную, красивую рамку, выполненную в виде рисунка.
Как сделать рамку в Ворде, как сделать рамку вокруг текста? В записи мы разберем способы, как вставить рамку в Ворде, которые можно применить для разных типов оформления документа.
В данном руководстве предложены инструкции, подходящие для разных версий программы Word: Microsoft Word 2019, Microsoft Word 2016, Microsoft Word 2013, Microsoft Word 2010, Microsoft Word 2007.
Содержание
- Как сделать рамку в Word вокруг абзаца
- Как вставить рамку вокруг текста
- Как в Ворде сделать текст в рамке — способ №1
- Вставка текста в рамку — способ №2
- Как в Ворде сделать рамку вокруг текста
- Как в Word сделать рамку вокруг страницы
- Как сделать красивую рамку вокруг текста в Ворде
- Как убрать рамку в Ворде
- Видео туториалы
- Итог
Как сделать рамку в Word вокруг абзаца
Сейчас мы разберем, как сделать рамку вокруг текста в Word, выделив определенный абзац на странице документа. Сначала потребуется выделить текст, вокруг которого будет обрамлена рамка.
В разных версиях приложения, названия разделов меню отличаются, обратите внимание на сегодняшний день при работе.
В Word 2019 пройдите шаги:
- Войдите в меню «Конструктор».
- Перейдите в группу «Фон страницы», щёлкните по кнопке «Границы страниц».
В Word 2016 и в Word 2013 сделайте следующее:
- Перейдите во вкладку «Дизайн».
- В группе «Фон страницы» нажмите на «Границы страниц».
В программах Word 2010 и Word 2007 проделайте следующие действия:
- Откройте вкладку «Разметка страницы».
- В группе «Фон страницы» выберите «Границы страниц».Далее выполняются одинаковые действия:
- В окне «Границы и заливка», во вкладке «Граница» выберите тип границы: «рамка», а затем настройте параметры вставки рамки в текстовку документа.
- Настройте тип создаваемой рамки:
— выберите тип из разных вариантов сплошной или прерывистой линии;
— подберите цвет рамки, нужную ширину;
— укажите область применения: к абзацу.
— посмотрите на образец, в котором можно для добавить или удалить некоторые границы у рамки.
- Нажмите на кнопку «OK».
В результате, нужный абзац на странице документа Word выделен рамкой, согласно ранее выбранным параметрам.
На одной странице документа Word можно вставить рамку вокруг абзаца, текста (отдельных слов или предложений), или всего листа. При оформлении, на одной странице можно сделать несколько рамок разного типа.
Как вставить рамку вокруг текста
В отличие от предыдущего способа, сейчас мы выделим в рамке не весь абзац, а лишь определенный фрагмент текста на странице документа.
Потребуется пройти аналогичные шаги:
- Выделите участок текста, который необходимо выделить в рамке.
- Войдите в меню «Конструктор» (в Word 2019), «Дизайн» (в Word 2016, Word 2013) или «Разметка страницы» (в Word 2010, Word 2007).
- Нажмите на кнопку «Границы страниц», находящуюся в группе «Фон страницы».
- В окне «Граница и заливка», во вкладке «Граница» нажмите на параметр «рамка».
- Выберите подходящие опции для вставки рамки.
 В параметре «Применить к:» выберите опцию: «тексту».
В параметре «Применить к:» выберите опцию: «тексту».
После применения настроек, фрагмент текста (слова или предложения) будет выделен в рамке.
Как в Ворде сделать текст в рамке — способ №1
Простой способ для вставки текста в рамку: использование функции создания таблицы в документе Word.
- В программе Word откройте меню «Вставка», нажмите на кнопку «Таблица», расположенную в группе «Таблицы».
- В открытом меню выберите одну ячейку.
- Вставьте ячейку в нужное место на странице документа.
- Введите текстовку в рамку.
- Щелкните на странице для окончания операции вставки рамки.
Вставка текста в рамку — способ №2
Для вставки текста в рамку можно воспользоваться еще одним способом:
- В меню «Вставка» перейдите в группу «Текст».
- Нажмите на кнопку «Текстовое поле».
- В выпадающем меню «Встроенный» выберите «Простая надпись».
- Перетащите редактируемое поле в нужное место документа, а затем напишите там нужный текст.

- Для окончания редактирования, щелкните мышью внутри документа Word.
Как в Ворде сделать рамку вокруг текста
На странице документа можно обвести текстовку рамкой, добавив границы по краям определенного текста.
- Выделите текстовку в документе Word.
- В меню «Главная», в группе «Абзац» нажмите на стрелку около кнопочки «Границы».
- В открывшемся меню можно выбрать расположение границ.
К примеру, для сплошной рамки подойдет опция «Внешние границы», можно выбрать рамки лишь с верхней или нижней границами, или, наоборот, с правой или левой границами. - Выберите подходящий вариант рамки.
- Нажмите на пункт «Границы и заливка…» для выбора опций на странице «Граница и заливка», о которых написано выше в записи.
Как в Word сделать рамку вокруг страницы
При оформлении документа, частенько требуется сделать обрамление рамкой всех или некоторых страниц в документе Word. Для этого необходимо выполнить следующие действия:
- Во вкладке «Главная» перейдите в группу «Абзац», нажмите на стрелку у кнопочки «Границы».

- В контекстном меню выберите пункт «Границы и заливка…».
- В окне «Границы и заливка» откройте вкладку «Страница».
- Настройте визуальные параметры вывода рамки на странице документа.
- Выберите параметры вставки рамки.
В программе Word доступны следующие варианты для вставки рамки на страницы:
- всему документу — обрамление рамкой будет на всех страницах документа;
- этому разделу — рамка будет вставлена лишь на данный раздел документа;
- этому разделу (лишь 1-й странице) — вывод рамки лишь на первой странице документа;
- этому разделу (кроме 1-й страницы) — вставка рамки на всех страницах документа, помимо первого листа.
После применения настроек, страницы в документе Word обведены рамкой.
Как сделать красивую рамку вокруг текста в Ворде
В некоторых случаях, необходимо вставить в документ красивую рамку. В программе Word имеются встроенные шаблоны рамок, которые можно юзать для изменения внешнего вида.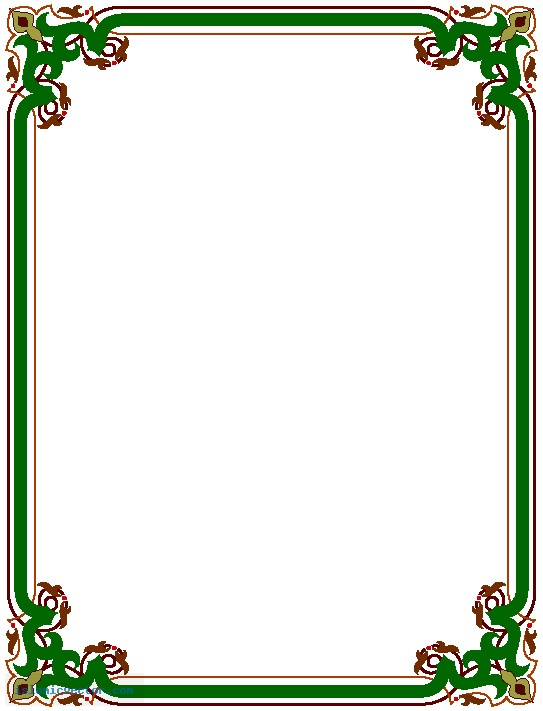
В результате, красивое обрамление добавится вокруг страницы документа:
- В программе Word войдите в меню «Главная».
- В группе «Абзац» нажмите на стрелку кнопочки «Границы».
- В выпадающем меню нажмите на «Границы и заливка…».
- В окне «Границы и заливка» откройте вкладку «Страница».
- Нажмите на опцию «рамка», выберите тип, ширину, а затем в параметре «Рисунок» выберите подходящий шаблон рамки.
- В разделе предварительного просмотра оцените вариант рамки, а затем выберите области документа для применения настроек.
Как убрать рамку в Ворде
Если рамка больше не нужна, перед юзером возникает вопрос о том, как убрать рамку в тексте, вставленную в Ворде. Сделать это достаточно просто:
- Перейдите к группе «Фон страницы» нажмите на «Границы страниц».
- В окне «Граница и заливка», во вкладках «Граница» или «Страница», в зависимости от типа рамки в данном документе, нажмите на кнопку «нет», а в параметре «Применить к:» выберите абзац или страницы, с которых потребовалось удалить рамки.

Видео туториалы
В первом видео автор показывает, как сделать рамку в Word. По видео инструкции автор ориентирует пользователя, в какой раздел необходимо переходить и что выбирать.
На втором видео девушка показывает три способа, как сделать рамку вокруг текста в Word.
Итог
Во время работы при оформлении документа, юзеры сталкиваются с необходимостью вставки рамки для текста в Ворде. Рамка привлекает внимание к нужному месту или меняет внешний вид документа, делая его более красивым. В программе Microsoft Word можно вставить несколько типов рамок, в зависимости от потребностей пользователя.
Свойство CSS text-decoration
❮ Пред. Следующий ❯
Следующий ❯
Свойство text-decoration используется для установки оформления текста.
В CSS3 это сокращение для следующих свойств:
- text-decoration-line
- цвет текста-декорации
- стиль оформления текста
Если значение одного из этих свойств отсутствует, автоматически будет установлено значение по умолчанию. Строка оформления текста обязательна.
В спецификации CSS1 text-decoration не было сокращением и имело следующие значения:
- нет
- подчеркивание
- над чертой
- сквозной
- мигает
украшение текста: строка оформления текста цвет оформления текста стиль оформления текста | начальная | наследовать;
Пример свойства text-decoration:
<голова>
Название документа
<стиль>
.а {
оформление текста: надчеркивание;
}
.б {
оформление текста: сквозное;
}
. с {
оформление текста: подчеркивание;
}
.д {
оформление текста: подчеркивание над чертой;
}
<тело>
с {
оформление текста: подчеркивание;
}
.д {
оформление текста: подчеркивание над чертой;
}
<тело>
Пример свойства оформления текста
Lorem Ipsum — это просто фиктивный текст...
Lorem Ipsum — это просто фиктивный текст...
Lorem Ipsum — это просто фиктивный текст...
Lorem Ipsum — это просто фиктивный текст...
Попробуй сам »
Результат
Пример свойства text-decoration с указанным цветом:
<голова>
Название документа
<стиль>
п {
оформление текста: подчеркивание;
-webkit-text-decoration-color: #1c87c9;
цвет оформления текста: #1c87c9;
}
<тело>
Пример свойства оформления текста
Lorem ipsum — это просто фиктивный текст...
Попробуй сам »
В данном примере расширение -webkit- используется для Safari.
Пример свойства text-decoration с указанным стилем:
<голова>
Название документа
<стиль>
дел {
строка оформления текста: подчеркивание;
}
дел.t1 {
стиль оформления текста: пунктирный;
}
дел.t2 {
стиль оформления текста: волнистый;
}
дел.t3 {
стиль оформления текста: сплошной;
}
дел.t4 {
text-decoration-line: надчеркивание, подчеркивание;
стиль оформления текста: двойной;
}
<тело>
Пример свойства оформления текста
Lorem ipsum — это просто фиктивный текст...
Lorem ipsum — это просто фиктивный текст...
Lorem ipsum — это просто фиктивный текст...
Lorem ipsum — это просто фиктивный текст...
Попробуй сам »
Рамка для оформления текста Зачарованный лес черно-белое Стоковое Изображение от ©yadviga #101401662
Рамка для оформления текста Зачарованный лес черно-белое Стоковое Изображение от ©yadviga #101401662Изображения
ВидеоРедакцииМузыка и звуковые эффекты
Инструменты
Предприятие
Цены
Все изображения
ВойтиРегистрация
Чтобы загрузить это изображение,
6 создайте аккаунт0075Уже есть учетная запись? Войти
Я согласен с членским соглашениемПолучать информационные бюллетени и специальные предложения
Рамка для оформления текста Зачарованный лес черно-белый
— Вектор от yadviga Анимация текстового плавника с цветами, падающими на цветочный фон. кинематография и цветовая концепция, созданная в цифровом виде, видео. Анимация красных ягод с зеленой листвой, падающей на черно-белый цветок и дизайн листьев. концепция шаблона фона природы, весны и лета, цифровая генерация видеоАнимация листьев и ягод, падающих на черно-белую листву и фон цветочного дизайна. концепция шаблона экрана природы, весны, лета и благополучия, цифровое видео. Анимация 20-процентного текста поверх цветов на розовом фоне. концепция продаж, розничной торговли и сбережений, созданная в цифровом виде, видео. Анимация цветов, движущихся в гипнотическом движении на сером фоне. цвет, природа, узор и концепция движения, созданные в цифровом виде, видео. Зеленый винтажный летний цветочный узор, праздники в движении, романтический и свадебный стиль фона. Анимация листового узора с цветами на желтом фоне. концепция природы и устойчивости, созданная в цифровом виде, видео. Винтажный цветочный узор, праздники движения, романтический и свадебный стиль фона. Перемещение фонового видео джунглей.
кинематография и цветовая концепция, созданная в цифровом виде, видео. Анимация красных ягод с зеленой листвой, падающей на черно-белый цветок и дизайн листьев. концепция шаблона фона природы, весны и лета, цифровая генерация видеоАнимация листьев и ягод, падающих на черно-белую листву и фон цветочного дизайна. концепция шаблона экрана природы, весны, лета и благополучия, цифровое видео. Анимация 20-процентного текста поверх цветов на розовом фоне. концепция продаж, розничной торговли и сбережений, созданная в цифровом виде, видео. Анимация цветов, движущихся в гипнотическом движении на сером фоне. цвет, природа, узор и концепция движения, созданные в цифровом виде, видео. Зеленый винтажный летний цветочный узор, праздники в движении, романтический и свадебный стиль фона. Анимация листового узора с цветами на желтом фоне. концепция природы и устойчивости, созданная в цифровом виде, видео. Винтажный цветочный узор, праздники движения, романтический и свадебный стиль фона. Перемещение фонового видео джунглей.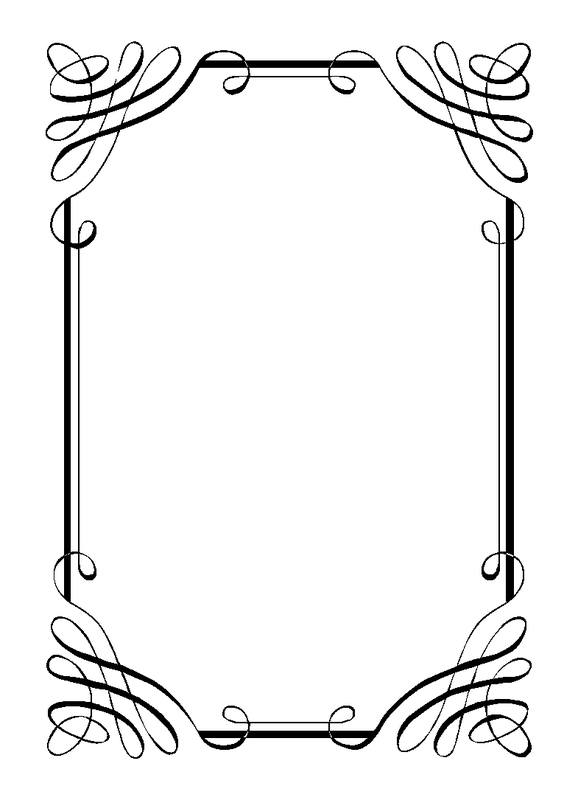 Цифровая анимация текста einde над несколькими значками листьев на фоне цветочного дизайна на белом фоне. фон с цветочным дизайном conceptHand нарисованные весенние цветы кадр за кадром анимации. 2d анимационная графикаОсенний день с коллекцией кадров анимацииАнимированный эскиз цветовЛетающий попугай с букетом цветов
Цифровая анимация текста einde над несколькими значками листьев на фоне цветочного дизайна на белом фоне. фон с цветочным дизайном conceptHand нарисованные весенние цветы кадр за кадром анимации. 2d анимационная графикаОсенний день с коллекцией кадров анимацииАнимированный эскиз цветовЛетающий попугай с букетом цветов
Usage Information
Вы можете использовать это бесплатное векторное изображение «Рамка для оформления текста Зачарованный лес черно-белое» в личных и коммерческих целях согласно Стандартной или Расширенной лицензии. Стандартная лицензия распространяется на большинство вариантов использования, включая рекламу, дизайн пользовательского интерфейса и упаковку продуктов, и позволяет издавать до 500 000 печатных копий. Расширенная лицензия разрешает все варианты использования стандартной лицензии с неограниченными правами печати и позволяет вам использовать загруженные векторные файлы для продажи, перепродажи продукта или бесплатного распространения.
Это стоковое векторное изображение можно масштабировать до любого размера.



 В параметре «Применить к:» выберите опцию: «тексту».
В параметре «Применить к:» выберите опцию: «тексту».
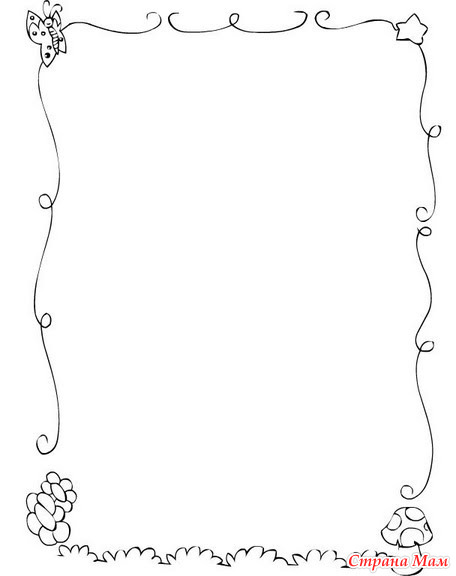

 с {
оформление текста: подчеркивание;
}
.д {
оформление текста: подчеркивание над чертой;
}
<тело>
с {
оформление текста: подчеркивание;
}
.д {
оформление текста: подчеркивание над чертой;
}
<тело>