Как сделать текст в рамке в Ворде
Как сделать текст в рамке в ВордеОглавление
- Заключение текста в рамку с помощью вкладки «Разметка страницы»
- Рамка посредством таблицы
- Помещение слова в рамку с помощью фигуры
- Инструмент «Надпись»
- Создание рамки через линии
Для оформления отдельных фраз применяются такие различные стили форматирования как: изменение цвета и размера, помещение в рамку, смена размера шрифта и многое другое. Арсенал параметров и инструментов в редакторе Word очень велик. Если понадобилось вставить текст в рамку в Ворде, то найдётся несколько способов для решения данной потребности. А какими именно методами можно обвести слово рассмотрим ниже.
Заключение текста в рамку с помощью вкладки «Разметка страницы»
Сделать рамку вокруг любого слова поможет вкладка «Разметка страниц». Для этого нужно выполнить следующие шаги:
- Выделить слово или фразу в статье;
- Перейти во вкладку «Разметка страницы» и кликнуть по «Границы страниц»;
- В диалоговом окне «Границы и заливка» переключиться на подраздел «Граница»;
- Сменить выделение в области «Тип» на «Рамка» указать вид рамки в виде сплошной или штрихпунктира.
 Также можно задать цвет обводке и ширину. После выполненных действий нажать на «Ок».
Также можно задать цвет обводке и ширину. После выполненных действий нажать на «Ок».
Рамка посредством таблицы
Один из самых простых вариантов обвести фразу рамкой – вставить её в ячейку таблицы. Рассмотрим подробнее по шагам.
- Откройте вкладку «Вставка», нажмите по «Таблица» и создайте одну ячейку 1х1;
- В добавленной ячейке введите необходимое слово;
- Наведите курсор мыши на серый квадратик в нижней правой части ячейки, чтобы появилась двухсторонняя стрелка;
- Нажмите по стрелке дважды до появления пунктирного выделения и, удерживая стрелку, тяните влево, тем самым уменьшая размер ячейки;
- Максимально близко приблизившись рамкой к слову, отпускаем стрелку. Вот такой получился результат.
Помещение слова в рамку с помощью фигуры
Нужно создать фигуру в виде круга, треугольника или прямоугольника и добавить надпись в любую из перечисленных фигур. Как это сделать смотрим ниже:
- Открыть в меню вкладку «Вставка» потом в области «Иллюстрации» нажать на «Фигуры»;
- Из представленного списка найти нужную фигуру и нажать по ней;
- В документе появится огромный плюс вместо курсора;
- Нажав дважды и удерживая крестик, немного вытяните фигуру до нужного размера и отпустите курсор;
- Автоматически добавится вкладка «Средства рисования».
 Открыв эту вкладку можно найти и изменить «Заливку фигуры» или «Контур фигуры».
Открыв эту вкладку можно найти и изменить «Заливку фигуры» или «Контур фигуры». - Если перейти в «Контур фигуры» то можно установить толщину рамки и задать вид штриха.
- Нажмите по фигуре правой кнопкой мыши, выберите «Добавить текст» и введите нужное слово;
- Вот таким получился результат.
Инструмент «Надпись»
Чтобы поместить любую фразу в рамку с помощью данного метода, нужно повторить нижеприведённые шаги:
- Во вкладке «Вставка» найти кнопку «Надпись» нажать по ней и выбрать «Простая надпись»;
- В документ добавился огромный текст в рамке. Нажмите по тексту и кликните по кнопке «Delete» или нажав правой кнопкой выберите «Вырезать».
- Текст, что находился ранее, удалится. Теперь надо напечатать нужную фразу внутри рамки;
- Можно изменить размер самой рамки. Кликните по тексту, вокруг рамки появятся метки. Нажмите по любой дважды и тяните до нужного размера. Учтите, если будете уменьшать границы рамки, то и шрифт фразы также нужно будет уменьшить.
 Результат ниже.
Результат ниже.
Создание рамки через линии
Используя линии в Ворде можно быстро взять в рамку написанный текст. Чтобы это сделать, необходимо выполнить шаги:
- Перейти во вкладку «Вставка» выбрать «Фигуры» и нажать на «Линия»;
- Удерживая крестик тянуть линию вдоль предложения или фразы. Повторить данное действие со всех сторон; Для отдельной стороны нужно заново выбирать «Линию».
- Чтобы вставить новую линию нужно сначала кликнуть по самой линии над текстом и во вкладке «Формат» воспользоваться панелью «Вставка фигур».
- Готовый результат ниже.
Оцените статью:
Поделиться
Рамки для текста (300 фото) 🔥 Прикольные картинки и юмор
Перейти к содержанию
Search for:
Главная » Картинки🎴
детская рамка
детская рамка
рамка для текста
Рамки для текста
детская рамка
Микки Маус
рамка для фото
Рамки для текста
детская рамка
Рамки для текста
детская рамка
яркая рамка
рамка пазлы
Рамки для текста
Рамки для текста
детская рамка
рамка звезды
детская рамка
Рамки для текста
детская рамка
рамка для фото
Рамки для текста
детская рамка
рамка для фото
рамка цветы
Рамки для текста
детская рамка
рамка цветы
рамка для школы
детская рамка
рамка бабочки
Рамки для текста
Рамки для текста
рамка Африка
Рамки для текста
Рамки для текста
Рамки для текста
Рамки для текста
рамка для фото
рамка для фото
рамка цветы
рамка цветы
Рамки для текста
рамка цветы
черная рамка
Рамки для текста
Рамки для текста
Рамки для текста
Рамки для текста
Рамки для текста
Рамки для текста
Рамки для текста
Рамки для текста
красивая рамка
рамка бабочки
яркая рамка
Рамки для текста
зеленая рамка
рамка бабочки
Рамки для текста
Рамки для текста
рамка цветы
Рамки для текста
Рамки для текста
Рамки для текста
рамка рыбки
детская рамка
рамка дети
рамка цветы
Рамки для текста
Рамки для текста
рамка цветы
Рамки для текста
Рамки для текста
Рамки для текста
детская рамка
рамка цветы
Рамки для текста
рамка цветы
Рамки для текста
Рамки для текста
детская рамка
рамка для фото
Рамки для текста
Рамки для текста
Рамки для текста
Рамки для текста
детская рамка
Рамки для текста
Рамки для текста
рамка спорт
рамка для фото
детская рамка
красивая рамка
Рамки для текста
Рамки для текста
рамка дети
Рамки для текста
Рамки для текста
Рамки для текста
детская рамка
рамка для фото
рамка пазлы
Рамки для текста
Рамки для текста
рамка цветы
детская рамка
Рамки для текста
рамка цветы
детская рамка
Рамки для текста
красивая рамка
Рамки для текста
Рамки для текста
Рамки для текста
Рамки для текста
рамка дети
рамка Буратино
Рамки для текста
Рамки для текста
Рамки для текста
красивая рамка
Рамки для текста
Рамки для текста
рамка цветы
детская рамка
рамка руки
Рамки для текста
Рамки для текста
Рамки для текста
Рамки для текста
Рамки для текста
детская рамка
Рамки для текста
рамка пазлы
рамка цветы
Рамки для текста
Рамки для текста
рамка для фото
Рамки для текста
рамка дети
яркая рамка
рамка осень
рамка бабочки
красивая рамка
зеленая рамка
синяя рамка
Рамки для текста
Рамки для текста
рамка цветы
рамка цветы
Рамки для текста
рамка бабочки
Рамки для текста
Рамки для текста
Рамки для текста
золотая рамка
красная рамка
черная рамка
рамка цветы
Рамки для текста
Рамки для текста
рамка цветы
Рамки для текста
рамка цветы
рамка цветы
синяя рамка
Рамки для текста
Рамки для текста
Рамки для текста
детская рамка
рамка звезды
Рамки для текста
Рамки для текста
рамка цветы
Рамки для текста
рамка бабочки
Рамки для текста
Рамки для текста
Рамки для текста
Рамки для текста
Рамки для текста
рамка цветы
Рамки для текста
рамка цветы
рамка цветы
Рамки для текста
Рамки для текста
Рамки для текста
красивая рамка
рамка зелень
голубая рамка
разноцветная рамка
Рамки для текста
Рамки для текста
Рамки для текста
Рамки для текста
Рамки для текста
рамка цветы
Рамки для текста
зеленая рамка
Рамки для текста
рамка бабочки
Рамки для текста
Рамки для текста
рамка цветы
Рамки для текста
Рамки для текста
Рамки для текста
Рамки для текста
Рамки для текста
красная рамка
рамка розы
Рамки для текста
Рамки для текста
Рамки для текста
Рамки для текста
Рамки для текста
Рамки для текста
Рамки для текста
Рамки для текста
Рамки для текста
Рамки для текста
рамка розы
Рамки для текста
Рамки для текста
рамка цветы
Рамки для текста
Рамки для текста
Рамки для текста
рамка цветы
рамка дети
рамка цветы
Рамки для текста
Рамки для текста
золотая рамка
Рамки для текста
Рамки для текста
рамка цветы
Рамки для текста
золотая рамка
рамка цветы
Рамки для текста
рамка цветы
зеленая рамка
Рамки для текста
Рамки для текста
Рамки для текста
Рамки для текста
красивая рамка
Рамки для текста
Рамки для текста
золотая рамка
рамка цветы
Рамки для текста
рамка цветы
Рамки для текста
Рамки для текста
красивая рамка
Рамки для текста
Рамки для текста
Рамки для текста
золотая рамка
рамка цветы
рамка бабочки
Рамки для текста
Рамки для текста
рамка для фото
Рамки для текста
рамка цветы
Рамки для текста
Рамки для текста
Рамки для текста
рамка цветы
Рамки для текста
Рамки для текста
Рамки для текста
Рамки для текста
рамка цветы
Рамки для текста
рамка цветы
Рамки для текста
Рамки для текста
Рамки для текста
Рамки для текста
Рамки для текста
рамка цветы
Рамки для текста
рамка цветы
золотая рамка
рамка цветы
Рамки для текста
Рамки для текста
Рамки для текста
Рамки для текста
Рамки для текста
яркая рамка
Рамки для текста
рамка цветы
Рамки для текста
детская рамка
Рамки для текста
рамка цветы
Рамки для текста
( 2 оценки, среднее 3 из 5 )
Введение в медиадизайн с помощью Adobe Creative Cloud
Глава 13. Несколько страниц: Unity
Несколько страниц: Unity
InDesign® часто используется для создания многостраничных документов для коммерческой печати или для просмотра в виде файла PDF на экране. В любом случае длинные документы могут содержать много текста. InDesign® позволяет вам поместить столько текста, сколько вы хотите, в один текстовый фрейм, а затем использовать функцию создания потоков, чтобы связать несколько текстовых фреймов вместе, чтобы текст мог перетекать из одного фрейма в другой. В этом упражнении мы свяжем два текстовых фрейма на первой и второй страницах примерно с пятью абзацами фиктивного текста Lorem Ipsum. В главе 4 мы использовали Lipsum.com для создания пяти абзацев фиктивного текста. InDesign® имеет фиктивный текст Lorem Ipsum, сохраненный в приложении, поэтому вы можете легко заполнить текстовый фрейм фиктивным текстом, не вставляя его откуда-либо еще.
- На странице 1 с помощью инструмента «Текст» щелкните и перетащите большой текстовый фрейм в область монтажной области.
 Нам нужно загрузить в фрейм больше фиктивного текста, чем мы собираемся использовать, чтобы проиллюстрировать функцию многопоточности.
Нам нужно загрузить в фрейм больше фиктивного текста, чем мы собираемся использовать, чтобы проиллюстрировать функцию многопоточности. - Выберите «Текст» > «Заполнить текстом-заполнителем», чтобы заполнить рамку фиктивным текстом.
InDesign® имеет функцию, позволяющую заполнять рамку фиктивным текстом. Создайте рамку, выберите «Текст» > «Заполнить текстом-заполнителем». - Используйте инструмент «Выделение» [V], чтобы переместить и изменить размер текстового фрейма так, чтобы левый край текстового фрейма был выровнен по вертикальной направляющей. Потяните верхний край рамы вниз, чтобы он начинался с 6 дюймов. Правый и нижний края текстового фрейма выравниваются с правым и нижним полями страницы.
Вы можете перемещать и изменять размер рамки. Текст будет автоматически заполняться рамкой. - Посмотрите в правый нижний угол текстового фрейма и обратите внимание на красный квадрат вокруг знака плюс. Этот значок означает, что в текстовом фрейме сохранено (но не видно) больше текста.

Красный знак плюса в квадрате означает, что текста больше, чем помещается в рамку. Курсор теперь «загружен» дополнительным текстом и может быть загружен и связан с другим текстовым фреймом. - Теперь перейдите на страницу 2. С загруженным курсором щелкните и перетащите текстовый фрейм в то же место, что и фрейм, который вы создали на странице 1. Выступающий текст в первом фрейме перетечет во второй текстовый фрейм, так как фрейм на странице 1 теперь связан с фреймом на странице 2.
С помощью «загруженного курсора» щелкните и перетащите новый текстовый фрейм на второй странице. Текст автоматически переместится со страницы 1 на страницу 2. Совет: View > Extras > Show Text Threads, чтобы увидеть видимую линию, указывающую, какие кадры связаны друг с другом.
- С помощью инструмента «Текст» щелкните внутри любого из двух текстовых фреймов и нажмите Command+A, чтобы выделить весь текст. Внесите изменения в шрифт с помощью меню «Семейство шрифтов» на панели «Управление» или панели «Символ» («Окно» > «Текст и таблицы» > «Символ»). Наш шрифт установлен с помощью Futura Medium в 11 пунктов с интерлиньяжем или пространством между строками, установленным в 13,2 пункта. Обратите внимание, что шрифт меняется в обоих текстовых фреймах, потому что Command+A (или Правка > Выделить все) выделяет текст во всех связанных фреймах. Время сохранить свою работу!
Измените шрифт всего текста. Выберите все, затем используйте панель «Символ», чтобы изменить шрифт. Когда вы выберете все, будут изменены все шрифты, которые связаны вместе на странице 1 и странице 2
Работа с текстовыми фреймами — Scribus Wiki
Другие языки: Итальянский, Португальский, Испанский
 |
| Установка • Использование • Выпуски PDF • Наложение • Другое |
Эта статья представляет собой сборник операций, относящихся к текстовым фреймам.
Если вы используете версию 1.4.x, вы найдете более точную информацию в разделах «Работа с фреймами» и «Работа с текстом» вашего удобного онлайн-руководства.
| Все Работа с страницами: Работа с текстовыми фреймами Работа с Story Editor Работа с фреймами изображений Работа с мастер-страницами Работа со Scribus: с чего начать |
Содержание
- 1 Создание
- 1.1 Автоматическое создание текстового фрейма
- 2 Контекстное меню
- 3 Размер и положение
- 4 Изменение размера, перемещение
- 5 Вращение
- 6 Копирование кадров и аналогичные операции
- 7 Ввод/редактирование текста во фрейме
- 8 Загрузка текста из файла
- 9 Проблема неровных строк в столбцах
- 10 Связывание одного кадра с другим
- 11 уровней и слоев
- Вкладка 12 XYZ: Остальные
- 13 Свойства: вкладка «Форма»
- 13.
 1 Обтекание текста вокруг фрейма
1 Обтекание текста вокруг фрейма
- 13.
- 14 Свойства: вкладка «Текст»
- 14.1 Версии 1.3.5+/1.3.6
- 15 Свойства: вкладка «Линия»
- 16 свойств: вкладка «Цвет»
- 17 См. также:
Создание
Создание текстового фрейма:
- Щелкните значок Вставить текстовый фрейм на панели инструментов
- или выберите Вставка > Текстовый фрейм из меню
- или Клавиатура: T или Alt+N, T.
Это позволит вашей мыши разместить и изменить размер текстового фрейма: нажмите и удерживайте кнопку мыши, затем перетащите по диагонали на странице. Щелчок определяет один угол кадра, освобождая диагонально противоположный угол. Может быть более привычно начинать с верхнего левого угла, но вы можете начать с любого противоположного угла.
Удаление
Удалить выбранный кадр, нажав клавишу Удалить или альтернативно Ctrl+X .
Автоматическое создание текстового фрейма
Вы также можете автоматически создавать текстовые фреймы (в версиях 1. 3.3.x и выше). Вот вид правой стороны реквестера нового документа: 3.3.x и выше). Вот вид правой стороны реквестера нового документа: | |
Из нового запрашивающего документа, v1.3.3.x | |
| Выберите желаемое количество страниц, количество столбцов и интервал. Нажмите «ОК». Ваши страницы будут созданы с текстовыми фреймами, заполняющими доступное пространство. Кроме того, они автоматически связываются, поэтому при импорте текста он автоматически переносится на следующий фрейм/страницу по мере необходимости. | |
| Также обратите внимание, что после того, как вы это сделаете, когда вы впоследствии Страница > Вставить , добавленные страницы будут следовать этой схеме автоматического текстового фрейма. |
Контекстное меню

Размер и положение
Свойства: Вкладка XYZ
На этом этапе вы обнаружите, что окно свойств является незаменимым элементом для работы со Scribus. Если его еще нет, откройте его в пункте меню Windows > Properties . В версии 1.2.4 это Инструменты > Свойства. На вкладке XYZ окна свойств отображается очень точная информация о положении X, Y верхнего левого угла, ширине и высоте кадра, а также повороте кадра. Обратите внимание, что информация отображается только для выбранного кадра — отображается в виде пунктирной красной рамки. Рамка автоматически выбирается при создании. Снимите выделение с рамки, щелкнув страницу за пределами ее границ, выберите ее снова, щелкнув внутри. Кадр должен быть выбран для изменения или перемещения.
Изменение размера, перемещение
С помощью мыши:
- Щелкните и перетащите в любое место внутри рамки, чтобы изменить положение. Фреймы можно даже располагать за пределами страницы или перемещать с одной страницы на другую (в зависимости от версии Scribus).

- Щелкните и перетащите любой из маленьких красных прямоугольников вдоль границы, чтобы изменить размер рамки.
В окне свойств:
Индивидуальные настройки можно изменить тремя способами —
- редактирование с помощью клавиатуры
- , нажав на стрелку вверх или вниз справа от каждого значения. Стрелки вверх и вниз на клавиатуре сделают то же самое.
- с помощью колесика мыши на каждом параметре — обычно достаточно навести курсор, если нет, сначала нажмите на значение
Также обратите внимание, что для 2 и 3, удерживая Ctrl, и клавиши со стрелками вниз также) изменит, какое десятичное место будет затронуто. Кроме того, при использовании окна свойств ширина и высота по умолчанию связаны, но вам нужно только щелкнуть значок цепочки справа, чтобы разъединить их.
Обратите внимание, что в версиях 1.3.5+ (на данный момент) удерживание Ctrl, Shift и т. д. будет изменять только цифру, измененную при использовании колеса прокрутки мыши.
Дополнительная помощь
- В меню Страница > Привязать к сетке (v1.2.4: Вид > Привязать к сетке ) заставит ваш фрейм «прилипнуть» к линиям сетки на странице. Вид > Показать сетку включает и выключает сетку. (Сетка не печатается и не становится частью PDF-файла.) Если вы хотите настроить межстрочный интервал сетки, перейдите к Файл > Настройки > Направляющие .
- В меню Страница > Привязать к направляющим (v1.2.4: Вид > Привязать к направляющим ) заставит рамку «прилипнуть» к направляющим линиям на странице. Вид > Показать направляющие включает и выключает их. (Как и сетка, направляющие не печатаются и не становятся частью PDF-файла.) Если вы хотите отредактировать или добавить направляющие, выберите Страница > Управление направляющими или Файл > Настройки > Направляющие .
Вращение
С помощью мыши:
Щелкните значок Rotate Item на панели инструментов (клавиша: R), затем щелкните внутри рамки и перетащите-поверните на нужный угол.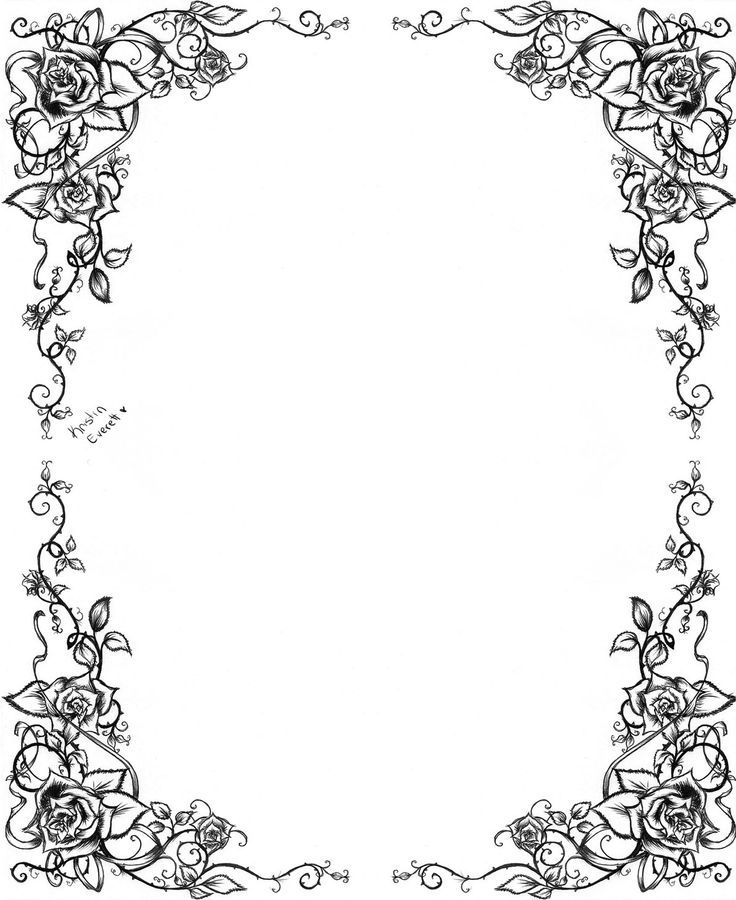
В окне свойств:
Как и при изменении размера и положения, у вас есть те же три способа изменения поворота в цифровом виде. Чуть ниже также есть значок (выглядит как один из кубиков), чтобы изменить точку, вокруг которой происходит вращение — центр или один из четырех углов.
Копирование кадров и аналогичные операции
Существует несколько различных способов копирования или перемещения кадров.
- Вы должны быть знакомы с функциями копирования и вставки (клавиатура: Ctrl+C , Ctrl+V ) и вырезания и вставки (клавиатура: Ctrl+X , Ctrl+V ) — также доступны из Редактировать в меню и из контекстного меню (щелкните правой кнопкой мыши в кадре). Чтобы вставить на другую страницу, перейдите на эту страницу, нажмите на нее, а затем вставьте — кадр будет иметь те же координаты, что и на исходной странице.
- Существует также Дубликат (клавиатура: Ctrl+Alt+Shift+D ) Элемент > Дубликат .
 Это создает копию, которая немного смещена от оригинала и находится на слое над ним.
Это создает копию, которая немного смещена от оригинала и находится на слое над ним. - Имеется несколько дубликатов, Элемент > Несколько дубликатов , который вызывает запрашивающую сторону для автоматического создания столько копий, сколько вы хотите, с последовательным регулируемым смещением. Вы также можете использовать это для одиночного дублирования, когда хотите установить смещение. Обратите внимание, что как только вы зададите здесь смещение, Item > Duplicate будет использовать это же смещение.
- Также можно перетаскивать элемент правой кнопкой мыши. После отпускания кнопки появится диалоговое окно с предложением либо скопировать, либо переместить элемент, либо отменить операцию.
- Наконец, есть Scrapbook, Элемент > Отправить в Scrapbook (v1.3.x) или из контекстного меню (щелчок правой кнопкой мыши в рамке). Это создаст именованную копию выбранного фрейма и его содержимого в Scrapbook. Чтобы извлечь сохраненный элемент из Scrapbook, выберите в меню Windows > Scrapbook (в версии 1.
 2.4, Инструменты > Scrapbook ), чтобы вызвать запросчик для вставки элемента на страницу. Также обратите внимание, что вы можете сохранить весь свой Scrapbook в файл, который затем можно загрузить и использовать в другом документе.
2.4, Инструменты > Scrapbook ), чтобы вызвать запросчик для вставки элемента на страницу. Также обратите внимание, что вы можете сохранить весь свой Scrapbook в файл, который затем можно загрузить и использовать в другом документе.
Эксперименты покажут вам, что фреймы могут даже находиться за пределами документа и при этом копироваться, дублироваться и манипулироваться различными способами. Они даже будут сохранены вместе с документом в этих местах. Если вы попытаетесь создать PDF-файл, вы получите сообщения об ошибках об объектах, отсутствующих на странице; если игнорировать, в PDF не будет этих объектов. Кроме того, особенно в большом многостраничном документе, вы можете потерять след этих объектов вне документа.
Ввод/редактирование текста во фрейме
Редактор историй
Выделив текстовый фрейм, щелкните значок Story Editor на панели инструментов (клавиатура: Ctrl+Y) или пункт меню Edit > Edit Text. .. ; это также доступно в контекстном меню (щелчок правой кнопкой мыши в кадре). Story Editor — это один из способов ручного ввода текста. Текст будет отображаться с правильным цветом шрифта, но шрифт и интервалы не будут отражаться в Дисплей редактора историй с. Если цвет шрифта подобен цвету фона в Редакторе историй, вы можете изменить цвет фона по желанию: Редактор историй меню Настройки > Фон… .
.. ; это также доступно в контекстном меню (щелчок правой кнопкой мыши в кадре). Story Editor — это один из способов ручного ввода текста. Текст будет отображаться с правильным цветом шрифта, но шрифт и интервалы не будут отражаться в Дисплей редактора историй с. Если цвет шрифта подобен цвету фона в Редакторе историй, вы можете изменить цвет фона по желанию: Редактор историй меню Настройки > Фон… .
Многие функции Story Editor будут подробно описаны в другом месте (также см. Свойства: вкладка «Текст» ниже — макет другой, но функции те же). Для этого краткого введения обратите внимание, что большой набор текстовых функций полностью находится под вашим контролем в редакторе историй, включая шрифт, цвет, интервалы, кернинг, выравнивание и многое другое. Обратите внимание, что изменение параметра изменит только текст, который вы выбрали (выделенный) и любой последующий введенный текст.
Потратьте время на то, чтобы научиться создавать и использовать стили, которые сэкономят время, когда вы постоянно используете шрифт с определенным набором функций.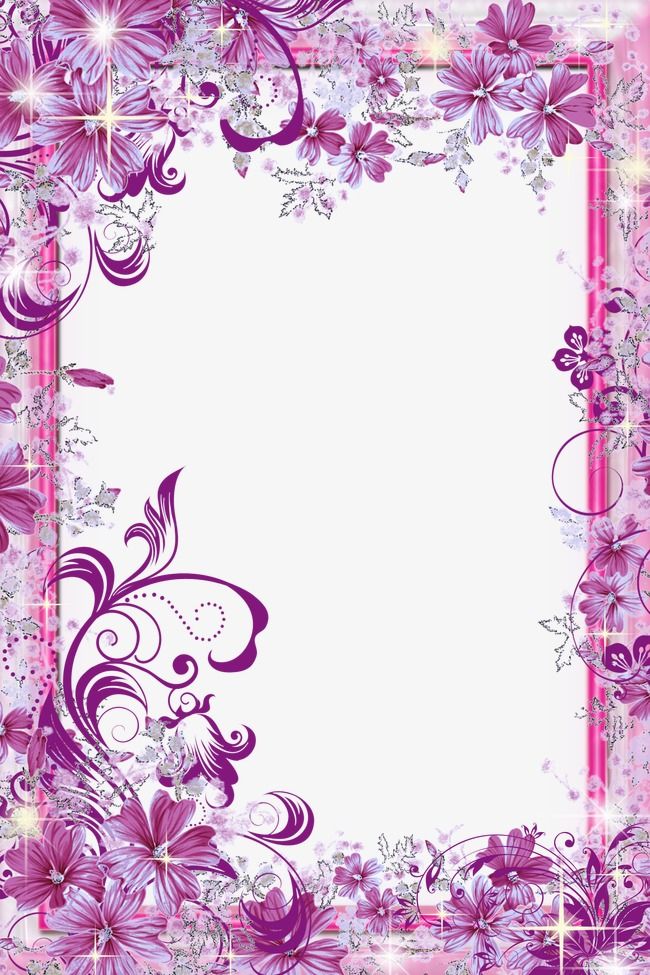
Редактирование с главной страницы
Щелкните значок Редактировать содержимое кадра на панели инструментов (клавиатура: E). Щелкнув внутри рамки, вы увидите мигающий вертикальный курсор, в который можно добавить или отредактировать текст. Вы также можете выбрать (выделить) текст и изменить выделенные функции текста в Свойства > Текст. Как вы можете видеть, выбор аналогичен выбору в Редактор историй .
Редактирование Весь текст в рамке
Если он еще не выбран, щелкните значок Выберите элемент на панели инструментов (клавиатура: C | обратите внимание, что если вы находитесь в режиме редактирования содержимого фрейма, нажатие C введет текст в фрейм ). Теперь выберите фрейм, текст которого вы хотите отредактировать. На этом этапе, если вы внесете изменения в Свойства: Текст, , весь текст в кадре будет изменен.
Специальные символы, символы иностранного языка с диакритическими знаками
Существует потенциальная возможность вставлять символы иностранного языка с диакритическими знаками, специальные символы, отсутствующие на клавиатуре, типографские символы (например, типографские кавычки, длинное тире, короткое тире, пробелы переменного размера) и лигатуры. Эту возможность можно найти либо в главном меню, либо в меню редактора материалов в разделе Вставка > Глиф , Вставка > Символ , Вставка > Цитата , Вставка > Пробелы и разрывы и Вставка > Лигатура .
Эту возможность можно найти либо в главном меню, либо в меню редактора материалов в разделе Вставка > Глиф , Вставка > Символ , Вставка > Цитата , Вставка > Пробелы и разрывы и Вставка > Лигатура .
- Если ваш специальный символ не отображается, это чаще всего означает, что он недоступен в выбранном вами шрифте. То, что он отображается в редакторе историй, не означает, что он будет отображаться на странице.
- См. также Типографика.
Загрузка текста из файла
Загрузка текста из файла из контекстного меню (щелкните правой кнопкой мыши в рамке) > Получить текст или из меню Файл > Импорт > Получить текст . Вы также можете добавить текст (Get Text заменит все, что уже находится в кадре). Вы также можете загрузить файл в Story Editor.
Существуют также специальные файлы текста «lorem ipsum», к которым проще всего получить доступ из контекстного меню (щелкните правой кнопкой мыши в рамке) в разделе «Образец текста» (из меню: «Вставка» > «Образец текста» ). Scribus имеет это в нескольких языковых версиях, помимо латыни.
Scribus имеет это в нескольких языковых версиях, помимо латыни.
Проблема неровных строк в столбцах
Если вы поместите текст во фрейм с двумя или более столбцами, вы можете увидеть, что строки не выстраиваются от одного столбца к другому, что особенно вероятно при объединении текстового фрейма и наложенного фрейма изображения. Вы также можете увидеть это, когда у вас есть два отдельных текстовых фрейма рядом.
Вот видео, в котором показано, как это исправить (версия 1.3.3.x):
Scribus Video: Буквица, базовая линия, столбцы текстового фрейма
| Проблема выглядит так: используйте Вид > Показать базовую сетку , чтобы увидеть эти линии | Решение выглядит так: |
Чтобы решить эту проблему, примените стиль абзаца. Вы можете создавать и редактировать стили из Edit > Styles , но поскольку вы также хотите применить стиль, перейдите в редактор материалов, нажмите Edit > Edit Styles.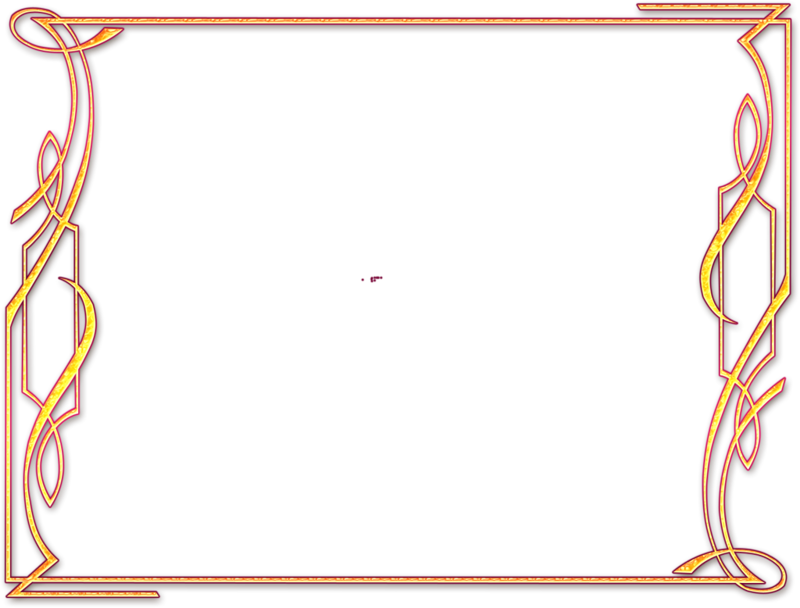 Это открывает Диспетчер стилей. Либо щелкните Стиль абзаца по умолчанию , либо щелкните значок Новая кнопка , затем выберите Стиль абзаца . Внутри поля Distances and Alignment вы увидите кнопку, которая по умолчанию говорит Fixed Linespacing . Нажмите эту кнопку и выберите Выровнять по базовой сетке . Теперь вернитесь в редактор историй и при необходимости примените этот стиль к абзацам. В качестве альтернативы вы также можете выбрать Стиль на вкладке Текст палитры Свойства .
Это открывает Диспетчер стилей. Либо щелкните Стиль абзаца по умолчанию , либо щелкните значок Новая кнопка , затем выберите Стиль абзаца . Внутри поля Distances and Alignment вы увидите кнопку, которая по умолчанию говорит Fixed Linespacing . Нажмите эту кнопку и выберите Выровнять по базовой сетке . Теперь вернитесь в редактор историй и при необходимости примените этот стиль к абзацам. В качестве альтернативы вы также можете выбрать Стиль на вкладке Текст палитры Свойства .
В версии 1.3.3.x перейдите к Правка > Стили абзацев в Главном меню или Правка > Стили в Редакторе историй. Нажмите и удерживайте значок рядом с регулировкой межстрочного интервала (в верхнем левом углу поля Distances ), и вы сможете выбрать Align to Baseline Grid .
Установите или отрегулируйте интервал для базовой сетки в Файл > Настройки > Направляющие для будущих документов или Файл > Настройка документа > Направляющие для текущего документа.
Связывание одного кадра с другим
Текст может быть продолжен из одного кадра в другой, на той же странице или на разных страницах.
Вот шаги:
- Выберите первый кадр
- Щелкните значок Link Text Frames на панели инструментов (клавиатура: N)
- Щелкните второй кадр — готово.
- Продолжайте нажимать, чтобы продолжить связывание дополнительных кадров. Помните, что ссылки идут в том порядке, в котором вы щелкаете от одной к другой. Когда вы закончите, щелкните значок «Связь» или щелкните за пределами связанных фреймов, чтобы прекратить связывание.
- Чтобы добавить дополнительные кадры позже, выберите связанные кадры, затем значок «Связь», затем кадры, которые вы хотите добавить. Вновь добавленные кадры всегда добавляются в конце.
Обратите внимание, что кадры могут быть связаны до или после , они имеют любое содержимое.
Разъединить текстовые фреймы работает аналогично — щелкните первый фрейм, затем значок Разъединить , затем кадры, которые нужно разъединить.
Уровни и слои
Фреймы в целом, а не только текстовые фреймы, представляют собой двумерное пространство, которым вы управляете и перемещаете по своему рабочему пространству, подобно небольшой заметке, которую вы можете прикреплять и отсоединять. Подобно небольшим физическим заметкам, они кладутся одна за другой на страницу, новые — на слой поверх предыдущих. Маленькая коробка с надписью Уровень на вкладке XYZ свойств позволяет перемещать выбранный кадр вверх или вниз по слоям; стрелки с полосами будут двигаться вверх или вниз. Поскольку фон вашего фрейма может быть непрозрачным или прозрачным, уровень, на котором находится фрейм, будет влиять на то, какая часть фрейма может быть видна по отношению к другим перекрывающимся или нижележащим фреймам.
Вкладка XYZ: Остальные
Остальные кнопки на вкладке XYZ выполняют следующие функции:
- Отразить выбранный кадр по горизонтали или по вертикали
- Зафиксируйте раму на месте.
 Все в вашем фрейме заблокировано — размер, положение, содержимое. Копирование и вставка заблокированного кадра может привести к неожиданным результатам.
Все в вашем фрейме заблокировано — размер, положение, содержимое. Копирование и вставка заблокированного кадра может привести к неожиданным результатам. - Блокировка только размера кадра. Обратите внимание, что вкладки редактирования исчезают из углов и сторон.
- Включить/выключить печать рамки. Почему? Вы можете захотеть иметь на странице рамку, которая является сообщением для вас или кого-то еще, но не быть частью готовой печатной работы. Или рамка может быть просто экономией места для какой-то другой цели.
Свойства: вкладка «Форма»
Свойства: вкладка «Форма»
Щелкните вкладку «Форма» в свойствах. Вверху находится кнопка с квадратом в центре. Если вы нажмете эту кнопку, вы можете быстро переключиться на одну из групп заданных фигур из исходного прямоугольника. Кроме того, если вы нажмете «Редактировать фигуру», у вас теперь будет полный контроль векторного редактирования вашей фигуры. Вы также можете использовать Инструмент «Многоугольник» на панели инструментов (использование будет подробно описано в другом разделе) для создания правильного многоугольника, который затем можно преобразовать с помощью контекстного меню (щелчок правой кнопкой мыши по многоугольнику) в Преобразовать в > Текстовый фрейм . Обратите внимание, что перед вводом текста вы можете изменить цвет фона рамки. Скругленные углы Обеспечивает регулируемую степень скругления углов текстового фрейма. Также обратите внимание на влияние отрицательных значений. Расстояние текста Столбцы, Промежуток: Установите количество столбцов внутри фрейма и промежуток между столбцами. К сожалению, пока нельзя установить разные промежутки. Сверху, снизу, слева и справа отрегулируйте расстояние от края фрейма до текста внутри. Табуляторы : Для установки позиций табуляции в вашем фрейме. | Запрос формы редактирования |
| Версии 1.3.5/1.3.6 | |
| В версиях Scribus 1.3.5+ настройки для столбцов и расстояний между текстом перемещены на подвкладку вкладки «Текст» окна «Свойства». Кроме того, есть переключатель для установки Gap между столбцами или Ширина столбцов (все промежутки столбцов, все ширины должны иметь одинаковое значение). |
Текст обтекает фрейм
| Используйте это, чтобы определить, что происходит с текстом под выбранным фреймом. Помните уровни и слои? При создании рамки изображения ограничивающая рамка (изображения) и контурная линия имеют одинаковый размер и положение. Но щелкните Edit Shape… , и вы сможете изменить размер, положение и форму этой контурной линии по своему усмотрению — просто установите флажок Edit Contour Line . Крупный план во вкладке Shape | Вот пример с фреймом изображения, но это также может быть текстовый фрейм или фигура: |
Свойства: вкладка «Текст»
Две верхние кнопки просты: шрифт и стиль. Помните, что если вы находитесь в режиме Select Item , а не в режиме Edit Contents , изменения в настройках шрифта изменят весь текст в фрейме. Чтобы изменить только часть текста, переключитесь на Edit Contents (клавиатура: E), затем выделите текст, который хотите изменить.
Свойства: вкладка «Текст»
Примечание: Это представление из версии 1.3.4
Далее следует блок из шести запросов с числовыми значениями:
- Слева вверху размер шрифта
- Левая середина — межстрочный интервал: расстояние между строками текста.
Если нажать и удерживать кнопку слева от счетчика несколько секунд, появится список с тремя вариантами:- Фиксированный межстрочный интервал
- Автоматический межстрочный интервал
- Выровнять по базовой сетке
В первом варианте межстрочный интервал можно настроить вручную, а во втором нельзя. Когда вы находитесь в режиме Select Item , междустрочный интервал будет автоматически изменяться при настройке размера шрифта (но впоследствии его можно настроить независимо в фиксированном межстрочном интервале), в режиме Edit Contents он не будет изменяться автоматически, если вы не находитесь в автоматическом межстрочном интервале. См. Работа с редактором материалов: размер шрифта и межстрочный интервал о различных способах взаимодействия настроек размера шрифта и межстрочного интервала. Вы можете изменить степень автоматического межстрочного интервала в File > Preferences > Typography.
Когда вы находитесь в режиме Select Item , междустрочный интервал будет автоматически изменяться при настройке размера шрифта (но впоследствии его можно настроить независимо в фиксированном межстрочном интервале), в режиме Edit Contents он не будет изменяться автоматически, если вы не находитесь в автоматическом межстрочном интервале. См. Работа с редактором материалов: размер шрифта и межстрочный интервал о различных способах взаимодействия настроек размера шрифта и межстрочного интервала. Вы можете изменить степень автоматического межстрочного интервала в File > Preferences > Typography.
Третий вариант означает, что ваш текст будет выровнен по базовой сетке. Расстояние между этими базовыми линиями задается в Файл > Настройка документа > Направляющие для текущего документа и в Файл > Настройки > Направляющие для будущих документов. Вы можете показать/скрыть сетку базовой линии с помощью Вид > Показать базовую сетку .
- Слева внизу — ширина символов — обратите внимание, что высота остается постоянной, а резкие изменения искажают форму глифов.

- Правый верхний уровень поднимает (положительные значения) или опускает выбранные символы относительно базовой линии. Эта настройка отсутствует в редакторе историй.
- Правая середина — кернинг: расстояние между символами
- Правая нижняя часть регулирует высоту символов — обратите внимание, что ширина остается постоянной, а символы остаются на базовой линии.
Как описано выше в разделе Изменение размера, изменение положения, существует три способа изменить значения в этих различных счетчиках.
Рядом находятся две цветные кнопки, верхняя относится к контуру и/или тени, если она выбрана (см. ниже, пункты 8 и 9), а нижняя — к цвету заливки. Помимо оттенка, вы также можете настроить насыщенность — нажмите на число, чтобы открыть список вариантов.
Далее следует ряд кнопок слева направо:
- Подчеркивание, включая пробелы между словами. Регулируемая ширина линии, вертикальное положение. Нет корректировок в v1.
 2.4
2.4 - Подчеркивание, только символы. Регулируемая ширина линии, вертикальное положение. Недоступно в v1.2.4
- Индекс. Вы также можете захотеть или вам нужно отрегулировать размер. Для версии 1.2.4 настройки находятся в Эффекты > Настройки > Типографика
- Верхний индекс. Размер регулируется отдельно. Для версии 1.2.4 настройки находятся в Эффекты > Настройки > Типографика
- (искусственное) начальство. Применяется к письмам. Недоступно в v1.2.4
- (искусственные) капители. Только буквы; размеры других символов и заглавных букв не затрагиваются.
- Зачеркнутый. Ширина линии и положение регулируются. Нет корректировок в v1.2.4
- Добавляет контур к шрифту с регулируемой шириной. Нет корректировок в v1.2.4
- Создает тень, по сути дублирующую персонаж, только «позади» его, положение регулируется. У вас может быть и контур, и тень, но оба они будут иметь одинаковый цвет и оттенок.
 Недоступно в v1.2.4
Недоступно в v1.2.4 - Инверсия (горизонтальное зеркальное отражение) выбранных букв. Может применяться только ко всему тексту, а не к отдельным абзацам.
Следующий ряд кнопок выбирает выравнивание. Крайняя правая кнопка приводит к полному выравниванию каждой строки, что может привести к неожиданным результатам.
Это относится к версиям 1.3.3.x, где стили проще, чем 1.3.4+:
Кнопка «Стиль» позволяет легко применять набор функций шрифта. Стили по умолчанию отсутствуют, они создаются пользователем. См. пункт меню Правка > Стили абзацев… или Правка > Стили линий… для создания нового стиля или Сохранить и импортировать стили.
Дополнительные сведения о стилях см. в разделе Работа с редактором материалов: стили.
В версиях 1.3.4+ стили были значительно улучшены, поэтому теперь мы видим набор новых кнопок и селекторов. См. эту страницу для получения дополнительной информации.
Наконец, кнопка «Язык» выбирает язык для автоматической расстановки переносов. Как вы можете видеть на этом рисунке, кнопка «Язык» была удалена в версии 1.3.4 — вы все еще можете найти ее в версии 9.0034 Файл > Настройка документа > Дефис для текущего документа или Файл > Настройки > Дефис для будущих документов. Кроме того, в Style Manager в 1.3.4 есть селектор Language .
Версии 1.3.5+/1.3.6
Как будто эти изменения не были достаточно запутанными, начиная с 1.3.5, вкладка Текст свойств была реорганизована. На первый взгляд это выглядит проще, но есть ряд дополнительных вкладок. По большей части различные настройки такие же, как вы видите выше, но разделены по-разному.
Свойства: вкладка «Линия»
Линия текстового фрейма относится к границе фрейма. Первое, о чем следует помнить, это то, что по умолчанию для цвета линии установлено значение «Нет», поэтому независимо от настроек на вкладке «Линия» ничего не будет отображаться, пока не будет установлен цвет линии. Установите цвет линии в Properties > Colors , где вы можете выбрать цвет для линий и заливки фреймов и полигонов.
Установите цвет линии в Properties > Colors , где вы можете выбрать цвет для линий и заливки фреймов и полигонов.
В противном случае, различные настройки для Line просты. Если настройка выделена серым цветом, она не применяется к фреймам.
Свойства: вкладка «Цвет»
Как отмечалось выше, цвет линии относится к границе кадра, по умолчанию используется значение «Нет».
Цвет заливки означает цвет фона рамки. None для цвета заливки означает, что фон прозрачен. Цвет текста можно установить на вкладке «Текст» в свойствах или в редакторе материалов.
Оттенок относится к насыщенности цвета, так что 0% должен представлять нейтральный цвет шкалы серого. Непрозрачность относится к относительной непрозрачности/прозрачности, где 100 % означает полную непрозрачность, а 0 % — полную прозрачность. Здесь стоит отметить, что некоторые версии PDF и некоторые программы просмотра PDF не поддерживают прозрачность.
Надпечатка версии 1.

 Открыв эту вкладку можно найти и изменить «Заливку фигуры» или «Контур фигуры».
Открыв эту вкладку можно найти и изменить «Заливку фигуры» или «Контур фигуры». Результат ниже.
Результат ниже. Нам нужно загрузить в фрейм больше фиктивного текста, чем мы собираемся использовать, чтобы проиллюстрировать функцию многопоточности.
Нам нужно загрузить в фрейм больше фиктивного текста, чем мы собираемся использовать, чтобы проиллюстрировать функцию многопоточности.

 1 Обтекание текста вокруг фрейма
1 Обтекание текста вокруг фрейма
 Это создает копию, которая немного смещена от оригинала и находится на слое над ним.
Это создает копию, которая немного смещена от оригинала и находится на слое над ним. 2.4, Инструменты > Scrapbook ), чтобы вызвать запросчик для вставки элемента на страницу. Также обратите внимание, что вы можете сохранить весь свой Scrapbook в файл, который затем можно загрузить и использовать в другом документе.
2.4, Инструменты > Scrapbook ), чтобы вызвать запросчик для вставки элемента на страницу. Также обратите внимание, что вы можете сохранить весь свой Scrapbook в файл, который затем можно загрузить и использовать в другом документе.