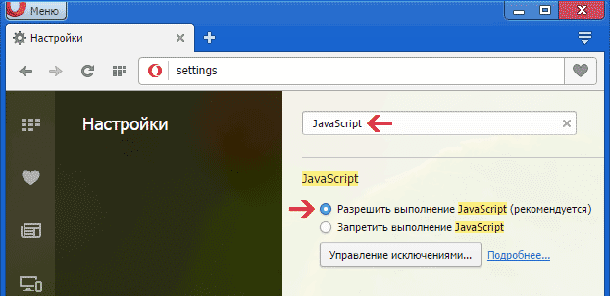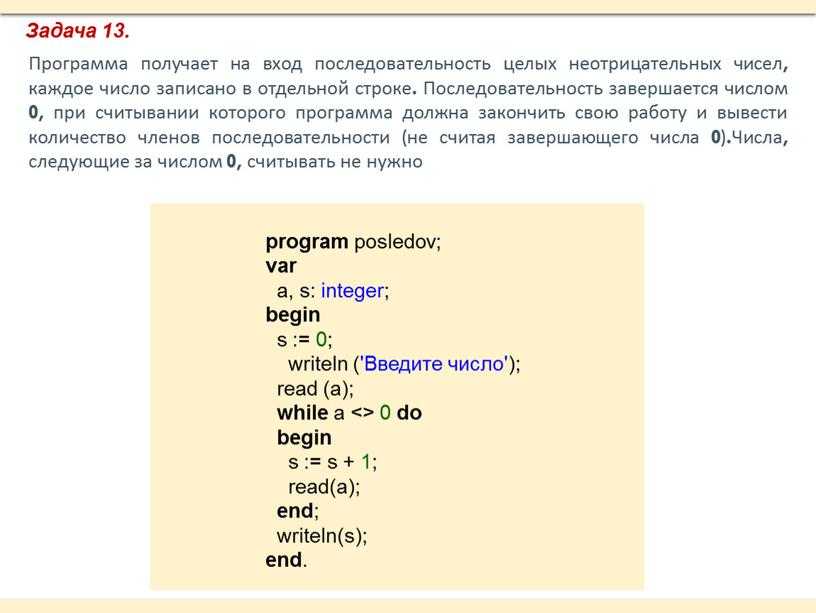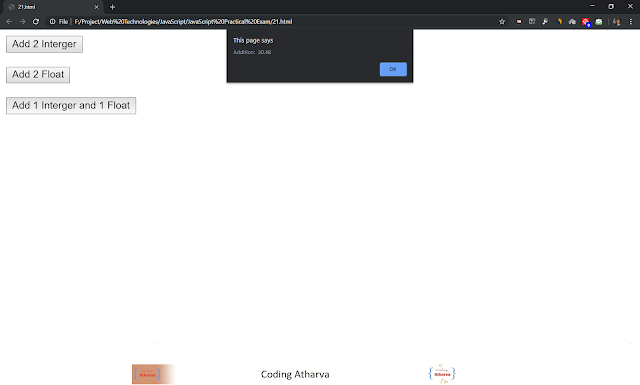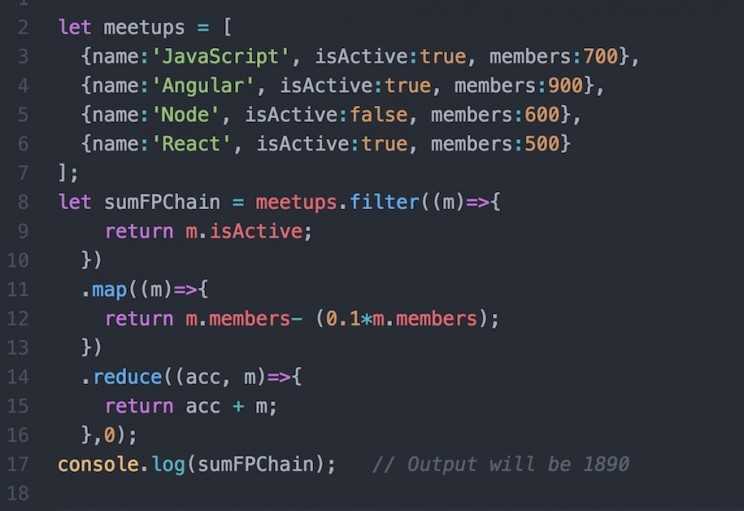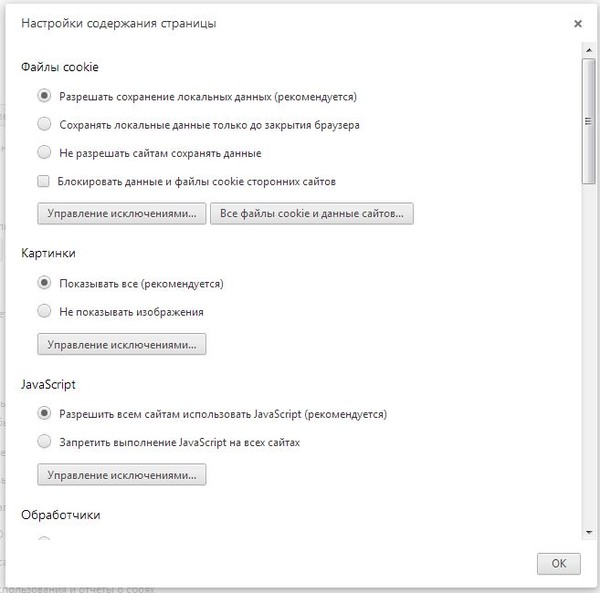Как включить JavaScript в браузере — Справочный центр
Большая часть страниц сайта «Плантариум» работает с использованием программ, написанных на языке JavaScript. Поэтому, если в вашем браузере запрещено выполнение активных скриптов, Вы не сможете воспользоваться ни определителем растений, ни поиском растений по названию, ни большинством других функций, доступных зарегистрированным участникам проекта.
Ниже приведены инструкции, позволяющие разрешить выполнение JavaScript в следующих наиболее распространённых браузерах:
- Internet Explorer
- FireFox
- Opera
- Google Chrome
Internet Explorer
- Выберите пункт меню «Сервис/Свойства обозревателя».
- В открывшемся диалоговом окне выберите вкладку «Безопасность».
- В группе «Уровень безопасности для этой зоны» нажмите кнопку «Другой…»
- В открывшемся диалоговом окне в списке «Параметры» найлите пункт «Сценарии/Активные сценарии».

- Выберите опцию «Включить»
- Нажмите кнопку «ОК».
- Ответьте «Да» на вопрос «Вы действительно хотите изменить настройку для этой зоны?».
- Нажмите кнопку «ОК» в диалоговом окне «Свойства обозревателя».
- Нажмите клавишу F5, чтобы перезагрузить текущую страницу.
FireFox
- Выберите пункт меню «Инструменты/Настройки…».
- В открывшемся диалоговом окне выберите вкладку «Содержимое».
- Включите флаг «Использовать JavaScript».
- Нажмите кнопку «ОК».
- Нажмите клавишу F5, чтобы перезагрузить текущую страницу.
Opera
- Включите флаг в пункте меню «Инструменты/Быстрые настройки/Включить JavaScript».
- Нажмите клавишу F5, чтобы перезагрузить текущую страницу.
или
- Выберите пункт меню «Инструменты/Настройки…».
- В открывшемся диалоговом окне выберите вкладку «Дополнительно».

- В списке слева выберите пункт «Содержимое».
- Включите флаг «Включить JavaScript».
- Нажмите кнопку «ОК».
- Нажмите клавишу F5, чтобы перезагрузить текущую страницу.
Google Chrome
- Нажмите на панели инструментов кнопку с картинкой «Гаечный ключ».
- Выберите в меню пункт «Параметры».
- В открывшемся диалоговом окне выберите вкладку «Расширенные».
- Нажмите на кнопку «Настройки содержания…», находящуюся в разделе «Конфиденциальность».
- В открывшемся диалоговом окне выберите вкладку «JavaScript».
- Выберите опцию «Разрешить всем сайтам использовать JavaScript (рекомендуется)» или добавьте ‘www.plantarium.ru’ в список сайтов, где разрешено выполнение JavaScript, нажав на кнопку «Исключения».
- Нажмите кнопку «Закрыть».
- Нажмите кнопку «Закрыть».
- Нажмите клавишу F5, чтобы перезагрузить текущую страницу.

Как включить JavaScript в браузере?
JavaScript — это один из языков программирования, который обычно используется для программного доступа к объектам приложений. Часто он встроен в браузер и необходим для того, что бы делать веб-страницы более функциональными. Соответственно, если JavaScript отключен по тем или иным причинам, то страница может не открываться вовсе или будет открываться, но с существенными ограничениями или ошибками. К примеру, может не показываться какой-то определенный текст. Поэтому если вы не знаете, как активировать этот язык в своем интернет-обозревателе, то вы обратились по адресу.
- В верхнем меню выбираете раздел «Инструменты» — «Настройки».
- Перед вами открылось окно на вкладке «Основные». Необходимо выбрать вкладку «Содержимое».
- В верхней части окна вы увидите несколько пунктов, одним из которых будет называться «Использовать JavaScript» — поставьте галочку рядом с ним и нажмите кнопку ОК.

- Обновите страницу при помощи клавиши F5 на клавиатуре.
ВНИМАНИЕ! Это описание подходит исключительно для версии Mozilla Firefox ниже 22 версии. Начиная с версии 23, JavaScript не требуется — опция включена по умолчанию.
- В левом верхнем углу кликните по кнопке «Инструменты» — «Настройки» — «Общие настройки».
- Оказавшись в меню, перейдите на вкладку «Дополнительно» (она пятая по счету).
- В левом меню нажмите по ссылке «Содержимое» и рядом с пунктом «Использовать JavaScript» поставьте галочку.
- Нажмите ОК и обновите страницу.
- В правом верхнем углу находится кнопка, на которой вы увидите три полоски — нажмите на нее и выберите раздел «Настройки».
- Прокрутите страничку вниз до самого конца и кликните по «Показать дополнительные настройки».
- В разделе «Личные данные» вы увидите кнопку «Настройки контента», на которую требуется нажать.

- Открылось дополнительное окно. Найдите пункт «Разрешить всем сайтам использовать JavaScript (рекомендуется)» и нажмите кнопку ОК.
- Перезагрузите страницу в интернет-обозревателе.
- Открываем свойства обозревателя (это можно сделать как в самом браузере через меню, так и при помощи панели управления вашим компьютером).
- Открылось окно, необходимо перейти на вкладку «Безопасность».
- В нижней его части надо нажать на кнопку с надписью «Другой…».
- Открылся большой список. Необходимо дойти до раздела «Сценарии» и в подразделе «Активные скрипты» поставить галочку возле пункта «Включить».
- Нажимаете ОК, обновляете страничку.
- В меню находим раздел «Настройки».
- Открылось отдельное окно с несколькими вкладками, среди которых нужно открыть ту, что называется «Безопасность».

- Рядом с пунктом «Подключить JavaScript» ставим галочку и закрываем окно.
- Обновляем страничку путем нажатия на клавишу F5.
Необходимо отметить, что все версии наиболее известных и популярных браузеров на сегодняшний день обеспечивают поддержку JavaScript. Поддерживают они третью редакцию спецификации, а в Mozilla Firefox была даже предпринята попытка поддержки четвертой редакции. По-умолчанию практически на всех интернет-обозревателях JavaScript используется по умолчанию, а отключается он, как правило, самим пользователем.
Что же касается использования языка, то он необходим, например, в некоторых веб-приложениях, скриптах в обозревателях (речь идет об особых программах, которые позволяют форматировать страницы, автоматически заполнять формы, скрывать часть содержимого и так далее), а также в AJAX (подход к построению интерфейсов приложений, при котором обмен данными браузера с сервером происходит в фоновом режиме, благодаря чему страница перезагружается не полностью, а работа самого приложения лишь ускоряется).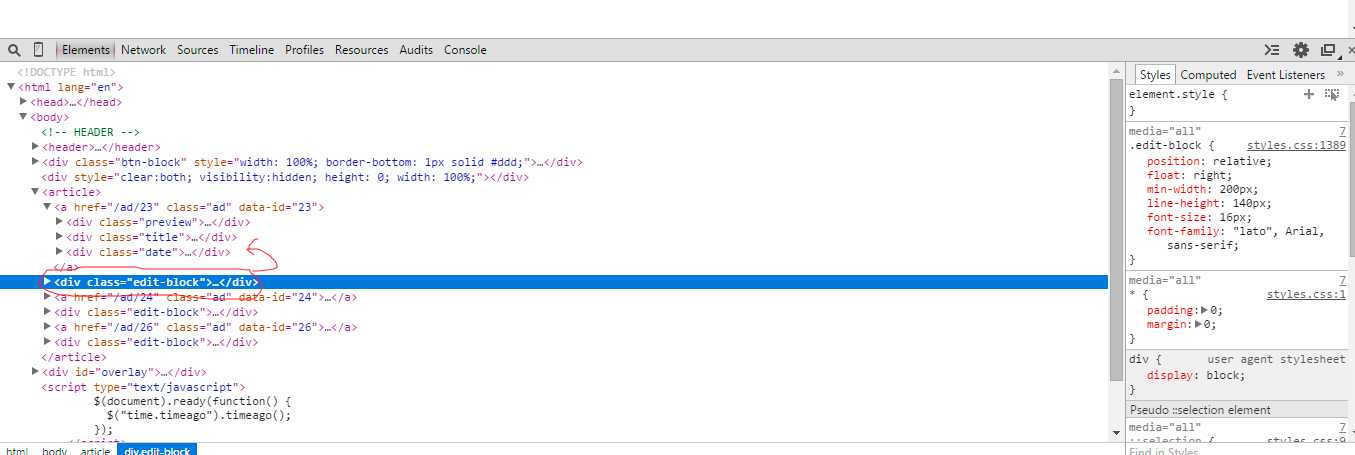
Включить JavaScript — служба поддержки Майкрософт
Office 2013 SharePoint в Microsoft 365 Office для бизнеса Lync Web App для Lync Online Lync Web App Office 2010 Lync Web App под управлением 21Vianet Дополнительно…МеньшеПоскольку Lync Web App и Microsoft 365 являются облачными технологиями, для них требуются интерактивные функции браузера. Эта функциональность частично обеспечивается JavaScript. Возможно, вам придется включить JavaScript в вашем браузере, чтобы убедиться, что ваши функции работают должным образом.
Инструкции по включению JavaScript зависят от браузера. Выберите свой браузер из списка, чтобы узнать, как это сделать.
Щелкните Инструменты > Свойства обозревателя .
В разделе «Сценарии» нажмите Включить для Активные сценарии .
В появившемся диалоговом окне нажмите Да .
Перейдите на вкладку Безопасность > Пользовательский уровень .
JavaScript поддерживается в веб-браузере Microsoft Edge. Однако он мог быть отключен в вашем браузере с помощью административных настроек. Если вы столкнулись с ошибкой JavaScript в Edge:
-
На Еще меню ( … ), выберите Открыть в Internet Explorer .

Затем выполните процедуры для Internet Explorer.
Если вы используете ОС Windows, в окне Firefox нажмите Инструменты > Параметры .
Совет: Если вы используете Mac OS, нажмите кнопку Раскрывающийся список Firefox > Настройки .
На вкладке Content установите флажок Enable JavaScript .
- org/ListItem»>
Нажмите Настройки > вкладка Безопасность .
Установите флажок Включить JavaScript .
Нажмите Закройте и обновите браузер.
Если вы используете ОС Windows, щелкните Инструменты > Настройки .
Совет: Если вы используете Mac OS, из Меню Safari , нажмите > Настройки .
Если вы получили сообщение об ошибке Этот сайт требует использования сценариев, которые в настоящее время не разрешены вашим браузером , очистите кеш веб-браузера, чтобы удалить файлы cookie истории и любые другие данные веб-сайта.
Щелкните значок гаечного ключа на панели инструментов.
Щелкните Параметры > Под капотом .
В разделе Конфиденциальность щелкните Настройки содержимого .
Прокрутите до раздела JavaScript и нажмите Разрешить всем сайтам запускать JavaScript (рекомендуется) .
org/ListItem»>
Закройте вкладку Параметры и обновите браузер.
Включить JavaScript в Chrome — WhatIsMyBrowser.com
Это руководство поможет вам включить JavaScript в Google Chrome.
Поиск настроек JavaScript
При выборе пункта меню «Настройки» загрузится экран настроек Chrome. В самом верху находится поле поиска с надписью Настройки поиска .
Введите слово javascript в поле поиска (регистр не учитывается). Когда вы начнете вводить текст, вы увидите, как Chrome начнет изменять то, что показано на странице настроек.
Откроется раздел « Настройки сайта » с желтой выноской « JavaScript ».
Нажмите «Настройки сайта»
Нажмите Настройки сайта , чтобы отобразить конфигурацию Chrome для различных веб-сайтов, которые вы посещаете.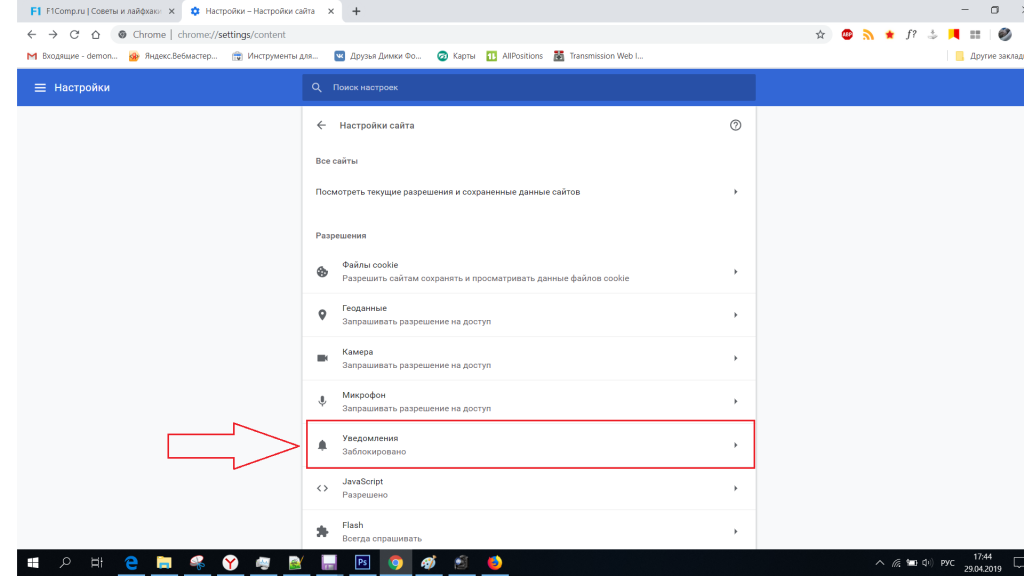
Нажмите элемент настроек JavaScript
Здесь можно изменить множество настроек; прокрутите вниз и найдите JavaScript — он находится в Content 9Подраздел 0013 внизу.
Когда вы увидите раздел JavaScript , нажмите на него.
Изменить параметр JavaScript
Чтобы управлять настройкой JavaScript по умолчанию в Chrome, нажмите Сайты могут использовать JavaScript , чтобы включить JavaScript (и если вы хотите отключить его, вы должны щелкнуть параметр Не разрешать сайтам использовать JavaScript ).
Этот параметр вступает в силу немедленно. Сделав свой выбор, теперь вы можете перезагрузить любую открытую вами вкладку, и в ней начнет работать JavaScript; или откройте новую вкладку, и он будет запускать код JavaScript на посещаемых вами веб-сайтах. Теперь вы можете просто закрыть эту вкладку «Настройки» и возобновить обычный просмотр веб-страниц с новыми настройками.
Сделав свой выбор, теперь вы можете перезагрузить любую открытую вами вкладку, и в ней начнет работать JavaScript; или откройте новую вкладку, и он будет запускать код JavaScript на посещаемых вами веб-сайтах. Теперь вы можете просто закрыть эту вкладку «Настройки» и возобновить обычный просмотр веб-страниц с новыми настройками.
Поздравляем, вы только что включили JavaScript. Нажмите здесь, чтобы подтвердить, что JavaScript теперь включен.
Использовать или блокировать JavaScript только на определенных веб-сайтах
Глобальная настройка JavaScript (обсуждавшаяся на предыдущем шаге) может быть слишком жесткой для некоторых пользователей: чаще всего требуется разрешить JavaScript на одних сайтах и отключить его на других; поэтому раздел на этом экране ниже позволяет вам точно настроить параметры JavaScript.
В разделе Настроенное поведение вы можете указать веб-сайты, которым всегда разрешено использовать JavaScript или которые никогда не могут использовать JavaScript.
Итак, если вы предпочитаете обычно разрешать JavaScript, но хотите заблокировать его на определенных веб-сайтах, вы должны установить глобальную настройку на Разрешить , но затем добавить сайты, на которых вы хотите заблокировать JavaScript, в Не разрешено использовать здесь раздел JavaScript или наоборот, в зависимости от обстоятельств.
Когда вы закончите здесь, вы можете просто закрыть вкладку «Настройки» и продолжить просмотр.
Нужна дополнительная помощь по Chrome? Прочтите другие наши руководства по Chrome.
Это руководство было написано Бреттом Х.
Бретт — основатель WhatIsMyBrowser.