Как зарегистрировать электронную почту в Украине
- 18 Декабрь 2019
- 140
Чтоб зарегистрировать электронную почту в Украине нужно придумать логин и пароль, указать данные о себе: номер телефона, ФИО, дату рождения.
Создать почтовый ящик можно на зарубежных платформах или украинских сайтах:
В Украине запрещено пользоваться почтовыми ящиками, созданными на российских серверах: yandex, mail.ru. Поэтому многие украинские компании не работают с российскими почтовыми ящиками.
Gmail
Gmail — электронная почта от Google, пользуется особой популярностью в Украине, письма с таких ящиков меньше попадают в спам. Зарегистрировать email можно через компьютер или телефон. Почта от Google обязательно нужна владельцам смартфонов на Android для создания аккаунта в Play Маркете.
Чтоб создать почтовый ящик зайдите на сайт, выберите «Создать аккаунт». Укажите свои имя и фамилию, придумайте логин и пароль. Укажите свой номер телефона, он нужен для защиты аккаунта, например, для восстановления пароля, если забыли. Сразу же подтвердите номер телефона вводом кода из СМС. Далее нужно согласиться с условиями пользования и Ваш почтовый ящик создан. Такой же принцип и на телефоне.
I.ua
I.ua — украинский почтовый сервер, есть некоторые ограничение, например, исходящие сообщения (SMPT) работают только в VIP аккаунтах, письма с большими вложенными файлами могут не доходить до адресата. Для регистрации на сайте придумайте логин и пароль, далее укажите имя и фамилию, обязательно пол, дату рождения, страну и город.
Можно указать альтернативный email для восстановления пароля, а также секретный вопрос.
Ukrnet
Ukrnet — украинский сервер электронной почты. Регистрация занимает всего несколько минут, зайдите на сайт, придумайте логин и пароль, укажите имя, фамилию, дату рождения, номер телефона. Введите код из СМС для активации почтового ящика.
Meta
Meta — один из старейших почтовых серверов в Украине. Чтоб создать свою электронную почту, зарегистрируйтесь на сайте, для этого введите свои имя и фамилию, придумайте логин и пароль, они понадобятся для входа в почту. Чтоб придумать надежный пароль, обязательно используйте заглавные и строчные буквы, цифры.Следующий шаг регистрации — укажите дату рождения, контрольный вопрос для восстановления аккаунта.
Почтовые службы Yahoo и Microsoft — менее популярны в Украине. Почту Yahoo используют те, кто не доверяет Гуглу. Почту Microsoft заводят те, кто пользуется сервисами и программами компании.
В сравнении с зарубежными, украинские почтовые сервисы менее надежные, письма часто попадают в спам, ограничен объем ящика и функционал, например, не всегда ящик корректно работает с программами-сборщиками почты: Bat, Gmail, Opera Mail, Microsoft Outlook.
Почта Укрнет — регистрация, настройки и возможности ящика

Варианты регистрации почты
Чтобы получить ящик следует посетить главную страницу сервиса Ukr.Net. Для этого над формой входа необходимо выбрать вкладку «Регистрация». Можно перейти по ссылке https://accounts.ukr.net/registration.
Необходимо подобрать подходящий логин, который свободен. Также следует заполнить всю информацию. Обязательно вводится номер телефона. Важное внимание нужно уделить паролю, который должен состоять из не менее, чем 8 символов.
Также нужно нажать «получить код». При этом отправиться код по смс. Его нужно ввести в соответствующее поле. Затем следует нажать «зарегистрировать ящик».
С компьютера
Рассмотрим подробней, как создать почту в этом сервисе. Прежде всего, нужно нажать на ссылку «регистрация».

В этом случае появится блок. Здесь нужно заполнить следующие поля:
- Заполните логин, который станет адресом почты.
- Чтобы входить создайте пароль и повторите его.
- Затем введите фамилию и имя.
- После этого нужно выбрать пол и дату рождения.
- Затем следует заполнить вкладки «мобильный телефон» и «альтернативный e-mail».

Следует ввести символы, которые есть на картинке. Затем необходимо нажать на вкладку «регистрация». В завершение процесса регистрации возникнет окошко, а для перехода нужно нажать «продолжить работу во Freemail». Пользователь получает не только почту, но и память с объемом 4 Гб.
С телефона
Чтобы создать почтовый ящик на андроид, нужно зайти в емейл клиент.

Затем нужно зайти в настройки.

Затем нужно добавить аккаунт.

После этого вводится адрес электронной почты, которую нужно подтянуть.

Затем нужно выбрать тип аккаунта, нужно нажать imap.
После этого следует перейти в настройки аккаунта.


После этого необходимо открыть почту.
Чтобы создать почту на айфон нужно заполнить такие поля:
- Имя.
- Адрес почты.
- Пароль.
- И описание.
Для работы понадобится протокол POP3, а имя узла pop3.ukr.net.
Настройка Фримейл почты
Онлайн сервис разработан с учетом определенных инноваций. Это простой и понятный интерфейс, автоматические и ручные настройки, возможности хранения, а также быструю отправку пакетов документации. Отправка писем даже значительного объема осуществляется за секунды.
После регистрации можно настроить почту.

В разделе «настройки» можно поменять опции почтовой службы, а также такие параметры:
- Количество писем, которые отражаются на главной странице.
- Создание автоматических подписей.
- Выполнение синхронизации с другими сервисами.
- Предпросмотр писем, которые будут отправляться.

После проведенных изменений нужно нажать на клавишу «сохранить». Для синхронизации сторонних доменов нужно подтвердить данные действия. Необходимо нажать на вкладку «добавить новый email». На указанный ящик будет отправлена ссылка. Затем необходимо зайти на сторонний домен и подтвердить синхронизацию.
Почта пользуется спросом, так как обладает большим функционалом. Здесь предусмотрены защитные мер от спам–рассылок, а также наличие встроенного антивирусника.
В облаке можно создавать папки с правом доступа из интерфейса ящика. Применение хранилища не имеет временных рамок. Даже если файл отличается необходимым объемом и высоким разрешением, письмо будет доставлено без нарушений.
В настройках есть вкладка «интерфейс». Здесь можно изменить различные параметры ящика.
Отправка и получение писем
В данном разделе можно настроить автоматическую пересылку входящих писем и на другую почту. По умолчанию эта вкладка остается пустой. Для добавления ящика необходимо указать e-mail адрес. После этого следует добавить новый адрес пересылки.
Можно подключать опцию «сохранять пересылаемую почту в ящике». Эта функция способствует дублированию писем в ящике.

При отсутствии активности в почтовом ящике, отправка и получение писем приостанавливается. Для пересылки можно указать не более трех адресов.
В этом разделе можно выполнить настройку того, какое имя будет добавляться к адресу при отправке сообщения.
Для выбора конкретного ящика для отправки писем следует во вкладке «от…» в предложенной форме.
Как отправить фото и другие файлы
Пользователи ukr.net могут пересылать файлы до 1,5 Гб каждый. За один раз можно переправить файлов и фото до 10 Гб.
Для этого нужно зайти во вкладку «письма», а затем нажать на «написать письмо». Чтобы выбрать необходимые фото и документы, нужно кликнуть на «добавить файлы». Весь пакет документов будет добавлен в список отправок, а затем загружен в виде «пакета». Письмо будет отображаться в перечне «отправленных файлов».

В зависимости от габаритов файлов и скорости подсоединения интернета, время загрузки может различаться. Процесс загрузки отражается в правой части в процентах. После достижения 100 % загрузки, начинается процесс загружения следующего файла.
Вместе с файлами можно переслать и текстовое сообщение. Также можно воспользоваться функционалом e–Diska.
Для этого следует нажать на соответствующую вкладку.
Затем на кнопку загрузки файла.
Необходимый документ загружается с компьютера.
Происходит загрузка документации.
Файл добавляется в папку.
Затем выполняется создание общего доступа.

На диске можно увидеть такое сообщение.

Настройка шаблонной подписи
В настройках есть раздел «подпись». Здесь можно установить текст, который будет проявляться при создании каждого нового письма. При нажатии вкладки «написать письмо» будет проставляться подпись. Здесь можно прописать фамилию, контакты и имя. Длина подписи должна быть не более 1000 символов. Затем следует нажать «сохранить изменения».

Автоответчик
В настройках находится и автоответчик, который будет отправлять ответ в тексте всем, кто будет присылать сообщения в определенный период. Также можно произвести настройку автоответчика на период отпуска или праздников. Это даст понять отправителям, что возможно есть проблемы с интернетом и пользователь не может выйти на связь.
Можно продумать текст до 1000 знаков, а также указать период времени начала работы. Обозначается начало и завершение работы автоответчика. Чтобы выбрать даты, можно применить календарик.
Работа с фильтрами
В данном разделе можно произвести настройку фильтров. Это позволит автоматически управлять входящими сообщениями. Данная опция позволяет упорядочивать письма. Можно создать фильтр под определенное слово.
Система фильтрации позволяет проводить обработку входящих писем:
- Перемещение сообщений в определенную папку.
- Не получать сообщения, которые будут отклоняться.
- Удалять сообщения. Они автоматически попадают в папку «удаленные».
- Автоматическое сообщение для ответа.
- Пересылание писем на определенный ящик.

Для добавления нового фильтра необходимо нажать «добавить фильтр».

Нужно указать одно или несколько условий, которым должны соответствовать входящие сообщения. После указания действий следует нажать на клавишу «сохранить изменения». Если в фильтре пара условий, он будет действовать при выполнении всех параметров.
Можно подобрать в фильтре вариант «переслать». На адрес будет выслано письмо с запросом для подтверждения. После сохранения фильтра следует зайти в почту и пройти инструкции в письме.
В окне для создания фильтров можно поставить функцию «применить фильтр к папке».
Создание контактов и их группировка
Чтобы попасть в адресную книгу, необходимо кликнуть на вкладке «контакты» в левой части страницы. После отправления писем, адрес получателя сразу добавляется в адресную книгу.


Поиск в контактах располагается на панели, в верхней части. Чтобы просмотреть определенный контакт, нужно нажать на него левой кнопкой мыши. В этом случае откроется окно «просмотр и редактирование контакта». Предусмотрены и отдельные ячейки для внесения дополнительной информации.

Чтобы добавить новый адрес, следует нажать зеленую кнопку «добавить контакт». Затем откроется окошко «новый контакт» и в нем можно заполнить необходимые поля.
В поля «фамилия» и «имя» следует ввести имя контакта или наименование организации.

Для изменения информации о контактах нужно нажать на кнопку справа в виде карандаша. Для каждого контакта можно присвоить определенную группу. Принадлежность к группе можно увидеть в адресной книге. Если кликнуть по наименованию группы отразится список контактов, которым присвоена такая группа.
Добавить контакты в группу, можно при редактировании существующего контакта. Создать отдельную группу можно по ссылке «новая группа». Для внесения изменений нужно кликнуть «редактировать группы».


Пароль и безопасность
Чтобы восстановить пароль, можно воспользоваться телефонным номером. Для смены пароля на него будет отправлено сообщение с кодом. Также можно воспользоваться дополнительной электронной почтой, которую можно указать вместо номера телефона. Если во время регистрации указать и телефон и электронную почту, то при восстановлении пароля можно будет воспользоваться двумя способами.


Чтобы внести изменения нужно указать правильный текущий пароль. А для сохранения правок нажать на «сохранить изменения». В параметрах восстановления предусмотрен и такой способ, как секретный вопрос.

Чтобы поменять пароль, нужно указать действующий пароль в строке «текущий пароль». Затем написать новый код во вкладке «Новый пароль». После этого следует сохранить изменения.
Хороший пароль является залогом безопасности почтового ящика.
Проблемы при работе с почтой и их решение
Если Укр нет не доступен системе проблема может заключаться в неправильном DNS. В такой ситуации можно применить этот IP 212.42.76.253. Его вводят в адресную строку и нажимают ввод.
Если сервис упал, стоит попробовать следующие действия:
- Использовать альтернативную ссылку m.ukr.net, а также название с www.
- Рекомендуется подождать, так как многие зависания не длятся долгое время.
- Можно оставить запрос на специальном форуме, странице фейсбука или блоге.
- Выяснить причину можно у администратора сервиса.
Для устранения неполадок можно постараться почистить кэш. Для этого нужно нажать ctrl+f5. Затем нужно попробовать перегрузить систему. При наличии проблемы антивирус может заблокировать сайт. В этом случае следует отключить антивирусные программы.
Восстановление доступа к Freemail Ukr.Net
Если пароль не срабатывает. Следует кликнуть на вкладку «не удается войти». Затем следует указать имя почтового ящика, к которому нужно восстановить доступ, а также отметить согласие на обработку собственных данных. После этого следует нажать «продолжить».
Затем нужно выбрать, с помощью какого контакта можно обеспечить доступ к ящику. После этого следует нажать на клавишу «продолжить». Важно правильно записать номер телефона или адрес электронной почты. После заполнения необходимой информации следует нажать на клавишу «получить код». Затем нужно дождаться сообщения на письмо или номер телефона. В нем будет указан четырехзначный код.
Для завершения процедуры доступа следует создать новый пароль. Время от времени код рекомендуется менять. Рекомендуется применять комбинацию из знаков разного регистра, символов и цифр. Их должно быть не менее 8. В целях безопасности нельзя применять личную информацию, которую могут узнать злоумышленники.

Восстановить пароль можно при помощи ответа на контрольный вопрос. Также можно обратиться в службу поддержки. Для этого данные в настройках безопасны должны быть идентичными с информацией из паспорта.
Удаление почтового ящика на Укрнет
Стоит учитывать, что удаление аккаунта приведет к потере доступа всего содержимого в ящике. Это плохо, если почта связана с платежными системами и интернет–сервисами. Чтобы выполнить удаление нужно зайти в настройки и в восстановление кода и настроек доступа. В правой нижней части находится кнопка «удалить аккаунт». Удаление можно подтвердить в открывшемся окне. Здесь нужно ввести пароль, а также ознакомиться с условиями удаления аккаунта. На указанный телефонный номер будет отправлено смс для подтверждения удаления. После введения кода ящик будет удален и выполнится переход на страницу mail.ukr.net.
Процедуру удаления следует начать после сохранения важных данных. Чтобы восстановить удаленный почтовый ящик понадобится подать заявление. При этом с момента удаления должно пройти не менее 21 дня.
Почта — Inforegistration.ru
 Freemail Ukr.net — регистрация и работа с электронной почтой Украины
Freemail Ukr.net — регистрация и работа с электронной почтой УкраиныUkr.net представляет собой известный украинский сервис, где можно завести почтовый ящик бесплатно. Почта укрнет отличается удобным интерфейсом, который предлагается на…
 Создание электронной почты со своим доменным именем
Создание электронной почты со своим доменным именемВсего пару десятилетий тому назад наличие личной электронной почты было для всех удивительным и необычным явлением. Сейчас же уже практически…
 Создание почтового ящика с телефона и компьютера на популярных сервисах
Создание почтового ящика с телефона и компьютера на популярных сервисахКогда встает вопрос о выборе электронной почты для использования, пользователи часто встают в тупик. Сейчас так много почтовых сервисов, что…
 Что такое временная электронная почта и как ей пользоваться?
Что такое временная электронная почта и как ей пользоваться?Важность и практичность электронной почты сложно переоценить. И если изначально она использовалась исключительно для общения, то сегодня электронный ящик нужен…
 Как зарегистрироваться в почте Майл.ру — инструкция для начинающих
Как зарегистрироваться в почте Майл.ру — инструкция для начинающихЭлектронная почта — сервис с необходимым функционалом, который требуется при работе, общении и поиске в интернете. Этот сервис может понадобиться…
 Регистрация и настройка почты iCloud на айфон
Регистрация и настройка почты iCloud на айфонИзначально сервис iCloud разрабатывался как облако для хранения данных на удаленном сервере. Через некоторое время сервис получил заметную популярность, и…
 Как зарегистрироваться в Rambler почте и правильно ее использовать?
Как зарегистрироваться в Rambler почте и правильно ее использовать?Рамблер–почта является одним из самых популярных сервисов. Ежедневно через нее проходят более 90 миллионов писем. Сервис постоянно улучшается, становясь более…
 Как создать электронную почту на Яндексе и пользоваться ей?
Как создать электронную почту на Яндексе и пользоваться ей?Мы рассмотрим, как пройти регистрацию в Яндекс Почте с помощью ПК, мобильных устройств. Вы узнаете, как отправлять письма, группировать их…
 Регистрация электронной почты gmail и ее использование
Регистрация электронной почты gmail и ее использованиеУже много последних лет, Google держит свои позиции, как самая совершенная и защищенная почта из всех существующих. Она обширно применяется…
 Регистрация электронной почты Яху и ее использование
Регистрация электронной почты Яху и ее использованиеYahoo почта является популярным международным сервисом уже много лет. Он появился еще до зарождения Яндекса и Google сервиса, и процветает…
Как зарегистрироваться в электронной почте ukr.net (Укрнет)
Ukr.net — украинский онлайн-портал. Создан интернет-холдингом OOO «Укрнет» в 1998 году. Имеет двухязыковый интерфейс (украинский и русский). Кроме электронной почты предоставляет пользователям дополнительные сервисы (Новости, Гороскоп, Аукцион, Погода, Валюта и др.). В 2014 году Укрнет вошёл в ТОП-10 самых популярных сайтов на Украине.
Регистрация
1. Что зарегистрироваться, откройте главную страничку веб-портала — https://www.ukr.net.
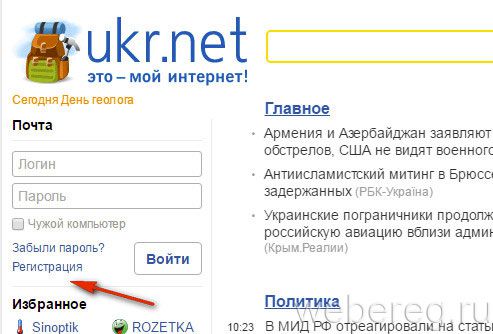
2. Под панелью для входа клацните ссылку «Регистрация». Заполните поля формы.
3. «Придумайте имя… »: логин для входа и адрес ящика (@ukr.net).
Внимание! Если сервис сообщит о том, что ящик с таким именем занят, вы можете задействовать один из предлагаемых логинов. Сайт генерирует их автоматически, используя уже введённые в поле буквы.
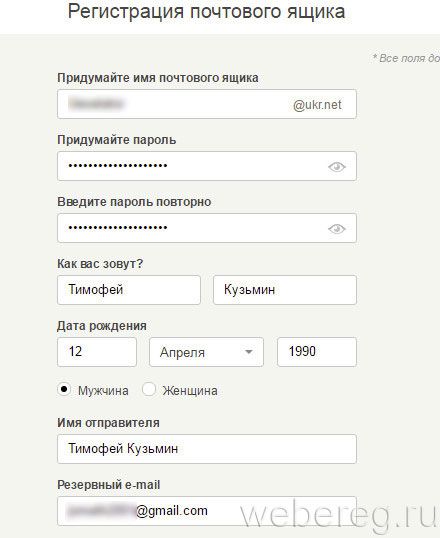
4. «Придумайте», «Введите… повторно» : в этих полях введите пароль из 8-15 знаков. Допускается использование букв русского, украинского и английского алфавита, цифр. Запрещается использовать комбинации, основанные на повторении какого-либо символа (Например, ккккккк), клавиатурные (qwerty), буквенные (ABCDEF) и цифровые (12345) последовательности.
5. «Как вас зовут?» : имя и фамилия.
6. «Дата рождения»: введите число и год, выберите из ниспадающего списка месяц.
7. Укажите пол: щёлкните кнопку «Мужчина» или «Женщина».
8. «Имя отправителя» — подпись для писем. По умолчанию сервис указывает в этом поле ваше имя и фамилия, но при желании можно указать свой вариант.
9. «Резервный email»: дополнительный электронный ящик. Может понадобиться для подтверждения прав на аккаунт в случае утери пароля.
10. «Мобильный номер»: напечатайте номер мобильного (международный код уже указан в поле).
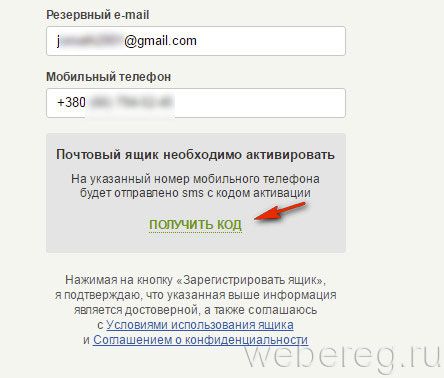
11. Клацните ссылку «Получить код».
12. В открывшейся панели введите проверочный код из полученного СМС-сообщения.
13. Нажмите кнопку «Зарегистрировать ящик».
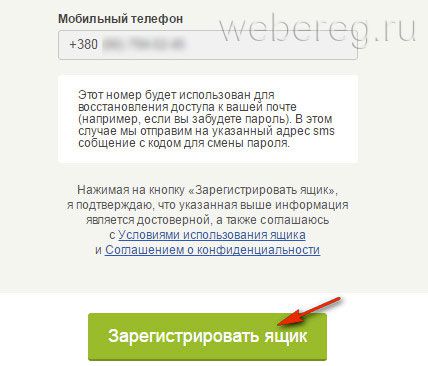
Интерфейс профиля
1. Редактирование и фильтрование писем осуществляется в вертикальном меню (колонка в левой части экрана).
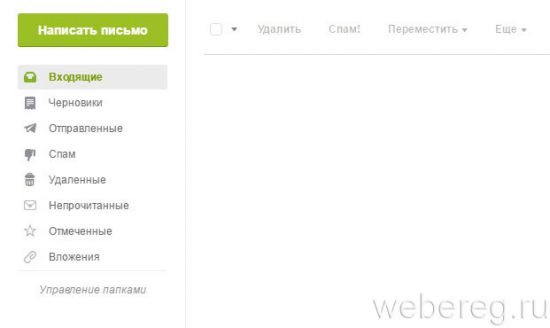
2. Для быстрой отправки сообщения, щёлкните кнопку «Написать письмо».
3. Чтобы пополнить адресную книгу, в блоке «Все контакты» кликните «Добавление контактов» и укажите личную информацию пользователя (Имя, email, телефон, название компании).
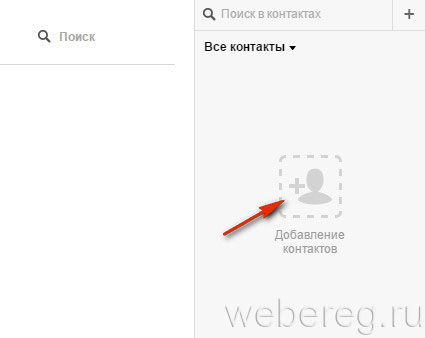
4. Для изменения настроек аккаунта в левом нижнем углу клацните иконку «три полоски» и в появившейся панели выберите необходимый раздел (Фильтры, Интерфейс, Автоответчик и др.).
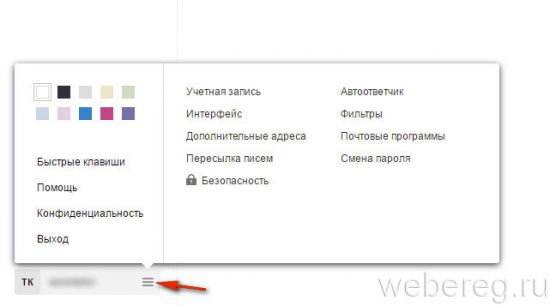
Авторизация
1. На главной странице, в блоке, расположенном под логотипом веб-портала, введите логин (@ukr.net) и пароль.

2. Кликните «Войти».
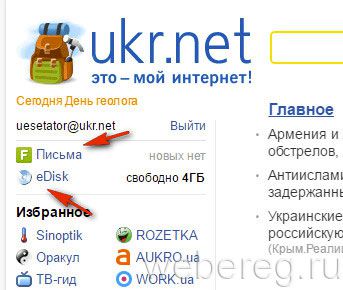
3. Пройдите по ссылке «Письма», чтобы перейти на страницу email. Для использования файлового хранилища клацните «eDisk».
Комфортной вам работы в ukr.net!
Возникли сложности? Напишите об этом в комментариях и мы постараемся вам помочь.
А если статья оказалась вам полезной, не забудьте поставить лайк!
Registration — Wiki.Ukr.Net
Как зарегистрировать почтовый ящик
Регистрация почтового ящика
Чтобы зарегистрировать почтовый ящик @UKR.NET, вам необходимо открыть главную страницу портала http://ukr.net и нажать на ссылку «Регистрация» или зайти на главную страницу почты http://mail.ukr.net и нажать на ссылку «Создать ящик».
После нажатия на ссылку «Регистрация» или «Создать ящик» откроется страница с регистрационной формой, то есть, с анкетой, в которой нужно указать придуманное вами имя почтового ящика (т.е. логин), пароль, который будет использоваться для входа в ящик, указать свои имя и фамилию, дату рождения, пол, имя отправителя (информация, которую увидят получатели ваших писем в поле «От»), резервный e-mail и мобильный телефон.
Имя почтового ящика
Имя почтового ящика (или логин) — это фактически адрес вашей электронной почты. Оно отображается перед значком @ и доменным именем ukr.net. Обратите внимание, что имя почтового ящика (в отличие от пароля или имени отправителя) невозможно изменить. Поэтому, пожалуйста, отнеситесь к созданию имени почтового ящика со всей серьезностью.
При введении имени ящика происходит автоматическая проверка, не занят ли этот логин. Если окажется, что выбранное вами имя уже занято, вам автоматически будут предложены другие похожие варианты.
Также при создании имени почтового ящика учтите следующие моменты:
- Длина имени почтового ящика не должна превышать 32 символа.
- Имя почтового ящика может содержать только латинские буквы, цифры и некоторые символы: «_»(нижнее подчеркивание), «-«(тире), «.»(точка). Но в то же время символ точка («.») не принимается как первый и последний символ имени (например: taras.shevchenko — допустимое использование символа, но .tarasshevchenko — недопустимое использование символа в имени ящика), также этот символ не может использоваться несколько раз подряд (например: taras…shevchenko).
- Имя почтового ящика не может содержать пробелы.
- Вводимый регистр букв имени почтового ящика не имеет значения. То есть, если вы зарегистрируете почтовый ящик [email protected], письма будут отправляться с ящика [email protected]. Также можно входить в ящик, указывая на странице входа логин TaRaS.ShEvChEnKo и так далее – это значения тоже не имеет. Но учтите, что при вводе пароля регистр букв имеет значение.
После каждого выхода из поля ввода имени почтового ящика (в том числе переход к следующему полю) происходит резервация указанного имени почтового ящика на 90 минут.
Поле введения имени почтового ящика является обязательным для заполнения. Вы не сможете перейти на другие поля, не заполнив это поле.
Пароль
Поле ввода пароля располагается сразу под полем ввода имени почтового ящика. Пароль, как и имя почтового ящика, нужно вводить на странице http://www.ukr.net или http://mail.ukr.net для входа в ящик.
Пароль – это уникальный ключ от вашего почтового ящика. Пожалуйста, отнеситесь серьёзно к созданию пароля, ведь это главная гарантия сохранности в безопасности содержимого вашей почты. Мы рекомендуем придерживаться следующих правил по созданию безопасного пароля и время от времени менять его ради вашей безопасности.
1. Пароль можно вводить на любом языке.
2. Длина пароля должна быть не менее 8 символов.
3. Пароль, основанный на повторении одного и того же символа, не допускается (например, фффффффф, 77777777). Также избегайте буквенных, цифровых и клавиатурных последовательностей (например, abcdefgh, 87654321, qwertyui).
4. При создании пароля избегайте легко угадываемых простых слов, буквосочетаний или цифр. К примеру, не допускаются пароли password, abrakadabra, mamapapa или 10101010, 20132013.
5. Не используйте личную информацию, которую могут собрать о вас злоумышленники (например, ваши имя, фамилию, дату рождения или другую важную для вас дату, телефон, имя домашнего любимца, кличку и т.п.).
6. Имя вашего почтового ящика не может быть одновременно паролем к нему. Также недопустим пароль, содержащий дополнительные символы в комбинации с именем ящика (например, для ящика [email protected] недопустим пароль Shevchenko123).
7. Не используйте уже существующие ваши пароли к другим интернет-сервисам. Если они будут взломаны, с помощью украденного пароля злоумышленники также получат доступ к вашей почте.
Детальную информацию о правилах создания безопасного пароля читайте здесь.
Обратите внимание, что после ввода пароля вам необходимо будет его повторить в следующем поле ниже. Если значения не совпадут, отобразится соответствующая ошибка.
Вы не сможете перейти к заполнению других полей, не заполнив поле пароля. Будет отображена ошибка: «Без пароля невозможно создать почтовый ящик».
Имя, фамилия и дата рождения
Блок с личными данными расположен под полями с именем почтового ящика и паролем. Эти поля также обязательны для заполнения. Имя, фамилия, дата рождения и пол, указываемые здесь, должны совпадать с вашими паспортными данными. Ваша личная информация пригодится для восстановления доступа к почте с помощью паспорта, если другие способы окажутся невозможными. Имя и фамилию можно вводить как на кириллице, так и на латинице, однако, вводя имя на латинице, будьте внимательны и учтите, что в случае восстановления доступа к ящику во внимание будет приниматься ваш общегражданский паспорт.
При заполнении этого поля слева будет отображена подсказка с информацией о предназначении и роли этих данных.
Указанное имя автоматически добавляется в поле «Имя отправителя», а фамилия — через пробел уже после автоматически добавленного имени.
Имя отправителя
Поле «Имя отправителя» находится под блоком с личными данными. Это та информация, которую будут видеть получатели ваших писем в поле «От». В качестве имени отправителя могут выступать имя, фамилия, должность, название компании – любая информация, по которой вы бы хотели быть идентифицированным. По умолчанию поле «Имя отправителя» заполняется автоматически сразу после ввода имени и фамилии (имя и фамилия добавляются в это поле через пробел).
Но вы можете легко отредактировать это поле:
Вот так будет выглядеть отправленное вами письмо в почтовом ящике получателя:
То есть, имя отправителя может не совпадать с вашим именем, тем более, если создан коллективный корпоративный ящик (например, «Департамент по работе со СМИ», «Факультет романо-германской филологии», ООО «Интернешнл Трейд Груп» и т.д.).
Имя отправителя можно легко отредактировать. Если в вашем ящике классический интерфейс, тогда перейдите: «Настройки» -> «Личная информация и дополнительные адреса». Если в вашем ящике установлен новый интерфейс, то вам необходимо зайти в «Настройки» (значок в виде трех горизонтальных полосок в правом верхнем углу окна), затем «Учетная запись» — в поле «Имя и фамилия» и содержится видимое Имя отправителя.
Резервный e-mail
Резервный e-mail пригодится для восстановления доступа к вашей почте. Если вы забудете пароль, на указанный адрес будет отправлено письмо с кодом для смены пароля. В этом поле введите любой ваш (или близкого вам человека) e-mail. Этот ящик будет автоматически указан как ваш контакт для восстановления доступа в настройках вашего ящика.
Мобильный телефон
Поле «Мобильный телефон» — последнее и также обязательное для заполнения, так как именно с помощью мобильного телефона происходит завершающая регистрацию активация почтового ящика. Принимаются номера только украинских мобильных операторов.
Также этот мобильный телефон пригодится для восстановления доступа к почте. Если вы забудете пароль, на указанный номер будет отправлено SMS с кодом для смены пароля. Номер мобильного телефона, который вы введете в этом поле, автоматически будет записан в настройках вашего ящика как контакт для восстановления.
Активация почтового ящика
Для завершения регистрации почтовый ящик необходимо активировать. Перед этим обязательно ознакомьтесь с Соглашением об использовании электронной почты FREEMAIL (mail.ukr.net) и Соглашением о конфиденциальности, так как, регистрируя свой ящик, вы автоматически принимаете эти условия.
Чтобы активировать ящик, нажмите кнопку «Получить код», и на указанный в поле «Мобильный телефон» номер вам прийдет SMS с кодом активации.
Код действителен в течение часа с момента получения и может быть использован только один раз. Четырехзначный код введите в поле, которое появится вместо кнопки «Получить код» сразу после того, как будет доставлено SMS.
Чтобы узнать код, найдите в своем телефоне SMS от Ukrnet. Сообщение с кодом будет выглядеть так:
Прежде чем инициировать доставку SMS, проверьте правильность введеного номера и настройки вашего телефона.
После успешного ввода кода активации нажмите большую зелёную кнопку «Зарегистрировать ящик» и в этой же вкладке откроется ваш только что зарегистрированный ящик @UKR.NET.
Добро пожаловать! 🙂
Частые вопросы о регистрации почтового ящика @UKR.NET
«Почему мне не приходит SMS?»
Проверьте правильность введеного номера мобильного телефона в поле «Мобильный телефон». Также мы рекомендуем очистить память вашего устройства для приема сообщений и перезагрузить его. Если вы находитесь в роуминге, уточните, пожалуйста, у своего мобильного оператора, доступна ли возможность приема сообщений в выбранной сети.
«Я выбрал имя ящика, но не закончил регистрацию. Как мне зарегистрировать ящик с уже выбранным именем?»
Имя почтового ящика резервируется на 90 минут после введения. Если возникла ситуация, которая не позволила завершить регистрацию, вы можете создать новый почтовый ящик @UKR.NET с новым именем или повторить попытку через 90 минут с ранее выбранным именем почтового ящика.
«Как зарегистрировать ящик, если я нахожусь зарубежом?»
@UKR.NET — украинский почтовый сервис, но ограничений для места регистрации с нашей стороны нет. При наличии возможности получения сообщений на номер мобильного телефона украинского оператора вы можете создать почтовый ящик, находясь в любой точке мира.
«Можно ли зарегистрировать ящик без номера украинского мобильного оператора?»
Нет. Зарегистрировать почтовый ящик @UKR.NET можно только при наличии именно номера мобильного телефона любого украинского оператора.
«Я хочу создать ящик с именем, которое у меня уже когда-то было. Почему не получается?»
Имена удаленных почтовых ящиков более не доступны ни для бывшего владельца удаленного аккаунта, ни для других пользователей. Чтобы пользоваться почтой @UKR.NET, вы можете зарегистрировать почтовый ящик с новым именем.
«Я создал ящик давно, но сейчас хочу его переименовать. Можно?»
Нет. Имя существующего почтового ящика не редактируется. Но вы можете создать новый почтовый ящик @UKR.NET с новым именем. Если вы хотите продолжать получать все письма, адресованные на существующую почту, можно воспользоваться разделом настроек “Пересылка писем”. Учтите, что в случае отсутствия активности в почтовом ящике на протяжении 3-х месяцев, его работа будет приостановлена до возобновления активности. Поскольку имя ящика изменить нельзя, пожалуйста отнеситесь со всей серьёзностью к выбору имени ящика, учитывая его дальнейшее назначение (например, для личной переписки, для деловой переписки, для рабочих или корпоративных рассылок и т.п.).
«Мне кажется, что у меня слишком простой пароль. Как его поменять?»
Чтобы изменить пароль, пожалуйста, войдите в настройки, которые находятся в правом верхнем углу возле имени вашего почтового ящика @UKR.NET, перейдите в раздел «Смена пароля» и следуйте инструкциям. Мы советуем придерживаться рекомендаций по созданию безопасного пароля и время от времени его менять.
«Если у меня изменилась фамилия, надо ли что-то менять в настройках ящика?»
К сожалению, имя, фамилия владельца ящика указываются при регистрации и не редактируются в дальнейшем. В случае если вам придется восстанавливать доступ к почте с помощью письменного заявления, не забудьте предоставить документы, подтверждающие изменение ваших личных данных.
При возникновении вопросов, пожалуйста, обращайтесь в круглосуточную поддержку пользователей: [email protected], (044) 235-85-55, (050) 204-14-24, (096) 718-55-52.
Сервис mail.gov.ua: что это, как пользоваться и чем он будет вам полезен

Все больше государственных услуг становится доступно онлайн. И это радует: длинные очереди и бюрократия заменяется несколькими кликами мышки, значительно экономя время. Доступ к сервисам возможен в режиме 24/7.
Напомним, ранее мы уже писали о электронных сервисах:
Еще одним важным сервисом является mail.gov.ua

Зачем нужна регистрация на mail.gov.ua?
Учетная запись на mail.gov.ua дает доступ к Кабинету электронных сервисов и Электронному суду. Кроме этого, после регистрации вы получаете электронный почтовый ящик, обращение с использованием которого является наиболее официальным электронным обращением. Это важно для отправки писем государственным органам, получения справок, выписок с реестров.


В статье «Обращение граждан: Что? Как? Куда?» мы упоминали о сервисе mail.gov.ua как об одном из способов обратиться в государственные органы с временно оккупированных территорий (далее — ВОТ).
Как зарегистрироваться?
Регистрация физического лица осуществляется по идентификационному коду ( ИНН) или электронной цифровой подписью (ЭЦП), что позволяет Вас идентифицировать.
В информационной справке доступна пошаговая инструкция регистрации в зависимости от способа регистрации, который вы выбрали.
Если с регистрацией по ИНН все просто (вам нужно указать свой идентификационный код и придумать пароль), то ЭЦП нужно оформить заранее.
ЭЦП возможно оформить, обратившись лично в фискальную службу (налоговую) или в любую другую организацию, уполномоченную выдавать такие ключи. Например, такой ключ возможно оформить через Приватбанк. Для этого нужно быть клиентом банка. Видео-инструкция как оформить ЭЦП через Приват24 доступна по ссылке.
Какие услуги доступны?
После регистрации будет создан уникальный почтовый ящик, который вы можете использовать для получения справок, выписок из реестров, в том числе реестра недвижимости, для обращения в государственные органы независимо от того где вы находитесь.

Так как регистрация на mail.gov.ua даёт вам доступ к Кабинету электронных сервисов и Электронному суду, то вы получите доступ к следующим услугам:
- получать выписки с реестра недвижимого имущества;
- проверять выданные вам с реестра документы;
- ставить объект недвижимого имущества на контроль;
- получать выписки и справки с реестра юридических лиц и физических лиц-предпринимателей;
- подавать документы государственному регистратору;
- отправлять процессуальные документы электронной почтой участникам судебного процесса;
- обращаться в государственные органы и органы местного самоуправления, подавать заявления, жалобы, запросы на публичную информацию, и другие функции.
Статья подготовлена в рамках проекта “Юридическая поддержка населения, пострадавшего вследствие конфликта на востоке Украины”, который реализуется при финансовой поддержке Швейцарского агентства развития и сотрудничества (SDC). Информация и взгляды, изложенные в этой статье, являются мнением авторов и не обязательно отражают официальную позицию Швейцарского агентства развития и сотрудничества (SDC).
