почему это две большие разницы
На смартфонах устанавливают приложения. И далее, не задумываясь, открывают их с помощью одного или двух тапов. Приложение готово к работе. Если же входить куда-либо через браузер на компьютере, ноутбуке или на смартфоне, то появляются две кнопки для входа пользователя: авторизация и регистрация. Какая между ними разница и почему их нельзя путать?
Содержание:
1. Регистрация: что это
2. Как при регистрации можно подтвердить свой email или мобильный
3. Что означает повторная регистрация
4. Авторизация: вход и выход
5. Выход: а что это такое
6. Видео Авторизация и регистрация: почему это две большие разницы
7. Яндекс Почта: Создать ID и Войти
8. Юмани: Создать кошелек и Войти
9. РЖД: Регистрация или Вход
10. Ростелеком личный кабинет: Зарегистрироваться и Войти
11. Фейсбук: Создать аккаунт и Вход
12. ВКонтакте: Регистрация и Войти
На некоторых сайтах, в электронной почте, в социальных сетях, в интернет банке, если их открыть через браузер на компьютере или смартфоне, обычно есть два варианта для входа. Первый вариант – это авторизация для «стареньких» пользователей, которые ранее прошли регистрацию. Второй вариант – это регистрация для «новеньких» людей, еще не зарегистрированных на данном ресурсе.
Первый вариант – это авторизация для «стареньких» пользователей, которые ранее прошли регистрацию. Второй вариант – это регистрация для «новеньких» людей, еще не зарегистрированных на данном ресурсе.
Что такое регистрация
Регистрация – это необходимый этап для того, чтобы пользователь получил доступ к тем возможностям, которые предоставляются на каком-либо интернет-ресурсе. Регистрацию проходят только один раз (в идеале). После того, как человек ее прошел, ему становятся доступны те возможности, которые имеются на данном ресурсе.
Как происходит регистрация? Когда пользователь первый раз где-либо регистрируется, то при этом, как правило, ему нужно придумать логин и пароль. Именно придумать, создать новый логин и к нему новый пароль.
В качестве логина может выступать либо адрес электронной почты, либо номер мобильного телефона, либо фамилия и имя, либо никнейм. Зачастую при регистрации есть важный момент: необходимо подтвердить свой Email, либо удостоверить свой номер смартфона.
Казалось бы, зачем такие сложности? Ведь для того, чтобы подтвердить свою почту, нужно ее открыть, найти там письмо для подтверждения или выполнить иные инструкции. На телефон в качестве подтверждения того факта, что номер принадлежит вам, приходит код для подтверждения, либо звонок-сброс, либо еще указание на какое-то необходимое действие.
Для чего все это, может, можно как-то попроще пройти регистрацию? Нет, потому что только таким образом можно доказать два необходимых факта. Во-первых, проверяется, что у вас есть доступ к почте или к телефону. Во-вторых, подтверждается, что вы правильно, без единой ошибки ввели адрес своей почты или номер своего мобильного.
Как подтвердить email-адрес или мобильный при регистрации
Допустим, при регистрации в качестве логина нужно ввести свой email-адрес. Как его подтвердить? Как уже отмечалось выше, нужно открыть свою почту и найти там письмо с того сайта, где вы проходите регистрацию. Письмо может прийти не сразу, а спустя несколько минут или более.
Кроме того, стоит проверить папку Спам в почте, письмо по ошибке могло попасть туда. Если же прошло достаточно времени, но письмо не удается найти, то, возможно, была допущена ошибка при вводе email. Стоит попробовать заново пройти регистрацию.
Если же письмо для подтверждения электронного адреса пришло, его нужно открыть и прочитать. Как правило, следует кликнуть по ссылке в этом письме. Этот клик по ссылке является доказательством того, что вы являетесь реальным пользователем почтового ящика.
Как быть, если при регистрации в качестве логина выступает номер смартфона? Как подтвердить мобильный? На телефон обычно приходит смс с кодом подтверждения или пуш-уведомление. При этом дается короткая и понятная инструкция, что необходимо сделать пользователю для подтверждения номера мобильного.
Для подтверждения номера мобильного иногда используется звонок-сброс. На него не нужно отвечать. Надо определить последние цифры в том номере, с которого звонят. Обычно следует ввести четыре последних цифры. Например, поступил звонок с номера +7 123 456 78 90. Тогда для подтверждения надо ввести код 7890.
Например, поступил звонок с номера +7 123 456 78 90. Тогда для подтверждения надо ввести код 7890.
Регистрацию проходят один раз.
Я рекомендую записать в блокнот, записную книжку и т.п. название сайта (приложения), логин и пароль, либо как-то иначе сохранить эти данные. Пароль чаще всего можно восстановить с помощью электронной почты или смартфона. Для этого на сайте может быть ссылка «Забыли пароль?».
А вот с логином сложнее, восстановить его в случае забывчивости удается далеко не всегда. В любом случае меньше стресса и потери времени будет, если есть возможность где-то у себя в записях найти свой логин и пароль.
Что означает повторная регистрация
Частенько бывает так, что пользователь либо забыл логин или пароль, либо не помнит и то, и другое вместе взятые. Также часто случается ситуация, когда человек уверен в том, что логин и пароль введены верно. Но при этом все равно появляется неприятная красная надпись: «Неверно введен логин или пароль».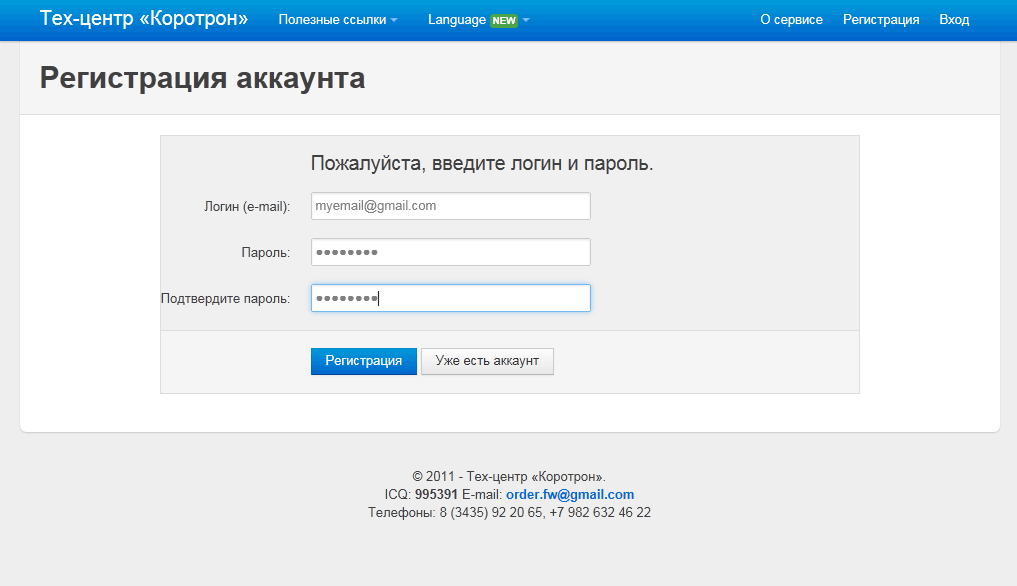
В таких ситуациях стоит убедиться, что логин и пароль введены верно. О том, как можно это сделать, писала ЗДЕСЬ на примере соцсети Одноклассники. Описанные там приемы для проверки пароля или логина действуют для всех ситуаций.
Хороший выход в случае, когда забыт пароль, состоит в том, чтобы нажать на ссылку «Забыли пароль». Затем по предложенной инструкции можно попытаться восстановить пароль.
Однако некоторые пользователи не делают никаких попыток для восстановления прежних данных: логина или пароля. Они принимают решение о том, что нужно пройти новую регистрацию и проблема будет решена.
Проблема новой регистрации состоит в том, что пользователь становится «новеньким». Что это означает?
Помните, как в школе говорили, когда в класс приходил новый ученик: «У нас новенький (новенькая)!». При новой регистрации автоматически пропадут все накопленные ранее бонусы, баллы, подписки, купленные ранее билеты, курсы и прочие «плюшки», которые были «нажиты непосильным трудом». Придется начинать все по-новому, то есть, жизнь пойдет «с чистого листа». Придется опять зарабатывать карму, авторитет, бонусы, прочие преимущества старых клиентов сайта перед новыми.
Придется начинать все по-новому, то есть, жизнь пойдет «с чистого листа». Придется опять зарабатывать карму, авторитет, бонусы, прочие преимущества старых клиентов сайта перед новыми.
Увы, при новой регистрации, как правило, уже нельзя восстановить те билеты, подписки, курсы, бонусы, баллы, которые хранились при прежней регистрации.
При новой регистрации вы автоматически становитесь «новеньким в интернет классе». Вероятно, это хорошо, если в «старом» классе были проблемы, карма была плохой и от нее необходимо избавляться. Но если все было хорошо, были заслуги в виде каких-то преимуществ (скидок, бонусов и прочего), то новая регистрация благополучно похоронит наработанные успехи и жизнь на сайте начнется все «с нуля».
Авторизация: вход после регистрации
Регистрацию проходят один раз. Потом для входа на какой-либо ресурс следует пользоваться кнопкой «Авторизация».
Авторизация на сайте или в приложении – это процесс, в котором ранее зарегистрированный пользователь вводит свой логин и пароль, чтобы система могла его опознать.
Слово «авторизация» произошло от английского authorization, что в переводе означает «авторизация», «полномочия», «разрешение».
Авторизация на каком-либо сайте (или интернет-ресурсе), по сути, означает «повторный вход» или «вход после регистрации». Если есть вход на сайт, то, вероятно, должен быть и выход. Но вот с выходом не все так однозначно, как со входом.
Выход: а что это такое
В современных приложениях на смартфоне сложно найти кнопку или значок для выхода, а зачастую это вообще невозможно. На компьютере обычно есть параметр «Выход», но многие пользователи никогда не используют эту возможность. Один раз зашли и больше никогда не выходят. Это хорошо, если техника всегда работает, никогда не подводит, либо не нужно заводить второй аккаунт на сайте.
Я думаю, что если есть возможность для выхода, то нужно этим пользоваться. Конечно, после выхода придется потом входить. То есть, нужно нажимать на кнопку «Авторизация», вводить логин и пароль.
Выход и последующий вход – это соблюдение безопасности в некотором роде, а также тренировка собственной памяти при вводе логина и пароля.
Рассмотрим примеры с кнопками для регистрации и авторизации для Яндекс.Почты, Yoomoney, РЖД, Ростелеком, Фейсбук, ВКонтакте. Приведенные примеры работают через браузер на компьютере или на смартфоне.
О приложениях на смартфоне здесь не упоминается. На телефоне устанавливается приложение, вводятся личные данные для регистрации или авторизации. И, как правило, на этом всё, потом уже не встречаются кнопки для регистрации или для авторизации.
Видео: Авторизация и регистрация, почему это две большие разницы
Яндекс Почта: Создать ID и Войти
Рис. 1. «Создать ID» и «Войти» в Яндес.Почте.
1. «Создать ID» и «Войти» в Яндес.Почте.В Яндекс.Почте кнопка «Создать ID» (цифра 1 на рис. 1) служит для регистрации нового почтового адреса (email). ID (читается «ай-ди») — это часть английского слова «identifier», что можно перевести как «идентификатор».
«Создать ID» означает, что нужно зарегистрировать, то есть создать новый логин и пароль для Яндекс.Почты. После того, как ID (логин и пароль) будет зарегистрирован, его можно использовать для того, чтобы пользоваться всей экосистемой Яндекса. Сервисов у Яндекса очень много, их количество постоянно пополняется.
Кнопка «Войти» (2 на рис. 1) предназначена для тех, кто уже один раз прошел регистрацию. В этом случае нужно ввести логин и пароль. После этого откроется почта с полученными письмами. Если же сделать новую почту с помощью «Создать ID», то там не будет тех писем, что были в старой почте.
Юмани: Создать кошелек и Войти
Рис. 2. В Юмани можно создать новый кошелек или войти в прежний кошелек.Юмани – это электронные деньги, которые ранее были Яндекс.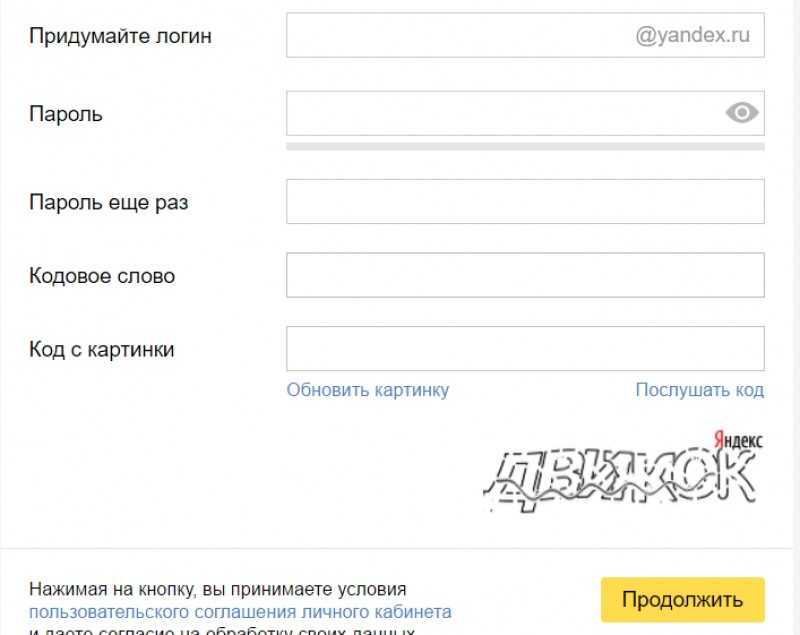 Деньги. Потом сервис был приобретен Сбербанком и сменил название. Были Яндекс.Деньги, стали Юмани.
Деньги. Потом сервис был приобретен Сбербанком и сменил название. Были Яндекс.Деньги, стали Юмани.
Кнопка «Создать кошелек» (цифра 1 на рисунке 2) означает появление нового кошелька, как правило, с нулевым балансом. Другая кнопка «Войти» (2 на рис. 3) позволяет войти в старый кошелек. Возможно, там уже есть рубли и накопленные баллы.
РЖД: Регистрация или Вход
Рис. 3. Сайт РЖД: Регистрация и Вход. Показана открытая вкладка «Вход».РЖД является сокращением от «Российские Железные Дороги». Сайт РЖД предназначен для получения информации о поездах, расписании, наличии мест. Для приобретения билетов на поезд необходимо создать личный кабинет на сайте РЖД, он называется «Мои заказы».
Для создания личного кабинета РЖД, а также для входа в правом верхнем углу на сайте РЖД есть единая кнопка «Вход» (цифра 1 на рисунке 3). Кликнув по ней, появятся две вкладки «Вход» (3 на рис. 3) и «Регистрация» (2 на рис. 3).
Чтобы создать новый личный кабинет, следует нажать «Регистрация». В новом кабинете «Мои заказы» НЕ будет билетов, приобретенных ранее на сайте РЖД. После регистрации там можно будет только купить новый билет.
В новом кабинете «Мои заказы» НЕ будет билетов, приобретенных ранее на сайте РЖД. После регистрации там можно будет только купить новый билет.
Для доступа к прежнему кабинету, надо использовать кнопку «Вход». Там можно найти билеты, приобретенные ранее на сайте РЖД, а также купить новые билеты.
Ростелеком личный кабинет: Зарегистрироваться и Войти
Рис. 4. Кнопки «Зарегистрироваться» и «Войти» в личный кабинет на сайте Ростелекома.На сайте Ростелекома можно создать новый личный кабинет с помощью кнопки «Зарегистрироваться» (цифра 1 на рисунке 4). В личном кабинете можно проводить оплату, получать и тратить бонусы, писать запросы в техподдержку и т.д.
Если же личный кабинет уже был создан, следует ввести логин (или телефон, или почту, или лицевой счет) и пароль. После этого нажать на оранжевую кнопку «Войти».
Если создать новый кабинет вместо старого, то все баллы, бонусы и прочие плюшки, накопленные ранее, увы, пропадут.
Фейсбук: Создать аккаунт и Вход
Рис. 5. Фейсбук: Создать аккаунт и Вход.
5. Фейсбук: Создать аккаунт и Вход.Знакомый пенсионер активно осваивал Фейсбук. Он часто присылал повторные приглашения в друзья, потому что постоянно создавал новые аккаунты. На старый аккаунт он не мог попасть по разным причинам. Новая регистрация ему была нужна, потому что он никогда не записывал старый логин и пароль, не сохранял, не запоминал. Он уверен, что это для него лишняя, утомительная процедура.
При этом знакомый удивлялся, почему у него так мало друзей и почему в новом аккаунте все друзья пропадают. А как Фейсбук догадается, что тот или иной человек создал сразу несколько разных аккаунтов? Кстати, если Фейсбук догадается, то может предупредить о неправильных действиях, так как у одному человеку желательно иметь один единственный аккаунт.
Кнопка «Создать аккаунт» (цифра 1 на рисунке 5) предназначена для создания новой личной странички, где нет друзей, и все «с чистого листа». А кнопка «Войти» предназначена для входа на личную страничку, ранее уже зарегистрированную, и возможно, там уже есть друзья.
ВКонтакте: Регистрация и Войти
Рис. 6. ВКонтакте: Регистрация и Войти.Чтобы создать новую страничку ВКонтакте, следует ввести имя, фамилию, указать дату рождения и нажать на зеленую кнопку «Продолжить регистрацию».
Для входа на свою страничку, ранее уже зарегистрированную, следует ввести телефон или email, пароль и нажать «Войти».
Дополнительные материалы:
1. Зачем нужна регистрация на сайте?
2. Регистрация на сайте Одноклассники: пошаговые советы
3. Регистрация на сайтах в 2 клика через автозаполнение Яндекс браузера
4. Проблемы с входом в соцсети: причины и решения
Страница регистрации/Пользователи, Регистрация и Логин
Заказать сайт
Искать везде
- Искать везде
- CMS
- Интернет-магазин 2.
 0
0 - Интернет-магазин 1.0
- Onicon
- Maliver
- Pablex
- Кабинет и почта
- CRM
- Интеграции CMS.S3
Главная / Редактирование сайта / Хочу создать страницу / Дополнительные виды страниц / Страница регистрации/Пользователи, Регистрация и Логин
youtube.com/embed/C9vtHdbPv0g» frameborder=»0″ allow=»accelerometer; autoplay; encrypted-media; gyroscope; picture-in-picture» allowfullscreen=»»>| Сайт «Визитка» Минимальный | Сайт «Визитка» Стандартный | Сайт «Бизнес» Шаблонный дизайн Готовые решения | Сайт «Бизнес» Дизайн на выбор из каталога | Сайт «Бизнес» Индивидуальный дизайн |
«Интернет магазин 1. Дизайн на выбор из каталога | «Интернет магазин 1.0» Индивидуальный дизайн | «Интернет магазин 2.0» Готовые каталоги товаров | «Интернет магазин 2.0« Готовые интернет-магазины | «Интернет магазин 2.0» Индивидуальный интернет-магазин |
С помощью страницы вида «Страница регистрации» (или ее предыдущей версии «Пользователи. Регистрации и Логин») незарегистрированные посетители вашего сайта смогут перейти к процессу регистрации, а пользователи, уже имеющие аккаунт на вашем сайте, смогут осуществить авторизацию и войти под своим логином/паролем на сайт.
Шаг 1
В окне создания страницы выберите вид — «Страница регистрации».
Мы рекомендуем использовать именно страницу вида «Страница регистрации», поскольку данный вид более актуален, чем ранее используемая страница «Пользователи. Регистрация. Логин» (при желании вы можете использовать и страницу старого вида).
Шаг 2
Далее:
- Введите название в поле «Название страницы».
- Введите адрес страницы в поле «Адрес страницы». Если вы не введете свой вариант адреса страницы, то система сгенерирует адрес самостоятельно, исходя из названия страницы.
- И нажмите «Создать страницу».
Обратите внимание!
- Вы также можете задать параметры доступа и отображения, SEO-параметры для данной страницы и пр. С более подробной информацией по созданию и настройкам страницы вы можете ознакомиться в соответствующей инструкции.
- О том, как формируются адреса и ЧПУ, вы можете прочитать по ссылке.

Шаг 3
Откроется окно редактирования содержимого страницы, где вам будет необходимо нажать на кнопку «Сохранить изменения».
Страница регистрации/авторизации на вашем сайте будет создана.
Обратите внимание!
Была ли статья вам полезна?
Да
Нет
Укажите, пожалуйста, почему?
- Рекомендации не помогли
- Нет ответа на мой вопрос
- Содержание статьи не соответствует заголовку
- Другая причина
Комментарий
Читайте также
- Куда попадают все данные о зарегистрированных пользователях Подробнее
Федеральная помощь студентам — Логин
О AIMS
- Что такое AIMS?
- Система управления доступом и идентификацией (AIMS) представляет собой
инфраструктура, используемая Федеральной студенческой помощью.
 Эта инфраструктура
обеспечивает безопасный доступ и единые службы управления идентификацией. ЦЕЛИ
позволяет вам войти в систему один раз, а затем получить доступ к нескольким
Заявки на получение федеральной помощи студентам во время вашей активной сессии.
Эта инфраструктура
обеспечивает безопасный доступ и единые службы управления идентификацией. ЦЕЛИ
позволяет вам войти в систему один раз, а затем получить доступ к нескольким
Заявки на получение федеральной помощи студентам во время вашей активной сессии.
Правила/политики
Если вы попытаетесь получить доступ к одной из защищенных федеральных систем помощи студентам системой управления доступом и идентификацией (AIMS), вы будете требуется прочитать и принять Правила Федеральной помощи студентам Поведение. Правила поведения отображаются один раз в день при входе в систему. в первый раз в этот день. После ознакомления с Правилами поведения вы может либо выбрать
 Если вы согласны соблюдать
правила поведения, поставьте галочку и нажмите Принять .
Если вы согласны соблюдать
правила поведения, поставьте галочку и нажмите Принять .Конфиденциальность
Если вы попытаетесь получить доступ к одной из федеральных систем помощи студентам защищен доступом и идентификацией Федеральной студенческой помощи Система управления (AIMS), вы должны прочитать и принять Заявление о Законе о конфиденциальности Федеральной помощи студентам.
Вопросы об идентификаторе пользователя и пароле
- Могу ли я поделиться своим идентификатором пользователя и паролем с кем-то еще?
- № Ваш идентификатор пользователя и пароль являются конфиденциальными и предназначены для
только для использования и должны оставаться конфиденциальными. Вы не должны раскрывать свои
пароль кому-либо, включая вашего руководителя, и вы должны
шаги, чтобы никто не узнал ваш пароль. Делитесь своим
ID пользователя с другим лицом является серьезным нарушением безопасности.
 Если
если вы не соблюдаете конфиденциальность регистрационной информации, ваш идентификатор пользователя будет
быть прекращено, и вы или организация можете потерять доступ к FSA
системы.
Если
если вы не соблюдаете конфиденциальность регистрационной информации, ваш идентификатор пользователя будет
быть прекращено, и вы или организация можете потерять доступ к FSA
системы.
- Количество попыток входа ограничено?
- Ваш идентификатор FSA будет заблокирован после трех неудачных попыток входа в систему.
Вы должны подождать 30 минут, прежде чем пытаться использовать тот же пароль
опять таки. Когда пароль будет разблокирован через 30 минут, вы можете попробовать
еще раз или вы можете выбрать ссылку
- Как часто нужно менять пароль?
- Пароли идентификатора пользователя Федеральной студенческой помощи (FSA ID) должны быть
меняется каждые 90 дней.
 Любой пароль старше 90 дней будет
автоматически истекает.
Любой пароль старше 90 дней будет
автоматически истекает.
- Как я узнаю, что мне нужно сменить пароль?
- Вы увидите предупреждающее сообщение за 5 дней до того, как ваш пароль будет установлен на истекает во время вашего входа в систему. Это предупреждающее сообщение будет отображать подсказку для вас, чтобы изменить свой пароль до истечения срока его действия. Вы можете также измените свой пароль в любое время, используя ‘Изменить пароль’ ссылка находится на странице входа в FSA.
- Какова минимальная длина пароля и каковы требования к персонажу?
- Длина пароля должна быть не менее двенадцати (12) символов и должен содержать каждый из следующих четырех типов символы — английские прописные буквы (A-Z), английские строчные буквы (a-z), западные арабские цифры (0-9), а также не буквенно-цифровые специальные символы ! @#$&*
- Пароль не может содержать слова, которые легко угадываются как словарные слова, имена или аббревиатуры
- Пароль должен содержать не менее четырех (4) буквенных символов и
- Пароль не может содержать три (3) и более одинаковых
символов подряд.

- Пример допустимых паролей?
- Т@#О@$slF@9! -или- !!R#L@ollF@1
- Пример неверных паролей?
- -Пароль99 -Секрет1
- Срок действия паролей истекает?
- Если вы не использовали свой пароль в течение 90 дней, он автоматически истечет, и вам будет необходимо создать новый пароль. Вы можете измените свой пароль, нажав на ‘Изменить пароль’ ссылку со страницы входа в любое время или нажав кнопку «Изменить Кнопка «Пароль» при появлении запроса из уведомления о пароле страница.
- Что если я забуду свой пароль?
- Чтобы сбросить пароль, выберите ссылку «Забыли пароль» на
страницу входа в систему FSA и правильно ответьте на контрольные вопросы.

- Что, если я забуду секретные вопросы и ответы?
- Чтобы обновить секретные вопросы и ответы, обратитесь в служба поддержки приложений, к которой вы пытаетесь получить доступ, чтобы сбросить пароль. Когда вы получите новый пароль, выберите «Редактировать Аккаунт» на странице входа в систему FSA и обновите свою безопасность. вопросы и ответы.
Вопросы доступа
- Как получить доступ к приложениям AIMS?
Чтобы получить доступ к приложениям NSLDS, CPS FAA, SAIG, обратитесь к своему PDPA. Если вы являетесь DPA, обратитесь к своему PDPA, чтобы добавить или изменить свой доступ. Если вы представитель PDPA, обратитесь по телефону https://fsawebenroll.ed.gov для обновления ваших прав.
Чтобы получить доступ к eCDR Appeals и Experimental Sites, выберите «Регистрация» ссылку на странице входа в FSA и завершите процесс регистрации.

Для любого другого доступа к системе, пожалуйста, свяжитесь с FSA служба поддержки для конкретных приложений.
- Если у меня возникнут проблемы со входом в систему, к кому я могу обратиться?
- Обратитесь в службу поддержки приложения FSA, которое вы пытаетесь доступ.
Доступ FAA к CPS Online/SAIG
- Телефон: 1-800-330-5947/TTY 1-800-511-5806
- электронная почта: [email protected]
NSLDS Professional Access
- Телефон: 1-800-999-8219 или 785-838-2141 (это не плата за проезд). бесплатный номер)
- электронная почта: [email protected]
Система апелляций eCDR
- Телефон: 202-377-4259
- электронная почта: fsa.schools.default.management@ed.
 gov
gov
Experimental Sites
- e-mail: [email protected]
Служба поддержки партнеров FSA
- Телефон: 1-800-848-0978
- электронная почта: [email protected]
- Если AIMS заблокирует меня, могу ли я получить доступ к системе, начиная с другого сайта?
- Нет. Ваш идентификатор пользователя будет недействителен, и вы не сможете получить
доступ к любым федеральным системам помощи студентам, защищенным AIMS. Ты
необходимо подождать 30 минут перед повторной попыткой использовать тот же пароль.
Когда пароль будет разблокирован через 30 минут, вы можете повторить попытку или
вы можете выбрать ссылку «Забыли пароль» при входе в FSA
страницу и ответьте на контрольные вопросы. Если ваши ответы
правильно, вам будет разрешено сбросить пароль.

- Как выйти?
- Для веб-сайта NSLDS FAP завершите сеанс, щелкнув значок
ссылка для выхода.
Для всех других систем щелкните X в правом верхнем углу экрана. окно браузера и закройте все окна браузера. Это прекратит сеанс входа в систему.
Регистрация Войти – Общественный и технический колледж Рочестера
ВАЖНАЯ ИНФОРМАЦИЯ – ПОЖАЛУЙСТА, ПРОЧИТАЙТЕНажав кнопку ниже, вы соглашаетесь с тем, что прочитали и поняли правила и процедуры ответственного управления своей регистрацией. Вы соглашаетесь соблюдать положения и условия, изложенные в справочнике для студентов RCTC и Каталоге колледжей. Эти условия включают, но не ограничиваются следующим:
- Записи учащихся являются частными. Не разрешайте никому доступ к этому сайту с вашим идентификационным номером Stinger и пин-кодом.

- Регистрация на занятия налагает на вас финансовые обязательства. Занятия должны быть прекращены до указанного крайнего срока, чтобы получить полный возврат стоимости обучения и сборов.
- Если вы не хотите быть зачисленными на этот семестр, вы должны отказаться от занятий до опубликованной даты крайнего срока отказа. Не думайте, что ваши курсы будут отменены. Вы несете личную ответственность за внесение изменений (удаление или добавление) в свое расписание и за проверку правильности их внесения. Распечатайте копию вашего академического запланируйте всякий раз, когда вы вносите изменения.
- По истечении крайнего срока отказа от курса возмещение производится только за полный отказ в соответствии с опубликованным графиком возврата средств RCTC.
- Курсы будут отменены только в том случае, если платеж не будет произведен или план платежей или утвержденные отсрочки не будут выполнены до опубликованной даты.
- Все остатки должны быть полностью оплачены до регистрации на будущие семестры.
 По истечении срока любой невыплаченный остаток может быть передан Департаменту доходов штата Миннесота, Отделу взыскания.
По истечении срока любой невыплаченный остаток может быть передан Департаменту доходов штата Миннесота, Отделу взыскания.
Вниманию получателей финансовой помощи:
Если вы проверяете свой статус финансовой помощи, «Готов к оплате» на экране отслеживания наград относится к грантам и стипендиям, но НЕ относится к студенческим кредитам. «Готов к оплате» не означает, что вы выполнили шаги по обеспечению кредита(ов). См. Письмо о награждении на веб-портале.
Инструкции по входу в систему…
Подробные инструкции по входу представлены в желто-коричневой области на фактическом экране входа. Первоначально вам необходимо использовать Stinger ID и пароль для входа в систему. Формат пароля вызывает некоторую путаницу. Ваш пароль в большинстве случаев предварительно установлен на день рождения в порядке ГГММДД. День рождения 25, 19 марта84 сгенерирует пароль 840325.
Выберите раздел ПОМОЩИ ниже:
- Я не знаю свой Stinger ID
- Я не знаю свой пароль
- Я забыл свой пароль
- Сообщение об ошибке «неверная информация для входа»
- Я все перепробовал и все равно не могу войти!
Не знаю свой Stinger ID….
Законы о конфиденциальности данных запрещают нам передавать ваш Stinger ID по электронной почте или телефону. К счастью, есть способ найти свой идентификационный номер Stinger на веб-портале, так что давайте попробуем.
Во-первых, когда вы находитесь на экране входа в систему, вы должны увидеть 3 вкладки в верхней части этого окна; первый говорит «Логин», второй «Идентификатор поиска» и третий «Пароль поиска». Перейдите на вкладку «Идентификатор поиска», и вы увидите, что можете найти свой идентификатор Stinger, введя свой SSN и пароль.
Вы уже знаете свой пароль. Он предварительно установлен на дату вашего рождения, но в порядке ГГММДД. Введите свой SSN и пароль, и вы должны получить свой Stinger ID. Затем вернитесь на вкладку входа и войдите, используя свой Stinger ID и PIN-код. Вам будет предложено изменить свой пароль в первый раз в качестве меры безопасности. Ваш пароль должен состоять из 8–20 символов и содержать как буквы, так и цифры и хотя бы один символ (пример: !@#$%^&*). Пароль не должен начинаться с нуля и не должен представлять собой простую последовательность, например 123456. Программное обеспечение будет отклонять ваш пароль до тех пор, пока вы не создадите пароль, удовлетворяющий этим критериям.
Пароль не должен начинаться с нуля и не должен представлять собой простую последовательность, например 123456. Программное обеспечение будет отклонять ваш пароль до тех пор, пока вы не создадите пароль, удовлетворяющий этим критериям.
Звучит много, но это займет всего несколько минут.
Не знаю мой пароль…
ШАГ 1: Самое сложное в вашем пароле — это последовательность предварительно заданного числа. Это дата вашего рождения, но в порядке ГГММДД, так что вы начинаете с ГОДА своего рождения, затем месяца, затем дня. Убедитесь, что вы используете две цифры для каждой части. Например, если вы родились 7 октября 1981 г., ваш пароль предварительно установлен на 811007.
ШАГ 2: Итак, теперь вы попробовали указать дату своего рождения в порядке ГГММДД, но она все еще не работает! Это может быть связано с тем, что в колледже нет даты вашего рождения. Следующим шагом будет попытка использовать последние 6 цифр вашего номера социального страхования (SSN). Только последние 6 цифр.
Только последние 6 цифр.
ШАГ 3: Все еще не работает, да. Успокойтесь, есть еще кое-что, что нужно попробовать. Теперь мы знаем, что в вашем личном деле отсутствует или неверная информация. Теперь вам нужно отправить нам электронное письмо и позволить кому-то изменить ваш пароль. Вы должны указать свое полное имя и Stinger ID. Вы можете указать дату своего рождения и/или номер социального страхования. Отправьте электронное письмо по адресу [email protected] и введите «Reset Password» в строке темы. Не забудьте указать свое полное имя (то, что указано в файле колледжа), ваш Stinger ID, а также дату рождения и ssn на ваше усмотрение.
Я забыл свой пароль …
Теперь вам нужно отправить нам электронное письмо и попросить кого-нибудь изменить ваш пароль. Вы должны указать свое полное имя и Stinger ID. Вы можете указать дату своего рождения и/или номер социального страхования. Отправьте электронное письмо по адресу Tech.help@rctc.


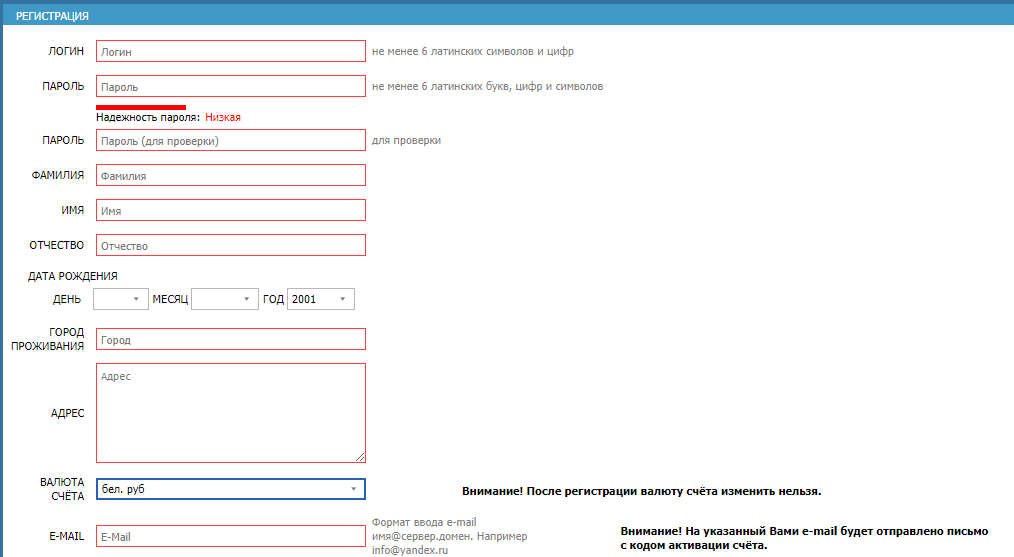 0
0
 Эта инфраструктура
обеспечивает безопасный доступ и единые службы управления идентификацией. ЦЕЛИ
позволяет вам войти в систему один раз, а затем получить доступ к нескольким
Заявки на получение федеральной помощи студентам во время вашей активной сессии.
Эта инфраструктура
обеспечивает безопасный доступ и единые службы управления идентификацией. ЦЕЛИ
позволяет вам войти в систему один раз, а затем получить доступ к нескольким
Заявки на получение федеральной помощи студентам во время вашей активной сессии. Если
если вы не соблюдаете конфиденциальность регистрационной информации, ваш идентификатор пользователя будет
быть прекращено, и вы или организация можете потерять доступ к FSA
системы.
Если
если вы не соблюдаете конфиденциальность регистрационной информации, ваш идентификатор пользователя будет
быть прекращено, и вы или организация можете потерять доступ к FSA
системы.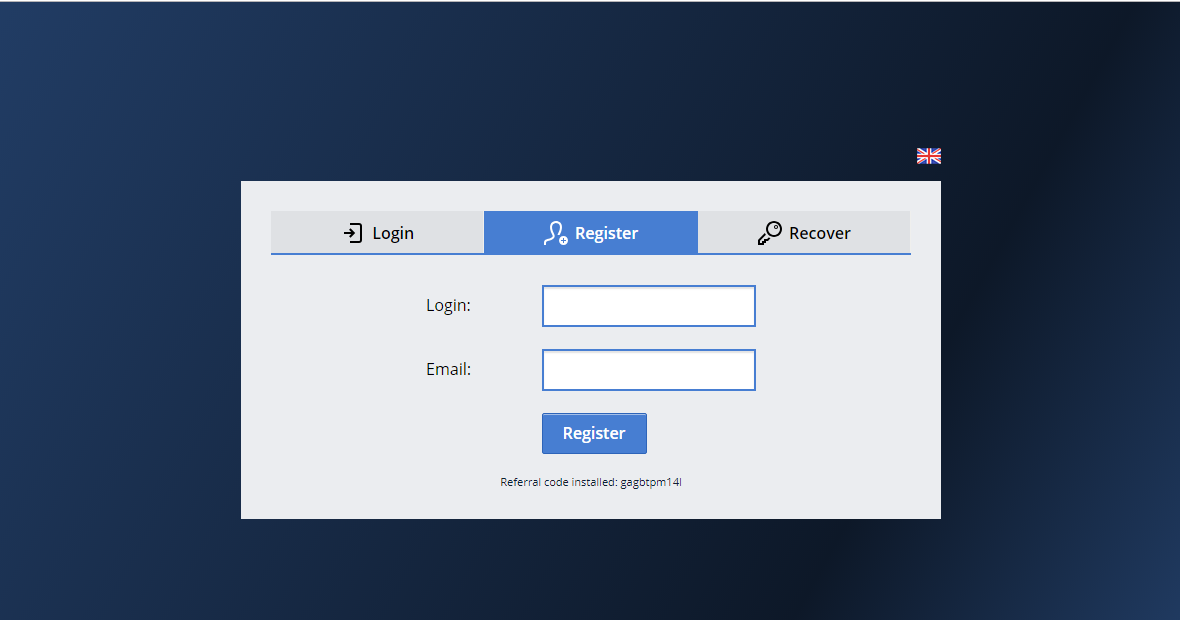 Любой пароль старше 90 дней будет
автоматически истекает.
Любой пароль старше 90 дней будет
автоматически истекает.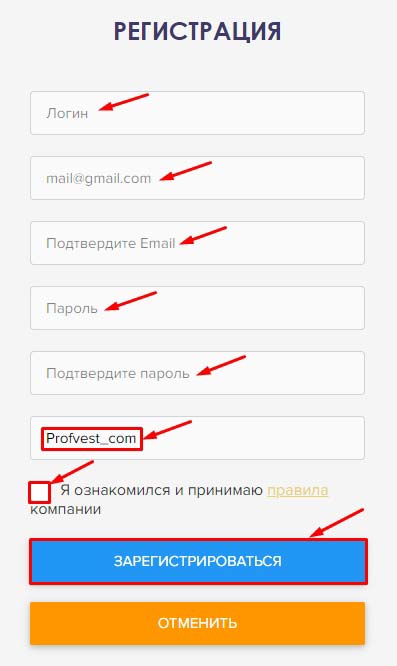


 gov
gov 

 По истечении срока любой невыплаченный остаток может быть передан Департаменту доходов штата Миннесота, Отделу взыскания.
По истечении срока любой невыплаченный остаток может быть передан Департаменту доходов штата Миннесота, Отделу взыскания.