Создание почтовых ящиков пользователей в Exchange Server, создание почтовых ящиков Exchange Exchange Server создание почтового ящика
- Статья
Почтовые ящики пользователя это почтовые ящики Exchange, сопоставленные с пользователями (обычно один почтовый ящик на пользователя). Каждый почтовый ящик пользователя сопоставлен с учетной записью Active Directory, с помощью которой пользователь может входить в почтовый ящик для отправки и получения электронных сообщений, создания собраний и встреч.
При создании почтового ящика в Exchange можно также сразу создать соответствующего пользователя Active Directory. Можно также создать почтовый ящик для существующей учетной записи Active Directory, которая не сопоставлена с почтовым ящиком.
Почтовые ящики пользователей можно создавать в Exchange Server с помощью Центра администрирования Exchange (EAC) или командной консоли Exchange. В приведенной ниже таблице описаны некоторые важные свойства для почтовых ящиков пользователей.
| Свойство | Обязательное или необязательное | Описание |
|---|---|---|
| Alias (Псевдоним) | Необязательный | Псевдоним Exchange (также известный как почтовый псевдоним) для почтового ящика. Максимальная длина: 64 символа. Допустимые символы: буквы, числа и текстовые символы ASCII, разрешенные в электронных адресах. Например, точки разрешены, но каждая точка должна быть окружена другими допустимыми символами (например, pilar.pinilla). Значение псевдонима используется для создания основного адреса электронной почты (<домена псевдонима> @ <).> Если не указать значение псевдонима, используется часть имени учетной записи (имя участника-пользователя).  Значение псевдонима должно быть уникальным. Примечание. Не используйте апострофы (‘) или кавычки («) в псевдониме. Хотя эти символы разрешены, они могут вызывать проблемы позже. |
| Отображаемое имя | Для Центра администрирования Exchange: обязательное Для командной консоли Exchange: необязательное | Определяет почтовый ящик в Центре администрирования Exchange, а также в списках адресов в Outlook и Outlook в Интернете (предыдущее имя Outlook Web App). Максимальная длина: 256 символов. Допускаются пробелы и другие символы. В Центре администрирования Exchange отображаемое имя заполняется значениями, введенными для имени, отчества и фамилии, но можно указать пользовательское значение. Значение отображаемого имени не должно быть уникальным, но использование нескольких почтовых ящиков с одинаковым отображаемым именем вызовет путаницу. 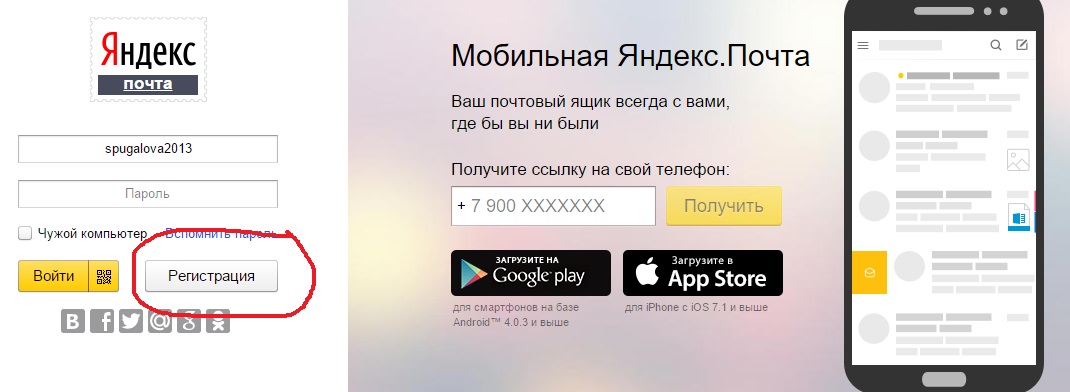 |
| Имя | Обязательный | Указывает имя объекта в Active Directory. Только администраторы могут видеть это значение в средствах управления в Exchange или Active Directory. Максимальная длина: 64 символа. Допускаются пробелы и другие символы. Значение имени должно быть уникальным. |
Что нужно знать перед началом работы
Предполагаемое время выполнения каждой задачи для почтового ящика пользователя: от 2 до 5 минут.
Дополнительные сведения о EAC см. в разделе Центр администрирования Exchange в Exchange Server. Сведения о том, как открыть командную консоль Exchange в локальной организации Exchange, см. в статье Open the Exchange Management Shell.
Для выполнения этой процедуры (процедур) необходимы соответствующие разрешения. Сведения о необходимых разрешениях см. в разделе «Разрешения подготовки получателей» раздела Разрешения получателей .
Сочетания клавиш для процедур, описанных в этой статье, приведены в статье Сочетания клавиш в Центре администрирования Exchange.

Совет
Возникли проблемы? Обратитесь за помощью к участникам форумов Exchange. Посетите форумы по адресу: Exchange Server, Exchange Online или Exchange Online Protection.
Создание почтовых ящиков пользователей
В этом разделе показано, как создать почтовый ящик и сопоставленную учетную запись пользователя в Active Directory.
Создание почтовых ящиков пользователей в Центре администрирования Exchange
В EAC перейдите в раздел Почтовые ящики получателей>.
Нажмите кнопку Создать ( А затем выберите Почтовый ящик пользователя
Примечание. Связанный почтовый ящик — это локальный почтовый ящик, связанный с учетной записью пользователя в другом (доверенном) лесу Active Directory. Дополнительные сведения см. в разделе Управление связанными почтовыми ящиками.
На странице Новый почтовый ящик пользователя настройте указанные ниже параметры.
 Обязательные параметры отмечены звездочкой (*).
Обязательные параметры отмечены звездочкой (*).Alias
Существующий пользователь или Новый пользователь. Выберите Новый пользователь.
Имя
Инициалы
Фамилия
* Отображаемое имя. По умолчанию это поле заполняется именами, которые вы вводите в полях Имя, Инициалы
и Фамилия , но его можно переопределить. Максимальная длина имени составляет 256 символов.* Имя. По умолчанию это поле заполняется именами, которые вы вводите в поля Имя, Инициалы и Фамилия , но вы можете переопределить его. Максимальная длина — 64 символа, и значение должно быть уникальным в вашей организации.
Подразделение. Обычно по умолчанию для учетной записи пользователя используется контейнер «Пользователи».
 Чтобы изменить его, нажмите кнопку Обзор и укажите подразделение или контейнер, в котором хотите создать учетную запись.
Чтобы изменить его, нажмите кнопку Обзор и укажите подразделение или контейнер, в котором хотите создать учетную запись.* Имя входа пользователя. Это учетная запись пользователя Active Directory, созданная и связанная с почтовым ящиком.
Не используйте апострофы (‘) или кавычки («). Хотя эти символы разрешены, они могут вызывать проблемы позже (например, при назначении прав доступа к почтовому ящику).
Если это значение отличается от значения параметра Псевдоним, электронный адрес и имя учетной записи пользователя будут отличаться (это важно, если домен электронной почты и домен Active Directory совпадают).
* Новый пароль: убедитесь, что значение соответствует требованиям к длине пароля, сложности и журналу вашей организации.
* Подтвердите пароль.
Требовать изменения пароля при следующем входе.
 Установите этот флажок, чтобы заставить пользователя изменить первоначальный пароль при первом входе в почтовый ящик.
Установите этот флажок, чтобы заставить пользователя изменить первоначальный пароль при первом входе в почтовый ящик.
-
Можно нажать кнопку Сохранить, чтобы создать почтовый ящик и сопоставленную учетную запись пользователя в Active Directory, либо выбрать элемент Дополнительные параметры, чтобы настроить указанные ниже дополнительные параметры.
База данных почтовых ящиков. Нажмите кнопку Обзор , чтобы выбрать базу данных почтовых ящиков, в которой хранится почтовый ящик.
Создание локального архивного почтового ящика для этого пользователя. Установите этот флажок, чтобы создать архивный почтовый ящик для почтового ящика, а затем нажмите кнопку Обзор , чтобы выбрать базу данных почтовых ящиков, в которой хранится архивный почтовый ящик. Элементы автоматически перемещаются из основного почтового ящика в архив, при этом учитываются параметры политики хранения.
 Дополнительные сведения см. в статье Архивация на месте в Exchange Server.
Дополнительные сведения см. в статье Архивация на месте в Exchange Server.Политика адресной книги: ASP определяют глобальный список адресов (GAL), автономную адресную книгу (OAB), список помещений и набор списков адресов. ABP предоставляет пользователю доступ к настраиваемой глобальной записи в Outlook и Outlook в Интернете. Дополнительные сведения см. в разделе Политики адресных книг в Exchange Server.
По завершении нажмите кнопку Сохранить.
Создание почтовых ящиков пользователей с помощью командной консоли Exchange
Чтобы создать почтовый ящик пользователя в командной консоли Exchange, используйте следующий синтаксис:
New-Mailbox -Name <Name> -UserPrincipalName <UPN> -Password (ConvertTo-SecureString -String '<Password>' -AsPlainText -Force) [-Alias <Alias>] [-FirstName <FirstName>] [-LastName <LastName>] [-DisplayName <DisplayName>] -[OrganizationalUnit <OU>]
Приведенный ниже пример кода создает почтовый ящик и учетную запись Active Directory для пользователя Pilar Pinilla со следующими параметрами:
Обязательные параметры:
Имя: Пилар Пинилья.
 Это значение также используется для отображаемого имени, так как мы не используем параметр DisplayName .
Это значение также используется для отображаемого имени, так как мы не используем параметр DisplayName .UserPrincipalName: имя учетной записи Active Directory —
[email protected].Пароль:
Pa$$word1
Необязательные параметры:
New-Mailbox -Name "Pilar Pinilla" -UserPrincipalName [email protected] -Password (ConvertTo-SecureString -String 'Pa$$word1' -AsPlainText -Force) -FirstName Pilar -LastName Pinilla
Дополнительные сведения о синтаксисе и параметрах см. в статье New-Mailbox.
Как проверить, все ли получилось?
Чтобы проверить, успешно ли создан почтовый ящик пользователя, выполните одно из указанных ниже действий.
В EAC перейдите в раздел Почтовые ящики получателей> и убедитесь, что почтовый ящик отображается в списке.
В командной консоли Exchange замените <Name> используемым значением параметра Name и выполните следующую команду:
Get-Mailbox -Identity <Name> | Format-List Name,DisplayName,Alias,PrimarySmtpAddress,Database
При включении поддержки почтовых ящиков для учетных записей пользователей можно выбирать только существующих пользователей Active Directory, для которых еще не включена поддержка почты (то есть почтовых пользователей или учетные записи, с которыми не сопоставлены почтовые ящики).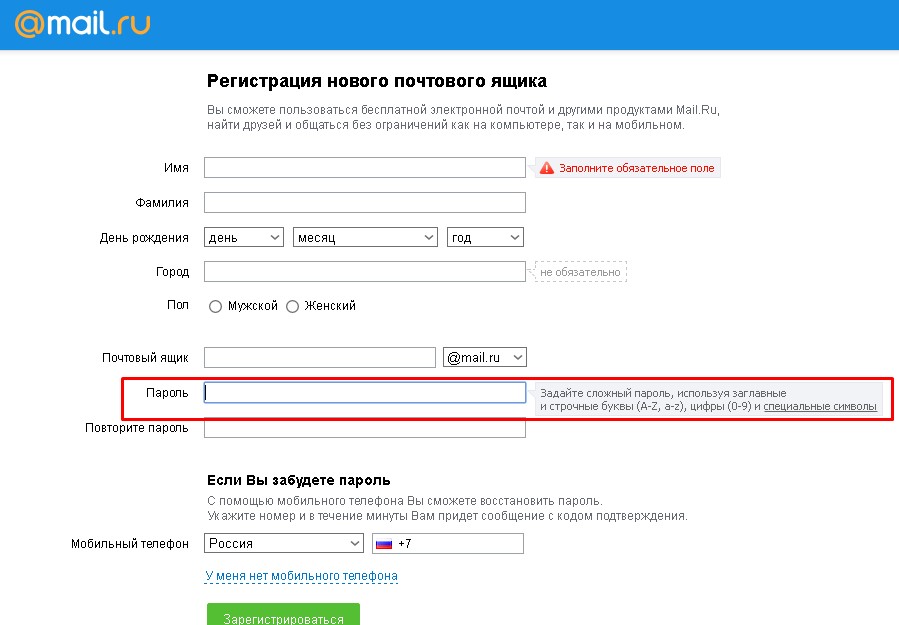
Создание почтовых ящиков для существующих учетных записей пользователей с помощью Центра администрирования Exchange
В EAC перейдите в раздел Почтовые ящики получателей>.
Нажмите кнопку Создать ( А затем выберите Почтовый ящик пользователя.
На странице Новый почтовый ящик пользователя настройте указанные ниже параметры.
Псевдоним. Этот параметр является необязательным.
Примечания.
Не используйте апострофы (‘) или кавычки («). Хотя эти символы разрешены, они могут вызывать проблемы позже.
Если это значение отличается от имени имени участника-пользователя, адрес электронной почты и имя учетной записи пользователя будут отличаться (важно, если домен электронной почты и домен Active Directory совпадают).
Существующий пользователь или Новый пользователь.
 Убедитесь, что выбран существующий пользователь , а затем нажмите кнопку Обзор , чтобы выбрать доступную учетную запись.
Убедитесь, что выбран существующий пользователь , а затем нажмите кнопку Обзор , чтобы выбрать доступную учетную запись.
Можно нажать кнопку Сохранить, чтобы создать почтовый ящик, либо выбрать Дополнительные параметры, чтобы настроить указанные ниже дополнительные параметры.
База данных почтовых ящиков. Нажмите кнопку Обзор , чтобы выбрать базу данных почтовых ящиков, в которой хранится почтовый ящик.
Создание локального архивного почтового ящика для этого пользователя. Установите этот флажок, чтобы создать архивный почтовый ящик для почтового ящика, а затем нажмите кнопку Обзор , чтобы выбрать базу данных почтовых ящиков, в которой хранится архивный почтовый ящик. Элементы автоматически перемещаются из основного почтового ящика в архив, при этом учитываются параметры политики хранения. Дополнительные сведения см.
 в статье Архивация на месте в Exchange Server.
в статье Архивация на месте в Exchange Server.Политика адресной книги: ASP определяют глобальный список адресов (GAL), автономную адресную книгу (OAB), список помещений и набор списков адресов. ABP предоставляет пользователю доступ к настраиваемой глобальной записи в Outlook и Outlook в Интернете. Дополнительные сведения см. в разделе Политики адресных книг в Exchange Server.
По завершении нажмите кнопку Сохранить.
Создание почтовых ящиков для существующих учетных записей пользователей с помощью командной консоли Exchange
Чтобы создать почтовый ящик для существующей учетной записи пользователя, используйте следующий синтаксис:
Enable-Mailbox -Identity <Account> [-Alias <Alias>] [-DisplayName <DisplayName>] [-Database <Database>]
В этом примере создается почтовый ящик в базе данных почтовых ящиков с именем UsersMailboxDatabase для существующего пользователя Kathleen Reiter, имя учетной записи которого (имя участника-пользователя) имеет значение kreiter@contoso. com.
com.
Так как мы не используем параметр Alias , значение псевдонима —
kreiter.Так как мы не используем параметр DisplayName , значение атрибута name в Active Directory используется в качестве отображаемого имени.
Enable-Mailbox -Identity [email protected] -Database UsersMailboxDatabase
Этот пример кода находит все учетные записи пользователей, для которых не включена поддержка почты и которые не системные (атрибут userPrincipalName не пустой), а затем создает почтовые ящики для таких учетных записей.
Get-User -RecipientTypeDetails User -Filter "UserPrincipalName -ne `$null" -ResultSize unlimited | Enable-Mailbox
Дополнительные сведения о синтаксисе и параметрах см. в статьях Enable-Mailbox и Get-User.
Как проверить, все ли получилось?
Чтобы убедиться в том, что почтовый ящик для существующего пользователя успешно создан, выполните одно из указанных ниже действий.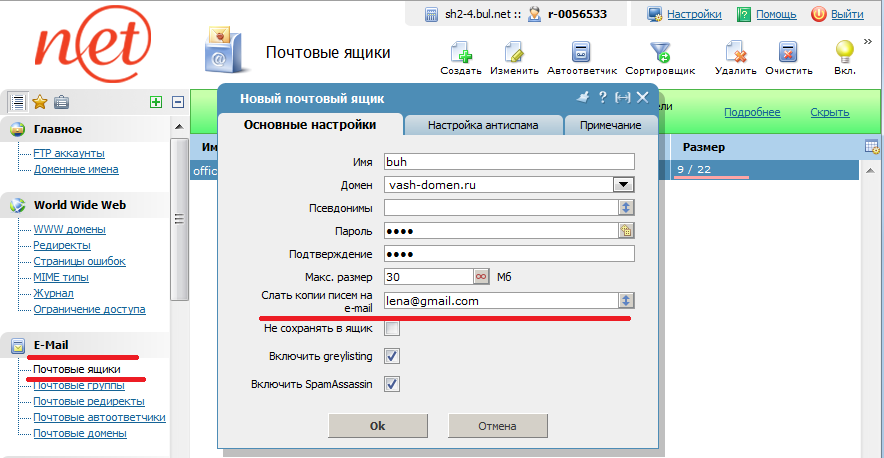
В EAC перейдите в раздел Почтовые ящики получателей> и убедитесь, что почтовый ящик отображается в списке.
В командной консоли Exchange замените <Name> атрибутом name пользователя и выполните следующую команду:
Get-Mailbox -Identity <Name> | Format-List Name,DisplayName,Alias,PrimarySmtpAddress,Database
Как завести почтовый ящик?. Наглядный самоучитель работы на нетбуке
Как завести почтовый ящик?. Наглядный самоучитель работы на нетбукеВикиЧтение
Наглядный самоучитель работы на нетбуке
Сенкевич Г. Е.
Содержание
Как завести почтовый ящик?
В качестве примера рассмотрим регистрацию почтового ящика на самом популярном российском почтовом сервисе Яндекс. Почта. Процедура создания ящиков на других порталах, например, Mail. ru, Rambler, Gmail очень похожа — немного отличается лишь оформление страницы регистрации.
ru, Rambler, Gmail очень похожа — немного отличается лишь оформление страницы регистрации.
Запустите браузер и перейдите на сайт почтовой службы, на которой вы хотите завести ящик, пусть это будет www.yandex.ru. Откроется начальная страница сайта Яндекс.
Щелкните на ссылке Завести почтовый ящик (1).
Вы перейдете на первую станицу регистрации почтового ящика. Обращайте внимание на подсказки!
Сначала введите имя и фамилию (2).
В принципе, здесь можно указать и вымышленные данные — все равно в Интернете паспорт у вас никто не спросит!
Придумайте и введите в поле Логин название своего почтового ящика. Имя почтовой службы (@yandex.ru) будет подставлено автоматически. Вполне возможно, что ящик с таким именем кто-то уже завел раньше — в таком случае появится подсказка, что логин занят.
Заполнив поля на первой странице, нажмите кнопку Дальше в нижней части страницы (3).
В окне браузера откроется следующая страница. Здесь вы должны задать пароль на доступ к почтовому ящику (4).
Здесь вы должны задать пароль на доступ к почтовому ящику (4).
Пароль вводится два раза, чтобы избежать ошибок и опечаток.
Далее выберите «секретный вопрос» и напечатайте ответ на него (5). Кроме того, вы можете указать номер сотового телефона или другой, ужу существующий, адрес электронной почты.
Эти данные помогут в случае, если вы забудете пароль, — администрация сайта сообщит его, если вы правильно ответите на свой «секретный вопрос», либо пришлет его в SMS на указанный номер.
Для завершения регистрации введите в поле цифры, показанные на рисунке (6), установите флажок Я принимаю условия пользовательского соглашения и нажмите кнопку Зарегистрировать.
После нажатия кнопки Зарегистрировать откроется страница с подтверждением того, что новый ящик создан. При желании на этой странице вы можете указать дополнительные сведения о себе: пол и дату рождения, а можете просто закрыть браузер (7).
Данный текст является ознакомительным фрагментом.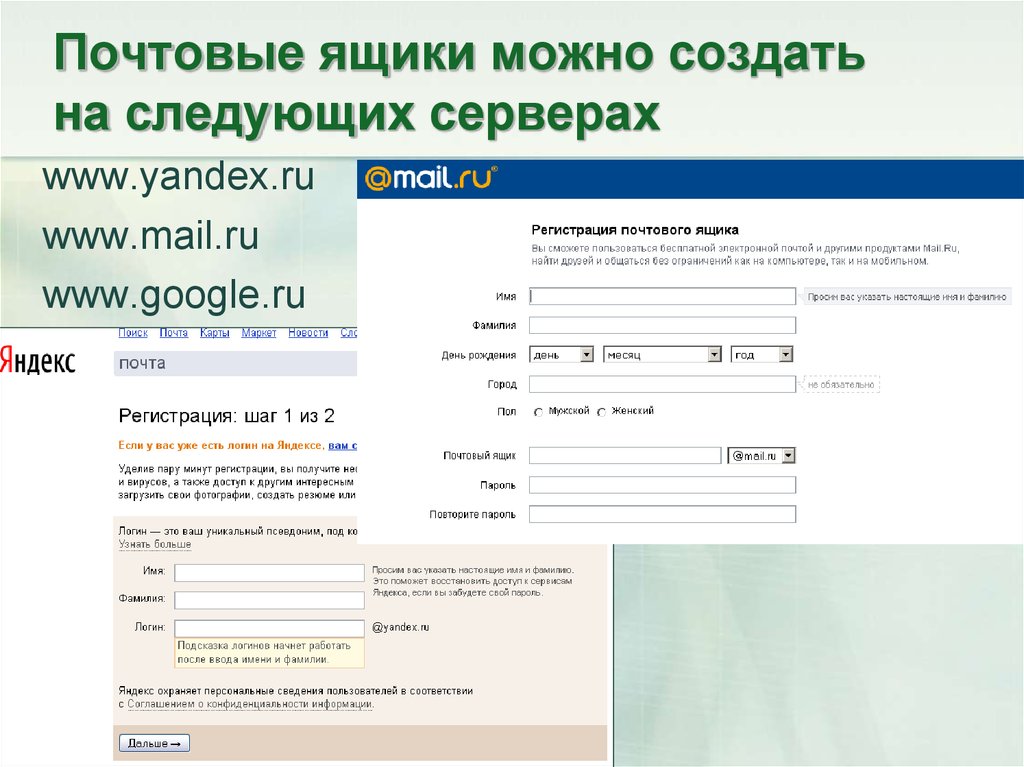
Как удалить почтовый ящик
Как удалить почтовый ящик Иногда приходится закрыть почтовый ящик за ненадобностью. Анекдот Из компьютерной фирмы вызвали специалиста в очень крутой дом с жалобой, что компьютер сломался. Приезжает специалист и видит в правом верхнем углу монитора дымящуюся
Наш первый почтовый ящик
Наш первый почтовый ящик Итак, создаем почтовый ящик. Для начала нам нужно выбрать сервер – их на сетевых просторах сегодня более чем достаточно. Только в России бесплатных почтовых служб работает не менее двух десятков! Естественно, далеко не все «независимые»
Заказы и получение файлов на электронный почтовый ящик
Заказы и получение файлов на электронный почтовый ящик
Заказ файлов на электронную почту удобен в тех случаях, когда провайдер предоставляет электронный почтовый ящик, доступ к которому не оплачивается. Таким образом, можно решить сразу две проблемы — обеспечить себе
Таким образом, можно решить сразу две проблемы — обеспечить себе
Почтовый ящик и ICQ
Почтовый ящик и ICQ Конечно, в первую очередь нам понадобится почтовый адрес – иначе как мы будем обмениваться письмами с новоиспеченными знакомыми? Конечно, если вы работаете с Сетью, такой адрес у вас наверняка есть. А возможно – и не один. Но все-таки для знакомств я вам
Какой почтовый ящик лучше: платный или бесплатный?
Какой почтовый ящик лучше: платный или бесплатный? Электронные почтовые ящики бывают как платными, так и бесплатными. Поэтому перед тем, как завести себе электронный адрес, нужно определиться – согласны вы платить за подобные услуги или нет?Как все мы знаем из
Что такое блог и как его завести
Что такое блог и как его завести
Многие пользователи Интернета задаются вопросом: не завести ли свой блог? Ведь в последние годы блогосфера стала одним из самых популярных секторов Интернета, и иметь свой Интернет-дневник считается правилом хорошего тона. Многие проекты
Многие проекты
Электронный почтовый ящик
Электронный почтовый ящик Почтовый ящик тоже электронный, и адрес у него электронный, написанный по определенным правилам. В самом общем виде адрес выглядит так: имя_пользователя@название_почтового_сервера.Имя пользователя – это ваше имя, вы его можете задать любым, но
Как получить почтовый ящик
Как получить почтовый ящик Переписка, регистрация на различных сайтах и форумах требуют наличия личного электронного почтового ящика. Существует большой выбор различных почтовых сервисов. Возьмем, например, Mail.ru и зарегистрируемся там.Регистрация нового почтового
Создаем почтовый ящик
Создаем почтовый ящик
Существует множество почтовых серверов. Есть и платные, и бесплатные.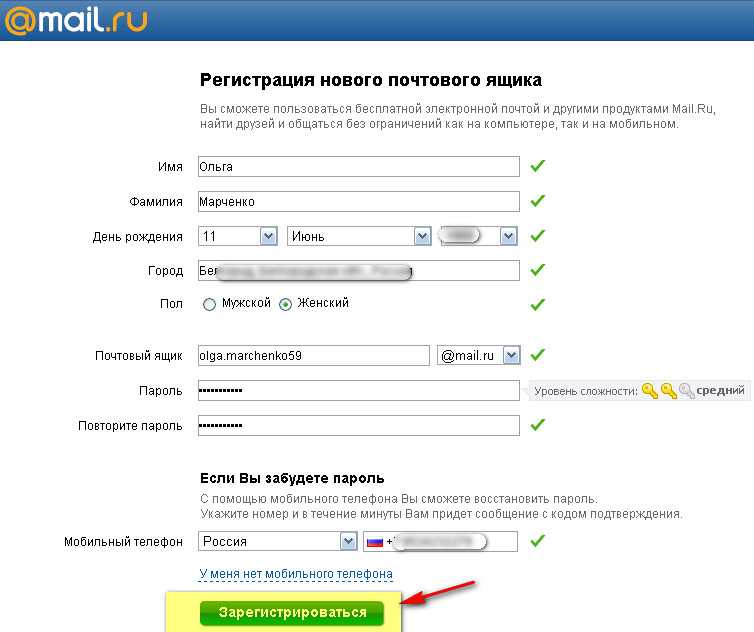 Основное преимущество платных серверов в том, что там можно подобрать «приличный» логин (имя). Частные пользователи обычно заводят себе бесплатные ящики.
Примечание
Организациям
Основное преимущество платных серверов в том, что там можно подобрать «приличный» логин (имя). Частные пользователи обычно заводят себе бесплатные ящики.
Примечание
Организациям
Как завести почтовый ящик?
Как завести почтовый ящик? В качестве примера рассмотрим регистрацию почтового ящика на самом популярном российском почтовом сервисе Яндекс. Почта. Процедура создания ящиков на других порталах, например, Mail.ru, Rambler, Gmail очень похожа — немного отличается лишь оформление
Как завести учетную запись ICQ?
Как завести учетную запись ICQ? По ссылке запускается мастер регистрации новой учетной записи ICQ. Поля, помеченные восклицательными знаками, заполнять обязательно, остальные — по желанию.На первом шаге укажите адрес электронной почты — на него придет уведомление о
Как завести аккаунт Google Документы?
Как завести аккаунт Google Документы?
Чтобы воспользоваться сервисом веб-приложений Google, нужно завести учетную запись (аккаунт) в системе Google Документы.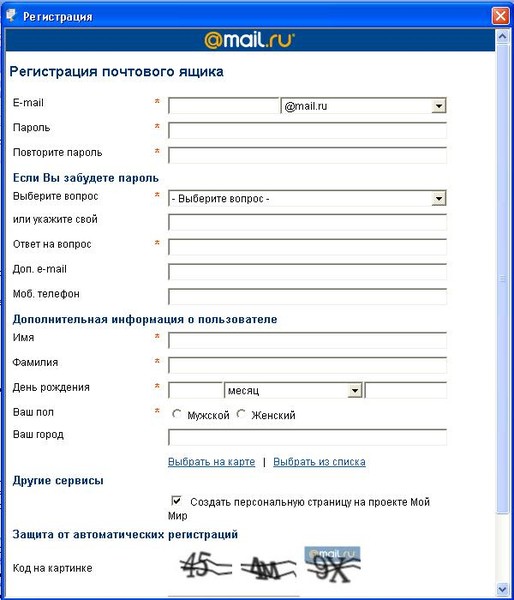 Для этого вам потребуется существующий адрес электронной почты — он и станет вашим именем пользователя для входа в Google
Для этого вам потребуется существующий адрес электронной почты — он и станет вашим именем пользователя для входа в Google
17.3. Как и где создать электронный почтовый ящик?
17.3. Как и где создать электронный почтовый ящик? Почтовый ящик обычно предоставляет вам провайдер. Но вы можете создать сколько угодно почтовых ящиков в Интернете. И причем абсолютно бесплатно. Объясняю популярно: в Интернете есть много разных бесплатных почтовых систем,
Электронный почтовый ящик
Электронный почтовый ящик Что это такоеПочтовый ящик в электронной почте тоже электронный, и адрес у него электронный, написанный по определенным правилам. В самом общем виде адрес выглядит так: имя_пользователя@название_почтового_сервера .Имя пользователя – это ваше
7.2. Настраиваем почтовый ящик
7.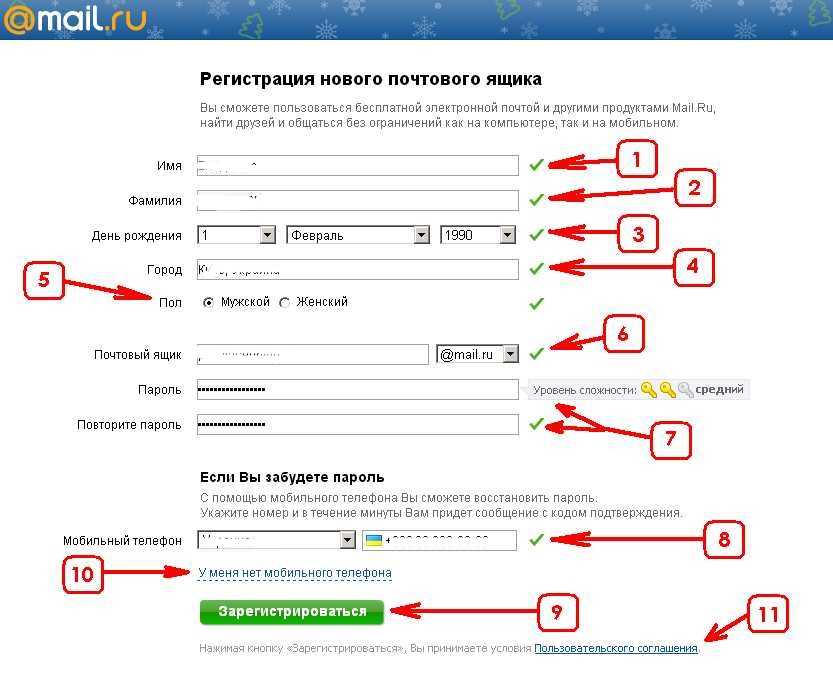 2. Настраиваем почтовый ящик
Чтобы начать работать с почтовой программой, вам нужно иметь почтовый ящик. Ящик можно зарегистрировать на одном из бесплатных серверов (например, http://www.mail.ru)[54] или же получить его у провайдера — чаще всего провайдеры выделяют своим клиентам
2. Настраиваем почтовый ящик
Чтобы начать работать с почтовой программой, вам нужно иметь почтовый ящик. Ящик можно зарегистрировать на одном из бесплатных серверов (например, http://www.mail.ru)[54] или же получить его у провайдера — чаще всего провайдеры выделяют своим клиентам
Умный и безопасный почтовый ящик для многоквартирного дома Николай Маслухин
Умный и безопасный почтовый ящик для многоквартирного дома Николай Маслухин Опубликовано 29 января 2014 Жилые многоквартирные дома становятся все выше, а это значит, что количество почтовых ящиков и площадь, которую они занимают на стене подъезда,
Создание почтовых ящиков пользователей в Exchange Online
Твиттер LinkedIn Фейсбук Электронная почта
- Статья
Для создания почтового ящика пользователя Exchange Online необходимо использовать центр администрирования Microsoft 365 или Exchange Online PowerShell. Вы не можете создавать новые почтовые ящики пользователей с помощью нового центра администрирования Exchange (EAC) . Однако после создания почтовых ящиков Exchange Online ими можно управлять с помощью нового Центра администрирования Exchange. Дополнительные сведения о добавлении пользователей в центр администрирования Microsoft 365 см. в разделе Добавление пользователей и назначение лицензий.
Примечание
После создания нового почтового ящика с помощью Exchange Online PowerShell необходимо назначить ему лицензию Exchange Online, иначе он будет отключен по истечении 30-дневного льготного периода.
Что нужно знать, прежде чем начать?
Приблизительное время выполнения: 3 минуты.
Для выполнения этой процедуры или процедур необходимы разрешения.
 Чтобы узнать, какие разрешения вам нужны, см. запись «Получатели» в статье Разрешения функций в Exchange Online.
Чтобы узнать, какие разрешения вам нужны, см. запись «Получатели» в статье Разрешения функций в Exchange Online.Рекомендуется использовать надежные пароли длиной не менее восьми символов, сочетающие прописные и строчные буквы, цифры и символы.
Чтобы узнать, как использовать Windows PowerShell для подключения к Exchange Online, см. раздел Подключение к Exchange Online PowerShell.
Сведения о сочетаниях клавиш, которые могут применяться к процедурам, описанным в этой статье, см. в разделе Сочетания клавиш для центра администрирования Exchange.
Совет
Возникли проблемы? Обратитесь за помощью на форумах Exchange. Посетите форумы Exchange Online или Exchange Online Protection.
Используйте центр администрирования Microsoft 365 для создания нового почтового ящика
Вы можете использовать центр администрирования Microsoft 365 для создания новой учетной записи пользователя. Когда вы назначаете учетной записи пользователя лицензию на Exchange Online, для пользователя автоматически создается почтовый ящик. Чтобы создать новые учетные записи пользователей в центре администрирования Microsoft 365, ознакомьтесь со статьей Добавление пользователей по отдельности или массово.
Чтобы создать новые учетные записи пользователей в центре администрирования Microsoft 365, ознакомьтесь со статьей Добавление пользователей по отдельности или массово.
Используйте Exchange Online PowerShell для создания нового почтового ящика
В этом примере создается почтовый ящик Exchange Online и учетная запись пользователя для Холли Холт. Необязательный параметр ResetPasswordOnNextLogon потребует от пользователя сброса пароля при первом входе в Microsoft 365 или Office 365.
New-Mailbox -Alias hollyh -Name hollyh -FirstName Holly -LastName Holt -DisplayName "Holly Holt" -MicrosoftOnlineServicesID [email protected] -Пароль (ConvertTo-SecureString -String 'P@ssw0rd' -AsPlainText -Force) -ResetPasswordOnNextLogon $true
После создания почтового ящика с помощью предыдущей команды также создается учетная запись пользователя. Вы должны активировать эту учетную запись пользователя, назначив лицензию. Чтобы назначить лицензию в центре администрирования Microsoft 365, ознакомьтесь со статьей Добавление пользователей по отдельности или массово.
Настройка почтового ящика поддержки
Версия 8.0Версия 7.18Версия 7.17
Продукты
Сервис Creatio
Добавьте ящики поддержки в Creatio, чтобы ускорить общение с вашими клиентами:
- Creatio будет автоматически регистрировать новые обращения на основе входящих писем.
- Клиенты будут получать уведомления о случаях.
- Все сообщения электронной почты с обращениями будут сохранены в истории обращений.
Добавить почтовый ящик поддержки
- Нажмите кнопку, чтобы открыть System Designer.
Внимание. Прежде чем начать, настройте интеграцию с поставщиком почтовых услуг либо по протоколу IMAP/SMTP, либо с помощью службы Microsoft Exchange.
- Перейти в блок «Настройка системы» → «Справочники».
- Открыть список почтовых ящиков для просмотра регистрации обращения.
- Нажмите «Создать».
- Выберите почтовый ящик поддержки , добавленный во время настройки интеграции электронной почты, в поле Почтовый ящик.
 Поле обязательно.
Поле обязательно. - Укажите имя почтового ящика, который вы используете для получения электронной почты, в поле Псевдоним почтового ящика. Заполняйте это поле только в том случае, если вы получаете электронные письма на почтовый ящик, который отличается от почтового ящика, который вы настроили изначально.
- Укажите соответствующую категорию в поле Категория дела. Например, «происшествие». Поле обязательно.
- Введите описание почтового ящика в поле Описание.
- Выберите язык, который Creatio будет использовать для электронной почты, если в поле Язык сообщений сработает правило выбора языка почтового ящика. Подробнее: Настройка языка почтового ящика поддержки.
- Установите флажок Всегда использовать язык почтового ящика, чтобы отправлять электронные письма на указанном языке независимо от других правил (рис. 1).
- Повторите шаги 4–11, если вы используете более одного почтового ящика поддержки.
Рис. 1 Настройка языка почтового ящика поддержки
В результате Creatio будет обрабатывать все письма, поступающие на почтовые ящики в системе регистрации обращений.
Вы также можете настроить общий почтовый ящик службы поддержки для общения с клиентами и отправки уведомлений о обращениях. Подробнее: Настройка общего почтового ящика.
Настройте язык почтового ящика службы поддержки
Настройте язык почтового ящика для отправки клиентам локализованных электронных писем. В Creatio вы можете настроить язык для:
- почтовый ящик для уведомлений о случаях
- язык шаблона уведомления по электронной почте
- уведомления, отправленные клиентам без указания предпочтительного языка
Creatio определяет язык электронной почты на основе следующих правил:
- Если вы не установите флажок Всегда использовать язык почтового ящика во время настройки электронной почты, Creatio будет использовать следующие переменные для определения языка, от самого высокого до самого низкого приоритет:
- Предпочтительный язык контакта получателя.
- Язык электронной почты, указанный при настройке почтового ящика.



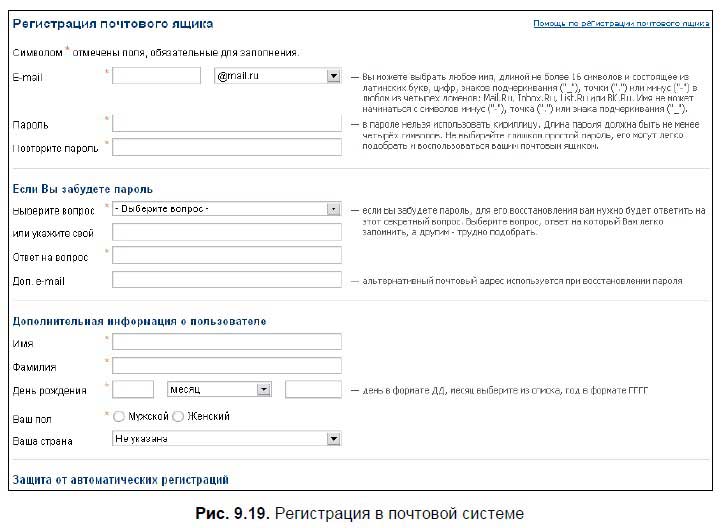 Обязательные параметры отмечены звездочкой (*).
Обязательные параметры отмечены звездочкой (*). Чтобы изменить его, нажмите кнопку Обзор и укажите подразделение или контейнер, в котором хотите создать учетную запись.
Чтобы изменить его, нажмите кнопку Обзор и укажите подразделение или контейнер, в котором хотите создать учетную запись.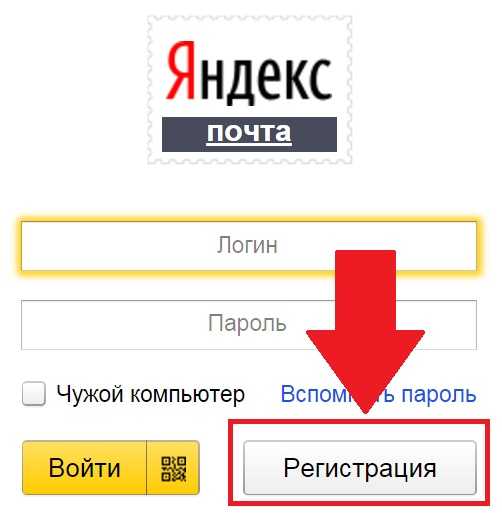 Установите этот флажок, чтобы заставить пользователя изменить первоначальный пароль при первом входе в почтовый ящик.
Установите этот флажок, чтобы заставить пользователя изменить первоначальный пароль при первом входе в почтовый ящик.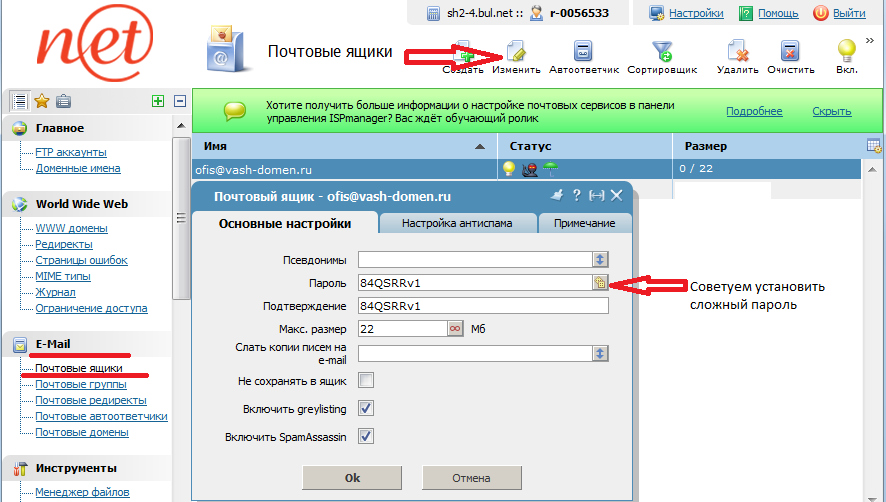 Дополнительные сведения см. в статье Архивация на месте в Exchange Server.
Дополнительные сведения см. в статье Архивация на месте в Exchange Server. Это значение также используется для отображаемого имени, так как мы не используем параметр DisplayName .
Это значение также используется для отображаемого имени, так как мы не используем параметр DisplayName . Убедитесь, что выбран существующий пользователь , а затем нажмите кнопку Обзор , чтобы выбрать доступную учетную запись.
Убедитесь, что выбран существующий пользователь , а затем нажмите кнопку Обзор , чтобы выбрать доступную учетную запись.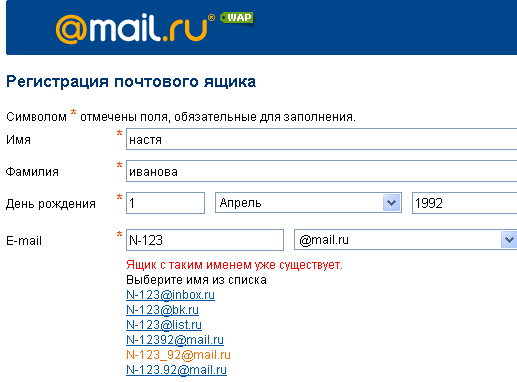 в статье Архивация на месте в Exchange Server.
в статье Архивация на месте в Exchange Server. Чтобы узнать, какие разрешения вам нужны, см. запись «Получатели» в статье Разрешения функций в Exchange Online.
Чтобы узнать, какие разрешения вам нужны, см. запись «Получатели» в статье Разрешения функций в Exchange Online.