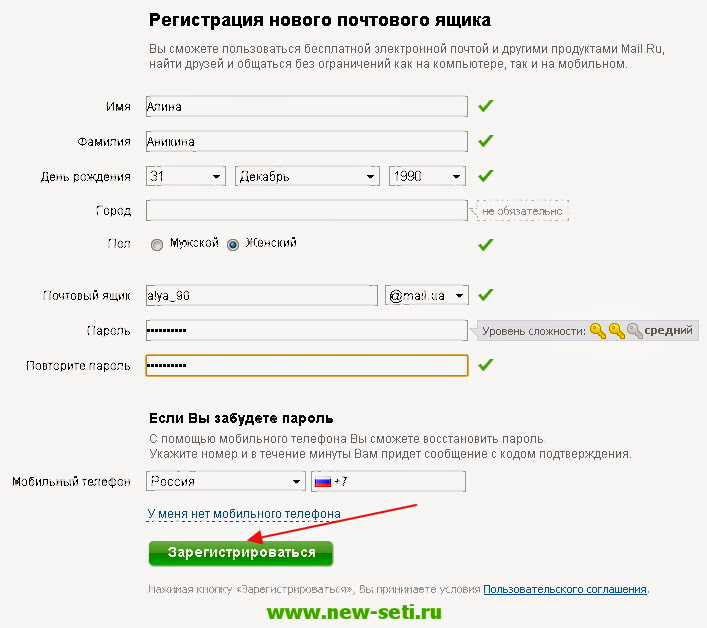Электронная подпись для Почты России — Удостоверяющий центр СКБ Контур
Почта России ввела упрощенное получение писем и почтовых отправлений. Для получения посылок по упрощенной схеме понадобится только мобильный телефон и ПЭП — простая электронная подпись.
Простая электронная подпись — это подпись, которая формируется сочетанием кодов и паролей (ст. 2 63-ФЗ «Об электронной подписи»). То есть это обычная комбинация логина и пароля или код доступа из смс-сообщения. ПЭП имеет юридическую силу только по договоренности сторон.
С электронной подписью от Почты России забирать посылки стало намного легче. ПЭП не избавляет от очередей в отделении, но сокращает время на выдачу писем и отправлений. Клиентам больше не нужны паспорт и бумажное извещение, посылку отдадут клиенту, используя механизм простой электронной подписи.
Раньше, чтобы забрать почтовое отправление, получатели ждали извещение, брали паспорт и шли в отделение. Сейчас все гораздо проще:
- отслеживаем посылку на сайте Почты России или в мобильном приложении;
- приходим в почтовое отделение;
- получаем отправление без паспорта, назвав свою фамилию.

Но упрощенная схема работает, только если вы оформили Почтовый паспорт и получили простую электронную подпись. А о том, как это сделать, расскажем дальше.
Электронная подпись бывает простой, квалифицированной и неквалифицированной. Какая подпись подходит именно вам — подскажут специалисты УЦ Контура. Они подберут оптимальную электронную подпись для личный целей или для ведения бизнеса
Заказать электронную подпись
Ускоренная схема работает по всей стране. Специальные программы разработаны и для физических, и для юридических лиц. Напоминаем, чтобы перейти на упрощенное получение посылок, нужно сделать простую электронную подпись
Электронная подпись Почты России для физических лиц
Для клиентов-физлиц выпускают идентификатор «Почтовый паспорт». Это абсолютно бесплатный сервис, доступный практически всем. Идентификатор — уникальный номер, который используется для идентификации клиента. Чтобы получить этот номер, нужно заполнить заявление на получение идентификатора «Почтовый паспорт».
Чтобы получить этот номер, нужно заполнить заявление на получение идентификатора «Почтовый паспорт».
При помощи идентификатора и работает ускоренная схема: чтобы получить посылку без паспорта нужна простая электронная подпись. А ПЭП для клиентов Почты России формируется путем сочетания электронного идентификатора и сгенерированных уникальных кодов.
Электронный идентификатор, а значит, и ПЭП, выдают только клиентам старше 14 лет.
Цифровая подпись для юридических лиц на Почте России
Для юридических лиц Почта России подготовила особый сервис — получение заказных писем онлайн. Подключиться нужно через портал Госуслуг. Воспользоваться программой могут и организации, и ИП, и даже физлица.
Это очень удобно:
- Все электронные заказные письма от государственных органов и контрагентов приходят в ваш Личный кабинет.
- Оплачивать посылки можно онлайн.
- Онлайн же ведется статистика и отчеты по отправлениям электронных заказных писем.

- За онлайн-уведомления о вручении не нужно платить, и приходят они моментально.
- Канал, по которому передаются данные, зашифрован и защищен.
Кроме того, электронные письма, подписанные ЭП, юридически приравниваются к бумажным документам. Но для работы с сервисом заказных писем понадобится уже не ПЭП, а квалифицированная электронная подпись.
Контур предлагает специальную электронную подпись для работы с сервисом отправки писем и посылок Почты России
Заказать
Получайте квалифицированную ЭП и подключайтесь к сервису заказных писем. Вот что для этого понадобится:
- Обратиться в аккредитованный Удостоверяющий центр за электронной подписью.
- Заключить договор с АО «Почта России».
- Утвердить техническое задание. Его еще называют бланк заказа.
- Получить доступ к личному кабинету Отправителя. Его предоставит Почта России.
- Запросить у менеджера спецификацию API (application programming interface).
 Это специальные функции, процедуры и структуры, которые предоставляет рабочее приложение (в данном случае Почта России) для взаимодействия с внешними программами и системами.
Это специальные функции, процедуры и структуры, которые предоставляет рабочее приложение (в данном случае Почта России) для взаимодействия с внешними программами и системами.
Для онлайн-работы с Почтой России нужно установить средства криптографической защиты информации. Например, КриптоПро CSP не ниже пятой версии.
Чтобы получать посылки по ускоренной схеме, нужно написать заявление и оформить ПЭП. Напоминаем, что это бесплатная услуга. Но подпись не оформят клиентам младше 14 лет, поскольку для регистрации нужны паспортные данные. А паспорта в России выдают только с 14 лет.
Через сайт Почты России
Клиент заполняет регистрационную форму на сайте Почты России. Для регистрации понадобится только паспорт и номер мобильного телефона.
Покажем пошагово, как зарегистрироваться для упрощенного получения посылок:
Шаг 1. Зайдите на официальный сайт Почты России — в раздел «Упрощенное получение отправлений».
Шаг 2. Выберите способ подключения через pochta. ru.
ru.
Шаг 3. Зарегистрируйтесь. Нужно заполнить все поля регистрационной формы.
Шаг 4. Подтвердите регистрацию. На номер мобильного телефона придет код, введите его в поле «Код подтверждения».
Затем нужно подтвердить регистрацию по электронной почте. Действуйте по аналогии: введите код, который отправили на электронку.
Шаг 5. Заполните и отправьте анкету для регистрации. ИНН и СНИЛС заполнять необязательно. А контакты — номер телефона и электронная почта — отображаются автоматически: вы их уже подтвердили.
Чтобы завершить оформление, возьмите паспорт и приходите в любое отделение почтовой связи. После обработки персональных данных вам оформят ПЭП: с этого момента можно получать посылки без паспорта и извещения.
Если при регистрации или получении простой электронной подписи возникнут проблемы, воспользуйтесь сервисом поддержки услуги — pep@russianpost.ru.
Через Госуслуги
Если вы зарегистрированы на портале государственных услуг, оформить ПЭП будет еще проще. У зарегистрированных пользователей верифицирована учетная запись, то есть подтверждены все персональные данные. Поэтому приходить в отделение почтовой связи и подтверждать свою личность не нужно.
У зарегистрированных пользователей верифицирована учетная запись, то есть подтверждены все персональные данные. Поэтому приходить в отделение почтовой связи и подтверждать свою личность не нужно.
Если же вы только планируете зарегистрироваться на Госуслугах, внимательно изучите правила работы портала. Большинство государственных услуг предоставляют по заявлению пользователя, и электронная подпись для этого не требуется. Но некоторые действия на портале надо подтверждать своей ЭП.
Получить электронную подпись физлица можно только в Удостоверяющих центрах, аккредитованных по новым правилам. УЦ Контур — один из таких центров
Заказать
Итак, оформление простой электронной подписи через портал Госуслуг проходит в дистанционном режиме. Если у вас есть подтвержденная учетная запись, действуйте так:
Шаг 1. Переходите в раздел «Упрощенное получение отправлений». Выбирайте подключение через Госуслуги.
Шаг 2. Авторизуйтесь и войдите в личный кабинет.
Шаг 3. Предоставьте права доступа Почте России.
Шаг 4. Подтвердите номер мобильного телефона.
Шаг 5. Проверьте свои персональные данные.
Подтвердите согласие с правилами регистрации и использования сервиса. Отправьте регистрационную форму.
Простая электронная подпись готова: можно получать посылки по ускоренной схеме.
В отделении
Оформить простую электронную подпись можно и в любом почтовом отделении. Возьмите с собой паспорт и заполните регистрационную анкету прямо на почте. Назовите оператору свой номер мобильного телефона и сообщите код подтверждения, когда он придет. Все, оформление ПЭП завершено.
Если изменится номер мобильного или паспортные данные, нужно сразу же уведомить Почту России — лично или онлайн. Иначе простая электронная подпись перестанет работать. Обратитесь в почтовое отделение, куда подавали заявление на оформление ПЭП.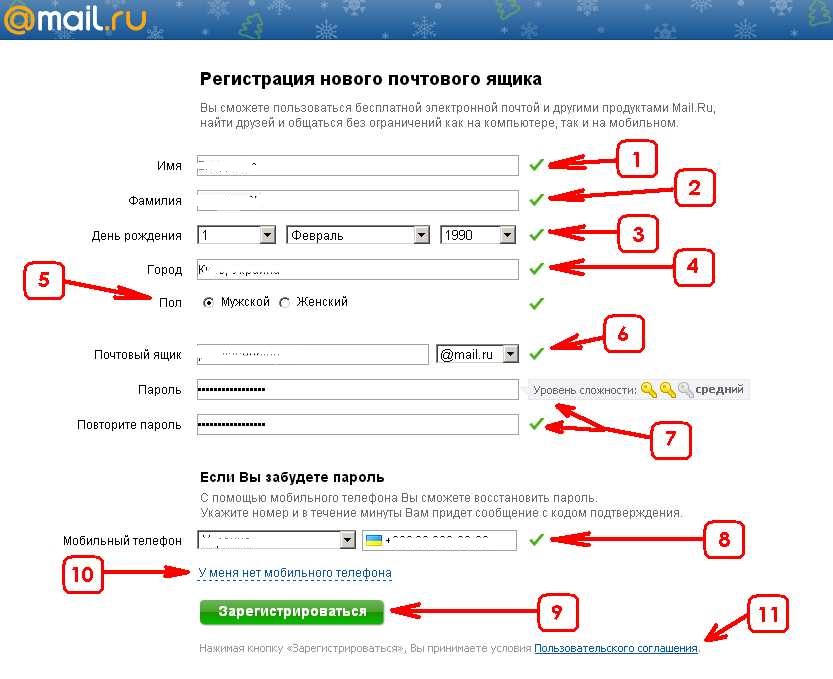
Простая электронная подпись для почты — это комбинация электронного идентификатора и уникальной кодировки для доступа пользователя. У каждого клиента свой идентификатор — номер мобильного телефона.
Каждый раз, когда вы приходите на почту за посылкой, система автоматически генерирует новый код для получения отправления. Вам приходит СМС-сообщение на номер телефона, который указали при регистрации. Еще один способ оповещения — через Push уведомления мобильного приложения Почты России.
При получении почтового отправления нужно назвать:
- трек-номер;
- фамилию, имя, отчество;
- номер телефона.
Паспорт и бумажное уведомление не нужны. Как только оператор вводит номер мобильного, срабатывает ПЭП. Система генерирует и отправляет на ваш номер код доступа. Назовите его, и вам отдадут посылку. А если вам пришло несколько посылок, их можно получить по одному коду доступа — все и сразу.
Хотя использование электронной подписи для почты подразумевает выдачу отправлений без паспорта, лучше возьмите его с собой.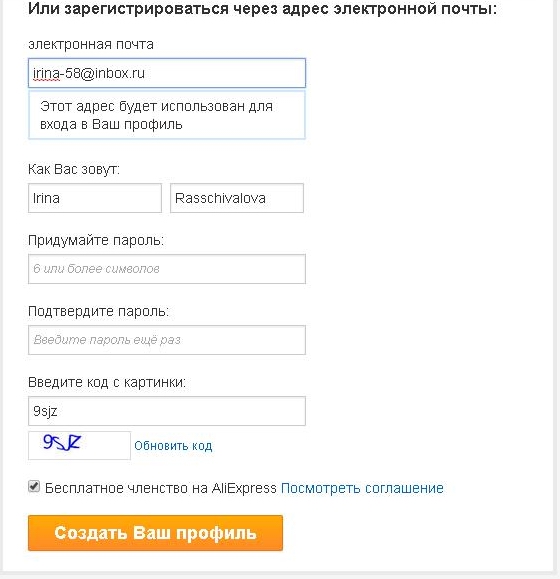
Некоторые отправления не выдадут без паспорта даже при наличии простой электронной подписи. По упрощенной схеме нельзя получать отправления с наложенным платежом:
- письма;
- посылки;
- бандероли.
Если для получения почтового отправления требуется оплата получателя, его выдадут только с паспортом.
Не работает ускоренное получение и для мелких пакетов. Мелким пакетам не присваивают трек-номер: почтальон опускает их в почтовый ящик, а если в доме нет ящиков — передает консьержу для вручения. Если же пакет слишком крупный и не помещается в ящик, его придется получать на почте. ПЭП для этого не понадобится. Мелкий пакет выдадут только по паспорту и заполненному извещению.
Регистрация, вход и сброс пароля
Регистрация, вход и сброс пароля | Кумоспейс Содержание
Чтобы начать работу с Kumospace, вы можете создать учетную запись, используя свою электронную почту, учетные записи Google или Microsoft. Узнайте больше о входе в систему, сбросе пароля и загрузке изображения профиля.
Узнайте больше о входе в систему, сбросе пароля и загрузке изображения профиля.
Зарегистрироваться на Кумоспейс
Чтобы зарегистрировать учетную запись Kumospace:
Посетите www.kumospace.com и нажмите кнопку Get Your Space .
Выберите один из следующих вариантов регистрации:
Электронная почта: Выбрав регистрацию по электронной почте, вам будет предложено ввести адрес электронной почты и выбрать пароль для своей учетной записи Kumospace. На указанный вами адрес электронной почты будет отправлено приветственное письмо.
Google: При регистрации с помощью учетной записи Google вам будет предложено ввести пароль учетной записи Google. Этот пароль будет , а не , должны храниться вместе с Kumospace.
- Microsoft: При входе в свою учетную запись Microsoft вам будет предложено ввести пароль учетной записи Microsoft.
 Этот пароль будет , а не , и будет храниться в Kumospace.
Этот пароль будет , а не , и будет храниться в Kumospace.
После регистрации в Kumospace вы будете перенаправлены на страницу своего профиля, к которой вы всегда можете получить доступ по адресу www.kumospace.com/profile .
Войти
Для входа в Kumospace:
Перейдите на страницу своего профиля .
Выберите предпочтительный вариант входа в систему. Вы можете использовать свой адрес электронной почты, учетную запись Google или Microsoft.
Пожалуйста, убедитесь, что вы вошли в систему, используя тот же вариант, который вы выбрали при регистрации.
После входа в систему вы будете перенаправлены на страницу Профиль .
Если у вас возникли проблемы со входом в систему, напишите нам по адресу hello@kumospace.com, и мы будем рады помочь.
выход
Для выхода из Kumospace:
Перейдите на страницу Профиля .

Нажмите кнопку Выйти кнопку в правом верхнем углу экрана.
К сожалению, ваш браузер не поддерживает HTML-видео.
Сбросить пароль
Чтобы изменить пароль, выйдите из своей учетной записи Kumospace, затем следуйте этим инструкциям:
Перейдите на страницу Профиль и выберите параметр Войти с помощью электронной почты .
Введите адрес электронной почты и нажмите Далее .
Нажмите Проблемы со входом в нижней части окна входа, затем нажмите Отправить , чтобы восстановить пароль.
К сожалению, ваш браузер не поддерживает HTML-видео.
На указанный вами адрес электронной почты будет отправлена ссылка для сброса пароля.
Убедитесь, что вы ввели правильный адрес электронной почты, связанный с вашей учетной записью Kumospace.
Обратите внимание: если вы зарегистрировались в Kumospace, используя свои учетные записи Google или Microsoft, у вас нет пароля, сохраненного в Kumospace. Выберите вариант Войти с помощью Google или Войти с помощью Microsoft , чтобы получить доступ к своей учетной записи Kumospace.
Загрузить изображение профиля
Чтобы получить максимальную отдачу от Kumospace, мы рекомендуем держать камеру включенной как можно дольше. Если вы решите отключить его, вы можете загрузить изображение профиля, чтобы заменить свои инициалы, которые отображаются по умолчанию.
Обратите внимание, если вы вошли в систему, используя свою учетную запись Google, Kumospace по умолчанию будет использовать изображение вашего профиля Google вместо отображения ваших инициалов.
К сожалению, ваш браузер не поддерживает HTML-видео.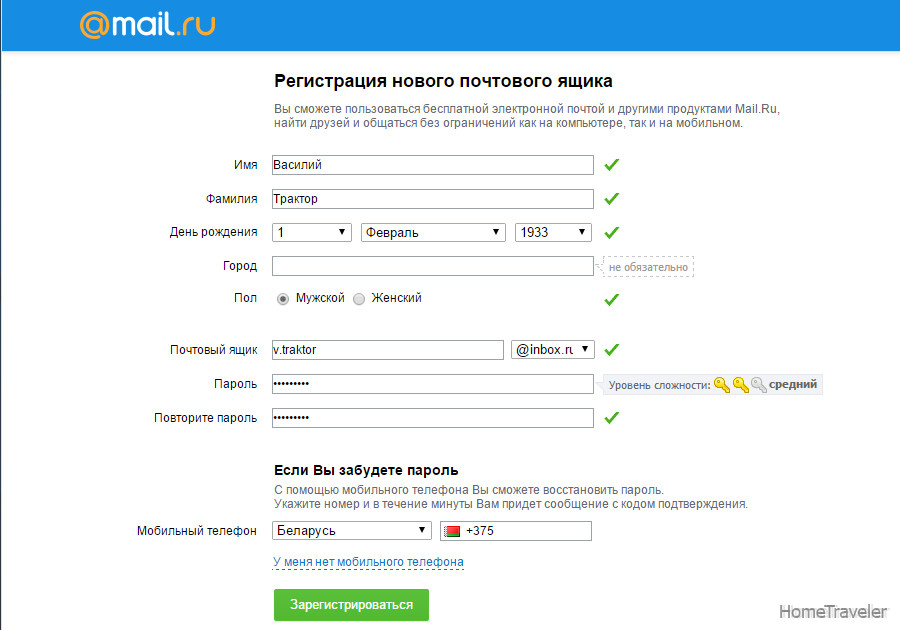
Чтобы загрузить или изменить изображение профиля:
Перейдите на страницу своего профиля и нажмите кнопку Изменить профиль под учетной записью .
Наведите курсор на картинку и нажмите Сменить фото .
Нажмите Обзор файлов , чтобы загрузить изображение с компьютера.
Обрежьте изображение по своему вкусу и нажмите Сохранить для завершения.
Нужна помощь с виртуальным офисом или виртуальным мероприятием?
Получите экспертную помощь
Как зарегистрироваться в качестве нового пользователя — Руководство пользователя Printix
Администратор мог включить только некоторые из этих методов:
- Зарегистрируйтесь с помощью своей учетной записи Microsoft
- Зарегистрируйтесь в своей учетной записи Google Workspace
- Зарегистрируйтесь в своей учетной записи Okta
- Зарегистрируйтесь с помощью своей учетной записи OneLogin
- Зарегистрируйтесь с вашим сетевым именем пользователя и паролем
- Самостоятельная регистрация по электронной почте
- Получить приглашение по электронной почте (всегда возможно)
Зарегистрируйтесь с помощью своей учетной записи Microsoft
- Выберите Войдите с помощью Microsoft .

Если вы уже вошли в браузер с помощью своей рабочей или учебной учетной записи, вы вошли автоматически. - На странице входа в Microsoft :
- Введите имя своей рабочей или учебной учетной записи. Учетные записи типа (ваше имя)@(компания).microsoftonline.com НЕ могут быть использованы.
- Введите Пароль .
- Выбрать Войти .
- Printix запросит у вас разрешение на:
- Просмотр основного профиля.
- Войдите как вы.
- Войдите в систему и прочитайте свой профиль.
- Выберите Принять , чтобы предоставить эти разрешения.
Вы автоматически регистрируетесь и получаете электронное письмо: «Начало работы с Printix…»
Если вы зарегистрировались со своим адресом электронной почты, выберите Войдите с адресом электронной почты и введите свой адрес электронной почты и пароль.
Зарегистрируйтесь с помощью своей учетной записи Google Workspace
- Выберите Войдите с помощью Google .
Если вы уже вошли в браузер с помощью своей рабочей или учебной учетной записи, вы вошли автоматически. - На странице входа в Google :
- Введите имя своей рабочей или учебной учетной записи.
- Введите Пароль .
- Выбрать Войти .
Вы автоматически регистрируетесь и получаете электронное письмо: «Начало работы с Printix…»
Если вы зарегистрировались со своим адресом электронной почты, выберите Войдите с адресом электронной почты и введите свой адрес электронной почты и пароль.
Зарегистрируйтесь в своей учетной записи Okta
- Выберите Войти с помощью Okta .
Если вы уже вошли в браузер под своей учетной записью Okta, то вы вошли автоматически.
- На странице входа Okta :
- Введите имя вашей учетной записи.
- Введите Пароль .
- Выбрать Войти .
Вы автоматически регистрируетесь и получаете электронное письмо: «Начало работы с Printix…»
Если вы зарегистрировались со своим адресом электронной почты, выберите Войдите в систему с адресом электронной почты и введите свой адрес электронной почты и пароль.
Зарегистрируйтесь с помощью своей учетной записи OneLogin
- Выберите Войдите с помощью OneLogin .
Если вы уже вошли в браузер с помощью учетной записи OneLogin, то вы вошли автоматически. - На странице входа OneLogin :
- Введите имя вашей учетной записи.
- Введите Пароль .
- Выбрать Войти .
Вы автоматически регистрируетесь и получаете электронное письмо: «Начало работы с Printix…»
Если вы зарегистрировались со своим адресом электронной почты, выберите Войдите с адресом электронной почты и введите свой адрес электронной почты и пароль.
Зарегистрируйтесь, используя свое имя пользователя и пароль в сети.
- На странице входа :
- Введите Имя пользователя .
- Введите Пароль .
- Выберите Войти .
Вы автоматически регистрируетесь и получаете электронное письмо: «Начало работы с Printix…»
Самостоятельная регистрация по электронной почте
- Откройте веб-браузер и войдите на главную страницу Printix ( acme.printix.net ).
- На странице Войти выберите Меню в правом верхнем углу.
- Select Register
- Самостоятельная регистрация также возможна из Printix Client Войти страница.
- На странице Регистр :
- Введите Email .
- Выберите Зарегистрируйте .

Вам отправлено электронное письмо. - Прочтите электронное письмо: «Добро пожаловать в Printix на…» и выберите Начать работу .
Если вы не увидите письмо в течение нескольких минут, проверьте папку со спамом/нежелательной почтой. - На странице Активируйте учетную запись печати :
- Введите ваше Полное имя .
- Введите Пароль .
- Выбрать Активировать .
Получить приглашение по электронной почте
- Связаться с кем-то с административной ролью и попросить быть Приглашение по электронной почте :
Вам отправлено электронное письмо. - Прочтите электронное письмо: «Добро пожаловать в Printix на…» и выберите Начать работу .
Если вы не увидите письмо в течение нескольких минут, проверьте папку со спамом/нежелательной почтой. - На странице Активируйте учетную запись печати :
- Введите ваше Полное имя .

- Введите ваше Полное имя .


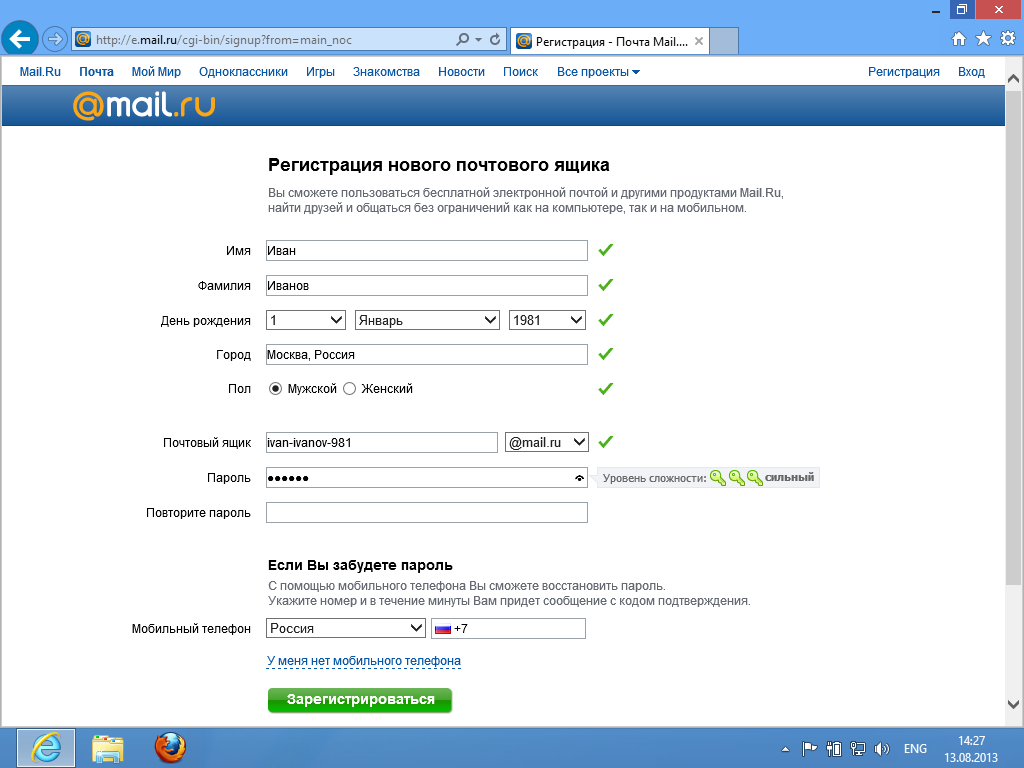
 Это специальные функции, процедуры и структуры, которые предоставляет рабочее приложение (в данном случае Почта России) для взаимодействия с внешними программами и системами.
Это специальные функции, процедуры и структуры, которые предоставляет рабочее приложение (в данном случае Почта России) для взаимодействия с внешними программами и системами.  Этот пароль будет , а не , и будет храниться в Kumospace.
Этот пароль будет , а не , и будет храниться в Kumospace.