Обработка фото на заказ онлайн от 100 рублей
- Сортировать по:
- рекомендациям дате рейтингуотзывамРейтинг продавцов
Закажите обработку ваших фото. Сделайте их яркими и красивыми. Цветокоррекция свадебных фотографий, ретушь, обработка фото для интернет-магазина или лендинга.
{{/if}}
{{if revCount > 0}} ${revCount} отзывов {{else}} Оставить отзыв {{/if}}
(${serRate})
{{/if}}${serviceDescription}
0
Оставить отзыв
Создание стильных и красивых шапок ВК по вашим пожеланиям.
 Делаю под любую тематику, предлагаю несколько вариантов на выбор
Делаю под любую тематику, предлагаю несколько вариантов на выбор
Оставить отзыв
Помогу отредактировать фото в фотошопе. Любые виды работ. Цена указана за одно фото. Опыт работы свыше 3х лет
Оставить отзыв
Редактирование фото — для личных целей или для будущих документов. Большой опыт, адекватная цена. Выполнение в течение одного рабочего дня
Оставить отзыв
Могу раскрасить (колоризировать) вашу черно-белую фотографию при помощи нейронных сетей.

Оставить отзыв
Могу улучшить качество ваших фотографий, сделать менее пиксилизированными, улучшить детали лица.
Оставить отзыв
Сделаю обработку любой фотографии по вашему выбору. Имею большой опыт, поэтому без проблем справлюсь с абсолютно любой задачей (работаю с фотографией уже свыше 3х лет)
Оставить отзыв
Приветствую.
 Могу колоризировать любое ваше фото, портреты, пейзажи, военные баталии и т.д.
Могу колоризировать любое ваше фото, портреты, пейзажи, военные баталии и т.д.
Оставить отзыв
Обработка фото в программе Photoshop — довожу до необходимого вам результата — От замены фона, до покраски волос и прочих манипуляций!
Оставить отзыв
Помощь в создании инфографики для различных торговых площадок!
Оставить отзыв
Сторис, актуальное, посты.
 Пишите, что требуется. На ведении 2 проекта.
Пишите, что требуется. На ведении 2 проекта.
Оставить отзыв
Оставить отзыв
Создам мощное и красивое превью для вашего ютуб видео — буду рад помочь вам!
Оставить отзыв
Помощь в обработке фотографий различной сложности.
 Убираю морщины, редактирую проблемную кожу, делаю ретушь, убираю лишних людей и многое другое!
Убираю морщины, редактирую проблемную кожу, делаю ретушь, убираю лишних людей и многое другое!
5 отзывов
Качественный фотомонтаж и другие виды работ с фото
2 отзывов
Аккуратная обтравка, замена и удаление фона. Мех, кудрявые люди, лохматые животные — дороже
12 отзывов
Незаметно удалю случайно попавших в кадр людей и предметы.

1 отзывов
Уберу заломы, трещины, потертости и прочие следы времени. Восстановлю недостающие фрагменты снимка.
Оставить отзыв
Обработка фото согласно вашим пожеланиям. Учитываю все нюансы. Могу отретушировать, убрать лишние объекты, заменить фон и многое другое. Готов обсудить
Оставить отзыв
Создание стильных превью для видео на ютубе.
 Учитываю все пожелания, и создаю действительно кликабельное превью!
Учитываю все пожелания, и создаю действительно кликабельное превью!
Оставить отзыв
Редактирование фотографии до идеального результата. Ретушь, обтравка, удаление дефектов и многое другое! Пишите, обсудим!
Начало работы с Photoshop Express в iOS
Узнайте, как работать с Adobe Photoshop Express на устройствах iOS.
Adobe Photoshop Express — это бесплатное мобильное приложение для быстрого и легкого редактирования фотографий и создания коллажей. Применяйте фильтры, выбирайте из множества вариантов корректировки и исправлений, чтобы улучшить свои фотографии, и мгновенно делитесь ими в социальных сетях.
Приложение Adobe Photoshop Express доступно на устройствах iOS в App Store. Загрузите и установите приложение, нажав значок ниже:
Загрузите и установите приложение, нажав значок ниже:
Запустите приложение и выберите фотографию, над которой хотите поработать. На первом экране отображаются фотографии из памяти устройства.
Кроме того, можно выбрать фотографию в приложении и сразу же начать работу с ней. Для этого нажмите Захват на главном экране.
Придайте своим фотографиям наилучший вид с помощью различных корректировок и исправлений. Чтобы отредактировать фотографии, выберите Редактор на главном экране.
Photoshop Express предлагает различные темы, которые вы можете применить к своим изображениям. К вашим услугам широкий выбор тем, с помощью которых можно настроить текст.
Вы также можете создать и сохранить свои собственные темы. Для этого нажмите Добавить на панели Мои темы, введите имя и нажмите Сохранить тему.
Изображение с цитатойПрименение фильтров
Photoshop Express позволяет применять мгновенные фильтры. Вы можете выбрать один из множества интересных эффектов и отрегулировать его интенсивность. Выберите нужный эффект, чтобы применить его, и отрегулируйте его интенсивность с помощью ползунка.
Вы можете выбрать один из множества интересных эффектов и отрегулировать его интенсивность. Выберите нужный эффект, чтобы применить его, и отрегулируйте его интенсивность с помощью ползунка.
Вы также можете создать и сохранить свои собственные фильтры. Для этого нажмите Добавить на панели Мои фильтры, введите имя и нажмите Сохранить фильтр.
Изображение с фильтром «Цветовой элемент»Кадрирование
Нажмите , чтобы кадрировать, выпрямить, повернуть и зеркально отразить фотографии. С помощью этого параметра также можно трансформировать и исправлять перспективу.
Кадрирование фотографий
Выберите инструмент «Кадрировать».
Нажмите Соотнош. сторон.
Выберите нужную предустановку соотношения сторон.
Изображение с соотношением сторон «Социальные сети»
Исправление перспективы на фотографиях
В Photoshop Express есть четыре варианта коррекции перспективы: Полн. авторежим, Автобаланс, Верт. наклон и Гориз. наклон.
наклон и Гориз. наклон.
Выберите инструмент «Кадрирование».
Нажмите Изменить.
Воспользуйтесь ползунком или выберите Авто режим для коррекции перспективы на фотографии.
Изображение с коррекцией перспективы «Верт. наклон»
Изменение размера фотографий
Параметры изменения размера изображения позволяют уменьшить масштаб фотографии по длинному краю при сохранении попиксельной пропорции. Масштабирование применяется к экспортированным/сохраненным и общим фотографиям.
Перейдите на вкладку Параметры в настройках приложения.
Нажмите Изм. размер изобр. в категории Параметры общего доступа.
Выберите необходимые параметры размера. При необходимости можно также воспользоваться ползунком настройки размера.
Аппликации
Вы можете выбрать и вырезать часть или отдельные части изображения. Например, вам необходимо отделить объект от фона. Для этого выполните следующие действия:
Для этого выполните следующие действия:
Откройте изображение в процессе Mix .
Нажмите Аппликация.
Photoshop Express обнаруживает все объекты, присутствующие на изображении. Выберите определенный объект или несколько объектов.
Если объект отсутствует в выделении, нажмите Добавить и используйте Умное выделение для выделения отсутствующего объекта.
Примите изменения, чтобы вырезать выбранные объекты.
Перенос макияжа
Экспериментируйте с различными стилями с помощью функции «Перенос макияжа» и делитесь новыми образами. Photoshop Express позволяет переносить макияж в пределах изображения одним касанием.
Перетащите ползунок, чтобы просмотреть изображение до и после.
Для переноса макияжа выполните следующие действия:
Откройте изображение в процессе Ретушь.
Нажмите Макияж.
Выберите одну из различных предустановок макияжа.

Нажмите «Усовершенствовать губы», чтобы уточнить окончательный результат, если это необходимо.
Внести изменения
Для улучшения фотографии можно использовать следующие параметры регулировки:
Экспозиция Количество света, при котором была сделана фотография. Воспользовавшись ползунком, вы сможете сделать свою фотографию темнее или светлее.
Контраст Разница между яркостью светлых и темных участков на фотографии. Воспользовавшись ползунком, вы можете сделать фотографию выразительнее, увеличив разницу между освещенностью и затемненностью.
Подсветка Самые яркие участки фотографии. Воспользовавшись ползунком, можно управлять деталями светлых областей. Более
низкое значение сделает ярче больше участков на фотографии.
Тени Самая темная часть фотографии. Воспользовавшись ползунком, можно управлять деталями темных областей. Более
высокое значение позволяет проявить больше деталей на темных участках.
Баланс белого Управляет самыми яркими участками на фотографии и имеет более широкий тональный диапазон, чем подсветка. Отрегулируйте ползунок, чтобы настроить общую яркость фотографии вместе с белыми областями.
Отрегулируйте ползунок, чтобы настроить общую яркость фотографии вместе с белыми областями.
Баланс черного Регулирует самые темные участки на фотографии и имеет более широкий диапазон тональных значений и эффектов, чем тени.
Температура Придает теплый (солнечный) или холодный (зимний) вид фотографии.
Оттенок Добавляет зеленый и пурпурный цвета к вашим фотографиям.
Красочность Улучшает менее насыщенные цвета с более слабым воздействием на более насыщенные. Регулируя ползунок, вы можете усилить цвета на фотографии, не придавая ей излишней резкости.
Насыщенность Отрегулируйте ползунок для равномерного насыщения и улучшения всех цветов на фотографии.
Четкость Отрегулируйте ползунок для добавления глубины посредством увеличения местного контраста. Воспользовавшись этим ползунком, вы можете выделить детали и текстуры на своих фотографиях.
Устранение дымки Удаление атмосферной дымки с фотографий. Отрегулируйте ползунок, чтобы устранить эффект затуманенности или усилить его на своих фотографиях.
Резкость Повышение контрастности между определенными пикселами. Отрегулируйте ползунок, чтобы сделать вашу фотографию резче.
Уменьшение яркостного шума При изменении яркостного шума затрагивается только яркость цветовых пикселей. Отрегулируйте ползунок, чтобы устранить этот тип шума.
Уменьшение цветового шума Цветовой шум появляется, когда многоцветные пиксели отображаются как ровное цветовое поле. Отрегулируйте ползунок, чтобы устранить этот тип шума.
Добавление текста
Чтобы добавить текст, вы можете выбрать его из списка вариантов текста, который называется Стили текста. Создавайте мемы и плакаты, добавляя стили текста к фотографиям и коллажам. Вы можете отрегулировать непрозрачность текста с помощью ползунка, добавить цвет текста, выполнить панорамирование, масштабирование или поворот, а также отрегулировать расположение текста.
Устранение эффекта красных глаз
Нажмите для устранения эффекта красных и засвеченных глаз.
Замена глаз
Эта функция в данный момент доступна только в Великобритании и Австралии.
Вы можете скопировать глаза с одной фотографии и использовать их для замены пары глаз на другой фотографии. Откройте фотографию с глазами, которую нужно отредактировать, нажмите Замена глаз, затем коснитесь лица. Затем вы можете выбрать эталонную фотографию, с которой хотите скопировать глаза.
Для получения лучших результатов выбирайте фотографии, снятые в схожих условиях, таких как освещение, уровень масштаба и угол обзора.
Добавление рамки
Нажмите , чтобы добавить рамку к фотографии.
Устранение дефектов
Нажмите , чтобы удалить пятна, грязь и пыль с фотографий одним касанием.
Если вы не получили желаемый результат, нажмите на кнопку еще раз, чтобы увидеть новый результат при каждом нажатии.
Автоулучшение фотографий
Используйте автообработку, чтобы отрегулировать экспозицию, контраст, подсветку, тени, баланс белого, баланс черного, температуру, оттенок, красочность и четкость до автоматических значений. Чтобы применить автообработку, нажмите на верхней панели.
Чтобы применить автообработку, нажмите на верхней панели.
В iOS вы можете разрешить Photoshop Express автоматически применять автообработку при открытии фотографии. Для этого отмените выбор параметра Отключить автообработку в «Параметрах».
Вы можете разрешить Photoshop Express автоматически применять Автообработку при открытии фотографии. Для этого отмените выбор параметра Отключить автообработку в «Параметрах».
Добавление водяного знака
Вы можете добавить требуемое изображение или текст как водяной знак к фотографии.
Выполните вход в учетную запись Creative Cloud, если еще не сделали этого.
Выберите Настройки приложения > Параметры > Водяной знак.
Чтобы добавить фотографию, нажмите Добавить изображение и выберите фотографию, которую хотите добавить в качестве водяного знака.
Чтобы добавить текст, нажмите Добавить текст и сохраните текст, который хотите добавить в качестве водяного знака.

Вы можете воспользоваться ползунком для настройки прозрачности водяного знака.
- Чтобы отключить или удалить водяной знак, перелистните предварительный просмотр фотографии, показанный на экране общего доступа, чтобы получить фотографию без водяного знака.
- Чтобы отключить или удалить водяной знак на всех фотографиях, удалите настраиваемое изображение или настраиваемый текст, добавленный как водяной знак, выбрав Настройки приложения > Параметры.
Коррекция дисторсии
Инструмент «Коррекция дисторсии» в Photoshop Express помогает устранить дисторсию, хроматическую аберрацию, виньетки и перспективу. Коррекция дисторсии выполняется в соответствии с моделью вашего объектива, так как все они имеют уникальную конструкцию.
Выберите Вкл. корректировку объектива, чтобы применить коррекцию дисторсии и устранить имеющиеся проблемы. Переключатель Вкл. корректировку объектива остается недоступным для фотографий, которым не требуется коррекция дисторсии.
Чтобы узнать, как выполнить коррекцию дисторсии, см. раздел Коррекция дисторсии.
Применение эффекта размытия к фотографиям
В Photoshop Express функция Размытие расположена на панели Коррекция. Доступно два варианта размытия:
- Радиальное Применяет размытие к определенным областям на фотографии.
- Максимум Применяет размытие ко всей фотографии.
Чтобы применить радиальное размытие, выполните следующие действия:
Переместите круговую маску в нужную область. Отрегулируйте круги, чтобы применить растушевку, размытие или не применять размытие к определенным областям фотографии.
Переместите ползунок для регулировки интенсивности Размытия. Вы также можете использовать переключатель для изменения размытых областей на фотографии.
Вы также можете использовать переключатель для изменения размытых областей на фотографии.
Чтобы применить полное размытие, выполните следующие действия:
Выберите параметр «Максимум».

Переместите ползунок для регулировки интенсивности Размытия.
Полное размытие, примененное к фотографии
Функции камеры для селфи
Фильтры
Эта функция в данный момент доступна только в Великобритании, Сингапуре, ЮАР и Канаде.
Камера для селфи в Photoshop Express использует сегментацию портрета в реальном времени, оценку глубины, размытие при малой глубине резкости и матирование. Это позволяет улучшить селфи и использовать привлекательные фильтры на ходу.
Вы можете использовать следующие фильтры:
- Портрет: применяет эффект глубины резкости, который размывает фон.
- Цветовой элемент: выделяет выбранные части фотографии и сохраняет их в цветном виде, в то время как остальная часть фотографии становится черно-белой.
- Ч-Б: выделяет фон фотографии, сохраняя его в цветном виде, и делает ваше тело черно-белым.
- Движение: фильтр размытия в движении создает ощущение/эффект линейного движения.

- Масштаб: затеняет края фотографии, создавая эффект приближения/отдаления.
Татуировки
Photoshop Express использует 3D-моделирование лица и краски для создания реалистичных татуировок. Вы можете разместить желаемую татуировку в предпочтительно место, увеличивая и панорамируя фотографию. Снятое селфи можно дополнительно отредактировать или создать из него коллаж.
Photoshop Express позволяет создавать великолепные коллажи одним касанием. Выберите фотографии и используйте один из стилей макета на нижней панели экрана. Эти макеты коллажей создаются интеллектуально с использованием метаданных изображения, таких как геолокация и время.
Чтобы создать коллаж, выполните следующие действия:
На первом экране после запуска приложения выберите вкладку Коллаж.
Выберите желаемые фотографии. Вы можете совместить до девяти фотографий в одном коллаже.
Нажмите Далее.
Выберите нужный стиль макета и нажмите , чтобы внести изменения.

Чтобы сохранить коллаж в памяти телефона, нажмите в правом верхнем углу экрана и выберите Сохранить.
Функции коллажа включают:
Соотношение сторон Нажмите значок «Соотнош. сторон», чтобы установить соотношение сторон вашего коллажа.
Изменить макет Нажмите значок макета, чтобы выбрать макет сетки, свободной формы или фигуры.
Редактирование и замена фотографий Нажмите значок редактирования, чтобы заменить или удалить любую фотографию в коллаже. Чтобы поменять фотографии местами, нажмите на любую фотографию, чтобы перетащить ее в любую другую ячейку. Чтобы отредактировать фотографию, нажмите значок редактирования.
Применить стиль Нажмите значок преобразования стиля, чтобы применить быстрые стили к коллажу.
Добавить текст Нажмите значок текста, чтобы добавить текст. Стилизуйте свой текст, выбрав один из доступных стилей шрифта. Вы можете отрегулировать непрозрачность текста с помощью ползунка, добавить цвет текста, выполнить панорамирование, масштабирование или поворот, а также отрегулировать расположение текста.
Вы можете отрегулировать непрозрачность текста с помощью ползунка, добавить цвет текста, выполнить панорамирование, масштабирование или поворот, а также отрегулировать расположение текста.
Добавить стикер Нажмите значок стикера, чтобы добавить стикеры в коллаж. Вы можете панорамировать, масштабировать или поворачивать стикер и размещать его по своему усмотрению.
Изменить рамки Нажмите значок рамки, чтобы применить рамки и настроить внутренние и внешние границы. Вы также можете добавить цвет рамки.
Добавить фоновые узоры Нажмите значок фона, чтобы добавить фоновые стили. Вы можете выбирать из множества доступных узоров, цветов и градиентов.
Быстро делитесь своими работами в Instagram, Facebook, Tumblr, Twitter и через SMS-сообщения. Для этого выполните следующие действия в правом верхнем углу экрана. Нажмите и выберите предпочтительный вариант предоставления доступа.
Функция массового общего доступа
Вы можете быстро поделиться работой сразу в нескольких социальных сетях, включая Instagram, Facebook, Tumblr, Twitter и Flicker. Чтобы одновременно открыть общий доступ в выбранных социальных сетях, включите кнопку мест назначения, в которых вы хотите поделиться, а затем нажмите Сохранить и поделиться в правом верхнем углу экрана. Вы также можете нажать имя места назначения, если хотите поделиться только с этим конкретным местом.
Чтобы одновременно открыть общий доступ в выбранных социальных сетях, включите кнопку мест назначения, в которых вы хотите поделиться, а затем нажмите Сохранить и поделиться в правом верхнем углу экрана. Вы также можете нажать имя места назначения, если хотите поделиться только с этим конкретным местом.
Сохранение без разрушения
Вместо создания копии можно перезаписать фотографии во время публикации. Этот можно изменить позднее в параметрах.Выберите Настройки приложения > Параметры > Параметры общего доступа и снимите флажок Сохранить как копию.
Регулировка качества JPEG
Вы можете выбрать уровень качества, который будет применяться при экспорте изображений и предоставлении к ним доступа. Значение 100% обеспечит наилучший результат, но приведет к увеличению размера файла.По умолчанию используется значение 85%.
Для изменения качества изображения:
Выберите Настройки приложения > Параметры > Качество JPEG.

Измените значение ползунка «Качество».
Подключитесь к Creative Cloud, Lightroom и CC Library из Photoshop Express. Для этого выполните следующие действия:
Для этого в правом верхнем углу экрана нажмите .
Выберите нужный вариант для подключения в разделе Отправить.
Войдите в систему с помощью своего Adobe ID, учетной записи Google или Facebook и следуйте инструкциям на экране для подключения к нужному приложению.
Вы также можете внести несколько правок в других мобильных приложениях и импортировать работу в Photoshop Express. Например, вы можете:
- Вырезать объекты в Photoshop Mix
- Использовать инструменты «Восстановление» и «Пластика» в Photoshop Fix.
Вход в учетную запись
Войти
Управление учетной записью
Ретушь изображений в Photoshop, рамки и фильтры
Как сделать портрет в Фотошопе
Как сделать стили в Фотошопе
Как осветлить в Фотошопе
Как сделать тень в Фотошопе
Как вставить фото в рамку в Фотошопе
Как из фото сделать рисунок в Фотошопе
Как сделать Фотошоп карандашом
Как вставить другое лицо в Фотошопе
Как изменить волосы в Фотошопе
|
|
Photoshop – функциональная программа для обработки и изображений и создания интересных эффектов на фотографиях. Чтобы начать использовать программу нужно приобрести лицензию Adobe Photoshop CS6, купить которую можно у нас. Функциональные инструменты ретуши, фильтры, штампы и кисти дают возможность создавать неограниченное количество интересных эффектов. |
Как сделать портрет в ФотошопеЧтобы сделать портрет в Фотошопе можно создать холст в программе и применять кисти. Однако этот метод подходит тем пользователям, которые уверенно работают в редакторе и имеют некоторые художественные навыки. Создание портрета довольно длительный и трудоемкий процесс, в течение которого нужно создавать множество слоев, и применять маски.
Более простой вариант создания портрета – это использование различных фильтров. |
|
Как сделать стили в ФотошопеКак правило, стили применяются для создания различных текстовых надписей. Чтобы использовать определенный стиль откройте файл с нужной надписью или создайте новую. После того, как текст открыт в программе, создайте новый слой, чтобы была возможность корректировать изменения.
Во вкладке «Окно» выберите пункт «Стили». Справа от рабочей области, возле вкладок «Библиотеки» и «Коррекция» будет отображаться новое окно «Стили». В фоторедакторе есть определенное количество стилей, которое вы можете использовать. |
|
Как осветлить в ФотошопеДля осветления в программе используются различные наборы кистей и специальные инструменты. Существуют специальные функции «Осветление» и «Затемнение» на панели задач, однако они могут существенно искажать свет и тень, что особенно будет заметно при портретной фотографии. Чтобы аккуратно осветлить изображение, откройте нужный файл и создайте его копию, на панели слоев. Укажите название слоя, а также режим наложения «Перекрытие».
Если вы редактируете фотографии, снятые крупным планом, воспользуйтесь мягким светом в режиме наложения. Установите флажок напротив пункта «Выполнить заливку». По умолчанию используется серый цвет с 50% непрозрачности. |
|
|
|
Как сделать тень в ФотошопеПри ярком солнечном свете бывает проблематично сделать хорошее фото без пересвета, не используя специальное оборудование. Засвеченный фон можно убрать, применив инструменты Фотошопа. Традиционный способ – это воспользоваться кнопкой «Затемнитель». Однако такой вариант не всегда подходит, в особенности, если необходимо аккуратное затемнение для портрета.
Создайте новый слой на фото, выберите режим наложения «Перекрытие» и не забудьте отметить пункт «Выполнить заливку». В таком варианте будет использоваться серый цвет. После установления режима «Наложение» выберите кисть нужного размера и укажите на палитре черный цвет (для затемнения). Выставляйте минимальный режим непрозрачности, который можно впоследствии скорректировать. |
Как вставить фото в рамку в ФотошопеДля создания коллажей или ярких логотипов часто применяется оформление в виде рамок. Чтобы поместить фото в рамку нужно использовать базовые функции программы, такие, как инструменты вставки, перемещения и трансформации. Вы можете самостоятельно создать рамку, применив разнообразные инструменты редактирования. Другим вариантом является использование уже готовой рамки или шаблона для вставки фото.
Откройте файл с рамкой и фотографию. При помощи инструментов выделения выделите объекты на фото, которые вы хотите поместить на фото. Как правило, вполне хватает Прямоугольного лассо, чтобы выделить стандартную фотографию. Воспользуйтесь инструментом «Перемещение», чтобы поместить фото на рамку. После перемещения перетяните слой с фото под слой с рамкой, чтобы фото было именно в шаблоне. Для коррекции размера фото, который бы соответствовал рамке, используйте инструмент «Свободная трансформация». |
|
|
|
Как из фото сделать рисунок в ФотошопеДля оформления фотографии в виде рисунка можно использовать разные фильтры, кисти и применять размытие. Именно эти инструменты позволяют убрать «реализм» фото и добавить детальные блики и мазки. Необходимо вначале увеличить контрастность фото, сделать переход между светом и тенью более реалистичным. Создайте несколько слоев, чтобы корректировать изображение. Примените «Сдвиг» из меню фильтров, для создания эффекта ореола.
Далее перейдите во вкладку «Фильтры» и выберите инструмент «Стилизация». В списке функций найдите «Диффузия «и установите режим «Анизотропный». Укажите режим наложения «Линейный яркий свет». Это прибавит резкости рисунку. Поворачивая рисунок по часовой стрелке, примените еще два раза эффект диффузия на фото. Чтобы усилить эффект рисунка воспользуйтесь усилением резкости, применяя «Размытие по поверхности» при малом радиусе. |
Как сделать Фотошоп карандашомСоздание эффекта рисунка карандашом позволяет сделать из фотографии красивый карандашный портрет. Используя несколько слоев, режимы смещения и фильтры размытия можно добиться желаемого эффекта. Создайте дублирующий слой и переведите его в черно-белый режим (Изображение-Режим-Черно-белые цвета). Создайте еще один дубль слоя. Инвертируйте изображение, нажав Ctrl+I. Во вкладке «Фильтр» перейдите в фильтр «Размытие по Гауссу». Проявите картинку, установив радиус пикселей, в зависимости от рисунка. Выберите инструмент «Кисть» и установите параметр «Жёсткость» на 0%. Установите на палитре слоев черный цвет (для проявления рисунка) или белый (для стирания контура). Оформите рисунок в соответствии с предпочтениями. |
|
|
|
Как вставить другое лицо в Фотошопе
Если вам необходимо заменить лицо в Фотошопе, для начала нужно научиться работать на уровне уверенного пользователя с инструментами выделения и трансформации. При помощи инструмента перемещение или функции «Вырезать» перенесите выделенный объект на другое фото. Чтобы сделать голову/лицо пропорциональной другому телу воспользуйтесь кнопками Ctrl+T. Если нужно изменить угол наклона, потяните за круговую стрелочку вдоль изображения или примените инструмент «Свободное трансформирование». |
Как изменить волосы в Фотошопе
Чтобы изменить цвет волос в программе, нужно воспользоваться инструментами выделения. Выберите подходящее фото, лучше, если волосы будут на контрастном фоне, а на голове не будет лишних аксессуаров (очки, повязка). Создайте новый слой и включите режим быстрой маски. Установите подходящую кисть и прозрачность (100%). Черный цвет рисует маску, а белый стирает ее. После выделения волос, нужно перейти в обычный режим. Инвертируйте изображение, чтобы был выделен только контур волос. Создайте новый слой и перенесите туда выделенный контур. Во вкладке «Изображение» перейдите в пункт «Коррекция» и выберите «Цветовой тон/насыщенность». В зависимости от предпочтений, отрегулируйте ползунки настроек, чтобы изменить цвет волос. |
Книга «Основы цифрового рисунка в Photoshop. Гайд для начинающих»
-
Книги
- Художественная литература
- Нехудожественная литература
- Детская литература
- Литература на иностранных языках
-
Путешествия.
 Хобби. Досуг
Хобби. Досуг
- Книги по искусству
- Биографии. Мемуары. Публицистика
- Комиксы. Манга. Графические романы
- Журналы
- Печать по требованию
- Книги с автографом
- Книги в подарок
- «Москва» рекомендует
-
Авторы • Серии • Издательства • Жанр
-
Электронные книги
- Русская классика
- Детективы
- Экономика
- Журналы
- Пособия
- История
- Политика
- Биографии и мемуары
- Публицистика
-
Aудиокниги
- Электронные аудиокниги
- CD – диски
-
Коллекционные издания
- Зарубежная проза и поэзия
- Русская проза и поэзия
- Детская литература
- История
- Искусство
- Энциклопедии
-
Кулинария.
 Виноделие
Виноделие
- Религия, теология
- Все тематики
-
Антикварные книги
- Детская литература
- Собрания сочинений
- Искусство
- История России до 1917 года
-
Художественная литература.
 Зарубежная
Зарубежная
- Художественная литература. Русская
- Все тематики
- Предварительный заказ
- Прием книг на комиссию
-
Подарки
- Книги в подарок
- Авторские работы
- Бизнес-подарки
- Литературные подарки
- Миниатюрные издания
- Подарки детям
- Подарочные ручки
- Открытки
- Календари
- Все тематики подарков
- Подарочные сертификаты
- Подарочные наборы
- Идеи подарков
-
Канцтовары
- Аксессуары делового человека
- Необычная канцелярия
- Бумажно-беловые принадлежности
- Письменные принадлежности
- Мелкоофисный товар
- Для художников
-
Услуги
- Бонусная программа
- Подарочные сертификаты
- Доставка по всему миру
- Корпоративное обслуживание
- Vip-обслуживание
- Услуги антикварно-букинистического отдела
- Подбор и оформление подарков
- Изготовление эксклюзивных изданий
- Формирование семейной библиотеки
Расширенный поиск
Иллюстрации
Рекомендуем посмотреть
Бхаргава А.
Грокаем алгоритмы. Иллюстрированное пособие для программистов и любопытствующих
944 ₽
1 040 ₽ в магазине
Купить
Винтерс Т.
Делай как в Google. Разработка программного обеспечения
2 920 ₽
2 920 ₽ в магазине
Купить
Эгбал Н.
Open Source. Разработка программ с открытым исходным кодом
2 203 ₽
2 480 ₽ в магазине
Купить
Хеклер М.
Spring Boot по-быстрому. Создаем облачные приложения на Java и Kotlin
Создаем облачные приложения на Java и Kotlin
2 197 ₽
2 470 ₽ в магазине
Купить
Новинка
Амейзен Э.
Создание приложений машинного обучения: от идеи к продукту
2 587 ₽
2 910 ₽ в магазине
Купить
Паттерны объектно-ориентированного проектирования
943 ₽
1 040 ₽ в магазине
Купить
Мартин Р.
Чистый код: создание, анализ и рефакторинг
823 ₽
910 ₽ в магазине
Купить
Мартин Р.
Чистая архитектура. Искусство разработки программного обеспечения
1 022 ₽
1 110 ₽ в магазине
Купить
Горелик М., Йен О.
Высокопроизводительные Python-приложения. Практическое руководство по эффективному программированию. 2-е издание
1 444 ₽
1 740 ₽ в магазине
Купить
Новинка
Брайант Р. Д., Джильо К.
Убейте дракона! Как писать блестящие сценарии для видеоигр
805 ₽
970 ₽ в магазине
Купить
Шелл Д.
Геймдизайн: как создать игру, в которую будут играть все
1 121 ₽
1 350 ₽ в магазине
Купить
Любанович Б.
Простой Python. Современный стиль программирования. 2-е издание
1 872 ₽
2 030 ₽ в магазине
Купить
Дауни А.
Основы Python. Научитесь думать как программист
1 444 ₽
1 740 ₽ в магазине
Купить
Олифер В. Г., Олифер Н. А.
Компьютерные сети. Принципы, технологии, протоколы: юбилейное издание
Принципы, технологии, протоколы: юбилейное издание
1 911 ₽
2 070 ₽ в магазине
Купить
Митник К.
Искусство быть невидимым. Как сохранить приватность в эпоху Big Data
805 ₽
970 ₽ в магазине
Купить
Луридас П.
Алгоритмы для начинающих. Теория и практика для разработчика
1 179 ₽
1 420 ₽ в магазине
Купить
Чан Д.
Python: быстрый старт
931 ₽
1 020 ₽ в магазине
Купить
Леонов В.
Простой и понятный самоучитель Word и Excel
216 ₽
260 ₽ в магазине
Купить
Корягин А., Корягина А.
Python. Великое программирование в Minecraft. 3-е издание
764 ₽
920 ₽ в магазине
Купить
Грэм Д. Г.
Этичный хакинг. Практическое руководство по взлому
2 067 ₽
2 320 ₽ в магазине
Купить
Загрузить еще
Арты и иллюстрации на заказ — Freelance.
 Ru
RuФрилансеры
Арт / Иллюстрации / Анимация3d, 2d анимация. 3dmax, After Effects, Photoshop. Вектор
3d, 2d анимация. 3dmax, After Effects, Photoshop. Вектор
3d, 2d анимация. 3dmax, After Effects, Photoshop. Вектор
Натуральная свежесть
Безграничная уверенность
Создаем невероятное
2D Персонажи
Фан арт для нфт коллекции
Лицевая сторона «Газпром надым»
Обложка
Обложка для сингла
Аватарка
карточки товара
Этикетка набора бомбочек для ванной
арты
NFT -НФТ
NFT-ART
Обложка книги
Баннер
Иллюстрация для профилей
Персонажи, лого и упаковка для ресторана доставки
Иллюстрации и этикетки на серию мужского мыла для бритья
Заставки для детского приложения «Сказки на ночь»
Уникальный принт для текстильного бренда
Дизайн для оклейки автомобиля
Логотип компании ландшафтного дизайна
Вид сверху»> Иллюстрация рабочего места для удаленной работы. Вид сверхуСтилизованные люди
Животные для сайта kiberstudio.com. Китайский календарь.
ПРОМОРОИК для образовательного канала «CRYPTO WOLFS»
ПЕРСОНАЖНЫЙ ПРОМОРОЛИК для компании VEROVER Pharma
ПРОМОРОЛИК для компании ГЛОНАСС ТЕХНОСЕРВИС
theMizaru
МСК
Луноход
Посейдон и Артемида
2
1
Иллюстрация в стиле «Пираты карибского моря»
Иллюстрация для компании Sudomech Sapply
Настольная игра Добываем золото
Hopster
Игуана
Jewelry
Иллюстрация
Стикеры
Этикетка на пиво
«> Император Николай Первый.Пушкин и Гончарова. Бал.
Новогодняя иллюстрация.
истории
истории
истории
Баннеры
Анимация
Иллюстрации
Зомби бабули
NFT коллекция йети
Итоги 2020
Арты и иллюстрации на заказ — Freelance.
 Ru
RuНужны качественные арты для игр, соцсетей или в подарок? Или может, вам требуются иллюстрации для сайта, книги или журнала?
Вы можете обратиться за помощью к фрилансерам из этого каталога. Тут представлены талантливые художники, сотрудничать с которыми вы можете удаленно, по удобному графику.
Предложите сотрудничество напрямую кому-то из них или откройте проект. Это бесплатно!
изучаем основы — Gamedev на DTF
Пошагово рисуем светотень, цвет и материалы на примере «пайплайна» курса «Основы CG рисунка». Информацию из статьи можно использовать вне курса.
63 521 просмотров
Автор — Артем Пряхин.
Что такое «пайплайн» и зачем он в CG?
Любое рисование в CG строится на пайплайне. Это слово обозначает последовательность этапов создания работы. Существуют разные комбинации таких этапов, например:
- лайн (рисунок без покраса и теней, «контур»), цвет и освещение;
- лайн, освещение, цвет и рендер;
- плоское пятно без лайна, светотень, дополнительный рендер.

Этапы: лайн, придание объема за счет светотени, цвет, финальный рендер. Автор Людмила Шестакова.
Зачем нужен пайплайн?
Когда разбиваешь задачу на части, сложнее допустить ошибки. Например, начинающие могут путаться в рисовании теней, так как надо помнить сразу о многом: о падающих тенях, собственных, большом и малом «оклюжене» (о нем ниже) и т.д. Если разделить эту задачу на этапы, и в одном заходе нарисовать только оклюжен, в следующем — только падающие тени, а потом только собственные, уменьшается шанс допустить ошибку.
Разделение задачи на подзадачи — стандартный подход в индустрии. Он же применяется на курсе «Основы CG рисунка». Этот пайплайн — не единственный «правильный» способ рисования. Он гибок: можно менять местами некоторые этапы, подстраивать шаги под себя. Мы предлагаем варианты, но только вам решать, как именно ими воспользоваться.
Шаг нулевой. Подготовка
Освоение любого пайплайна упирается в то, насколько вы знакомы с инструментом. Принятый в индустрии стандарт — это Adobe Photoshop. Для старта достаточно разбираться в наборе базовых инструментов: научиться настраивать кисть, работать со слоями и некоторыми режимами наложения.
Принятый в индустрии стандарт — это Adobe Photoshop. Для старта достаточно разбираться в наборе базовых инструментов: научиться настраивать кисть, работать со слоями и некоторыми режимами наложения.
В работе с кистью важно освоить хотя бы параметры «размер» и «прозрачность». Прозрачность удобно контролировать нажимом пера, а размер — клавишами квадратных скобок на клавиатуре ([ и ]).
Мы рекомендуем студентам перед обучением хотя бы пару раз зайти в программу и попробовать в ней что-нибудь сделать — нарисовать. Это поможет избежать «культурного шока» и фрустрации.
Иван Смирнов, основатель Smirnov School
Чтобы понять, как работают слои и режимы наложения, можно потренироваться на простой задаче, например, нарисовать шарик. На нем легче понять работу света — параметр, от которого напрямую зависит качество изображения.
Прим: если вы уже более опытный пользователь, вы можете пропустить шаг подготовки и перейти непосредственно к пайплайну и созданию предмета («Шаг Первый. Проработка идеи и отрисовка лайна»).
Проработка идеи и отрисовка лайна»).
Практикуемся на сфере
Свой самый первый шарик лучше рисовать условно-абстрактным: думать не о материале, а о передаче формы, распределении светотени, работе с мазками.
Шаг первый
Кистью рисуем черно-белый шарик, раскладываем его на пятна, придавая ему объем. Обратите внимание, самая темная часть шарика окажется примерно посередине: та часть, что отвернута от источника света, будет немного освещаться светом, отраженным от поверхности условного стола. Это называется «рефлекс».
Стрелочкой обозначено направление света.
Шаг второй
Смягчаем переходы и делаем шарик цветным. Чтобы добавить цвет, нужно создать новый слой, выбрать для него режим наложения на панели слоёв, и красить уже на этом слое. Здесь, например, использовались режим Multiply для базовой покраски (2-я картинка) и Overlay (3-я), чтобы лучше передать работу света.
Не забудьте, что шарик и поверхность, на которой он стоит, будут взаимно немного окрашивать друг друга.
Шаг третий
Добавляем рефлексы, детализируем и накладываем эффекты постобработки: настраиваем яркость, насыщенность и контрастность. Лучше всего это делать с помощью корректирующих слоев — так вы всегда сможете что-то поправить в работе, не затрагивая нарисованную базу. Прочитать о них можно тут, а посмотреть тут.
Например, если нужно повысить контрастность сферы, можно скопировать ее и наложить на себя же в режиме Soft light. После применяем фильтры для добавления резкости.
Если сложно понять, какого цвета будет свет, тень и рефлексы — прочитайте эту статью.
Практикуем материалы
На следующем этапе можно потренироваться передавать конкретные материалы — тоже на примере сферы. Подберите референсы с разными материалами, проанализируйте их и постарайтесь воспроизвести максимально точно в виде шариков.
Задание повышенной сложности с курса «Основы CG рисунка». Автор работы — Кристина Кузьминова.
Рисуя сферы и другие предметы, можно уделить внимание эффекту Френеля. Он заключается в следующем: чем меньше угол между линией взгляда и плоскостью, тем больше света будет отражаться от поверхности. И, соответственно, тем больше отражений мы будем на этой поверхности видеть.
Знание этого принципа спасает работу от «эффекта коллажа» и помогает вписать объект в окружение.
Наглядный пример этого явления:
Важно помнить, что эффект Френеля зависит от окружающих условий. Если сзади этих столбиков будет черная стена, такого яркого эффекта Френеля не будет.
Распространенные риски и как их исправить
Риск 1. Недостаточный анализ референсов
Легко забыть, что:
Вариант решения
Можно составить чек-лист анализа референсов и своей работы. Например, для референсов:
Например, для референсов:
Материал шершавый или гладкий? Это металл или неметалл? Это влияет на четкость отражений и форму блика: чем более гладкий материал, тем более четкие контуры отражений и бликов.
Как цвет предмета изменяется под воздействием освещения и в тени?
Насколько предмет прозрачный? Как он преломляет свет?
- Насколько сильно выражен эффект Френеля?
Проанализировав референсы, стоит проверить свой рисунок согласно этим же параметрам.
Совет: подбирайте референсы, на которых видно, как ведет себя материал под разными углами. Плоской текстуры недостаточно для понимания материала в объеме: не стоит брать как референс фотографию деревянного забора, чтобы нарисовать деревянный шарик.
Риск 2. Использование абсолютного белого и черного цветов
Одно из самых частых заблуждений: свет — белый, тень — черная.
 Такой подход легко может привести вас к грязным цветам в работе. Если при попытке осветить объект мы его «выбелим», то он будет выглядеть не столько освещенным, сколько выгоревшим на солнце.
Такой подход легко может привести вас к грязным цветам в работе. Если при попытке осветить объект мы его «выбелим», то он будет выглядеть не столько освещенным, сколько выгоревшим на солнце.
Вариант решения
Попробуйте разнообразить свою палитру при рисовании светотени. Например, при теплом освещении для тени можно использовать глубокий насыщенный синий как самую темную точку, а не черный.
Не стоит во всех 100% случаев делать блик чисто-белым, можно подмешать в него оттенки поинтереснее.
Помните, что освещенный материал не просто становится светлее, он становится ярче: это подразумевает изменение и в светлоте, и в насыщенности.
В этих работах практически нет чистых белого и черного.
Шаг первый. Проработка идеи и отрисовка лайна
Познакомившись с Adobe Photoshop, можно подумать о дизайне и начать скетчить. Сам по себе пайплайн как непосредственный процесс рисования начинается как раз на скетче.
Сам по себе пайплайн как непосредственный процесс рисования начинается как раз на скетче.
На этом этапе нужно выбрать что-то более комплексное, чем простой шарик, но все еще не перегибать со сложностью.
Прежде, чем научиться бегать, нужно начать ходить. Если взять на этом этапе сложный космический корабль, у неопытного человека может сместиться фокус. Он уже не про процесс думает, а про то, что у него не получается нарисовать корабль.
Иван Смирнов
Хороший вариант — кубическая форма. Например, можно нарисовать книжку, сундук, телевизор или что-то аналогичное.
Откуда брать идею?
Подумайте, что вас вдохновляет. Вам предстоит провести над этой задачей не один час. Вам будет проще, если задумка будет вас радовать.
Начните с любимого произведения: книги, фильма, мультфильма. Четко сформулируйте, о ком или о чем ваш предмет рассказывает зрителю? Кому он принадлежит? Из какого он времени, жанра, сеттинга? И, наконец, собирайте референсы.
Виталий Буянов
Например, вот такую книгу по мотивам «Алладина» нарисовала Ирина Гуслицкова:
Арабская ноооооочь!..
Начало пайплайна. Скетчинг
На этом этапе создаем скетч предмета. Важно, чтобы при работе с дизайном вы смогли задать гармоничное сочетание крупных, средних и малых форм.
Художники часто называют этот принцип «слоёным пирогом» или «снеговиком». Суть его в том, чтобы использовать в дизайне формы разных размеров, управляя с их помощью вниманием зрителя и делая силуэт интереснее.
Анжела Жигановская
Пример схемы «снеговик». Подробнее в уроке от художника Mitch Leeuwe.
Если вам сложно рисовать предметы в пространстве, то стоит ознакомиться с основами перспективы. Начинающему художнику поможет перспективная сетка.
Вариант перспективной сетки с двумя точками сходами.
Определившись с дизайном и ракурсом на черновиках, создайте новый слой и сделайте чистовой лайн.
Например, так может выглядеть книга некроманта:
Вы сами выбираете, насколько сложным делать дизайн.
Распространенные риски и как их исправить
Риск 1. Отсутствие средних форм и перенасыщение мелкими деталями
Есть опасность, что если вы сконцентрируетесь на большом количестве деталей, все будет «шуметь». На расстоянии рассмотреть их практически невозможно.
Анжела Жигановская
Вариант решения
Подсказка по работе с формами. Автор Елена Курлыкова
Риск 2. Неаккуратный лайн
Небрежный и «рваный» лайн допустим на черновых вариантах во время поиска, но не в итоговом рисунке. Итоговый лайн не должен быть идеальным, но должен быть аккуратным, понятным и читаемым.

Вариант решения
Не пытайтесь чистить скетч — просто создайте новый слой и нарисуйте чистый лайн поверх.
Для красивой линии вам подойдет каллиграфическая кисть, которая меняет размер в зависимости от нажима.
Художник Николас Коул дает несколько простых советов по работе с лайном: длинные линии рисуйте от локтя; не бойтесь постоянно пользоваться отменой с помощью ctrl+z — Нику обычно нужно около шести попыток, чтобы провести линию как надо; рисуйте быстро — медленные движения сделают ваш лайн более неровным.
Шаг второй. Рисуем свет и цвет
Следующий этап пайплайна — придание объема объекту. Это решается добавлением общих и мягких теней, которые называются «Ambient occlusion». АО — это мягкая рассеянная тень, ее легко увидеть в стыках и впадинах.
На картинке нет падающих и собственных теней. Весь объем достигается за счет рассеянного затенения от ambient occlusion. Пример из документации Unity.
Весь объем достигается за счет рассеянного затенения от ambient occlusion. Пример из документации Unity.
В реальности падающие тени, оклюжен, рефлексы и блики — один физический эффект, все это работает в совокупности. Часто в рисовании и 3D-графике эти понятия разделяют на составляющие для удобства восприятия.
Как рисовать «оклюжен»:
Простой урок от Ивана Смирнова.
На примере выше оклюжен изучают изолированно. Его рисуют мягкой круглой кистью и лассо, плюс разделяют на несколько слоев, чтобы держать процесс под контролем.
Принцип построения собственной и падающей теней вытекает из перспективы. Определите направление источника света и от него стройте падающую тень.
После отрисовки светотени можно перейти к подбору цветовой композиции и собственно накладыванию цветов. В принципе, от перестановки этих этапов ничего кардинально не поменяется, идите по тому пути, который вам удобнее.
Цветовая композиция состоит из цвета предмета, фона, освещения, среды, — всего в совокупности. Следите, чтобы предмет не сливался с фоном.
Следите, чтобы предмет не сливался с фоном.
В рамках этой задачи студенты «Основ CG» знакомятся с принципом «БНА» — база, нюанс, акцент. БНА — это по сути роли оттенков, на которые мы разбиваем наш предмет.
- Базовые цвета — те, через которые мы воспринимаем весь предмет (напр., книжка красная или зеленая). Они часто занимают больше половины работы.
К нюансам относятся дополняющие базу цвета. Они не пытаются быть заметными, не имеют значимого контраста по отношению к базе. Их задача — обогатить работу, не ломая композицию.
Акценты — это самые уникальные оттенки. Акцент не обязательно задавать с помощью одной только насыщенности, он может быть и черным пятном. Но он будет самым контрастным по отношению к остальной цветовой схеме. Акцентов мало и они появляются там, куда необходимо направить внимание зрителя.
Не бойтесь на этапе подбора цвета обращаться за помощью и вдохновением к референсам, если вам сложно. Когда отберете их, проанализируйте референсы в соответствии с принципом БНА.
Когда отберете их, проанализируйте референсы в соответствии с принципом БНА.
Распространенные риски и как их исправить
Риск 1. «Одинаковость» цветов по насыщенности или теплохолодности
Если все цвета вашего предмета будут одинаковой степени насыщенности, он получится слишком ярким, кислотным, зрителю будет сложно понять, какой элемент в дизайне главный.
Выбор исключительно теплой или исключительно холодной гаммы для вашей цветовой палитры тоже стирает акцентные места на предмете, делая работу менее интересной.
Вариант решения
- Следите, чтобы у акцента насыщенность была не такая, какая у базы и нюансов, «разведите» их по насыщенности. Как мы уже писали выше, главное свойство акцента — быть контрастным по отношению к остальным цветам.
- Температуру акценту подберите противоположную или нейтральную по отношению к остальным цветам.

Совет: Постарайтесь держать в уме такой тонкий момент, как особенности восприятия цветов человеческим глазом.
Например, желтый и фиолетовый по тону могут быть одинаковыми, однако нам фиолетовый будет казаться темнее, а желтый — светлее, это особенности нашего восприятия. Важно учитывать, как цвет смотрится в контексте рядом находящихся цветов. Будьте осторожнее с фиолетовыми оттенками — это самая темная часть цветового спектра.
Екатерина Караи
Риск 2. Неверное расположение оклюжена и теней, неверная их форма
Оклюжен легко сделать слишком темным или светлым, или нанести не в том месте;
Рисуя тени, можно запутаться и не понять, в каком направлении они идут, вообще забыть одну из теней, придать падающей тени неверную форму.
Вариант решения
Всегда важно проверять стыки плоскостей, так как оклюжен появляется в тех стыках, угол между которыми меньше 180 градусов.
 Если вы рисуете плоскую поверхность, полностью перпендикулярную источнику света, то его не будет.
Если вы рисуете плоскую поверхность, полностью перпендикулярную источнику света, то его не будет.Не забывайте про стыки, которых не видно: за уголками книги или сундука.
- Проводить кистью по стыку двух плоскостей нужно аккуратно и в одном направлении.
- Форма падающей тени хотя бы примерно должна повторять форму самого объекта.
- В построении теней вам поможет это видео:
Совет: используйте только черный цвет: #000000. В будущем вы сможете покрасить черно-белые тени с помощью корректирующего слоя Hue/Saturation -> Colorize. Не пользуйтесь пипеткой, она изменяет цвета, и в дальнейшем это серьезно осложнит работу с тонированием.
Шаг третий. Делаем финальный рендер
Автор Ольга Невечеря.
Теперь можно переходить к отрисовке материалов, передаче их взаимодействия друг с другом и постобработке.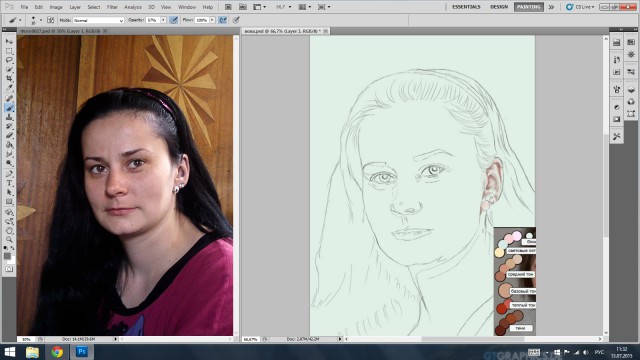 Для всех, кто хочет больше узнать о рисовании материалов, на нашем ютуб-канале есть серия стримов:
Для всех, кто хочет больше узнать о рисовании материалов, на нашем ютуб-канале есть серия стримов:
Как рисовать материалы. Часть 1
И еще одно видео:
Как рисовать материалы. Часть 2
На этом этапе можно подбирать не только фото-референсы, но и работы других художников. Почему? Потому что порой сложно передать материал в 2D только на основе фотографий. Важно иметь перед глазами примеры того, как к изображению материалов подходили профессионалы.
Прим.: на «Основах CG» показывают основные принципы отрисовки материалов. Если хотите углубиться в тему и в физические составляющие, изучить продвинутые техники рендера — этому можно научиться на курсе по рисованию материалов.
Распространенные риски и как их исправить
От редакции: часть подводных камней на этом этапе неизбежно совпадает с проблемами, возникающими при отрисовке шариков материалов. Если вам интересны риски при рендере материалов, загляните туда.
Риск 1. Пренебрежение постобработкой
Вариант решения
Проведите анализ своей работы, постарайтесь определить слабые места. Проверьте, чтобы работа смотрелась цельно: рефлексы были на своих местах, элементы предмета воздействовали друг с другом, давая отражения и взаимно друг друга подкрашивая.
Убедитесь, что все контрасты на месте. В случае необходимости сделайте копию картинки и наложите ее поверх основной работы в режиме Overlay или Soft Light, чтобы повысить контрасты. Отрегулируйте прозрачность слоя.
Совет: можно переводить работу в ч/б и проверять распределение тоновых контрастов. Важно помнить, что в первую очередь внимание зрителя будут привлекать красочные и контрастные сочетания.
По совету ментора Виталия Буянова, свет доработали и окрасили в более теплый оттенок. Еще подтянули контраст центрального объекта. Доработали зелень и свиток-закладку, разведя их по цветам, тем самым сделали зелень более живой.
Аналогичными пайплайнами пользуются многие известные художники: Сэм Нильсон, Эван Амундсен, азиатские мастера. Нюансы в них отличаются, этапы могут быть расположены в ином порядке, но основа общая. Такой пайплайн универсален и подходит для отрисовки как очень реалистичных работ, так и мультяшных.
Как закрепить знания?
Банально, но практикой! Нарисовать один предмет, даже на высоком уровне, — недостаточно, чтобы полностью усвоить знания. Мы для этого предлагаем выпускникам пройти челлендж #Ten4Ivan и нарисовать минимум десять предметов по пайплайну курса. Это поможет отработать полученные навыки до автоматизма.
Например, Руслана Гусь выбрала светильники темой для своего #Ten4Ivan :
Рисовать 10 предметов — долгое занятие, поэтому советуем придумать себе мотивацию: например, выкладывать работы в социальные сети. Студентов «Основ CG рисунка» мы стараемся мотивировать дополнительными знаниями: за прохождение челленджей, участие в конкурсах и активностях школы мы выдаем бонусные лекции.
Десятка фэнтези-мечей на челлендж от Анны Куммер.
Дополнительные материалы
Видео: Что такое АО
Видео: Понимание цвета теней
Текст написала Юлия Хлебко, автор в Smirnov School. Мы готовим концепт-художников, левел-артистов и 3D-моделеров для игр и анимации. Если придёте к нам на курс, не забудьте спросить о скидке для читателей с DTF.
Перемещайте, складывайте и блокируйте слои в Photoshop
Руководство пользователя Отмена
Поиск
- Руководство пользователя Photoshop
- Знакомство с Photoshop
- Мечтай. Сделай это.
- Что нового в Photoshop
- Отредактируйте свою первую фотографию
- Создание документов
- Фотошоп | Общие вопросы
- Системные требования Photoshop
- Перенос предустановок, действий и настроек
- Знакомство с Photoshop
- Photoshop и другие продукты и услуги Adobe
- Работа с иллюстрациями Illustrator в Photoshop
- Работа с файлами Photoshop в InDesign
- Материалы Substance 3D для Photoshop
- Photoshop и Adobe Stock
- Использование встроенного расширения Capture в Photoshop
- Библиотеки Creative Cloud
- Библиотеки Creative Cloud в Photoshop
- Используйте сенсорную панель с Photoshop
- Сетка и направляющие
- Создание действий
- Отмена и история
- Photoshop на iPad
- Photoshop на iPad | Общие вопросы
- Знакомство с рабочим пространством
- Системные требования | Фотошоп на iPad
- Создание, открытие и экспорт документов
- Добавить фото
- Работа со слоями
- Рисовать и раскрашивать кистями
- Сделать выделение и добавить маски
- Ретушь ваших композитов
- Работа с корректирующими слоями
- Отрегулируйте тональность композиции с помощью Кривых
- Применить операции преобразования
- Обрезка и поворот композитов
- Поворот, панорамирование, масштабирование и сброс холста
- Работа с текстовыми слоями
- Работа с Photoshop и Lightroom
- Получить отсутствующие шрифты в Photoshop на iPad
- Японский текст в Photoshop на iPad
- Управление настройками приложения
- Сенсорные клавиши и жесты
- Сочетания клавиш
- Измените размер изображения
- Прямая трансляция во время создания в Photoshop на iPad
- Исправление недостатков с помощью Восстанавливающей кисти
- Создание кистей в Capture и использование их в Photoshop
- Работа с файлами Camera Raw
- Создание смарт-объектов и работа с ними
- Отрегулируйте экспозицию ваших изображений с помощью Dodge and Burn
- Photoshop в Интернете, бета-версия
- Общие вопросы | Photoshop в Интернете, бета-версия
- Введение в рабочее пространство
- Системные требования | Photoshop в Интернете, бета-версия
- Сочетания клавиш | Photoshop в Интернете, бета-версия
- Поддерживаемые типы файлов | Photoshop в Интернете, бета-версия
- Открытие и работа с облачными документами
- Сотрудничать с заинтересованными сторонами
- Применение ограниченных правок к вашим облачным документам
- Облачные документы
- Облачные документы Photoshop | Общие вопросы
- Облачные документы Photoshop | Вопросы рабочего процесса
- Управление и работа с облачными документами в Photoshop
- Обновление облачного хранилища для Photoshop
- Невозможно создать или сохранить облачный документ
- Устранение ошибок облачного документа Photoshop
- Сбор журналов синхронизации облачных документов
- Делитесь доступом и редактируйте свои облачные документы
- Делитесь файлами и комментируйте в приложении
- Рабочее пространство
- Основы рабочего пространства
- Настройки
- Учитесь быстрее с помощью Photoshop Discover Panel
- Создание документов
- Разместить файлы
- Сочетания клавиш по умолчанию
- Настройка сочетаний клавиш
- Инструментальные галереи
- Параметры производительности
- Использовать инструменты
- Предустановки
- Сетка и направляющие
- Сенсорные жесты
- Используйте сенсорную панель с Photoshop
- Сенсорные возможности и настраиваемые рабочие области
- Превью технологий
- Метаданные и примечания
- Сенсорные возможности и настраиваемые рабочие пространства
- Поместите изображения Photoshop в другие приложения
- Линейки
- Показать или скрыть непечатаемые дополнения
- Укажите столбцы для изображения
- Отмена и история
- Панели и меню
- Позиционные элементы с привязкой
- Положение с помощью инструмента «Линейка»
- Дизайн веб-сайтов, экранов и приложений
- Photoshop для дизайна
- Артборды
- Предварительный просмотр устройства
- Копировать CSS из слоев
- Разделение веб-страниц
- Опции HTML для фрагментов
- Изменить расположение фрагментов
- Работа с веб-графикой
- Создание фотогалерей в Интернете
- Основы изображения и цвета
- Как изменить размер изображения
- Работа с растровыми и векторными изображениями
- Размер изображения и разрешение
- Получение изображений с камер и сканеров
- Создание, открытие и импорт изображений
- Просмотр изображений
- Недопустимая ошибка маркера JPEG | Открытие изображений
- Просмотр нескольких изображений
- Настройка палитр цветов и образцов
- Изображения с высоким динамическим диапазоном
- Подберите цвета на изображении
- Преобразование между цветовыми режимами
- Цветовые режимы
- Стереть части изображения
- Режимы наложения
- Выберите цвет
- Настройка индексированных таблиц цветов
- Информация об изображении
- Фильтры искажения недоступны
- О цвете
- Цветовые и монохромные настройки с использованием каналов
- Выберите цвета на панелях «Цвет» и «Образцы»
- Образец
- Цветовой режим или Режим изображения
- Цветной оттенок
- Добавить условное изменение режима к действию
- Добавить образцы из HTML CSS и SVG
- Битовая глубина и настройки
- Слои
- Основы слоев
- Неразрушающий монтаж
- Создание и управление слоями и группами
- Выбрать, сгруппировать и связать слои
- Поместите изображения в рамки
- Непрозрачность слоя и смешивание
- Слои маски
- Применение смарт-фильтров
- Композиции слоев
- Переместить, сложить и заблокировать слои
- Слои-маски с векторными масками
- Управление слоями и группами
- Эффекты слоя и стили
- Редактировать маски слоя
- Извлечение активов
- Отображение слоев с помощью обтравочных масок
- Создание ресурсов изображения из слоев
- Работа со смарт-объектами
- Режимы наложения
- Объединение нескольких изображений в групповой портрет
- Объединение изображений с помощью Auto-Blend Layers
- Выравнивание и распределение слоев
- Копировать CSS из слоев
- Загрузить выделение из границ слоя или маски слоя
- Knockout для отображения содержимого других слоев
- Слой
- Выпрямление
- Композит
- Фон
- Выборки
- Рабочая область выбора и маски
- Сделать быстрый выбор
- Начало работы с выборками
- Выберите с помощью инструментов выделения
- Выберите с помощью инструментов лассо
- Выберите диапазон цветов в изображении
- Настройка выбора пикселей
- Преобразование между путями и границами выделения
- Основы канала
- Перемещение, копирование и удаление выбранных пикселей
- Создать временную быструю маску
- Сохранить выделение и маски альфа-канала
- Выберите области изображения в фокусе
- Дублировать, разделять и объединять каналы
- Расчет канала
- Выбор
- Ограничительная рамка
- Настройки изображения
- Деформация перспективы
- Уменьшить размытие изображения при дрожании камеры
- Примеры лечебных кистей
- Экспорт таблиц поиска цветов
- Настройка резкости и размытия изображения
- Понимание настроек цвета
- Применение регулировки яркости/контрастности
- Настройка деталей теней и светлых участков
- Регулировка уровней
- Настройка оттенка и насыщенности
- Настройка вибрации
- Настройка насыщенности цвета в областях изображения
- Быстрая настройка тона
- Применение специальных цветовых эффектов к изображениям
- Улучшите изображение с помощью настройки цветового баланса
- Изображения с высоким динамическим диапазоном
- Просмотр гистограмм и значений пикселей
- Подберите цвета на изображении
- Как обрезать и выпрямить фотографии
- Преобразование цветного изображения в черно-белое
- Корректирующие слои и слои-заливки
- Регулировка кривых
- Режимы наложения
- Целевые изображения для прессы
- Настройка цвета и тона с помощью пипеток «Уровни» и «Кривые»
- Настройка экспозиции и тонирования HDR
- Фильтр
- Размытие
- Осветлить или затемнить области изображения
- Выборочная настройка цвета
- Заменить цвета объектов
- Adobe Camera Raw
- Системные требования Camera Raw
- Что нового в Camera Raw
- Введение в Camera Raw
- Создание панорам
- Поддерживаемые объективы
- Эффекты виньетирования, зернистости и удаления дымки в Camera Raw
- Сочетания клавиш по умолчанию
- Автоматическая коррекция перспективы в Camera Raw
- Как сделать неразрушающее редактирование в Camera Raw
- Радиальный фильтр в Camera Raw
- Управление настройками Camera Raw
- Открытие, обработка и сохранение изображений в Camera Raw
- Исправление изображений с помощью инструмента Enhanced Spot Removal Tool в Camera Raw
- Поворот, обрезка и настройка изображений
- Настройка цветопередачи в Camera Raw
- Обзор функций | Adobe Camera Raw | 2018 выпусков
- Обзор новых функций
- Версии процесса в Camera Raw
- Внесение локальных корректировок в Camera Raw
- Исправление и восстановление изображений
- Удаление объектов с фотографий с помощью Content-Aware Fill
- Content-Aware Patch and Move
- Ретушь и исправление фотографий
- Исправить искажение изображения и шум
- Основные действия по устранению неполадок для устранения большинства проблем
- Преобразование изображений
- Преобразование объектов
- Настройка кадрирования, поворота и размера холста
- Как обрезать и выровнять фотографии
- Создание и редактирование панорамных изображений
- Деформация изображений, форм и путей
- Точка схода
- Используйте фильтр «Пластика»
- Контентно-зависимое масштабирование
- Преобразование изображений, форм и контуров
- Деформация
- Трансформация
- Панорама
- Рисунок и живопись
- Симметричные узоры красками
- Рисование прямоугольников и изменение параметров обводки
- О чертеже
- Рисование и редактирование фигур
- Малярные инструменты
- Создание и изменение кистей
- Режимы наложения
- Добавить цвет к путям
- Редактировать пути
- Краска с помощью кисти-миксера
- Наборы кистей
- Градиенты
- Градиентная интерполяция
- Выбор заливки и обводки, слоев и контуров
- Рисование с помощью инструментов «Перо»
- Создание шаблонов
- Создание рисунка с помощью Pattern Maker
- Управление путями
- Управление библиотеками шаблонов и пресетами
- Рисовать или рисовать на графическом планшете
- Создание текстурированных кистей
- Добавление динамических элементов к кистям
- Градиент
- Нарисуйте стилизованные мазки с помощью Art History Brush
- Краска с рисунком
- Синхронизация пресетов на нескольких устройствах
- Текст
- Добавить и отредактировать текст
- Единый текстовый движок
- Работа со шрифтами OpenType SVG
- Символы формата
- Формат абзацев
- Как создавать текстовые эффекты
- Редактировать текст
- Интервал между строками и символами
- Арабский и еврейский шрифт
- Шрифты
- Устранение неполадок со шрифтами
- Азиатский тип
- Создать тип
- Ошибка Text Engine при использовании инструмента «Текст» в Photoshop | Виндовс 8
- Добавить и отредактировать текст
- Видео и анимация
- Видеомонтаж в Photoshop
- Редактировать слои видео и анимации
- Обзор видео и анимации
- Предварительный просмотр видео и анимации
- Красить кадры в слоях видео
- Импорт видеофайлов и последовательностей изображений
- Создать анимацию кадра
- Creative Cloud 3D-анимация (предварительная версия)
- Создание анимации временной шкалы
- Создание изображений для видео
- Фильтры и эффекты
- Использовать фильтр «Пластика»
- Использовать галерею размытия
- Основы фильтра
- Ссылка на эффекты фильтра
- Добавить световые эффекты
- Используйте адаптивный широкоугольный фильтр
- Используйте фильтр масляной краски
- Эффекты слоя и стили
- Применить определенные фильтры
- Размазать области изображения
- Сохранение и экспорт
- Сохранение файлов в Photoshop
- Экспорт файлов в Photoshop
- Поддерживаемые форматы файлов
- Сохранять файлы в графических форматах
- Перемещение дизайнов между Photoshop и Illustrator
- Сохранение и экспорт видео и анимации
- Сохранение файлов PDF
- Защита авторских прав Digimarc
- Сохранение файлов в Photoshop
- Печать
- Печать 3D-объектов
- Печать из фотошопа
- Печать с управлением цветом
- Контактные листы и презентации в формате PDF
- Печать фотографий в макете пакета изображений
- Плашечные цвета для печати
- Дуотоны
- Печать изображений на коммерческой типографии
- Улучшение цветных отпечатков из Photoshop
- Устранение проблем с печатью | Фотошоп
- Автоматизация
- Создание действий
- Создание графики, управляемой данными
- Сценарий
- Обработать пакет файлов
- Воспроизведение и управление действиями
- Добавить условные действия
- О действиях и панели действий
- Инструменты записи в действиях
- Добавить условное изменение режима к действию
- Набор инструментов пользовательского интерфейса Photoshop для подключаемых модулей и сценариев
- Управление цветом
- Понимание управления цветом
- Поддержание согласованности цветов
- Настройки цвета
- Работа с цветовыми профилями
- Документы с управлением цветом для онлайн-просмотра
- Управление цветом документов при печати
- Импортированные изображения с управлением цветом
- Пробные цвета
- Подлинность контента
- Узнайте об учетных данных содержимого
- Идентичность и происхождение для NFT
- Подключить учетные записи для атрибуции креативов
- 3D и техническое изображение
- Photoshop 3D | Общие вопросы о снятых с производства 3D-функциях
- Creative Cloud 3D-анимация (предварительная версия)
- Печать 3D-объектов
- 3D живопись
- Усовершенствования 3D-панели | Фотошоп
- Основные концепции и инструменты 3D
- 3D-рендеринг и сохранение
- Создание 3D-объектов и анимации
- Стопки изображений
- Рабочий процесс 3D
- Измерение
- DICOM-файлы
- Photoshop и MATLAB
- Подсчет объектов на изображении
- Объединение и преобразование 3D-объектов
- Редактирование 3D-текстур
- Настройка экспозиции и тонирования HDR
- Настройки панели 3D
Узнайте, как легко переупорядочивать и складывать слои в изображении. Кроме того, научитесь блокировать слои, чтобы защитить их.
Кроме того, научитесь блокировать слои, чтобы защитить их.
Вы можете создавать сложные композиты, состоящие из нескольких слоев. В Photoshop вы можете легко перемещаться по своим слоям и группировать несколько слоев в стопку, чтобы выполнять действия с ними как с единым объектом. Заблокируйте слой, чтобы избежать внесения непреднамеренных изменений в свою работу.
На панели «Слои» щелкните, чтобы выбрать слои, содержащие объекты, которые вы хотите переместить.
Выберите инструмент «Перемещение».
Вы можете выбрать слои, которые хотите переместить, прямо в окне документа. Переместите панель параметров инструмента, выберите Автовыбор и затем выберите Слой в появившихся параметрах меню. Щелкните, удерживая клавишу Shift, чтобы выбрать несколько слоев. Выберите Auto Select , затем выберите Group , чтобы выбрать всю группу при выборе одного слоя в группе.

Выполните одно из следующих действий:
В окне документа перетащите любой объект на один из выбранных слоев. (Все объекты на слое будут двигаться вместе.)
Нажмите клавишу со стрелкой на клавиатуре, чтобы сдвинуть объекты на 1 пиксель.
Удерживая нажатой клавишу Shift, нажмите клавишу со стрелкой на клавиатуре. чтобы сдвинуть объекты на 10 пикселей.
На панели «Слои» выберите слой, который хотите повернуть.
Если на изображении в данный момент выделено что-либо, выберите «Выделить» > «Отменить выбор».
Выберите «Редактирование» > «Преобразование» > «Повернуть». Появится рамка, определяющая границы слоя (называемая ограничивающей рамкой).
Переместите указатель за пределы ограничительной рамки (указатель становится изогнутой двусторонней стрелкой), а затем перетащите. Нажмите Shift, чтобы ограничить вращение с шагом 15°.

Когда вы будете удовлетворены результатами, нажмите Enter (Windows) или «Возврат» (Mac OS) или установите флажок в параметрах бар. Чтобы отменить вращение, нажмите клавишу Esc или нажмите кнопку «Отменить преобразование». значок на панели параметров.
Вы можете полностью или частично заблокировать слои, чтобы защитить их содержимое. Например, вы можете захотеть полностью заблокировать слой, когда закончите с ним работать. Вы можете частично заблокировать слой, если он имеет правильную прозрачность и стили, но вы все еще принимаете решение о расположении. Когда слой заблокирован, справа от его имени появляется значок блокировки. Значок блокировки отображается сплошным, когда слой полностью заблокирован, и пустым, когда слой заблокирован частично.
Заблокировать все свойства слоя или группа
Выбрать слой или группа.
Выберите параметр «Заблокировать все» на панели «Слои». Слои в заблокированной группе отмечены серым значком блокировки .

Частично заблокировать слой
Выберите слой.
Выберите один или несколько параметров блокировки на панели «Слои»:
- Блокировка прозрачных пикселей: Ограничивает редактирование непрозрачными частями слоя. Этот параметр эквивалентен параметру «Сохранить прозрачность» в более ранних версиях Photoshop.
- Заблокировать пиксели изображения: Предотвращает изменение пикселей слоя с помощью инструментов рисования.
- Позиция блокировки: Предотвращает перемещение пикселей слоя.
Для текстовых слоев и слоев формы параметры «Заблокировать прозрачность» и «Заблокировать изображение» выбраны по умолчанию, и их нельзя отменить.
Применить параметры блокировки к выбранным слои или группа
Выберите несколько слоев или группу.
Выберите «Блокировать слои» или «Блокировать все слои в группе» в меню «Слои» или меню панели «Слои».

Выберите параметры блокировки и нажмите ОК.
Еще подобное
- Поворот или отражение всего изображения
- Масштабирование, поворот, наклон, искажение, применение перспективы или деформация
- Объединение изображений с помощью Auto-Blend Layers
Купите Adobe Photoshop или запустите бесплатную пробную версию .
Войдите в свою учетную запись
Войти
Управление учетной записью
Создание эффекта черно-белого рисунка в Photoshop — Photoshop Star
Адриан Шефф
В этом уроке Photoshop вы узнаете, как создать эффект черно-белого рисунка с помощью фотографии.
Окончательное изображение
Как всегда, это финальное изображение, которое мы будем создавать:
Детали урока
- Программа : Adobe Photoshop 00 CS3 900 CS3
- Расчетное время завершения: 25 минут
- Сложность: Начальный-средний
Ресурсы
- Девушка
Шаг 1
Откройте изображение «Девушка». Первым шагом в преобразовании фотографии в рисунок является ее обесцвечивание. Выберите Image > Adjustments > Desaturate , и вы увидите, что фотография превращается в черно-белую версию.
Шаг 2
Продублируйте фоновый слой, нажав Ctrl + J . Теперь примените фильтр «Найти края» ( «Фильтр» > «Стилизация» > «Найти края 9»).0841). Как видите, фильтр отбросил большую часть информации о пикселях и шума и сохранил линии — именно то, что нам нужно для нашего эффекта рисования.
Шаг 3
Волосы слишком черные для наших целей, поэтому давайте немного осветлим их. Создайте корректирующий слой Кривые (Слой > Новый корректирующий слой > Кривые ). Перетащите кривую вверх, как показано ниже, чтобы осветлить наше изображение.
Корректирующие слои — это неразрушающий способ внесения изменений и применения эффектов к изображениям, поэтому их следует использовать часто. Кроме того, вы также должны преобразовать любой слой, размер которого вы собираетесь часто изменять, в смарт-объект (щелкните правой кнопкой мыши слой и в раскрывающемся меню выберите « Преобразовать в смарт-объект «), чтобы сохранить информацию о пикселях этого слоя.
Шаг 4
Как видите, к корректирующему слою Кривые по умолчанию прикреплена маска слоя. Нажмите на маску слоя и с помощью круглой мягкой черной кисти размером 50% непрозрачности закрасьте лицо в маске слоя. Это уменьшит эффект осветления в области лица.
Маски слоя позволяют нам частично или полностью скрыть части слоя. Черный скрывается, а белый появляется в маске слоя. Корректирующие слои обычно уже снабжены масками слоев, но если вы хотите добавить маску слоя к своему слою, перейдите к шагу 9.0840 Слой > Маска слоя > Показать все .
Шаг 5
Результаты довольно приличные, но давайте еще больше улучшим эффект рисования. Этот шаг будет проще, если у вас есть планшет для рисования (Wacom, Genius и т. д.), но с мышью он вполне выполним.
Выберите меловую кисть и уменьшите размер до 2px . Измените непрозрачность на 30% и выберите черный цвет переднего плана. Создайте новый слой ( Ctrl + Shift + Alt + N ) и нарисуйте существующие линии (подбородок, уши, губы и, возможно, плечо). Это добавит реализма эффекту рисования и создаст случайные линии и формы.
Шаг 6
Давайте повторим шаг 5 — создайте новый слой и используйте ту же кисть мел, но с непрозрачностью 10% и нарисуйте несколько свободных линий на шее и ухе. Вы также можете нарисовать несколько свободных линий в других областях, если считаете, что существующие линии слишком тонкие.
Вы также можете нарисовать несколько свободных линий в других областях, если считаете, что существующие линии слишком тонкие.
Шаг 7
Увеличьте размер кисти мела до 20 пикселей и измените непрозрачность на 20% . Создайте новый слой ( Ctrl + Shift + Alt + N ) и нарисуйте несколько толстых свободных линий на волосах. Я также нарисовал что-то похожее на ткань или медальон ниже шеи. Не стесняйтесь экспериментировать самостоятельно на этом этапе и рисуйте там, где, по вашему мнению, это улучшит окончательный эффект.
Шаг 8
Какой была бы картина без подписи знаменитого художника? Наверное неполный! Итак, добавим подпись.
Создайте новый слой ( Ctrl + Shift + Alt + N ). Уменьшите размер кисти для мела до 9.0840 1 или 2 пикселя и измените непрозрачность на 80% .
Поскольку на рисунке изображена азиатская девушка, я решил подписать себя как Хаширо Накамура (я понятия не имею, существует это имя или нет, но оно звучит уместно для этого рисунка). Вы можете подписать своим настоящим именем или любым другим именем (Пикассо, Рембрандт и т. д.).
Вы можете подписать своим настоящим именем или любым другим именем (Пикассо, Рембрандт и т. д.).
Шаг 9
Давайте немного увеличим контраст нашей фотографии. Мы могли бы использовать корректирующий слой «Яркость и контрастность», но я думаю, что мы должны придерживаться корректирующего слоя «Кривые» для согласованности.
Создайте новый корректирующий слой Кривые (Слой > Новый корректирующий слой > Кривые ) и перетащите левый ползунок вправо, как показано ниже. Это повысит насыщенность всего изображения.
Шаг 10
Наконец, давайте добавим цвет к нашему рисунку. Я думаю, что темный цвет индиго был бы лучшим. Вы можете раскрасить любое изображение, используя процесс, показанный на этом шаге.
Сначала создайте новый корректирующий слой Hue/Saturation ( Layer > New Adjustment Layer > Hue/Saturation ). Перетащите ползунок Saturation на 25 и ползунок Hue на 218 . Теперь просто установите флажок Colorize , и вы увидите, что все на нашем рисунке приобретает приятный цвет индиго.
Теперь просто установите флажок Colorize , и вы увидите, что все на нашем рисунке приобретает приятный цвет индиго.
Готово!
Обзор инструментов Photoshop и панели инструментов
Узнайте все об инструментах Photoshop и панели инструментов. Вы узнаете, как организована панель инструментов и как получить доступ к ее многочисленным скрытым инструментам. Включает полный обзор почти 70 инструментов, доступных в Photoshop, которые вы можете использовать в качестве справочного материала! Теперь обновлено для Photoshop 2022!
Автор сценария Стив Паттерсон.
В первом уроке этой серии мы познакомились с интерфейсом Photoshop и его основными функциями. На этот раз мы узнаем все о инструментах Photoshop и панели инструментов . Панель инструментов — это место, где Photoshop содержит множество инструментов, с которыми нам приходится работать. Есть инструменты для выделения, обрезки и ретуширования изображений, добавления форм и текста и многое другое!
Мы начнем с самой панели инструментов, в том числе с того, как она организована и как получить доступ ко многим инструментам, скрытым в ней. Затем мы рассмотрим каждый инструмент на панели инструментов с кратким описанием того, для чего используется каждый инструмент.
Затем мы рассмотрим каждый инструмент на панели инструментов с кратким описанием того, для чего используется каждый инструмент.
Для какой версии Photoshop это?
Здесь я использую Photoshop 2022, но вы можете использовать и более ранние версии. Просто обратите внимание, что некоторые инструменты могут быть недоступны в более старых версиях. Вы можете получить последнюю версию Photoshop здесь.
Начнем!
Панель инструментов Photoshop
Панель инструментов Photoshop расположена вдоль левой части экрана:
Панель инструментов.
Выбор панели инструментов с одним или двумя столбцами
По умолчанию панель инструментов выглядит как длинная одиночная колонка. Но его можно развернуть в более короткий двойной столбец, щелкнув двойных стрелок вверху. Нажмите двойные стрелки еще раз, чтобы вернуться к панели инструментов с одним столбцом:
Панель инструментов может отображаться в одинарном или двойном столбце.
Расположение инструментов
Давайте посмотрим, как организована панель инструментов Photoshop. Хотя может показаться, что инструменты перечислены в случайном порядке, на самом деле в них есть логический порядок, когда связанные инструменты сгруппированы вместе.
В верхней части находятся инструменты Photoshop Move и Selection . А прямо под ними находятся инструменты Crop и Slice . Ниже расположены инструменты Измерение , за которыми следуют многочисленные инструменты Photoshop Ретуширование и Рисование .
Далее идут инструменты Drawing и Type . И, наконец, у нас есть инструменты Navigation внизу:
Расположение инструментов на панели инструментов.
Скрытые инструменты панели инструментов
Каждый инструмент на панели инструментов представлен значком, и доступных инструментов гораздо больше, чем мы видим.
Маленькая стрелка в правом нижнем углу значка инструмента означает, что в этом же месте за ней скрываются другие инструменты:
Большинство мест на панели инструментов содержит более одного инструмента.
Чтобы просмотреть дополнительные инструменты, нажмите и удерживайте значок. Или правой кнопкой мыши (Win)/ Удерживая нажатой клавишу Control, нажмите (Mac) на значке. Откроется всплывающее меню со списком других доступных инструментов.
Например, если я щелкну и удерживаю значок инструмента «Прямоугольное выделение», всплывающее меню сообщит мне, что наряду с этим инструментом инструмент «Эллиптическое выделение», «Выделение одной строки» и «Выделение одного столбца» также сгруппированы с Это.
Чтобы выбрать один из дополнительных инструментов, нажмите на его название в списке. Я выберу Elliptical Marquee Tool:
Выбор скрытого инструмента из всплывающего меню.
Инструмент по умолчанию
Инструмент, который первоначально отображается в каждом месте на панели инструментов, известен как инструмент по умолчанию . Например, Rectangular Marquee Tool — это инструмент по умолчанию для второй точки сверху. Но Photoshop не всегда отображает инструмент по умолчанию. Вместо этого он отобразит последний выбранный вами инструмент.
Обратите внимание, что после выбора инструмента Elliptical Marquee Tool во всплывающем меню инструмент Rectangular Marquee больше не отображается на панели инструментов. Elliptical Marquee Tool занял свое место:
В каждом месте на панели инструментов отображается либо инструмент по умолчанию, либо последний выбранный инструмент.
Чтобы выбрать инструмент Rectangular Marquee Tool на этом этапе, мне нужно либо щелкнуть и удерживать , либо щелкнуть правой кнопкой мыши (Win) / , удерживая клавишу Control, щелкнуть (Mac) на значке Elliptical Marquee Tool. Затем я мог выбрать Rectangular Marquee Tool из меню:
Затем я мог выбрать Rectangular Marquee Tool из меню:
Выбор инструмента «Прямоугольное выделение» из-за инструмента «Овальное выделение».
Обзор инструментов Photoshop
Итак, теперь, когда мы узнали, как организована панель инструментов Photoshop, давайте посмотрим на сами инструменты.
Ниже приведен краткий обзор каждого из инструментов Photoshop, а также краткое описание того, для чего каждый инструмент используется. Инструменты перечислены в порядке сверху вниз, а конкретные инструменты более подробно рассматриваются в других уроках.
Звездочка (*) после имени инструмента указывает на инструмент по умолчанию, а буква в скобках — это сочетание клавиш для инструмента. Чтобы переключаться между инструментами с помощью одной и той же комбинации клавиш, нажмите и удерживайте Shift при нажатии на букву. Этот список актуален для Photoshop 2022. Обратите внимание, что некоторые инструменты недоступны в более ранних версиях.
- Инструменты перемещения и выделения
- Инструмент перемещения * (V)
- Инструмент «Перемещение» используется для перемещения слоев, выделений и направляющих в документе Photoshop. Включите «Автовыбор», чтобы автоматически выбирать слой или группу, на которую вы нажимаете.
- Инструмент монтажной области ( V )
- Инструмент Artboard Tool позволяет легко создавать несколько веб-макетов или макетов UX (пользовательский опыт) для разных устройств или размеров экрана.
- Инструмент для прямоугольного выделения * ( M )
- Инструмент «Прямоугольное выделение» рисует прямоугольные контуры выделения. Нажмите и удерживайте клавишу Shift при перетаскивании, чтобы нарисовать квадратное выделение.
- Инструмент для эллиптического выделения ( M )
- Инструмент Elliptical Marquee Tool рисует эллиптические контуры выделения. Нажмите и удерживайте клавишу Shift, чтобы нарисовать выделение в виде идеального круга.

- Инструмент выделения одного ряда
- Инструмент «Выделение одной строки» в Photoshop выделяет одну строку пикселей в изображении слева направо.
- Инструмент выделения одного столбца
- Используйте инструмент выделения одного столбца, чтобы выделить один столбец пикселей сверху вниз.
- Инструмент для лассо * ( L )
- С помощью инструмента «Лассо» вы можете нарисовать контур выделения произвольной формы вокруг объекта.
- Инструмент «Многоугольное лассо» ( L )
- Щелкните вокруг объекта с помощью инструмента «Многоугольное лассо», чтобы окружить его многоугольным контуром выделения с прямыми краями.
- Инструмент для магнитного лассо ( L )
- Инструмент «Магнитное лассо» привязывает контур выделения к краям объекта, когда вы перемещаете вокруг него курсор мыши.
- Инструмент выбора объекта * ( W )
- Инструмент выбора объекта позволяет выделить объект, просто обведя его грубым контуром выделения.

- Инструмент быстрого выбора ( W )
- Инструмент быстрого выделения позволяет легко выделить объект, просто закрашивая его кистью. Включите «Автоматическое улучшение» на панели параметров для выбора лучшего качества.
- Инструмент «Волшебная палочка» ( W )
- Инструмент «Волшебная палочка» в Photoshop выделяет области похожего цвета одним щелчком мыши. Значение «Допуск» на панели параметров устанавливает диапазон цветов, которые будут выбраны.
- Инструменты обрезки и нарезки
- Инструмент обрезки * ( C )
- Используйте инструмент Crop Tool в Photoshop, чтобы обрезать изображение и удалить ненужные области. Снимите флажок «Удалить обрезанные пиксели» на панели параметров, чтобы неразрушающим образом обрезать изображение.
- Инструмент кадрирования перспективы ( C )
- Используйте инструмент Perspective Crop Tool, чтобы обрезать изображение и исправить распространенные искажения или проблемы с перспективой.

- Инструмент для срезов ( C )
- Инструмент «Фрагмент» делит изображение или макет на более мелкие секции (фрагменты), которые можно экспортировать и оптимизировать по отдельности.
- Инструмент выбора среза ( C )
- Используйте инструмент выбора фрагмента, чтобы выбрать отдельные фрагменты, созданные с помощью инструмента фрагмента.
- Инструмент для рамок * ( K )
- Новый в Photoshop CC 2019 инструмент «Рамка» позволяет помещать изображения в прямоугольные или эллиптические формы.
- Измерительные инструменты
- Пипетка * ( I )
- Инструмент «Пипетка» в Photoshop выбирает цвета на изображении. Увеличьте «Размер выборки» на панели параметров для лучшего представления цвета области выборки.
- Инструмент «Пипетка» для 3D-материала ( I )
- Используйте инструмент «Пипетка для 3D-материалов», чтобы взять образец материала из 3D-модели в Photoshop.

- Инструмент пробоотборника цвета ( I )
- Инструмент Color Sampler Tool отображает значения цвета для выбранной (отобранной) области изображения. Одновременно можно отбирать до четырех областей. Просмотрите информацию о цвете на панели «Информация» Photoshop.
- Инструмент линейки ( I )
- Инструмент «Линейка» измеряет расстояния, местоположения и углы. Отлично подходит для размещения изображений и элементов именно там, где вы хотите.
- Инструмент для заметок ( I )
- Инструмент «Заметки» позволяет прикреплять к документу Photoshop текстовые заметки для себя или для других, работающих над тем же проектом. Заметки сохраняются как часть файла .PSD.
- Инструмент для подсчета ( I )
- Используйте инструмент подсчета для ручного подсчета количества объектов на изображении или для автоматического подсчета в Photoshop нескольких выбранных областей изображения.

- Инструменты для ретуши и рисования
- Инструмент «Точечная восстанавливающая кисть» * ( J )
- Точечная восстанавливающая кисть в Photoshop быстро удаляет пятна и другие мелкие проблемные области на изображении. Используйте размер кисти немного больше, чем пятно для достижения наилучших результатов.
- Инструмент «Восстанавливающая кисть» ( J )
- Восстанавливающая кисть позволяет восстанавливать большие проблемные области изображения, закрашивая их. Удерживайте Alt (Win) / Option (Mac) и нажмите, чтобы получить образец хорошей текстуры, затем закрасьте проблемную область, чтобы исправить ее.
- Инструмент для заплаты ( J )
- С помощью инструмента «Заплатка» нарисуйте контур выделения произвольной формы вокруг проблемной области. Затем восстановите его, перетащив контур выделения на область с хорошей текстурой.
- Инструмент перемещения с учетом содержимого ( J )
- Используйте инструмент Content-Aware Move Tool, чтобы выбрать и переместить часть изображения в другую область.
 Photoshop автоматически заполняет дыру в исходном месте, используя элементы из окружающих областей.
Photoshop автоматически заполняет дыру в исходном месте, используя элементы из окружающих областей.
- Инструмент «Красные глаза» ( J )
- Инструмент «Красные глаза» устраняет распространенные проблемы с красными глазами на фотографиях, возникающие из-за вспышки камеры.
- Инструмент «Кисть» * ( B )
- Инструмент «Кисть» — это основной инструмент рисования в Photoshop. Используйте его для рисования мазков кистью на слое или на маске слоя.
- Карандаш (B)
- Инструмент «Карандаш» — еще один инструмент рисования в Photoshop. Но в то время как инструмент «Кисть» может рисовать мазки с мягкими краями, инструмент «Карандаш» всегда рисует с жесткими краями.
- Инструмент для замены цвета ( B )
- Используйте инструмент замены цвета в Photoshop, чтобы легко заменить цвет объекта другим цветом.
- Инструмент «Микс-кисть» ( B )
- В отличие от стандартного инструмента «Кисть», миксер-кисть в Photoshop может имитировать элементы реальной живописи, такие как смешивание и комбинирование цветов, а также влажность краски.

- Инструмент для штамповки клонов * ( S )
- Инструмент «Штамп» — это самый простой инструмент ретуширования в Photoshop. Он выбирает пиксели из одной области изображения и закрашивает ими пиксели в другой области.
- Инструмент для штамповки шаблонов ( S )
- Используйте инструмент Pattern Stamp Tool, чтобы нарисовать узор поверх изображения.
- Инструмент «Историческая кисть» * ( Y )
- Инструмент «Историческая кисть» закрашивает снимок из более раннего шага (состояние истории) в текущую версию изображения. Выберите предыдущее состояние на панели «История».
- Инструмент «Кисть для истории искусства» ( Y )
- Кисть истории искусства также рисует снимок из более раннего состояния истории в изображение, но делает это с помощью стилизованных мазков кисти.
- Ластик * ( E )
- Инструмент «Ластик» в Photoshop безвозвратно стирает пиксели на слое.
 Его также можно использовать для рисования в предыдущем состоянии истории.
Его также можно использовать для рисования в предыдущем состоянии истории.
- Инструмент «Ластик для фона» ( E )
- Инструмент «Ластик для фона» стирает области схожего цвета на изображении, закрашивая их.
- Волшебный ластик ( E )
- Инструмент «Волшебный ластик» похож на инструмент «Волшебная палочка» в том, что он выделяет области одинакового цвета одним щелчком мыши. Но Инструмент «Волшебный ластик» затем безвозвратно удаляет эти области.
- Инструмент «Градиент» * ( G )
- Инструмент «Градиент» Photoshop рисует плавные переходы между несколькими цветами. Редактор градиентов позволяет создавать и настраивать собственные градиенты.
- Инструмент «Ведро с краской» ( G )
- Инструмент «Заливка» заполняет область похожего цвета цветом переднего плана или узором. Значение «Допуск» определяет диапазон цветов, которые будут затронуты вокруг области, где вы щелкнули.

- Инструмент для создания 3D-материала ( G )
- Используемый в 3D-моделировании инструмент 3D-перетаскивания материалов позволяет взять образец материала из одной области, а затем переместить его в другую область вашей модели, сетки или 3D-слоя.
- Инструмент «Размытие» *
- Инструмент «Размытие» размывает и смягчает области, которые вы закрашиваете с помощью этого инструмента.
- Инструмент для заточки
- Инструмент «Резкость» повышает резкость областей, которые вы закрашиваете.
- Инструмент для растушевки
- Инструмент «Палец» в Photoshop размазывает и размазывает области, которые вы закрашиваете. Его также можно использовать для создания эффекта рисования пальцами.
- Инструмент Dodge * ( O )
- Закрасьте области изображения с помощью инструмента Dodge Tool, чтобы осветлить их.
- Инструмент для прожига ( O )
- Инструмент «Затемнение» затемняет области, которые вы закрашиваете.

- Инструмент для губки ( O )
- Закрасьте области с помощью инструмента «Губка», чтобы увеличить или уменьшить насыщенность цвета.
- Инструменты рисования и ввода текста
- Инструмент «Перо» * ( P )
- Инструмент «Перо» в Photoshop позволяет рисовать чрезвычайно точные контуры, векторные фигуры или выделения.
- Инструмент «Перо произвольной формы» ( P )
- Инструмент «Перо произвольной формы» позволяет рисовать контуры или фигуры от руки. Точки привязки автоматически добавляются к пути по мере рисования.
- Инструмент «Перо кривизны» ( P )
- Инструмент «Перо кривизны» — это более простая и упрощенная версия инструмента «Перо». Новое в Photoshop CC 2018.
- Инструмент «Добавить опорную точку»
- Используйте инструмент «Добавить опорную точку», чтобы добавить дополнительные опорные точки вдоль пути.

- Инструмент «Удалить опорную точку»
- Нажмите на существующую опорную точку вдоль пути с помощью инструмента «Удалить опорную точку», чтобы удалить точку.
- Инструмент преобразования точек
- На пути щелкните гладкую опорную точку с помощью инструмента «Преобразовать точку», чтобы преобразовать ее в угловую точку. Щелкните угловую точку, чтобы преобразовать ее в гладкую точку.
- Инструмент горизонтального типа * ( T )
- Известный просто как инструмент «Текст» в Photoshop, используйте инструмент «Горизонтальный текст», чтобы добавить в документ стандартный текст.
- Вертикальный инструмент ( T )
- Инструмент «Вертикальный текст» добавляет текст вертикально сверху вниз.
- Инструмент «Маска вертикального типа» ( T )
- Вместо того, чтобы добавлять в документ редактируемый текст, инструмент «Маска вертикального текста» создает контур выделения в форме вертикального шрифта.

- Маска горизонтального типа ( T )
- Как и инструмент «Текст по вертикальной маске», инструмент «Маска по горизонтали» создает контур выделения в форме текста. Однако шрифт добавляется горизонтально, а не вертикально.
- Инструмент выбора пути * ( A )
- Используйте инструмент выбора пути (черная стрелка) в Photoshop, чтобы выбрать и переместить весь путь сразу.
- Инструмент прямого выбора (A)
- Используйте инструмент «Прямое выделение» (белая стрелка), чтобы выбрать и переместить отдельный сегмент пути, опорную точку или маркер направления.
- Инструмент «Прямоугольник» * (U)
- Инструмент «Прямоугольник» рисует прямоугольные векторные фигуры, контуры или пиксельные фигуры с острыми или закругленными углами. Нажмите и удерживайте клавишу Shift при перетаскивании, чтобы превратить фигуру в идеальный квадрат.
- Инструмент «Эллипс» (U)
- Инструмент «Эллипс» рисует эллиптические векторные фигуры, контуры или пиксельные фигуры.
 Нажмите и удерживайте клавишу Shift при перетаскивании, чтобы нарисовать идеальный круг.
Нажмите и удерживайте клавишу Shift при перетаскивании, чтобы нарисовать идеальный круг.
- Инструмент для треугольников (U)
- Инструмент «Треугольник» рисует треугольники. Удерживайте Shift, чтобы нарисовать равносторонний треугольник, или используйте параметр «Радиус», чтобы скруглить углы.
- Инструмент «Многоугольник» (U)
- Инструмент «Многоугольник» рисует многоугольники с любым количеством сторон. Используйте опцию Star Ratio, чтобы превратить многоугольники в звезды.
- Линейный инструмент (U)
- Инструмент «Линия» рисует прямые линии или стрелки. Используйте цвет и толщину обводки, чтобы контролировать внешний вид линии.
- Инструмент пользовательской формы ( U )
- Инструмент пользовательской формы Photoshop позволяет выбирать и рисовать пользовательские формы. Выбирайте из сотен встроенных пользовательских фигур Photoshop или создавайте свои собственные.

- Инструменты навигации
- Ручной инструмент * (В)
- Инструмент «Рука» позволяет нам щелкать и перетаскивать изображение на экране, чтобы просматривать различные области при увеличении.
- Инструмент «Повернуть вид» ( R )
- Используйте инструмент «Повернуть вид» в Photoshop, чтобы повернуть холст, чтобы вы могли просматривать и редактировать изображение под разными углами.
- Масштаб * ( Z )
- Нажмите на изображение с помощью инструмента масштабирования, чтобы увеличить определенную область. Нажмите и удерживайте Alt (Win) / Option (Mac) и щелкните инструментом «Масштаб», чтобы уменьшить масштаб.
И вот оно! Теперь, когда мы знаем больше о панели инструментов Photoshop и ее многочисленных инструментах, следующий урок покажет вам, как сбросить панель инструментов Photoshop до ее исходного макета по умолчанию! Вы можете перейти к любому другому уроку в этой главе «Изучение интерфейса Photoshop». Или посетите наш раздел «Основы Photoshop», чтобы узнать больше!
Или посетите наш раздел «Основы Photoshop», чтобы узнать больше!
Получите все наши уроки Photoshop в формате PDF! Загрузите их сегодня!
Как легко редактировать фотографии ваших работ
В своем последнем посте я показал вам 5 простых приемов, которые помогут вам сделать отличные фотографии ваших работ. Теперь, когда вы знаете все о том, как избежать теней (или принять их), как бороться с искажениями, размытостью и отражениями, позвольте мне показать вам, что делать после того, как вы сделали снимки.
Эти шаги так же полезны и важны, если у вас есть модный сканер дома, а не использовать телефон или другую камеру для оцифровки вашей работы.
Adobe Photoshop — самый популярный выбор для качественного редактирования изображений, но он также очень дорогой. К счастью, в Интернете есть очень похожие бесплатные версии. Photopea выглядит почти так же, как Photoshop, и обладает многими его функциями. Pixlr X, возможно, немного проще в использовании для новичков.
Я проведу вас по всем трем из них, чтобы вы могли выбрать, что вам больше нравится или может (и хочет) позволить себе.
Одна вещь, которую я заметил в Pixlr X, это то, что изображения в программе всегда выглядели довольно размытыми. Тем не менее, сохраненные файлы изображений в порядке и идеально четкие, так что об этом следует помнить.
Для моей работы у меня есть определенный порядок, в котором я выполняю эти этапы ретуши. Большая часть этого является преднамеренной и необходимой (например, кадрирование перед изменением уровней). Если вы не уверены, просто следуйте моим шагам в том порядке, в котором они указаны.
1 Обрезка
Прежде всего, вам нужно обрезать фотографию. Вырежьте все, что вы не хотите, чтобы было видно, например, подставку для картин или кончик хвоста вашего кота, который только что решил расхаживать по столу.
Также есть возможность обрезать фотографии до наилучшего соотношения для определенных платформ социальных сетей, но я обычно делаю это в качестве последнего шага и вместо этого сохраняю его как копию.
Во всех трех программах: используйте инструмент обрезки слева и настройте рамку. Затем нажмите Enter, чтобы обрезать.
Посмотреть в полном размере
Обрезка в Photoshop
Посмотреть в полном размере
Обрезка в Photopea
Посмотреть в полном размере
Обрезка в Pixlr X
2 уровня
Далее вы, скорее всего, заметите, что изображение кажется слишком темным. Цвета могут быть несколько тусклыми, а белая бумага может выглядеть серой. Особенно с карандашными рисунками это может сделать весь рисунок очень плоским и размытым. Не волнуйтесь, мы немного скорректируем уровни, это будет иметь огромное значение.
Если ваша работа представляет собой простой карандашный рисунок, вы можете преобразовать его в оттенки серого перед выполнением этих шагов ( Изображение > Режим в Photoshop и Photopea. Насколько мне известно, Pixlr X не имеет этой функции). Это избавляет от любых нежелательных оттенков, например. голубоватый оттенок.
Если ваше изображение цветное, но вы все еще хотите, чтобы оно было черно-белым для визуальных целей, вариант в градациях серого не идеален. Для этого есть много других вариантов, но они выходят за рамки этого урока. Или, конечно, вы можете просто настроить камеру на черно-белую съемку.
Посмотреть в полном размере
Уровни в Photoshop
Посмотреть в полном размере
Уровни в Photopea
Посмотреть в полном размере
Уровни в Pixlr X
В Photoshop и Photopea: перейдите к Изображение (вверху) > Коррекция > Уровни . Вы получите всплывающее окно с несколькими ползунками разных оттенков.
Вы получите всплывающее окно с несколькими ползунками разных оттенков.
Белый ползунок регулирует более светлые тона; серый — тона посередине, а черный — темные тона. Часто вы заметите, что белые и черные ползунки на самом деле находятся не там, где начинается гистограмма. Переместите их ближе друг к другу, чтобы они соответствовали фактическому началу и концу черного цвета на гистограмме.
В карандашном рисунке я обычно перемещаю белый ползунок еще левее (чтобы бумага стала еще белее). Это то, что очень сильно зависит от рисунка. Если вы переборщите здесь, вы потеряете некоторые из более тонких карандашных пометок.
Необходимый уровень настройки разный для каждой фотографии, поэтому я не могу сказать вам, как далеко двигать ползунки (автоматическая функция обычно не дает идеальных результатов). Лучший вариант — просто немного переместить их, чтобы найти наилучшие настройки для вашей фотографии.
В Pixlr X: В Pixlr X нет такой тонкой настройки, как уровни. Однако вы можете настроить черно-белые тона в настройках настройки, чтобы получить аналогичный результат.
Однако вы можете настроить черно-белые тона в настройках настройки, чтобы получить аналогичный результат.
3 Настройка цветов
Это не требуется для черно-белых рисунков карандашом или углем, но часто необходимо для другой работы. В Photoshop, Photopea и Pixlr X существует множество различных настроек для изменения цветов фотографии. Я проведу вас через два, которые я использую чаще всего.
Предостережение перед тем, как мы начнем: помните, что каждый экран монитора или ноутбука будет отображать цвета немного по-разному. То, что на одном экране изумрудно-зеленое, на другом может казаться мохово-зеленым.
На самом деле вы ничего не можете с этим поделать, кроме как протестировать изображение на разных экранах и найти настройку, которая работает на всех.
Я также рекомендую не переусердствовать с изменением цвета, так как это может негативно сказаться на целостности вашей работы. Вы захотите исправить технические недостатки из-за используемого оборудования или доступного света, а не полностью изменить свою работу (если, конечно, вы не занимаетесь цифровым искусством).
Для начала давайте удостоверимся, что цвета фотографии соответствуют оригиналу, начиная с функции Цветовой тон/Насыщенность.
В Photoshop и Photopea: Изображение > Коррекция > Цветовой тон/Насыщенность . Перемещайте ползунки, пока не будете удовлетворены результатом (используйте маленькую галочку предварительного просмотра справа, чтобы увидеть разницу).
В Pixlr X: На вкладке «Коррекция» есть ползунок «Оттенок» и «Насыщенность», но не стесняйтесь экспериментировать и с другими параметрами.
Посмотреть в полном размере
Оттенок/Насыщенность в Photoshop
Посмотреть в полном размере
Оттенок/Насыщенность в Photopea
Посмотреть в полном размере
Оттенок/Насыщенность в Pixlr X
Когда это будет сделано, вы можете обнаружить, что большинство цветов близки к оригинальному изображению, но не все из них. Нет проблем, у нас есть функция «Выборочный цвет» (мне неудобно писать «Цвет» таким образом, но функция так называется). Здесь вы можете выбрать определенные цвета (что лучше) для обновления.
Нет проблем, у нас есть функция «Выборочный цвет» (мне неудобно писать «Цвет» таким образом, но функция так называется). Здесь вы можете выбрать определенные цвета (что лучше) для обновления.
Для правильного использования этой функции требуется небольшое знание теории цвета, так как она позволяет смешивать цвета в цифровом виде, как если бы вы рисовали. Например, добавив больше желтого в зеленые тона, вы получите более моховой зеленый цвет; больше голубого сделает его более изумрудным.
Имейте в виду, что изменения здесь повлияют на всю картинку. Если вы измените зеленые тона, чтобы луг стал ярким, это также повлияет на любые другие биты, которые являются зелеными или смешанными с большим количеством зеленого.
В Photoshop и Photopea: Изображение > Коррекция > Выборочный цвет. Выберите цвет на изображении, который выглядит неправильно, и добавьте или удалите из него смешанные цвета с помощью ползунков.
Если кажется, что цвет не меняется, скорее всего, он не так смешан, как вы думаете. Просто попробуйте другие цвета, чтобы увидеть, какой из них даст вам лучший результат. Вот пример: если облака на вашем изображении имеют неправильный оттенок, скорее всего, вам придется адаптировать синие, серые или желтые тона, а не белые.
Просто попробуйте другие цвета, чтобы увидеть, какой из них даст вам лучший результат. Вот пример: если облака на вашем изображении имеют неправильный оттенок, скорее всего, вам придется адаптировать синие, серые или желтые тона, а не белые.
В Pixlr X: Это немного менее целенаправленно, но на вкладке Adjust под Curves (справа внизу) вы можете попробовать поиграть с красными, желтыми и синими тонами на вашем изображении. Эта функция работает аналогично Кривым в Photoshop.
Дважды щелкните линию определенного цвета, который вы хотите изменить, чтобы добавить контрольную точку. Затем переместите эту точку по сетке, чтобы усилить или ослабить цвет. Нижний левый больше влияет на более темные тона, верхний правый — на более светлые.
Посмотреть в полном размере
Выборочный цвет в Photoshop
Посмотреть в полном размере
Выборочный цвет в Photopea
Посмотреть в полном размере
Selective color в Pixlr X
4 Удаление примесей
Теперь самое интересное. Довольно часто вы обнаружите, что в вашем изображении есть какие-то загрязнения, например, ворсинки, которые приземлились на стеклянную пластину вашего сканера и теперь являются частью изображения.
Довольно часто вы обнаружите, что в вашем изображении есть какие-то загрязнения, например, ворсинки, которые приземлились на стеклянную пластину вашего сканера и теперь являются частью изображения.
Все три программы, которые мы используем сегодня, имеют очень простые опции, чтобы избавиться от них без следа. По сути, вы копируете другую область изображения и штампуете ее на примеси, чтобы скрыть ее.
Обычно вы копируете прямо рядом с загрязнением, чтобы избежать разницы в темноте или тени, но это зависит от изображения. Во всех случаях размер штампа (и, следовательно, ретушируемая область) должен быть как можно меньше.
В Photoshop и Photopea: Используйте Инструмент «Штамп» для копирования области, удерживая клавишу Alt на клавиатуре и щелкая мышью по той части, которую нужно скопировать. Затем отпустите Alt и нажмите на свою примесь, чтобы поставить штамп.
В Pixlr X: Инструмент «Штамп» находится на вкладке «Ретуширование» и работает так же, но вместо этого вы используете клавишу Shift на клавиатуре.
Посмотреть в полном размере
Удаление примесей в Photoshop
Посмотреть в полном размере
Удаление примесей в Photopea
Посмотреть в полном размере
Удаление примесей в Pixlr X
5 Повышение резкости
Во многих случаях вашим работам также будет полезен фильтр быстрого повышения резкости, просто потому, что действительно трудно держать телефон достаточно устойчиво, чтобы сделать идеально четкое изображение рисунка или картины. .
В Photoshop и Photopea: Фильтр > Резкость > Резкость. Буквально так. Обычно достаточно сделать это один раз, так как вы не хотите, чтобы ваше изображение выглядело излишне пикселизированным.
В Pixlr X: На вкладке «Фильтры» есть ползунок «Резкость» , который мне на самом деле нравится больше, чем опция Photoshop и Photopea. Однако, как упоминалось выше, если ваша версия Pixlr X имеет тенденцию отображать изображения немного размытыми для начала, убедитесь, что вы не переборщили с этим.
Посмотреть в полном размере
Фильтр повышения резкости в Photoshop
Посмотреть в полном размере
Фильтр резкости в Photopea
Посмотреть в полном размере
Фильтр резкости в Pixlr X
6 Изменить размер
Если вы планируете использовать изображение в социальных сетях или на своем собственном веб-сайте портфолио, хорошим последним шагом будет изменение размеров изображения (ширины и высоты) и уменьшение файла размер. Обязательно сохраните копию в исходном размере на случай, если вы когда-нибудь захотите ее распечатать.
Обязательно сохраните копию в исходном размере на случай, если вы когда-нибудь захотите ее распечатать.
Некоторые платформы социальных сетей автоматически изменяют размер изображения при загрузке, но вы также можете заранее изменить размеры и даже соотношение сторон. Лучшие размеры для Instagram, Pinterest, Facebook и т. д. часто меняются, поэтому лучше время от времени выполнять быстрый поиск в Google, чтобы убедиться, что вы и платформа социальных сетей все еще находитесь на одной странице.
Если вы публикуете свои изображения в нескольких социальных сетях, возможно, вам придется сохранить несколько копий в разных размерах.
На некоторых платформах социальных сетей изображение будет выглядеть лучше в портретной ориентации (высота, чем ширина). Если мое исходное изображение имеет альбомную ориентацию, я обрезаю его (см. пункт 1) вокруг лучшей части фотографии, если это позволяет сцена.
Для большинства онлайн-использований я уменьшаю размеры до 1500 пикселей максимум для самой длинной стороны после окончательной обрезки. Разрешение цифровых изображений принято устанавливать на уровне 72 dpi (то есть точек на дюйм), что вполне достаточно для обычных компьютерных экранов.
Разрешение цифровых изображений принято устанавливать на уровне 72 dpi (то есть точек на дюйм), что вполне достаточно для обычных компьютерных экранов.
В Photoshop и Photopea: Изображение > Размер изображения. Убедитесь, что у вас активирован символ маленькой цепочки, так как он сохраняет пропорции вашего изображения. И, конечно же, вы захотите работать в пикселях в качестве измерения, если только вы не планируете распечатывать их.
В Pixlr X: Вы можете настроить размер (по умолчанию в пикселях) во всплывающем окне справа при загрузке изображения. Позже вы можете нажать либо на инструмент Arrange, либо на инструмент Crop.
Посмотреть в полном размере
Изменение размера в Photoshop
Посмотреть в полном размере
Изменение размера в Photopea
Посмотреть в полном размере
Изменение размера в Pixlr X
И, наконец, вы можете запустить ваши изображения через компрессор размера файла. Я лично использую Optimizilla (онлайн) или JPEGmini (версия для ПК), но есть много подобных.
Я лично использую Optimizilla (онлайн) или JPEGmini (версия для ПК), но есть много подобных.
Специально для веб-сайта портфолио рекомендуется сохранять небольшой размер файла, в идеале не более 500 МБ (мегабайт) на изображение. Вы можете щелкнуть правой кнопкой мыши файл изображения на вашем компьютере и выбрать Свойства , чтобы увидеть размер файла.
Это важно для сохранения приемлемого времени загрузки при более медленном интернет-соединении. Большинство платформ социальных сетей автоматически уменьшают размер (и качество) загружаемого контента.
И все. Это все, что я делаю со своими художественными фотографиями и сканами на регулярной основе. Если вы не привыкли к программному редактированию, поначалу это может показаться немного сложным, но я уверен, что это небольшое руководство поможет вам быстро освоиться.
Вам понравилась эта статья или вы хотите добавить что-то еще? Не стесняйтесь оставлять мне комментарии ниже!
Если вам понравился этот пост, пожалуйста, поделитесь им, чтобы другим он тоже понравился!
Как превратить изображение в штриховой рисунок в Photoshop – Path
Иллюстрации могут улучшить стиль и привлекательность вашего сайта электронной коммерции. Однако создание иллюстраций (или наем квалифицированных иллюстраторов) может быть дорогостоящим и трудоемким делом.
Однако создание иллюстраций (или наем квалифицированных иллюстраторов) может быть дорогостоящим и трудоемким делом.
К счастью, вы можете научиться превращать изображение в штриховой рисунок в Photoshop CC 2019.следуя инструкциям ниже. Изображения объектов, изолированных на белом фоне, лучше всего подходят для этой техники, что делает ее отличным вариантом для изменения или улучшения фотографий продукта.
Прокрутите вниз видео для письменного руководства.
Перед тем, как начать: Как обвести изображение в Photoshop
Если вы хотите превратить фотографию в карандашный набросок в Photoshop, но не хотите, чтобы это выглядело так, как если бы вы сделали это в Photoshop, Прежде чем применять какие-либо фильтры, нужно уделить внимание деталям и должным образом подготовить изображение.
В следующем уроке мы рассмотрим один метод, который покажет вам, как безупречно преобразовать ваше изображение в карандашный набросок, а затем мы обсудим конкретные инструменты, которые вы можете использовать для достижения других эффектов обводки изображения в Photoshop.
Не все фотографии одинаковы, поэтому при настройке фильтров, размытия и непрозрачности слоя каждый раз, когда вы используете Photoshop для преобразования фотографии в штриховой рисунок, вам придется действовать по своему усмотрению, следуя приведенным ниже инструкциям.
Как превратить картинку в рисунок в Photoshop
- Отрегулируйте контрастность фотографии
- Настройте свои слои
- Преобразование изображения в оттенки серого с помощью корректирующего слоя
- Превратите свою фотографию в штриховой рисунок
- Установите цвета фона и переднего плана
- Добавьте штриховку карандашом к изображению
- Добавьте к изображению эффект перекрестной штриховки
- Внесите последние изменения
Шаг 1: Отрегулируйте контрастность фотографии
На фотографии из примера изображение обуви и солнцезащитных очков значительно контрастирует с белым фоном. Однако изображение кошелька для мелочи и тюбика духов настолько светлое, что почти сливается с фоном.
Однако изображение кошелька для мелочи и тюбика духов настолько светлое, что почти сливается с фоном.
Мы настроим контрастность всей фотографии, чтобы сумочка и трубка выделялись больше.
Перейдите на панель Layers и убедитесь, что выбран слой, содержащий ваше изображение. Если вы работаете со сглаженным изображением (например, JPG), этот слой будет заблокированным фоновым слоем.
Выберите Image > Adjustments > Curves из выпадающего меню в верхней части окна приложения Photoshop.
9Появится диалоговое окно 0840 Кривые . Убедитесь, что установлен флажок Preview .
На графике в левой части диалогового окна щелкните в середине линии, проходящей по диагонали через график, и перетащите вниз, чтобы создать изогнутую линию на графике. Вы заметите, что темные области изображения станут темнее, а более светлые области останутся светлыми.
Примечание. Если вы работаете с изображением CMYK, вы должны тянуть вверх по середине строки, а не вниз.
Если вы удовлетворены увеличением контрастности изображения, нажмите OK .
Шаг 2: Настройте слои
На панели Layers трижды продублируйте слой, содержащий ваше изображение, чтобы у вас было четыре одинаковых слоя.
Чтобы дублировать слой, выберите слой на панели Layers , щелкните меню панели Layers в правом верхнем углу панели и выберите Duplicate Layer 9.0841 .
Шаг 3. Преобразуйте изображение в оттенки серого с помощью корректирующего слоя
Выберите дублированный слой в верхней части панели Layers .
Выберите значок Adjustment Layer в нижней части панели Layers (значок выглядит как наполовину черный, наполовину белый круг). Выберите Hue/Saturation из выпадающего меню.
Вы только что создали корректирующий слой для Оттенок/Насыщенность , что означает, что все слои, которые появляются под корректирующим слоем, сохранят свойства Hue/Saturation , которые вы установили для этого корректирующего слоя.
Не снимая выделения с корректирующего слоя, перейдите на панель Properties , расположенную по умолчанию справа от изображения. Если вы не видите панель Properties , вы можете выбрать Window > Properties в раскрывающемся меню в верхней части окна приложения Photoshop.
Вы увидите три ползунка в Свойства панели : Оттенок , Насыщенность и Яркость . Перетащите ползунок для Saturation до упора влево, чтобы значение, указанное для Saturation , теперь было -100.
Ваше изображение теперь отображается в градациях серого.
Как преобразовать изображение в оттенки серого: дополнительный метод
При наличии корректирующего слоя «Цветовой тон/Насыщенность» изображение выглядит в оттенках серого, но если вы хотите полностью удалить все цвета из изображения во время работы, вы можете преобразовать изображение в оттенки серого, выбрав Изображение > Режим > Оттенки серого из раскрывающегося меню в верхней части окна приложения.
Если у вас есть корректирующий слой при преобразовании в оттенки серого, корректирующий слой будет удален.
Шаг 4. Преобразование фотографии в штриховой рисунок
На этом этапе вы научитесь обводить или обводить изображение в Photoshop с помощью ряда эффектов слоя. Если ваша цель состоит в том, чтобы создать только контур вашей фотографии, вы можете решить, что ваша фотография завершена после этого шага.
Сделайте два верхних дублированных слоя невидимыми, щелкнув значки глаз рядом со слоями на панели Layers . Затем выберите видимый слой, который является вторым снизу на панели «Слои».
Нажмите раскрывающееся меню в верхней части панели Слои рядом с Обычный . Выберите Цвет Dodge .
Не снимая выделения с того же слоя, инвертируйте изображение, нажав CTRL+I (COMMAND+I на Mac). Вы также можете инвертировать изображение, выбрав Image > Adjustments > Invert из выпадающего меню в верхней части окна приложения Photoshop.
Затем выберите Фильтр > Размытие > Размытие по Гауссу в раскрывающемся меню в верхней части окна приложения.
В появившемся диалоговом окне Размытие по Гауссу регулируйте ползунок, пока изображение не станет похоже на штриховой рисунок.
Перемещение ползунка влево приведет к тому, что линии станут тоньше; перемещение ползунка вправо и усиление размытия утолщают и затемняют линии, а также добавляют тени к изображению.
Убедитесь, что в диалоговом окне установлен флажок Предварительный просмотр , чтобы вы могли видеть, как меняется изображение при перемещении ползунка вправо или влево.
Как увеличить толщину штрихов при рисовании линий в Photoshop
Если вы хотите увеличить толщину штрихов при рисовании линий, продублируйте исходный слой еще раз и переместите новый слой над слоем, который вы только что отрегулировали (слой с режимом наложения Color Dodge).
Выберите Фильтр > Галерея фильтров. .. из выпадающего меню в верхней части окна приложения.
.. из выпадающего меню в верхней части окна приложения.
Выберите Glowing Edges под Stylize . Здесь вы можете настроить ширину края в правой части окна. Уменьшение яркости края приведет к более четкому краю.
Нажмите OK .
Вернитесь к своему слою, нажмите CTRL+I (COMMAND+I на Mac), чтобы инвертировать слой, и измените режим наложения слоя на Умножение.
Контуры вашего изображения теперь будут толще и темнее.
Шаг 5. Установите цвета фона и переднего плана
На панели инструментов установите белый цвет фона , дважды щелкнув значок Цвет фона . В диалоговом окне «Палитра цветов (цвет фона) » щелкните в верхнем левом углу большого цветового поля.
Затем установите цвет переднего плана на средне-серый. Дважды щелкните квадрат Foreground Color на панели инструментов. В Палитра цветов (цвет переднего плана) диалоговое окно, щелкните посередине левой стороны большого поля цвета.
В Палитра цветов (цвет переднего плана) диалоговое окно, щелкните посередине левой стороны большого поля цвета.
Другие цвета в большом цветовом поле (например, синий и красный, видимые на изображении панели палитры цветов ниже) не имеют значения, так как вы удерживаете курсор до левой стороны большого цветового поля.
Связано: 9 альтернатив фотографированию товаров на белом фоне
Узнать больше
Шаг 6. Добавьте тени карандашом к изображению
На панели Layers выберите слой над слоем, с которым вы только что работали. Щелкните значок глаза, чтобы снова сделать слой видимым. Теперь ваше изображение снова будет выглядеть как черно-белая фотография.
Выберите Фильтр > Галерея фильтров… в раскрывающемся меню в верхней части окна приложения.
В окне Filter щелкните папку с пометкой Sketch и выберите Charcoal .
Отрегулируйте ползунки Charcoal Thickness , Detail и Light/Dark Balance , пока изображение в окне предварительного просмотра не будет иметь подходящее количество деталей. Помните, что у вас уже есть штриховой рисунок фотографии на нижнем слое, поэтому на этом шаге вам нужно только создать штриховку.
Нажмите OK .
На панели «Слои» щелкните раскрывающееся меню рядом с «Обычный» и измените режим наложения слоя угольного слоя на 9.0840 Умножить .
Шаг 7: Добавьте к изображению эффект перекрестной штриховки
На панели Layers щелкните значок глаза на верхнем слое, чтобы сделать слой видимым. Теперь все слои должны быть видны на вашем изображении.
Выбрав последний слой, еще раз выберите Фильтр > Галерея фильтров… в раскрывающемся меню в верхней части окна приложения. Если вы видите параметр Галерея фильтров более одного раза в раскрывающемся списке, убедитесь, что вы выбрали нижний вариант.
Если вы видите параметр Галерея фильтров более одного раза в раскрывающемся списке, убедитесь, что вы выбрали нижний вариант.
В окне Фильтр щелкните параметр с пометкой Эскиз и выберите Рваные края . Настраивайте переключатели в правой части окна, пока не увидите детали своего изображения.
Если вас устраивает внешний вид фильтра Torn Edges , щелкните значок New , расположенный в нижней правой части окна Filter . (Эта иконка выглядит как лист бумаги с загнутым уголком, точно так же, как цифра 9.0840 Новый значок слоя на панели Слои .)
Вы увидите, что Рваные края дважды появляются в правой части окна Фильтр . Пока верхний экземпляр Torn Edges все еще выбран, щелкните фильтр Graphic Pen и измените Stroke Diagonal на Left Diagonal .
Вы также можете регулировать ползунки фильтра Graphic Pen до тех пор, пока изображение в окне предварительного просмотра вас не удовлетворит. Как и в предыдущем слое, на данном этапе вы только создаете затенение.
Нажмите OK .
Измените режим наложения слоя с Нормальный на Умножьте , как вы сделали с предыдущим слоем.
Наконец, поскольку фильтр графического пера более четкий, чем угольный фильтр, который мы применили к нижнему слою, мы добавим небольшое размытие движения.
Не снимая выделения с того же слоя, выберите Фильтр > Размытие > Размытие в движении в раскрывающемся меню в верхней части окна приложения.
В диалоговом окне Motion Blur установите угол на -45° и переместите ползунок Distance влево, чтобы создать очень легкое размытие. Убедитесь, что установлен флажок Preview , чтобы вы могли видеть размытие перед его применением.
Нажмите OK .
Шаг 8: Внесите последние изменения
Вы еще не закончили! Играя с непрозрачностью слоев и удаляя любые темные пятна, которые вы видите на изображении, вы внесете последний штрих в ваш новый карандашный набросок.
Настройка непрозрачности слоев
Вы можете настроить непрозрачность двух верхних слоев, чтобы уменьшить интенсивность штриховки карандашом.
На изображении ниже непрозрачность верхнего слоя уменьшена до 60%, а следующий слой имеет непрозрачность 70%.
Вы не должны регулировать непрозрачность двух нижних слоев, так как это может испортить созданный вами эффект рисования линий.
Удалите любые артефакты
На изображении в качестве примера есть несколько мест, где белый фон выглядит так, как будто на нем есть пятна или темные пятна.
Чтобы удалить такие темные пятна, отметьте слои, выбрав все слои, включая корректирующий слой «Цветовой тон/Насыщенность», на панели «Слои». Нажмите CTRL+A+E (COMMAND+OPTION+E на Mac), чтобы создать штампованный слой, который появится в верхней части панели «Слои».
Нажмите CTRL+A+E (COMMAND+OPTION+E на Mac), чтобы создать штампованный слой, который появится в верхней части панели «Слои».
Установите белый цвет переднего плана на панели инструментов и выберите инструмент Кисть на панели инструментов . На новом слое со штампом аккуратно закрасьте любые пятна с помощью инструмента «Кисть».
Знаете ли вы обо всех инструментах, доступных в Photoshop CC 2018?
Узнать больше
Готовое изображение теперь будет выглядеть как карандашный набросок.
Теперь, когда вы знаете, как превратить изображение в штриховой рисунок в Photoshop, обязательно ознакомьтесь с другими нашими уроками по Photoshop, чтобы отточить свои навыки.
Просмотрите учебные пособия по Photoshop и отточите свои навыки редактирования изображений
Узнайте больше
Как рисовать линии в Photoshop
Чтобы нарисовать линию в Photoshop, можно использовать множество различных инструментов. В зависимости от типа линии, которую вы хотите создать, некоторые параметры могут оказаться более полезными, чем другие. Три лучших варианта для создания линий — это инструмент «Линия», инструмент «Перо» или инструмент «Кисть».
В зависимости от типа линии, которую вы хотите создать, некоторые параметры могут оказаться более полезными, чем другие. Три лучших варианта для создания линий — это инструмент «Линия», инструмент «Перо» или инструмент «Кисть».
Инструмент «Линия» — это самый простой способ создания прямых линий в Photoshop. Доступ к нему можно получить в инструментах формы (U), и его легко настроить с помощью настроек обводки и заливки цветом. Выбрав инструмент «Линия», просто перетащите его на холст, чтобы создать новую линию.
Теперь это только верхушка айсберга с Line Tool и созданием линий в Photoshop. Давайте более подробно рассмотрим этот инструмент, а также другие варианты, которые у вас есть в вашем распоряжении.
3 способа рисования линий в Photoshop 1. Инструмент «Линия»
Инструмент «Линия» Инструмент «Линия» — это один из инструментов формы, доступных в Photoshop. Он работает, создавая очень тонкий прямоугольник, а затем используя настройку обводки, чтобы утолщать ширину. Он очень прост в использовании и является одним из лучших способов создания прямых линий в Photoshop.
С помощью инструмента «Линия» можно создавать изогнутые линии, но их сложнее настроить. Вместо того, чтобы следовать по пути, инструмент линии можно изогнуть только путем деформации слоя.
Давайте рассмотрим различные способы использования инструмента «Линия» в Photoshop.
Как использовать инструмент «Линия»Инструмент «Линия» можно найти в настройках формы, нажав U на клавиатуре. Сначала вы можете не увидеть инструмент линии, так как он будет скрыт другой корректировкой формы. Чтобы получить к нему доступ, нажмите и удерживайте значок настройки формы, чтобы открыть настройку инструмента линии.
Выбрав инструмент «Линия», вам необходимо внести несколько изменений в настройки, прежде чем создавать линию. Глядя на панель настроек инструмента в верхней части окна, убедитесь, что для вашего режима установлено значение «Форма».
Глядя на панель настроек инструмента в верхней части окна, убедитесь, что для вашего режима установлено значение «Форма».
Затем щелкните поле цвета обводки, чтобы выбрать желаемый цвет линии.
Затем установите ширину обводки, чтобы задать толщину линии. Если вы не уверены, начните с обводки между 15-25px. Это всегда можно исправить позже!
Теперь пришло время нарисовать линию. Нажмите и перетащите в любое место на холсте, чтобы начать рисовать. Чем дальше вы перетащите курсор, тем длиннее будет ваша линия.
Как только вы будете счастливы, отпустите, и ваша линия будет добавлена к своему собственному слою формы. Успех!
Настройка толщины инструмента «Линия»После рисования линии вы можете отрегулировать толщину. Прелесть линейного инструмента в том, что все легко корректируется постфактум.
Убедитесь, что ваш линейный слой выбран, выберите инструмент линии ( U ) и перейдите к настройке ширины штриха .
Введите новое значение ширины обводки и нажмите Enter. Ваша линия мгновенно изменится по толщине.
Изменение цвета инструмента «Линия»В отличие от других инструментов формы, настройка цвета заливки не влияет на цвет инструмента «Линия». Вместо этого вам нужно изменить цвет обводки .
Чтобы изменить цвет, еще раз выберите слой с линией и убедитесь, что инструмент линии активен, нажав U.
Нажмите на поле цвета обводки и выберите новый цвет для линии.
Как создавать пунктирные или пунктирные линии с помощью инструмента «Линия»По умолчанию инструмент «Линия» создает сплошные цветные линии. Если вы предпочитаете пунктирную или пунктирную линию, вы можете изменить это с помощью типа штриха.
Рядом с регулировкой штриха есть предварительный просмотр вашей линии. Нажав на это поле, вы увидите вариант пунктирной или пунктирной линии. Нажмите на любой из них, чтобы выбрать его.
Нажмите на любой из них, чтобы выбрать его.
В зависимости от размера вашей линии вам может потребоваться настроить интервал и размер штрихов. В нижней части панели параметров обводки нажмите «Дополнительные параметры».
В окне параметров обводки убедитесь, что флажок « пунктирная линия» не установлен, или выберите один из предустановленных параметров.
Чтобы настроить ширину каждого тире и интервал между ними, введите значения для «тире» и «промежутка».
Тире размер устанавливает, как долго будет выглядеть каждая отдельная черточка.
Промежуток задает, насколько далеко каждая черточка разнесена.
Вы можете дополнительно настроить свою линию и ее края, работая с параметрами выравнивания.
Когда все выглядит хорошо, нажмите OK, и ваша работа завершена!
Как сделать изогнутые линии с помощью инструмента «Линия» Поскольку инструмент «Линия» работает путем создания тонкого прямоугольника, невозможно изогнуть инструмент «Линия» во время рисования линии. Вместо этого вы должны использовать настройку деформации.
Вместо этого вы должны использовать настройку деформации.
Выбрав линейный слой, нажмите Command + T (Mac) или Control + T (ПК), чтобы получить доступ к настройкам преобразования. Затем нажмите на значок Warp Mode на верхней панели настроек.
Здесь вы можете щелкнуть и перетащить любую часть вашей линии, чтобы изогнуть ее по своему желанию. Проще всего сделать это вручную, но есть несколько предустановленных параметров, которые вы можете выбрать.
Чтобы выбрать предустановленную настройку кривой, выберите любой из параметров в раскрывающемся меню типа деформации. Это может быть полезно в качестве отправной точки для ваших настроек деформации!
Инструмент «Линия» — один из самых простых способов рисования линий в Photoshop. Поскольку он делает большую часть работы за вас, вам не нужно беспокоиться о том, чтобы сделать его прямым или иметь идеальные настройки. Все можно быстро исправить постфактум, что делает его одним из лучших способов сделать линии!
Единственным недостатком этого инструмента является то, что он плохо подходит для создания линий вдоль определенной формы или края. Вот где следующий инструмент в списке действительно сияет!
Вот где следующий инструмент в списке действительно сияет!
Инструмент «Перо» — один из самых универсальных инструментов в Photoshop. Его можно использовать для создания выделений, путей и даже рисования линий. Поскольку этот инструмент дает вам точный контроль над тем, куда идет ваш путь, это лучший способ проявить творческий подход к формам линий. Если вы хотите нарисовать волну, молнию или простую прямую линию, инструмент «Перо» поможет вам это сделать.
Как рисовать линии с помощью инструмента «Перо»Инструмент «Перо» можно найти на панели инструментов или нажав P на клавиатуре.
Убедитесь, что режим пера установлен на «Форма» , чтобы превратить путь пера в линию.
Затем измените цвет заливки на прозрачный, представлен белым прямоугольником с красной линией через него.
Теперь выберите цвет обводки , чтобы выбрать цвет вашей линии. Как и инструмент «Линия», этот цвет можно изменить позже, так что не о чем беспокоиться!
Как и инструмент «Линия», этот цвет можно изменить позже, так что не о чем беспокоиться!
Установите размер штриха в соответствии с толщиной линии, которую вы хотите. Если вы не уверены, начните примерно с 25px — это безопасная ставка.
Приведя настройки в порядок, щелкните в любом месте холста, чтобы создать новые опорные точки. Эти опорные точки контролируют ваш путь, устанавливая начальную и конечную точки вашей линии.
При создании опорных точек щелкните и перетащите, чтобы изогнуть траекторию пера. Это, в свою очередь, искривит линию, которую вы рисуете.
Продолжайте создавать новые опорные точки, чтобы сформировать линию с помощью инструмента «Перо»!
Как рисовать прямые линии с помощью инструмента «Перо»Рисовать прямые линии с помощью инструмента «Перо» довольно просто, поскольку Photoshop автоматически создает прямые линии между каждой опорной точкой.
При этом вы можете удерживать Shift при создании опорных точек, чтобы убедиться, что каждая линия идеально прямая по горизонтали или по вертикали.
Независимо от того, где находится ваша мышь, этот ярлык будет размещать опорные точки только по прямым линиям по горизонтали или вертикали от исходной опорной точки.
Сделайте более толстые линии с помощью инструмента «Перо»Так как толщина обводки создает линию, это то, что необходимо отрегулировать, чтобы сделать вашу линию толще.
При выбранном линейном слое щелкните значение обводки и увеличьте или уменьшите его по мере необходимости.
Теперь ваша линия будет толще!
Как сделать пунктирные линии с помощью инструмента «Перо»Точно так же, как и с инструментом «Линия», вы можете создать пунктирную линию с помощью инструмента «Перо» с помощью параметра «Тип штриха».
Нажмите раскрывающееся окно типа штриха, чтобы открыть предустановку пунктирной или пунктирной линии. Выберите тип, который вы хотите создать.
Чтобы дополнительно настроить внешний вид пунктирных линий, перейдите на панель «Дополнительные параметры», как мы это делали на первом этапе.
Инструмент «Перо» — еще один простой способ создания линий в Photoshop. Изменяя его режим с пути на фигуру, вы можете легко настроить параметры обводки вашей линии. Подобно инструменту линии, это упрощает настройку. Все необходимое можно найти в верхней панели настроек. Никаких дополнительных кнопок или обходных путей не требуется!
3. Инструмент «Кисть»Большим преимуществом использования инструмента «Кисть» для рисования линий является то, что он кажется гораздо более естественным, чем любой другой метод. Подобно рисованию на листе бумаги, инструмент «Кисть» рисует мазок на холсте. С помощью этого инструмента вы можете нарисовать любую фигуру или линию, поскольку у вас есть полный контроль с помощью мыши.
При этом не каждый мазок кисти делается таким же, как инструмент кисти. В зависимости от настроек кисти или формы кончика, вы можете значительно изменить внешний вид каждого мазка. Благодаря параметрам растушевки краев, настройки сглаживания, режимов наложения или формы наконечника возможности безграничны. Особенно, когда дело доходит до создания линий, кисть легко настраивается.
Особенно, когда дело доходит до создания линий, кисть легко настраивается.
Чтобы создать линию с помощью инструмента «Кисть», возьмите инструмент «Кисть» , нажав B , или найдите его на панели инструментов.
Подойдя к настройкам кисти, выберите размер (толщину мазка) и жесткость кисти. Чтобы создать сплошную линию, убедитесь, что жесткость установлена на 100%. Это создаст красивый острый край мазков кисти.
Далее убедитесь, что ваш непрозрачность и поток установлены на 100%.
Чтобы получить максимально четкие линии, увеличьте кисть Smoothing до 100% . Сглаживание поможет сгладить любые неровности мазков кисти. Таким образом, вы каждый раз будете получать безупречные мазки и линии!
Приведя настройки в порядок, создайте новый слой , чтобы нанести на него мазки кистью. Выбрав новый слой, щелкните и перетащите его на холсте, чтобы создать линию.
Выбрав новый слой, щелкните и перетащите его на холсте, чтобы создать линию.
Перемещая курсор в нужной форме, вы можете создать практически любую линию с помощью инструмента «Кисть».
Рисование прямых линий с помощью инструмента «Кисть»Поскольку мазки кисти рисуются от руки, нарисовать идеально прямые линии может быть сложно. К счастью, есть простой способ решить эту проблему.
По удерживая Shift и создавая новый мазок, вы сможете рисовать только по прямой линии.
Рисование пунктирных линий с помощью инструмента «Кисть»Чтобы создать точечный мазок, вам нужно изменить интервал кончика кисти.
Откройте панель настроек кисти и выберите вкладку формы кончика кисти .
Если вы не видите эту панель, перейдите в Окно > Настройки кисти.
Отметьте параметр интервала и при необходимости увеличьте ползунок интервала. Вы можете использовать предварительный просмотр кисти ниже или рисовать на холсте, чтобы увидеть, как это выглядит.
Вы можете использовать предварительный просмотр кисти ниже или рисовать на холсте, чтобы увидеть, как это выглядит.
Теперь, когда вы создаете мазок, он будет состоять из отдельных точек, а не из непрерывной линии.
Вы можете рисовать линии от руки или использовать клавишу Shift для создания прямых пунктирных линий!
Изменение цвета линии с помощью инструмента «Кисть»
В отличие от других инструментов, с которыми можно работать с настройками слоя-фигуры, инструмент «Кисть» требует установки цвета перед рисованием. Цвет, который будет рисовать ваша кисть, основан на вашем активном цвете переднего плана. Вы можете найти цвет переднего плана в нижней части панели инструментов.
Чтобы изменить цвет линии, щелкните цвет переднего плана и выберите новый цвет в палитре цветов. Нажмите OK, когда будете довольны.
Теперь начните создавать свои линии с помощью кисти, но теперь с обновленным цветом!
Используя эти три разных метода рисования линий в Photoshop, вы готовы ко всему.


 Могу колоризировать любое ваше фото, портреты, пейзажи, военные баталии и т.д.
Могу колоризировать любое ваше фото, портреты, пейзажи, военные баталии и т.д. Пишите, что требуется. На ведении 2 проекта.
Пишите, что требуется. На ведении 2 проекта. Убираю морщины, редактирую проблемную кожу, делаю ретушь, убираю лишних людей и многое другое!
Убираю морщины, редактирую проблемную кожу, делаю ретушь, убираю лишних людей и многое другое!
 Учитываю все пожелания, и создаю действительно кликабельное превью!
Учитываю все пожелания, и создаю действительно кликабельное превью!





 Чтобы научиться работать с фоторедактором, достаточно освоить некоторое количество базовых функций. Используя инструменты редактирования можно добавить затемнение в нужной части фото или сделать изображение в виде карандашного наброска.
Чтобы научиться работать с фоторедактором, достаточно освоить некоторое количество базовых функций. Используя инструменты редактирования можно добавить затемнение в нужной части фото или сделать изображение в виде карандашного наброска.
 Откройте фотографию в программе, нажав вкладку «Файл» и «Открыть». Выберите вкладку «Фильтры» и укажите «Галерея фильтров». Вы можете выбрать различные фильтры, например «Эскиз» или «Штрихи». Применяя любой из фильтров, можно самостоятельно указывать тоновой баланс, смягчение, длину штриха или расположение источника света.
Откройте фотографию в программе, нажав вкладку «Файл» и «Открыть». Выберите вкладку «Фильтры» и укажите «Галерея фильтров». Вы можете выбрать различные фильтры, например «Эскиз» или «Штрихи». Применяя любой из фильтров, можно самостоятельно указывать тоновой баланс, смягчение, длину штриха или расположение источника света.
 Если вам необходимы дополнительные элементы, их можно дополнительно загрузить. Для этого нажмите черный треугольник во вкладке «Стили» и выберите пункт «Загрузить стили». Укажите путь загрузки, и новые элементы будут отображены в окне стилей.
Если вам необходимы дополнительные элементы, их можно дополнительно загрузить. Для этого нажмите черный треугольник во вкладке «Стили» и выберите пункт «Загрузить стили». Укажите путь загрузки, и новые элементы будут отображены в окне стилей.
 Выберите кисть и на палитре укажите белый цвет (для осветления). Непрозрачность должна быть не более 10-15%.
Выберите кисть и на палитре укажите белый цвет (для осветления). Непрозрачность должна быть не более 10-15%.


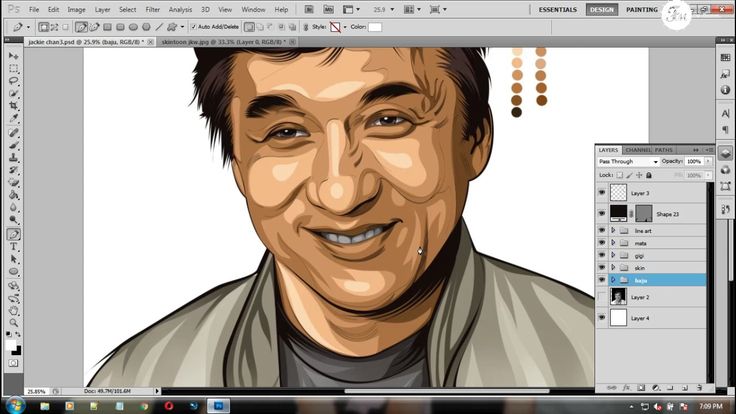
 Откройте нужную фотографию, с которой требуется вырезать лицо. При помощи Волшебной палочки, Пера или Прямоугольного Лассо выделите голову, или нет необходимости только лицо.
Откройте нужную фотографию, с которой требуется вырезать лицо. При помощи Волшебной палочки, Пера или Прямоугольного Лассо выделите голову, или нет необходимости только лицо.

 Хобби. Досуг
Хобби. Досуг
 Виноделие
Виноделие
 Зарубежная
Зарубежная

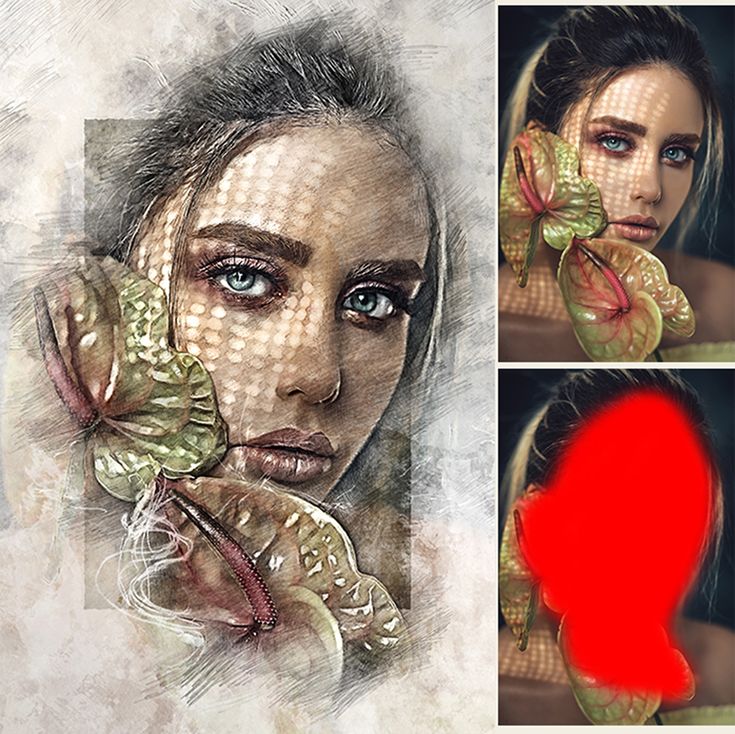 Такой подход легко может привести вас к грязным цветам в работе. Если при попытке осветить объект мы его «выбелим», то он будет выглядеть не столько освещенным, сколько выгоревшим на солнце.
Такой подход легко может привести вас к грязным цветам в работе. Если при попытке осветить объект мы его «выбелим», то он будет выглядеть не столько освещенным, сколько выгоревшим на солнце.


 Если вы рисуете плоскую поверхность, полностью перпендикулярную источнику света, то его не будет.
Если вы рисуете плоскую поверхность, полностью перпендикулярную источнику света, то его не будет.


