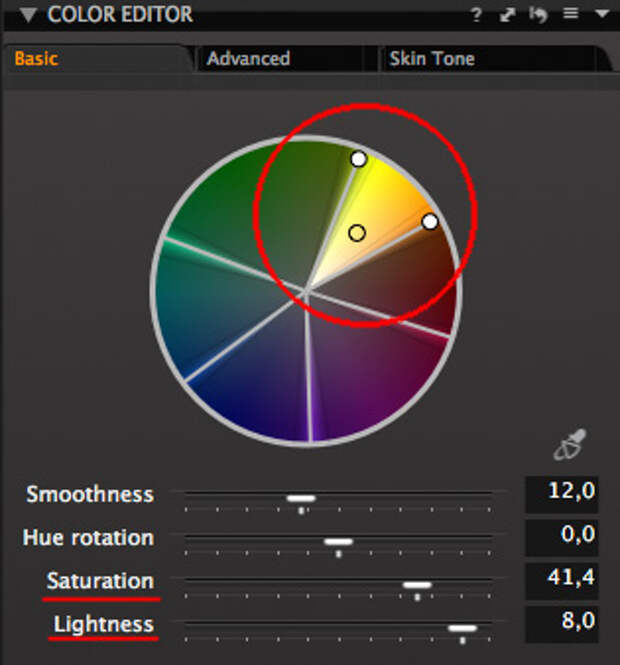Настройка оттенка и насыщенности в Photoshop
Руководство пользователя Отмена
Поиск
Последнее обновление: 16 ноября 2022 г., 04:57:31 по Гринвичу
- Руководство пользователя Photoshop
- Знакомство с Photoshop
- Мечтай. Сделай это.
- Что нового в Photoshop
- Отредактируйте свою первую фотографию
- Создание документов
- Фотошоп | Общие вопросы
- Системные требования Photoshop
- Перенос предустановок, действий и настроек
- Знакомство с Photoshop
- Photoshop и другие продукты и услуги Adobe
- Работа с иллюстрациями Illustrator в Photoshop
- Работа с файлами Photoshop в InDesign
- Материалы Substance 3D для Photoshop
- Photoshop и Adobe Stock
- Используйте встроенное расширение Capture в Photoshop
- Библиотеки Creative Cloud
- Библиотеки Creative Cloud в Photoshop
- Используйте сенсорную панель с Photoshop
- Сетка и направляющие
- Создание действий
- Отмена и история
- Photoshop на iPad
- Photoshop на iPad | Общие вопросы
- Знакомство с рабочим пространством
- Системные требования | Фотошоп на iPad
- Создание, открытие и экспорт документов
- Добавить фото
- Работа со слоями
- Рисовать и раскрашивать кистями
- Сделайте выделение и добавьте маски
- Ретушь ваших композитов
- Работа с корректирующими слоями
- Отрегулируйте тональность композиции с помощью Кривых
- Применение операций преобразования
- Обрезка и поворот композитов
- Поворот, панорамирование, масштабирование и сброс холста
- Работа с текстовыми слоями
- Работа с Photoshop и Lightroom
- Получить отсутствующие шрифты в Photoshop на iPad
- Японский текст в Photoshop на iPad
- Управление настройками приложения
- Сенсорные клавиши и жесты
- Сочетания клавиш
- Измените размер изображения
- Прямая трансляция во время создания в Photoshop на iPad
- Исправление недостатков с помощью Восстанавливающей кисти
- Создание кистей в Capture и использование их в Photoshop
- Работа с файлами Camera Raw
- Создание смарт-объектов и работа с ними
- Отрегулируйте экспозицию ваших изображений с помощью Dodge and Burn
- Photoshop в Интернете, бета-версия
- Общие вопросы | Photoshop в Интернете, бета-версия
- Введение в рабочее пространство
- Системные требования | Photoshop в Интернете, бета-версия
- Сочетания клавиш | Photoshop в Интернете, бета-версия
- Поддерживаемые типы файлов | Photoshop в Интернете, бета-версия
- Открытие и работа с облачными документами
- Применение ограниченных правок к вашим облачным документам
- Сотрудничать с заинтересованными сторонами
- Облачные документы
- Облачные документы Photoshop | Общие вопросы
- Облачные документы Photoshop | Вопросы по рабочему процессу
- Управление и работа с облачными документами в Photoshop
- Обновление облачного хранилища для Photoshop
- Невозможно создать или сохранить облачный документ
- Устранение ошибок облачного документа Photoshop
- Сбор журналов синхронизации облачных документов
- Делитесь доступом и редактируйте свои облачные документы
- Делитесь файлами и комментируйте в приложении
- Рабочее пространство
- Основы рабочего пространства
- Настройки
- Учитесь быстрее с помощью панели Photoshop Discover
- Создание документов
- Разместить файлы
- Сочетания клавиш по умолчанию
- Настройка сочетаний клавиш
- Инструментальные галереи
- Параметры производительности
- Использовать инструменты
- Предустановки
- Сетка и направляющие
- Сенсорные жесты
- Используйте сенсорную панель с Photoshop
- Сенсорные возможности и настраиваемые рабочие пространства
- Превью технологий
- Метаданные и примечания
- Сенсорные возможности и настраиваемые рабочие пространства
- Поместите изображения Photoshop в другие приложения
- Правители
- Показать или скрыть непечатаемые дополнения
- Укажите столбцы для изображения
- Отмена и история
- Панели и меню
- Позиционные элементы с привязкой
- Положение с помощью инструмента «Линейка»
- Веб-дизайн, экранный дизайн и дизайн приложений
- Photoshop для дизайна
- Артборды
- Предварительный просмотр устройства
- Копировать CSS из слоев
- Разделение веб-страниц
- Опции HTML для фрагментов
- Изменить расположение фрагментов
- Работа с веб-графикой
- Создание фотогалерей в Интернете
- Основы изображения и цвета
- Как изменить размер изображения
- Работа с растровыми и векторными изображениями
- Размер и разрешение изображения
- Получение изображений с камер и сканеров
- Создание, открытие и импорт изображений
- Просмотр изображений
- Недопустимая ошибка маркера JPEG | Открытие изображений
- Просмотр нескольких изображений
- Настройка палитр цветов и образцов
- Изображения с высоким динамическим диапазоном
- Сопоставьте цвета на изображении
- Преобразование между цветовыми режимами
- Цветовые режимы
- Стереть части изображения
- Режимы наложения
- Выберите цвет
- Настройка индексированных таблиц цветов
- Информация об изображении
- Фильтры искажения недоступны
- О цвете
- Настройка цвета и монохрома с использованием каналов
- Выбор цветов на панелях «Цвет» и «Образцы»
- Образец
- Цветовой режим или режим изображения
- Цветной оттенок
- Добавить условное изменение режима к действию
- Добавить образцы из HTML CSS и SVG
- Битовая глубина и настройки
- Слои
- Основы слоев
- Неразрушающий монтаж
- Создание и управление слоями и группами
- Выбрать, сгруппировать и связать слои
- Поместите изображения в рамки
- Непрозрачность слоя и смешивание
- Слои маски
- Применение смарт-фильтров
- Композиции слоев
- Переместить, сложить и заблокировать слои
- Слои маски с векторными масками
- Управление слоями и группами
- Эффекты слоя и стили
- Редактировать маски слоя
- Извлечение активов
- Показать слои с обтравочными масками
- Создание ресурсов изображения из слоев
- Работа со смарт-объектами
- Режимы наложения
- Объединение нескольких изображений в групповой портрет
- Объединение изображений с помощью Auto-Blend Layers
- Выравнивание и распределение слоев
- Копировать CSS из слоев
- Загрузить выделение из границ слоя или маски слоя
- Knockout для отображения содержимого других слоев
- Подборки
- Начало работы с подборками
- Сделайте выбор в композите
- Рабочая область выбора и маски
- Выберите с помощью инструментов выделения
- Выберите с помощью инструментов лассо
- Настройка выбора пикселей
- Перемещение, копирование и удаление выбранных пикселей
- Создать временную быструю маску
- Выбор цветового диапазона изображения
- Преобразование между путями и границами выделения
- Основы канала
- Сохранить выделение и маски альфа-канала
- Выберите области изображения в фокусе
- Дублировать, разделять и объединять каналы
- Вычисления каналов
- Начало работы с подборками
- Настройки изображения
- Замена цветов объекта
- Деформация перспективы
- Уменьшить размытие изображения при дрожании камеры
- Примеры лечебных кистей
- Экспорт таблиц поиска цветов
- Настройка резкости и размытия изображения
- Понимание настроек цвета
- Применение регулировки яркости/контрастности
- Настройка деталей теней и светлых участков
- Регулировка уровней
- Настройка оттенка и насыщенности
- Настройка вибрации
- Настройка насыщенности цвета в областях изображения
- Быстрая настройка тона
- Применение специальных цветовых эффектов к изображениям
- Улучшите изображение с помощью регулировки цветового баланса
- Изображения с высоким динамическим диапазоном
- Просмотр гистограмм и значений пикселей
- Сопоставьте цвета на изображении
- Обрезка и выравнивание фотографий
- Преобразование цветного изображения в черно-белое
- Корректирующие слои и слои-заливки
- Настройка кривых
- Режимы наложения
- Целевые изображения для прессы
- Настройка цвета и тона с помощью пипеток «Уровни» и «Кривые»
- Настройка экспозиции и тонирования HDR
- Осветлить или затемнить области изображения
- Выборочная настройка цвета
- Adobe Camera Raw
- Системные требования Camera Raw
- Что нового в Camera Raw
- Введение в Camera Raw
- Создание панорам
- Поддерживаемые объективы
- Эффекты виньетирования, зернистости и удаления дымки в Camera Raw
- Сочетания клавиш по умолчанию
- Автоматическая коррекция перспективы в Camera Raw
- Как сделать неразрушающее редактирование в Camera Raw
- Радиальный фильтр в Camera Raw
- Управление настройками Camera Raw
- Открытие, обработка и сохранение изображений в Camera Raw
- Исправление изображений с помощью инструмента Enhanced Spot Removal Tool в Camera Raw
- Поворот, обрезка и настройка изображений
- Настройка цветопередачи в Camera Raw
- Обзор функций | Adobe Camera Raw | 2018 выпусков
- Обзор новых возможностей
- Версии процесса в Camera Raw
- Внесение локальных корректировок в Camera Raw
- Исправление и восстановление изображений
- Удаление объектов с фотографий с помощью Content-Aware Fill
- Content-Aware Patch and Move
- Ретушь и исправление фотографий
- Исправить искажение изображения и шум
- Основные действия по устранению неполадок для решения большинства проблем
- Улучшение и преобразование изображения
- Замена неба на изображениях
- Преобразование объектов
- Настройка кадрирования, поворота и размера холста
- Как обрезать и выпрямить фотографии
- Создание и редактирование панорамных изображений
- Деформация изображений, форм и путей
- Точка схода
- Контентно-зависимое масштабирование
- Преобразование изображений, форм и контуров
- Рисунок и живопись
- Симметричные узоры красками
- Рисование прямоугольников и изменение параметров обводки
- О чертеже
- Рисование и редактирование фигур
- Малярные инструменты
- Создание и изменение кистей
- Режимы наложения
- Добавить цвет к путям
- Редактировать пути
- Краска с помощью кисти-миксера
- Наборы кистей
- Градиенты
- Градиентная интерполяция
- Выбор заливки и обводки, слоев и контуров
- Рисование с помощью инструментов «Перо»
- Создание шаблонов
- Создание рисунка с помощью Pattern Maker
- Управление путями
- Управление библиотеками рисунков и пресетами
- Рисуйте или раскрашивайте на графическом планшете
- Создание текстурированных кистей
- Добавление динамических элементов к кистям
- Градиент
- Нарисуйте стилизованные мазки с помощью Art History Brush
- Краска с рисунком
- Синхронизация пресетов на нескольких устройствах
- Текст
- Добавить и отредактировать текст
- Единый текстовый движок
- Работа со шрифтами OpenType SVG
- Символы формата
- Формат абзацев
- Как создавать текстовые эффекты
- Редактировать текст
- Интервал между строками и символами
- Арабский и еврейский шрифт
- Шрифты
- Устранение неполадок со шрифтами
- Азиатский тип
- Создать тип
- Ошибка Text Engine при использовании инструмента «Текст» в Photoshop | Windows 8
- Добавить и отредактировать текст
- Фильтры и эффекты
- Использование фильтра «Пластика»
- Использовать галерею размытия
- Основы фильтра
- Ссылка на эффекты фильтра
- Добавить световые эффекты
- Используйте адаптивный широкоугольный фильтр
- Используйте фильтр масляной краски
- Используйте фильтр «Пластика»
- Эффекты слоя и стили
- Применить определенные фильтры
- Размазать области изображения
- Использование фильтра «Пластика»
- Сохранение и экспорт
- Сохранение файлов в Photoshop
- Экспорт файлов в Photoshop
- Поддерживаемые форматы файлов
- Сохранение файлов в графических форматах
- Перемещение дизайнов между Photoshop и Illustrator
- Сохранение и экспорт видео и анимации
- Сохранение файлов PDF
- Защита авторских прав Digimarc
- Сохранение файлов в Photoshop
- Управление цветом
- Понимание управления цветом
- Поддержание согласованности цветов
- Настройки цвета
- Дуотоны
- Работа с цветовыми профилями
- Документы с управлением цветом для онлайн-просмотра
- Управление цветом документов при печати
- Импортированные изображения с управлением цветом
- Пробные цвета
- Веб-дизайн, экранный дизайн и дизайн приложений
- Photoshop для дизайна
- Артборды
- Предварительный просмотр устройства
- Копировать CSS из слоев
- Разделение веб-страниц
- Опции HTML для фрагментов
- Изменить расположение фрагментов
- Работа с веб-графикой
- Создание фотогалерей в Интернете
- Видео и анимация
- Видеомонтаж в Photoshop
- Редактировать слои видео и анимации
- Обзор видео и анимации
- Предварительный просмотр видео и анимации
- Отрисовка кадров в слоях видео
- Импорт видеофайлов и последовательностей изображений
- Создать анимацию кадра
- Creative Cloud 3D-анимация (предварительная версия)
- Создание анимации временной шкалы
- Создание изображений для видео
- Печать
- Печать 3D-объектов
- Печать из Photoshop
- Печать с управлением цветом
- Контактные листы и презентации в формате PDF
- Печать фотографий в макете пакета изображений
- Плашечные цвета для печати
- Печать изображений на коммерческой типографии
- Улучшение цветных отпечатков из Photoshop
- Устранение проблем с печатью | Фотошоп
- Автоматизация
- Создание действий
- Создание графики, управляемой данными
- Сценарии
- Обработать пакет файлов
- Играть и управлять действиями
- Добавить условные действия
- О действиях и панели действий
- Инструменты записи в действиях
- Добавить условное изменение режима к действию
- Набор инструментов пользовательского интерфейса Photoshop для подключаемых модулей и сценариев
- Подлинность контента
- Узнайте об учетных данных контента
- Идентичность и происхождение для NFT
- Подключить учетные записи для атрибуции креативов
- 3D и техническое изображение
- Photoshop 3D | Общие вопросы о снятых с производства 3D-функциях
- Creative Cloud 3D-анимация (предварительная версия)
- Печать 3D-объектов
- 3D живопись
- Усовершенствования 3D-панели | Фотошоп
- Основные концепции и инструменты 3D
- 3D-рендеринг и сохранение
- Создание 3D-объектов и анимации
- Стопки изображений
- Рабочий процесс 3D
- Измерение
- DICOM-файлы
- Photoshop и MATLAB
- Подсчет объектов на изображении
- Объединение и преобразование 3D-объектов
- Редактирование 3D-текстур
- Настройка экспозиции и тонирования HDR
- Настройки панели 3D
Узнайте, как настроить оттенок, насыщенность и яркость цветов изображения с помощью корректирующего слоя «Цветовой тон/Насыщенность».
Оттенок/Насыщенность позволяет настроить оттенок, насыщенность и яркость определенного диапазона цветов изображения или одновременно настроить все цвета изображения. Эта настройка особенно удобна для точной настройки цветов в изображении CMYK, чтобы они соответствовали цветовому охвату устройства вывода.
Посмотрите это короткое видео, чтобы быстро узнать, как изменить цвета на изображении.
Применение корректировки оттенка/насыщенности
Добавьте корректирующий слой. Выполните одно из следующих действий:
- В строке меню выберите «Слой» > «Новый корректирующий слой» > «Цветовой тон/Насыщенность». Нажмите «ОК» в диалоговом окне «Новый слой».
- На панели «Коррекция» щелкните значок «Цветовой тон/Насыщенность».

Вы также можете выбрать «Изображение» > «Коррекция» > «Цветовой тон/Насыщенность». Но имейте в виду, что этот метод напрямую корректирует слой изображения и отбрасывает информацию об изображении.
На панели «Свойства» выберите следующие параметры:
- В меню «Набор» выберите набор параметров «Цветовой тон/Насыщенность» .
- В меню справа от инструмента настройки на изображении:
- Выберите «Мастер», чтобы настроить все цвета одновременно.
- Выберите один из других предустановленных цветовых диапазонов, перечисленных для цвета, который вы хотите настроить.
Чтобы изменить цветовой диапазон, см. Указание диапазона цветов, настроенных с помощью оттенка/насыщенности.
Чтобы настроить оттенок, выполните любое из следующих действий:
- Перетащите ползунок «Оттенок» или введите значение, пока не будете удовлетворены цветами.
Значения, отображаемые в поле, отражают количество градусов поворота вокруг цветового круга от исходного цвета пикселя. Положительное значение указывает на вращение по часовой стрелке; отрицательное значение указывает на вращение против часовой стрелки. Значения могут находиться в диапазоне от -180 до +180.
Положительное значение указывает на вращение по часовой стрелке; отрицательное значение указывает на вращение против часовой стрелки. Значения могут находиться в диапазоне от -180 до +180.
- Выберите инструмент корректировки на изображении . Затем щелкните цвет на изображении, удерживая клавишу Ctrl (Windows) или Command (Mac OS), и перетащите его влево или вправо, чтобы изменить значение оттенка.
- Перетащите ползунок «Оттенок» или введите значение, пока не будете удовлетворены цветами.
Чтобы настроить насыщенность, выполните одно из следующих действий:
- Введите значение или перетащите ползунок «Насыщенность» вправо, чтобы увеличить насыщенность, или влево, чтобы уменьшить ее.
Значения могут варьироваться от -100 (процент снижения насыщенности, более тусклые цвета) до +100 (процент повышения насыщенности).
- Выберите инструмент коррекции на изображении и щелкните цвет на изображении. Перетащите изображение влево или вправо, чтобы уменьшить или увеличить насыщенность цветового диапазона, включающего пиксел, по которому вы щелкнули.

- Введите значение или перетащите ползунок «Насыщенность» вправо, чтобы увеличить насыщенность, или влево, чтобы уменьшить ее.
Для параметра «Яркость» введите значение или перетащите ползунок вправо, чтобы увеличить яркость (добавьте белый цвет к цвету), или влево, чтобы уменьшить ее (добавьте черный цвет к цвету). Значения могут варьироваться от -100 (процент черного) до +100 (процент белого).
Чтобы отменить настройку оттенка/насыщенности, нажмите кнопку сброса в нижней части панели свойств.
Укажите диапазон цветов, настроенных с помощью параметра Оттенок/Насыщенность
Применение корректировки оттенка/насыщенности.
На панели «Свойства» выберите цвет в меню справа от кнопки «Настройка изображения».
Ползунки регулировки и соответствующие им значения цветового круга (в градусах) отображаются между двумя цветными полосами.
- Два внутренних вертикальных ползунка определяют диапазон цветов.
- Два внешних треугольных ползунка показывают, где корректировки цветового диапазона «ослабевают» ( спад – это растушевка или сужение корректировок вместо четко определенного включения/выключения корректировок).

Использование либо инструменты пипетки, либо ползунки регулировки для изменения гамма цветов.
- Щелкните или перетащите изображение с помощью инструмента «Пипетка», чтобы выбрать цветовой диапазон.
- Чтобы расширить диапазон, щелкните или перетащите изображение с помощью инструмента «Пипетка» «Добавить в образец».
- Чтобы уменьшить диапазон цветов, щелкните или перетащите изображение с помощью инструмента «Вычесть из образца пипетки».
- Когда инструмент «Пипетка» выбран, вы также можете нажать Shift, чтобы добавить к диапазону, или Alt (Windows) или Option (Mac OS), чтобы вычесть из него.
- Перетащите один из белых треугольных ползунков, чтобы настроить степень снижения цвета (растушевка корректировки) без влияющие на диапазон.
- Перетащите область между треугольником и вертикальным полоса, чтобы отрегулировать диапазон, не влияя на величину спада.
- Перетащите центральную область, чтобы переместить всю настройку
ползунок (который включает в себя треугольники и вертикальные полосы), чтобы выбрать
область другого цвета.

- Перетащите одну из вертикальных белых полос, чтобы отрегулировать диапазон цветовой составляющей. Перемещение вертикальной полосы из центра ползунка регулировки и ближе к треугольнику увеличивает цветовой диапазон и уменьшает спад. Перемещение вертикальной полосы ближе к центру ползунка регулировки и от треугольника уменьшается цветовой диапазон и увеличивает спад.
- Перетаскивание, удерживая нажатой клавишу Ctrl (Windows) или Command (Mac OS) цветную полосу так, чтобы другой цвет находился в центре бар.
A. Значения ползунка Hue B. Регулировки спад без влияния на диапазон C. Регулирует диапазон без влияния на спад D. Регулирует диапазон цвета и спад E. Движения весь слайдер
Если изменить ползунок настройки так, чтобы он попадал в другой цветовой диапазон, его название в меню (справа от кнопки настройки на изображении ) изменится, чтобы отразить этот цветовой диапазон.
 Например, если вы выберете «Желтый» и измените его диапазон так, чтобы он попадал в красную часть цветовой шкалы, название изменится на «Красный 2». Вы можете преобразовать до шести отдельных цветовых диапазонов в разновидности одного и того же цветового диапазона ( например, от красного до красного 6).
Например, если вы выберете «Желтый» и измените его диапазон так, чтобы он попадал в красную часть цветовой шкалы, название изменится на «Красный 2». Вы можете преобразовать до шести отдельных цветовых диапазонов в разновидности одного и того же цветового диапазона ( например, от красного до красного 6).По умолчанию диапазон цвета, выбранный при выборе цветового компонента, составляет 30° по ширине и 30° спада с каждой стороны. Слишком низкое значение спада может привести к образованию полос на изображении.
- Щелкните или перетащите изображение с помощью инструмента «Пипетка», чтобы выбрать цветовой диапазон.
Раскрашивание изображения в градациях серого или создание монотонного эффекта
(необязательно) Если вы раскрашиваете изображение в градациях серого, выберите «Изображение» > «Режим» > «Цвет RGB», чтобы преобразовать изображение в формат RGB.
Применение корректировки оттенка/насыщенности.
На панели «Свойства» выберите параметр «Раскрасить». Если цвет переднего плана черный или белый, изображение преобразуется в красный оттенок (0°).
 Если цвет переднего плана не черный или белый, изображение преобразуется в оттенок текущего цвета переднего плана. Значение яркости каждого пикселя не меняется.
Если цвет переднего плана не черный или белый, изображение преобразуется в оттенок текущего цвета переднего плана. Значение яркости каждого пикселя не меняется.(Необязательно) Используйте ползунок «Оттенок», чтобы выбрать новый цвет. Используйте ползунки «Насыщенность» и «Яркость», чтобы отрегулировать насыщенность и яркость пикселей.
Еще нравится
- Сообщество Photoshop | Быстрые советы: как изменить цвета на изображении
- Сохранить настройки настройки
- Повторно применить настройки настройки
- Настройка вибрации
- Настройка насыщенности цвета в областях изображения
Войдите в свою учетную запись
Войти
Управление учетной записью
8.25. Повернуть цвета
8.25. Повернуть цвета
8.25.
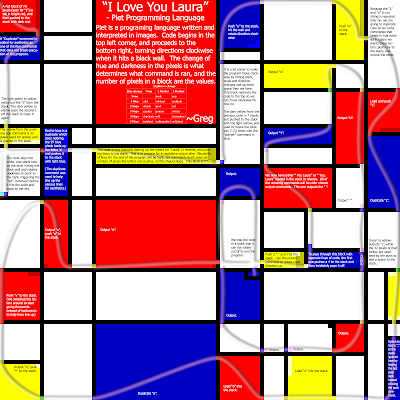 1. Обзор
1. ОбзорРисунок 15.168. Пример фильтра «Поворот цветов»
Исходное изображение
Применен фильтр «Поворот цветов»
Вращение цветовой карты позволяет заменить один цветовой диапазон другим диапазоном.
8.25.2. Активация фильтра
Этот фильтр находится в меню окна изображения в разделе Цвета → Карта → Повернуть цвета.
8.25.3. Основные опции
Рисунок 15.169. Основные параметры фильтра «Вращение цветовой карты»
У вас есть два цветных круга, один для «От». цветовой диапазон, а другой для цветового диапазона «Кому»:
- От
Цветовой круг: две оси для определения Диапазон «От». Изогнутая стрелка под углом позволяет распознавать оси «От» и «Куда» ось диапазона.
 Нажмите и перетащите эти оси, чтобы изменить диапазон.
Нажмите и перетащите эти оси, чтобы изменить диапазон.Переключение по часовой стрелке/против часовой стрелки: Устанавливает направление движения диапазона.
Изменить порядок стрелок: инвертирует от и К оси. Это приводит к важному изменению цвета, поскольку цвета в выборе угла разные.
Select All выбирает весь цвет круг.
Коробки «от» и «куда» отображать начальную и конечную позиции осей (в рад/PI), которые ограничивают выбранный цветовой диапазон. Вы можете ввести эти положения вручную или с помощью наконечников стрел.
- К
Параметры этого раздела такие же, как и в разделе «От». те.

8.25.4. Варианты серого цвета
Рисунок 15.170. Базовое изображение для вариантов серого цвета
Три сектора определены для красного, зеленого и синего с разными значениями. насыщенность. Представлены серый и белый цвета (0% насыщения).
На этой вкладке вы можете указать, как лечить серый цвет. По умолчанию серый не считается цветом и не учитывается при вращении. Здесь, вы можете преобразовать слегка насыщенные цвета в серый, а также преобразовать серый в цвет.
- Серый цветовой круг
В центре этого цветового круга находится небольшая «определить круг». В центре он представляет серый цвет. Если вы увеличите порог серого прогрессивно, цвета с насыщенностью менее этот порог становится серым.

Затем, если вы перемещаете круг определения в цветовом круге или если вы используете поля ввода, вы определяете Оттенок и Насыщенность . Этот цвет заменит вам все цвета определили как серый. Но результат зависит и от серого режима.
- Серый режим
Радиокнопки Обращаться как с этим и Изменить как это определите, каким будет ваш предыдущий выбор обработанный:
С поменяйте на этот , серый примет цвет, определенный кругом определения прямо, без всякого вращения, каково бы ни было его положение в цветовой круг.
С обращаться как с этим , серый примет цвет, определенный кругом определения после вращения, согласно «От» и Варианты «Кому», сделанные вами на вкладке «Основные».
 С
этой опции, вы можете выбрать цвет только в
Сектор «От», даже если он не виден в
Серая вкладка.
С
этой опции, вы можете выбрать цвет только в
Сектор «От», даже если он не виден в
Серая вкладка.
Рисунок 15.171. Серый режим
Маленький кружок горит желтым цветом, а режим «Изменить на это». Синий стал желтым. Обратите внимание, что Серый и Белый сделали то же самое.
- Серый порог
Рисунок 15.172. Серый порог
Порог серого равен 0,25: синий сектор (0,25 насыщения) имеет превратился в серый (обратите внимание, что серый и белый, которые содержат 0% насыщения, не волнует).
Вы указываете там, какая насыщенность будет считаться серой.
 Постепенно увеличивая насыщенность, вы увидите
увеличение круга в цветовом круге и увеличение выбранных областей в
Предварительный просмотр, если установлен флажок «Непрерывное обновление». В
градиент от черного к белому, вы можете увидеть увеличение замены цвета
так как вы увеличиваете порог очень медленно.
Постепенно увеличивая насыщенность, вы увидите
увеличение круга в цветовом круге и увеличение выбранных областей в
Предварительный просмотр, если установлен флажок «Непрерывное обновление». В
градиент от черного к белому, вы можете увидеть увеличение замены цвета
так как вы увеличиваете порог очень медленно.Градиент от черного к белому, постепенно заполняемый цветом, как порог увеличивается.
8.25.5. Превью
- Оригинал и повернутый
Исходный предварительный просмотр отображает миниатюру исходного изображения. а предварительный просмотр с поворотом отображает изменения цвета в интерактивном режиме, прежде чем они будут применены к изображению.
- Непрерывное обновление
Непрерывное обновление отображает изменения цвета непрерывно в предварительном просмотре с поворотом.






 Например, если вы выберете «Желтый» и измените его диапазон так, чтобы он попадал в красную часть цветовой шкалы, название изменится на «Красный 2». Вы можете преобразовать до шести отдельных цветовых диапазонов в разновидности одного и того же цветового диапазона ( например, от красного до красного 6).
Например, если вы выберете «Желтый» и измените его диапазон так, чтобы он попадал в красную часть цветовой шкалы, название изменится на «Красный 2». Вы можете преобразовать до шести отдельных цветовых диапазонов в разновидности одного и того же цветового диапазона ( например, от красного до красного 6).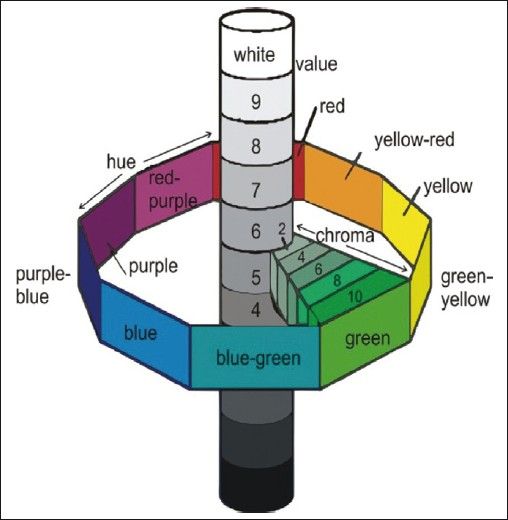 Если цвет переднего плана не черный или белый, изображение преобразуется в оттенок текущего цвета переднего плана. Значение яркости каждого пикселя не меняется.
Если цвет переднего плана не черный или белый, изображение преобразуется в оттенок текущего цвета переднего плана. Значение яркости каждого пикселя не меняется.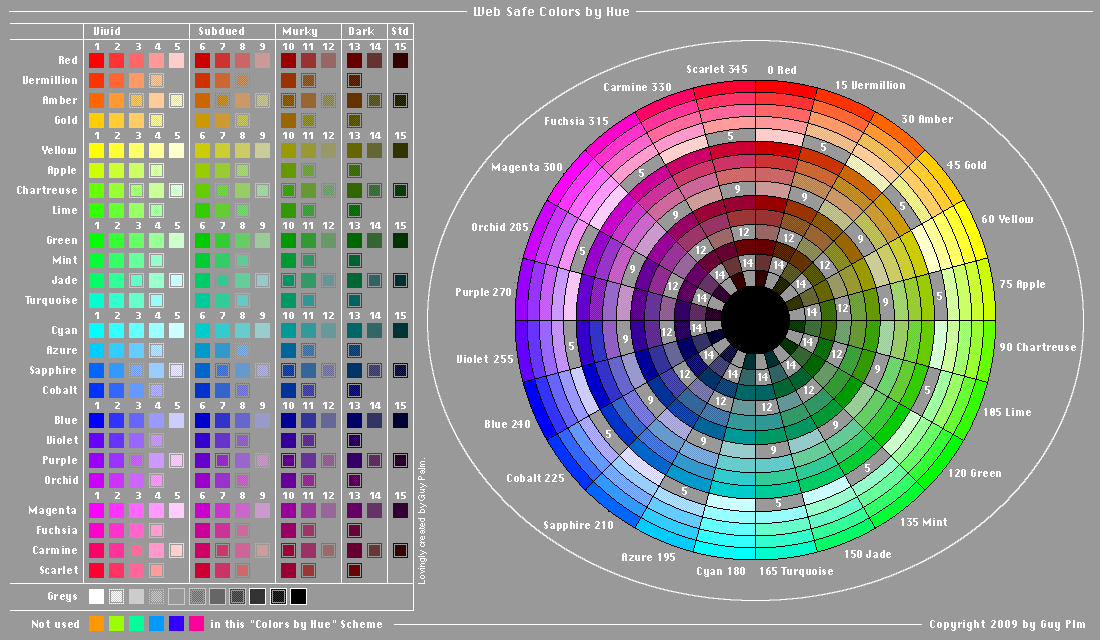 Нажмите и перетащите эти оси, чтобы изменить диапазон.
Нажмите и перетащите эти оси, чтобы изменить диапазон.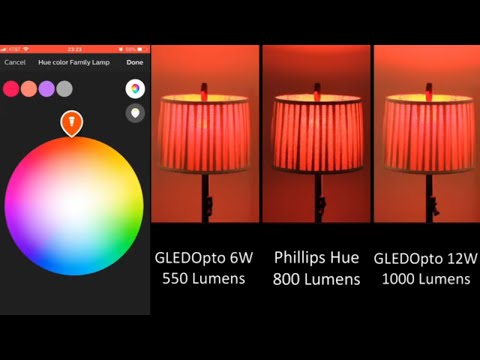

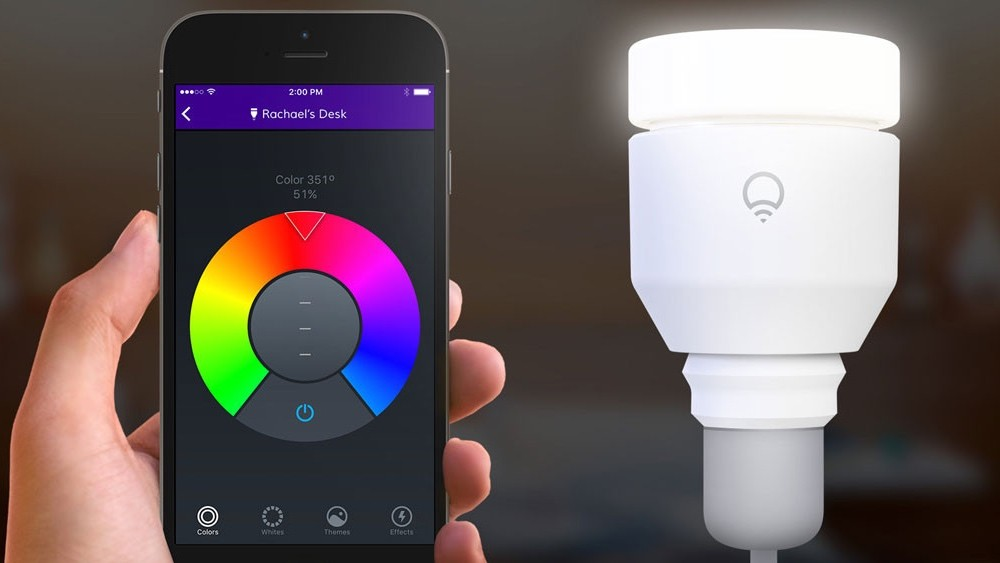 С
этой опции, вы можете выбрать цвет только в
Сектор «От», даже если он не виден в
Серая вкладка.
С
этой опции, вы можете выбрать цвет только в
Сектор «От», даже если он не виден в
Серая вкладка. Постепенно увеличивая насыщенность, вы увидите
увеличение круга в цветовом круге и увеличение выбранных областей в
Предварительный просмотр, если установлен флажок «Непрерывное обновление». В
градиент от черного к белому, вы можете увидеть увеличение замены цвета
так как вы увеличиваете порог очень медленно.
Постепенно увеличивая насыщенность, вы увидите
увеличение круга в цветовом круге и увеличение выбранных областей в
Предварительный просмотр, если установлен флажок «Непрерывное обновление». В
градиент от черного к белому, вы можете увидеть увеличение замены цвета
так как вы увеличиваете порог очень медленно.