Способы создания таблиц в WORD
Здравствуйте, все, заглянувшие в мой блог в поисках информации про способы создания таблиц в WORD. Вообще-то по плану следующей в рубрике «Шпаргалка» должна была выйти запись о гостовских рамках для рефератов, дипломов и прочих официальных документов. Но, поскольку, чтобы сделать там, как полагается штамп, нужны знания, как делать таблицу в Word. Поэтому я решила поменять очередность выхода материалов.
Итак, мне известно 5 способов создания таблиц в Ворде. Четыре из них абсолютно просты. Пятый — немного заковыристый. Но лучше обо всем по-порядку. Поехали?
Способ первый — с помощью шаблона
Давайте перейдем во вкладку «Вставка» и раздел, соответственно, «Таблица». Первой в выпадающем окне стоит сетка, отображающая в виде клеточек строки и столбцы вашего будущего творения. Выделяйте курсором их нужное количество. Над сеткой будет отображаться надпись: «Таблица X*
Ее размеры будут ограничены десятью рядами и восемью строками (по числу клеток в шаблоне). Если ваша таблица должна быть больше, то пользуйтесь вторым способом.
Способ второй — создание таблиц в Word с помощью окна «Вставка таблицы»
Все в той же вкладке «Вставка» разделе «Таблицы» кликаем по строке «вставить таблицу». В открывшемся окне выбираем нужное количество строк и столбцов. Ниже, в разделе «Автоподбор» можно указать конкретную ширину столбцов или выбрать параметр, от которого она будет зависеть:
- По умолчанию активирована кнопка «постоянная». При этом Ворд сам настроит необходимую ширину, если вы предпочтете значение «Авто». Впрочем, можно указать и конкретную ширину столбцов — постоянную для всей таблицы.
- При выборе кнопки «по содержимому» столбцы будут расширяться по мере ввода данных.
- «По ширине окна» — таблица автоматически примет размеры документа.
В строчке «По умолчанию для новых таблиц» флажок нужно ставить только в том случае, если необходимо, чтобы все последующие таблицы были копией первой (см. рис.2).
рис. 2
Способ третий — рисовалка
Базовая сетка вас не устраивает? Давайте нарисуем таблицу сами. Путь к этому действию такой: «Вставка» — «Таблица» — «Нарисовать таблицу». Вместо курсора появится карандаш. Обратите внимание, что все передвижения карандаша сопровождаются отметками на линейках — вертикальной и горизонтальной. Вот еще один случай, когда линейки жизненно необходимы. Они помогут вам выдержать нужные размеры таблицы. Если вы не помните, как включить их, то перечитайте статью «Как включить линейку в Ворде 2016»
Итак, установите курсор-карандаш в точку, соответствующую верхнему левому углу будущей таблицы. При нажатой левой кнопке мышки растяните границы таблицы до необходимых. Затем прорисуйте внутренние разделительные линии, обозначив необходимые ячейки таблицы. О строгой вертикальности или горизонтальности ваших линий Ворд позаботится сам (см. рис. 3).
Если вы нарисовали линию не там, где нужно — не беда. Как только вы обозначите контуры будущей таблицы, в ее верхнем левом углу появится крестик. При двойном щелчке по нему в панели инструментов откроется вкладка «Работа с таблицами» с двумя разделами: «Конструктор» и «Макет». Наш путь к удалению лишних линий в таблице такой: «Макет» — «Нарисовать таблицу» — «Ластик». После этого щелкаем по любой ненужной линии таблицы и без проблем удаляем ее (см. рис. 4).
рис. 4
Кстати, иногда в ячейках таблицы требуется провести диагональную черту. При создании таблицы в WORD методом рисования вы легко сможете это сделать.
Способ четвертый — экспресс-таблицы
Сделать таблицу в майкрософт Ворд можно еще с помощью меню встроенных готовых таблиц. Программа предлагает 9 готовых шаблонов, которые могут пригодиться для создания календарей или несложных табличных списков.
По-прежнему из вкладки «Вставка» раздела «Таблицы» в выпавшем списке выбираем строку «Экспресс-таблицы». Вашему вниманию будет предложено 9 вариантов готовых таблиц, в которых можно менять данные. Выбор, конечно, небольшой, но если найдется подходящий вариант, то это довольно удобно (рис. 5).
рис. 5
Способ пятый — перенос таблицы из Excel в Word
В начале этой статьи я назвала этот способ создания таблиц в Word замороченным. На самом деле собственно импорт таблицы из Excel в Ворд никакой сложности не представляет. Для этого нужно во вкладке «Вставка» разделе «Таблицы» кликнуть по строчке
Основным преимуществом этого способа является возможность проведения математических действий с содержимым колонок и строк. Если такая необходимость есть, то сделать таблицу в Ворде нужно будет именно этим методом. В противном случае пользоваться им не стоит, так как он явно сложнее всех предыдущих.
После ввода данных и форматирования таблицы нужно дважды щелкнуть по тексту вне таблицы, после чего она приобретет следующий вид (см. рис. 7).
рис. 7В таком состоянии менять в ней уже ничего нельзя. Впрочем, не беспокойтесь, друзья. Достаточно двойного клика внутри табличных рамок, и она вновь станет восприимчивой к любым изменениям.
Работа с таблицами Excel требует знаний и определенных навыков. Разбираться с этим вопросом мы сейчас не будем, так как эта тема для отдельного большого разговора. Я обязательно вернусь к этому вопросу, но позже.
И тем не менее, кроме обещанных пяти способов создания таблиц в Word в этой статье необходимо затронуть еще один вопрос. Делать таблицы мы научились. Теперь стоит рассмотреть вопрос об их удалении.
Как удалить таблицу в Ворде
Без лишних слов прописываю для вас, друзья, путь к удалению вордовской таблицы: панель «Работа с таблицами» (она открывается при щелчке по крестику слева от таблицы или двойному щелчку внутри табличных границ) — вкладка «Макет» — раздел «Удалить» — строка «удалить таблицу». Вуаля! Готово (см. рис. 8). А можно даже не заходить в верхнюю панель управления полетом. Ведь при нажатии на тот самый левый верхний крестик (а называется он маркером перемещения таблицы) открывается мини-панель в сокращенном варианте, но кнопка «Удалить» там есть.
А вот экселевскую таблицу убрать таким образом не получится. Но зато ее очень легко выделить и вырезать нажатием клавиши
Итак, уважаемые поклонники Ворда 2016, сегодня мы рассмотрели с вами все способы создания таблиц в WORD, а также метод их удаления. Но наш разговор о вордовских таблицах не закончен. Нам еще нужно научиться форматировать их. Как добавить/убрать строку/колонку, как менять их высоту/ширину, как делить ячейки и объединять их — об этом будет моя следующая «Шпаргалка».
Для тех, кто предпочитает один раз увидеть, чем сто раз прочесть — мое новое видео.
Всего вам доброго! Ваш гид по Word 2016 копирайтер GALANT.
Вам может быть интересно:
Создание таблиц в MS Word
2.1. Обработка текстовой информации. Текстовые процессоры
2.1.4. Создание таблиц Word
Таблица Word состоит из строк и столбцов ячеек. Таблицы Word могут содержать цифры, текст и рисунки. Таблицы Word используются для упорядочения и представления данных. Они позволяют выстроить числа в столбцы, а затем отсортировать их, а также выполнить различные вычисления.
Компоненты таблицы Word
Границы и линии сетки
Таблица Word имеет границу в виде тонкой сплошной линии черного цвета. Граница сохраняется при печати, а в случае удаления границы линии сетки отображаются на экране. Удаление (восстановление) границы осуществляется командой Формат / Границы и заливка, на вкладке Границы или командой Внешние границы на панели инструментов. Линии сетки не печатаются, но их тоже можно удалить (восстановить) командой Таблица / Скрыть сетку (Отображать сетку).
Рис. 1.
Концевые символы
Символ ячейки и символ строки являются непечатаемыми знаками, которые обозначают, соответственно, конец ячейки и конец строки.
Поля ячеек и интервалы между ячейками
Поля ячеек – это расстояние между границей ячейки и текстом внутри ячейки. Интервалы между ячейками и поля ячеек можно изменить в окне диалога Параметры таблицы, которое можно вызвать командой Таблица / Свойства таблицы, нажав кнопку Параметры.
Маркер перемещения и маркер изменения размера таблицы
Маркер перемещения таблицы служит для перемещения таблицы в другое место страницы, а маркер изменения размера таблицы позволяет изменить размер таблицы.
Создание таблицы Word
Создание новой таблицы Word можно осуществить тремя способами:
- нарисовать;
- вставить;
- создание на основе существующих данных (текста, чисел).
1. Нарисовать (создать) таблицу Word
Для создания таблицы Word со сложным заголовком целесообразно использовать способ Нарисовать таблицу. Для этого надо выбрать команду Таблица / Нарисовать таблицу. Появится плавающая панель инструментов Таблицы и границы. С помощью этой панели можно создать таблицу и осуществить ее редактирование и форматирование.Рис. 2.
2. Вставка (создание) таблицы Word
Чтобы быстро создать простую таблицу в Word, необходимо воспользоваться командой Таблица/Вставить/Таблица. Появится диалоговое окно Вставка таблицы.
Рис. 3.
В этом окне можно задать размер (количество столбцов и строк), установить Автоподбор ширины столбцов, выбрать один из вариантов Автоформатирование. Установив флажок По умолчанию для новых таблиц, можно сохранить выбранный формат и в дальнейшем использовать его по умолчанию.
3. Преобразование существующего текста в таблицу
При преобразовании текста в таблицу необходимо указать, в каком месте должен начинаться каждый столбец. Для этого используют символы разделителей. В качестве разделителя может быть выбран знак абзаца, знак табуляции, точка с запятой или другой.
Ввод текста в ячейку
Для ввода текста в ячейку, необходимо щелкнуть на ячейке и ввести текст с клавиатуры или вставить из буфера обмена при копировании текста. Если текст не помещается в строке , то он переносится на другую строку и увеличивает высоту строки.
Для изменения ориентации текста в ячейке необходимо установить курсор в ячейку и в меню Формат выбрать команду Направление текста. Для изменения выравнивания текста в ячейке на панели инструментов Таблицы и границы выберите параметр выравнивания по вертикали и горизонтали.
Для перемещения, копирования и удаления текста в ячейках необходимо выделить этот текст. Выделенный текст можно удалять клавишей Delete или Backspace, а также копировать и перемещать как с помощью буфера обмена, так и методом перемещения при помощи мыши (при нажатой левой или правой клавиши).
Форматирование текста в ячейках осуществляется методами форматирования обычного текста. Добавить текст перед таблицей в начале страницы можно, если установить курсор в начале первой строки и нажать клавишу Enter.
Редактирование таблиц Word
К операциям редактирования таблиц Word относится:
- вставить и удалить строки и столбцы;
- объединить и разбить ячейки;
- разбить таблицу.
Для редактирования элементов (ячеек, строк, столбцов) необходимо выделить эти элементы, а затем использовать меню Таблица или контекстное меню. Для форматирования таблицы используется команда Автоформат в меню Таблицы, а также панель инструментов Таблицы и границы.
Электронные таблицы Word
С помощью таблиц Word можно решить некоторые задачи, которые характерны для электронных таблиц. К этим задачам относятся различные вычисления и сортировка элементов таблицы. Эти задачи выполняются командами Сортировка и Формула в меню Таблицы.
Рис. 4.
Рассмотрим способы вычислений в таблице Word:
- Сумма строки или столбца чисел:
- выделить ячейку, в которой будет отображаться сумма;
- в меню Таблица необходимо выбрать команду Формула;
- если выделенная ячейка находится в самом низу столбца чисел, Word выводит формулу =SUM(ABOVE), а если выделенная ячейка находится с правого края строки чисел, Word предлагает формулу =SUM(LEFT).
- Выполнение вычислений в таблице Word:
- выделить ячейку, в которую будет помещен результат;
- в меню Таблица необходимо выбрать команду Формула;
- если Word предлагает формулу, которая не подходит для вычислений, то ее необходимо удалить;
- в списке «Вставить функцию» выберите функцию. Для ссылки на ячейки введите в формулу адреса этих ячеек в скобках, например для суммирования содержимого ячеек B5 и C7 введите формулу =SUM(b5,c7).
При изменении ссылок на ячейки результаты вычислений можно обновить, выделив поле и нажав клавишу F9
Рис. 5.
Далее …>>> Тема: 2.1.5. Работа с графикой
4.Создание таблиц в ms Word
Таблица состоит из строк и столбцов ячеек, которые могут содержать цифры, текст, рисунки и используются для упорядочения и представления данных, позволяют выстроить числа в столбцы, а затем отсортировать их, а также выполнить различные вычисления.
Компоненты таблицы
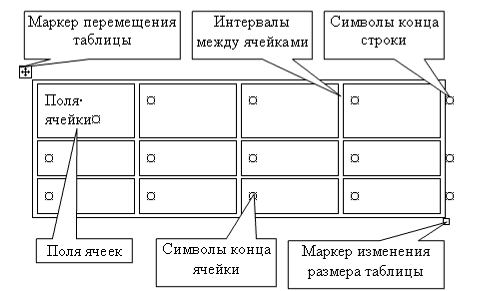
Границы и линии сетки
Таблица имеет границу в виде тонкой сплошной линии черного цвета, которая сохраняется при печати, и линии сетки, которые отображаются на экране в случае удаления границы. Удаление (восстановление) границы осуществляется командой Формат / Границы и заливка, на вкладке Границы или командой Внешние границы на панели инструментов. Линии сетки не печатаются, но их тоже можно удалить (восстановить) командой Таблица / Скрыть сетку (отображать сетку).
Концевые символы
Символ ячейки и символ строки являются непечатаемыми знаками, которые обозначают, соответственно, конец ячейки и конец строки.
Поля ячеек и интервалы между ячейками
Поля ячеек – это расстояние между границей ячейки и текстом внутри ячейки. Интервалы между ячейками и поля ячеек можно изменить в окне диалога Параметры таблицы, которое можно вызвать командой Таблица / Свойства таблицы, нажав кнопку Параметры.
Маркер перемещения и маркер изменения размера таблицы
Маркер перемещения таблицы служит для перемещения таблицы в другое место страницы, а маркер изменения размера таблицы позволяет изменить размер таблицы.
Создание таблицы
Создание новой таблицы можно осуществить тремя способами:
Нарисовать
Вставить
Создание на основе существующих данных (текста, чисел)
1. Нарисовать (создать) таблицу
Для создания таблицы со сложным заголовком целесообразно использовать способ Нарисовать таблицу, выбрав команду Таблица / Нарисовать таблицу. Появится плавающая панель инструментов Таблицы и границы, с помощью которой можно создать таблицу и осуществить ее редактирование и форматирование.
2. Вставка (создание) таблицы
Чтобы быстро создать простую таблицу, необходимо воспользоваться командой Таблица / Вставить / Таблица. Появится диалоговое окно Вставка таблицы.
В этом окне можно задать размер (количество столбцов и строк), установить Автоподбор ширины столбцов, выбрать один из вариантов Автоформатирование. Установив флажок По умолчанию для новых таблиц, можно сохранить выбранный формат и в дальнейшем использовать его по умолчанию.
3. Преобразование существующего текста в таблицу
При преобразовании текста в таблицу необходимо указать, в каком месте должен начинаться каждый столбец. Для этого используют символы разделителей. В качестве разделителя может быть выбран знак абзаца, знак табуляции, точка с запятой или другой.
Ввод текста в ячейку
Для ввода текста в ячейку, необходимо щелкнуть на ячейке и ввести текст с клавиатуры или вставить из буфера обмена при копировании текста. Если текст не помещается в строке, то он переносится на другую строку и увеличивает высоту строки.
Для изменения ориентации текста в ячейке необходимо установить курсор в ячейку и в меню Формат выбрать команду Направление текста. Для изменения выравнивания текста в ячейке на панели инструментов Таблицы и границы выберите параметр выравнивания по вертикали и горизонтали.
Для перемещения, копирования и удаления текста в ячейках необходимо выделить этот текст. Выделенный текст можно удалять клавишей Delete или Backspace, а также копировать и перемещать как с помощью буфера обмена, так и методом перемещения при помощи мыши (при нажатой левой или правой клавиши).
Форматирование текста в ячейках осуществляется методами форматирования обычного текста. Добавить текст перед таблицей в начале страницы можно, если установить курсор в начале первой строки и нажать клавишу Enter.
Редактирование
К операциям редактирования таблиц относится:
Вставить и удалить строки и столбцы
Объединить и разбить ячейки
Разбить таблицу
Для редактирования элементов (ячеек, строк, столбцов) необходимо выделить эти элементы, а затем использовать меню Таблица или контекстное меню.
Для форматирования таблицы используется команда Автоформат в меню Таблицы, а также панель инструментов Таблицы и границы.
Электронные таблицы
С помощью таблиц можно решить некоторые задачи, которые характерны для электронных таблиц. К этим задачам относятся различные вычисления и сортировка элементов таблицы. Эти задачи выполняются командами Сортировка и Формула в меню Таблицы.
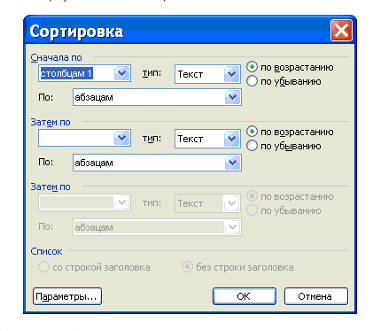
Рассмотрим способы вычислений
1. Сумма строки или столбца чисел
Выделить ячейку, в которой будет отображаться сумма
В меню Таблица необходимо выбрать команду Формула
Если выделенная ячейка находится в самом низу столбца чисел, Word выводит формулу =SUM(ABOVE), а если выделенная ячейка находится с правого края строки чисел, Word предлагает формулу =SUM(LEFT).
2. Выполнение вычислений
Выделить ячейку, в которую будет помещен результат
В меню Таблица необходимо выбрать команду Формула
Если Word предлагает формулу, которая не подходит для вычислений, то ее необходимо удалить
В списке «Вставить функцию» выберите функцию. Для ссылки на ячейки введите в формулу адреса этих ячеек в скобках, например для суммирования содержимого ячеек B5 и C7 введите формулу =SUM (b5, c7).
При изменении ссылок на ячейки результаты вычислений можно обновить, выделив поле и нажав клавишу F9.
Работа с графикой
В документах Word могут быть использованы два типа графических изображений:
Рисунки
Графические объекты.
Рисунки импортируются из файлов, созданных другими программами (не программой Word), а графические объекты можно создавать самостоятельно с помощью встроенных в Word средств (встроенным редактором графических объектов).
Графические объекты
Графические объекты: это любой нарисованный или вставленный объект, который можно редактировать и форматировать с помощью панели инструментов рисования (встроенным редактором графических объектов). Эти объекты являются частью текстового документа.
Автофигуры являются векторными рисунками. Векторные рисунки создаются из линий, кривых, прямоугольников и других объектов. Векторные рисунки сохраняются в формате приложения, в которых они создавались.
К графическим объектам относятся:
Автофигуры
Объекты Надпись
Объекты WordArt.
Рисунки
Рисунки являются изображениями, созданными из другого файла. Рисунки можно вставлять в документы Word, применив следующие методы: копирование, внедрение или связывание.
К рисункам относятся: точечные рисунки, сканированные изображения, фотографии и картинки. Для изменения рисунков служат панель инструментов Настройка изображения и некоторые инструменты панели инструментов Рисование.
Точечные рисунки (растровые рисунки) – это рисунки, образованные набором точек. Точечные рисунки создаются в таких графических редакторах, как Microsoft Paint. К точечным рисункам относятся все сканированные изображения и фотографии. Точечные рисунки часто сохраняются с расширением BMP, PNG, JPG или GIF.
Вставка распространенных графических форматов файлов (формат файла обозначается расширением имени файла) в документ производится напрямую или с использованием специальных графических фильтров.
Типы графических файлов, поддерживаемые Word:
Enhanced Metafile (.EMF)
Graphics Interchange Format (.GIF)
Joint Photographic Experts Group (.JPG)
Portable Network Graphics (.PNG)
Точечные рисунки Microsoft Windows (BMP, RLE, DIB)
Метафайлы Microsoft Windows (.WMF)
Tagged Image File Format (.TIF)
Encapsulated PostScript (.EPS)
В комплект поставки Word входит коллекция рисунков в составе Clip Gallery. В коллекции клипов содержится набор картинок, относящихся к Microsoft Word. Большинство картинок выполнено в формате метафайла.
Кроме того, в Windows существует технология, позволяющая одним приложениям использовать информацию, создаваемую и редактируемую другим приложением. Называется эта технология OLE – объектное связывание и встраивание.
Для связывания и внедрения используется либо часть объекта, либо весь документ полностью. Вставка различных графических изображений из различных графических редакторов осуществляется командой Вставка / Объект, откроется окно диалога Вставка объекта. Для вставки нового рисунка (объекта) в документ используют вкладку Создание, а для вставки существующего рисунка – вкладку Создание из файла.
Импортирование графики
Вставка рисунка в документ из другой программы (из файла)
Для вставки содержимого графического файла необходимо выполнить:
Щелкнуть место вставки рисунка
В меню Вставка выбрать команду Рисунок, а затем – команду Из файла…
Выбрать рисунок, который следует вставить
Дважды щелкните рисунок, который следует вставить
Копирование графики из другой программы:
Выделите графический объект в другой программе и выполните команду копирования в буфер обмена одним из способов
Укажите курсором место вставки рисунка в документе WORD
Выполните в WORD команду Правка – Вставить или Правка – Специальная вставка
Выберите из списка «Как:» необходимый формат данных. Можно выбрать любое значение, кроме того, в которое входит слово объект, так как в этом случае произойдет внедрение данных.
Вставка рисунка или картинки из коллекции:
Укажите место вставки рисунка или картинки
В меню Вставка выберите команду Рисунок или Нажмите кнопку Добавить картинку на панели инструментов Рисование, а затем в Области задач выберите раздел Упорядочить картинки. Появится окно Избранное – Коллекция картинок, в котором необходимо выбрать нужную категорию в Коллекции Microsoft Office
Выделите нужный рисунок, а затем выберите команду Копировать в появившемся меню, после этого нажмите кнопку Вставить на панели инструментов
После завершения работы с коллекцией нажмите кнопку Закрыть в окне Избранное – Коллекция картинок
Вставка рисунка со сканера
Сканирование и вставка рисунка в документ
Для выполнения этой процедуры к компьютеру должно быть подключено устройство (сканер или цифровая камера), поддерживающее протокол TWAIN. Кроме того, на компьютере должно быть установлено программное обеспечение, поддерживающее протокол TWAIN.
Настройка изображения
Рисунки, созданные из другого файла, включают точечные рисунки, сканированные изображения и фотографии, а также картинки. Для изменения рисунков служат панель инструментов Настройка изображения и некоторые кнопки панели инструментов Рисование.
При выделении рисунка на экран выводится панель инструментов Настройка изображенияс инструментами, позволяющими обрезать рисунок, добавить к нему границу или изменить его яркость и контраст и т.д.
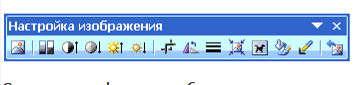
Создание графических объектов в документе
Графический редактор Word, позволяет быстро строить несложные рисунки. Возможности, предоставляемые редактором рисунков, очень похожи на средства, имеющиеся в любом другом графическом редакторе. Для редактирования объектов и изменения их цветов, заливок, границ и других параметров, служит панель инструментов Рисование.

Процесс создания рисунков из графических объектов состоит из трех основных действий:
Вставка рисованных объекты в документ
Рисование или выполнение определенных действий (например, перемещение рисованных объектов по документу, группировка, порядок и т.д.)
Изменение рисованных объектов (например, изменение размеров, угла поворота и т.д.).
Средняя группа кнопок на панели инструментов Рисование предназначена для вставки разнообразных графических объектов:
автофигуры
линии
стрелки
прямоугольник
овал
надпись
добавить объект WordAr.
Существует три основные категории графических объектов, создаваемых средствами WORD:
Автофигуры – это стандартные графические объекты
Объект WordArt служит для создания фигурного текста
Объект Надпись служит для нестандартной вставки небольших текстов. Кнопка с изображением текста и буквицы А, которая активизирует этот объект, находится на панели Рисование.
После вставки графических объектов в документ осуществляется процесс рисования. Для рисования или работы с графическими объектами предназначена группа кнопок: Рисование и Выбор объектов.
В процессе действий (группировать, порядок, перемещение, изменение размеров и угла поворота, привязка, расположение текста в объектах и т.д.) создается рисунок.
Основной принцип работы с графическими объектами тот же, что и при работе с текстом документа: сначала следует выделить объект, а затем выполнить с ним некоторые действия.
Изменение цвета и типа графических объектов.
Группа кнопок на панели инструментов Рисование предназначена для изменения цвета и узора заливки графических объектов, цвета и типа линий, цвета шрифта, а также для придания объекту эффекта тени или объема
Форматирование надписей, картинок и рисунков
Диалоговое окно формат. Диалоговое окно формат предполагает наиболее полные возможности для форматирования графических объектов.
Для того чтобы активизировать окно диалога Формат, необходимо выполнить следующие действия:
Выделить объект, щелкнув на нем. Чтобы выделить объект, располагающий позади текста, нужно сначала щелкнуть на кнопке Выбор объектов панели инструментов Рисование
Выбрать из меню Формат команду Автофигура, Надпись, Рисунок, Объект WordArt. Название команды зависит от типа выделенного объекта. Откроется диалоговое окно Формат. Название окна будет соответствовать типу выделенного объекта.

На вкладках диалогового окна необходимо выбрать параметры форматирования:
1. Цвета и линии: выбор стиля обтекания и выбор цвета и способа заливки, цвета, типа и толщины линии;
2. Размер: изменение размера, масштаба и угла поворота;
3. Положение: выбор стиля обтекания и выравнивания по горизонтали;
4. Рисунок: только для рисунков – обрезка рисунков, выбор их цвета, яркости и контрастности;
5. Надпись: только для надписи – изменение полей между текстом и рамкой надписи.
Иcтoчник
Элeктpoнный учeбник, – «Технология создания, редактирование и форматирование текстового документа в MS Word» lessons-tva/ дaтa oбpaщeния: 24.11.10
Создание таблицы
Создание новой таблицы можно осуществить тремя способами:
Нарисовать
Вставить
Создание на основе существующих данных (текста, чисел)
1. Нарисовать (создать) таблицу Для создания таблицы со сложным заголовком целесообразно использовать способ Нарисовать таблицу, выбрав команду Таблица / Нарисовать таблицу. Появится плавающая панель инструментов Таблицы и границы, с помощью которой можно создать таблицу и осуществить ее редактирование и форматирование.

2. Вставка (создание) таблицы Чтобы быстро создать простую таблицу, необходимо воспользоваться командой Таблица / Вставить / Таблица. Появится диалоговое окно Вставка таблицы.

В этом окне можно задать размер (количество столбцов и строк), установить Автоподбор ширины столбцов, выбрать один из вариантов Автоформатирование. Установив флажок По умолчанию для новых таблиц, можно сохранить выбранный формат и в дальнейшем использовать его по умолчанию.
3. Преобразование существующего текста в таблицу При преобразовании текста в таблицу необходимо указать, в каком месте должен начинаться каждый столбец. Для этого используют символы разделителей. В качестве разделителя может быть выбран знак абзаца, знак табуляции, точка с запятой или другой.
Ввод текста в ячейку
Для ввода текста в ячейку, необходимо щелкнуть на ячейке и ввести текст с клавиатуры или вставить из буфера обмена при копировании текста. Если текст не помещается в строке , то он переносится на другую строку и увеличивает высоту строки. Для изменения ориентации текста в ячейке необходимо установить курсор в ячейку и в меню Формат выбрать команду Направление текста. Для изменения выравнивания текста в ячейке на панели инструментов Таблицы и границы выберите параметр выравнивания по вертикали и горизонтали. Для перемещения, копирования и удаления текста в ячейках необходимо выделить этот текст. Выделенный текст можно удалять клавишей Delete или Backspace, а также копировать и перемещать как с помощью буфера обмена, так и методом перемещения при помощи мыши (при нажатой левой или правой клавиши). Форматирование текста в ячейках осуществляется методами форматирования обычного текста. Добавить текст перед таблицей в начале страницы можно, если установить курсор в начале первой строки и нажать клавишу Enter.
Редактирование
К операциям редактирования таблиц относится:
Вставить и удалить строки и столбцы
Объединить и разбить ячейки
Разбить таблицу Для редактирования элементов (ячеек, строк, столбцов) необходимо выделить эти элементы, а затем использовать меню Таблица или контекстное меню. Для форматирования таблицы используется команда Автоформат в меню Таблицы, а также панель инструментов Таблицы и границы.
Ээлектронные таблицы
С помощью таблиц можно решить некоторые задачи, которые характерны для электронных таблиц. К этим задачам относятся различные вычисления и сортировка элементов таблицы. Эти задачи выполняются командами Сортировка и Формула в меню Таблицы.
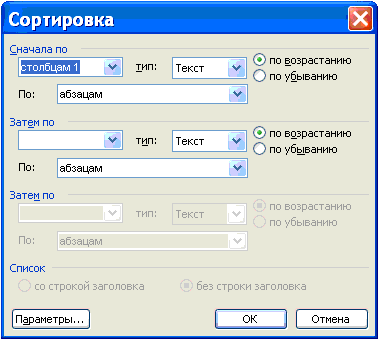
Рассмотрим способы вычислений 1. Сумма строки или столбца чисел
Выделить ячейку, в которой будет отображаться сумма
В меню Таблица необходимо выбрать команду Формула
Если выделенная ячейка находится в самом низу столбца чисел, Word выводит формулу =SUM(ABOVE), а если выделенная ячейка находится с правого края строки чисел, Word предлагает формулу =SUM(LEFT).
2. Выполнение вычислений
Выделить ячейку, в которую будет помещен результат
В меню Таблица необходимо выбрать команду Формула
Если Word предлагает формулу, которая не подходит для вычислений, то ее необходимо удалить
В списке «Вставить функцию» выберите функцию. Для ссылки на ячейки введите в формулу адреса этих ячеек в скобках, например для суммирования содержимого ячеек B5 и C7 введите формулу =SUM(b5,c7).
При изменении ссылок на ячейки результаты вычислений можно обновить, выделив поле и нажав клавишу F9
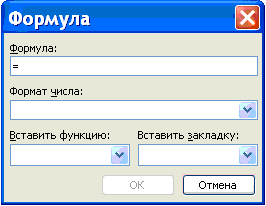
Далее …>>> Тема: 2.1.
Урок информатики по теме «Создание таблиц в MS Word»
Цели урока:
- создать условия для восприятия учащимися вставки таблиц в текстовом редакторе MS Word;
- закрепить и обобщить знания учащихся по темам “Панели инструментов”
- формировать умения и навыки работы с текстовым редактором, с таблицами;
- развивать интерес к предмету на уроке.
Материальное обеспечение:
- подготовленная доска;
- карточки для проверки дом.задания;
- рабочая тетрадь;
- проектор;
- компьютеры;
- карточки с индивидуальными заданиями (3 уровня сложности).
I . Орг. момент ( проверка состояния рабочего места, исправность компьютера, рабочих тетрадей)
II. Актуализация знаний
Начинаем наш урок. Вспомним, какую мы тему проходили на прошлом уроке? (“Панели инструментов”). Проверим дом. задание. Учащимся раздается карточка, где нужно выбрать правильный ответ и соединить его линией из выбранного варианта).
Карточка 1.
| Панель инструментов Форматирование |
содержит элементы управления, предназначенные для работы с файлами и выделенными фрагментами текса |
|
| Панель инструментов Стандартная |
нужна для того, чтобы контролировать размещение элементов страницы и управлять операциями форматирования |
|
| Линейка | содержит элементы управления, предназначенные для оформления документа |
Карточка 2. Учащимся раздается карточка, где нужно будет найти:
а) Панель инструментов Форматирование;
б) Панель инструментов Стандартная
в) Линейку
III. Изучение нового материала. (Сообщение темы и целей урока. Учитель сообщает учащимся тему и цели урока, формулирует проблему, обеспечивает нормальную внешнюю обстановку для работы на учебном занятии) (слайд 1)
Записи в тетрадях:(слайд 2)
Таблицу можно вставить несколькими способами:
- С помощью команды текстового меню Таблица -> Вставить -> Таблица (слайд 3)
- С помощью кнопки “Добавить таблицу” (слайд 4)
- С помощью кнопки “Нарисовать таблицу” (слайд 5)
Для создания таблицы посредством диалогового окна Вставка таблицы выбираем команду Таблица>Вставить>Таблицу. Появляется меню Вставка таблицы.
Нужно ввести число столбцов и число строк. Автоподбор ширины столбца Постоянная.
Если зайти в Автоформат, появится большое количество вариантов оформления таблицы с использованием различных рамок, заливок, шрифтов, а также цвета.
В таблицу вводят текст, щелкнув на любой ячейке. Для перехода к следующей ячейке нажимают клавишу Tab или клавишу >.
Чтобы добавить в таблицу строку, поместим курсор в конец последней строки и нажмем клавишу Tab.
Параметры форматирования границ таблицы задаются с помощью списков Тип линии, Толщина линии, а также Цвет границы. (слайд 5)
Работа над новым материалом: (с помощью проектора показать готовую таблицу). (слайд 6)
Работа за компьютером (учащимся на рабочие столы раздать заготовки таблицы для наглядности).
Мы научимся вставлять в текстовый документ таблицы, форматировать таблицы, изменять тип линии, толщину линии, цвет границы и цвет заливки.
| Ф.И.О. автора | Дата рождения | Жанр | Название |
| Александр Сергеевич Пушкин | 1799 | Поэма | “Руслан и Людмила” |
| Иван Андреевич Крылов | 1769 | Басня | “Слон и Моська” |
| Иван Сергеевич Тургенев | 1818 | Рассказ | “Муму” |
IV. Физ.минутка
Закрыть глаза, сильно напрягая глазные мышцы, на счет 1-4, затем раскрыть глаза, расслабить мышцы глаз, посмотреть вдаль на счет 1-6. Повторить 4-5 раз. ·Посмотреть на переносицу и задержать взор на счет 1-4. До усталости глаза не доводить. Затем открыть глаза, посмотреть вдаль на счет 1-6. Повторить 4-5 раз. Не поворачивая головы, посмотреть направо и зафиксировать взгляд на счет 1-4. Затем посмотреть вдаль прямо на счет 1-6. Аналогично проводятся упражнения, но с фиксацией взгляда влево, вверх, вниз. Повторить 3-4 раза. Перевести взгляд быстро по диагонали: направо вверх – налево вниз, потом прямо вдаль на счет 1-6; затем налево вверх – направо вниз и посмотреть вдаль на счет 1-6. Повторить 4-5 раз.
V. Закрепление изученного материала.
Каждому учащемуся дается карточка с индивидуальными заданиями (3 уровня сложности).
Итог урока: Контрольные вопросы по теме “Создание таблиц в MS Word” (слайд 7)
- Что нужно сделать, чтобы создать таблицу, посредством диалогового окна? (Таблица>Вставить>Таблицу)
- Что вы делали в меню “Вставка таблицы”? (Изменяли число столбцов и число строк)
- Какой клавишей добавить в таблицу строку? (Tab)
VI. Аргументация оценок (выставление и комментирование оценок)
VII. Дом. Задание:
- Подобрать данные для таблицы и заполнить ее самостоятельно
| № | Название материка | Площадь материка | Характеристика материка |
- Учащемуся составить мини-сообщение “Для чего нужны таблицы и где они применяются”.
Создать таблицу из 5 столбцов и 4 строк
- Заполнить ее
- 1 Строку залить желтым цветом
- Выбрать тип линии произвольно.
- Толщина линии- 1,5, цвет границы- синий
| № | Фамилия | Имя | Отчество | Дата рождения |
| 1 | ||||
| 2 | ||||
| 3 |
5. Добавить дополнительно 1 строку и заполнить ее самостоятельно
Создать таблицу из 7 столбцов и 5 строк
- Заполнить ее
- 3 Строку залить зеленым цветом
- Выбрать тип линии произвольно.
- Толщина линии- 3,5, цвет границы- красный
| № | Фамилия | Имя | Отчество | Дата рождения | Домашний адрес | Телефон |
5. Добавить дополнительно 1 строку и заполнить ее самостоятельно
Создать таблицу из 9 столбцов и 6 строк
- Заполнить ее
- 2 Строку залить зеленым цветом, 3 столбец залить- красным цветом
- Выбрать тип линии произвольно.
- Толщина линии- 2,5, цвет границы- желтый
| № | Фамилия | Имя | Отчество | Дата рождения | Домашний адрес | Телефон | Класс | Школа |
5. Добавить дополнительно 1 строку и залить ее синим цветом.
VIII. Рефлексия “Мишень”
(Поставить точку в том месте, где считает нужным учащийся, находившийся на уроке).
2.1. Создание таблиц в документах ms Word
Таблица может быть вставлена в произвольное место документа. Размер таблицы может превышать размер страницы, поэтому ее часть может размещаться на одной или нескольких последующих страницах. В таком случае можно определять заголовки для таблицы таким образом, что, если таблица будет размещена на нескольких страницах, в верхней части каждой страницы заголовки будут отображаться автоматически.
С помощью Word для Windows таблицы можно создавать двумя способами.
Первый заключается в преобразовании существующего текста в таблицу. При этом текст будущих ячеек таблицы разделяется символом табуляции, запятой, двоеточием или любым другим символом, который вы укажете.
Второй способ — это создание пустой таблицы с последующим заполнением ячеек. В созданной вами таблице можно изменять число столбцов и строк, а также объединять ячейки или вставлять новые в любое место таблицы.
Для создания таблицы можно воспользоваться командой Таблица | Добавить таблицу или кнопкой Добавить таблицу на стандартной панели инструментов. При использовании команды меню можно определить ширину столбцов и формат в процессе вставки таблицы в текст.
Новым в редакторе Word является возможность нарисовать сложную таблицу от руки. Для этого достаточно выбрать в меню Таблица команду нарисовать таблицу.
Прежде чем приступить непосредственно к созданию таблицы, вы должны иметь хотя бы приблизительное представление о том, сколько столбцов и строк должна иметь таблица. На этом этапе не обязательно точно указывать параметры таблицы. После создания всегда можно добавить и/или удалить столбцы и строки по своему усмотрению.
Создание таблицы с помощью команды Таблица | Добавить таблицу.
Выберите команду Таблица | Добавить таблицу, в результате чего на экране появится окно диалога “Вставка таблицы”.
Укажите требуемое число столбцов и строк. Число можно выбрать или напечатать в соответствующей строке ввода. На этом этапе достаточно задание приблизительных значений. В дальнейшем вы всегда сможете изменить число строк и столбцов в таблице.

Если вы знаете четкое представление о ширине столбцов, укажите требуемое значение в строке ввода “Ширина столбца”. Если не знаете, какую ширину должны иметь столбцы, оставьте значение по умолчанию. В соответствии с этим значением Word создаст таблицу на всю ширину документа и установит для всех столбцов одинаковую ширину. В дальнейшем вы сможете индивидуально настроить ширину каждого из столбцов в таблице.
Выберите кнопку Автоформат, если хотите применить к создаваемой таблице один из стандартных форматов.
Нажмите кнопку ОК. В результате определенная вами таблица появится в вашем документе. При этом курсор будет расположен в первой ячейке.
Может оказаться, что созданная вами таблица окажется невидимой. Такая ситуация возможна в том случае, если опция Сетка выключена.
Создание таблицы с помощью команды Таблица | Нарисовать таблицу.
Выберите место создания таблицы.
Если панель инструментов Таблицы и границы не отображена, нажмите кнопку Таблицы и границы . После этого появится панель инструментов и указатель мыши изменится на перо.
Если панель инструментов Таблицы и границы отображена, нажмите кнопку Нарисовать таблицу
 .
Указатель мыши изменится на перо.
.
Указатель мыши изменится на перо.Чтобы определить внешние границы таблицы, переместите (проведите) указатель при нажатой кнопке мыши из одного угла таблицы в другой. Затем прорисуйте линии столбцов и строк.
Для удаления линии нажмите кнопку Ластик
 и сотрите линию.
и сотрите линию.После создания таблицы выберите мышкой ячейку и вставляйте текст или графику.
Методические указания Создание таблиц и работа с таблицами Word
При работе с документами программа Word позволяет создавать таблицы, состоящие из строк и столбцов. Таблица Word может содержать максимум 31 столбец и произвольное число строк. Разные строки одной таблицы могут содержать различное число столбцов.
На пересечении строк и столбцов таблицы находятся ячейки. В ячейках таблицы могут размещаться данные произвольного типа: текст, числа, графика, рисунки и формулы.
Ячейки таблицы имеют адреса, образованные именем столбца (А, В, С,…) и номером строки (1, 2, 3,…) (табл.3.1 ).
Структура таблицы Word Таблица 3.1
А | В | С | D | |
1 | Al | Bl | Cl | Dl |
2 | A2 | B2 | С2 | D2 |
3 | A3 | С3 | ||
4 | A4 | D4 |
Таблицы вставляются по месту установки текстового курсора.
В Word существует несколько способов создания таблиц.
Наиболее часто используется команда меню Таблица Добавить таблицу. В появившемся диалоговом окне Вставка таблицы следует установить размерность таблицы — число строк и столбцов.
Быстро создать таблицу можно с помощью кнопки
 Добавить
таблицу на Стандартной
панели инструментов.
Для определения конфигурации новой
таблицы нужно закрасить при нажатой
левой кнопке мыши требуемое число
столбцов и строк таблицы.
Добавить
таблицу на Стандартной
панели инструментов.
Для определения конфигурации новой
таблицы нужно закрасить при нажатой
левой кнопке мыши требуемое число
столбцов и строк таблицы.Можно создавать таблицы, рисуя их «карандашом» с помощью мыши при активизированной кнопке
 Нарисовать
таблицу панели Таблицы и границы.
Нарисовать
таблицу панели Таблицы и границы.В создаваемый документ Word можно вставить готовую таблицу из другого документа Word.
Кроме того, с помощью команды меню Вставка 0бъект в документе Word можно создать или вставить электронную таблицу Excel.
Ранее созданный текст может быть преобразован в табличное представление с помощью команды Таблица Преобразовать в таблицу при условии, что текст подготовлен с использованием специальных разделителей строк и столбцов: символов конца абзаца (Enter), табуляции (Tab), пробелов и др.
При вводе текста, который планируется преобразовать в таблицу, необходимо выполнять следующие правила:
• Текст следует набирать построчно и в конце каждой строки будущей таблицы нажимать клавишу Enter. По количеству символов Enter Word определяет число строк будущей таблицы.
• При наборе конкретной строки текст одной ячейки от другой нужно отделять символом Tab. По числу символов Tab Word определяет число столбцов будущей таблицы. Word допускает и обратное преобразование таблицы в обычный текст с помощью команды меню Таблица Преобразовать в текст.
Перемещаться по ячейкам таблицы можно с помощью мыши или клавиатуры (табл.3.2)

 .
Указатель мыши изменится на перо.
.
Указатель мыши изменится на перо. и сотрите линию.
и сотрите линию. Добавить
таблицу на Стандартной
панели инструментов.
Для определения конфигурации новой
таблицы нужно закрасить при нажатой
левой кнопке мыши требуемое число
столбцов и строк таблицы.
Добавить
таблицу на Стандартной
панели инструментов.
Для определения конфигурации новой
таблицы нужно закрасить при нажатой
левой кнопке мыши требуемое число
столбцов и строк таблицы. Нарисовать
таблицу панели Таблицы и границы.
Нарисовать
таблицу панели Таблицы и границы.