Форматирование таблицы
В Microsoft Office Word 2007 отформатировать таблицу после ее создания можно несколькими способами. Применение стилей таблиц позволяет задать формат сразу для всей таблицы, а также выполнить предварительный просмотр, чтобы заранее увидеть, как будет выглядеть таблица с выбранным стилем форматирования.
Таблицы можно изменять путем разбиения или объединения ячеек, добавления и удаления столбцов и строк, а также рисования. При работе с большими таблицами можно задать отображение заголовка таблицы на каждой из страниц, на которых она выводится. Чтобы исключить непредусмотренные разрывы потока данных в таблице, можно указать, в каких местах должны находиться разрывы страницы.
В этой статье
-
Использование стилей таблиц для оформления всей таблицы
-
Добавление или удаление рамок
-
Отображение и скрытие линий сетки
-
Добавление ячейки, строки или столбца
-
Удаление ячейки, строки или столбца
-
Объединение и разбиение ячеек
-
Повторение заголовка таблицы на последующих страницах
-
Управление разбиением таблицы на части
Использование стилей таблицы для форматирования всей таблицы
После создания таблицы можно задать для нее формат при помощи стилей таблицы.
-
Щелкните таблицу, для которой требуется задать формат.
-
В разделе Работа с таблицами откройте вкладку Конструктор.
-
В группе Стили таблиц наводите указатель мыши на стили таблиц, пока не найдете подходящий вариант.
Примечание: Чтобы посмотреть другие стили, нажмите кнопку со стрелкой
-
В группе Параметры стиля таблицы установите или снимите флажки рядом с теми элементами таблицы, которые требуется отобразить или скрыть в выбранном стиле.
Чтобы применить стиль к таблице, щелкните его.
К началу страницы
Добавление и удаление рамок
Чтобы придать таблице нужный вид, можно добавить или удалить границы.
Добавление границ в таблицу
-
В разделе Работа с таблицами откройте вкладку Макет.

-
В группе Таблица нажмите кнопку Выделить и выберите команду Выделить таблицу.
-
В разделе Работа с таблицами откройте вкладку Конструктор.
-
Удаление границ во всей таблице
-
В разделе Работа с таблицами откройте вкладку Макет.

-
В группе Таблица нажмите кнопку Выделить и выберите команду Выделить таблицу.
-
В разделе Работа с таблицами
откройте вкладку Конструктор. -
В группе Стили нажмите кнопку Границы и выберите вариант без границы.
Добавление границ к отдельным ячейкам
-
На вкладке Главная в группе Абзац нажмите кнопку Показать или скрыть.

-
Выделите нужные ячейки вместе со знаками окончания ячейки.
-
В разделе Работа с таблицами откройте вкладку Конструктор.
-
В группе Стили таблиц нажмите кнопку Границы и выберите нужный тип границы.
Удаление границ в определенных ячейках
- org/ListItem»>
-
Выделите нужные ячейки вместе со знаками окончания ячейки.
-
В разделе Работа с таблицами откройте вкладку Конструктор.
-
В группе Стили таблиц нажмите кнопку Границы и выберите вариант Без границ.
На вкладке Главная в группе Абзац
нажмите кнопку Показать или скрыть.
К началу страницы
Отображение и скрытие линий сетки
 Если скрыть сетку в таблице с заданными границами, изменения будут незаметны, поскольку линии сетки повторяют линии границы. Чтобы увидеть линии сетки, следует удалить границы.
Если скрыть сетку в таблице с заданными границами, изменения будут незаметны, поскольку линии сетки повторяют линии границы. Чтобы увидеть линии сетки, следует удалить границы.
В отличие от границ, линии сетки отображаются только на экране и не выводятся при печати таблицы. Если отключить сетку, таблица отобразится в том виде, в котором она будет напечатана.
Примечание: Линии сетки не отображаются в веб-браузер и в режиме предварительного просмотра.
Отображение и скрытие линий сетки таблицы в документе
К началу страницы
Добавление ячейки, строки или столбца
Вставка ячейки
- org/ListItem»>
-
В разделе Работа с таблицами откройте вкладку Макет и нажмите кнопку вызова диалогового окна Строки и столбцы.
-
Выберите один из указанных ниже параметров.
Щелкните ячейку, расположенную справа или сверху от того места, где вы хотите вставить ячейку.
|
|
Действие |
|
со сдвигом вправо |
Вставка ячейки с перемещением остальных ячеек строки вправо. Примечание: В результате этого действия в строке может оказаться больше ячеек, чем в других строках. |
|
со сдвигом вниз |
Вставка ячейки с перемещением ячеек данного столбца на одну строку вниз. Последняя ячейка помещается в новой строке, добавленной снизу в таблицу. |
|
вставить целую строку |
Вставка строки над выделенной ячейкой |
|
вставить целый столбец |
Вставка столбца справа от выделенной ячейки |
Добавление строки
Щелкните ячейку в строке, над или под которой требуется добавить новую строку.
В разделе Работа с таблицами откройте вкладку Макет.
Выполните одно из указанных ниже действий.
-
Чтобы добавить строку над выделенной ячейкой, в группе строки и столбцы нажмите кнопку Вставить выше.
-
Чтобы добавить строку под выделенной ячейкой, в группе строки и столбцы нажмите кнопку Вставить ниже.

Добавление столбца
-
Щелкните ячейку в столбце, расположенном справа или слева от того места, куда требуется вставить столбец.
-
В разделе Работа с таблицами откройте вкладку Макет.
-
Выполните одно из указанных ниже действий.
-
Чтобы добавить столбец слева от выделенной ячейки, в группе строки и столбцы нажмите кнопку Вставить слева.

-
Чтобы добавить столбец справа от выделенной ячейки, в группе строки и столбцы нажмите кнопку Вставить справа.
-
К началу страницы
Удаление ячейки, строки или столбца
-
Выполните одно из указанных ниже действий.
Чтобы выделить
Выполните следующие действия
Ячейка
Щелкните левый край ячейки.
 .
.Строку
Щелкните слева от строки.
Столбец
Щелкните верхнюю линию сетки (т. е. верхнюю границу) столбца .
-
В разделе Работа с таблицами откройте вкладку Макет.
-
В группе Строки и столбцы нажмите кнопку Удалить и выберите команду Удалить ячейки, Удалить строки или Удалить столбцы.

К началу страницы
Объединение и разбиение ячеек
Объединение ячеек
Две или более ячейки, расположенные в одной строке или в одном столбце, можно объединить в одну. Например, можно объединить несколько ячеек в одной строке для создания заголовка таблицы, общего для нескольких столбцов.
-
Чтобы выделить ячейки, которые необходимо объединить, щелкните левую границу одной из них и протащите указатель, удерживая нажатой кнопку мыши, по нужным ячейкам.
-
В группе Работа с таблицами на вкладке Макет в группе Слияние выберите команду Объединить ячейки.

Разделение ячеек
-
Выделите одну или несколько ячеек, которые требуется разделить.
-
В группе Работа с таблицами на вкладке Макет в группе Слияние выберите команду Разделить ячейки.
-
Введите число столбцов и строк, на которое следует разбить выделенные ячейки.
К началу страницы
Повторение заголовка таблицы на последующих страницах
При работе с очень длинными таблицами их приходится разбивать на части в местах разрыв страницы.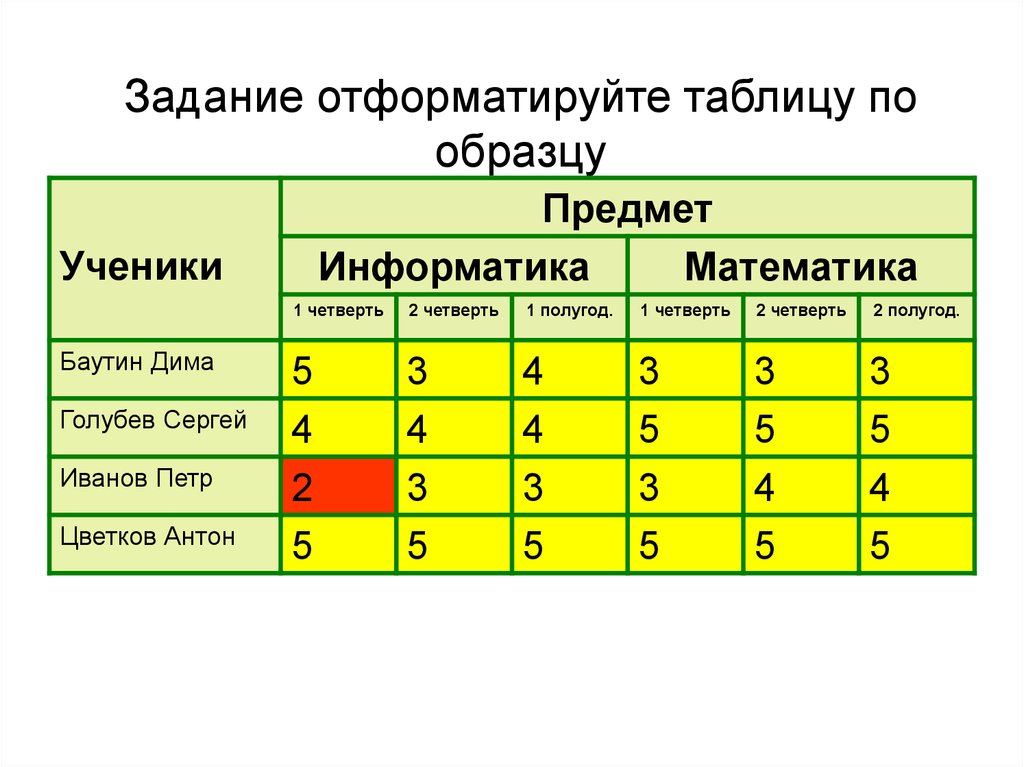 В этом случае можно настроить таблицу таким образом, чтобы заголовок таблицы повторялся на каждой странице.
В этом случае можно настроить таблицу таким образом, чтобы заголовок таблицы повторялся на каждой странице.
Повторяющиеся заголовки таблицы отображаются только в Режим разметки и в напечатанном документе.
-
Выделите строку (строки), составляющие заголовок. Выделенный фрагмент должен включать первую строку таблицы.
-
В разделе Работа с таблицами на вкладке Макет в группе Данные выберите команду Повторить строки заголовков.
Примечание: В Microsoft Word заголовки таблицы повторяются в местах автоматического разрыва страниц. Если разрыв страницы вставлен в таблицу вручную, заголовок не повторяется.
К началу страницы
Управление разбиением таблицы на части
При работе с очень длинными таблицами их приходится разбивать на части в местах разрыв страницы. Если разрыв страницы оказался в длинной строке, часть этой строки по умолчанию переносится на следующую страницу.
Чтобы представить в нужном виде данные, содержащиеся в таблице, занимающей несколько страниц, внесите в эту таблицу соответствующие изменения.
Предотвращение Строка таблицы при разрыве страницы
-
Щелкните в любом месте таблицы.
org/ListItem»>
-
В группе Таблица нажмите кнопку Свойства и откройте вкладку Строка.
-
Снимите флажок Разрешить перенос строк на следующую страницу.
В разделе Работа с таблицами откройте вкладку Макет.
Задание места принудительного разрыва таблицы на страницы
-
Выделите строку, которая должна быть напечатана на следующей странице.
org/ListItem»>
Нажмите клавиши CTRL+ENTER.
К началу страницы
Создание таблиц базы данных — Базы данных
Для создания новой таблицы в окне базы данных выберите объект Таблицы и нажмите кнопку Создать. В открывшемся окне Новая таблица выберите один из режимов создания таблицы. Основные первые три режима вынесены в рабочее поле, предназначенное для отображения списка таблиц. Это позволяет сразу перейти в нужный режим создания таблицы, сократив число выполняемых пользователем операций.
Строка Создание таблицы в режиме конструктора в рабочем поле окна базы данных или Конструктор в окне Новая таблица определяет выбор основного способа создания новой таблицы, при котором создание таблицы начинается с определения ее структуры в режиме конструктора таблиц. В режиме конструктора пользователь может сам установить параметры всех элементов структуры таблицы.
В режиме конструктора пользователь может сам установить параметры всех элементов структуры таблицы.
Определение структуры новой таблицы в режиме конструктора
При выборе режима конструктора таблиц появляется окно Таблица1: таблица, в котором определяется структура таблицы базы данных
При переходе в режим конструктора таблиц меняется состав команд меню, а панель инструментов базы данных заменяется на панель инструментов Конструктор таблиц.
Определение первичного ключа
Каждая таблица в реляционной базе данных должна иметь уникальный (первичный) ключ, однозначно определяющий каждую запись. Это позволяет быстро найти и связать данные из разных таблиц в запросах, формах и отчетах. Ключевое поле должно содержать уникальные значения, такие как коды или инвентарные номера и не может содержать значения Null. Если для таблицы определен первичный ключ, то Access предотвращает дублирование ключа или ввод значений Null в эти поля. Ключ может быть простым или составным, включающим несколько полей (до 10). Для определения ключа выделите составляющие ключ поля и нажмите на панели инструментов Конструктор таблиц кнопку Ключевое, или выполните команду меню Правка | Ключевое поле.
Ключ может быть простым или составным, включающим несколько полей (до 10). Для определения ключа выделите составляющие ключ поля и нажмите на панели инструментов Конструктор таблиц кнопку Ключевое, или выполните команду меню Правка | Ключевое поле.
Для ключевого поля автоматически строится индекс. В этом можно убедиться, просмотрев информацию об индексах таблицы. Окно Индексы вызывается щелчком на кнопке просмотра и редактирования индексов Индексы на панели инструментов или выполнением команды меню Вид | Индексы.
В этом окне индексу первичного ключа присвоено имя Primary Key, в столбце Имя поля перечислены имена полей, составляющие индекс. Индекс ключевого поля всегда уникален и не допускает пустых полей и записях.
В качестве первичного ключа может быть задано поле с типом данных Счетчик. В этом случае при добавлении каждой записи в таблицу в это поле автоматически вносится порядковый номер. Указание такого поля является наиболее простым способом создания первичного ключа. Если первичный ключ не установлен пользователем до сохранения вновь созданной таблицы, Access спросит о необходимости создания первичного ключа. При ответе Да Access создаст первичный ключ с типом данных Счетчик.
Указание такого поля является наиболее простым способом создания первичного ключа. Если первичный ключ не установлен пользователем до сохранения вновь созданной таблицы, Access спросит о необходимости создания первичного ключа. При ответе Да Access создаст первичный ключ с типом данных Счетчик.
В режиме таблицы пользователь может создать таблицу, не определяя предварительно ее структуры.
Создание новой таблицы в режиме таблицы осуществляется выбором строки Создание таблицы путем ввода данных в рабочем поле окна базы данных или строки Режим таблицы в окне Новая таблица.
После выбора этого режима сразу открывается пустая таблица, в которую можно ввести данные. При сохранении этой таблицы Access проанализирует Данные и автоматически присвоит соответствующий тип данных каждому полю, т. е. автоматически создаст структуру таблицы. Таблица имеет 10 столбцов и 21 строку. Полям таблицы по умолчанию присваиваются имена Поле1, Поле2 и т. д.
д.
Любое поле этой таблицы можно переименовать в соответствии с требованиями пользователя, непосредственно редактируя имена в заголовке столбцов. Для этого дважды щелкните кнопкой мыши на области выделения столбца, содержащей его имя, или выполните команду Формат | Переименовать столбец. В результате курсор будет установлен на наименовании поля и откроется возможность его переименования. Для сохранения нового имени щелкните кнопкой мыши в любом месте таблицы.
Если требуется создать таблицу, содержащую более 20 полей, то можно вставить новые столбцы. Для этого установите указатель мыши в области столбца, слева от которого требуется вставить новый столбец, и выполните команду Вставка | Столбец.
Кроме переименования и вставки столбцов, допускается удаление столбцов или изменение их положения в таблице. Для удаления столбца его необходимо пометить, щелкнув кнопкой мыши на его заголовке, и выполнить команду Правка | Удалить столбец. Для перемещения столбца его следует пометить, оставив курсор на заголовке, нажать кнопку мыши и, удерживая ее, перетащить столбец в нужное место.
Для перемещения столбца его следует пометить, оставив курсор на заголовке, нажать кнопку мыши и, удерживая ее, перетащить столбец в нужное место.
В каждый столбец вводятся данные определенного типа. При вводе данных, для которых определены стандартные форматы, необходимо использовать форматы из установленного для этого типа списка. Это позволяет Access автоматически определить тип данных. Свойство Формат поля остается пустым и при отображении данных используется формат по умолчанию. При сохранении таблицы все оставленные пустыми столбцы будут удалены.
По окончании ввода данных во все нужные столбцы необходимо сохранить таблицу, выполнив соответствующую команду. При сохранении таблицы выводится приглашение для создания ключевого поля. При выборе кнопки Да в таблицу будет добавлено ключевое поле типа Счетчик. Если введены данные, которые могут однозначно идентифицировать каждую запись, и их надо сделать ключевыми, то нужно нажать кнопку Нет. В этом случае пользователь должен самостоятельно создать ключ в режиме конструктора.
В этом случае пользователь должен самостоятельно создать ключ в режиме конструктора.
Только после сохранения таблицы Access создает ее структуру и делает возможным переход в режим конструктора таблиц. Тип данных каждого поля определяется форматом введенных данных. Если в дальнейшем потребуется изменить определение поля, например, задать другой тип данных, формат, указать значения по умолчанию, создать маски ввода, определить условие присвоения значения или добавить новые поля, то эти действия можно выполнить в режиме конструктора.
Вне зависимости от способа создания таблицы режим конструктора позволяет в любой момент изменить ее структуру.
Следует заметить, что возможности создания таблицы в режиме ввода данных являются ограниченными и, как правило, требуют доработки таблицы в режиме конструктора. Очевидно и то, что при создании таблицы этим способом пользователь не освобождается от необходимости знать допустимые в Access типы данных и форматы их отображения.
Если при заполнении таблицы правильно выбран формат даты, но при вводе допущена хотя бы одна ошибка, Access так же, как и в случае неверно выбранного формата, определит для такого поля тип данных Текстовый. При вводе ошибочного значения в таблицу с заранее определенной структурой и уже заданным типом данного Access обнаружит ошибку и сообщит об этом.
При вводе ошибочного значения в таблицу с заранее определенной структурой и уже заданным типом данного Access обнаружит ошибку и сообщит об этом.
Формат вводимых в поле чисел, денежных единиц, времени, и даты должен совпадать с одним из форматов, определенных для этих типов данных. В окне конструктора таблиц можно просмотреть список установленных форматов для перечисленных типов данных. Некоторые из них можно изменить на соответствующих вкладках в окне Язык и стандарты. Для отображения этого окна нажмите на панели задач кнопку Пуск, выполните команды Настройка и Панель управления и запустите программу Язык и стандарты.
Простая таблица ‒ QlikView
Простая таблица представляет собой объект листа, на котором отображаются несколько полей одновременно. Содержимое каждой строки соединено логически. Столбцы можно вызвать из разных внутренних таблиц, что дает возможность создавать таблицы из всех мыслимых комбинаций полей.
Щелкните простую таблицу правой кнопкой мыши, чтобы открыть меню Объект.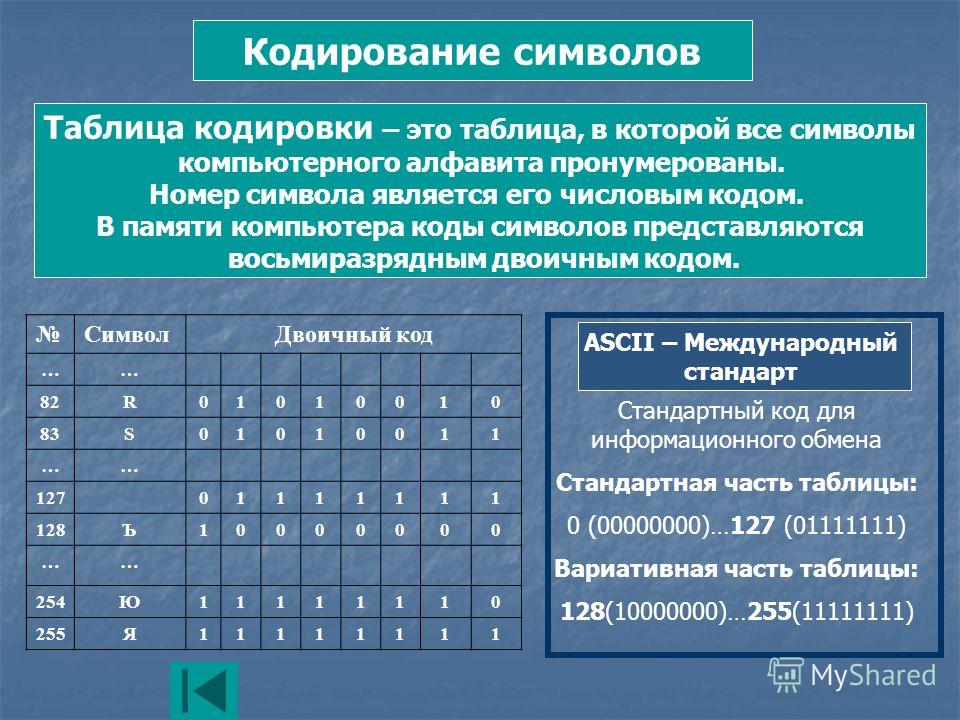
Примечание об информацииПри добавлении большого объема данных полей из несвязанных таблиц данных в простую таблицу программа QlikView начнет создавать декартовы соединения для связывания данных, что может привести к высокому потреблению памяти и другим проблемам производительности.
Использование простой таблицы
Сортировка
В простой таблице можно осуществлять сортировку в любом столбце. Для этого просто щелкните правой кнопкой мыши столбец и в контекстном меню выберите Сортировка. Чтобы выполнить сортировку по имени, дважды щелкните заголовок. Если в контекстном меню выбрать Сортировка или дважды щелкнуть один заголовок столбца, то это приведет к инверсии порядка сортировки.
Изменение порядка столбцов
Порядок столбцов можно изменить с помощью перетаскивания. Выберите заголовок столбца, затем, удерживая нажатой кнопку мыши, перетащите столбец в новое место. Чтобы отключить эту возможность, снимите флажок Разрешить перетаскивание на странице Свойства простой таблицы: Представление.
Меню «Объект»
Меню Объект простой таблицы имеет две различных версии. Если выбрана область заголовка, «плавающее» меню будет содержать команды, применимые ко всему блоку, если указатель наведен на отдельное поле, в меню будут также включены команды для данного поля. Комбинированные команды меню:
- Свойства…: Открывает диалоговое окно Свойства простой таблицы, в котором можно задать различные параметры.
- Примечания: Позволяет создавать примечания по текущему объекту и обмениваться ими.
- Подобрать ширину столбцов по данным: Настроить ширину всех столбцов в таблицах по самым широким данным в каждом столбце Верхний колонтитул включается в расчеты.
- Одинаковая ширина столбцов: Настраивает ширину столбцов в таблице равную ширине выбранного столбца.
- Сортировка: Сортирует записи по выбранному полю.
- Ячейка с настраиваемым форматом: Открывает диалоговое окно Пользовательский формат ячейки, где можно форматировать ячейки в выбранном столбце и полосе.
 Это каскадное меню доступно только при выборе команды Сетка дизайна меню Вид.
Это каскадное меню доступно только при выборе команды Сетка дизайна меню Вид. - Порядок: Это каскадное меню доступно только при условии, что включена команда Сетка дизайна меню Вид или выбран параметр Всегда показывать элементы меню дизайна на странице Параметры пользователя: Дизайн. Оно включает четыре команды для настройки слоя макета объектов листа. Допустимые значения слоев — от -128 до 127.
- Перенести на передний план: задает для слоя макета объекта листа наибольшее значение, используемое любым объектом листа на текущем листе.
- Перенести на задний план: задает для слоя макета объекта листа наименьшее значение, используемое любым объектом листа на текущем листе.
- Переместить вперед: увеличивает слой макета объекта листа на единицу. Максимальное значение равно 127.
- Переместить назад: уменьшает слой макета объекта листа на единицу. Минимальное значение равно -128.
- Изменить значение: Доступно только для столбцов простых таблиц с отображением полей ввода.
 Устанавливает выбранную ячейку в режиме ввода. Аналогично щелчку значка ввода в ячейке.
Устанавливает выбранную ячейку в режиме ввода. Аналогично щелчку значка ввода в ячейке. - Восстановить значения: Доступно только для столбцов простых таблиц с отображением полей ввода. Открытие каскадного меню с тремя пунктами.
- Восстановить одно значение: Восстанавливает в выбранном значении поля значение по умолчанию из скрипта.
- Восстановить возможные значения: Восстанавливает во всех возможных значениях полей значения по умолчанию из скрипта.
- Восстановить все значения: Восстанавливает во всех значениях полей значения по умолчанию из скрипта.
- Выбрать возможные: Выбираются все неисключенные значения в поле.
- Выбрать исключенные: Выбираются все исключенные значения в поле.
- Выбрать все: Выбираются все значения в поле.
- Очистить все выборки: Удаляет выборки во всех полях, отображенных в простой таблице.
- Очистить: Очищает все текущие выборки поля.

- Очистить другие поля: Выбирает все возможные значения в текущем поле, затем удаляет выборки во всех остальных полях.
- Заблокировать: Блокирует выбранные значения полей.
- Разблокировать: Разблокирует заблокированные значения поля.
- Печать…: Открывает диалоговое окно Печать, в котором можно указать параметры печати.
- Печать в PDF…: Открывает диалоговое окно Печать с предварительно выбранным принтером Печать в PDF (Майкрософт). После нажатия кнопки Печать будет предложено указать имя выходного файла PDF. Эта команда доступна только при доступности принтера PDF в системе.
- Отправить в Excel: Экспортирует возможные (в том числе выбранные) значения в автоматически запускаемую программу Microsoft Excel (если не запущена). Экспортированные значения отобразятся на новом рабочем листе Excel. Данная функция требует наличия на компьютере Microsoft Excel 2007 или более поздних версий программы.

- Экспорт…: Экспортирует содержимое таблицы в файл по выбору. Файл можно сохранить в одном из следующих форматов: с разделителями запятой, с разделителями точкой с запятой, с разделителями табуляцией, с гипертекстом (HTML), XML и Excel (xls или xlsx). По умолчанию задается формат *.qvo (QlikViewOutput) — файл с разделителями табуляцией. Изображения в простой таблице не экспортируются при экспорте в формат HTML.
- Копировать в буфер обмена: это каскадное меню содержит различные параметры копирования для объекта листа.
- Полная таблица: Копирует таблицу в буфер обмена вместе с заголовком и статусом выборки.
- Область данных таблицы: Копирует в буфер обмена только значения таблицы.
- Значение ячейки: Копирует текстовое значение ячейки, выбранной правой кнопкой мыши (при вызове меню «Объект») в буфер обмена.
- Рисунок: Копирует изображение объекта листа в буфер обмена. Наличие заголовка и границы объекта листа в изображении зависит от параметров, заданных на странице Параметры пользователя: Экспорт.
 Таблицы, созданные в скрытой части скрипта, не будут представлены по имени в системном поле $Table.
Таблицы, созданные в скрытой части скрипта, не будут представлены по имени в системном поле $Table. - Объект: Копирует весь объект листа в буфер обмена для вставки в другое место макета или в другой документ, открытый в текущем экземпляре QlikView.
- Связанные объекты: Открывает меню со следующими командами для связанных объектов. Откорректировать местоположение связанных объектов: положение и размер всех связанных объектов на всех листах корректируются в соответствии с положением и размером подсвеченных объектов.
Разорвать связь с этим объектом/Разорвать связь с объектами: разрывает связь между объектами, в результате чего они становятся разными объектами с различными идентификаторами.
- Свернуть: Свертывает объект в значок. Этот же эффект достигается, если щелкнуть значок () в заголовке объекта (если отображается). Эта команда доступна только при наличии разрешения на свертывание в диалоговом окне объекта Свойства на странице Заголовок.

- Развернуть: Увеличивает объект для заполнения листа. Этот же эффект достигается, если щелкнуть значок () в заголовке объекта (если отображается). Эта команда доступна только при наличии разрешения на развертывание в диалоговом окне объекта Свойства на странице Заголовок.
- Восстановить: Восстанавливает предыдущий размер и положение свернутого или развернутого объекта. Этот же эффект достигается при двойном щелчке значка свернутого объекта либо нажатии значка () в заголовке (если отображается) развернутого объекта. Эта команда доступна только для свернутых или развернутых объектов.
- Справка: Открывает справку QlikView.
- Удалить: Удаляет объект с листа.
Диалоговое окно «Ячейка с настраиваемым форматом»
Это диалоговое окно позволяет применить настраиваемые форматы к одной или нескольким группам ячеек таблицы. Он вызывается из меню «Объект» простой таблицы, прямой таблицы или сводной таблицы при условии, что команда Сетка дизайна меню Вид включена или выбран параметр Всегда показывать элементы меню дизайна на странице Параметры пользователя: Дизайн.
Он вызывается из меню «Объект» простой таблицы, прямой таблицы или сводной таблицы при условии, что команда Сетка дизайна меню Вид включена или выбран параметр Всегда показывать элементы меню дизайна на странице Параметры пользователя: Дизайн.
Группа ячеек, которые подлежат форматированию, определяются тем, в каком месте таблицы для вызова команды вы нажимаете правой кнопкой мыши. Самой малой группой ячеек, подлежащих форматированию в качестве блока, является одно поле (обычно столбец) простой таблицы или одно выражение/измерение табличной диаграммы. При распределении данных каждая полоска форматируется отдельно.
Всякий раз при использовании этого диалога для настраиваемого форматирования какой-либо части таблицы параметр Стиль, также как он настроен на странице Стиль диалога таблицы Свойства, будет установлен в положение [Пользовательский]. При изменении параметра Стиль на один из предустановленных стилей настраиваемый формат будет потерян.
Примечание об информацииСтили таблицы будут заменены любым форматированием, которое является результатом выражений атрибутов.
- Панель предварительного просмотра таблицы: В панели предварительного просмотра отображаются изменения формата, выполненные в группе/группах ячеек таблицы. В отличие от небольшого предварительного просмотра Образец текста справа этот предпросмотр отображает изменения в содержимом и после применения визуальных подсказок и/или форматирования выражения атрибута.
В этой панели можно свободно перемещаться по таблице и применять форматирование к различным группам ячеек. Для перемещения области форматирования просто нажмите на ячейку. - Отменить: Кнопка Отменить может использоваться для пошаговой отмены изменений, сделанных в диалоговом окне Ячейка с настраиваемым форматом.
При выходе из диалогового окна Ячейка с настраиваемым форматом все изменения, сделанные в диалоговом окне, могут быть отменены одним нажатием кнопки Отменить в главной панели инструментов. - Восстановить: Кнопка Восстановить может использоваться для пошагового восстановления изменений, отмененных кнопкой Отменить в диалоговом окне Ячейка с настраиваемым форматом.

- Образец текста: Это ячейка предварительного просмотра, в которой показаны настроенные параметры.
- Цвет фона: Определяет цвет фона ячейки.
- Цвет текста: Определяет цвет текста ячейки.
- Левая граница: Здесь можно определить границу, предшествующую ячейке. Раскрывающееся меню используется для установки стиля границы, а кнопка — для установки цвета границы. Обратите внимание на то, что границы ячейки сливаются между ячейками, в результате чего настоящая граница таблицы может отличаться от границы в предпросмотре.
- Правая граница: Здесь можно определить границу, следующую за ячейкой. Раскрывающееся меню используется для установки стиля границы, а кнопка — для установки цвета границы. Обратите внимание на то, что границы ячейки сливаются между ячейками, в результате чего настоящая граница таблицы может отличаться от границы в предпросмотре.
- Параметры текста: В этой группе отображено число текстовых модификаторов, применяемых к ячейке.

- Размер текста: С помощью этого раскрывающегося меню можно применить изменения размера к общему шрифту, используемому в таблице.
- Полужирный: Выберите этот параметр для использования жирного шрифта.
- Курсив: Выберите этот параметр для использования курсива.
- Подчеркнутый: Выберите этот параметр для использования подчеркивания.
- Отбросить тень: Выберите этот параметр для использования текста с тенью.
- Применить изменения к: Обычно изменения применяются только к выражению, измерению или полю (простых таблиц), в которых для открытия диалога необходимо нажать правой кнопкой мыши. С помощью этого раскрывающегося меню можно применить то же форматирование к другим выражениям, измерениям или полям.
Общие
Чтобы открыть вкладку Свойства простой таблицы: Общие открывается нажатием правой кнопки мыши на простой таблице и выбором в плавающем меню команды Свойства или выбором Свойства в меню Объект, когда простая таблица активна.
- Заголовок: В окне Заголовок простой таблице можно присвоить имя, которое будет отображаться в заголовке окна. Заголовок может быть определен в виде вычисляемой формулы для динамического обновления текста метки. Нажмите кнопку …, чтобы открыть диалоговое окно Редактировать выражение для более удобного редактирования длинных формул.
Синтаксис выражений для вычисляемых формул
- Доступные поля: В этом столбце отображаются имена полей источников данных. Изначально в этом столбце отображаются все поля (кроме системных полей). Чтобы включить системные поля, выберите параметр Показать системные поля. С помощью мыши выберите элементы для использования/удаления. Используйте кнопку Добавить > или < Удалить, чтобы переместить их в необходимый столбец.
- Поля в простой таблице: В этом столбце отображаются имена полей, выбранных в списке Доступные Поля, которые необходимо включить в простую таблицу.
 Изначально в этом столбце отсутствуют поля.
Изначально в этом столбце отсутствуют поля.
При выборе поля в этом списке ему может быть назначена пользовательская Метка в окне правки. - Показать системные поля: Выберите этот параметр, чтобы системные поля появились в столбце Доступные Поля.
- Показать поля из таблицы: С помощью этого элемента можно управлять полями, которые отображаются в списке Доступные поля. В раскрывающемся списке по умолчанию отображается вариант Все таблицы Если необходимо, чтобы список отображал поля определенной таблицы, выберите в раскрывающемся списке имя таблицы.
Вариант Все таблицы (квалифицированные) отображает поля, квалифицированные по имени таблиц, в которых они встречаются. Это означает, что (соединительный) ключ полей будет указан несколько раз. (Этот вариант используется только для просмотра и не имеет отношения к полям Qualify в скрипте загрузки). - Повысить: Перемещает поле вверх в порядке отображения.

- Понизить: Перемещает поле вниз в порядке отображения.
- Порядок счета: Сортирует поля в столбце Поля в простой таблице в цифровой последовательности.
- Порядок загрузки: Сортирует поля в столбце Поля в простой таблице в порядке загрузки, т.е. в порядке, в котором они считываются из базы данных.
- Алфавитный порядок: Сортирует поля в столбце Поля в простой таблице в алфавитном порядке.
- Альтернативное состояние:
Выберите одно из доступных состояний в списке. Следующие альтернативные состояния всегда доступны:
- Унаследовано: Листы и объекты листа всегда находятся в состоянии унаследовано, если это не переопределено разработчиком QlikView. При выборе этого состояния данный параметр наследуется из объекта более высокого уровня, а диаграмма в листе получает те же параметры, что и лист.
- Состояние по умолчанию: Это состояние, в котором QlikView чаще всего используется, и оно обозначено $.
 Документ QlikView всегда находится в состоянии по умолчанию.
Документ QlikView всегда находится в состоянии по умолчанию.
- Идентификатор объекта: Используется для макросов. Каждому объекту листа присваивается уникальный идентификатор. В качестве идентификатора рекомендуется использовать только буквенно-числовые символы. Для простых таблиц идентификатор начинается с TB01. Связанные объекты имеют один и тот же ID. Этот идентификационный номер доступен для дальнейшего редактирования.
Внутренний преобразователь макросов
- Условие вычисления: Укажите Условие вычисления, которое необходимо выполнить для отображения простой таблицы. При невыполненном условии отображается сообщение «Не выполнено условие вычисления».
- Сообщения об ошибках: В диалоговом окне Пользовательские сообщения об ошибках, которое открывается нажатием кнопки Сообщение об ошибке, можно настроить стандартные сообщения об ошибках в простых таблицах (и диаграммах).

Пользовательские сообщения об ошибках
Сортировка
Чтобы открыть вкладку Свойства простой таблицы: Сортировка, щелкните простую таблицу правой кнопкой мыши и выберите команду Свойства в плавающем меню.
В списке Приоритет сортировки отобразятся поля простой таблицы. Порядок полей определяет порядок выполняемой сортировки при исполнении команды Сортировка. Порядок полей можно изменить, нажимая кнопки Повысить и Понизить. Для каждого поля в списке можно задать критерии, используемые при сортировке. Критерии сортировки описаны ниже.
Сортировать по:
- Выражение: Значения полей сортируются в соответствии с произвольным выражением, введенным в поле редактирования текста, которое находится под этим вариантом сортировки.
- Частота: Включает/выключает процедуру сортировки значений по их частоте.
- Числовое значение: Включает/выключает процедуру сортировки значений по числовому значению.

- Текст: Включает/выключает процедуру сортировки значений в алфавитном порядке по стандарту ASCII.
- Порядок загрузки: Включает/выключает процедуру сортировки значений по порядку загрузки.
Если выбрано несколько порядков сортировки, то соблюдается следующий порядок: выражение, частота, числовое (значение), текст, порядок загрузки.
Представление
Чтобы открыть вкладку Свойства простой таблицы: Представление, щелкните простую таблицу правой кнопкой мыши и выберите команду Свойства в плавающем меню.
В этом диалоговом окне определяется макет простой таблицы.
- Выравнивание: Выравнивание по умолчанию значений поля можно установить отдельно для Текст и Числа путем выбора поля в списке Поля и подходящего параметра в группе Выравнивание. По умолчанию текстовые значения выравниваются по левому краю, числовые значения — по правому краю.
- Пропустить строки с полем NULL: При выборе этого параметра строки, содержащие значения поля NULL, удаляются из выбранного поля.
 Под NULL понимается «отсутствие значения».
Под NULL понимается «отсутствие значения». - Раскрывающийся список выбора: При выборе этого параметра раскрывающийся значок стрелки добавляется с левой стороны заголовка столбца выбранного поля. Нажмите значок для получения доступа к значениям полей в раскрывающемся списке полей. Это очень похоже на выполнение выборок в мультисписке.
- Расширенные…: Эта кнопка открывает диалоговое окно Расширенные параметры поля, в котором предлагаются параметры представления изображения значений поля и специальные параметры текстового поиска.
- Параметры многострочности: В этой группе могут устанавливаться заголовок таблицы и ячейки данных для отображения значений в нескольких строках, что может пригодиться для длинных текстовых строк.
- Перенос текста Высота заголовка n (строки): При выборе этого параметра в заголовке отображается его содержание на нескольких строках. Здесь указываются необходимые ограничения числа строк в верхнем колонтитуле.

- Перенос текста Высота ячейки n (строки): При выборе этого параметра содержимое ячейки отображается в нескольких строках. Здесь указываются необходимые ограничения числа строк в ячейке.
- Перенос текста Высота заголовка n (строки): При выборе этого параметра в заголовке отображается его содержание на нескольких строках. Здесь указываются необходимые ограничения числа строк в верхнем колонтитуле.
- Вертикальные метки: При выборе этого параметра все метки полей поворачиваются в вертикальную позицию.
- Разрешить перетаскивание: При выборе этого параметра нажатием и перетаскиванием заголовков можно отсортировать поля простой таблицы.
- Индикатор сортировки: Этот параметр добавляет значок индикатора сортировки справа от заголовка столбца поля, с помощью которого таблица в настоящий момент отсортирована. Значок отображается зеркально для отражения восходящего или нисходящего порядка.
- Индикаторы выборки: Этот параметр добавляет значок индикатора сортировки справа от заголовка столбца поля, с помощью которого таблица в настоящий момент отсортирована. Значок отображается зеркально для отражения восходящего или нисходящего порядка.

- Скрыть строку заголовка: При выборе этого параметра таблица отображается без строки заголовка (метки).
Стиль
Эта страница настройки стиля относится ко всем таблицам QlikView простым, сводным и прямым таблицам. На ней можно настроить параметры стиля форматирования таблицы.
Шрифт
Здесь можно задать Шрифт, Стиль шрифта и Размер используемого шрифта.
Шрифт можно задать для любого единичного объекта (Свойства объекта: Шрифт) или всех объектов в документе (Применить к объектам в пункте Свойства документа: Шрифт).
Кроме того, шрифты документа по умолчанию для новых объектов можно задать в пункте Свойства документа: Шрифт. Доступны два шрифта по умолчанию:
- Первый шрифт по умолчанию (списки, диаграммы и т. п.) используется для большинства объектов, включая списки и диаграммы.
- Второй шрифт по умолчанию (текстовые объекты и кнопки) используется для кнопок и текстовых полей, для которых обычно требуется применение более крупного шрифта.

Наконец, шрифты по умолчанию для новых документов можно задать в пункте Параметры пользователя: Шрифт.
Для диаграмм, кнопок и текстовых объектов (кроме объектов поиска) также можно задать цвет шрифта. Цвет может быть Фиксированный или динамически Вычисляемый с помощью выражения. Выражение должно являться действительным представлением цвета, поэтому для его создания используются функции цвета. Если в результате оценки выражения не получается действительное представление цвета, по умолчанию будет использоваться черный цвет шрифта.
Функции цвета
Дополнительные параметры:
- Отбросить тень: при выборе этого параметра текст будет отбрасывать тень.
- Подчеркивание: при выборе этого параметра текст будет подчеркиваться.
Пример выбранного шрифта показывается на панели предварительного просмотра.
Макет
Параметр «Макет» будет применен к текущему объекту только в том случае, если он задан на странице «Свойства объекта».
Параметр «Макет» будет применен ко всем объектам указанного типа в документе в том случае, если он задан на странице «Свойства документа».
Использовать границы
Установите этот параметр, чтобы использовать границы вокруг объекта листа. Укажите тип границы, выбрав его в раскрывающемся меню.
- Интенсивность тени: в раскрывающемся меню Интенсивность тени можно выбрать интенсивность тени вокруг объектов листов. Также можно выбрать Без тени.
- Стиль границы: Доступны следующие предопределенные типы границ:
- Сплошной: сплошная граница одного цвета.
- Подавленный: граница, создающая впечатление вдавленности объекта листа в фон.
- Поднятый: граница, создающая впечатление поднятия объекта листа над фоном.
- Окруженный стеной: граница, создающая впечатление стены вокруг объекта листа.
- Ширина границы: этот параметр доступен для всех типов границ. Толщина линии может быть указана в мм, см, дюймах («, inch), пикселях (px, pxl, pixel), точках (pt, pts, point) или в docunits (du, docunit).

- Цвет: нажмите эту кнопку, чтобы открыть диалоговое окно, в котором можно выбрать соответствующий базовый цвет из палитры цветов для всех типов границ.
- Радуга: создает границу цвета радуги для всех типов границы. Радуга будет начинаться с выбранного базового цвета сверху объекта листа.
При выборе Упрощенный для параметра Режим оформления в меню Свойства документа: Общие нельзя выбрать тип границы, доступны только раскрывающееся меню Интенсивность тени и параметр Ширина границы.
Скругленные углы
В группе Скругленные углы можно определить общую форму объекта листа. Эти параметры позволяют рисовать объекты листа как идеально круглой/эллиптической формы, так и большой эллиптической и прямоугольной формы. Значение Скругленные углы доступно только при выборе параметра Расширенный Режим оформления в меню Свойства документа: Общие.
- Скругленные углы: при установке этого параметра можно выбрать формы со скругленными углами.

- Углы: углы, для которых не установлен флажок, будут прямоугольными.
- Прямоугольность: числовая переменная от 2 до 100, где 100 определяет прямоугольник с идеально квадратными углами, а 2 соответствует идеальному эллипсу (круг с пропорциями 1:1). Прямоугольность от 2 до 5 обычно является оптимальной для достижения закругленных углов.
- Радиус угла: этот параметр определяет радиус углов в фиксированном расстоянии (Фиксированное) или проценте от всего квадранта (Доля (%)). Этот параметр позволяет регулировать степень влияния базовой общей формы, установленной параметром Прямоугольность, на углы. Расстояние может быть указано в мм, см, дюймах («, inch), пикселях (px, pxl, pixel), точках (pt, pts, point) или в docunits (du, docunit).
Слой
В группе Слой можно определить объект как располагающийся в одном из трех слоев:
- Снизу: объект листа со свойством слоя Снизу никогда не может загораживать объекты листа в слоях Обыч.
 и Сверху. Он может быть размещен только сверху других объектов листа в слое Сверху.
и Сверху. Он может быть размещен только сверху других объектов листа в слое Сверху. - Обыч.: при создании объекты листа находятся в слое Обыч. (среднем). Объект листа в слое Обыч. не может загораживаться объектами листа в слое Снизу и не может загораживать объекты листа в слое Сверху.
- Сверху: объект листа в слое Сверху не может загораживаться объектами листа в слоях Обыч. и Снизу. Все остальные объекты листа в слое Сверху могут быть размещены поверх него.
- Пользовательский: слои Сверху, Обыч. и Снизу соответствуют слоям с внутренней нумерацией 1, 0 и -1 соответственно. Фактически, принимаются все значения от -128 до 127. Выберите параметр для ввода выбранного значения.
Мастер создания темы…
Открывает окно Мастер создания темы, в котором можно создать тему макета.
Применить тему…
Применить тему макета можно к объекту, листу или документу.
WebHelpOnly»>Темы МакетовПоказать
В группе Показать можно указать условие отображения объекта листа:
- Всегда: объект листа будет отображаться всегда.
- Условный:объект листа будет отображен либо скрыт в зависимости от условной функции, которая будет непрерывно оцениваться в зависимости от выборок и прочих факторов. Объект листа будет скрыт, только если условие возвращает FALSE.
Условные функции
Примечание об информации
Пользователи с правами Admin на документ могут переопределить все условия отображения с помощью Показать все листы и объекты листа в диалоговом окне Свойства документа: Безопасность. Переключение этой функции происходит нажатием Ctrl+Shift+S.
Свойства документа: Безопасность
Параметры
В группе Параметры можно запретить перемещение и изменение объекта листа.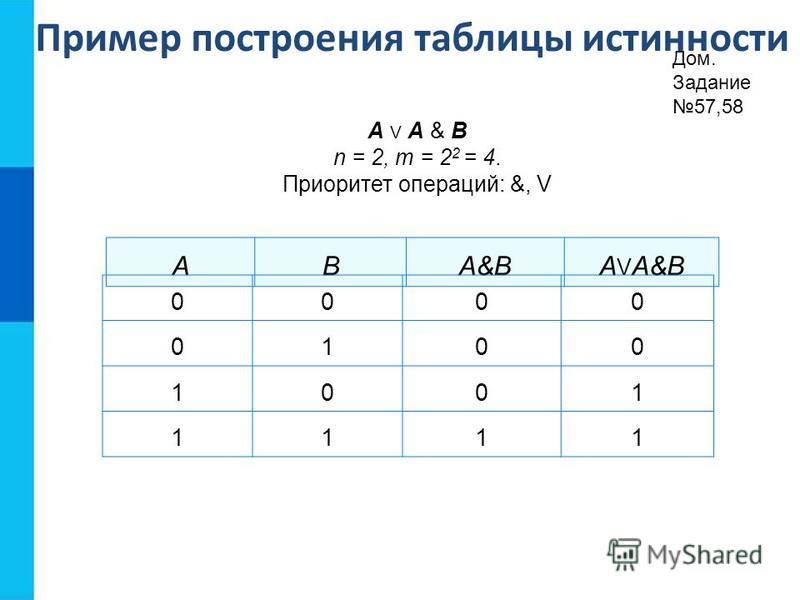 Параметры в этой группе применяются только к соответствующим флажкам, установленным в Свойства документа: Макет и Свойства листа: Безопасность.
Параметры в этой группе применяются только к соответствующим флажкам, установленным в Свойства документа: Макет и Свойства листа: Безопасность.
- Разр. перем./ред.: при отключении этого параметра передвинуть объект листа либо изменить его размер будет невозможно.
- Разр. копир/клон: при отключении этого параметра скопировать объект листа будет невозможно.
- Разр. инфо: при использовании функции информации значок информации будет отображаться в заголовке окна каждый раз, когда значение поля будет иметь связанную с ним информацию. Чтобы значок информации не отображался в заголовке, снимите этот флажок.
Info
- Изм. разм. по данным: обычно границы вокруг всех объектов листа таблицы в QlikView сжимаются в том случае, когда выборки делают размер таблицы меньше присвоенного размера для объекта листа. При снятии этого флажка автоматическая регулировка размера будет отключена, оставляя лишнее пространство пустым.

Полосы прокрутки
В группе Полосы прокрутки содержатся различные элементы управления для изменения макета полос прокрутки:
- Сохр. позицию прокрутки: при выборе этого параметра QlikView попытается сохранить позицию прокрутки таблиц и диаграмм с полосой прокрутки, если выбор выполняется в другом объекте. Этот параметр также должен быть установлен в Параметры пользователя: Объекты. При закрытии документа позиция прокрутки не сохраняется.
- Кнопки прокр.: установка цвета кнопки прокрутки. Выберите цвет, нажав кнопку. Имейте в виду, что средние тона серого лучше всего подходят для полос прокрутки. В диалоговом окне Область цветов, которое открывается при нажатии соответствующей кнопки, можно определить любой цвет как сплошной или градиент.
- Фон полосы прокрутки: установка цвета фона полосы прокрутки. Выберите цвет, нажав кнопку.
- Ширина полосы прокрутки: этот элемент управления регулирует ширину и относительный размер символов полосы прокрутки.

- Стиль прокрутки: задает стиль полосы прокрутки. Выберите стиль в раскрывающемся списке. Стиль полосы прокрутки Классический соответствует полосам прокрутки QlikView 4/5. Стиль полосы прокрутки Стандартный имеет более современный внешний вид. Третий стиль — это Легкий, используемый для более тонких и облегченных полос.
Для просмотра стиля полосы прокрутки для параметра Режим оформления должно быть установлено значение Расширенный. Данный параметр можно найти на вкладке Общие, для чего следует открыть раскрывающееся меню Параметры и выбрать Свойства документа.
- Применить к…: открытие диалогового окна Свойства заголовка и границ, в котором можно установить применение свойств, установленных на странице Макет.
Заголовок
Параметр «Заголовок» будет применен только к текущему объекту в том случае, если он задан на странице Свойства объекта.
Параметр «Заголовок» будет применен ко всем объектам указанного типа в документе в том случае, если он задан на странице Свойства документа.
На странице Заголовок укажите параметры макета, полностью отличающиеся от общего макета объекта.
- Показать заголовок: при выборе этого параметра заголовок разместится в верхней части объекта листа. По умолчанию этот параметр будет включен для окон списка и других «блочных объектов», в то время как для кнопок, текстовых объектов и объектов линий/стрелок он останется неактивным.
- Текст заголовка: в окне ввода текста можно ввести название, которое будет отображаться в заголовке объекта листа. Используйте кнопку Шрифт… для изменения шрифта заголовка.
Установите цвета заголовка в других его состояниях. Параметры для Активные цвета и Неактивные цвета можно установить отдельно.
Нажмите кнопку Цвет фона или Цвет текста для открытия диалогового окна Область цветов. Цвет фона можно определить как сплошной или градиентный цвет в диалоговом окне Область цветов. Цвет текста можно определить как Фиксированный или Вычисляемый цвет с помощью функций цвета.
Функции цвета
- Переносить текст: при выборе этого параметра заголовок будет отображаться в двух или более строках.
- Высота заголовка (линии): укажите число линий заголовка в этом окне правки.
Точный размер и позицию объекта QlikView можно определить и изменить с помощью параметров размера/позиции для объекта листа QlikView Нормальный или Свернутый. Эти параметры измеряются в пикселях:
- X-поз.: устанавливает горизонтальную позицию левой стороны объекта листа по отношению к левому краю листа.
- Y-поз.: устанавливает вертикальную позицию верхней стороны объекта листа по отношению к верхнему краю листа.
- Ширина: устанавливает ширину объекта листа QlikView.
- Высота: устанавливает высоту объекта листа QlikView.
Ориентацию метки заголовка можно изменить при помощи параметров Выравнивание заголовка:
- По горизонтали: метку можно выровнять по горизонтали: Слева, По центру или Справа в пределах области заголовка.

- По вертикали: метку можно выровнять по вертикали: Сверху, По центру или Снизу в пределах области заголовка.
Специальные значки
Многие команды меню «Объект» объектов листа можно конфигурировать в виде значков заголовков. Выберите команды, которые будут отображаться в виде значков заголовков, путем выбора параметра слева от каждой команды в списке.
Примечание об информацииИспользуйте специальные значки заголовков осторожно. Слишком много значков приведут пользователя в замешательство.
- Разрешить свертывание: если объект поддается свертыванию, то при выборе этого параметра в заголовке окна объекта листа отобразится значок свертывания. Кроме того, этот параметр позволит свертывать объект двойным щелчком мыши по заголовку.
- Автоматическое свертывание: этот параметр станет доступным при выборе параметра Разрешить свертывание. Если параметр Автоматическое свертывание выбран для нескольких объектов листа на одном листе, автоматически свертываться будут все объекты, кроме одного.
 Этот параметр может быть полезным, к примеру, для поочередного отображения нескольких графиков в одной области листа.
Этот параметр может быть полезным, к примеру, для поочередного отображения нескольких графиков в одной области листа. - Разрешить развертывание: если объект поддается развертыванию, то при выборе этого параметра в заголовке окна объекта листа отобразится значок развертывания. Кроме того, этот параметр позволит развертывать объект двойным щелчком мыши на заголовке. При одновременном выборе параметров Разрешить свертывание и Разрешить развертывание двойной щелчок мыши будет сворачивать объект.
- Подсказка: здесь можно ввести текст справки, который отобразится во всплывающем окне. Текст подсказки можно ввести в виде вычисляемой формулы. На уровне документа этот параметр недоступен. Нажмите кнопку …, чтобы открыть диалоговое окно Изменить выражение для более удобного редактирования длинных формул.
Синтаксис выражений для вычисляемых формулВведите, к примеру, описание объекта листа.
 Значок подсказки будет добавлен к заголовку окна объекта. При наведении мыши на значок текст отобразится во всплывающем окне.
Значок подсказки будет добавлен к заголовку окна объекта. При наведении мыши на значок текст отобразится во всплывающем окне.
Шаг 1. Создайте таблицу
На этом шаге вы создадите таблицу Music в Amazon DynamoDB. В таблице есть
следующие сведения:
Дополнительные сведения об операциях с таблицами см. в разделе Работа с таблицами и данными в DynamoDB.
Примечание
Прежде чем начать, убедитесь, что вы выполнили шаги, описанные в разделе Предварительные требования — руководство по началу работы.
Чтобы создать новую таблицу Music с помощью консоли DynamoDB:
Войдите в консоль управления AWS и откройте консоль DynamoDB по адресу https://console.aws.amazon.com/dynamodb/.
На панели навигации в левой части консоли выберите Приборная панель .
В правой части консоли выберите Создать Таблица .

Введите данные таблицы следующим образом:
В качестве имени таблицы введите
Music.Для ключа раздела введите
Художник.Введите
SongTitleв качестве ключа сортировки.Оставьте Настройки по умолчанию выбранными.
Выберите Создать , чтобы создать таблицу.
В следующем примере интерфейса командной строки AWS создается новая таблица Music с использованием создать таблицу .
таблица создания aws dynamodb \
--table-name Музыка \
--атрибут-определения \
AttributeName=Исполнитель,AttributeType=S \
AttributeName=SongTitle,AttributeType=S \
--key-схема \
AttributeName=Исполнитель,KeyType=ХЭШ \
AttributeName=SongTitle,KeyType=RANGE \
--provisioned-пропускная способность \
ReadCapacityUnits=5,WriteCapacityUnits=5 \
--table-class STANDARD Использование create-table возвращает следующий пример результата.
{
"Описание таблицы": {
"TableArn": "arn:aws:dynamodb:us-west-2:522194210714:table/Music",
«Определения атрибутов»: [
{
"ИмяАтрибута": "Исполнитель",
"ТипАтрибута": "С"
},
{
"ИмяАтрибута": "НазваниеПесни",
"ТипАтрибута": "С"
}
],
«Подготовленная пропускная способность»: {
"ЧислоУменьшенийСегодня": 0,
"WriteCapacityUnits": 5,
"РеадКапаситиЮнитс": 5
},
"Сводка по классу таблиц": {
"LastUpdateDateTime": 1558028402,69,
"Таблкласс": "СТАНДАРТ"
},
«Таблицебайты»: 0,
"ИмяТаблицы": "Музыка",
"TableStatus": "СОЗДАНИЕ",
"Идентификатор таблицы": "d04c7240-0e46-435d-b231-d54091fe1017",
"Ключевая схема": [
{
«КлючТип»: «ХЭШ»,
"ИмяАтрибута": "Исполнитель"
},
{
"КлючТип": "ДИАПАЗОН",
"АтрибутНазвание": "Название песни"
}
],
"Количество предметов": 0,
"CreationDateTime": 1558028402,69}
} Обратите внимание, что значение поля TableStatus равно СОЗДАНИЕ .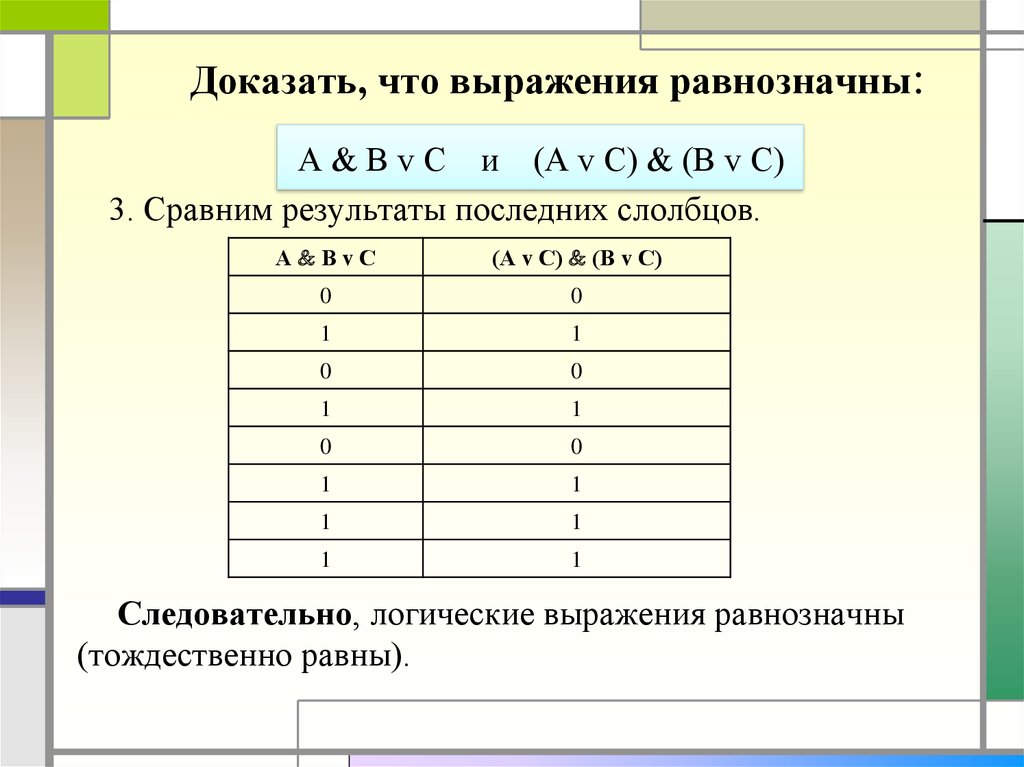
Чтобы убедиться, что DynamoDB завершил создание таблицы Music , используйте
команда description-table .
aws dynamodb описать-таблицу --имя-таблицы Музыка | grep TableStatus
Эта команда возвращает следующий результат. Когда DynamoDB завершит создание
стол, значение Поле TableStatus установлено в АКТИВЕН .
"TableStatus": "ACTIVE",
Когда таблица находится в состоянии ACTIVE , рекомендуется включить
Восстановление DynamoDB на определенный момент времени в таблице с помощью следующей команды:
aws dynamodb update-continuous-backups \
--table-name Музыка \
--спецификация восстановления на момент времени \
Поинттимерековеренаблед=истина
Примечание
Включение непрерывного резервного копирования с восстановлением на определенный момент времени связано с затратами. Дополнительные сведения о ценах см. в разделе Цены на Amazon DynamoDB.
Дополнительные сведения о ценах см. в разделе Цены на Amazon DynamoDB.
После создания новой таблицы перейдите к шагу 2. Запишите данные в таблицу с помощью консоли. или интерфейс командной строки AWS.
Javascript отключен или недоступен в вашем браузере.
Чтобы использовать документацию Amazon Web Services, должен быть включен Javascript. Инструкции см. на страницах справки вашего браузера.
Условные обозначения в документе
Предварительные условия
Шаг 2: Запись данных
Настраиваемые таблицы | Новое в Stata 17
Основные моменты
Типы таблиц:
- Односторонний
- Двухсторонний
- Многосторонний
- Сводная статистика
- Регрессионные сравнения
- Результаты оценки и постоценки
- Пользовательский
Простое создание таблиц «table one»
Гибкая новая версия таблицы
командыНовая команда
etable для таблиц результатов регрессииНовая система для сбора результатов нескольких команд и создания таблиц результатов
Экспорт таблиц в:
- Word®, Excel®
- HTML
- Латекс
- ПДФ
- и более
Stata теперь готова помочь вам создавать как стандартные, так и настраиваемые таблицы, независимо от того, хотите ли вы, чтобы таблица для Интернета выглядела как
или таблицу для вашей статьи в Word®, которая выглядит как
или тот же стол для бумаги LaTeX
Вы можете создать множество различных таблиц непосредственно из переосмысленной команды table — от простых кросс-таблиц до сравнительных регрессионных таблиц.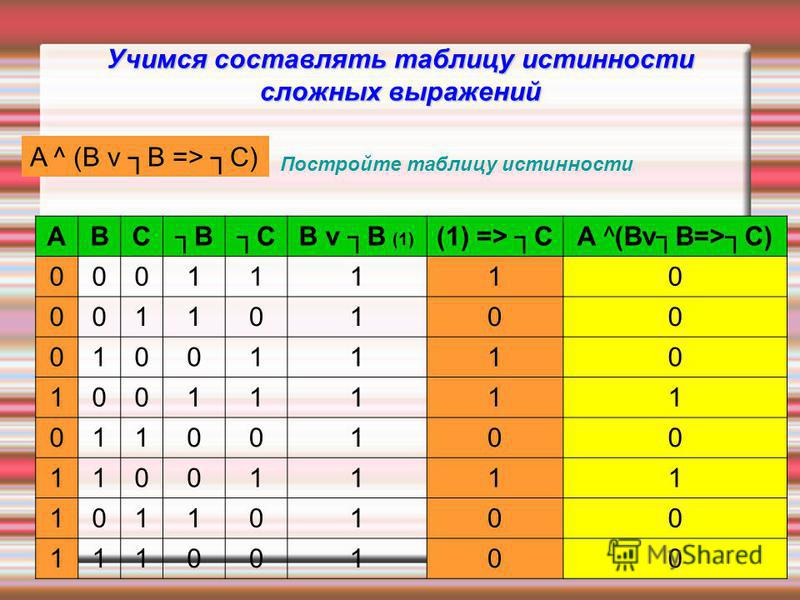
И если вас особенно интересует создание таблиц результатов оценки, вы можете использовать новый Таблица Команда.
Результат регрессии со звездами
Сравнение регрессии
Коэффициенты регрессии и предельные эффекты
Как обновленная команда table и новая команда etable могут сделать все это? Они построены на основе совершенно новой системы сбора сохраненных результатов команд и отображения этих результатов в виде таблиц. Stata 17 также дает вам доступ к этой системе.
Мы признаем, что система сбора содержит некоторую сложность. Одной из особенностей, которая делает его более доступным, являются стили. Вы видели стили, используемые в командах table для таблиц, представленных выше.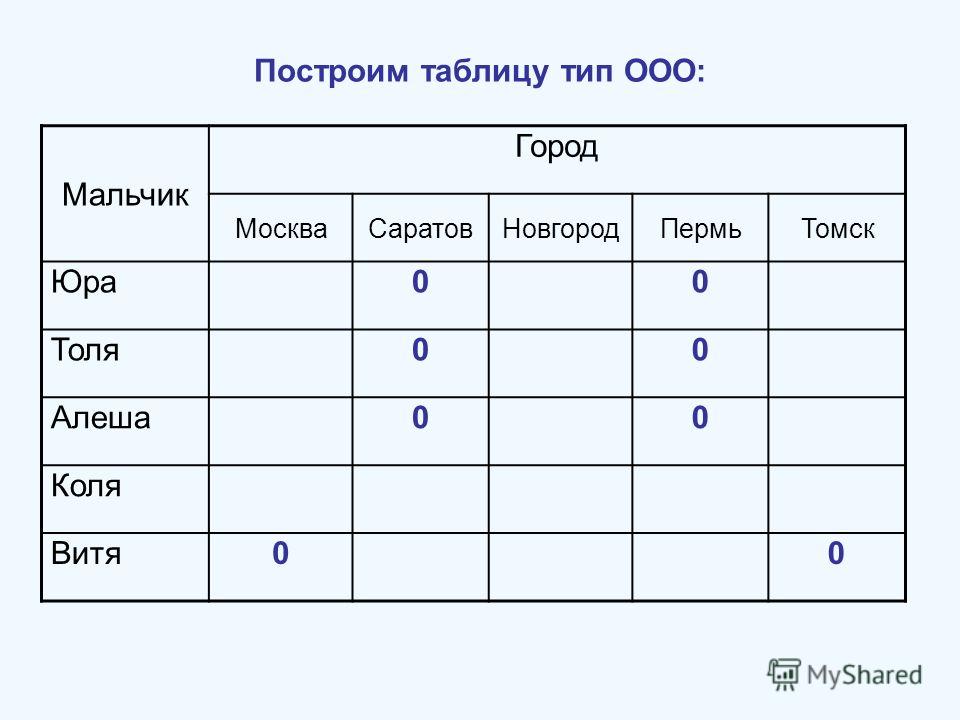
Вы можете создавать собственные стили для тех типов таблиц, которые вы часто создаете. После того как вы разработали стиль, вы просто применяете его к другим собранным результатам, чтобы создать таблицу — таблицу с предпочитаемым макетом, форматированием и внешним видом. Вы также можете использовать стили, поставляемые со Stata, или стили, созданные вашими коллегами.
Создадим таблицу, используя систему сбора. Мы берем данные NHANES II (McDowell et al. 1981), которые используются во многих примерах в руководствах.
. веб-использование nhanes2l
Сначала мы собираем результаты простой регрессии систолического артериального давления от массы тела в килограммах. Чтобы собрать результаты, все, что мы делаем, это помещаем префикс collect перед командой:
.собрать: регресс веса бпсистола
Зачем останавливаться на одной регрессии? Давайте добавим в нашу регрессию показатели пола при рождении и уровней возрастной группы. Мы также собираем эти результаты:
. сбор: регресс bpsystol вес i.sex i.agegrp
Наконец, давайте взаимодействуем с полом и возрастной группой и соберем эти результаты:
. сбор: регресс bpsystol вес i.sex i.agegrp i.sex#i.agegrp
Мы будем использовать относительно простой файл стиля регрессии, в котором стандартные ошибки помещаются ниже коэффициентов, а внизу добавляется несколько статистических данных модели. Имя стиля myreg . Имея стиль в руках, все, что мы делаем, — это просим систему использовать этот стиль. collect затем разметит, отформатирует и стилизует таблицу в соответствии с указанным стилем.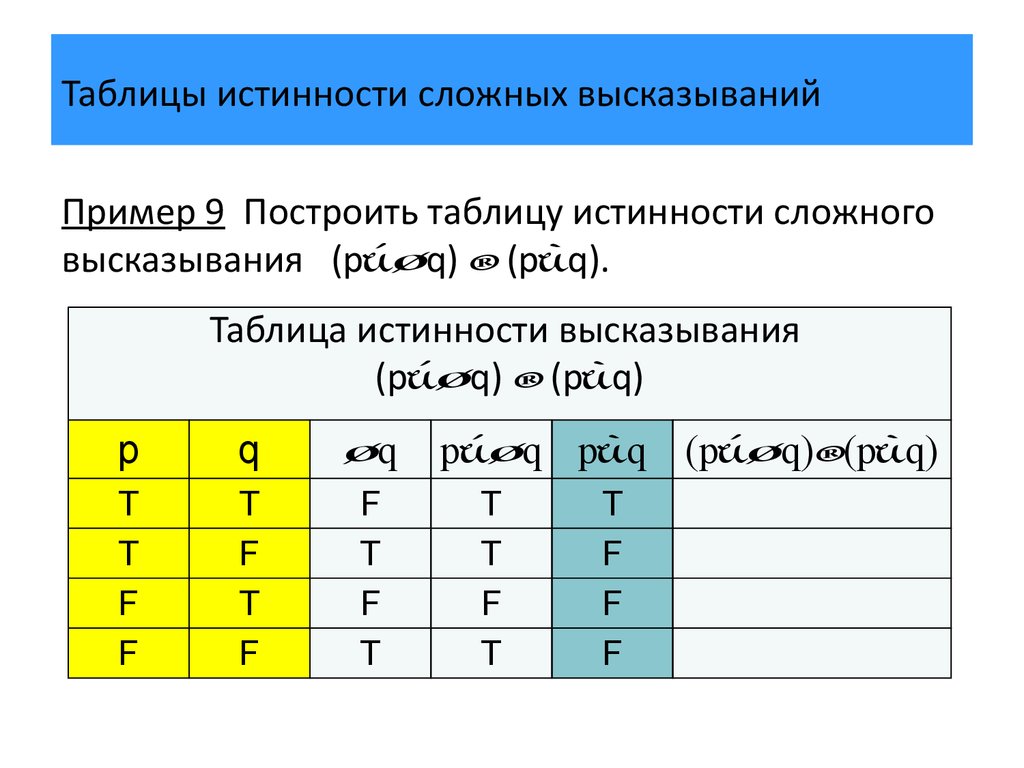 Затем мы можем просмотреть таблицу.
Затем мы можем просмотреть таблицу.
Что, если вы предпочитаете доверительные интервалы? У нас также есть стиль, который показывает только коэффициенты и доверительные интервалы — стиль myregci . Мы просто говорим collect использовать стиль myregci :
Все, что мы сделали для перехода с первой таблицы на вторую, — это изменили стиль. Два стиля, которые мы применили к нашей коллекции, привели к совершенно разным таблицам. Второй стиль даже размещает статистику коэффициентов рядом, а не выше и ниже.
Стиль myregci был получен из стиля myreg . Чтобы создать myregci из myregci , нам нужно было ввести всего три строки:
. собрать результат автоуровня стилей _r_b _r_ci , очистить
.собрать макет (colname) (cmdset#result)
. столбец стиля сбора, дубликаты (в центре)
Первая строка говорит собрать , чтобы сообщить только коэффициенты ( _r_b ) и доверительные интервалы ( _r_ci ). Вторая строка сообщает collect , как должна располагаться таблица. Проще говоря, поместите имена ковариатов ( colname ) в строки таблицы и поместите каждую комбинацию команды оценки и коэффициента/доверительного интервала в столбцы ( cmdset#result ). Третья строка говорит собрать , чтобы центрировать метки команды оценки — (1), (2) и (3) — по двум столбцам, которые охватывает каждая метка.
После создания таблицы вы можете быстро добавить ее в отчет.
Тип
. собрать экспорт mytable.docx
и ваша таблица находится в файле, готовом для Microsoft Word®.
Тип
. собрать экспорт mytable.html
и ваш стол готов для Интернета.
Тип
. собрать экспорт mytable.tex
и ваша таблица готова к использованию в файле LaTeX.
Вот реальный код LaTeX:
\documentclass{статья}
\usepackage{многострочный}
\usepackage{аммат}
\usepackage{улем}
\usepackage[таблица]{xcolor}
\начать{документ}
\begin{табличный}{lllllll}
\cline{1-7}
\multicolumn{1}{c}{} и
\multicolumn{2}{c}{(1)} &
\multicolumn{2}{c}{(2)} &
\multicolumn{2}{c}{(3)} \\
\cline{1-7}
\multicolumn{1}{l}{Вес (кг)} &
\multicolumn{1}{r}{0,43} и
\multicolumn{1}{r}{(0,41, 0,46)} &
\multicolumn{1}{r}{0,44} и
\multicolumn{1}{r}{(0,41, 0,46)} &
\multicolumn{1}{r}{0,42} и
\multicolumn{1}{r}{(0,40, 0,45)} \\
\многостолбец{1}{l}{} &
\многостолбец{1}{r}{} &
\многостолбец{1}{r}{} &
\многостолбец{1}{r}{} &
\многостолбец{1}{r}{} &
\многостолбец{1}{r}{} &
\многостолбец{1}{r}{} \\
\multicolumn{1}{l}{Женщина} &
\многостолбец{1}{r}{} &
\многостолбец{1}{r}{} &
\multicolumn{1}{r}{1. 04} и
\multicolumn{1}{r}{(0,23, 1,85)} &
\multicolumn{1}{r}{-6.78} &
\multicolumn{1}{r}{(-8,39, -5.16)} \\
\multicolumn{1}{l}{30-39} и
\многостолбец{1}{r}{} &
\многостолбец{1}{r}{} &
\multicolumn{1}{r}{1.20} &
\multicolumn{1}{r}{(-0,05, 2,44)} &
\multicolumn{1}{r}{-0,78} &
\multicolumn{1}{r}{(-2,56, 1,00)} \\
\multicolumn{1}{l}{40-49} и
\многостолбец{1}{r}{} &
\многостолбец{1}{r}{} &
\multicolumn{1}{r}{7.25} и
\multicolumn{1}{r}{(5.91, 8.59)} &
\multicolumn{1}{r}{2,75} и
\multicolumn{1}{r}{(0,84, 4,66)} \\
\многостолбец{1}{l}{50-59} &
\многостолбец{1}{r}{} &
\многостолбец{1}{r}{} &
\multicolumn{1}{r}{15,94} и
\multicolumn{1}{r}{(14.61, 17.28)} &
\multicolumn{1}{r}{10.44} и
\multicolumn{1}{r}{(8.52, 12.36)} \\
\multicolumn{1}{l}{60-69} и
\многостолбец{1}{r}{} &
\многостолбец{1}{r}{} &
\multicolumn{1}{r}{22,84} &
\multicolumn{1}{r}{(21.77, 23.91)} &
\multicolumn{1}{r}{16,53} &
\multicolumn{1}{r}{(15.00, 18.06)} \\
\multicolumn{1}{l}{70+} и
\многостолбец{1}{r}{} &
\многостолбец{1}{r}{} &
\multicolumn{1}{r}{30,47} и
\многостолбец{1}{r}{(29.
04} и
\multicolumn{1}{r}{(0,23, 1,85)} &
\multicolumn{1}{r}{-6.78} &
\multicolumn{1}{r}{(-8,39, -5.16)} \\
\multicolumn{1}{l}{30-39} и
\многостолбец{1}{r}{} &
\многостолбец{1}{r}{} &
\multicolumn{1}{r}{1.20} &
\multicolumn{1}{r}{(-0,05, 2,44)} &
\multicolumn{1}{r}{-0,78} &
\multicolumn{1}{r}{(-2,56, 1,00)} \\
\multicolumn{1}{l}{40-49} и
\многостолбец{1}{r}{} &
\многостолбец{1}{r}{} &
\multicolumn{1}{r}{7.25} и
\multicolumn{1}{r}{(5.91, 8.59)} &
\multicolumn{1}{r}{2,75} и
\multicolumn{1}{r}{(0,84, 4,66)} \\
\многостолбец{1}{l}{50-59} &
\многостолбец{1}{r}{} &
\многостолбец{1}{r}{} &
\multicolumn{1}{r}{15,94} и
\multicolumn{1}{r}{(14.61, 17.28)} &
\multicolumn{1}{r}{10.44} и
\multicolumn{1}{r}{(8.52, 12.36)} \\
\multicolumn{1}{l}{60-69} и
\многостолбец{1}{r}{} &
\многостолбец{1}{r}{} &
\multicolumn{1}{r}{22,84} &
\multicolumn{1}{r}{(21.77, 23.91)} &
\multicolumn{1}{r}{16,53} &
\multicolumn{1}{r}{(15.00, 18.06)} \\
\multicolumn{1}{l}{70+} и
\многостолбец{1}{r}{} &
\многостолбец{1}{r}{} &
\multicolumn{1}{r}{30,47} и
\многостолбец{1}{r}{(29. 01, 31,92)} &
\multicolumn{1}{r}{23.31} &
\multicolumn{1}{r}{(21.19, 25.43)} \\
\многостолбец{1}{l}{} &
\многостолбец{1}{r}{} &
\многостолбец{1}{r}{} &
\многостолбец{1}{r}{} &
\многостолбец{1}{r}{} &
\многостолбец{1}{r}{} &
\многостолбец{1}{r}{} \\
\multicolumn{1}{l}{Женщина \& 30–39} &
\многостолбец{1}{r}{} &
\многостолбец{1}{r}{} &
\многостолбец{1}{r}{} &
\многостолбец{1}{r}{} &
\multicolumn{1}{r}{3,94} и
\multicolumn{1}{r}{(1,49, 6.40)} \\
\multicolumn{1}{l}{Женщина \& 40–49} &
\многостолбец{1}{r}{} &
\многостолбец{1}{r}{} &
\многостолбец{1}{r}{} &
\многостолбец{1}{r}{} &
\multicolumn{1}{r}{8,79} &
\multicolumn{1}{r}{(6.15, 11.44)} \\
\multicolumn{1}{l}{Женщина \& 50–59} &
\многостолбец{1}{r}{} &
\многостолбец{1}{r}{} &
\многостолбец{1}{r}{} &
\многостолбец{1}{r}{} &
\multicolumn{1}{r}{10,65} и
\multicolumn{1}{r}{(8.01, 13.29)} \\
\multicolumn{1}{l}{Женщина \& 60-69} &
\многостолбец{1}{r}{} &
\многостолбец{1}{r}{} &
\многостолбец{1}{r}{} &
\многостолбец{1}{r}{} &
\multicolumn{1}{r}{12.
01, 31,92)} &
\multicolumn{1}{r}{23.31} &
\multicolumn{1}{r}{(21.19, 25.43)} \\
\многостолбец{1}{l}{} &
\многостолбец{1}{r}{} &
\многостолбец{1}{r}{} &
\многостолбец{1}{r}{} &
\многостолбец{1}{r}{} &
\многостолбец{1}{r}{} &
\многостолбец{1}{r}{} \\
\multicolumn{1}{l}{Женщина \& 30–39} &
\многостолбец{1}{r}{} &
\многостолбец{1}{r}{} &
\многостолбец{1}{r}{} &
\многостолбец{1}{r}{} &
\multicolumn{1}{r}{3,94} и
\multicolumn{1}{r}{(1,49, 6.40)} \\
\multicolumn{1}{l}{Женщина \& 40–49} &
\многостолбец{1}{r}{} &
\многостолбец{1}{r}{} &
\многостолбец{1}{r}{} &
\многостолбец{1}{r}{} &
\multicolumn{1}{r}{8,79} &
\multicolumn{1}{r}{(6.15, 11.44)} \\
\multicolumn{1}{l}{Женщина \& 50–59} &
\многостолбец{1}{r}{} &
\многостолбец{1}{r}{} &
\многостолбец{1}{r}{} &
\многостолбец{1}{r}{} &
\multicolumn{1}{r}{10,65} и
\multicolumn{1}{r}{(8.01, 13.29)} \\
\multicolumn{1}{l}{Женщина \& 60-69} &
\многостолбец{1}{r}{} &
\многостолбец{1}{r}{} &
\многостолбец{1}{r}{} &
\многостолбец{1}{r}{} &
\multicolumn{1}{r}{12. 21} &
\multicolumn{1}{r}{(10.08, 14.33)} \\
\multicolumn{1}{l}{Женщины \& 70+} и
\многостолбец{1}{r}{} &
\многостолбец{1}{r}{} &
\многостолбец{1}{r}{} &
\многостолбец{1}{r}{} &
\multicolumn{1}{r}{13,52} и
\multicolumn{1}{r}{(10.63, 16.41)} \\
\многостолбец{1}{l}{} &
\многостолбец{1}{r}{} &
\многостолбец{1}{r}{} &
\многостолбец{1}{r}{} &
\многостолбец{1}{r}{} &
\многостолбец{1}{r}{} &
\многостолбец{1}{r}{} \\
\multicolumn{1}{l}{Перехват} &
\многостолбец{1}{r}{99.63 } &
\multicolumn{1}{r}{(97,57, 101,69)} &
\multicolumn{1}{r}{86,71} и
\multicolumn{1}{r}{(84,52, 88,90)} &
\multicolumn{1}{r}{91,58} и
\multicolumn{1}{r}{(89,26, 93,89)} \\
\cline{1-7}
\end{табличный}
\конец{документ}
21} &
\multicolumn{1}{r}{(10.08, 14.33)} \\
\multicolumn{1}{l}{Женщины \& 70+} и
\многостолбец{1}{r}{} &
\многостолбец{1}{r}{} &
\многостолбец{1}{r}{} &
\многостолбец{1}{r}{} &
\multicolumn{1}{r}{13,52} и
\multicolumn{1}{r}{(10.63, 16.41)} \\
\многостолбец{1}{l}{} &
\многостолбец{1}{r}{} &
\многостолбец{1}{r}{} &
\многостолбец{1}{r}{} &
\многостолбец{1}{r}{} &
\многостолбец{1}{r}{} &
\многостолбец{1}{r}{} \\
\multicolumn{1}{l}{Перехват} &
\многостолбец{1}{r}{99.63 } &
\multicolumn{1}{r}{(97,57, 101,69)} &
\multicolumn{1}{r}{86,71} и
\multicolumn{1}{r}{(84,52, 88,90)} &
\multicolumn{1}{r}{91,58} и
\multicolumn{1}{r}{(89,26, 93,89)} \\
\cline{1-7}
\end{табличный}
\конец{документ}
Вы даже можете использовать системы putdocx , putexcel и putpdf для вставки таблиц непосредственно в более длинные документы.
После того, как вы соберете свои результаты, вы можете работать с командами, чтобы компоновать, форматировать и стилизовать вашу таблицу.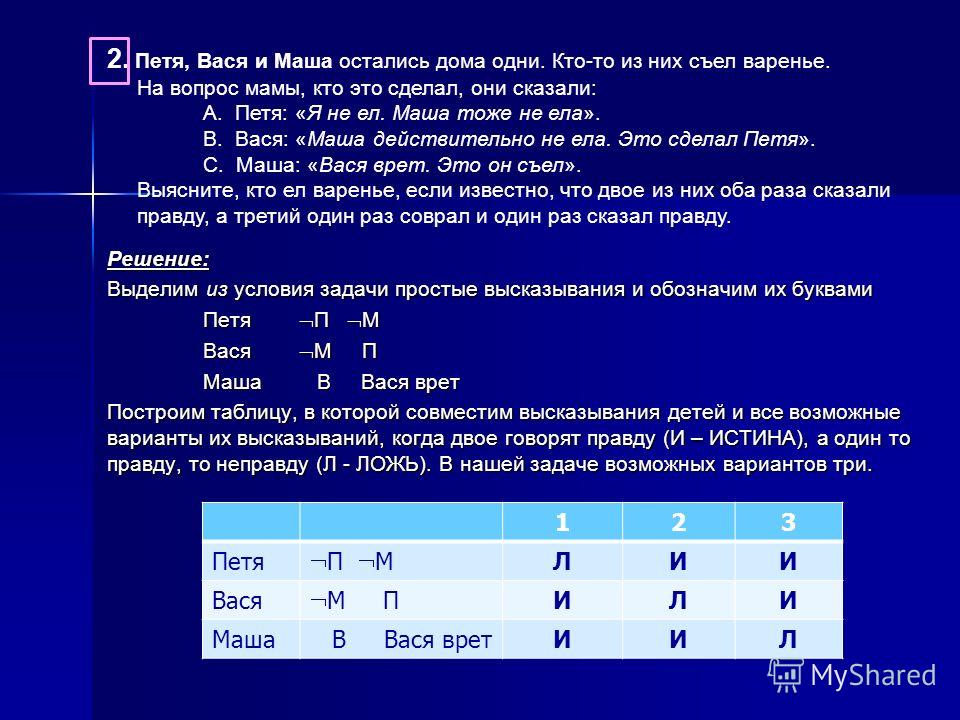 Или вы можете использовать интерактивный конструктор таблиц.
Или вы можете использовать интерактивный конструктор таблиц.
Артикул
Макдауэлл А., А. Энгель, Дж. Т. Мэсси и К. Маурер. 1981. План и проведение Второго национального обследования состояния здоровья и питания, 1976–1980 гг. Статистика естественного движения населения и здоровья 1(15): 1144.
Дополнительные ресурсы
Вы можете прочитать больше о таблицах в Stata Customizable Tables and Collected Results Reference Manual.
Чтобы узнать больше о команде table , см. [R] введение в таблицу.
Команда Google BigQuery Create Table: 4 простых метода
Поскольку данные действуют как новое масло для бизнеса, крайне важно собирать, поддерживать и анализировать данные.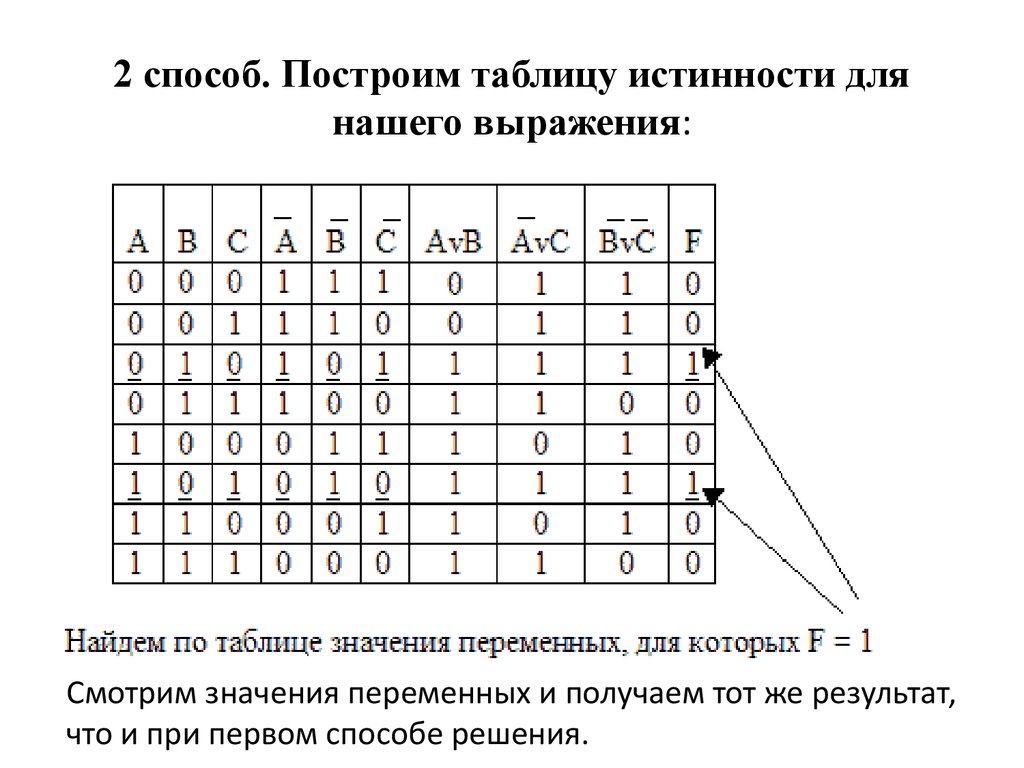 В настоящее время объем данных растет в геометрической прогрессии, и сбор, обслуживание, загрузка и анализ данных с использованием традиционных технологий хранилища данных становится сложной задачей. В решении этих задач BigQuery играет жизненно важную роль, обеспечивая исключительную скорость хранения данных.
В настоящее время объем данных растет в геометрической прогрессии, и сбор, обслуживание, загрузка и анализ данных с использованием традиционных технологий хранилища данных становится сложной задачей. В решении этих задач BigQuery играет жизненно важную роль, обеспечивая исключительную скорость хранения данных.
В этом блоге вы ознакомитесь с командой создания таблицы Google BigQuery, ее использованием и примерами. Кроме того, в блоге будут описаны 4 простых метода, с помощью которых вы можете создавать свои собственные таблицы в Google BigQuery. Кроме того, в блоге будет рассказано, как легко запрашивать и загружать данные в Google BigQuery. Прочтите, чтобы узнать больше о команде Google BigQueryCreate Table!
Содержание
- Что такое Google BigQuery?
- Что такое таблицы Google BigQuery?
- Процесс создания таблицы BigQuery
- Рекомендации по именованию таблиц
- Метод создания таблицы BigQuery
- Понимание основных команд Google BigQuery Table
- Показать схему таблицы в BigQuery
- Загрузить данные в таблицу BigQuery 900 Взаимодействие с таблицей BigQuery
Что такое Google BigQuery?
Источник изображения: Medium Google BigQuery — это масштабируемое хранилище данных для хранения и запроса данных за считанные секунды.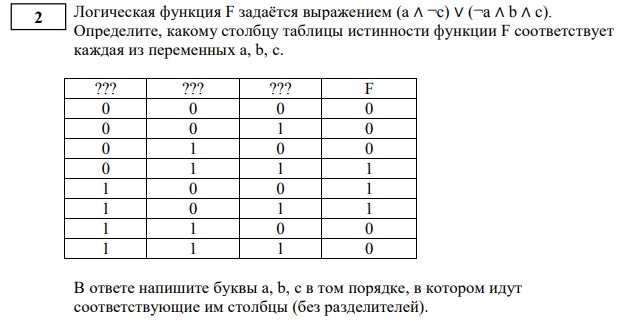 BigQuery хранит данные в столбцовом формате. Это бессерверное облачное хранилище данных, которое позволяет пользователям выполнять процесс ETL с данными с помощью некоторых запросов SQL. BigQuery поддерживает загрузку больших объемов данных в режиме реального времени.
BigQuery хранит данные в столбцовом формате. Это бессерверное облачное хранилище данных, которое позволяет пользователям выполнять процесс ETL с данными с помощью некоторых запросов SQL. BigQuery поддерживает загрузку больших объемов данных в режиме реального времени.
В отличие от своих аналогов, BigQuery является бессерверным и, следовательно, динамическим, что означает, что пользователям не нужно выделять оборудование или управлять им. BigQuery построен таким образом, что лучше всего подходит для сложных запросов и аналитики.
Особенность этого хранилища данных заключается в том, что оно связано с другими сервисами Google, такими как электронные таблицы, Google Диск и т. д., что делает BigQuery очень привлекательным и не требующим обслуживания вариантом для компаний, доступным во всех местах, где присутствует Google Cloud.
Чтобы узнать больше о Google BigQuery, посетите здесь.
Что такое таблицы Google BigQuery?
Таблица BigQuery содержит записи, организованные в строки, и каждая строка имеет поля (также называемые столбцами). Каждая таблица имеет схему, описывающую сведения о таблице, такие как имя столбца, его тип данных, допустимость значений NULL, описание столбца, столбцы кластеризации, столбец разделения и другие сведения.
Каждая таблица имеет схему, описывающую сведения о таблице, такие как имя столбца, его тип данных, допустимость значений NULL, описание столбца, столбцы кластеризации, столбец разделения и другие сведения.
Вы можете указать схему таблицы во время создания таблицы или создать таблицу, используя другую таблицу, когда она будет заполнена.
Типы таблиц BigQuery описаны ниже:
- Собственные таблицы: Табличные данные хранятся в собственном хранилище BigQuery.
- Внешние таблицы: Это не физическая таблица. Он указывает на файлы, присутствующие в GCS (Google Cloud Storage), Google Drive или любых других вариантах хранения GCP (Google Cloud Platform).
- Просмотров: Это виртуальный стол. Он создается с помощью запроса поверх нативных таблиц BigQuery.
Чтобы узнать больше о Google Bigquery Tables, посетите здесь.
Hevo может стать вашим незаменимым помощником, если вам нужна репликация данных из более чем 100 источников данных (, включая более 40 бесплатных источников данных ) в Google BigQuery и многие другие базы данных и системы хранения данных.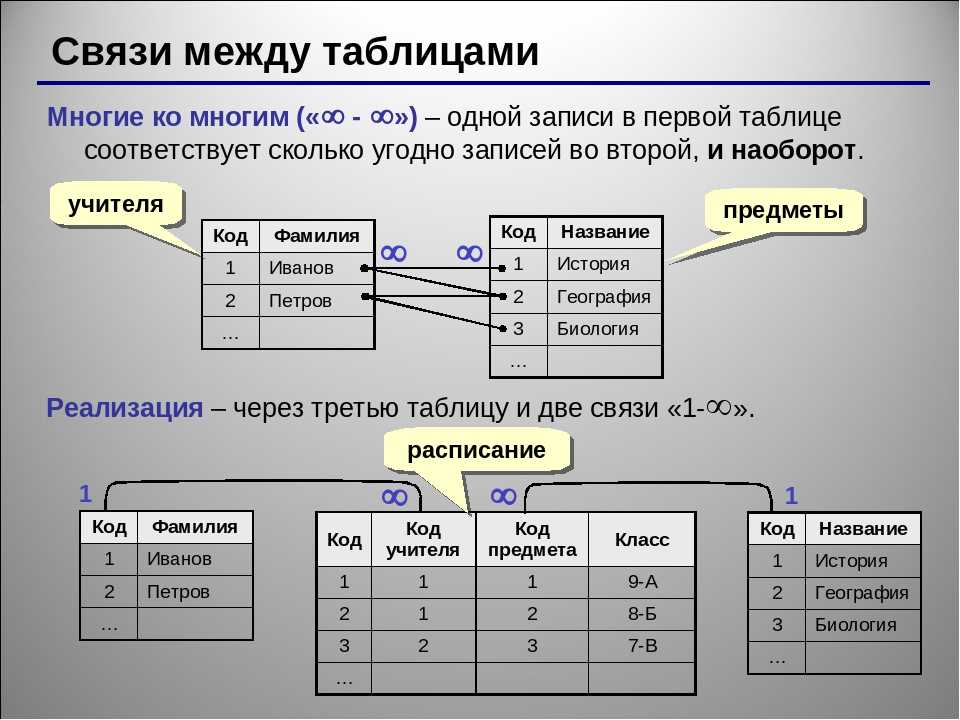 Для дальнейшей оптимизации и подготовки ваших данных к анализу вы можете обрабатывать и обогащать необработанные гранулярные данные с помощью надежного и встроенного уровня преобразования Hevo без написания единой строки кода!
Для дальнейшей оптимизации и подготовки ваших данных к анализу вы можете обрабатывать и обогащать необработанные гранулярные данные с помощью надежного и встроенного уровня преобразования Hevo без написания единой строки кода!
С помощью Hevo вы можете во много раз сократить время и усилия на извлечение, очистку, подготовку и обогащение данных! Кроме того, встроенная интеграция Hevo с инструментами бизнес-аналитики и аналитики позволит вам анализировать ваши реплицированные данные, чтобы получать полезную информацию.
Попробуйте 14-дневную бесплатную пробную версию с полным доступом уже сегодня!
Начните работу с Hevo бесплатно
Процесс создания таблицы BigQuery
Источник изображенияПеред погружением в процесс создания таблицы BigQuery вам необходимо создать набор данных, который содержит как таблицы, так и представления. В этом разделе вы пройдете следующее:
Загрузите памятку по настройке высокопроизводительного ETL для BigQuery
Узнайте о передовых методах и рекомендациях по настройке высокопроизводительного ETL для BigQuery
- Рекомендации по именованию таблиц
- Методы реализации команды BigQuery Create Table
Рекомендации по именованию таблиц
Перед созданием таблицы в Google BigQuery вы должны понять правильное соглашение об именовании, используемое для Таблиц.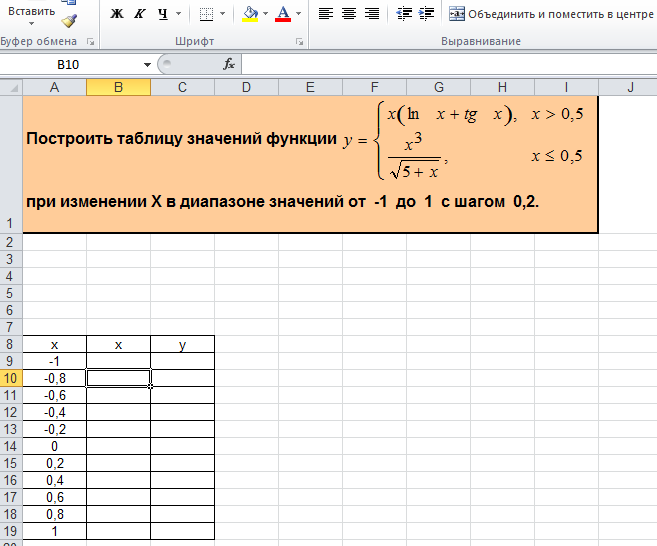 При присвоении имени таблице Google BigQuery необходимо соблюдать следующие рекомендации:
При присвоении имени таблице Google BigQuery необходимо соблюдать следующие рекомендации:
- Имя таблицы должно быть уникальным в наборе данных, но может быть одинаковым в разных наборах данных.
- Длина имени таблицы может составлять 1024 символа и может состоять из строчных и заглавных букв, цифр и символов подчеркивания.
Методы реализации команды создания таблицы BigQuery
Ниже приведены разрешения, необходимые для выполнения команды создания таблицы BigQuery:
- bigquery.dataEditor
- bigquery.dataOwner
- bigquery. admin
В частности, в этой статье вы познакомитесь с инструментом командной строки для создания, загрузки и просмотра данных таблицы BigQuery.
Чтобы использовать команду BigQuery Create Table, вы можете использовать любой из следующих методов:
- Способ 1. Создание таблицы BigQuery с помощью команды bq mk
- Способ 2. Создание таблицы BigQuery с использованием файла определения YAML
- Способ 3.
 Создание таблицы BigQuery с использованием API 5: Загрузка данных из CSV
Создание таблицы BigQuery с использованием API 5: Загрузка данных из CSV - Способ 6: Загрузка данных из Google Sheets
- Способ 7: Использование SQL для создания таблицы BigQuery
Способ 1: Создание таблицы BigQuery с помощью команды bq mk
Инструмент командной строки bq основан на языке программирования Python и может использоваться для реализации команды BigQuery Create Table. Инструмент командной строки bq работает со следующим форматом:
bq КОМАНДА [ФЛАГИ] [АРГУМЕНТЫ]
Приведенный выше синтаксис допускает 2 типа флагов:
- Глобальные флаги : Эти флаги можно легко использовать со всеми команды.
- Флаг, специфичный для команды s: они разрешены только для некоторых определенных команд bq.
Шаги по созданию таблицы в BigQuery с помощью команды bq mk перечислены ниже:
Шаг 1: При необходимости создайте набор данных.
bq mk test_dataset
Шаг 2 : Создайте таблицу в наборе данных test_dataset.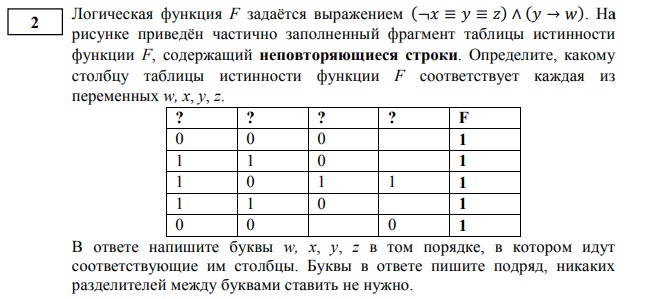
bq mk --table --expiration 36000 --description "тестовая таблица" bigquery_project_id:test_dataset.test_table sr_no:INT64,name:STRING,DOB:DATE
Метод 2. Создание таблицы BigQuery с использованием файла определения YAML
Шаги по созданию таблицы в BigQuery с использованием файла определения YAML перечислены ниже. Пожалуйста, обратитесь к документации Google для получения более подробной информации, здесь .
- Создайте файл YAML, обратитесь к приведенному ниже примеру и загрузите его в оболочку Google Cloud.
ресурсы:
- имя: TestTableYAML
тип: bigquery.v2.table
характеристики:
Идентификатор набора данных: test_dataset
таблицаСсылка:
идентификатор проекта: testgcppproject
идентификатор таблицы: TestTableYAML
описание: TestTableYAML
этикетки:
apigateway: неприменимо
дата_сборки: 2458647
bus_contact: лаху
бизнес-регион: мы
облачная зона: google-нас
компания: лаху
центр затрат: финансы
страна: Индия
классификация данных: dc2
отдел: разработка продукта
eol_date: неприменимо
группа: заявка-доставка
жизненный цикл: разработка
организация: лаху
prj_code: data_analytics
версия продукта: 1
проект: gcp-cloud-data-lake
имя_ресурса: таблица местоположений
сервис: gcp-cloud-datawarehouse
сла: серебро
статус: разработка
support_contact: Лаху
tech_contact: Лаху
уровень: большой запрос
схема:
поля:
- режим: обнуляемый
имя: ID
тип: строка
- режим: обнуляемый
имя: Имя пользователя
тип: строка
- режим: обнуляемый
имя: Полное имя
тип: строка
- режим: обнуляемый
имя: UserGroupID
тип: строка
- режим: обнуляемый
имя: create_date_time
тип: дата и время
- режим: обнуляемый
имя: update_date_time
тип: дата и время
Выполните следующую команду, чтобы запустить таблицу в Google BigQuery.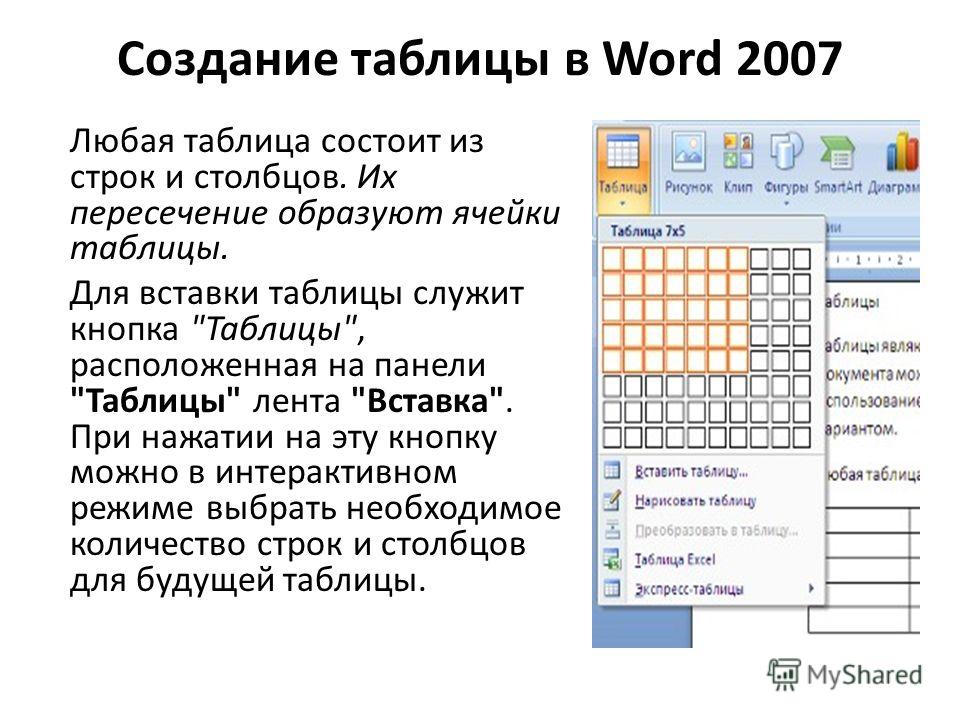
Развертывания диспетчера развертывания gcloud create testtableyaml --config TestTableYAML.yaml
Репликация данных может быть утомительной задачей без надлежащего набора инструментов. Автоматизированная платформа Hevo предоставляет вам все необходимое для беспрепятственного сбора, обработки и репликации данных. Наша платформа приготовила для вас следующее!
- Исключительная безопасность: Отказоустойчивая архитектура, обеспечивающая нулевую потерю данных.
- Создан для масштабирования: Исключительная горизонтальная масштабируемость с минимальной задержкой для современных потребностей в данных.
- Встроенные соединители: Поддержка более 100 источников данных, включая базы данных, платформы SaaS, файлы и многое другое. Нативные веб-перехватчики и коннектор REST API доступны для пользовательских источников.
- Добавочная загрузка данных : Hevo позволяет передавать измененные данные в режиме реального времени.
 Это обеспечивает эффективное использование полосы пропускания на обоих концах.
Это обеспечивает эффективное использование полосы пропускания на обоих концах. - Автоматическое сопоставление схемы : Hevo избавляет от утомительной задачи управления схемой, автоматически определяет формат входящих данных и копирует их в целевую схему. Вы также можете выбрать полное или добавочное сопоставление в соответствии с вашими требованиями к репликации данных.
- Молниеносная установка: Простой интерфейс для работы новых клиентов с минимальным временем настройки.
- Поддержка в режиме реального времени : команда Hevo доступна круглосуточно, чтобы предоставить исключительную поддержку своим клиентам через чат, электронную почту и звонки в службу поддержки.
Зарегистрируйтесь здесь, чтобы получить 14-дневную бесплатную пробную версию!
Метод 3. Команда создания таблицы BigQuery с помощью API
Если вы хотите реализовать команду создания таблицы BigQuery с помощью API BigQuery, вам потребуется отправить строку конфигурации в формате JSON в выбранный вами API.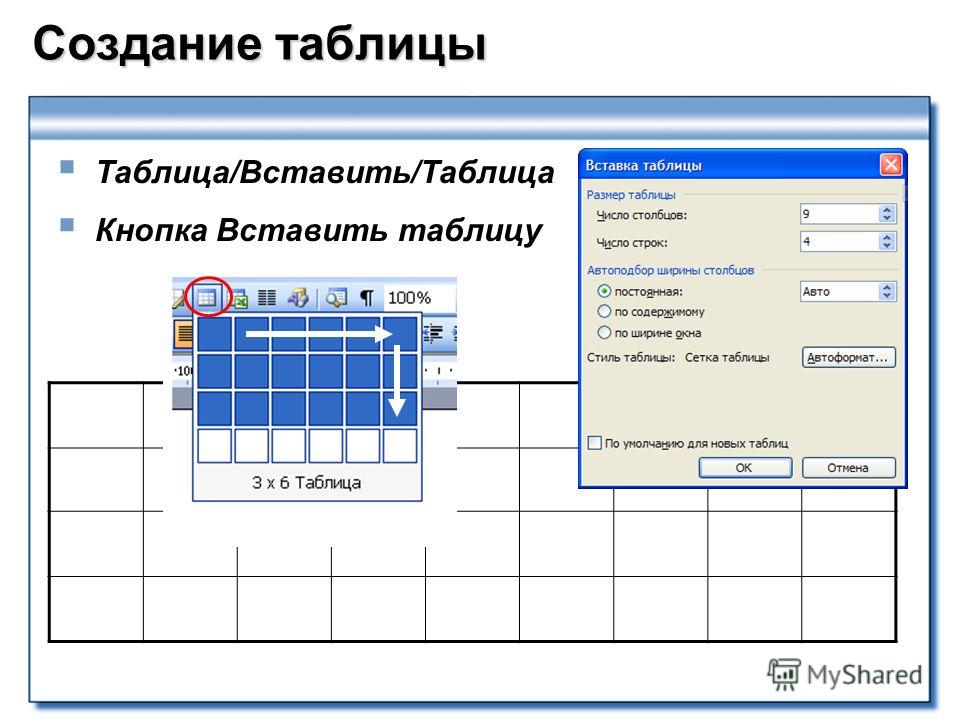 Вызов API jobs.insert можно использовать для вставки новой таблицы в вашу базу данных. Этот метод включает в себя следующую терминологию:
Вызов API jobs.insert можно использовать для вставки новой таблицы в вашу базу данных. Этот метод включает в себя следующую терминологию:
- запрос : Это фактический SQL-запрос, написанный с правильным синтаксисом, который создаст желаемую таблицу.
- destinationTable : это пространство сбора, которое содержит несколько подполей для указания API о местоположении, где должны быть сохранены результаты запроса.
- projectId : это уникальный идентификатор проекта, в который будут экспортированы данные.
- datasetId : это имя набора данных, в который будут экспортироваться данные.
- tableId : Это имя таблицы, в которую будут экспортированы данные. Это может либо представлять существующую таблицу, либо новую.
- createDisposition : определяет, как API создаст новую таблицу.
- writeDisposition : определяет, как API записывает новые данные в таблицу.

- WRITE_APPEND : указывает, что новые данные будут добавлены к уже существующим данным.
На изображении ниже показаны параметры API, предоставляемые Google BigQuery.
Источник изображенияСпособ 4. Команда создания таблицы BigQuery с использованием веб-интерфейса
Использование веб-интерфейса BigQuery для выполнения команды «Создать таблицу» позволяет очень легко указать целевую таблицу для результата запроса. Для реализации этого метода необходимы следующие шаги:
- Шаг 1 : Вы должны убедиться, что проект и набор данных, которые вы хотите рассматривать как место назначения, уже существуют.
- Шаг 2 : Напишите запрос в обычном синтаксисе, но перед его выполнением с помощью кнопки «Выполнить запрос» нажмите кнопку «Показать параметры».
- Шаг 3 : Вы увидите раздел «Таблица назначения». При этом нажмите «Выбрать таблицу», а затем всплывающее окно попросит вас выбрать проект, набор данных и указать имя таблицы, которое будет использоваться в качестве места назначения.

- Шаг 4 : Нажмите «Выполнить запрос», и после выполнения запроса результаты будут добавлены в таблицу, которую вы указали на предыдущих шагах.
Классический веб-интерфейс Google BigQuery показан на изображении ниже.
Источник изображенияСпособ 5: загрузка данных из CSV
С помощью GCP Console вы можете создать таблицу в BigQuery из CSV-файла. Этот подход одновременно создает таблицу и вставляет записи.
В левой части консоли выберите набор данных . В данном случае это набор данных песочницы.
Источник изображенияДополнительная информация о наборе данных появится в нижней правой части консоли после его выбора. При нажатии этой кнопки появится окно Создать таблицу .
Источник изображенияВыберите параметр Создать таблицу .
Источник
- Загрузить / Диск (если на Google Диске) для создания таблицы
- Выбрать файл или URI диска: выбрать свой файл / ссылку на файл Google Диска
- Формат файла CSV
Место назначения
- Найдите проект.

- Выберите имя для вашего проекта.
- Имя набора данных: выберите свой набор данных
- Выберите собственное имя таблицы.
Способ 6: загрузка данных из Google Sheets
С помощью GCP Console вы можете легко создать таблицу в BigQuery из файла Google Sheets. Вы можете вводить записи одновременно с созданием таблицы. Теперь вы увидите более подробную информацию в нижней правой части консоли после выбора набор данных .
Выберите параметр Создать таблицу . Окно «Создать таблицу» появится, когда вы нажмете эту кнопку.
Источник
- Стол изготовлен из Привод .
- Выберите URI диска: URL-адрес файла
- Формат файла: Лист Google
- Диапазон листов: укажите свой лист и
- оставьте диапазон пустым (по умолчанию первый лист)
- 1-й лист (только диапазон листов) )
- (лист + диапазон ячеек) Например: Sheet1!A1:G8
Назначение
- Найдите проект.

- Выберите имя для вашего проекта .
- Имя набора данных: выберите свой набор данных
- Выберите собственное имя таблицы .
Способ 7. Использование SQL для создания таблицы BigQuery
Для этих простых примеров вы будете использовать один из доступных наборов данных, а именно набор данных GDELT Book, который содержит миллионы книг, находящихся в общественном достоянии.
Запрос, который вы будете использовать в качестве примера, предназначен для извлечения нескольких значений (название, дата, создатель и т. д.) из всех таблиц в наборе данных, где поле BookMeta Creator СОДЕРЖИТ имя автора, которого мы ищу (Германа Мелвилла):
ВЫБЕРИТЕ
BookMeta_Title,
BookMeta_Date,
BookMeta_Creator,
BookMeta_Language,
BookMeta_Publisher
ОТ (TABLE_QUERY([gdelt-bq:internetarchivebooks], 'REGEXP_EXTRACT(table_id, r"(d{4})") МЕЖДУ "1800" И "2020"'))
КУДА
BookMeta_Creator СОДЕРЖИТ "Герман Мелвилл" Ожидаемые результаты:
[
{
"BookMeta_Title": "Тайпи, романтика южных морей",
"BookMeta_Date": "1920",
"BookMeta_Creator": "Герман Мелвилл",
"BookMeta_Language": "Английский",
"BookMeta_Publisher": "Харкорт, Брейс и Хоу"
},
{
"BookMeta_Title": "Typee: Настоящий роман Южного моря",
"BookMeta_Date": "1892",
"BookMeta_Creator": "Герман Мелвилл, Артур Стедман",
"BookMeta_Language": "Английский",
"BookMeta_Publisher": "Страница компании-издателя"
},
{
"BookMeta_Title": "Typee: Взгляд на полинезийскую жизнь во время четырехмесячного проживания в долине Маркизских островов",
"BookMeta_Date": "1850",
"BookMeta_Creator": "Герман Мелвилл",
"BookMeta_Language": "Английский",
"BookMeta_Publisher": "Дж. Рутледж"
},
...
]
Рутледж"
},
...
] Понимание основных команд таблицы Google BigQuery
Показать схему таблицы в BigQuery
Чтобы отобразить схему таблицы в BigQuery, необходимо выполнить следующую команду:
Синтаксис:
bq show --schema --format=prettyjson gcp_project_id :dataset_name.table_name
Где
- gcp_project_id — идентификатор вашего проекта.
- dataset_name — имя набора данных.
- имя_таблицы — это имя таблицы.
Пример:
bq show --schema --format=prettyjson bigquerylascoot:test_dataset.test_table
На приведенном ниже рисунке показан пример схемы таблицы в BigQuery.
Источник изображенияЗагрузка данных в таблицу BigQuery
В таблицы BigQuery можно загружать различные данные, такие как CSV, Parquet, JSON, ORC, AVRO и т. д. Здесь вы увидите, как загружать данные CSV в таблицу BigQuery. таблицы с помощью инструмента командной строки.
bq --location=data_center_location load --source_format=source_data_format dataset_name.table_name path_to_source_file table_schema
Где:
- местоположение : указывает местоположение центра обработки данных.
- формат : Указывает формат исходных данных.
- dataset_name : Указывает имя набора данных.
- имя_таблицы : Указывает имя таблицы, в которую вы хотите загрузить данные.
- path_to_source_file : Указывает путь к файлу данных, например, URI корзины облачного хранилища Google (полный) или путь к файлу вашей локальной файловой системы.
- table_schema: Указывает схему целевой таблицы. Здесь вы можете указать опцию –autodetect schema для автоматического определения схемы целевой таблицы.
Пример: Образец файла данных содержит следующие данные «mydata.csv».
1,ABC,1995-05-102,DEF,1996-10-103,PQR,1997-06-084,XYZ,1998-05-125,ABCD,1998-07-10
Команда загрузки bq для данные загрузки в BigQuery выглядят следующим образом:
bq load --source_format=CSV test_dataset.test_table mydata.csv sr_no:INT64,name:STRING,DOB:DATE
На следующем изображении показан процесс загрузки данных в таблицу BigQuery.
Источник изображенияВзаимодействие с таблицей в BigQuery
Существует множество вариантов взаимодействия с таблицами. Здесь вы собираетесь изучить параметры командной строки, т. Е. Запрос bq:
Создает задание запроса для предоставленного оператора запроса SQL.
Например: Выберите счетчик таблицы с помощью инструмента командной строки bq query.
запрос bq --use_legacy_sql=false "выберите количество (1) из test_dataset.test_table"
Выберите данные из таблицы.
bq query --use_legacy_sql=false "выбрать * из test_dataset.test_table"
На изображении ниже показан процесс извлечения данных из таблицы BigQuery с помощью SQL-запроса.
Источник изображения Заключение Из этого блога вы узнали о команде создания таблицы Google BigQuery, ее использовании и примерах. Вы также узнали, как запрашивать таблицу или загружать данные в BigQuery. Если вы ищете конвейер данных, который автоматически загружает данные в BigQuery, попробуйте Hevo.
Вы также узнали, как запрашивать таблицу или загружать данные в BigQuery. Если вы ищете конвейер данных, который автоматически загружает данные в BigQuery, попробуйте Hevo.
Посетите наш веб-сайт, чтобы познакомиться с Hevo
Hevo Data — это конвейер данных без кода. Он поддерживает встроенную интеграцию из более чем 100 источников данных по разумной цене. Загрузите свои данные в Google BigQuery за считанные минуты с помощью Hevo.
Хотите попробовать Hevo? Зарегистрируйтесь , чтобы получить 14-дневную бесплатную пробную версию и испытайте многофункциональный пакет Hevo из первых рук.
Поделитесь своим опытом использования команды BigQuery Create Table в разделе комментариев ниже.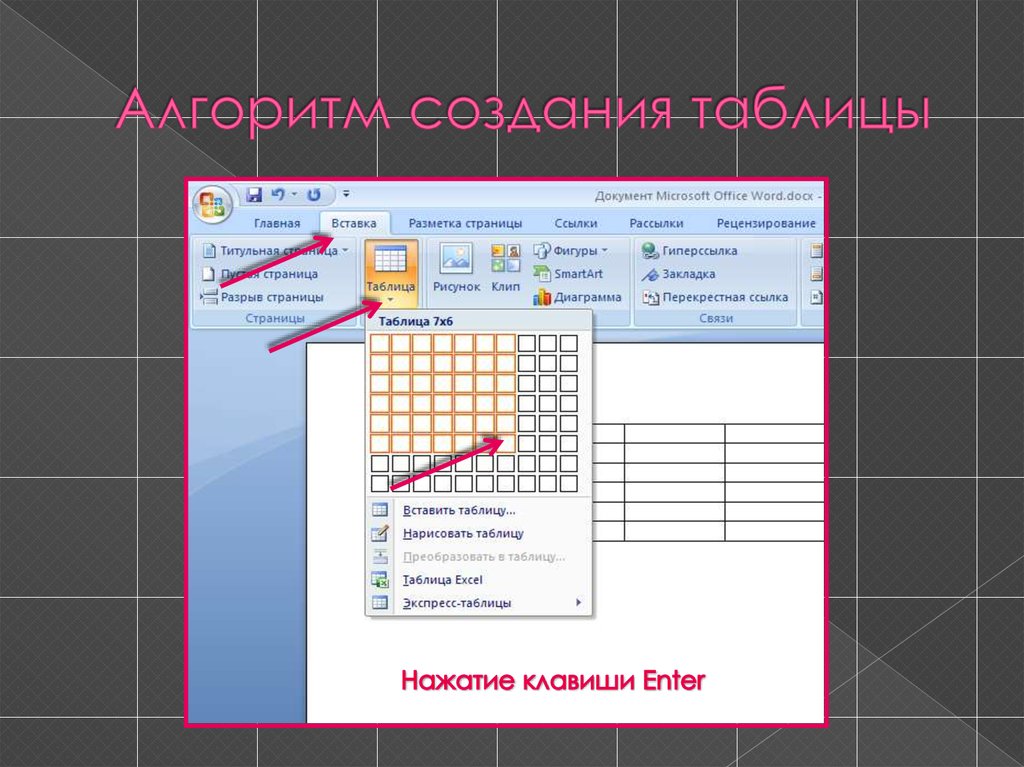


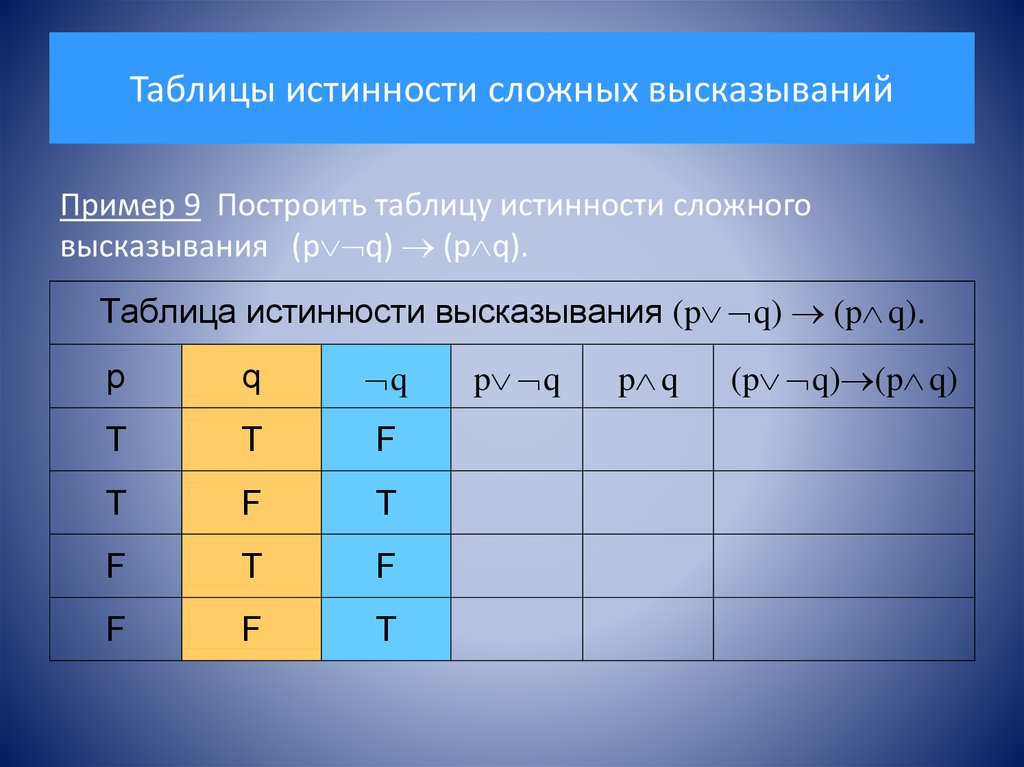




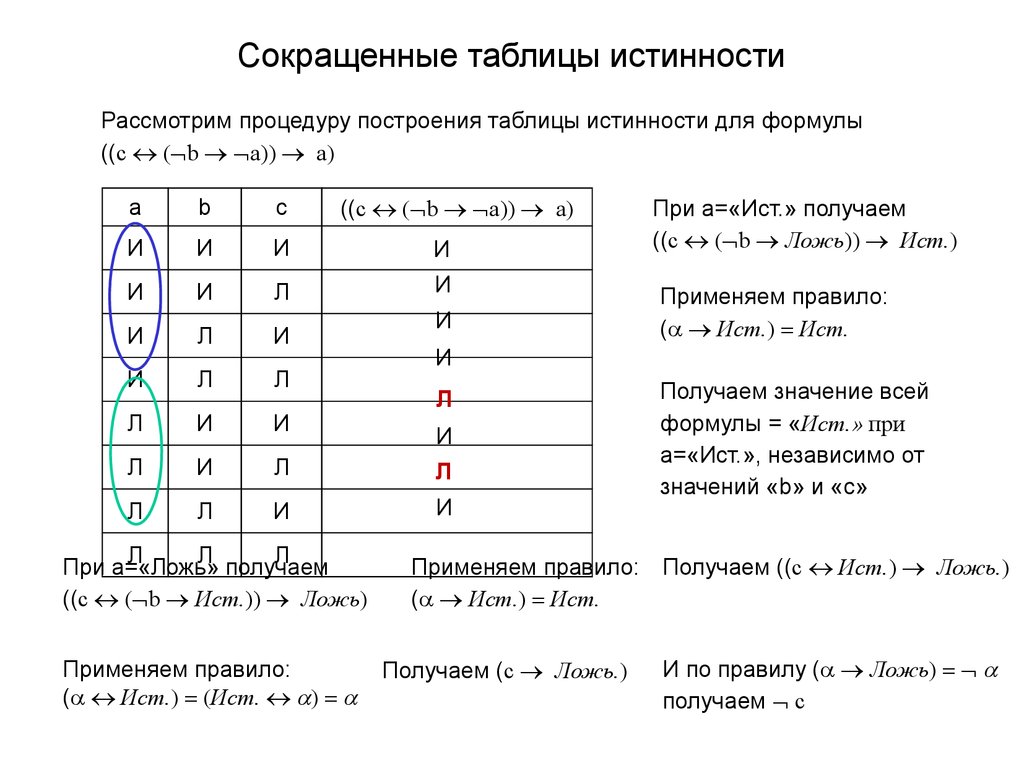 .
.

 Это каскадное меню доступно только при выборе команды Сетка дизайна меню Вид.
Это каскадное меню доступно только при выборе команды Сетка дизайна меню Вид. Устанавливает выбранную ячейку в режиме ввода. Аналогично щелчку значка ввода в ячейке.
Устанавливает выбранную ячейку в режиме ввода. Аналогично щелчку значка ввода в ячейке.

 Таблицы, созданные в скрытой части скрипта, не будут представлены по имени в системном поле $Table.
Таблицы, созданные в скрытой части скрипта, не будут представлены по имени в системном поле $Table.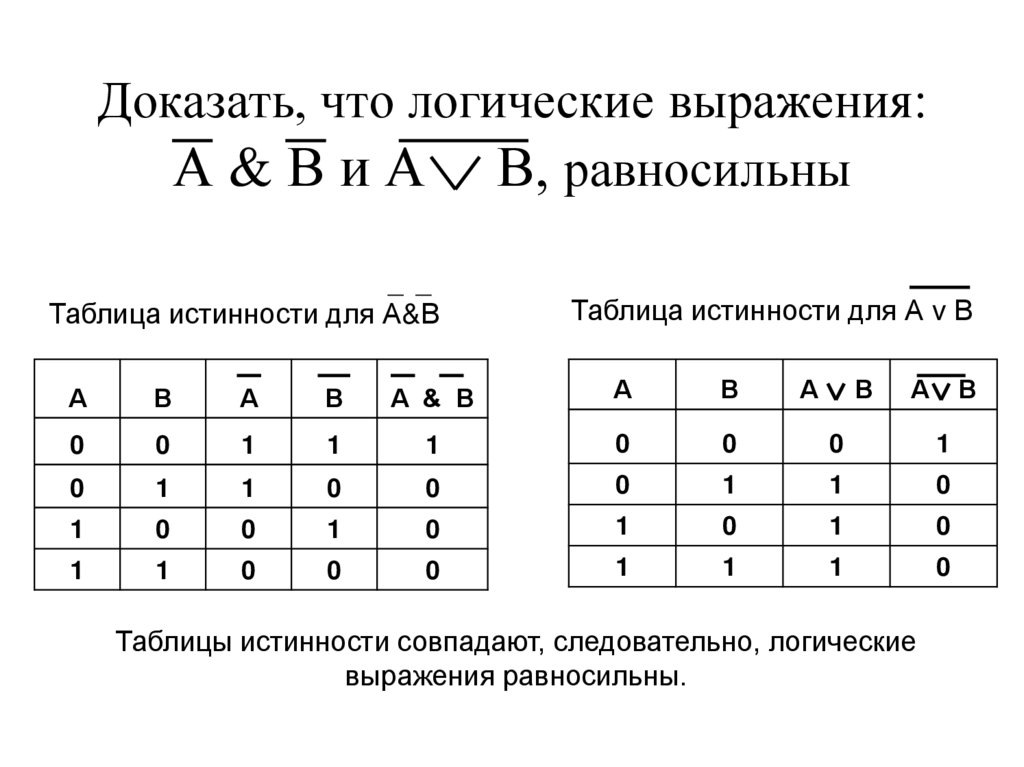


 Изначально в этом столбце отсутствуют поля.
Изначально в этом столбце отсутствуют поля. 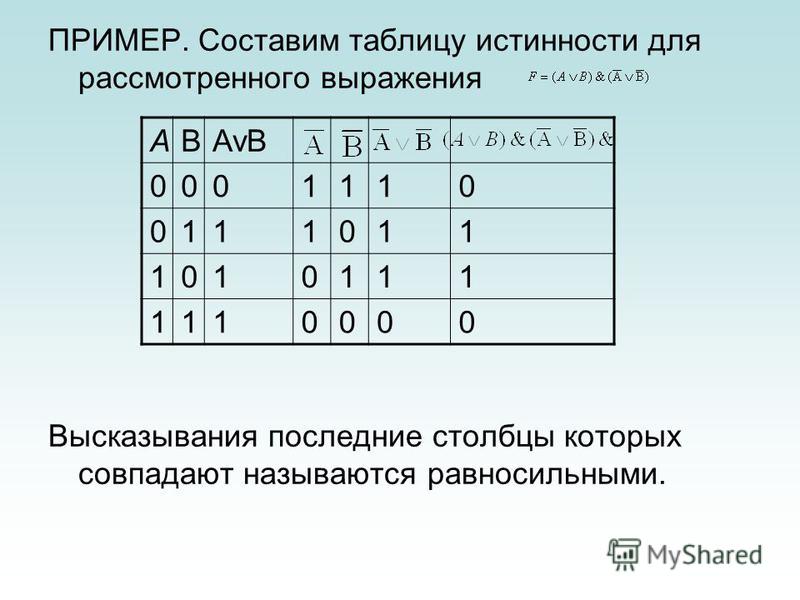
 Документ QlikView всегда находится в состоянии по умолчанию.
Документ QlikView всегда находится в состоянии по умолчанию.
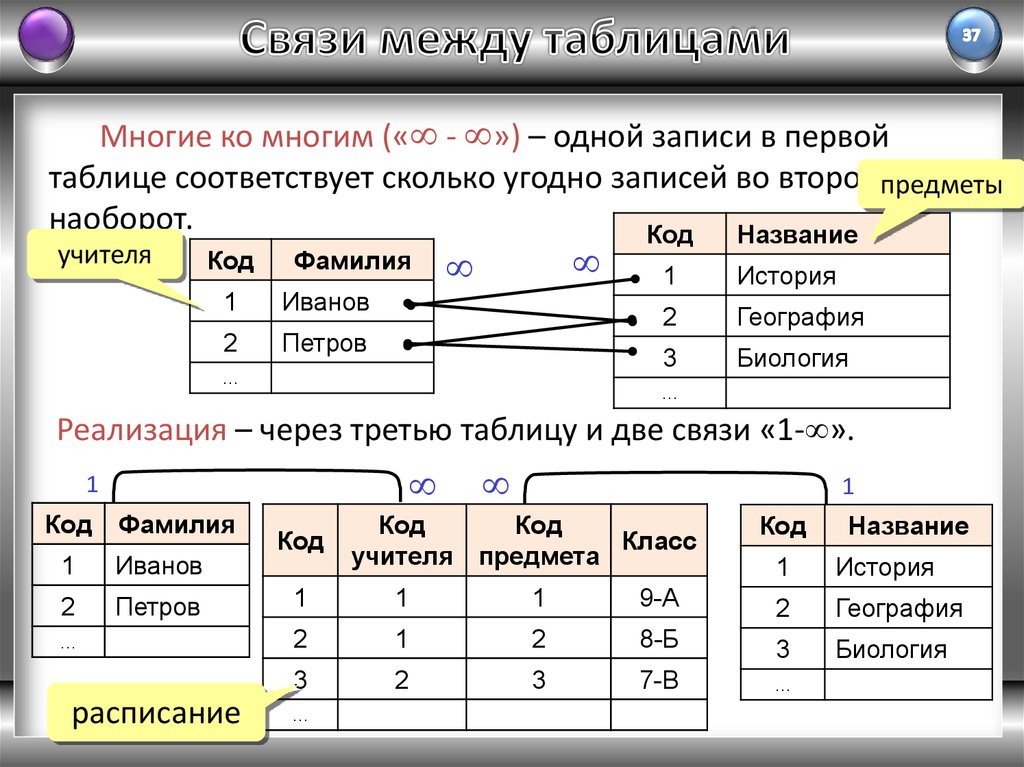
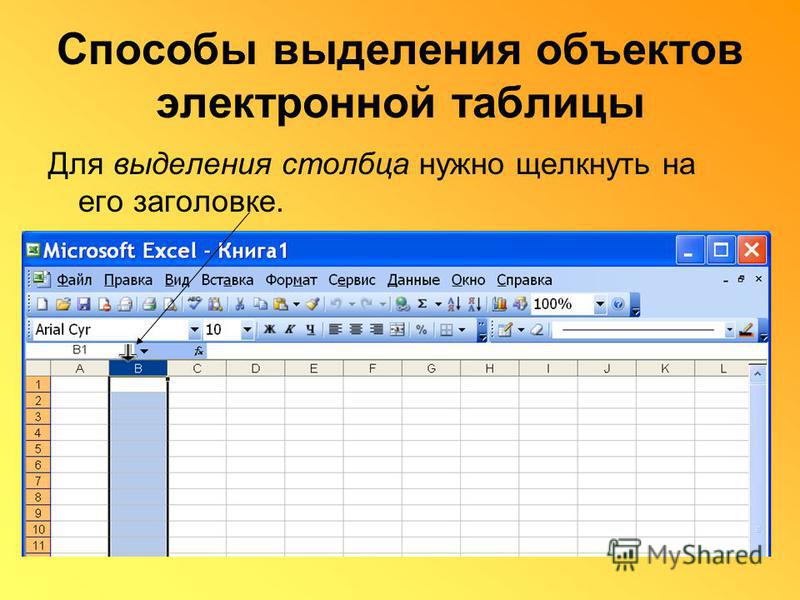 Под NULL понимается «отсутствие значения».
Под NULL понимается «отсутствие значения».
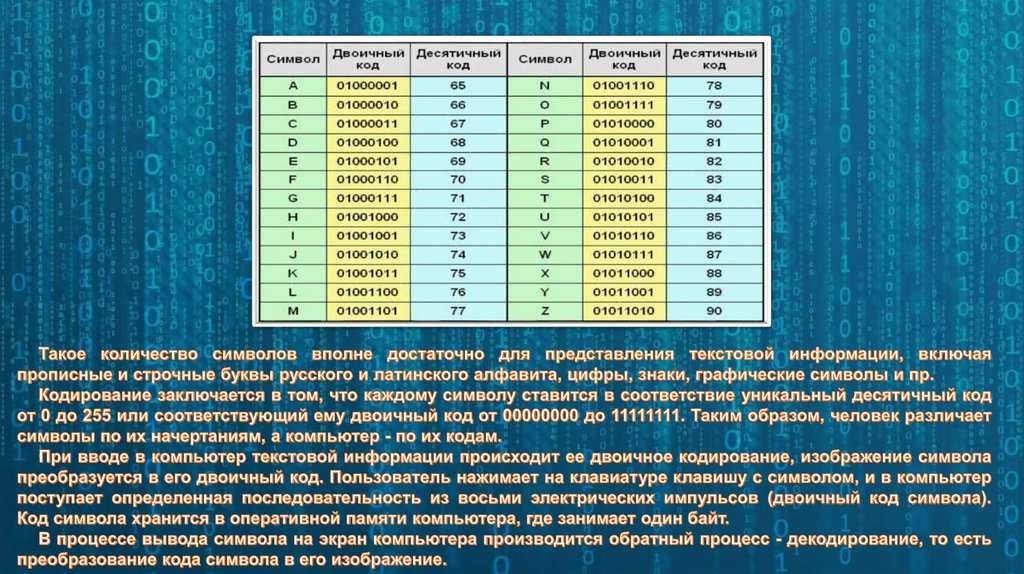
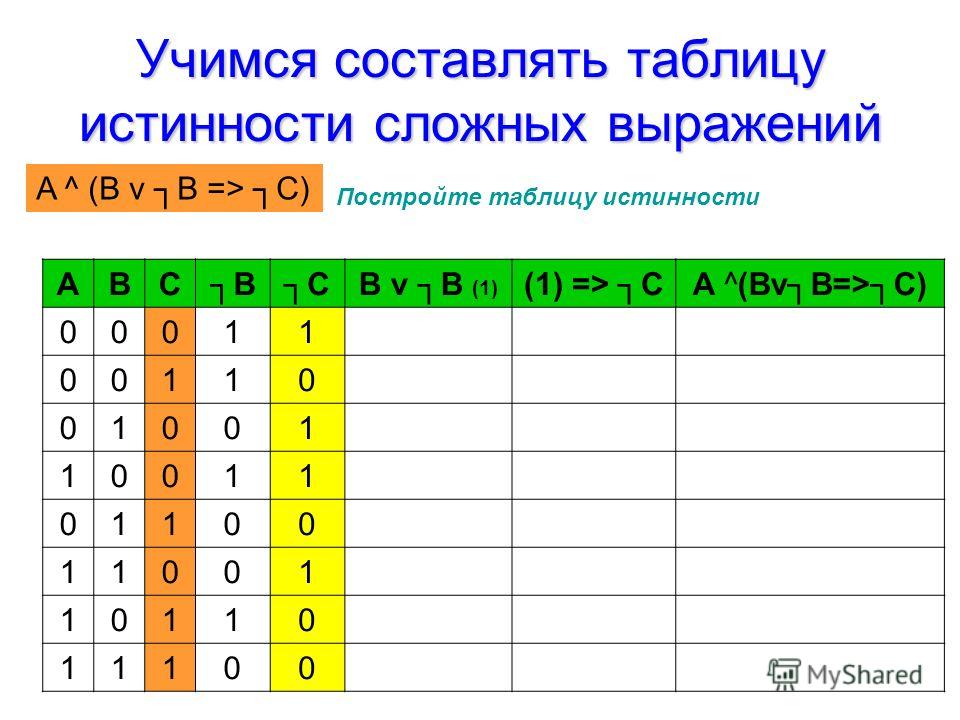

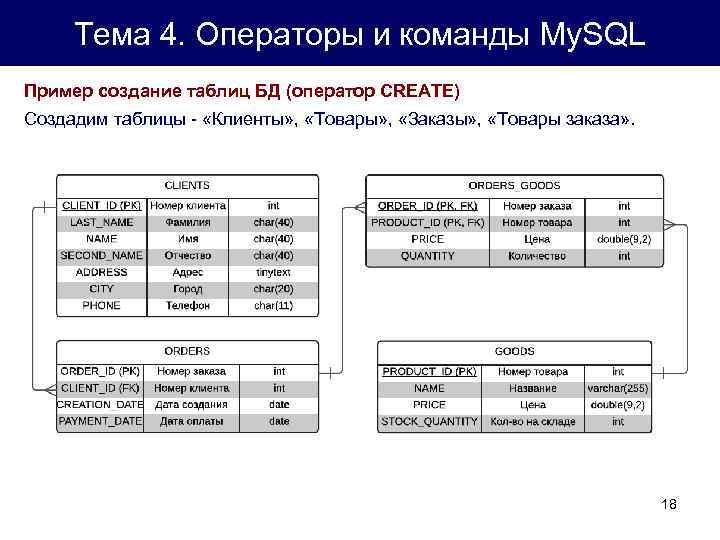
 и Сверху. Он может быть размещен только сверху других объектов листа в слое Сверху.
и Сверху. Он может быть размещен только сверху других объектов листа в слое Сверху.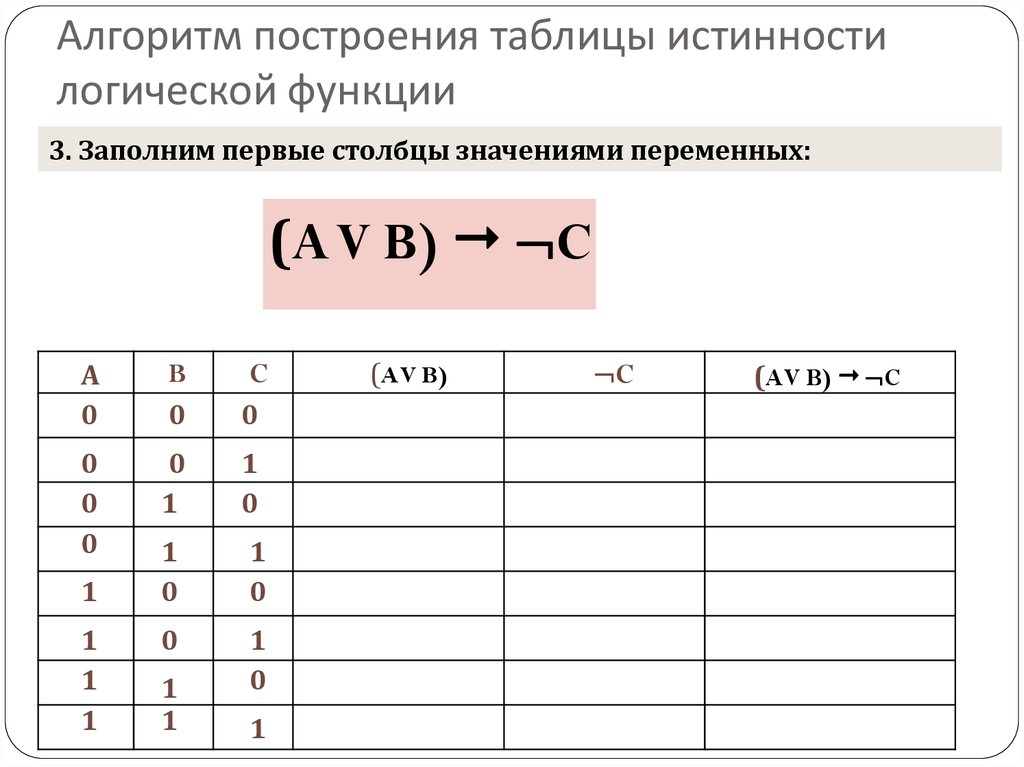


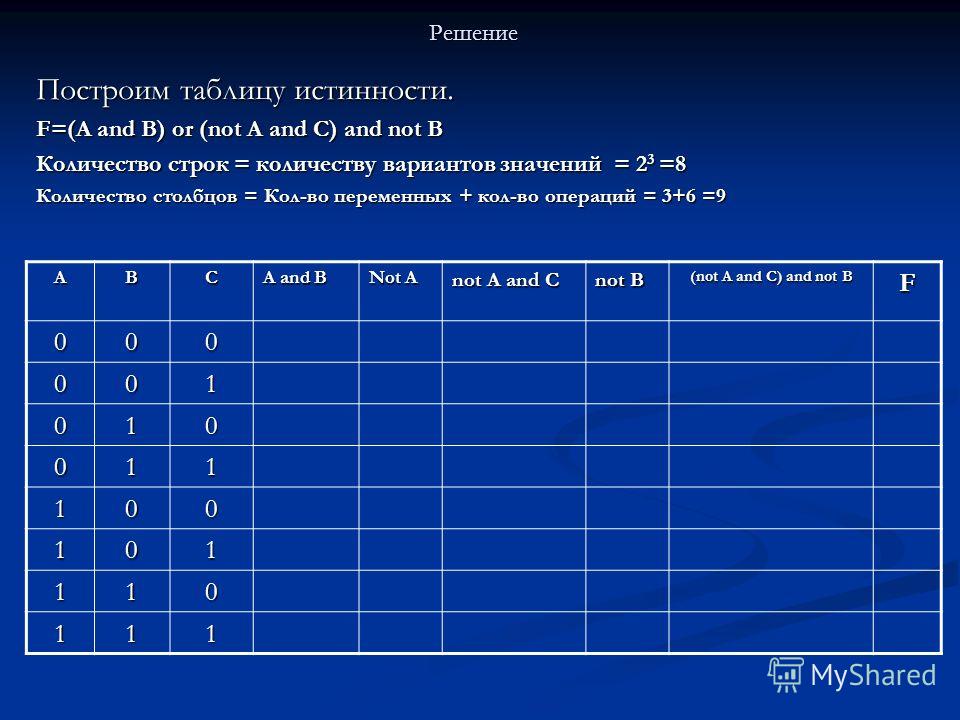 Этот параметр может быть полезным, к примеру, для поочередного отображения нескольких графиков в одной области листа.
Этот параметр может быть полезным, к примеру, для поочередного отображения нескольких графиков в одной области листа.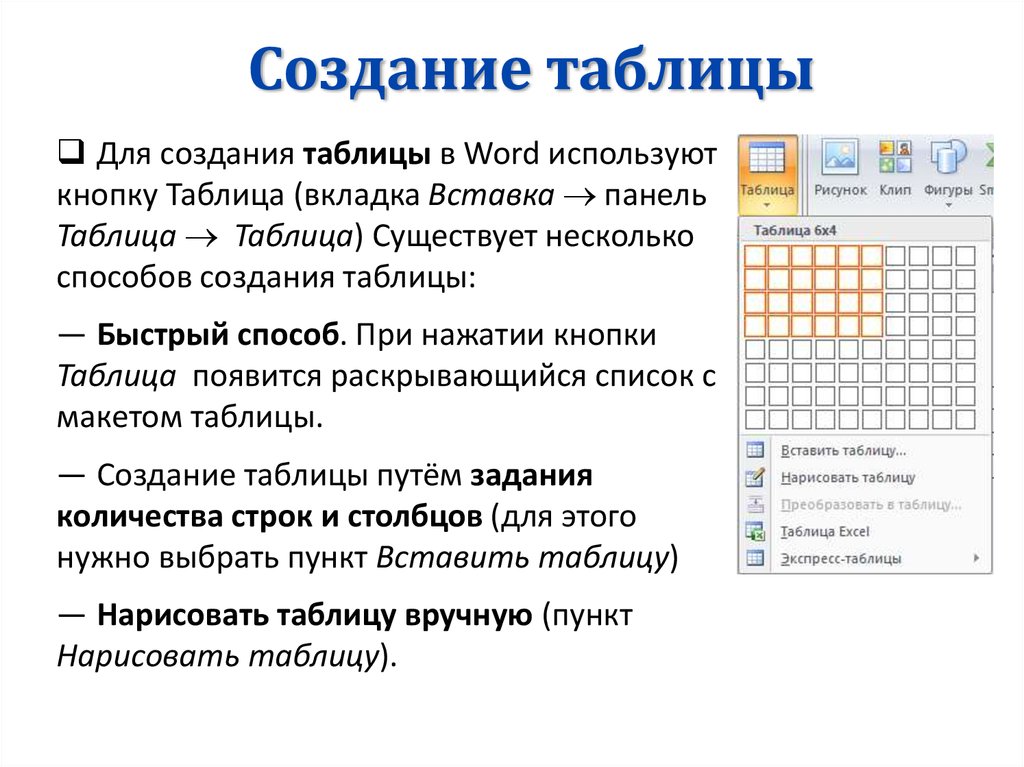 Значок подсказки будет добавлен к заголовку окна объекта. При наведении мыши на значок текст отобразится во всплывающем окне.
Значок подсказки будет добавлен к заголовку окна объекта. При наведении мыши на значок текст отобразится во всплывающем окне.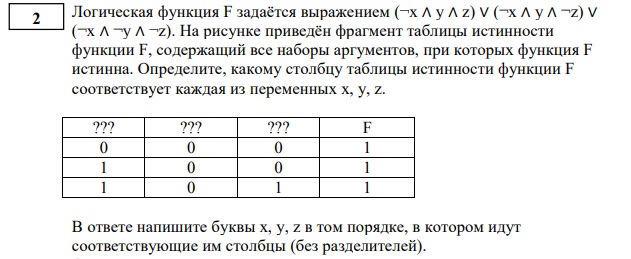
 собрать: регресс веса бпсистола
собрать: регресс веса бпсистола
 собрать макет (colname) (cmdset#result)
собрать макет (colname) (cmdset#result)
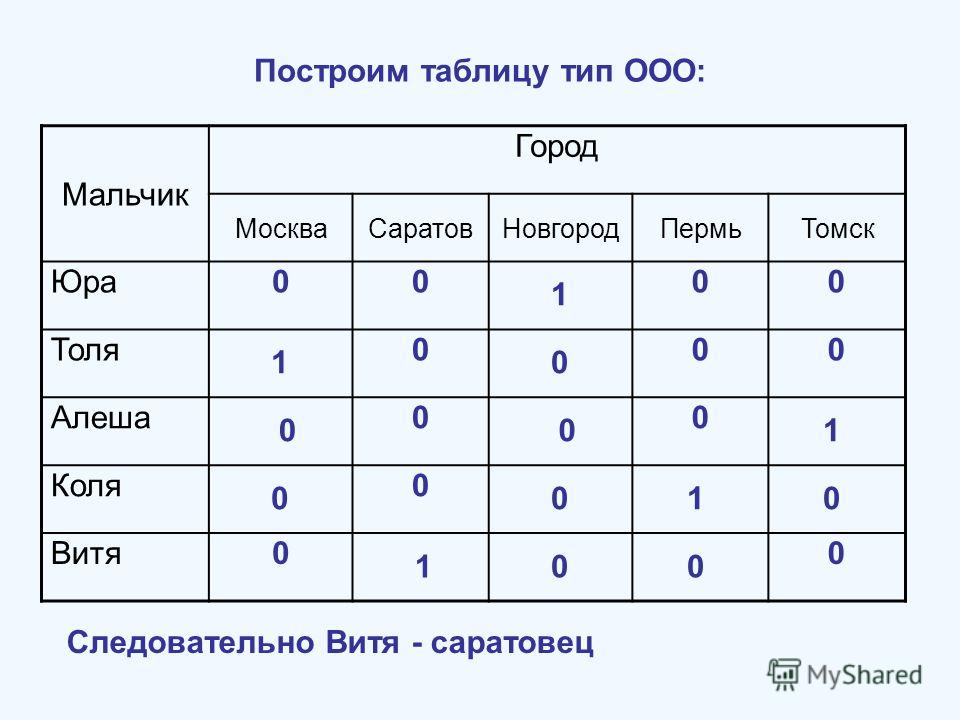 04} и
\multicolumn{1}{r}{(0,23, 1,85)} &
\multicolumn{1}{r}{-6.78} &
\multicolumn{1}{r}{(-8,39, -5.16)} \\
\multicolumn{1}{l}{30-39} и
\многостолбец{1}{r}{} &
\многостолбец{1}{r}{} &
\multicolumn{1}{r}{1.20} &
\multicolumn{1}{r}{(-0,05, 2,44)} &
\multicolumn{1}{r}{-0,78} &
\multicolumn{1}{r}{(-2,56, 1,00)} \\
\multicolumn{1}{l}{40-49} и
\многостолбец{1}{r}{} &
\многостолбец{1}{r}{} &
\multicolumn{1}{r}{7.25} и
\multicolumn{1}{r}{(5.91, 8.59)} &
\multicolumn{1}{r}{2,75} и
\multicolumn{1}{r}{(0,84, 4,66)} \\
\многостолбец{1}{l}{50-59} &
\многостолбец{1}{r}{} &
\многостолбец{1}{r}{} &
\multicolumn{1}{r}{15,94} и
\multicolumn{1}{r}{(14.61, 17.28)} &
\multicolumn{1}{r}{10.44} и
\multicolumn{1}{r}{(8.52, 12.36)} \\
\multicolumn{1}{l}{60-69} и
\многостолбец{1}{r}{} &
\многостолбец{1}{r}{} &
\multicolumn{1}{r}{22,84} &
\multicolumn{1}{r}{(21.77, 23.91)} &
\multicolumn{1}{r}{16,53} &
\multicolumn{1}{r}{(15.00, 18.06)} \\
\multicolumn{1}{l}{70+} и
\многостолбец{1}{r}{} &
\многостолбец{1}{r}{} &
\multicolumn{1}{r}{30,47} и
\многостолбец{1}{r}{(29.
04} и
\multicolumn{1}{r}{(0,23, 1,85)} &
\multicolumn{1}{r}{-6.78} &
\multicolumn{1}{r}{(-8,39, -5.16)} \\
\multicolumn{1}{l}{30-39} и
\многостолбец{1}{r}{} &
\многостолбец{1}{r}{} &
\multicolumn{1}{r}{1.20} &
\multicolumn{1}{r}{(-0,05, 2,44)} &
\multicolumn{1}{r}{-0,78} &
\multicolumn{1}{r}{(-2,56, 1,00)} \\
\multicolumn{1}{l}{40-49} и
\многостолбец{1}{r}{} &
\многостолбец{1}{r}{} &
\multicolumn{1}{r}{7.25} и
\multicolumn{1}{r}{(5.91, 8.59)} &
\multicolumn{1}{r}{2,75} и
\multicolumn{1}{r}{(0,84, 4,66)} \\
\многостолбец{1}{l}{50-59} &
\многостолбец{1}{r}{} &
\многостолбец{1}{r}{} &
\multicolumn{1}{r}{15,94} и
\multicolumn{1}{r}{(14.61, 17.28)} &
\multicolumn{1}{r}{10.44} и
\multicolumn{1}{r}{(8.52, 12.36)} \\
\multicolumn{1}{l}{60-69} и
\многостолбец{1}{r}{} &
\многостолбец{1}{r}{} &
\multicolumn{1}{r}{22,84} &
\multicolumn{1}{r}{(21.77, 23.91)} &
\multicolumn{1}{r}{16,53} &
\multicolumn{1}{r}{(15.00, 18.06)} \\
\multicolumn{1}{l}{70+} и
\многостолбец{1}{r}{} &
\многостолбец{1}{r}{} &
\multicolumn{1}{r}{30,47} и
\многостолбец{1}{r}{(29. 01, 31,92)} &
\multicolumn{1}{r}{23.31} &
\multicolumn{1}{r}{(21.19, 25.43)} \\
\многостолбец{1}{l}{} &
\многостолбец{1}{r}{} &
\многостолбец{1}{r}{} &
\многостолбец{1}{r}{} &
\многостолбец{1}{r}{} &
\многостолбец{1}{r}{} &
\многостолбец{1}{r}{} \\
\multicolumn{1}{l}{Женщина \& 30–39} &
\многостолбец{1}{r}{} &
\многостолбец{1}{r}{} &
\многостолбец{1}{r}{} &
\многостолбец{1}{r}{} &
\multicolumn{1}{r}{3,94} и
\multicolumn{1}{r}{(1,49, 6.40)} \\
\multicolumn{1}{l}{Женщина \& 40–49} &
\многостолбец{1}{r}{} &
\многостолбец{1}{r}{} &
\многостолбец{1}{r}{} &
\многостолбец{1}{r}{} &
\multicolumn{1}{r}{8,79} &
\multicolumn{1}{r}{(6.15, 11.44)} \\
\multicolumn{1}{l}{Женщина \& 50–59} &
\многостолбец{1}{r}{} &
\многостолбец{1}{r}{} &
\многостолбец{1}{r}{} &
\многостолбец{1}{r}{} &
\multicolumn{1}{r}{10,65} и
\multicolumn{1}{r}{(8.01, 13.29)} \\
\multicolumn{1}{l}{Женщина \& 60-69} &
\многостолбец{1}{r}{} &
\многостолбец{1}{r}{} &
\многостолбец{1}{r}{} &
\многостолбец{1}{r}{} &
\multicolumn{1}{r}{12.
01, 31,92)} &
\multicolumn{1}{r}{23.31} &
\multicolumn{1}{r}{(21.19, 25.43)} \\
\многостолбец{1}{l}{} &
\многостолбец{1}{r}{} &
\многостолбец{1}{r}{} &
\многостолбец{1}{r}{} &
\многостолбец{1}{r}{} &
\многостолбец{1}{r}{} &
\многостолбец{1}{r}{} \\
\multicolumn{1}{l}{Женщина \& 30–39} &
\многостолбец{1}{r}{} &
\многостолбец{1}{r}{} &
\многостолбец{1}{r}{} &
\многостолбец{1}{r}{} &
\multicolumn{1}{r}{3,94} и
\multicolumn{1}{r}{(1,49, 6.40)} \\
\multicolumn{1}{l}{Женщина \& 40–49} &
\многостолбец{1}{r}{} &
\многостолбец{1}{r}{} &
\многостолбец{1}{r}{} &
\многостолбец{1}{r}{} &
\multicolumn{1}{r}{8,79} &
\multicolumn{1}{r}{(6.15, 11.44)} \\
\multicolumn{1}{l}{Женщина \& 50–59} &
\многостолбец{1}{r}{} &
\многостолбец{1}{r}{} &
\многостолбец{1}{r}{} &
\многостолбец{1}{r}{} &
\multicolumn{1}{r}{10,65} и
\multicolumn{1}{r}{(8.01, 13.29)} \\
\multicolumn{1}{l}{Женщина \& 60-69} &
\многостолбец{1}{r}{} &
\многостолбец{1}{r}{} &
\многостолбец{1}{r}{} &
\многостолбец{1}{r}{} &
\multicolumn{1}{r}{12. 21} &
\multicolumn{1}{r}{(10.08, 14.33)} \\
\multicolumn{1}{l}{Женщины \& 70+} и
\многостолбец{1}{r}{} &
\многостолбец{1}{r}{} &
\многостолбец{1}{r}{} &
\многостолбец{1}{r}{} &
\multicolumn{1}{r}{13,52} и
\multicolumn{1}{r}{(10.63, 16.41)} \\
\многостолбец{1}{l}{} &
\многостолбец{1}{r}{} &
\многостолбец{1}{r}{} &
\многостолбец{1}{r}{} &
\многостолбец{1}{r}{} &
\многостолбец{1}{r}{} &
\многостолбец{1}{r}{} \\
\multicolumn{1}{l}{Перехват} &
\многостолбец{1}{r}{99.63 } &
\multicolumn{1}{r}{(97,57, 101,69)} &
\multicolumn{1}{r}{86,71} и
\multicolumn{1}{r}{(84,52, 88,90)} &
\multicolumn{1}{r}{91,58} и
\multicolumn{1}{r}{(89,26, 93,89)} \\
\cline{1-7}
\end{табличный}
\конец{документ}
21} &
\multicolumn{1}{r}{(10.08, 14.33)} \\
\multicolumn{1}{l}{Женщины \& 70+} и
\многостолбец{1}{r}{} &
\многостолбец{1}{r}{} &
\многостолбец{1}{r}{} &
\многостолбец{1}{r}{} &
\multicolumn{1}{r}{13,52} и
\multicolumn{1}{r}{(10.63, 16.41)} \\
\многостолбец{1}{l}{} &
\многостолбец{1}{r}{} &
\многостолбец{1}{r}{} &
\многостолбец{1}{r}{} &
\многостолбец{1}{r}{} &
\многостолбец{1}{r}{} &
\многостолбец{1}{r}{} \\
\multicolumn{1}{l}{Перехват} &
\многостолбец{1}{r}{99.63 } &
\multicolumn{1}{r}{(97,57, 101,69)} &
\multicolumn{1}{r}{86,71} и
\multicolumn{1}{r}{(84,52, 88,90)} &
\multicolumn{1}{r}{91,58} и
\multicolumn{1}{r}{(89,26, 93,89)} \\
\cline{1-7}
\end{табличный}
\конец{документ}
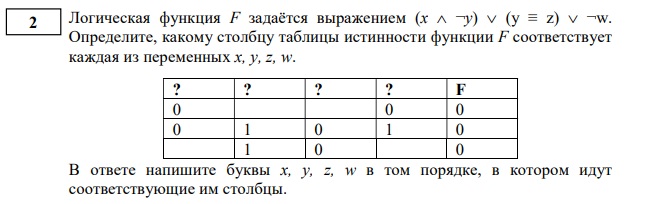 Создание таблицы BigQuery с использованием API 5: Загрузка данных из CSV
Создание таблицы BigQuery с использованием API 5: Загрузка данных из CSV Это обеспечивает эффективное использование полосы пропускания на обоих концах.
Это обеспечивает эффективное использование полосы пропускания на обоих концах.
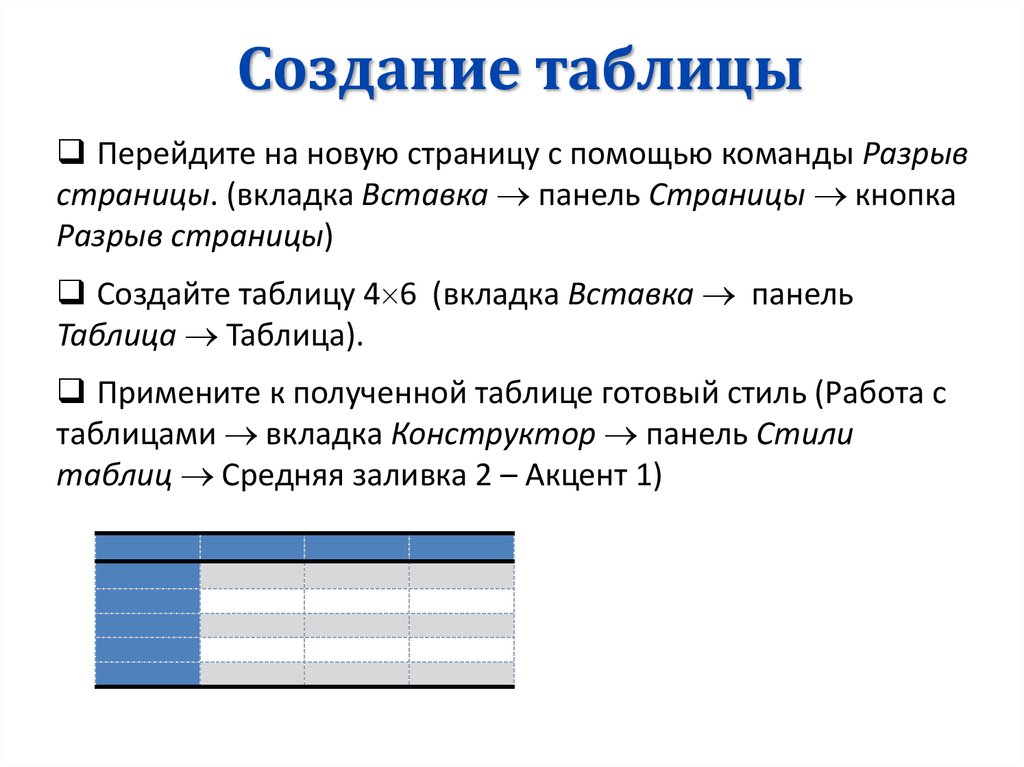


 Рутледж"
},
...
]
Рутледж"
},
...
]  test_table mydata.csv sr_no:INT64,name:STRING,DOB:DATE
test_table mydata.csv sr_no:INT64,name:STRING,DOB:DATE