Как убрать с сайта надпись «Сайт работает на WordPress» – База знаний Timeweb Community
Множество пользователей выбирает WordPress в качестве движка для своего сайта. Если вы тоже являетесь счастливым обладателем сайта на WP и при этом начали погружаться в глубины веб-разработки совсем недавно, вам наверняка будет интересна эта статья.
Я хочу рассказать о том, как убрать автоматически генерирующуюся надпись внизу вашего сайта, вот эту:
По сути, это просто короткая фраза, сообщающая о том, что на сайте используется WordPress. WP это бесплатная платформа, так что такое упоминание как бы немного рекламирует ее, отдает дань всем тем, кто работает над ее улучшением.
Многие пользователи даже не обращают внимания на эту надпись у себя на сайте, но в некоторых случаях даже такая мелочь может не вписаться в дизайн сайта. Поэтому если тоже из тех, кто не хочет лишних надписей на своем сайте, то читайте ниже, как можно эту надпись убрать.
Но перед этим стоит обсудить вопрос авторского права — легально ли убирать с сайта копирайт WordPress?
WordPress — это бесплатная CMS, которая распространяется под лицензией GPL (General Public License — Универсальная общественная лицензия). Это значит, что у вас есть полное право абсолютно свободно использовать, изменять и даже распространять WordPress.
Это значит, что у вас есть полное право абсолютно свободно использовать, изменять и даже распространять WordPress.
Любая тема, которую вы найдете на официальном сайте WordPress.org, распространяется под этой лицензией. А значит, вы можете модифицировать любую тему так, как вашей душе угодно.
И еще один момент, о котором нужно сразу сказать: перед внесением любых изменений делайте бэкап!
Сделали? Тогда двигаемся дальше.
Главное, что вам понадобится, — это доступ в административную часть сайта.
1 способ — отключение через настройки темы
Иногда надпись можно убрать прямо в настройках темы. Для этого нужно зайти в Внешний вид -> Настроить:
Далее варианты могут чуть различаться, особенно в том случае, если ваша тема не переведена на русский язык. Найдите что-то, касающееся подвала (футера, footer) сайта. Поищите в свойствах сайтах или в виджетах. Где-то пункт о футере есть прямо в начальном меню:
Затем в настройках вы выбираете пункт «Скрыть футер» (Hide Footer Credit) и сохраняете изменения.
Читайте также
Комьюнити теперь в Телеграм
Подпишитесь и будьте в курсе последних IT-новостей
Подписаться
2 способ — редактирование PHP-кода
Предыдущий способ довольно легок в использовании, но у него есть одна небольшая проблема — далеко не все авторы тем дают вот так легко избавиться от надписи внизу сайта. Если вы тоже не смогли найти, где ее отключить, попробуйте вот этот способ.
Зайдите в Внешний вид -> Редактор тем:
В колонке справа ищем «Подвал (footer.php)»:
Находим строку, которая говорит о том, что сайт работает на WordPress (в оригинале это звучит как “Proudly Powered By WordPress”), и удаляем ее:
А затем обновляем файл.
Надпись внизу сайта должна исчезнуть.
Существует еще один способ скрыть футер — с использованием CSS. Но есть мнение, что он повышает риск получить штрафы от поисковых систем, поэтому здесь я его не рассматриваю.
Как убрать сайт работает на wordpress- 3 способа удаления надписи
В уроке ответим на вопрос как убрать «Сайт работает на wordpress» (Proudly powered by wordpress), эта фраза появляется в большинстве тем скачанных с официального сайта вордпресса.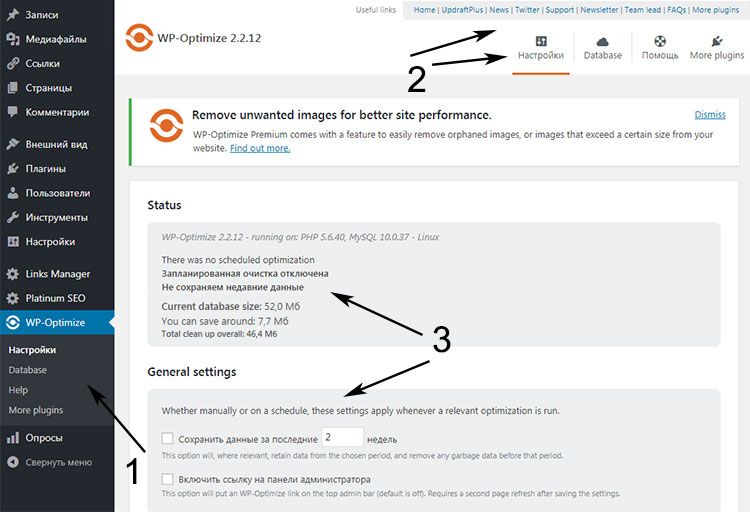 Удаление данной ссылки требует небольшой технической сноровки, но постараемся написать максимально подробно.
Удаление данной ссылки требует небольшой технической сноровки, но постараемся написать максимально подробно.
Удалить надпись через css стили
Самый безопасный, но не действенный способ, скроем надпись визуально, но в HTML коде останется. Вначале нужно определить класс, отвечающий за вывод. Нажимаем правой кнопкой на фразу и выбираем пункт «просмотреть код» (в mozilla «исследовать элемент»).
- Нажимаем правой кнопкой мыши
- Выбираем пункт в выпадающем меню и запускается окно инструмента
- Найденный div
- Класс div в который обернута ссылка в нашем случае «site-info»
Далее работаем в редакторе кода, можно из самой панели wordpress или по FTP соединению. И вводим такую комбинацию
.site-info{display:none;}
- Заходим в редактор кода
- Находим активный шаблон из списка
- В правом столбце находим «таблица стилей style.css»
- В любое свободное место, или в самый конец вводим код, который разбирали выше и отключаем
Так мы можем убрать данную надпись, но только визуально, ссылка будет индексироваться поисковиками и регистрироваться как действительная.
Советую прочитать:
- как показать дату обновления
- также добавление кнопок в запись
- обзор новой twentynineteen
Убрать «сайт работает на wordpress» с помощью плагина
Искал решение для пользователей, которые боятся работать с программированием. Нашёл решение через плагин, удаляющий сайт работает на wordpress. Нашёл плагин Remove «Proudly Powered by WordPress» скачать здесь. Устанавливается стандартно, и что немаловажно поддерживается разработчиками. Устанавливаем и теперь в customizer в разделе «настройки темы» появился новый чекбокс, он регулирует отключать или нет.
По заявлению разработчика, поддерживает все стандартные шаблоны. Но если плагин не помог, то переходим к третьему экстремальному методу.
Работает 100% с шаблонами twenty, а именно:
- seventeen
- eleven
- sixteen
- fifteen
- Может убрать вшитое от команды themegrill
- и новая разработка bulk, обычно вставляют свой копирайт
Для изучения материала ниже нужно уметь:
- Присоединятся к сайту через FTP
- Небольшие знания HTML
- Иметь на компьютере программу, пример Notepad++
Для данной операции нужно найти файл в котором выводится надпись. В стандартном исполнении это файл footer.php, то есть футер (подвал) находится в папке themes. Для более простого доступа переходим в редактор, как делали в первом способе, только находим footer.php
В стандартном исполнении это файл footer.php, то есть футер (подвал) находится в папке themes. Для более простого доступа переходим в редактор, как делали в первом способе, только находим footer.php
На скриншоте нашли блок с классом site-info в футере, а также его закрывающий тег. Всё что между ними можно убрать и сохранить путём нажатия кнопкой «обновить». Ни в коем случае не удаляем всё полдностью, а только содержимое, иначе рискуем сломать вёрстку.
Бывают случаи что в footer.php ничего нет, тогда придётся работать и подключаться к сайту по ftp соединению и смотреть подробнее в других файлах. Например, Twenty, начиная с TwentySeventeen код расположен в другом файле, и в стандарто из административной панели его не определить. Тогда присоединяемся к блогу через FTP, я использую Filezilla. Нужно найти папку themes, идём по данному пути, мне нужна twentyseventeen, нашли и заходим.
Ищем файл в котором выводится div с классом site-info. Нашёл и открыл для редактирования, убрал код внутри блока и сохранил.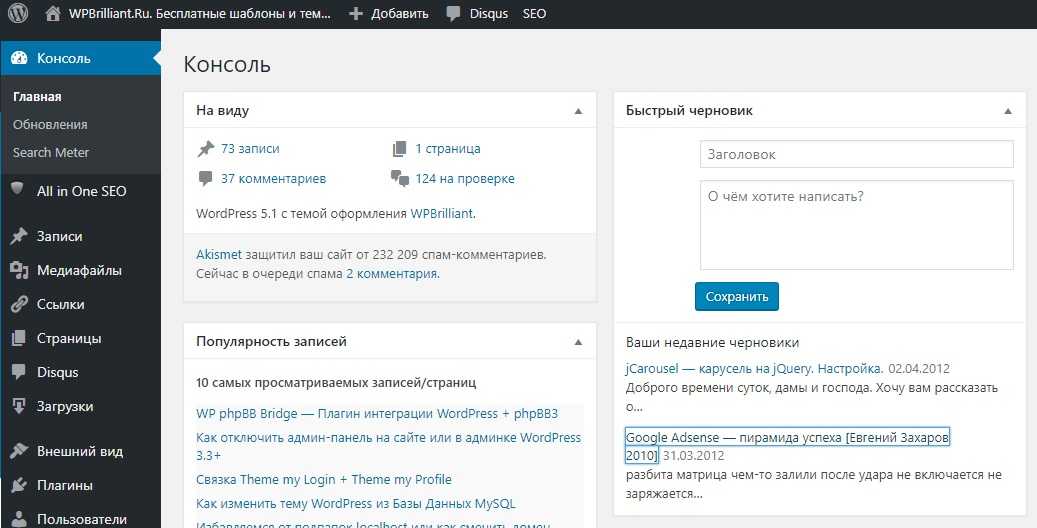 Следственно фраза пропала.
Следственно фраза пропала.
В данной области можно вывести любой контент, при минимальных знаниях HTML и движка wp, любую фразу, например, копирайт или почту. Через селектор echo можно вывести изменяемый в зависимости от ситуации текст, но это для знающих php.
Вот таким нехитрым методом ответили на вопрос и провели урок, как убрать «сайт работает на wordpress», пользуйтесь советами или пишите нам, всегда рады помочь.
P.S. В дополнение прикладываю видео.
Нажмите, пожалуйста, на одну из кнопок, чтобы узнать понравилась статья или нет.
Удалить сайт — Служба поддержки WordPress.com
В этом руководстве объясняется, как удалить сайт WordPress.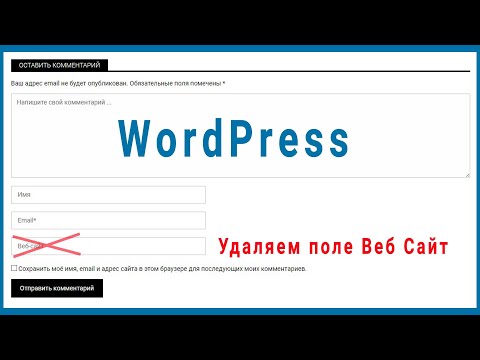 com.
com.
В этом руководстве
Окончательное удаление вашего сайта
⚠️
При удалении сайта он удаляется навсегда, и вы больше никогда не сможете повторно использовать его адрес WordPress.com (например,
yourgroovysite.wordpress.com).
Если это не то, что вы хотите сделать, вместо этого вы можете попробовать любой из альтернативных вариантов, описанных далее в этом руководстве.
Если вы уверены, что хотите навсегда удалить свой сайт, вот как это сделать.
📌
Если у вас есть какие-либо обновления на вашем сайте, такие как платный план или домен, вам нужно будет удалить их, прежде чем сайт можно будет удалить. Дополнительную информацию см. в разделе «Удаление сайта с помощью обновлений».
Шаг 1 . Перейдите на страницу настроек своего сайта, нажав Настройки на левой боковой панели панели инструментов сайта.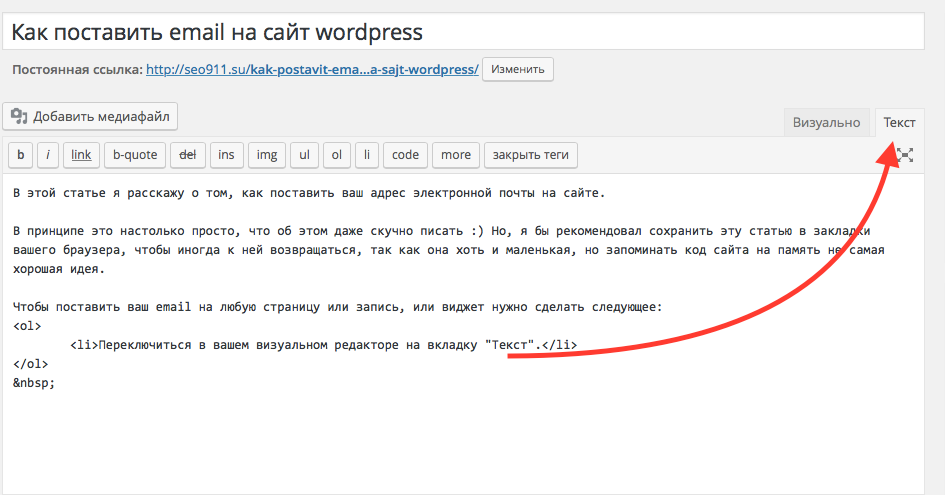
Шаг 2 . Прокрутите вниз вкладку «Общие» и выберите Удалить свой сайт без возможности восстановления
Обратите внимание, что удаление сайта происходит навсегда!
Шаг 3
Шаг 4 – После экспорта контента прокрутите вниз, чтобы найти кнопку Удалить сайт . Если в вашей учетной записи есть несколько сайтов, обязательно убедитесь, что правильный адрес сайта указан в желтой строке предупреждений
. Шаг 5 . Подтвердите удаление. Введите адрес сайта (обозначен красным) в соответствующее поле, затем нажмите кнопку Удалить этот сайт
Это последний шаг — после того, как вы нажмете Удалить этот сайт ваш сайт будет удален навсегда.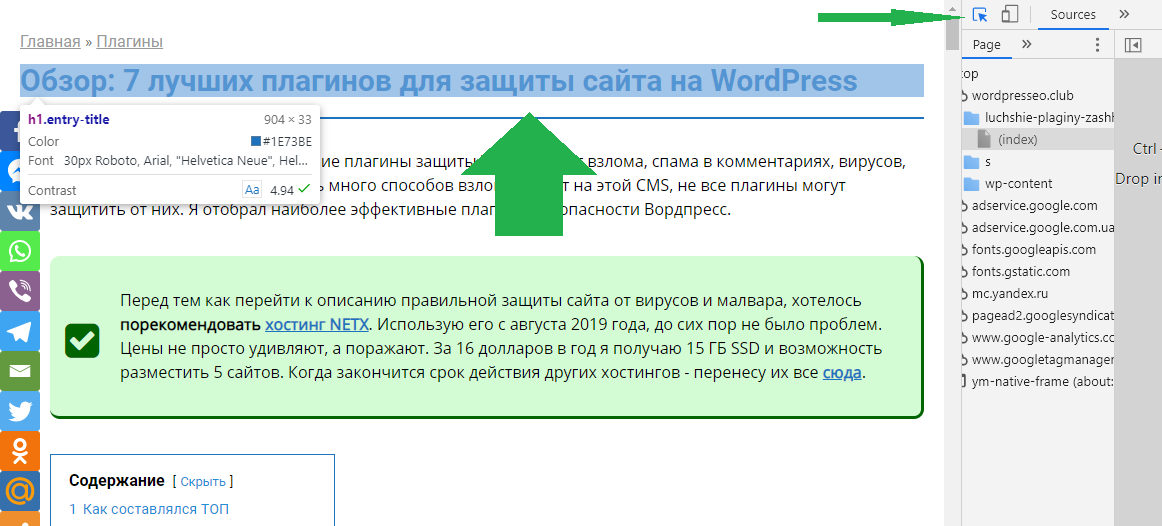
В этот момент любой, кто попытается посетить ваш сайт, увидит сообщение о том, что ваш сайт больше не доступен и был удален авторами.
Удаление сайта с обновлениями
В процессе удаления вы можете увидеть следующее сообщение:
Это означает, что с вашим сайтом связаны платные обновления. Прежде чем вы сможете удалить свой сайт, вам необходимо удалить их. Это предотвращает потерю доступа к вашим платным обновлениям.
Нажмите кнопку Покупки , чтобы перейти на страницу «Покупки». Оказавшись там, используйте ссылки на этой странице, чтобы отменить свои обновления, или обратитесь в службу поддержки, чтобы помочь вам перенести их на другой сайт в вашей учетной записи.
Если вы не можете отменить какое-либо обновление, вы также можете обратиться за помощью в службу поддержки.
После того, как ваши обновления будут удалены с сайта, вы можете нажать Настройки и начать заново.
Альтернативные варианты
- Измените адрес своего сайта и сохраните свой контент
- Удалить старые сообщения и продолжать использовать тот же адрес
- Очистите свой сайт от всего его содержимого, чтобы начать все заново, и продолжайте использовать тот же адрес .
- Перенесите свой сайт кому-то еще
- Сделайте свой сайт приватным, чтобы его могли видеть только человек, которых вы пригласили

Отменить удаление сайта
Можно отменить удаление сайта в течение первых 30 дней после закрытия сайта. Если вы понимаете, что закрыли свой сайт по ошибке, немедленно свяжитесь с нами. Мы сможем помочь вам восстановить ваш сайт в течение этого 30-дневного окна. По истечении 30 дней все данные вашего сайта удаляются и не могут быть восстановлены, а адрес сайта удаляется и не может быть использован повторно.
Закрытие учетной записи
Если вы хотите полностью закрыть свою учетную запись WordPress.com, см. дополнительную информацию на странице «Закрыть мою учетную запись».
Как удалить содержимое в WordPress и начать заново
Иногда у вас может быть сайт, над которым вы работали какое-то время, но вы хотите начать все сначала. Если вам интересно, как удалить контент на вашем сайте WordPress. com и начать все сначала, у вас есть два варианта.
com и начать все сначала, у вас есть два варианта.
В этом руководстве
Посмотрите видео, в котором объясняются различные варианты очистки сайта, и прокрутите ниже, чтобы просмотреть пошаговые инструкции.
Стенограмма видеоМы смотрим на наш веб-сайт, и у нас есть довольно заполненный веб-сайт с контентом и различными страницами. Но прямо сейчас мы заинтересованы в фактическом удалении этого веб-сайта, потому что, возможно, мы хотим все сбросить. Итак, есть несколько шагов, которые мы можем сделать, чтобы удалить контент с нашего веб-сайта.
Первое, на что мы могли бы пойти, это перейти на наши страницы, и мы увидим здесь, что у нас будет несколько разных опубликованных страниц. Если здесь есть какие-либо страницы, которые мы хотим удалить или удалить, мы можем перейти к этому значку, а затем перейти к опции, чтобы удалить их. Мы можем сделать это для любой страницы, которую мы хотим удалить с нашего сайта.
Если здесь есть какие-либо страницы, которые мы хотим удалить или удалить, мы можем перейти к этому значку, а затем перейти к опции, чтобы удалить их. Мы можем сделать это для любой страницы, которую мы хотим удалить с нашего сайта.
Теперь, когда страница попадает в корзину, она больше не будет видна на сайте. Но вы увидите здесь, что есть панель для страниц корзины, к которым вы все еще можете получить доступ. Все, что попадает в корзину, остается там в течение 30 дней, прежде чем оно будет удалено навсегда. Вы можете нажать на этот значок, и вы увидите несколько вариантов. Есть возможность удалить страницу навсегда. Но как только вы это сделаете, страница исчезнет и ее вообще нельзя будет восстановить. Также есть возможность продолжить и восстановить страницу, которая отправит ее в ваши черновики. и вы можете вернуть его на свой сайт.
Мы пока оставим страницы здесь, а затем перейдем к нашим сообщениям. Как и на страницах, которые вы удалили, вы можете перейти к этому значку, а затем выбрать опцию удаления сообщений в корзину.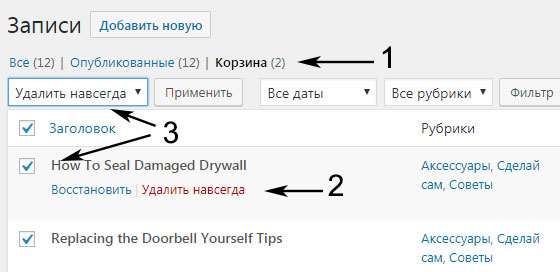 Подсказка появится после того, как сообщение будет перемещено в корзину. И вы можете сделать то же самое для всех других сообщений, которые вы видите здесь.
Подсказка появится после того, как сообщение будет перемещено в корзину. И вы можете сделать то же самое для всех других сообщений, которые вы видите здесь.
Вы заметите, что теперь это говорит о том, что публикации не запланированы. Как и на страницах, вы можете перейти на панель «Корзина», а затем найти свой пост, который вы недавно удалили. И, как и страницы, у вас есть возможность удалить их навсегда или восстановить.
После того, как вы просмотрите свой пост, вы, вероятно, захотите избавиться от своих категорий и тегов. Таким образом, вы можете перейти сюда, на панель категорий прямо под панелью сообщений. И вы заметите, что вы найдете все свои категории для публикации, которую вы используете. Если вы хотите удалить категорию, чтобы ее больше нельзя было выбрать для любого из ваших сообщений, вы можете перейти к этой кнопке, а затем выбрать вариант ее удаления.
Одна вещь, которую нужно знать, это то, что когда вы удаляете категорию, она удаляет категорию из списка выбранных в вашем редакторе, но не будет вести ни к одному из сообщений в ней. Поэтому, если я продолжу и нажму «ОК», чтобы удалить общую категорию, категория исчезнет, и сообщение, которое могло быть назначено ей, в конечном итоге будет переназначено, чтобы быть не отнесенным к категории по умолчанию.
Поэтому, если я продолжу и нажму «ОК», чтобы удалить общую категорию, категория исчезнет, и сообщение, которое могло быть назначено ей, в конечном итоге будет переназначено, чтобы быть не отнесенным к категории по умолчанию.
Итак, теперь, когда этой категории больше нет, вы можете перейти к тегам, чтобы продолжить и удалить их. Как и в случае с категориями, вы можете перейти к тегу и выбрать вариант его удаления. Как и в случае с категориями, если вы удалите тег, он не удалит назначенный ему пост. Он просто удалит тег из выделения в редакторе. Если вы допустили ошибку и в конечном итоге захотите добавить категории или теги обратно, вы всегда можете перейти к соответствующей кнопке добавления нового тега, добавить новую категорию.
Итак, после того, как вы удалите все эти параметры на своем веб-сайте, последний вариант, который вы захотите использовать, — это медиа. Теперь эта опция даст вам возможность избавиться от ваших изображений. Если вы выберете на носителе, а затем продолжите и используете кнопку Shift, вы можете пойти дальше и выбрать все, щелкнув последнее изображение.
Итак, после того, как мы удалили наши медиафайлы и они больше не появляются, вы можете проверить и посмотреть, как теперь выглядит наш сайт. Итак, вы заметите, что изображения, которые были в начале видео, больше не появляются, потому что они были удалены из медиатеки. Все, что у нас есть, это наш текст, наша контактная информация и ссылки. Вы также заметите, что страницы, которые мы удалили, страницы с информацией и контактами отсутствуют. И если мы перейдем на страницу блога, мы также увидим, что посты в блоге отсутствуют в своей обычной области.
И если мы перейдем на страницу блога, мы также увидим, что посты в блоге отсутствуют в своей обычной области.
Таким образом, это подтверждает, что все, через что мы прошли, чтобы удалить наш контент, было удалено с сайтов. И если вы продолжите делать это с другими своими страницами, у вас будет пустой сайт, и вы сможете сбросить настройки или начать с нуля.
Вариант 1. Очистите свой сайт
Если вы хотите начать новую жизнь на своем сайте WordPress.com, вы можете удалить все свое содержимое со своего сайта, сохранив при этом свой текущий адрес WordPress.com (например, yourgroovysite.wordpress.com). ). Вот как удалить каждый тип контента:
Массовое удаление страниц, сообщений, категорий и/или тегов
Эти инструкции относятся к интерфейсу администратора WP. Чтобы просмотреть этот интерфейс, нажмите вкладку View в правом верхнем углу и выберите Classic view .
Вы можете одновременно редактировать несколько страниц, сообщений, категорий или тегов.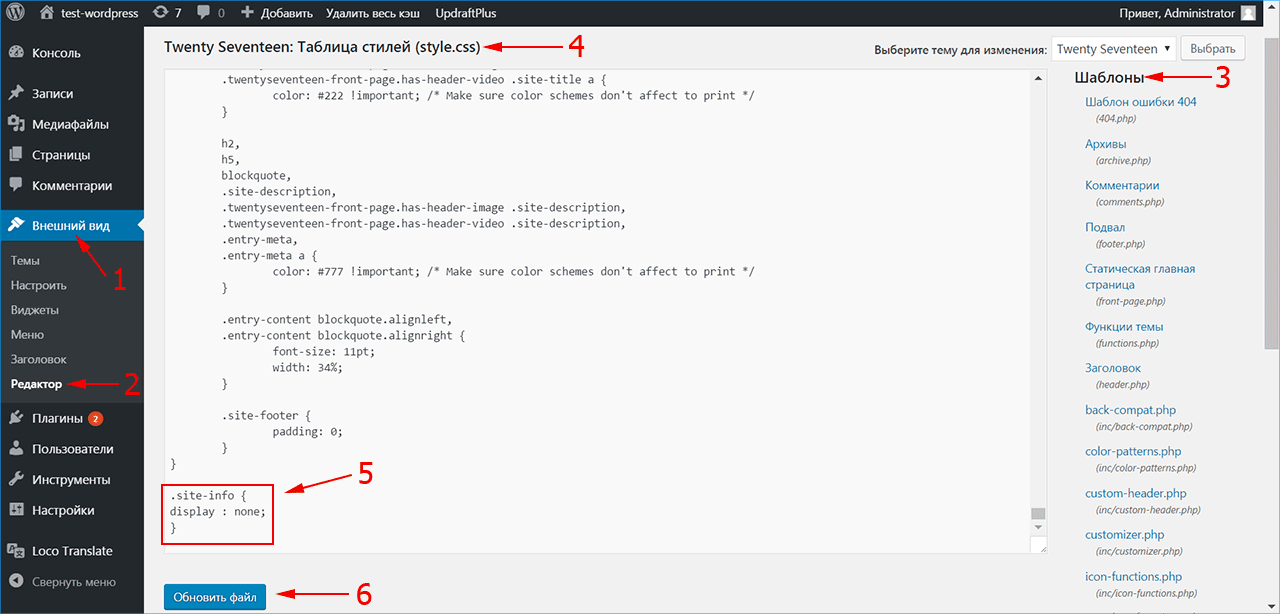 Для этого перейдите по адресу:
Для этого перейдите по адресу:
- Страницы → Все страницы для массового удаления страниц
- Сообщения → Все сообщения для массового удаления сообщений
- Сообщения → Категории для массового удаления категорий
- Сообщения → Теги для массового удаления тегов
Выберите элементы, которые вы хотите удалить, используя флажки слева. Чтобы выбрать все сразу, установите флажок рядом с «Заголовок». Затем перейдите в список Массовые действия, выберите Переместить в корзину , затем нажмите Применить.
Удалить страницы по отдельности
Перейдите на страницу Страницы , щелкните многоточие (три точки) рядом с любой страницей и найдите появившуюся опцию Корзина. Это отправит страницу в корзину, то есть она больше не будет видна на сайте, но ее можно будет восстановить в течение 30 дней, если вы передумаете.
Удалить сообщения по отдельности
Перейдите к Сообщения и щелкните многоточие (три точки) рядом с любым сообщением и найдите появившуюся опцию Корзина. Сообщение будет отправлено в корзину, то есть оно больше не будет отображаться на сайте, но его можно будет восстановить в течение 30 дней, если вы передумаете.
Сообщение будет отправлено в корзину, то есть оно больше не будет отображаться на сайте, но его можно будет восстановить в течение 30 дней, если вы передумаете.
Удалить категории по отдельности
Вы можете управлять своими категориями, перейдя в Сообщения → Категории . Щелкните многоточие (три точки) рядом с категорией и найдите появившуюся опцию «Удалить». Категория по умолчанию не может быть удалена.
Удалить теги по отдельности
Вы можете управлять своими тегами, выбрав Сообщения → Теги . Щелкните многоточие (три точки) рядом с тегом и найдите появившуюся опцию «Удалить».
Удалить мультимедиа
Чтобы удалить все ваши медиафайлы, выполните следующие действия:
- Перейдите к Медиа .
- Нажмите на первое (самое последнее) изображение, появившееся в вашем медиафайле.
- Удерживая нажатой клавишу Shift на клавиатуре, затем используйте мышь, чтобы щелкнуть окончательное изображение, которое появится в вашем медиафайле.



