Добавление и удаление фона листа
Excel для Microsoft 365 Excel для Интернета Excel 2021 Excel 2019 Excel 2016 Excel 2013 Excel 2010 Excel 2007 Excel Starter 2010 Еще…Меньше
В Microsoft Excel можно использовать рисунок в качестве фона листа только для отображения. Фон листа не печатается и не сохраняется на отдельном листе или в элементе, сохраненном как веб-страница.
Так как фон листа не печатается, его нельзя использовать в качестве водяного знака. Тем не менее вы можете имитировать водяной знак, который будет напечатан, вставив рисунок в header or footer.
-
Щелкните лист, который вы хотите отобразить на фоне листа. Убедитесь, что выбран только один из них.
-
Выберите рисунок, который вы хотите использовать в фоновом режиме листа, и нажмите кнопку Вставить.
Чтобы заполнить лист, выбранное изображение повторяется.
На вкладке Разметка страницы в группе Настройка страницы нажмите кнопку Фон.
-
Чтобы повысить ухудшаемость, можно скрыть линии сетки ячеек и применить сплошную цветную затенение к ячейкам с данными.
org/ListItem»>
При этом фон листа сохраняется вместе с данными листа.
Чтобы использовать сплошной цвет в качестве фона листа, можно применить затенение ячеек к всем ячейкам на листе.
-
Щелкните лист с фоном листа. Убедитесь, что выбран только один из них.
-
На вкладке Разметка
Удалить фон можно только в том случае, если на листе есть фон листа.

Функция подкладки недоступна в Microsoft Excel. Тем не менее, вы можете имитировать водяной знак одним из двух способов.
На каждой печатной странице можно отобразить сведения о водяном знаке, например конфиденциальные данные на листе или в черновике, вставив рисунок, содержащий данные водяного знака, в header or footer. После этого этот рисунок отображается за данными на листе, начиная с верхней или нижней части каждой страницы. Кроме того, вы можете масштабировать рисунок или его масштаб, чтобы заполнить всю страницу.
Вы также можете использовать wordArt поверх данных на нем, чтобы указать, что данные конфиденциальные или черновики.
-
Щелкните место на том месте, где вы хотите отобразить водяной знак.

-
На вкладке Вставка в группе Текст щелкните элемент WordArt
-
Выберите нужный стиль WordArt.
Например, используйте заливку : Белый, Тень,Заливка — Текст 1,Внутренняя тень или Заливка — Белая, Тепловая матовая степная.
-
Введите текст, который вы хотите использовать для водяного знака.

-
Чтобы изменить размер wordArt, сделайте следующее:
-
Щелкните wordArt.
-
На вкладке Формат в группе Размер в полях Высота фигуры и Ширина фигуры введите нужный размер . Обратите внимание, что при этом изменяется только размер окна, содержаного wordArt.
Вы также можете перетащить хронронизировать wordArt до нужного размера.
Вы выберите текст внутри wordArt, а затем на вкладке Главная в группе Шрифт выберите нужный размер в поле Размер шрифта.
-
Чтобы добавить прозрачность для большей части данных под wordArt, сделайте следующее:
-
Щелкните правой кнопкой мыши wordArt и выберите формат фигуры.
org/ListItem»>
В категории Заливка в области Заливкавыберите сплошная заливка.
Перетащите ползунок Прозрачность до нужного процента прозрачности или введите процент в поле Прозрачность.
Если вы хотите повернуть wordArt, сделайте следующее:
-
Щелкните wordArt.

-
На вкладке Формат в группе Упорядочивать нажмите кнопку Повернуть.
-
Нажмите кнопку Другие параметры поворота.
-
На вкладке Размер в области Размер и поворотв поле Поворот введите нужный угол поворота.
org/ListItem»>
Нажмите кнопку Закрыть.
Вы также можете перетащить маркер поворота в том направлении, в каком вы хотите повернуть wordArt.
Примечание: В фоновом режиме нельзя использовать wordArt в качестве фона. Однако если вы создадим wordArt на пустом экране, на который не будут отображаться линии сетки (снимете его в группе Показать или скрыть на вкладке Вид), можно нажать кнопку PRINT SCREEN, чтобы захватить wordArt, а затем в виде рисунка. Затем вы можете вставить рисунок, созданный в программе рисования, в header and footer, как описано в описании в окне Использование рисунка в области создания или сноски для имитации водяного знака.
Эта функция недоступна в Excel в Интернете.
Если у вас есть Excel, вы можете нажать кнопку Открыть в Excel, чтобы открыть книгу и добавить фон листа.
Дополнительные сведения
Вы всегда можете задать вопрос специалисту Excel Tech Community или попросить помощи в сообществе Answers community.
Извлечение изображения или удаление фона в приложении «Просмотр» на Mac
Можно извлечь часть изображения. Например, можно выбрать лицо определенного человека на групповой фотографии и вставить его в другое место.
Если фон изображения состоит из областей примерно одного цвета, можно также удалить фон.
Открыть приложение «Просмотр»
Извлечение изображения
В приложении «Просмотр» на Mac нажмите кнопку «Показать панель инструментов разметки» (если панель инструментов разметки не отображается), нажмите меню «Инструменты выбора» , затем выберите инструмент «Смарт-лассо» .
Обведите края изображения, которое необходимо извлечь.
Убедитесь, что изображение находится в пределах жирной границы, появляющейся при обведении.

Соедините конец и начало границы или отпустите кнопку мыши, чтобы соединить конечную точку с началом границы прямой линией.
Выполните одно из указанных действий.
Копирование изображения, чтобы его можно было вставить в документ. Выберите «Правка» > «Копировать».
Удаление всех частей вне выбранной области. Нажмите кнопку «Обрезать» в панели инструментов разметки (или выберите «Правка» > «Инвертировать выбранное»), затем нажмите клавишу Delete.
Извлечение страницы из PDF-файла с преобразованием в изображение
Вы можете выбрать область изображения, открытого в приложении «Просмотр», а затем скопировать ее и вставить в другое место. Можно также обрезать окружающее содержимое, оставив только выбранную область. Если изображение находится внутри файла PDF, то перед использованием инструментов разметки изображений нужно извлечь страницу из файла PDF в формат изображения.
В приложении «Просмотр» на Mac откройте файл PDF, выберите меню «Вид» > «Миниатюры», затем выберите страницу в боковом меню миниатюр.
Нажмите «Файл» > «Экспортировать», введите имя, добавьте тег (если нужно) и укажите, где сохранить файл.
Откройте всплывающее меню «Формат» и выберите формат изображения (например, PNG).
Нажмите «Сохранить».
Удаление фона изображения
В приложении «Просмотр» на Mac нажмите кнопку «Показать панель инструментов разметки» (если панель инструментов разметки не отображается), затем нажмите кнопку «Функция прозрачности» (или воспользуйтесь панелью Touch Bar).
Проведите указателем по фрагменту фона.
Приложение «Просмотр» выбирает область, по которой Вы провели указателем, и все соседние пиксели такого же цвета.
Чтобы удалить выбранную область, нажмите клавишу Delete.
Чтобы удалить весь фон, кроме выбранной области, выберите «Правка» > «Инвертировать выбранное» и нажмите клавишу Delete.

Повторяйте шаги 2 и 3, пока не получите необходимое изображение.
См. такжеДобавление примечаний к изображению в приложении «Просмотр» на MacПолучение снимка экрана в приложении «Просмотр» на Mac
Бесплатный конструктор обоев — Создавайте креативные фоны в PixTeller
Создавайте собственные обои или фоны для рабочего стола с помощью бесплатных онлайн-обоев PixTeller. производитель. Создавайте персонализированные обои за считанные минуты.
Всего за несколько кликов вы можете сделать свои собственные чудесные обои, выбрав из более чем ста готовые шаблоны обоев или создание собственного дизайна с нуля. Вам не нужны технические или навыки проектирования, чтобы начать работу, только ваше воображение.
Сделай сам Обои
Простой в использовании бесплатный инструмент для создания обоев, который вы можете использовать онлайн
Создавайте персонализированные обои, от которых захватывает дух, с помощью редактора обоев PixTeller. Наш интуитивно понятный
графический инструмент поможет вам создать чудесный фон для рабочего стола, телефона или блога всего за несколько кликов. Это так просто!
Наш интуитивно понятный
графический инструмент поможет вам создать чудесный фон для рабочего стола, телефона или блога всего за несколько кликов. Это так просто!
Лучшие бесплатные редактируемые шаблоны обоев, простые в использовании и настройке
Забудьте об унылых и скучных фотографиях, которые вам приходится видеть каждый день. С помощью нашей огромной картины базу данных, вы можете создать обои, которые вы можете изменить, когда захотите. Начните с одного из у нас есть много шаблонов, и просто измените фоновое изображение, возможно, добавьте цитату, а затем сохраните.
Вы также можете создать что-то великолепное с нуля и загрузить любую личную фотографию. Затем
сохраните его, и у вас будет уникальный фон, готовый к загрузке, и , установленный в качестве обоев на любой
устройство, веб-сайт или блог .
Сделай свой собственный Обои на стену
Как сделать свои собственные обои за 3 шага
Выберите красивый макет обоев
Откройте для себя сотни различных профессиональных шаблонов обоев, созданных экспертом дизайнеры. Просмотрите и выберите обои, которые соответствуют вашему настроению, и нажмите кнопку Использовать , чтобы персонализировать их.
Меняйте цвета, слова, фотографии и добавляйте собственные фильтры
Персонализируйте свои обои, заменив изображения, иллюстрации, формы и даже от добавляя свои собственные шрифты, чтобы у вас были обои, которые вас вдохновляют.

Вы также можете обновить фон, цвета текста или настроить фильтры на . а индивидуальный подход к вашему дизайну обоев.
Сохранить для загрузки и установить в качестве фона
Сохраните , чтобы Загрузите свои персонализированные обои в Формат PNG или JPG . Как только вы создадите обои, вы будете видеть их каждый день, поэтому убедитесь, что вы воля добавьте его на рабочий стол или мобильный экран.

Примечание: С помощью редактора обоев PixTeller вы также можете создавать свои собственные обои для своего настольный или мобильный с нуля. Как? Просто открыв редактор и комбинируя цвета, фотографии, слова, в приятной, быстрой и легкой форме.
Возможности Создателя обоев
1 500 000+ фотографий и иллюстраций
Выбирайте из большого разнообразия красивых бесплатных картинок и иллюстраций и добавляйте их на ваши обои. Вы также можете загрузить свои собственные фотографии.

Градиентные цвета
Выберите между сплошным, линейным или радиальным градиентом и получите выдающийся вид для вашего обои на стену! Вы даже можете сделать прозрачные фоны.
Обрезка изображения
Изменяйте размер ваших фотографий в любом размере, не нарушая соотношение сторон. Изменить изображение положение отсечения, выбрав одну из девяти предопределенных точек.
Фотоэффекты
Предустановленные фотоэффекты для украшения ваших обоев — Винтаж, Старый сапог, Ностальгия это лишь некоторые примеры.

Кроме того, вы всегда можете отрегулировать значения яркости, оттенка, насыщенности или осветления вашего изображения. фото.
Скачать в формате PNG, JPG
Загрузите обои в наилучшем качестве в формате PNG или в формате JPG меньшего размера. версия.
Также вы можете быстро установить новый размер обоев при загрузке, сохранив соотношение сторон. Для этого не нужно создавать отдельный файл.
Сделай свой собственный Обои на стену
Часто задаваемые вопросы
Какой размер следует использовать для обоев рабочего стола?
Наиболее часто используемый размер обоев для рабочего стола — 9.
 0011 1920×1080 пикселей .
Если у вас экран 4K, то вам нужны обои 3840×2160 пикселей размер изображения.
0011 1920×1080 пикселей .
Если у вас экран 4K, то вам нужны обои 3840×2160 пикселей размер изображения.Если вам нужно собственное изображение обоев для вашего смартфона , мы предлагаем установить размеры до 1080×1920 пикселей .
Используя редактор создания обоев PixTeller, вы можете вручную вставлять пользовательские значения ширины и высоты, так что вы можете сделать свои собственные фоновые изображения любого размера.
В каких форматах можно загрузить мои обои?
Для наилучшего качества вы можете скачать обои как PNG .
 Если место для хранения
это проблема, вы можете скачать обои как JPG и не заметить качество
потеря.
Если место для хранения
это проблема, вы можете скачать обои как JPG и не заметить качество
потеря.Могу ли я сделать свои собственные обои для моего телефона?
Да, можно. В зависимости от разрешения экрана вашего мобильного телефона вам нужно будет вручную ввести правильный размер изображения в редакторе производителя обоев. Наиболее распространенный размер мобильных обоев — 1080×1920 пикселей .
Могу ли я редактировать свои обои после загрузки?
Вы можете редактировать свои обои, когда захотите.
 Просто нажмите кнопку Редактировать в
Для того, чтобы открыть редактор обоев, внести изменения в дизайн и сохранить. Если вы хотите сохранить
оригинальную версию вашей фоновой фотографии, просто нажмите Использовать .
Просто нажмите кнопку Редактировать в
Для того, чтобы открыть редактор обоев, внести изменения в дизайн и сохранить. Если вы хотите сохранить
оригинальную версию вашей фоновой фотографии, просто нажмите Использовать .
Могу ли я использовать свои фотографии в качестве обоев?
Вы можете загружать любые элементы на PixTeller. Наш редактор обоев позволяет вам полностью настроить фон рабочего стола с помощью давая вам возможность загружать свои собственные фотографии, иллюстрации и шрифты.
Таким образом, у вас будет отличное изображение обоев, которое идеально впишется в ваш рабочий стол или мобильный фон.

Имею ли я право на полное использование своих обоев?
Все фоновые изображения, созданные с помощью конструктора обоев PixTeller, можно использовать в коммерческих целях. целей, без юридических проблем, если фотографии, графика и другие элементы включены из нашей базы данных.
Все наши ресурсы с изображениями, шрифтами и формами имеют лицензию CC0 , поэтому они безопасны. для использования кем-либо.
Если вы загружаете свои собственные материалы, такие как фотографии, иллюстрации, значки, шрифты и другие, вы личную ответственность за вашу графику и то, где вы делитесь ею.

Могу ли я сделать GIF-обои с помощью PixTeller?
Да, вы можете создать анимированных фонов и скачать их как GIF с помощью производителя обоев. Они будут прекрасно смотреться на вашем телефоне.
После того, как вы создали дизайн обоев, все, что вам нужно сделать, это переключить производителя обоев редактора в режим анимации, а затем кадр за кадром настраивать графические элементы для создания видео движения. В конце сохраните и отрендерите и вуаля!!
4,8 из 5 звезд
Создатель обоев
Отзывы
Хотите персонализировать фон рабочего стола?
Оживите свой рабочий стол, установив в качестве фона свои собственные удивительные пользовательские обои . Тысячи
других творческих людей используют наш инструмент для создания фона, чтобы создавать потрясающие фоны.
Тысячи
других творческих людей используют наш инструмент для создания фона, чтобы создавать потрясающие фоны.
Начать проектирование
Создатель фона | Создайте свой собственный фон онлайн
Войдите в системуБесплатная пробная версия
Создатель фона PicMonkey поможет вам создать эстетичный фон для вашего ноутбука, телефона, видеозвонков и для всех типов дизайна. Настройте свои собственные изображения, выберите из наших 90 218 миллионов 90 219 стоковых фотографий или примените великолепные текстуры, такие как дерево, мрамор, градиент или растительные узоры, для выдающихся творений.
Начать бесплатную пробную версию
Как сделать фон
1. Введите размеры
Нажмите Создайте новый и начните с чистого холста нужного размера. Введите размеры вашего телефона в правом верхнем углу. Нажмите Сделай это!
2. Добавьте фотографии или текстуры
Выберите из миллионов бесплатных стоковых фотографий! Хотите что-то еще? Нанесите на чистый холст эстетичные текстуры, узоры или сплошные цвета.
3. Настройте
Заканчивайте или делайте все возможное, добавляя наклейки, графику или текст на фон. Затем настройте их с помощью забавных цветов и модных эффектов.
4. Экспорт и загрузка!
Время делиться! Вы можете отредактировать свою работу в облачном хранилище PicMonkey Hub с автоматическим сохранением в любое время. Экспортируйте в формате JPG или PNG или загрузите на рабочий стол для печати.
Начать бесплатную пробную версию
Минимальная кривая обучения
Наши простые и интуитивно понятные инструменты позволяют сразу приступить к редактированию фотографий и созданию впечатляющих дизайнов, независимо от уровня ваших навыков.
Расширенный набор функций
Начните с профессионально разработанного шаблона или воспользуйтесь нашими мощными инструментами для создания пользовательских изображений с нуля.
Так много за столь мало
Получите все необходимое для создания потрясающих изображений по одной низкой цене подписки, без разовых покупок или скрытых затрат.
Создавайте потрясающие фоны для телефона (и домашние экраны!)
Ознакомьтесь с этим пошаговым руководством, чтобы узнать, как создавать красивые обои и фоны для телефона, а также множество идей для создания уникальных домашних экранов на вашем устройстве iOS 14 или более поздней версии.
Идеи эстетического фона для вашего телефона
Создайте обои для телефона в мобильном приложении PicMonkey
Откройте мобильное приложение PicMonkey и нажмите «Пользовательский» в разделе «Начать новый дизайн»
Введите размеры экрана, затем нажмите пустой холст с текстурами, изображениями или графикой
Нажмите на галочку в правом верхнем углу, чтобы сохранить в фотопленке
Установите новые обои на телефоне
Читайте: Сделайте свой собственный фоновый рисунок для телефона
Создание фона с помощью PicMonkey
Используйте стоковую фотографию в качестве красивого фона для вашего дизайна.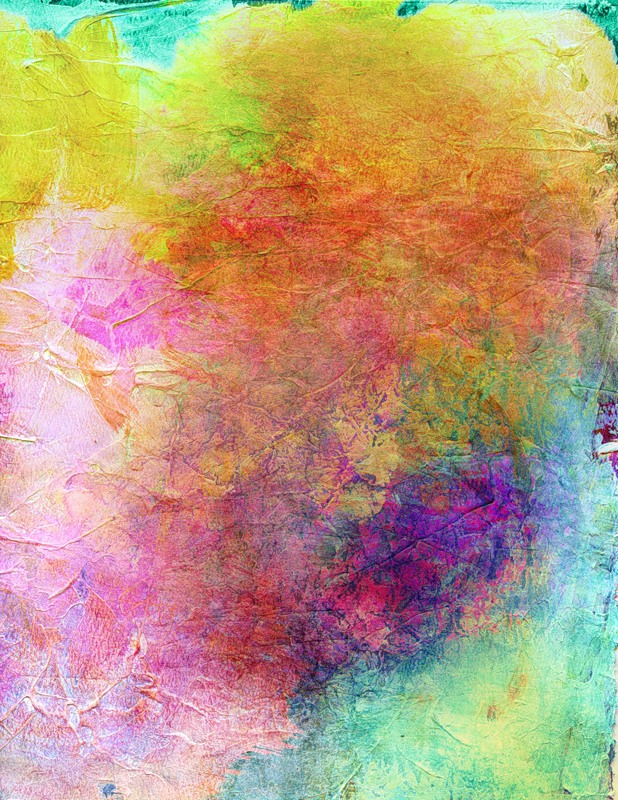







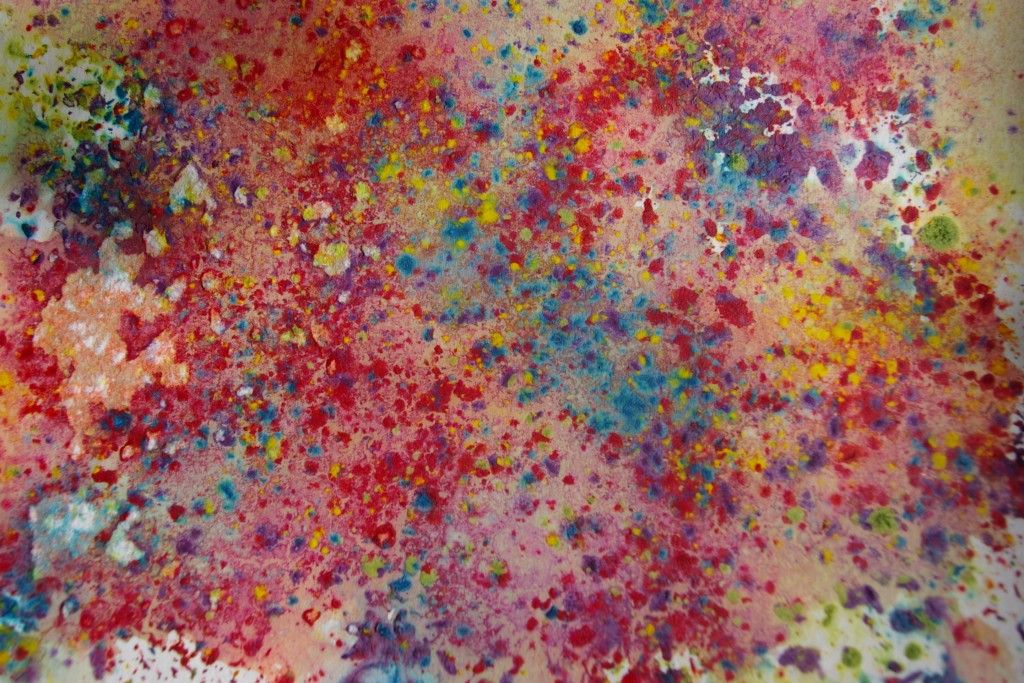

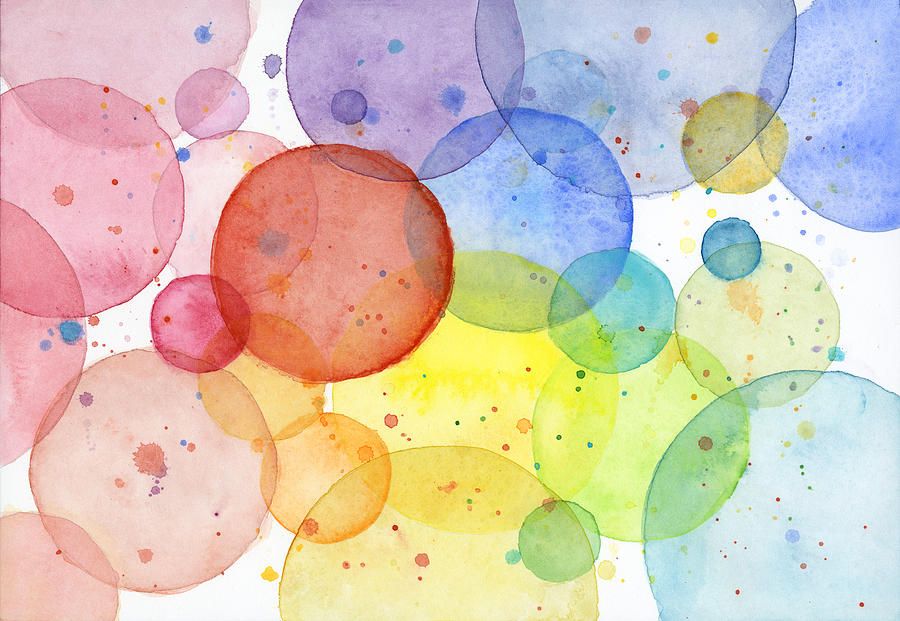

 0011 1920×1080 пикселей .
Если у вас экран 4K, то вам нужны обои 3840×2160 пикселей размер изображения.
0011 1920×1080 пикселей .
Если у вас экран 4K, то вам нужны обои 3840×2160 пикселей размер изображения. Если место для хранения
это проблема, вы можете скачать обои как JPG и не заметить качество
потеря.
Если место для хранения
это проблема, вы можете скачать обои как JPG и не заметить качество
потеря. Просто нажмите кнопку Редактировать в
Для того, чтобы открыть редактор обоев, внести изменения в дизайн и сохранить. Если вы хотите сохранить
оригинальную версию вашей фоновой фотографии, просто нажмите Использовать .
Просто нажмите кнопку Редактировать в
Для того, чтобы открыть редактор обоев, внести изменения в дизайн и сохранить. Если вы хотите сохранить
оригинальную версию вашей фоновой фотографии, просто нажмите Использовать .
