Как включить или убрать сетку в Фотошопе
В Adobe Photoshop есть инструмент, с которым редактировать графику будет гораздо проще. Это сетка. Она помогает при создании изображений и складывании коллажей. По ней можно оценить размер и расстояние, прикинуть, как будут располагаться объекты относительно друг друга, сделать разметку. Сориентироваться, куда поместить ту или иную часть рисунка. Это полезное средство, если уметь им пользоваться. Узнайте, как включить сетку в Фотошопе, как настроить её атрибуты и как её убрать.
О сетке
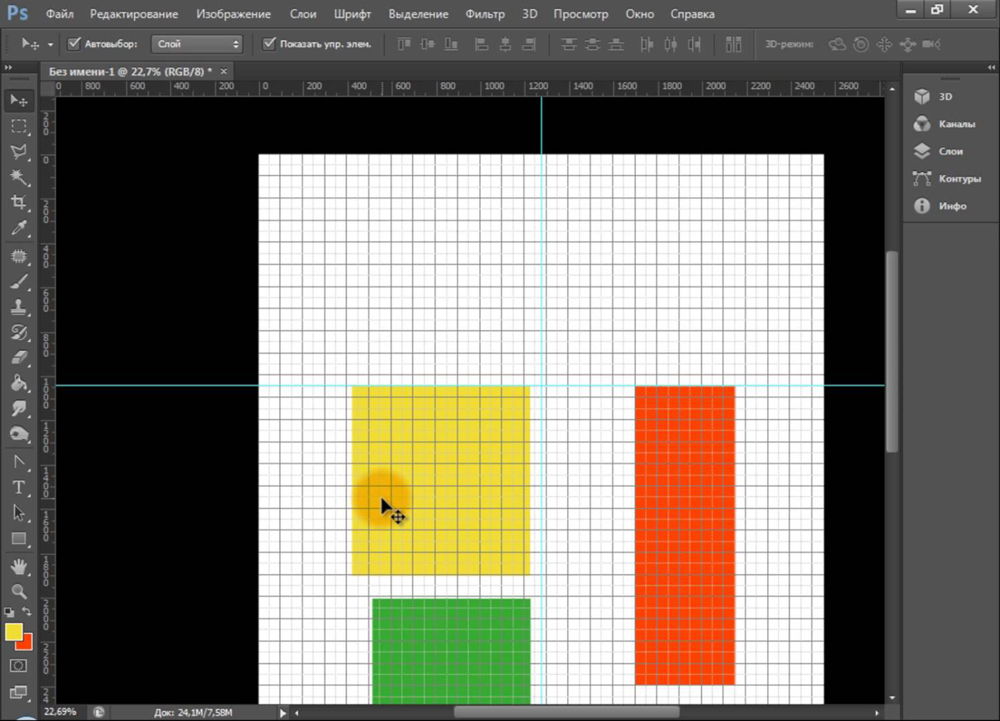
Сетка помогает вам более точно и симметрично расставить элементы в композиции
По сути, это направляющие линии. Ровная таблица. Она накладывается поверх изображения, но не перекрывает его. С ней легче рассчитать пропорции, увидеть симметрию, правильно поставить отдельные элементы.
В качестве аналогии приведём школьную тетрадь в клетку. В ней строили графики и рисовали геометрические фигуры. На таком листе можно было начертить прямой отрезок без линейки, задать угол в 45 или 90 градусов, не используя транспортира. По ней на глаз определяли, какая длина у стороны прямоугольника, и сколько клеток составляют его площадь. В Фотошопе у таблицы примерно те же функции.
Её можно увидеть только в программе. Она не отобразится при печати. В цифровой версии рисунка клеток тоже не будет. Это не часть изображения, а инструмент для редактирования.
Не стоит путать его и пиксельную сетку. Последнее — это разбиение картинки на точки. Пригодится для детального редактирования. Её также можно включить и настроить.
Даже если вам не нужны эти опции, всё равно будет полезно о них узнать. Например, чтобы убрать таблицу, если случайно её активировали.
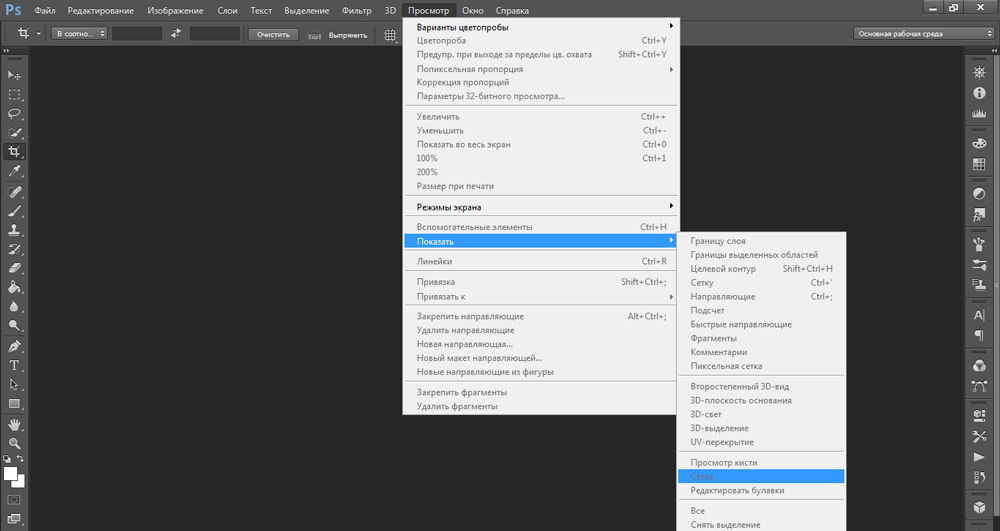
Как включить?
Вот как сделать сетку в Фотошопе:
- Откройте любой графический файл или создайте новый.
- В строке меню нажмите на кнопку «Просмотр» («View»). Обычно она находится между «3D» и «Окно».
- Наведите курсор на пункт «Показать» («Show»).
- В выпавшем меню кликните на «Сетку» («Grid»). Она появится на слое.
- Также можно нажать клавиши Ctrl+’ (в русской раскладке Ctrl+Э).
Как настроить?
Можно сделать другой размер клеток (например, чтобы они визуально обозначали отрезки длиной 1 сантиметр), выбрать тип или цвет линий.
- Откройте меню «Редактирование» на верхней панели.
- Наведите мышь на пункт «Установки». Он в самом низу списка.
- Нажмите на «Направляющие, сетка и фрагменты».
- В открывшемся окне задайте нужный размер ячеек. Это можно сделать в поле «Линия через каждые…». Доступны разные единицы измерений: дюймы, миллиметры, пункты и так далее.
- В разделе «Стиль» укажите, как должна отображаться сетка: сплошной полосой, пунктирной или точками. Это не столь важно, так как разметка будет видна только при редактировании рисунка.
- В пункте «Цвет» выберите заливку. Настройку можно использовать, когда таблица сливается с фоном.
Как убрать?
Избавиться от клеток можно в том же меню, через которое их добавляли. Вот как убрать сетку в Фотошопе:
- Перейдите в Просмотр — Показать.
- Уберите галочку с соответствующего пункта.
- Или используйте сочетание клавиш Ctrl+Э.
Пиксельная сетка
Пиксельная сетка заметна только вблизи. Чтоб её увидеть, надо увеличить картинку и изменить масштаб. Но при работе с графикой она может мешать. Вот как её вставить или убрать:
- Откройте меню Просмотр — Показать.
- Кликните на «Пиксельная сетка».
Линейки
Ещё один метод измерения в Фотошопе — линейки. Они находятся снаружи рисунка. С этим инструментом можно оценить длину и ширину объектов и изображения в целом. Активировать линейки можно в меню «Просмотр». Чтобы выбрать их параметры, перейдите в Редактирование — Установки — Единицы измерения и линейки.
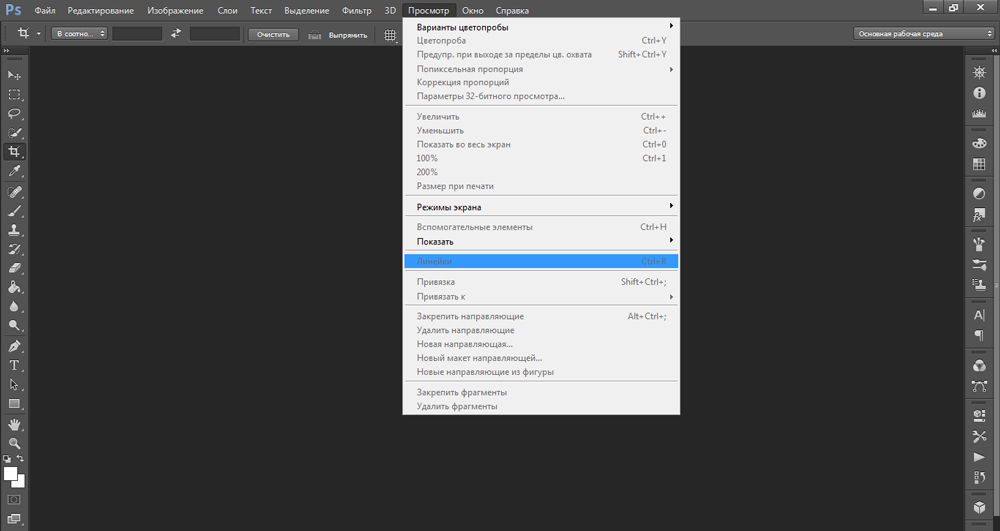
Таблица полезна при черчении схем. Или для любой другой работы, в которой требуется точность. Но этот инструмент пригодится и вне профессиональной сферы. Ведь во время рисования многое «прикидывается на глаз». Если включить разметку, можно будет ориентироваться на неё. И в итоге получится выверенный, проработанный и красивый рисунок.
Как включить сетку в фотошоп и задать настройки
Если вы решили связать свою жизнь с веб – дизайном, вам следует понимать, что эта область требует кропотливости и повышенного внимания к деталям. Следовательно, вам требуется развить в себе такое качество как аккуратность. Действительно качественный и дорогой дизайн должен быть выполнен максимально аккуратно. За это вам впоследствии скажет «спасибо» не только заказчик, но и верстальщик. Потому, очень важно знать инструменты, которые вам непременно пригодятся в выполнении работы. Одним из таких является сетка. Так давайте же научимся ее вызывать.
Как включить сетку в фотошопе? Довольно просто. На верхней панели ищем команду «просмотр», в выпадающем меню выбираем «показать» — «сетка». Ну, либо экономим время и вызываем сетку комбинацией клавиш ctrl+’.
Выглядит это примерно так:
Сделать сетку на рабочем документе в Adobe Photoshop стоит уже хотя бы для того, чтобы ровно расположить элементы дизайна, например, кнопки. Если вам необходимо задействовать и направляющие, то вам стоит знать, что они автоматически останавливаются на линиях сетки.
В том случае, если вам необходимо создать выделенную область, знайте, что она тоже «прилипнет» к линиям сетки. Убрать эту функцию можно с помощью «просмотр» — «привязать к» — «линиям сетки».
Зато вы можете изменить размер сетки. Для этого вам следует зайти в «редактирование». В выпадающем списке отыскать «установки» — «направляющие, сетка и фрагменты».
В появившемся окне мы можем задать любые удобные нам настройки сетки. Вы сможете менять расположение основных и вспомогательных линий сетки. Цвет тоже можно изменить. Согласитесь, если линии будет серыми и еле заметными, глаза такая сетка будет резать глаз гораздо меньше, а значит, и работать вам будет гораздо удобнее.
Убрать сетку очень просто. Выполняем тот же порядок действий. «Просмотр» — «показать» — «сетка». И в этот раз мы попросту убираем галочку.
Я настоятельно не рекомендую рисовать вместе с сеткой, потому как результат может не соответствовать вашим ожиданиям. Все-таки сетка искажает картину и порой мешает увидеть красивые цветовые сочетания. Потому, если уж вы решили работать с вектором в фотошопе, то сетку используйте не для создания макета, а для сверки. Вы значительно сэкономите свое время и нервы, поверьте.
Как включить и выключить сетку в фотошопе
Привет всем посетителям сайта Pixelbox.ru
В программе фотошоп присутствует прекрасный инструмент, помогающий с точностью до пикселя расположить объекты, нарисовать объекты заданного размера и т.п. Называется этот инструмент Сетка. Зачастую его используют веб дизайнеры, но этот инструмент настолько полезен, что о нем должен знать каждый. Если до сих пор вы не знали, что такое Сетка в фотошопе, как ее включить и как пользоваться – вам этот урок будет весьма кстати.
Стоит отметить, что Сетку не видно при сохранении изображения в форматах jpg, png, gif. Так же Сетка «невидима» при печати. Сетка видна только в самой программе фотошоп или если сохранить изображение в формате PSD или TIFF. Если сохранить изображение в формате PSD или TIFF и передать файл другому человеку, он, открыв файл на своем компьютере, сможет увидеть созданную вами Сетку.
Как включить/выключить Сетку (Grid)
Для начала, как всегда, создаем новый документ в фотошоп (Ctrl + N) с произвольным размером, у меня это 800х600 пикселей:
По умолчанию вкладка с новым документом будет выглядеть так:
Для того, чтобы включить Сетку, нужно перейти в меню Просмотр — Показать — Сетку (View — Show — Grid) либо же нажать сочетание клавиш
Ctrl + “ («Э» в русской раскладке клавиатуры):
Сетка появилась:
К слову, для того, чтобы выключить Сетку, необходимо проделать те же действия – перейти в меню Просмотр и снять галочку у «Сетки» или же повторно зажать Ctrl + “.
Как настроить Сетку
По умолчанию, Сетка разделена жирными линиями, расстояние между которыми 2 см, в свою очередь эти блоки разделены пунктирными линиями еще на 4 части.
Изменить эти настройки под свои нужды возможно, перейдя в меню Редактирование — Установки — Направляющие, сетка и фрагменты (Edit — Preferences — Guides, Grid & Slices) либо же нажав сочетание клавиш
Откроется следующее окно, в котором можно изменить настройки цвета, единицы измерения Сетки и т.п.
Как использовать Сетку
Предположим, нам нужно вырезать прямоугольник на слое, чтобы сделать рамку, оставив по краям 50 пикселей.
Изменим сантиметры на пиксели и выставим шаг в 50 пикселей:
Активируем инструмент Прямоугольное выделение (Rectangular marquee), горячая клавиша вызова инструмента –
M.
Небольшой совет по использованию сетки в фотошопе:
При работе с Сеткой, а также с Направляющими и слоями, желательно включить функцию Привязка. Когда эта функция активна, создаваемые объекты как бы «прилипают» к линиям Сетки (в нашем случае). Чтобы убедиться, что функция включена, перейдите в меню Просмотр — Показать (View — Show). Если галочка у «Привязка» не включена, щелкните по этому пункту, чтобы ее поставить.
Далее перейдите на пункт ниже, «Привязать к…», настройки должны иметь следующий вид:
Если же они имеют иной вид, активируйте нужный пункт щелчком по нему либо же нажмите на пункт «Все», во втором случае привязка включится сразу по всем имеющимся пунктам:
Возвращаемся к уроку
Создаем выделение при помощи инструмента Прямоугольное выделение, отступая на 50 пикселей от краев изображения. Стороны создаваемого прямоугольника «прилипают» к линиям Сетки и не позволяют нам залезть за границы:
Переходим на панель слоев и щелкаем по «замочку»:
Нажимаем на клавиатуре клавишу Delete:
Снимаем выделение (Ctrl + D), отключаем Сетки (Ctrl + “). Рамочка готова!
Создайте новый слой CTR+N, который будет находится под белым обрезанным фоном.
Вставьте туда фото Файл — Поместить
Это всего лишь один пример использования Сетки, надеюсь, полученные в уроке знания помогут вам упростить и облегчить работу в фотошоп. Многим разметка помогает создавать ровные чертежи в фотошопе или таблицы. Найдите и своё применение сетки в фотошопе.
Как включить сетку в Фотошопе

Сетка в Фотошопе применяется в разных целях. В основном использование сетки вызвано необходимостью расположить объекты на холсте с высокой точностью.
Этот коротенький урок посвящен тому, как включить и настроить сетку в Фотошопе.

Включается сетка очень просто.
Переходим в меню «Просмотр» и ищем пункт «Показать». Там, в контекстном меню, кликаем по пункту «Сетку» и получаем разлинованный холст.
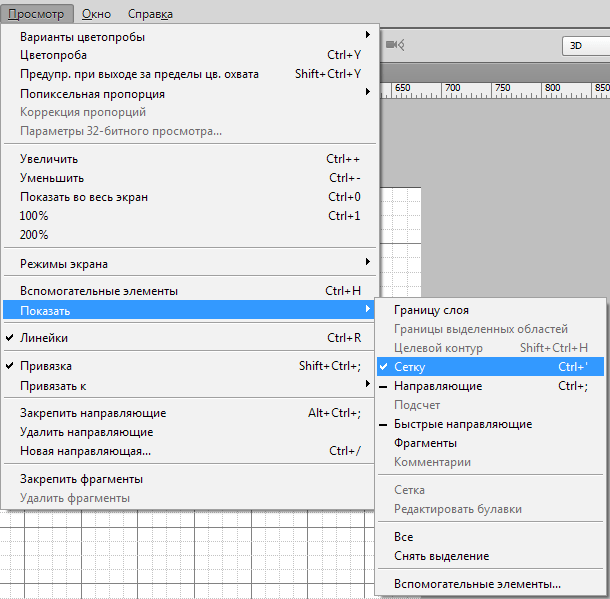
Кроме того, сетку можно вызвать, нажав сочетание горячих клавиш CTRL+’. Результат будет тот же.
Настраивается сетка в меню «Редактирование – Установки – Направляющие, сетка и фрагменты».
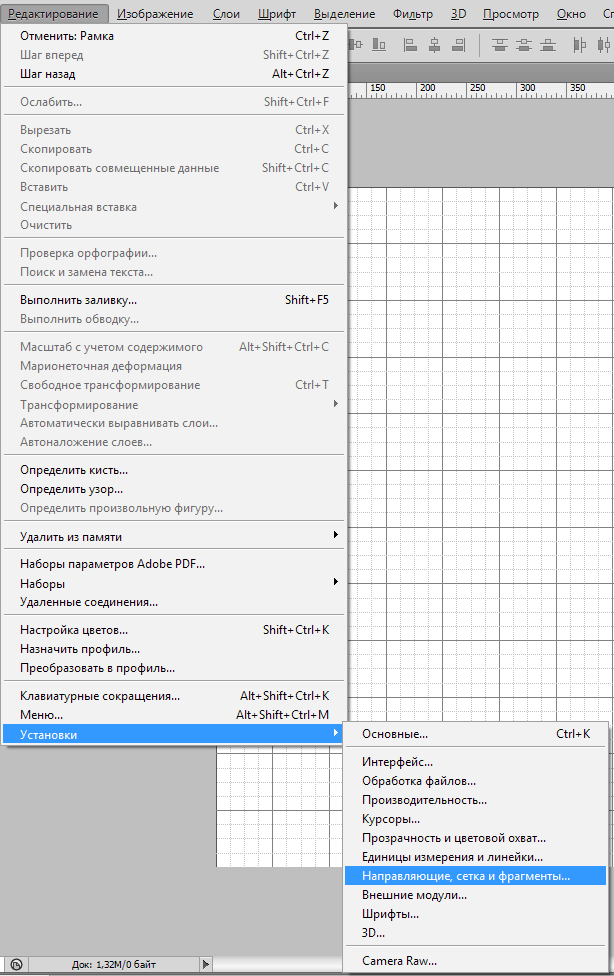
В открывшемся окне настроек можно поменять цвет разлиновки, стиль линий (линии, точки или пунктир), а также настроить расстояние между основными линиями и количество ячеек, на которое будет поделено расстояние между основными линиями.

Это вся информация, которую необходимо знать о сетках в Фотошопе. Пользуйтесь сеткой для точного расположения объектов.

 Опишите, что у вас не получилось.
Наши специалисты постараются ответить максимально быстро.
Опишите, что у вас не получилось.
Наши специалисты постараются ответить максимально быстро.Помогла ли вам эта статья?
ДА НЕТКак включить сетку в Фотошопе CS и CC
В программе Photoshop сетка используется для решения различных задач. Основное же назначение сетки в правильном расположении объектов. Сетка просто необходима, когда требуется соблюдение высокой точности в расположении различных элементов на холсте.
В этом небольшом уроке мы рассмотрим принципы вызова и редактирования сетки в программе Photoshop.
Вызвать сетку довольно легко. Для этого необходимо кликнуть в главном меню на «Просмотр», затем в открывшемся списке навести мышкой на параметр «Показать» и из предложенного списка выбрать нужный нам пункт — «Сетку».

В результате холст приобретет соответствующий вид и будет разлинован на квадратики.

Также для вызова сетки можно применить комбинацию клавиш — CTRL+’. Эффект будет тем же, что и в первом варианте.
Полученную сетку можно настроить под требуемые вам параметры. Для этого требуется перейти в раздел «Редактирование», выбрать там «Установки» и затем нажать на пункт «Направляющие, сетка и фрагменты». – Данный метод подходит для Фотошопов версии CS5, CS6.
Мы для этого урока используем Photoshop CC 2018 года, поэтому наши действия будут немного отличаться. Нам нужно перейти в меню “Photoshop CC”, там выбрать “Настройки” и уже потом «Направляющие, сетка и фрагменты».

В результате откроется окно с настройками, где можно изменить параметры сетки. Например, изменить цвет линий и их стиль отображение ( пунктир, сплошные линии или точки). А также настроить требуемый размер ячеек и расстояние между линиями.

Вот собственно и все необходимые знания о сетке в фотошопе. Если перед вами стоит задача с ювелирной точностью расположить элементы на холсте, воспользуйтесь функцией сетки.
Как нарисовать красивую таблицу в фотошопе
Доброго дня всем посетителям сайта pixelbox.ru!
В предыдущих уроках мы говорили о Сетке в фотошопе и направляющих. Эти знания вам пригодятся, чтобы нарисовать таблицу в Photoshop.
Нарисовать таблицу можно при помощи разных программ — Power Point, Excel, Word и т.п. Но в случае, если таблица содержит в себе изображения, лучшим вариантом будет программа Adobe Photoshop. Огромное количество инструментов и функций этого графического редактора позволяют создавать таблицы, которые можно сделать различного размера,типа и цвета, не ограничивая фантазию рамками стандартов.
В уроке вы научитесь:
- Создавать эскиз таблицы при помощи Направляющих и Сетки
- Рисовать таблицу с помощью инструмента Линия
- Добавлять в таблицу текст и изображения
Подготавливаем таблицу, расставляем направляющие
Давайте создадим таблицу с породами собак.
![]()
Переходим в меню Просмотр — Линейки (View — Rulers) и включаем Линейки.
![]()
![]()
Снова переходим в меню Просмотр для отображения Направляющих (Просмотр — Показать — Направляющие (View — Show — Guides)):
![]()
Для большего удобства можно включить Сетку в фотошопе. Сделать это можно, перейдя в меню Просмотр — Показать — Сетку (View-Show-Grid) либо же нажать сочетание клавиш Ctrl + “ («Э» в русской раскладке клавиатуры):
![]()
![]()
Переходим в меню Редактирование — Установки — Направляющие, сетка и фрагменты (Edit- Preferences — Guides, Grid & Slices) либо нажимаем сочетание клавиш Ctrl+K и Ctrl+8.
Настраиваем Сетку:
![]()
Я изменила настройки на следующие, поменяв только частоту расположения линий на 200 пикселей:
![]()
При помощи Направляющих «чертим» набросок нашей будущей таблицы. Чтобы добавить Направляющую, при любом активном инструменте подведите мышь к Линейке (горизонтальной или вертикальной, это зависит от того, какая направляющая нужна), щелкните левой клавишей мышки по линейке и вытащите Направляющую. Перетаскиваем ее в нужное место и отпускаем клавишу мышки.
Совет: чтобы направляющие «прилипали» к линиям сетки и было проще их расставлять, не забудьте включить функцию «Привязка к…» Более подробно об этом в уроке о сетках.
Чтобы изменить положение уже добавленной направляющей, активируйте инструмент Перемещение (Move Tool) клавишей V на клавиатеру и перетащите Направляющую.
![]()
Вот какой эскиз таблицы получился в итоге:
![]()
«Ну все, готово» с облегчением выдохнете вы. Нет, пока не все. Направляющие и Сетка будут видны только в документах в формате PSD или TIFF, если же сохранить изображение в форматах jpg, png, gif – все нарисованные ранее линии не будут видимы.
Рисуем таблицу в фотошопе
Чтобы нарисовать видимые линии таблицы, активируем инструмент Линия (Line Tool):
В верхней панели настроек инструмента изменяем цвет (1) и толщину линий (2), включаем или отключаем обводку (3):
![]()
Вот какая таблица у нас получилась в итоге:
Добавляем в таблицу текст и картинки
Осталось только при помощи инструмента Текст (Type Tool) (можно активировать клавишей T)написать текст и вставить картинки.
При необходимости снова используем Направляющие, чтобы ровно расположить текст и картинки.
Чтобы добавить картинки, перейдите в меню Файл — Поместить (File-Place) и поочередно выберите изображения с собаками.
Трансформируйте картинки (Ctrl + T) и расположите в документе, при необходимости измените их размер, как это сделать показано в уроке «Как изменить размер слоя».
Результат:
Отключить направляющие и таблицу в фотошопе, чтобы они не мешали обзору таблицы.
![]()
В уроке вы узнали, как можно легко и качественно создавать таблицы в фотошоп. Возможно, теперь вы не будете использовать другие программы для создания таблиц, ведь в фотошопе это можно сделать красиво и быстро.
Как сделать координатную сетку в фотошопе. Как сделать сетку в фотошопе.
Есть инструмент, с которым редактировать графику будет гораздо проще. Это сетка. Она помогает при создании изображений и складывании коллажей. По ней можно оценить размер и расстояние, прикинуть, как будут располагаться объекты относительно друг друга, сделать разметку. Сориентироваться, куда поместить ту или иную часть рисунка. Это полезное средство, если уметь им пользоваться. Узнайте, как включить сетку в Фотошопе, как настроить её атрибуты и как её убрать.
Сетка помогает вам более точно и симметрично расставить элементы в композиции
По сути, это направляющие линии. Ровная таблица. Она накладывается поверх изображения, но не перекрывает его. С ней легче рассчитать пропорции, увидеть симметрию, правильно поставить отдельные элементы.
В качестве аналогии приведём школьную тетрадь в клетку. В ней строили графики и рисовали геометрические фигуры. На таком листе можно было начертить прямой отрезок без линейки, задать угол в 45 или 90 градусов, не используя транспортира. По ней на глаз определяли, какая длина у стороны прямоугольника, и сколько клеток составляют его площадь. В Фотошопе у таблицы примерно те же функции.
Её можно увидеть только в программе. Она не отобразится при печати. В цифровой версии рисунка клеток тоже не будет. Это не часть изображения, а инструмент для редактирования.
Не стоит путать его и пиксельную сетку. Последнее — это разбиение картинки на точки. Пригодится для детального редактирования. Её также можно включить и настроить.
Даже если вам не нужны эти опции, всё равно будет полезно о них узнать. Например, чтобы убрать таблицу, если случайно её активировали.
Как включить?
- Откройте любой графический файл или создайте новый.
- В строке меню нажмите на кнопку «Просмотр» («View»). Обычно она находится между «3D» и «Окно».
- Наведите курсор на пункт «Показать» («Show»).
- В выпавшем меню кликните на «Сетку» («Grid»). Она появится на слое.
- Также можно нажать клавиши Ctrl+’ (в русской раскладке Ctrl+Э).
Как настроить?
Можно сделать другой размер клеток (например, чтобы они визуально обозначали отрезки длиной 1 сантиметр), выбрать тип или цвет линий.
- Откройте меню «Редактирование» на верхней панели.
- Наведите мышь на пункт «Установки». Он в самом низу списка.
- Нажмите на «Направляющие, сетка и фрагменты».
- В открывшемся окне задайте нужный размер ячеек. Это можно сделать в поле «Линия через каждые…». Доступны разные единицы измерений: дюймы, миллиметры, пункты и так далее.
- В разделе «Стиль» укажите, как должна отображаться сетка: сплошной полосой, пунктирной или точками. Это не столь важно, так как разметка будет видна только при редактировании рисунка.
- В пункте «Цвет» выберите заливку. Настройку можно использовать, когда таблица сливается с фоном.
Как убрать?
Избавиться от клеток можно в том же меню, через которое их добавляли. Вот как убрать сетку в Фотошопе:
- Перейдите в Просмотр — Показать.
- Уберите галочку с соответствующего пункта.
- Или используйте сочетание клавиш Ctrl+Э.
Пиксельная сетка
Пиксельная сетка заметна только вблизи. Чтоб её увидеть, надо увеличить картинку и изменить масштаб. Но при работе с графикой она может мешать. Вот как её вставить или убрать:
- Откройте меню Просмотр — Показать.
- Кликните на «Пиксельная сетка».
Линейки
Ещё один метод измерения в Фотошопе — линейки. Они находятся снаружи рисунка. С этим инструментом можно оценить длину и ширину объектов и изображения в целом. Активировать линейки можно в меню «Просмотр». Чтобы выбрать их параметры, перейдите в Редактирование — Установки — Единицы измерения и линейки.
Таблица полезна при черчении схем. Или для любой другой работы, в которой требуется точность. Но этот инструмент пригодится и вне профессиональной сферы. Ведь во время рисования многое «прикидывается на глаз». Если включить разметку, можно будет ориентироваться на неё. И в итоге получится выверенный, проработанный и красивый рисунок.
Рассмотрим вспомогательные инструменты, которые применяются для создания и редактирования изображений в программе Adobe Photoshop CS5. Это линейки, направляющие и сетка.
Линейки в фотошопе
Линейки можно увидеть слева и сверху за границами изображения. Включаются и выключаются линейки с помощью меню Просмотр — Линейки.
Единицы измерения линейки можно изменять в настройках. Для изменения заходите в Редактор — Установки — Единицы измерения и линейки, и выбираете то, что Вам нужно, в верхнем пункте.
Точка отсчета линеек по умолчанию — верхний угол. Вы можете изменить точку отсчета, если нажмете на месте пересечения линеек левой клавишей мыши, и перетащите на рисунок. в то место, где планируете начало координат. Затем отпускаете клавишу мыши.
Чтобы вернуть точку отсчета на место, делаете двойной клик по месту пересечения линеек.
Направляющие в фотошопе
Направляющие — это линии, к которым можно привязывать некоторые объекты и выделения. Для создания направляющих нажимаете левой клавишей мыши на линейку и, не отпуская, тянете нажатой на рисунок. Появляется направляющая, которая будет параллельна данной линейке. С помощью линеек можно точно расположить направляющие на рисунке, на заранее определенном расстоянии от
