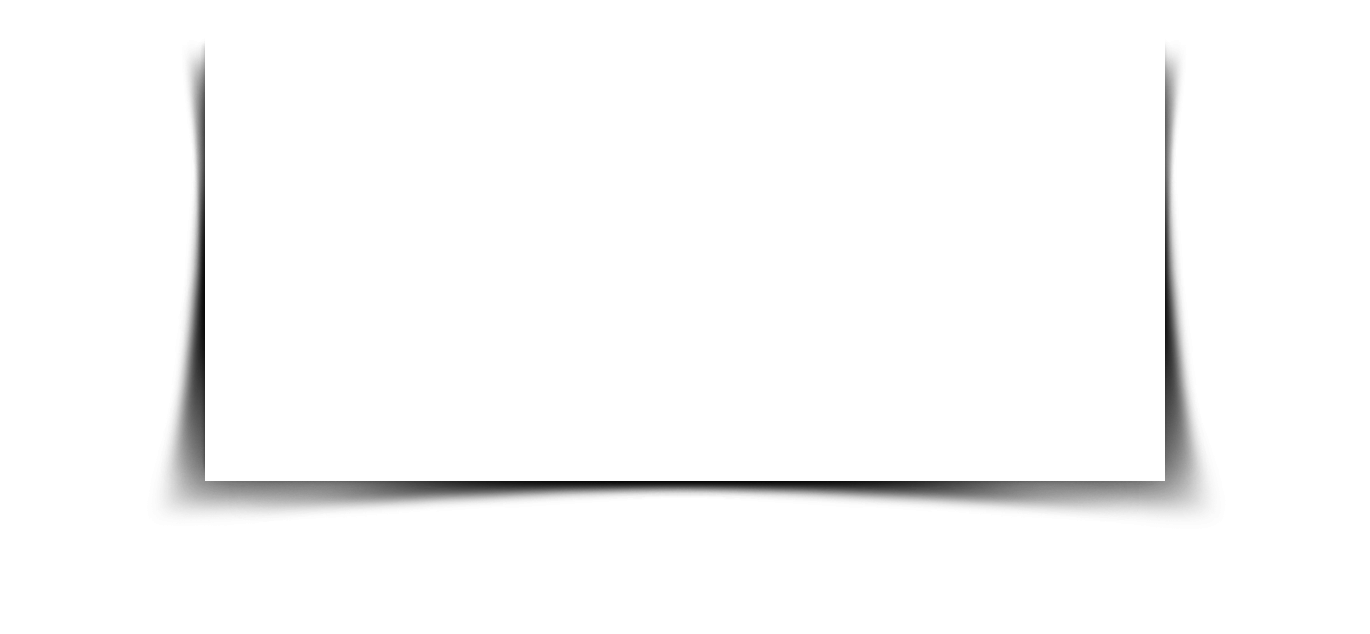box-lines — CSS: Каскадные таблицы стилей
Нестандартный: Эта функция является нестандартной и не соответствует стандартам. Не используйте его на рабочих сайтах, выходящих в Интернет: он не будет работать для каждого пользователя. Также могут быть большие несовместимости между реализациями, и поведение может измениться в будущем.
Устарело: Эта функция больше не рекомендуется. Хотя некоторые браузеры могут по-прежнему поддерживать его, возможно, он уже удален из соответствующих веб-стандартов, может находиться в процессе исключения или может быть сохранен только в целях совместимости. Избегайте его использования и обновляйте существующий код, если это возможно; см. таблицу совместимости внизу этой страницы, чтобы принять решение. Имейте в виду, что эта функция может перестать работать в любой момент.
Предупреждение: Это свойство исходного черновика модуля CSS Flexible Box Layout. Он был заменен в спецификации. См. flexbox для получения информации о текущем стандарте.
См. flexbox для получения информации о текущем стандарте.
Свойство CSS box-lines определяет, может ли блок иметь одну или несколько строк (строки для горизонтально ориентированных блоков, столбцы для вертикально ориентированных блоков).
/* Значения ключевых слов */ бокс-линии: одинарные; бокс-линии: несколько; /* Глобальные значения */ бокс-линии: наследовать; бокс-линии: начальный; бокс-линии: не установлены;
По умолчанию дочерние элементы горизонтального блока размещаются в одной строке, а вертикального блока — в одном столбце. Это поведение можно изменить с помощью свойства box-lines . Значение по умолчанию — single , что означает, что все элементы будут помещены в одну строку или столбец, а любые неподходящие элементы будут считаться переполненными.
Если указано значение , умноженное на , то поле может расширяться до нескольких строк (то есть нескольких строк или столбцов), чтобы вместить все его дочерние элементы.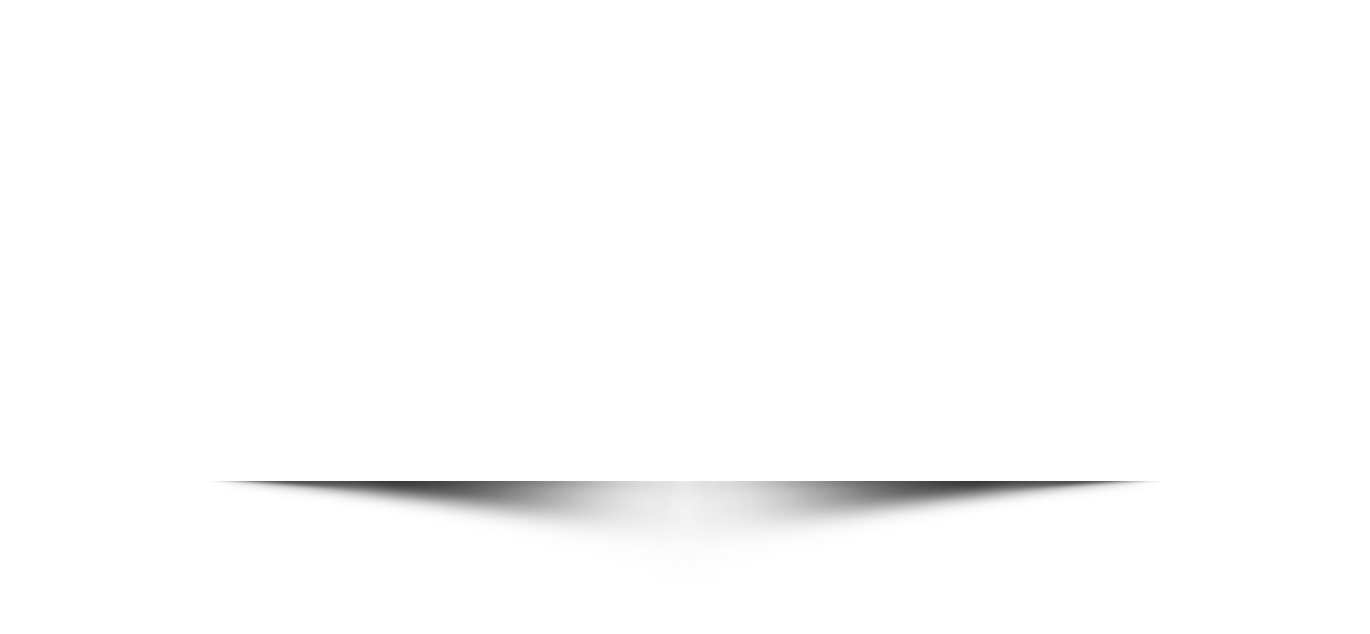
Если дочерние элементы в горизонтальном блоке по-прежнему не помещаются на строке после уменьшения их ширины до минимальной, то дочерние элементы перемещаются один за другим на новую строку, пока элементы, оставшиеся на предыдущей строке, не помещаются. Этот процесс может повторяться до произвольного количества строк. Если строка содержит только один элемент, который не помещается, то этот элемент должен остаться на этой строке и выйти за пределы рамки. Более поздние строки помещаются ниже более ранних строк в полях нормального направления и выше в полях обратного направления. Высота строки — это высота самого большого дочернего элемента в этой строке. Между строками не появляется дополнительное пространство, кроме полей самых больших элементов в каждой строке. Для расчета высоты строки поля с вычисленным значением auto следует рассматривать как имеющие значение 0,9.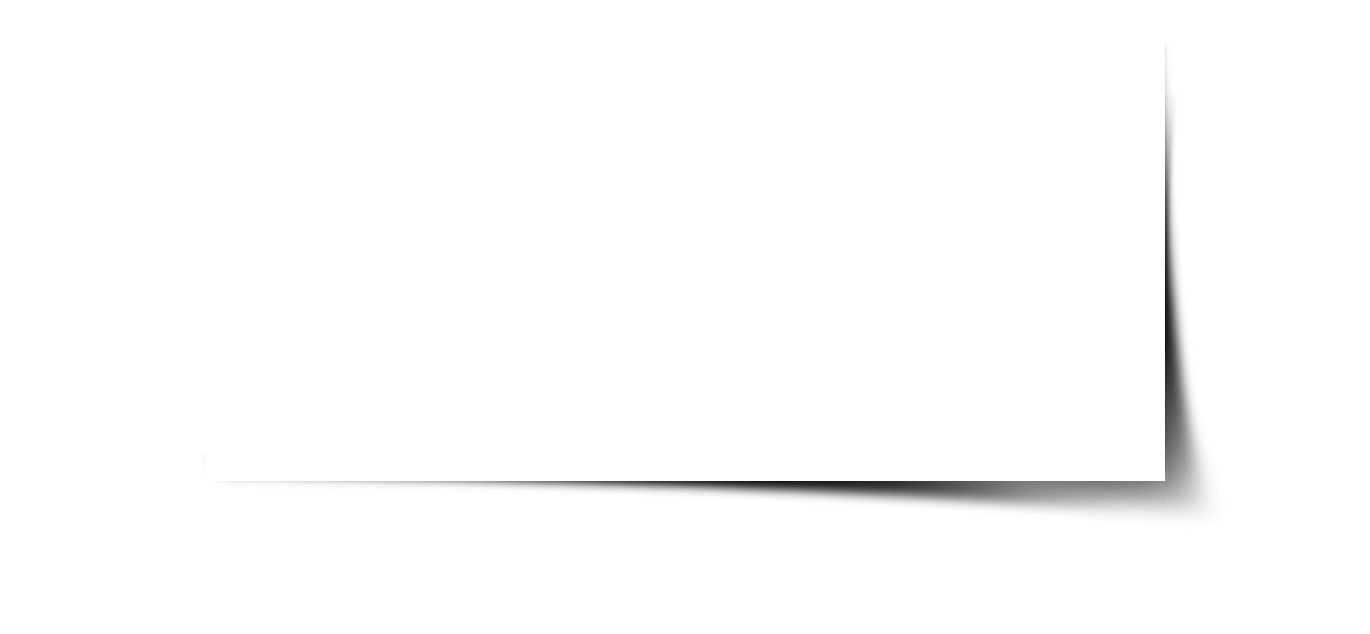
Аналогичный процесс происходит для детей в вертикальной коробке. Ячейки более поздних строк в нормальном направлении размещаются справа от ячеек более ранних строк и слева в ячейках обратного направления.
После определения количества строк элементы с вычисленным значением для box-flex , отличным от 0 , растягиваются по мере необходимости, пытаясь заполнить оставшееся пространство в строках. Каждая строка вычисляет изгибы независимо, поэтому при оценке 9 учитываются только элементы в этой строке.0016 box-flex
box-flex-groups . Упаковка элементов в строке, как указано в свойстве box-pack , также вычисляется независимо для каждой строки. Свойство box-lines указано как одно из значений ключевого слова, перечисленных ниже.
Значения
-
одиночные Элементы блока размещаются в одной строке или столбце.
-
несколько Расположение элементов блока в несколько строк или столбцов.

| Исходное значение | одинарный |
|---|---|
| Применяется к | коробчатым элементам |
| Унаследовано | нет |
| Расчетное значение | как указано |
| Тип анимации | дискретный |
прямоугольников = сингл | несколько
Простой пример использования
В исходной версии спецификации box-lines позволяли указать, что вы хотите, чтобы дочерние элементы вашего гибкого контейнера переносились на несколько строк. Это поддерживалось только в браузерах на основе WebKit с префиксом.
дел {
дисплей: коробка;
коробчатая ориентация: горизонтальная;
бокс-линии: несколько;
}
Современный эквивалент flexbox — flex-wrap .
Не является частью какого-либо стандарта.
Таблицы BCD загружаются только в браузере с включенным JavaScript.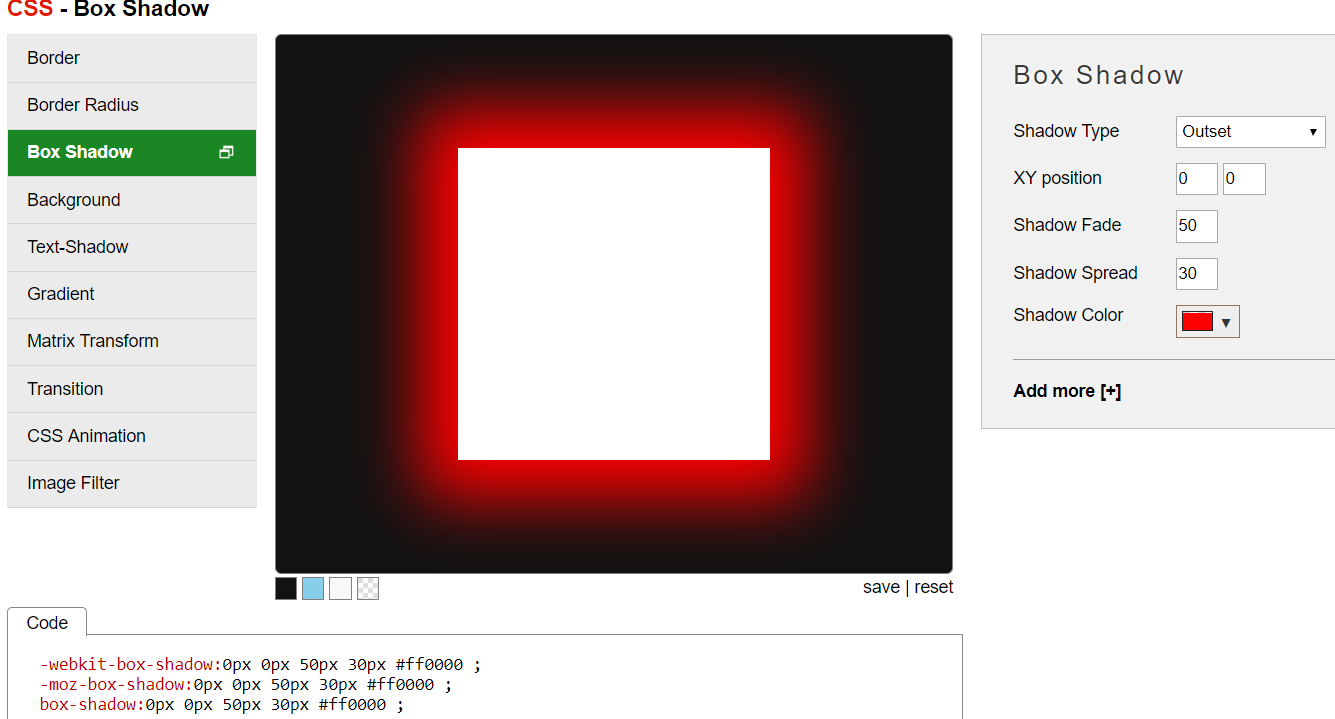 Включите JavaScript для просмотра данных.
Включите JavaScript для просмотра данных.
-
гибкий -
гибкая основа -
гибкий рост -
гибкий термоусадочный
Обнаружили проблему с содержанием этой страницы?
- Отредактируйте страницу на GitHub.
- Сообщить о проблеме с содержимым.
- Посмотреть исходный код на GitHub.
Хотите принять более активное участие?
Узнайте, как внести свой вклад.
Последний раз эта страница была изменена участниками MDN.
Как создать рамку с тенью в Photoshop
Узнайте, как легко добавить рамку фотографии и тень к изображению с помощью Photoshop! Пошаговое руководство для всех последних версий Photoshop.
Автор сценария Стив Паттерсон.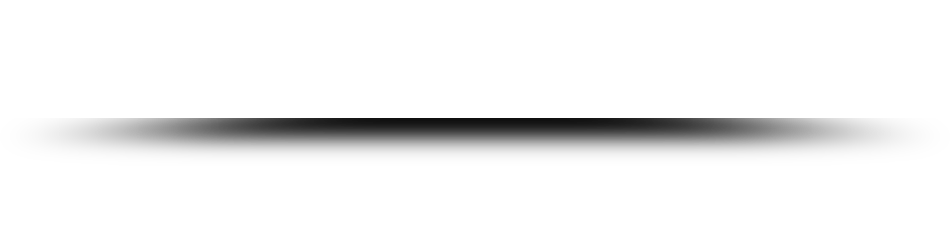
В этом уроке я покажу вам, как добавить пространство холста и тень к изображению в Photoshop, чтобы создать простую, но стильную рамку для фотографии. Мы начинаем с создания основного эффекта, используя белую рамку и черную тень. А затем я покажу вам, как настроить эффект, выбрав цвет границы и тени непосредственно на самом изображении.
Вот как будет выглядеть результат с белой рамкой и черной тенью:
Основная рамка и эффект тени.
А вот результат использования пользовательской границы и цвета тени, взятых из изображения:
Пользовательская рамка и эффект тени.
Начнем!
Какая версия Photoshop мне нужна?
Вы можете использовать любую версию Photoshop. Я использую Photoshop 2021, но все полностью совместимо с 2022 и 2023. Загрузите последнюю версию Photoshop здесь.
Шаг 1. Откройте изображение в Photoshop
Начните с открытия образа. Я буду использовать это изображение из Adobe Stock:
. Оригинальное фото.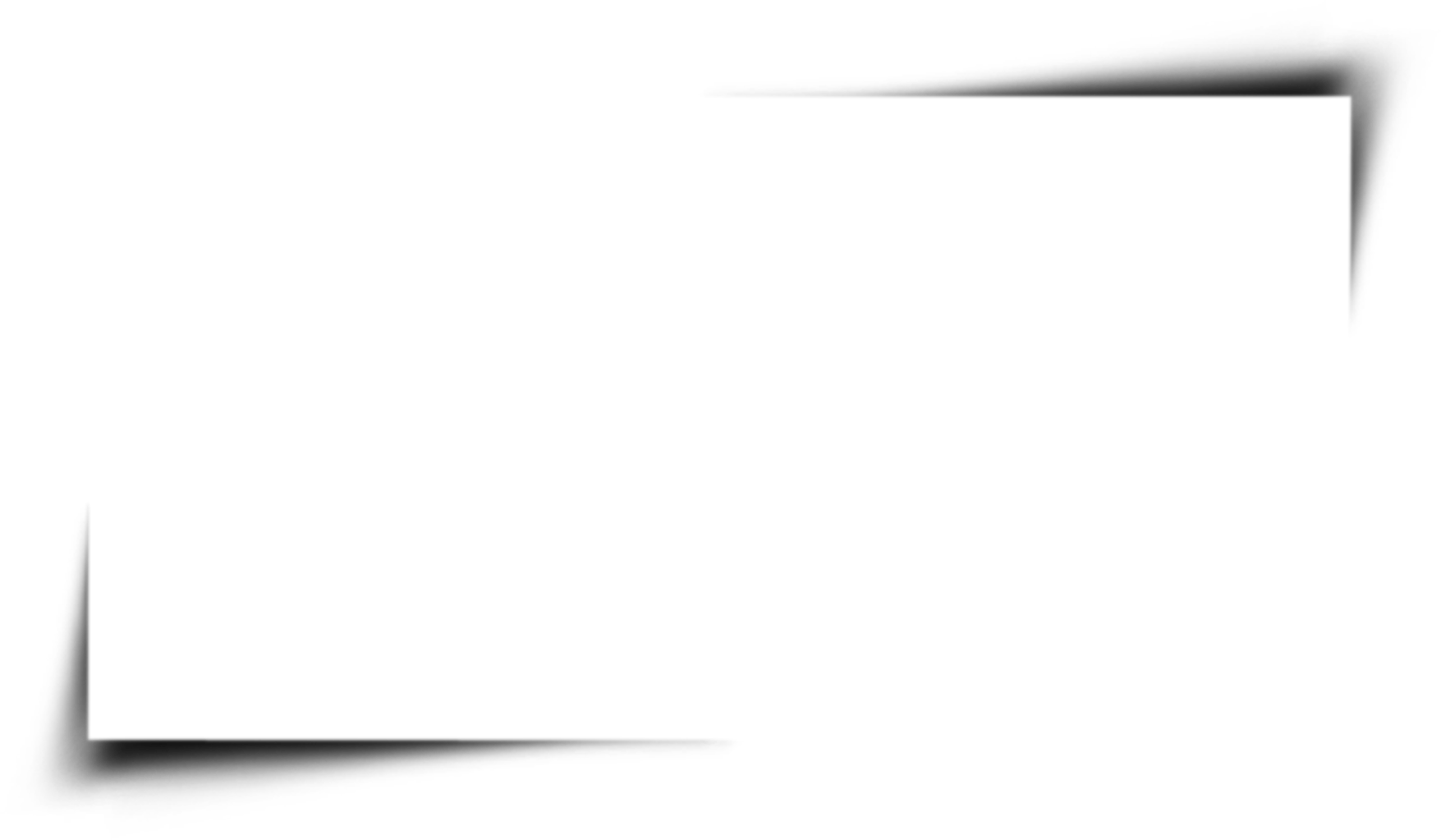 Кредит: Adobe Stock.
Кредит: Adobe Stock.
Связанный: Как загрузить изображения в Photoshop
Шаг 2. Разблокируйте фоновый слой
На панели «Слои» изображение появляется на фоновом слое. И на данный момент фоновый слой заблокирован, на что указывает значок замка справа от имени слоя:
Панель слоев Photoshop.
Чтобы разместить рамку вокруг изображения, нам нужно добавить новый слой под ним. Но мы не можем этого сделать, пока фоновый слой заблокирован. Итак, чтобы разблокировать его, щелкните значок замка .
Или, если вы используете более старую версию Photoshop и щелчок по значку замка не работает, нажмите и удерживайте клавишу Alt (Win) / Option (Mac) на клавиатуре и дважды щелкните замок значок:
Разблокировка фонового слоя.
Photoshop переименовывает слой с Background
to Layer 0
, и значок замка исчезнет:
Фоновый слой был переименован и разблокирован.
Шаг 3. Добавьте слой заливки сплошным цветом
Для создания границы фотографии мы будем использовать слой заливки Solid Color.
Щелкните значок Новый слой-заливка или корректирующий слой в нижней части панели «Слои»:
Щелкните значок «Новый слой-заливка» или «Корректирующий слой».
И выберите Solid Color из списка:
Добавление слоя заливки сплошным цветом.
Затем в палитре цветов выберите белый , установив значения R , G и B на 255 . Сейчас мы будем использовать белый цвет границы, но позже я покажу вам, как его изменить. Нажмите OK, когда закончите:
Выбор белого из палитры цветов Photoshop.
Вернувшись в документ, белый цвет слоя заливки временно блокирует изображение:
Результат после добавления слоя заливки сплошным цветом.
Шаг 4. Переместите слой заливки под изображение
Чтобы исправить это, щелкните слой заливки сплошным цветом на панели «Слои» и перетащите его под изображение:
Перетаскивание слоя заливки под слой изображения.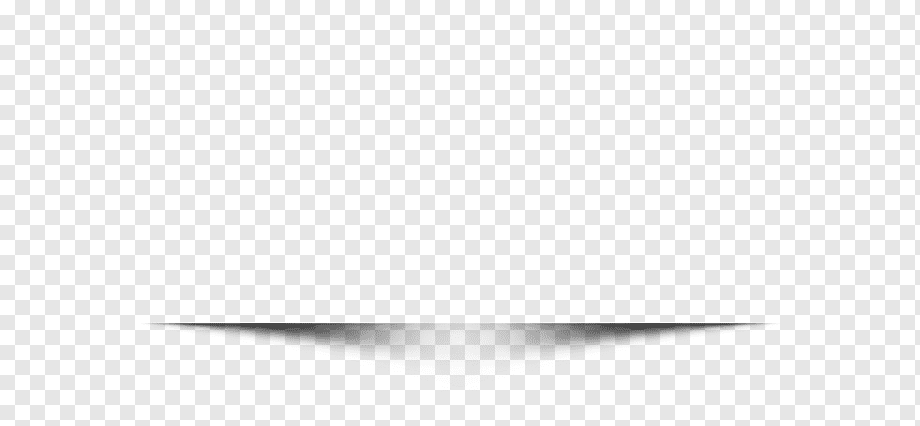
Отпустите кнопку мыши, чтобы установить его на место:
Слой заливки теперь находится под изображением.
И теперь мы снова видим изображение, за которым скрывается слой заливки:
Фотография снова видна.
Шаг 5. Откройте диалоговое окно «Размер холста»
Теперь нам нужно добавить больше пространства холста вокруг изображения. Лишнее пространство станет границей. А так как мы хотим, чтобы размер границы был одинаковым со всех четырех сторон, лучший способ сделать это — использовать команду «Размер холста» в Photoshop.
Перейдите в меню Изображение в строке меню и выберите Размер холста :
Перейдите в Изображение > Размер холста.
Шаг 6: Увеличьте ширину и высоту холста
В диалоговом окне Размер холста выберите параметр Относительно . Это говорит Photoshop начать с текущего размера холста, и значения, которые мы вводим для ширины и высоты, будут добавлены к нему.
В сетке Anchor убедитесь, что выбрано центральное поле , чтобы дополнительное пространство добавлялось равномерно сверху, снизу, слева и справа:
Выбор параметра «Относительно» и центрального поля привязки.
Затем введите размер границы в поля Ширина и Высота . Но имейте в виду, что введенные вами значения будут разделены поровну между двумя сторонами. Так, например, ввод 2 дюймов для ширины приведет к 1-дюймовой границе слева и справа от фотографии. И ввод 2 дюймов для высоты даст вам 1 дюймовую границу сверху и снизу.
Для моего изображения граница в 1 дюйм будет слишком широкой. Граница шириной 3/4 дюйма будет выглядеть лучше. Таким образом, чтобы добавить границу 3/4 дюйма слева и справа от фотографии, мне нужно установить Ширина в два раза больше, что составляет 1,5 дюйма . И чтобы граница была одинакового размера, я также установлю Height на 1,5 дюйма .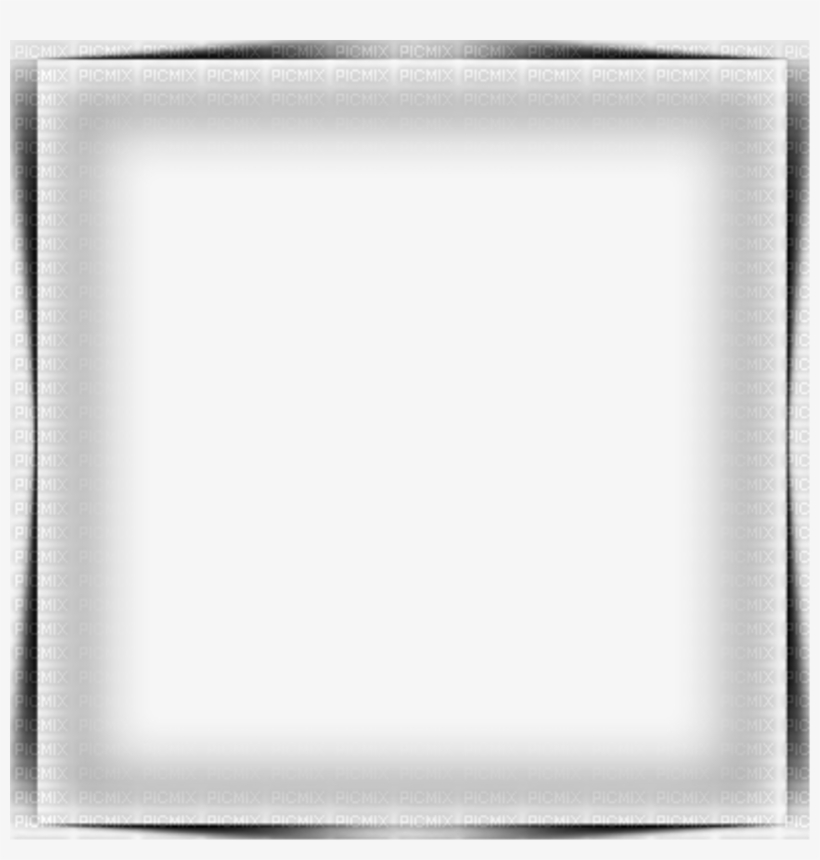
Когда закончите, нажмите OK, чтобы закрыть диалоговое окно Размер холста:
Выбор параметра «Относительно» и центрального поля привязки.
Photoshop добавляет дополнительное пространство холста вокруг изображения, создавая границу нашей фотографии. Несмотря на то, что дополнительное пространство на самом деле прозрачно, оно кажется белым, потому что слой заливки сплошным цветом под изображением просвечивает:
Рамка фотографии появляется после добавления пространства холста.
Как разместить рамку фотографии на экране
Если граница слишком велика для вашего экрана, перейдите в меню Вид в строке меню и выберите По размеру экрана :
Переход к просмотру > по размеру экрана.
Как изменить размер границы
Недостатком команды Photoshop Размер холста является то, что нет возможности предварительно просмотреть новый размер, прежде чем принять его. Поэтому, если граница слишком широкая или слишком узкая, поднимитесь на Edit меню и выберите Undo Canvas Size :
Перейдите в меню «Правка» > «Отменить размер холста».
Затем вернитесь в меню Изображение , вернитесь к Размер холста и повторите попытку с другими значениями ширины и высоты:
Перейдите в Изображение > Размер холста.
Шаг 7: выберите слой изображения
Мы добавили рамку фотографии, теперь давайте добавим тень. На панели «Слои» щелкните слой изображения , чтобы выбрать его:
Выбор слоя изображения.
Шаг 8. Добавьте тень
Затем щелкните значок fx внизу:
Щелкните значок эффектов слоя.
И выберите Тень из списка:
Щелкните значок эффектов слоя.
Шаг 9. Настройте параметры тени
Параметры тени открываются в диалоговом окне «Стиль слоя» в Photoshop. И три основных варианта Угол , Расстояние и Размер . Угол управляет направлением источника света, Расстояние определяет, насколько далеко тень простирается от объекта, а Размер управляет мягкостью краев тени:
.
Параметры Угол, Расстояние и Размер.
Параметры угла и расстояния
Самый быстрый способ установить угол и расстояние тени — просто щелкнуть внутри документа, удерживая нажатой кнопку мыши, и перетащить тень, чтобы расположить ее. По мере перетаскивания значения угла и расстояния в диалоговом окне будут изменяться.
Здесь я перетаскиваю тень вниз и вправо:
Перетаскивание тени для установки угла и расстояния.
Или вы можете ввести определенные значения угла и расстояния. Я установлю Angle на 135 градусов и Distance на 80 px . Значения, которые вам нужны, особенно Distance и Size (которые мы рассмотрим далее), будут зависеть от вашего изображения:
Ввод значений угла и расстояния в диалоговом окне.
Вот результат на данный момент:
Результат после настройки угла и расстояния тени.
Параметр Размер
Затем увеличьте значение Size , чтобы смягчить края тени.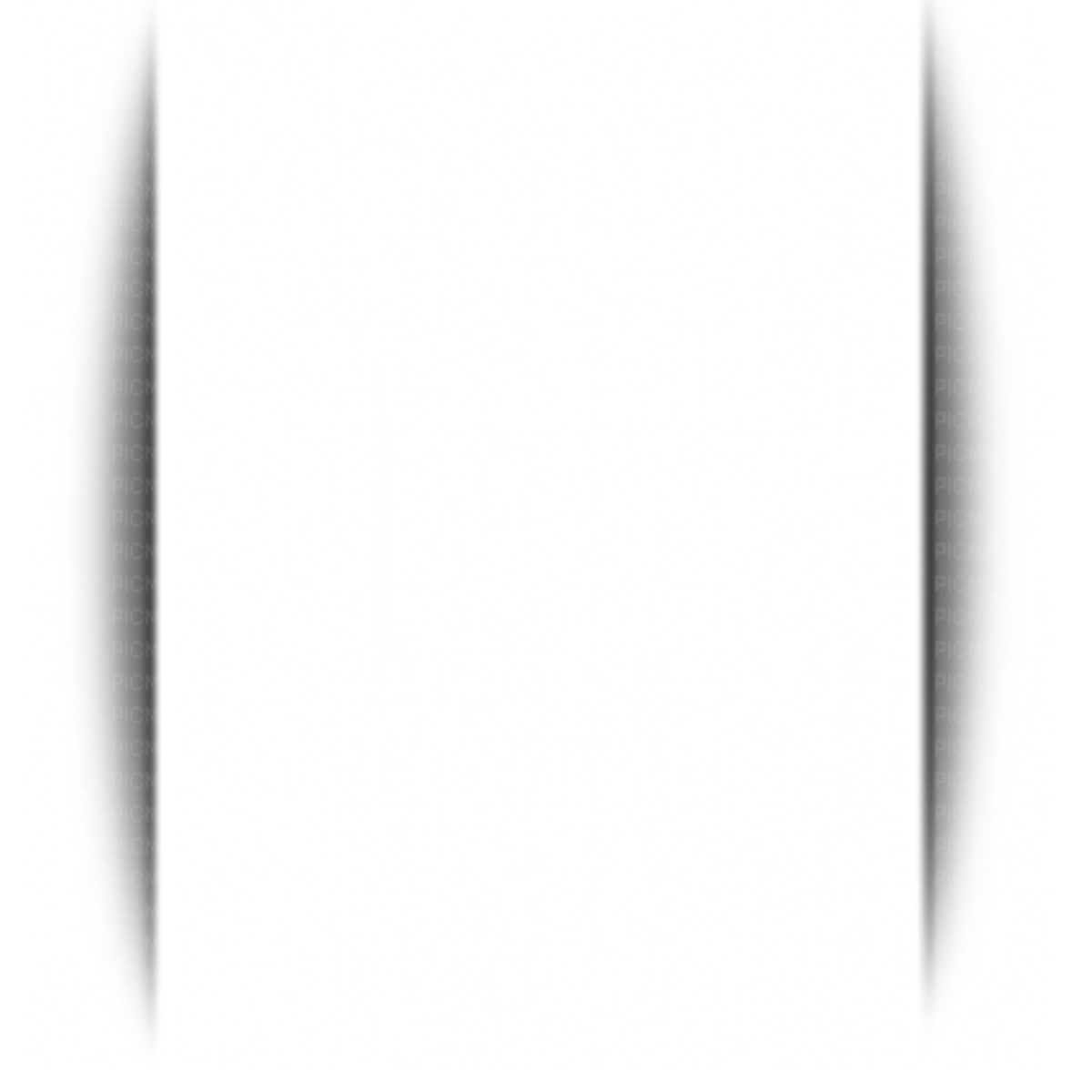 Я установлю свой на 60 px , но опять же это будет зависеть от вашего изображения:
Я установлю свой на 60 px , но опять же это будет зависеть от вашего изображения:
Установка значения размера.
А вот и результат с более мягкими краями:
Края теней стали мягче.
Параметр «Непрозрачность»
Вы также можете отрегулировать интенсивность тени с помощью Непрозрачность ползунок. Более высокие значения непрозрачности затемняют тень, а более низкие значения осветляют ее. Я понижу свой до 30 процентов :
Осветление тени за счет уменьшения значения непрозрачности.
Если вы довольны результатами, нажмите кнопку «ОК», чтобы закрыть диалоговое окно «Стиль слоя»:
Закрытие диалогового окна.
А вот результат после снижения непрозрачности тени:
Начальная граница и эффект тени.
На этом основной эффект выполнен. Мы добавили рамку вокруг фотографии и тень позади нее. Но вместо того, чтобы использовать белую рамку и черную тень, мы можем настроить эффект, выбрав цвета прямо из изображения. Вот как это сделать.
Вот как это сделать.
Шаг 10. Дважды щелкните образец цвета слоя заливки
Чтобы изменить цвет границы, дважды щелкните на образце цвета слоя заливки на панели «Слои»:
Дважды щелкните образец цвета.
Шаг 11. Образец нового цвета рамки из изображения
Повторно открывает палитру цветов. Но вместо того, чтобы выбирать новый цвет из самой палитры цветов, наведите курсор мыши на изображение и щелкните цвет, чтобы попробовать его.
Я нажму женщине на плечо:
Выбор цвета границы из изображения.
Цвет, который вы выбрали, мгновенно становится новым цветом границы. Вы можете продолжать нажимать на разные области изображения, чтобы найти наиболее подходящий цвет. Когда вы закончите, нажмите OK, чтобы закрыть палитру цветов.
Вот мой результат с рамкой нового цвета:
Результат с пользовательским цветом рамки фотографии.
Шаг 12. Повторно откройте настройки тени
Затем, чтобы выбрать новый цвет тени, дважды щелкните на эффекте слоя Drop Shadow под слоем изображения:
Двойной щелчок по словам Тень
.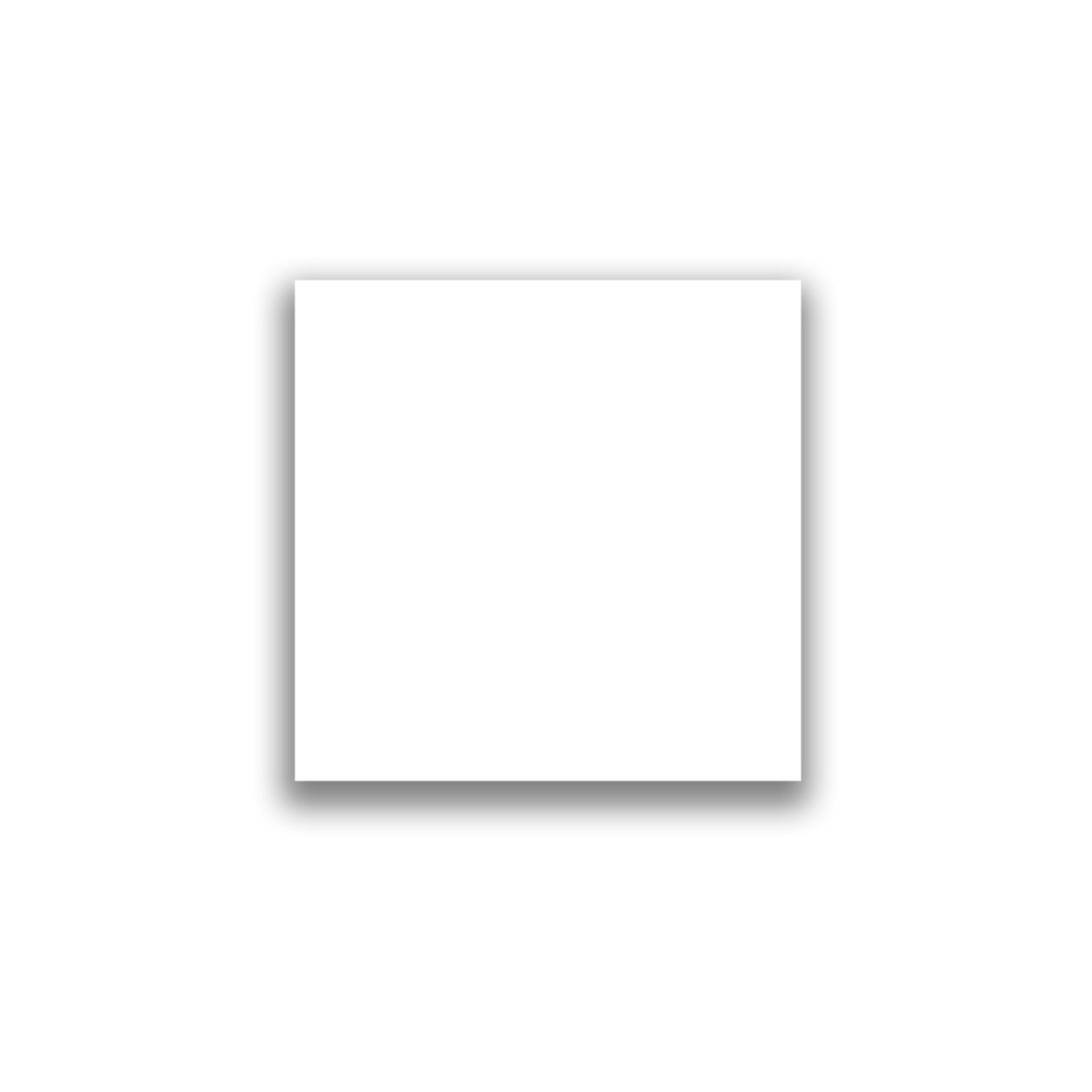
В диалоговом окне «Стиль слоя» щелкните образец цвета тени :
.Щелкните образец цвета тени.
Шаг 13. Пример нового цвета тени из изображения
Когда откроется палитра цветов, наведите курсор мыши на изображение и щелкните цвет, чтобы взять его образец. Я снова щелкну женщину по плечу:
Выбор цвета тени из изображения.
Шаг 14. Настройте яркость и насыщенность цвета
Цвета теней должны быть темными и очень насыщенными. Поэтому, прежде чем закрыть палитру цветов, увеличьте значение цвета Saturation ( S ) до 100 процентов или близко к нему.
Затем затемните цвет, уменьшив его значение Яркость ( B ). Я уменьшу свой до 30 процентов , чтобы тень не выглядела слишком темной, но вы можете сделать ее еще темнее в зависимости от вашего изображения:
Увеличение насыщенности и уменьшение яркости цвета образца.