Дефис, минус, длинное и короткое тире в Microsoft Word
Многие привыкли в текстах во всех случаях ставить дефис, так как его очень просто набрать (он расположен правее нуля в верхнем ряду стандартной компьютерной клавиатуры), но в русской типографике для разных случаев предусмотрены разные символы, как то: длинное и короткое тире, минус и дефис. Визуально они выглядят так:
— длинное тире,
– короткое тире,
− минус,
— дефис.
Длинное тире
Длинное тире ставится между словами и отбивается пробелами с обеих сторон (поезд Москва — Краснодар, рейс Москва — Дели), в то время как дефис ставится между частями одного слова и не имеет пробелов ни с одной из сторон (светло-зеленый, что-то, кто-нибудь), кроме случая, когда ко второй части составного слова по очереди подставляются разные первые части (микро- и макроэлементы), а также делит слово на слоги при переносе на новую строку.
Короткое тире
Часто Microsoft Word автоматически ставит вместо дефиса, окруженного пробелами, некое среднее тире, которое на самом деле в этих случаях в полиграфии не употребляется и которое должно быть заменено длинным тире. Наряду с длинным тире в русской типографике употребляется короткое тире, которое обычно ставится при указании диапазона между числами и не отбивается пробелами (27–29 лет, 10–20 килограмм).
Математический минус
Очень похож на короткое тире знак минуса, их довольно трудно различить визуально, но в Microsoft Word они обозначаются разными символами:
– короткое тире,
− минус.
Минус — знак, который используется для обозначения арифметического действия, с пробелами с обеих сторон (10 − 2 = 8), а также для указания на отрицательность числа, без пробела перед последующим числом (температура воздуха −20 °С). Правильный ли значок стоит на месте минуса, можно проверить, набрав его рядом с плюсом и добавив справа единичку. Испытуемый символ должен находиться на середине высоты цифры и соответствовать по уровню горизонтальной перекладинке плюса:
– + –1 (короткое тире),
− + −1 (минус).
Короткое тире располагается ниже плюса и шире его.
Комбинации набора
Дефис можно набрать, нажав клавишу <-> на верхнем цифровом ряду клавиатуры, правее нуля. Сочетание клавиш в Microsoft Word для длинного тире — Alt + Ctrl + дефис на правой цифровой клавиатуре, а для короткого тире — Ctrl + дефис на правой цифровой клавиатуре, а чтобы поставить математический минус, можно использовать вкладку «Вставка» → «Символ» → «Другие символы» (математические операторы, Minus Sign, код знака 2212). Также длинное тире может быть введено в любом windows-приложении сочетанием Alt + 0151, а короткое тире — Alt + 0150 на правой цифровой клавиатуре.
Тире, дефис и минус (работаем в ворде)
. Это цитата
Тире, дефис и минус.Как использовать дефис, тире, и минус при наборе текста в программе Microsoft Word, и в чем разница между ними? Ведь на клавиатуре компьютера все эти значки мы обычно набираем с помощью одной клавиши в верхнем ряду клавиатуры.
Однако, разница есть, и, если вы готовите какой-либо документ к публикации и желаете, чтобы он выглядел грамотно составленным, лучше знать, что и когда использовать. И как изобразить это в электронном документе правильно.
Итак, в документах Word используются:
- короткое тире – ;
- длинное тире — ;
- дефисы — ;
- минусы −.
Короткие тире (–) обычно используются при указании диапазона, например: «страницы 3-9», и в контекстах, к примеру «Рис. 3-13». Короткое тире не имеет пробелов справа и слева. Чтобы вставить короткое тире, используйте сочетание клавиш «Ctrl»+ «-» (это клавиша тире на боковой цифровой клавиатуре ).
Длинное тире — это знак пунктуации в предложении. Например, тире ставится между подлежащим и сказуемым на месте пропуска связки: Книга — источник знания. Этот знак в русском языке отделяется пробелами с обеих сторон. Чтобы поставить длинное тире, используется сочетание клавиш «Ctrl» + «Alt» + «-» (первые две клавиши вместе, а затем клавишу тире на боковой цифровой клавиатуре), и получаем: — .
Дефис используется в сложносоставных словах, к примеру, в сложных существительных из двух слов без соединительных гласных: премьер-министр, царь-пушка и т.д. Есть ещё масса правил, но излагать их я тут не буду, а отошлю к грамматическому справочнику русского языка. Для набора текста важно помнить, что дефис не имеет пробелов справа и слева (как и короткое тире), и набрать его можно, нажав клавишу «-» на верхнем цифровом ряду клавиатуры.
Чтобы поставить математический минус в тексте правильно, используйте Вставку символов (математические операторы, Minus Sign) в меню программы Word.
И не забывайте сохранять документ во время работы! А то, не дай Бог, сбой электричества, или просто случайно закроете программу, и весь ваш напечатанный текст исчезнет. Для этого, помимо кнопки «Сохранить» в меню программы, можно использовать клавишу F12 (при первом сохранении) и, при последующих сохранениях, комбинации клавиш «Shift» + «F12» или «Ctrl» + «S» .
Кстати, для более быстрой и удобной работы с документами Microsoft Word, имеются и другие так называемые горячие клавиши word и комбинации клавиш , которые полезно знать.
Серия сообщений «работа с программами»:
Часть 1 — Тире, дефис и минус.
⁻ — Верхний индекс минус (U+207B)
Описание символа
Верхний индекс минус. Надстрочные и подстрочные знаки.
Похожие символы
Кодировка
| Кодировка | hex | dec (bytes) | dec | binary |
|---|---|---|---|---|
| UTF-8 | E2 81 BB | 226 129 187 | 14844347 | 11100010 10000001 10111011 |
| UTF-16BE | 20 7B | 32 123 | 8315 | 00100000 01111011 |
| UTF-16LE | 7B 20 | 123 32 | 31520 | 01111011 00100000 |
| UTF-32BE | 0 0 32 123 | 8315 | 00000000 00000000 00100000 01111011 | |
| UTF-32LE | 7B 20 00 00 | 123 32 0 0 | 2065694720 | 01111011 00100000 00000000 00000000 |
Наборы с этим символом:
Как поставить тире в Экселе: длинное или короткое
Для того, чтобы сделать качественную табличную разметку в документе Эксель необходимо знать о нюансах устройства самой программы, а также владеть набором скрытых функций, которые позволяют решать специфические задачи. Иногда у некоторых пользователей возникают проблемы с установкой такого простого, на первый взгляд, элемента, как тире. Дело в том, что данный символ может быть длинным или коротким, а на клавиатуре особых клавиш под эти знаки не предусмотрено. Конечно, можно воспользоваться символом, который внешне схож с тире, но в результате все равно получается либо дефис, либо знак “минус”. Поэтому давайте разберем несколько способов, которые позволяют установить тире в таблицах Excel.
Вставка тире в ячейку
Итак, как мы знаем, в программе Эксель предусмотрено использование как длинного, так и короткого тире. Второй вариант иногда обозначают как «среднее тире», что, по большому счету, верно, поскольку самым коротким является знак дефиса “-“.
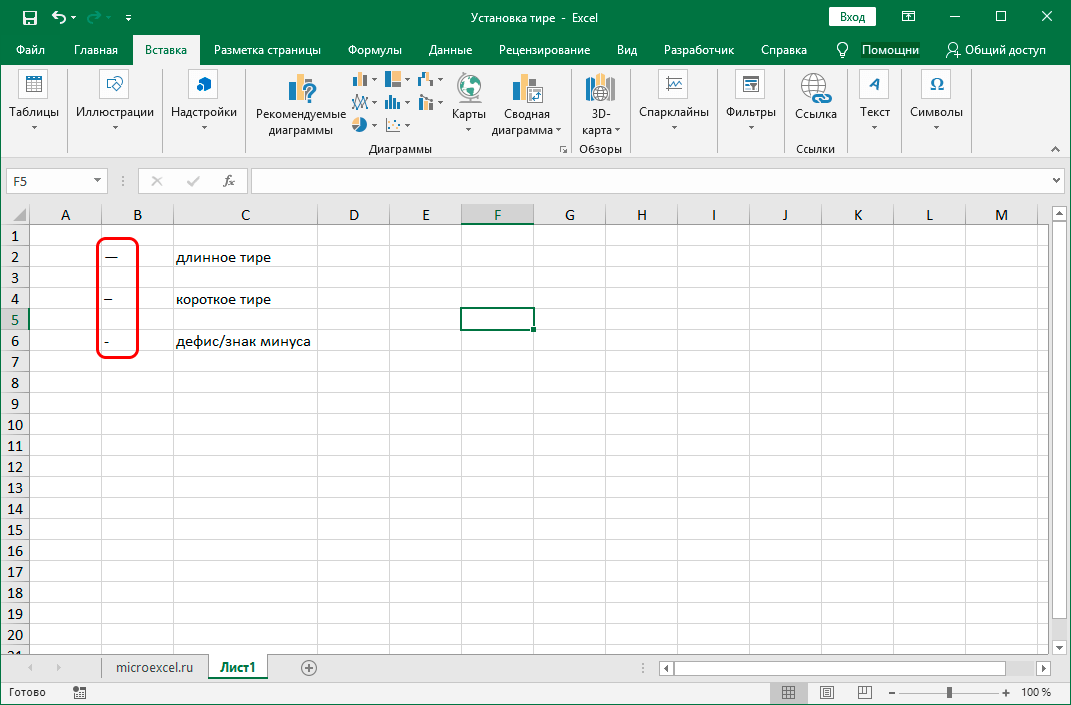
Зачастую пользователи пробуют вставить длинное тире, используя клавишу

Есть всего два способа, позволяющих вставить тире в ячейку таблицы. В первом случае результат достигается путем набора комбинации клавиш, а во втором используется окно спецсимволов. Давайте рассмотрим оба метода.
Метод 1: использование горячих клавиш
Некоторые продвинутые пользователи программы Word полагают, что в Excel можно пользоваться тем же способом вставки тире, который предусмотрен в текстовом редакторе, но это не так. Набирая на клавиатуре последовательность символов “2014”, и зажимая клавиши Alt+X, они ожидают, что на экране отобразиться необходимый символ, однако, в табличном редакторе данный методу, увы, не принесет никакого результата. Однако разработчики позаботилась о том, чтобы и у самого Эксель были свои приемы.
- В нужной ячейке зажимаем клавишу Alt, набираем последовательность символов “0151”, после чего отпускаем клавишу. В результате, в выбранной ячейке отобразится символ длинного тире.

- Если зажать клавишу Alt, набрать в ячейке последовательность “0150”, затем отпустить клавишу, то в ячейке отобразится короткое тире.

Этот универсальный метод, который можно использовать не только в Excel, но и в Word и прочих табличных и текстовых редакторах.
Метод 2: применение окна спецзнаков
Второй способ, который поможет решить поставленную задачу подразумевает использование окна спецсимволов. Вот, что для этого нужно сделать:
- Переходим в ячейку, в которой планируем вставить тире, переключаемся во вкладку “Вставка”, находим в правой части ленты раздел “Символы”, кликаем по нему, далее – по кнопке “Символ”.

- Откроется окно с перечнем всех доступных в программе символов. Переключаемся во вкладку “Специальные знаки”.

- Здесь мы и найдем список всех тире. Кликаем по нужному варианту (допустим, длинное тире), затем жмем кнопку “Вставить” внизу окна, после чего закрываем окно, так как оно нам больше не нужно.

- Как видим, тире длинное тире появилось в требуемой ячейке.

Таким же образом можно вставить и короткое тире.
- Все в той же вкладке “Специальные знаки” выбираем “Короткое тире” и вставляем его, нажав соответствующую кнопку.

- Выбранное значение вставиться в ранее выделенном элементе.

Примечание: Независимо от выбранного метода, вставленные символы тире будут идентичны. Разница исключительно в самой процедуре их добавления.
Особенность тире состоит в том, что данный символ в ячейке не будет восприниматься как часть формулы, а значит, на перемещение курсора в другую ячейку реагировать не будет, как это обычно бывает со знаком

Т.е. сам по себе символьный набор имеет текстовый формат, а не числовой, поэтому он не применяется при написании формул и используется в качестве пунктуационных знаков в различных элементах таблицы.
Заключение
Таким образом, мы разобрались с тем, как вставить в ячейку таблицы Excel тире нужного размера: короткое или длинное. Для этого можно использовать, либо определенное сочетание клавиш, либо окно спецсимволов. Опытные пользователи, чаше всего, использую первый способ. Однако, если тире используются редко, запоминать специальное сочетание клавиш вовсе необязательно, ведь требуемые символы всегда можно найти в специальном окне.
Как поставить тире в Экселе
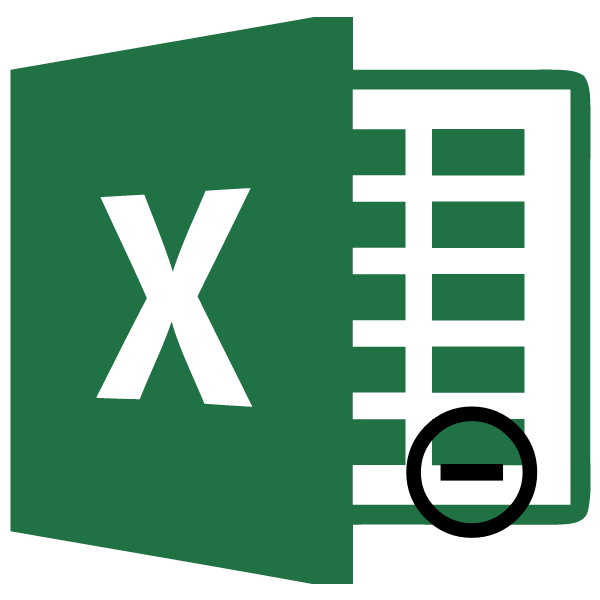
При работе над документом в Excel иногда возникает необходимость установить длинное или короткое тире. Оно может быть востребовано, как в качестве знака препинания в тексте, так и в виде прочерка. Но проблема состоит в том, что на клавиатуре нет такого знака. При нажатии на символ на клавиатуре, который больше всего похож на тире, на выходе мы получаем короткий прочерк или «минус». Давайте выясним, как можно установить указанный выше знак в ячейку в Microsoft Excel.
Читайте также:
Как в Ворде сделать длинное тире
Как поставить прочерк в Эскселе
Способы установки тире
В Экселе существуют два варианта тире: длинное и короткое. Последнее в некоторых источниках называют «средним», что закономерно, если сравнивать его со знаком «-» (дефис).
При попытке установить длинное тире путем нажатия клавиши «-» на клавиатуре, мы получим «—» — обычный знак «минус». Что же нам делать?

На самом деле, способов установки тире в Экселе не так уж и много. Они ограничены всего двумя вариантами: набор комбинации клавиш на клавиатуре и использование окна специальных символов.
Способ 1: применение комбинации клавиш
Тех пользователей, которые считают, что в Экселе, как и в Ворде, можно поставить тире, набрав на клавиатуре «2014», а потом, нажав комбинацию клавиш Alt+X, ждет разочарование: в табличном процессоре этот вариант не работает. Зато работает другой прием. Зажимаем клавишу Alt и, не отпуская её, набираем в числовом блоке клавиатуры значение «0151» без кавычек. Как только мы отпустим клавишу Alt, в ячейке появится длинное тире.
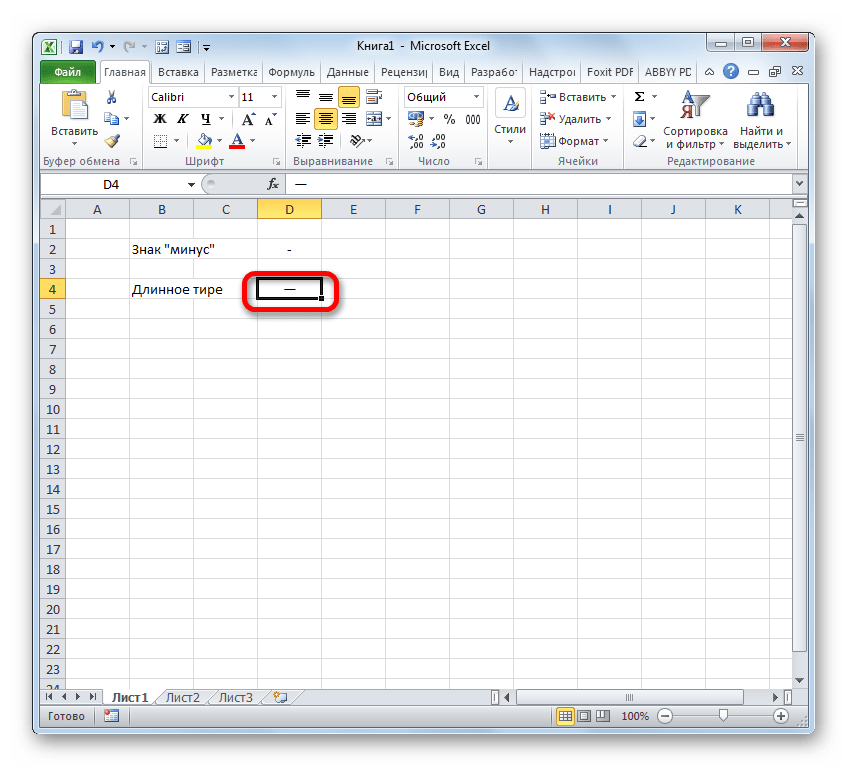
Если, зажав кнопку Alt, набрать в ячейке значение «0150», то получим короткое тире.
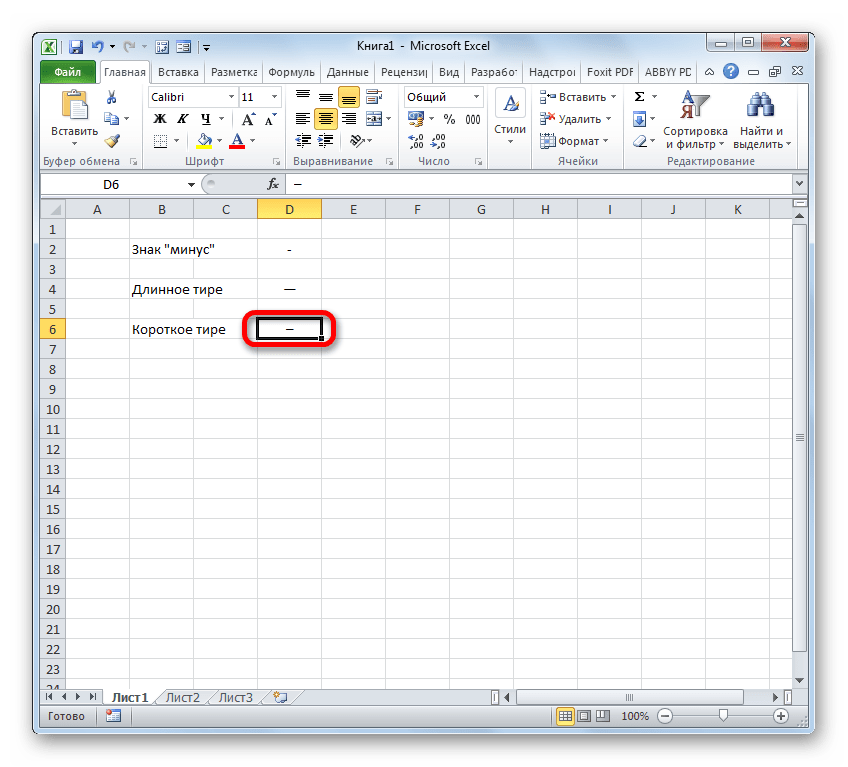
Данный способ является универсальным и действует не только в Экселе, но и в Ворде, а также в других текстовых, табличных и html-редакторах. Важным моментом является то, что символы, введенные данным способом, не преобразуются в формулу, если вы, убрав курсор из ячейки их расположения, переставите его на другой элемент листа, как это происходит со знаком «минус». То есть, эти символы являются чисто текстовыми, а не числовыми. Использовать в формулах в качестве знака «минус» их не получится.
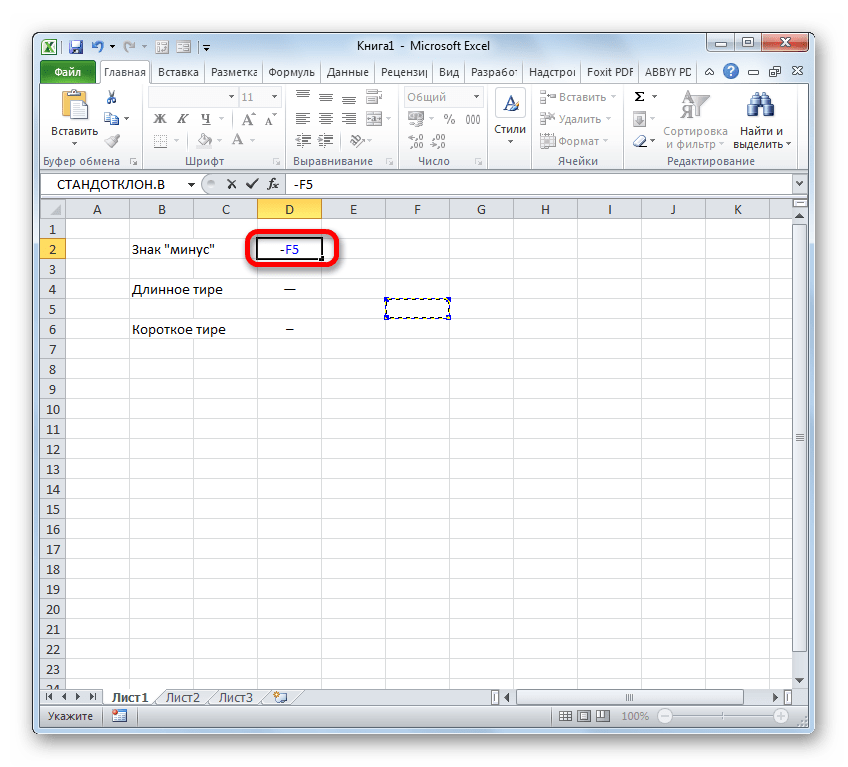
Способ 2: окно специальных символов
Также решить поставленную задачу можно, воспользовавшись окном специальных символов.
- Выделяем ячейку, в которой нужно ввести тире, и перемещаемся во вкладку «Вставка».
- Затем кликаем по кнопке «Символ», которая расположена в блоке инструментов «Символы» на ленте. Это крайний правый блок на ленте во вкладке «Вставка».
- После этого происходит активация окна под названием «Символ». Переходим в его вкладку «Специальные знаки».
- Открывается вкладка специальных знаков. Самым первым в перечне находится «Длинное тире». Чтобы установить данный символ в предварительно выбранную ячейку, выделяем это наименование и жмем на кнопку «Вставить», расположенную в нижней части окна. После этого можно закрывать окно вставки специальных символов. Щелкаем на стандартную пиктограмму закрытия окон в виде белого крестика в красном квадрате, расположенную в правом верхнем углу окна.
- Длинное тире будет вставлено на лист в предварительно выделенную ячейку.
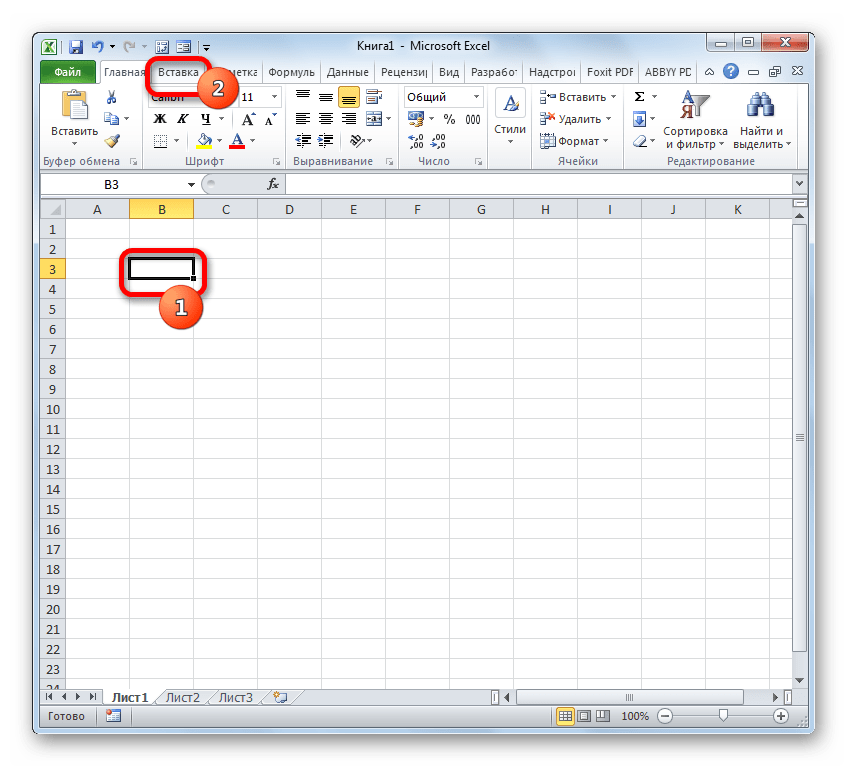
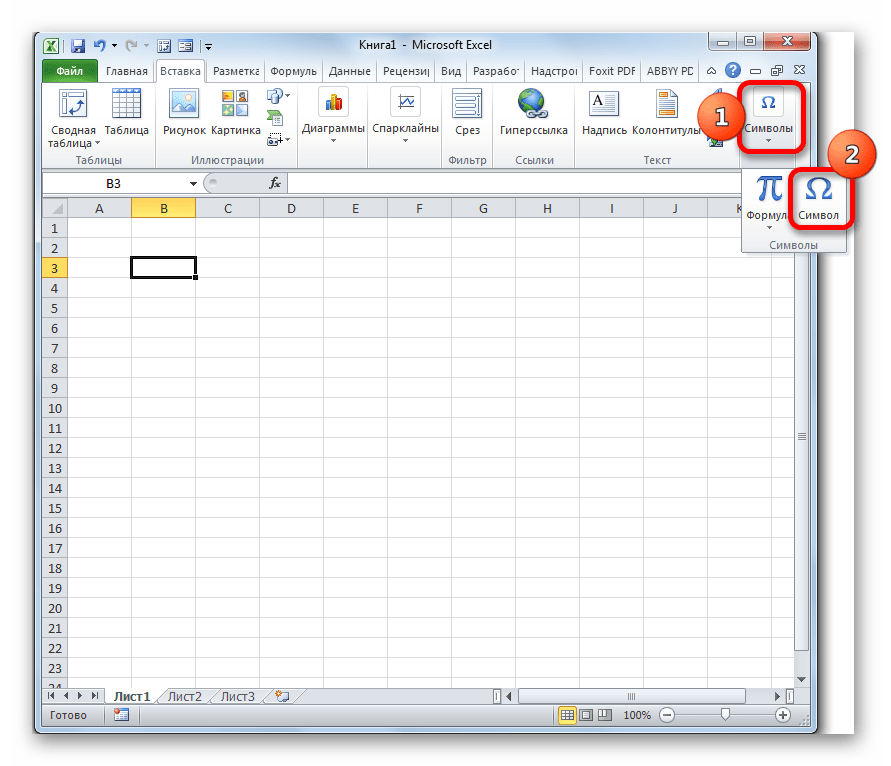

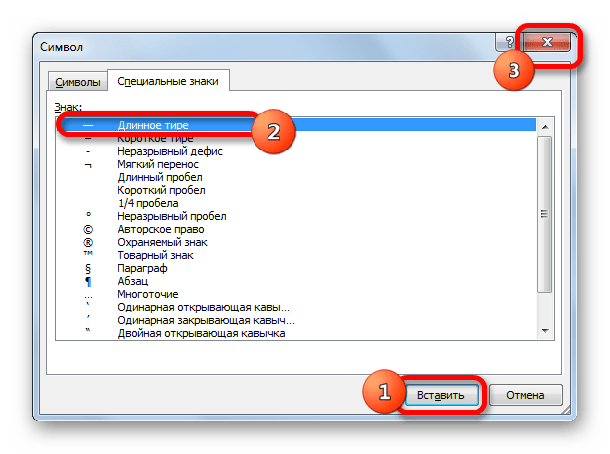

Короткое тире через окно символов вставляется по аналогичному алгоритму.
- После перехода во вкладку «Специальные знаки» окна символов выделяем наименование «Короткое тире», расположенное вторым по счету в перечне. Затем последовательно клацаем по кнопке «Вставить» и по пиктограмме закрытия окна.
- Короткое тире вставлено в предварительно выделенный элемент листа.

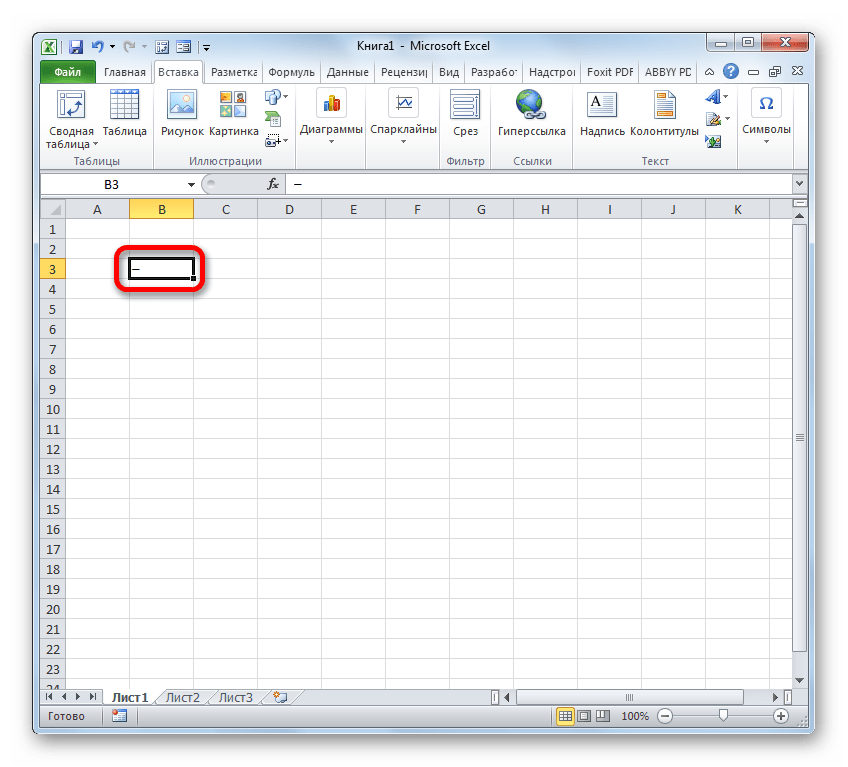
Данные символы являются полностью идентичными тем, которые мы вставляли в первом способе. Различается только сама процедура вставки. Поэтому эти знаки тоже не могут использоваться в формулах и являются текстовыми символами, которые можно использовать в виде знаков препинания или прочерков в ячейках.
Мы выяснили, что длинное и короткое тире в Экселе можно вставить двумя способами: применив сочетание клавиш на клавиатуре и воспользовавшись окном специальных символов, перейдя в него через кнопку на ленте. Знаки, которые получаются путем применения этих способов, полностью идентичны, имеют одинаковую кодировку и функциональность. Поэтому критерием выбора способа является только удобство самого пользователя. Как показывает практика, пользователи, которым часто приходится ставить знак тире в документах, предпочитают запомнить комбинацию клавиш, так как этот вариант более быстрый. Те же, кто применяет данный знак при работе в Эксель изредка, предпочитают брать на вооружение интуитивно понятный вариант с использованием окна символов.
 Мы рады, что смогли помочь Вам в решении проблемы.
Мы рады, что смогли помочь Вам в решении проблемы. Опишите, что у вас не получилось.
Наши специалисты постараются ответить максимально быстро.
Опишите, что у вас не получилось.
Наши специалисты постараются ответить максимально быстро.







