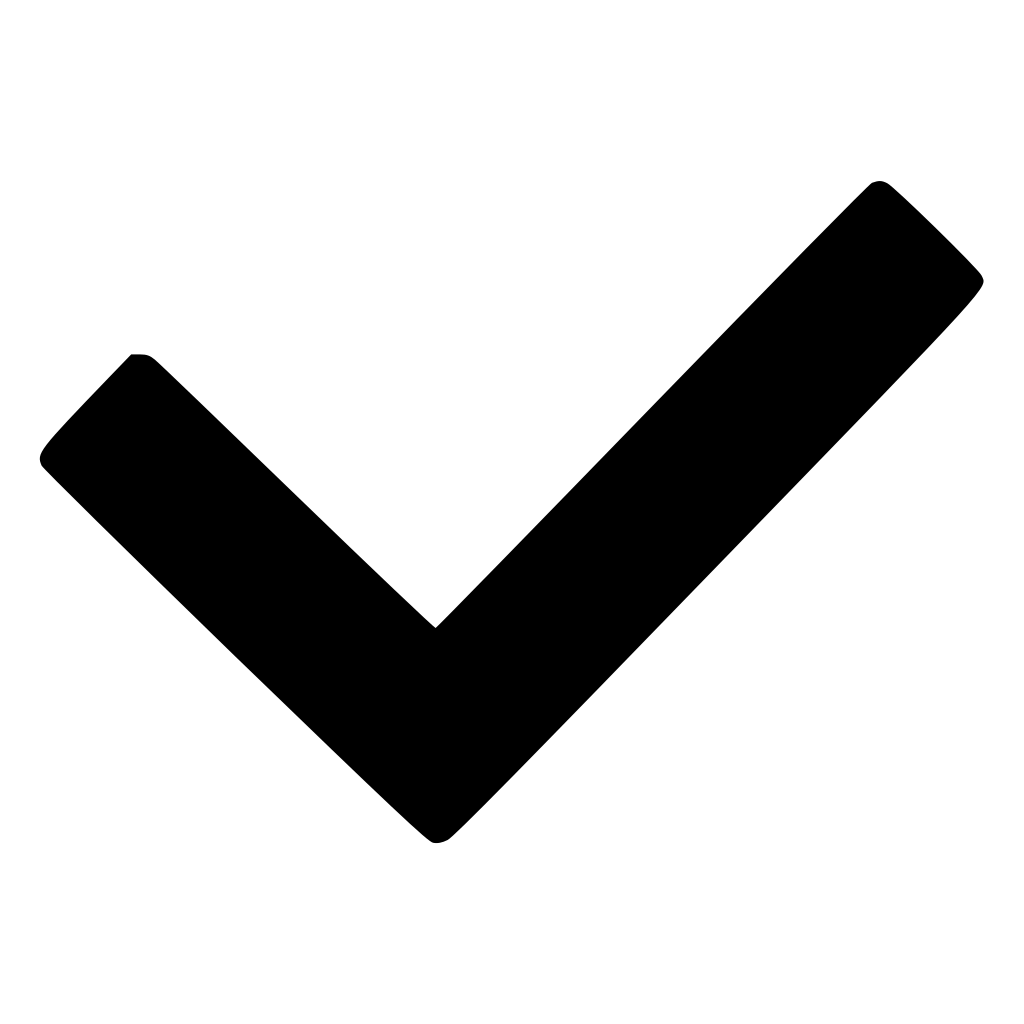где найти и как его поставить (2019)
Символ галочка не представлен на клавиатуре, но с помощью специальных комбинаций его можно легко добавить в ваше сообщение, пост или текстовый документ.
Рассмотрим детальнее, как это можно сделать.
Содержание:
Виды галочек + использование
Значок галочка (птичка, галка) – это специальный значок, который часто используется для описания подтверждения чего-либо.
Может встречаться в оформлении перечислений или подчеркиваний мысли. Прочитав следующие инструкции, найти и использовать символ вы сможете самостоятельно.
Самый простой вариант – это копирование объекта с этой статьи. Существует несколько видов значка:
- ✓
- ✔
- ✅
- ⍻
- ☑
Если вам понадобилась галка для использования в одном предложении или фразе, просто скопируйте понравившийся элемент с помощью его выделения и сочетания клавиш CTRL и C на клавиатуре.
Чтобы набрать птичку на клавиатуре самостоятельно, необходимо использовать кодировку Unicode. Наберите букву U и +. Затем нужно набрать код значка.
Цифровые обозначения для разных видов галочек бывают следующими: 2713 (обычный знак), 2714 (полужирный шрифт), 2705 (галочка в квадрате выделенная), 2611 (в квадрате обычная).
Если комбинация U+2713 или другая не превращается автоматически в галочку, скорее всего, в документе не настроено автоматическое распознавание символов Юникода или вы вводите код неправильно.
В любом браузере текст сразу будет преображаться в нужный знак, поэтому вы можете смело набирать его в сообщениях и разных постах.
к содержанию ↑Значок в MS Word
Все, кто хоть раз использовал текстовый редактор Ворд знают, что выставление специальных символов помогает структурировать документ и сделать его легко читаемым.
Значок галочки может понадобиться вам в процессе оформления списка задач, перечисления.
Неопытные пользователи выставляют знак с помощью добавления в документ изображения с нужным элементом. Такой подход неправильный, ведь он увеличивает конечный размер файла.
Все можно сделать гораздо проще. Чтобы поставить галку в Ворде, выполните несколько следующих шагов.
- Откройте документ в программе MS Word любой версии. В зависимости от года выпуска ПО расположение нужных вкладок может отличаться;
- Кликните на раздел «Вставка»;
- В правой части панели инструментов найдите пункт «Символ» и нажмите на него;
- В Выпадающем окне кликните на «Другие символы».
Рис.2 – главное окно в MS Word
- Во всплывающем окне вы можете найти галочку, воспользовавшись одним из двух способов. Выберите набор «Dingbats» и в предложенном списке кликните на нужный элемент или в нижней части окошка введите код элемента в Юникод (шестнадцатеричная). К примеру, 2714. Ворд автоматически найдет объект, который вам нужен. Кликните на него и подтвердите действие, нажав на «ОК».

Рис.3 – специальные символы в Ворде
После добавления галочки в тело документа вы сможете применить к ней любое форматирование: изменить цвет, шрифт, тип заголовка и прочие опции.
к содержанию ↑Видеоинструкции:
Как напечатать символ которого нет на клавиатуре
Естественно зная коды символов, можно печатать даже те из них, которых нет на клавиатуре. Для этого, удерживая клавишу ALT, набрать на цифровой клавиатуре код нужного символа, начиная с нуля. Вот примеры некоторых символов, и коды для их написания.
Как поставить галочку в Ворде?
Рассмотрим, как поставить галочку в Ворде. Для установки птички в Ворде потребуется использование не только меню «Символ», но и специального шрифта.
Для установки птички в Ворде потребуется использование не только меню «Символ», но и специального шрифта.
Вставка галочки или деления в Word
Word для Microsoft 365 Word для Microsoft 365 для Mac Word 2021 Word 2021 для Mac Word 2019 Word 2019 для Mac Word 2016 Word 2016 для Mac Word 2013 Word 2010 Еще…Меньше
-
Поместите курсор в то место, куда нужно вставить символ.
-
Перейдите к символу > «Вставка».
org/ListItem»>
- Выберите Дополнительные символы.
-
Прокрутите вверх или вниз, чтобы найти флажок, который нужно вставить.
-
Различные наборы шрифтов часто имеют разные символы. Используйте средство выбора шрифтов над списком символов, чтобы выбрать нужный шрифт.
-
Выберите Закрыть.
Выберите значок флажка для вставки или выполните следующие действия.
Дважды щелкните символ, чтобы вставить его в документ.
Совет: Если вы хотите увеличить или уменьшить флажок, выберите его и используйте параметр «Размер шрифта».
-
Поместите курсор в то место, куда вы хотите вставить флажок.
-
Перейдите к разделу > расширенных символов > символов.
org/ListItem»>
-
Нажмите кнопку Вставить.
-
Нажмите кнопку Закрыть.
Выберите нужный символ флажка.
Вставить галочку или галочку в Word
Word для Microsoft 365 Word для Microsoft 365 для Mac Word 2021 Word 2021 для Mac Word 2019 Word 2019 для Mac Word 2016 Word 2016 для Mac Word 2013 Word 2010 Дополнительно…Меньше

Перейти к Вставить > Символ .
Выберите символ галочки для вставки или сделайте следующее
Выбрать Дополнительные символы .
-
Прокрутите вверх или вниз, чтобы найти галочку, которую хотите вставить.
org/ListItem»>
Различные наборы шрифтов часто имеют разные символы. Используйте селектор Font над списком символов, чтобы выбрать нужный шрифт.
Дважды щелкните символ, чтобы вставить его в документ.
Выбрать Закрыть .
Совет: Если вы хотите увеличить или уменьшить галочку, выберите ее и используйте параметр «Размер шрифта».
Поместите курсор в то место, где вы хотите вставить галочку.

Перейти к Вставить > Расширенный символ > Символы .
Выберите нужный символ галочки.
Выберите Вставьте .
Выбрать Закрыть
Как вставить галочку или крестик в MS Word
3-минутное чтение
5 сентября 2022 г.

Microsoft Word имеет множество полезных функций, но если вам когда-либо приходилось вставлять галочку или крестик, вы могли столкнуться с проблемами. Поскольку эти символы не отображаются на стандартной клавиатуре, вам придется проделать небольшую дополнительную работу. К счастью, есть несколько простых способов добавить эти символы в вашу статью или отчет. Посмотрите видео ниже или прочитайте, чтобы начать.
Скопируйте и вставьте их
Если вам нужно быстрое решение, вот несколько символов на выбор, которые вы можете скопировать и вставить прямо в документ.
✓
✔
☑
✕
✖
✗
✘
Находите это полезным?
Подпишитесь на нашу рассылку и получайте советы по написанию от наших редакторов прямо на свой почтовый ящик.
Ваш электронный адрес Спасибо за подписку на рассылку новостей!
Ярлык для копирования — выделить текст и нажать Ctrl+C; затем поместите курсор туда, куда вы хотите вставить текст, и нажмите Ctrl+V.
Поиск в меню символов
Копирование и вставка удобны, но если вы будете использовать эти символы более одного раза, рекомендуется научиться находить их самостоятельно, чтобы вам не приходилось постоянно обращаться к ним. эта почта. Перейдите на вкладку Вставка , нажмите Symbol справа, нажмите More Symbols… и измените шрифт на Wingdings в появившемся окне. Затем прокрутите вниз и выберите галочку или крестик, который вы предпочитаете. Наконец, нажмите Вставка .
Наконец, нажмите Вставка .
Применить код символа
Если на вашей клавиатуре есть отдельная цифровая клавиатура, вы можете использовать код символа для вставки символов. Для этого вам нужно изменить шрифт на Wingdings , удерживать Alt и ввести числа, относящиеся к нужному символу. Коды символов для крестов и галочек следующие:
Alt+0252Alt+0251Alt+0254Alt+0253Кроме того, вы можете изменить шрифт на Wingdings 2 и использовать следующие сочетания клавиш:
Shit+PShift+OShift+QShift+RСоздать пользовательское сочетание клавиш
Если вы будете часто использовать эти символы, вы можете создать для них собственное сочетание клавиш, чтобы не менять шрифт каждый раз. раз нужно использовать крестик или галочку.
Чтобы сделать это, выполните шаги, которые мы изложили ранее для поиска креста или галочки под Вставьте > Символы . После того, как вы выбрали нужный символ, вместо нажатия кнопки «Вставить» нажмите горячую клавишу 9.