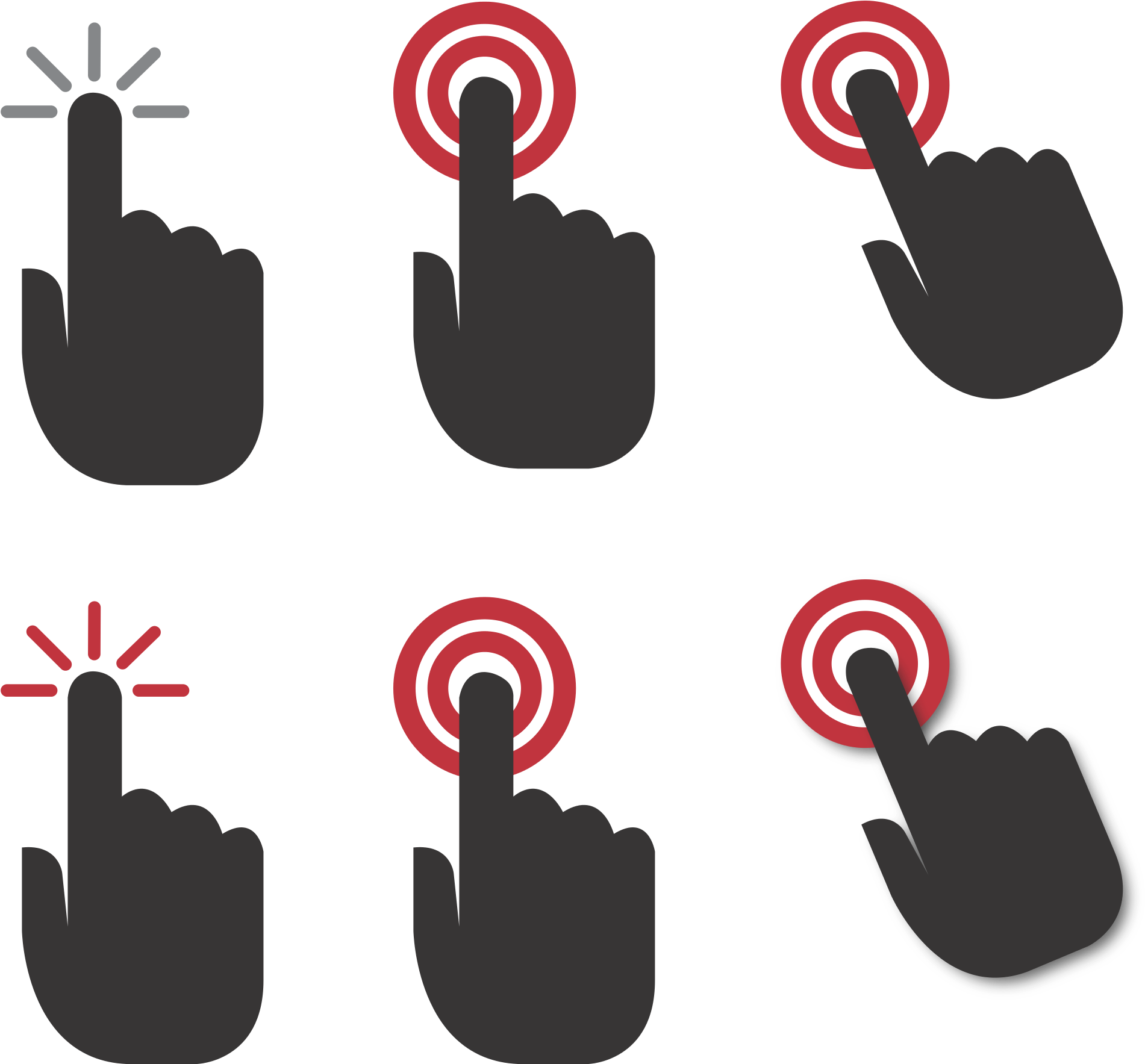Как поставить палец вверх 👍 с помощью клавиатуры?
от Нана
Большой палец вверх 👍 всегда считался жестом одобрения. Это французское выражение, зародившееся в Древнем Риме, где оно исполнялось публикой гладиаторов, чтобы судить побежденного гладиатора. В настоящее время этот символ по-прежнему очень популярен и используется практически во всех социальных сетях и онлайн-платформах для обмена сообщениями: Мессенджер, WhatsApp, Twitter и т. д. В этом тексте мы подробно расскажем о его значениях и покажем вам, как вставлять его в ваши сообщения.
Изображение взято из ИнтернетаМеню страницы
Что означает символ 👍 и как его использовать?
На большинстве платформ этот символ отображается в виде сжатого кулака, если смотреть спереди, с поднятыми вверх большими пальцами. Иногда рука также показывается сзади. В отличие от эмодзи с большим пальцем вниз, этот символ априори выражает позитивность, за исключением Греции и Ближнего Востока.
Вот для чего используется этот символ:
Чтобы сказать «ОК», «согласен» или «понял»
Обычно используется в цифровых беседах, указывая на одобрение. Он также используется, чтобы договориться о ситуации или предмете. Короче говоря, этот символ может заменить слово «ок», что также может означать подтверждение и принятие запроса.
Его также можно использовать в ответ на данное объяснение, чтобы сказать, что человек понял правильно.
Поздравить кого-то
Реагируя этим символом, человек поощряет кого-то за хорошо выполненную работу. Так что это способ поздравить человека и подтолкнуть его продолжать.
перевести восхищение
Мы ставим, например, палец вверх (нажимаем лайк) на публикацию, представляющую фильм, книгу или что-то другое, что мы ценим.
Автостопом
В некоторых странах люди поднимают большой палец вверх, чтобы попросить автомобилистов остановиться и подобрать их, если они едут в том же направлении.
Попросить вернуться во время погружения
Во время погружения просто поднимите большой палец вверх, чтобы показать, что вы хотите всплыть на поверхность.
перевести одобрение
Этот символ позволяет выразить совпадающее мнение, перевести голосование или одобрение.
Изображение взято из ИнтернетаСледует знать, что этот жест может переводиться как особо вульгарное жестовое оскорбление, как средний палец, в одних странах, если в других он выражает доброжелательность и уважение.
Можно ли поставить палец вверх 👍🏾 с помощью клавиатуры?
Итак, нет. Невозможно поставить палец вверх 👍 с помощью клавиатуры, для этого нет ярлыка. Однако вы обязательно найдете его в своем списке смайликов, поэтому просто скопируйте и вставьте, чтобы интегрировать его в свой текст. Итак, как поступить? Вот шаги, которые необходимо выполнить:
- Во время ввода откройте новую вкладку Google и найдите символ «палец вверх»;
- Отобразится несколько предложений, выберите символ 👍, затем скопируйте;
- Вставьте символ рядом с вашим текстом.
Это тот случай, если вы пишете текст, но если вы хотите вставить его в сообщение или комментарий, находясь на дискуссионных платформах или в социальных сетях, просто откройте вкладку смайликов и выберите символ большого пальца вверх, затем закройте выбор смайликов, и все готово.
Сочетания клавиш для смайлов — Служба поддержки Майкрософт
Lync для Mac 2011 Еще…Меньше
Сочетания клавиш позволяют добавлять смайлы в окно беседы. Например, символы 🙂 преобразуются в смайл .
|
Смайл |
Вводимые символы |
|
|
🙂 или 🙂 |
|
|
😀 или :d |
|
|
:-O или 😮 |
|
|
😛 или :p |
|
|
😉 или 😉 |
|
|
🙁 или 🙁 |
|
|
:-S или :s |
|
|
:-l или :l |
|
|
:'( |
|
|
:-$ или :$ |
|
|
(H) или (h) |
|
|
:-@ или:@ |
|
|
:-# |
|
|
8ol |
|
|
8-l |
|
|
^o) |
|
|
:-* |
|
|
+o( |
|
|
:^) |
|
|
*-) |
|
|
<:o) |
|
|
😎 |
|
|
l-) |
|
|
(c) или (C) |
|
|
(Y) или (y) |
|
|
(N) или (n) |
|
|
(B) или (b) |
|
|
(D) или (d) |
|
|
(X) или (x) |
|
|
(Z) или (z) |
|
|
({) |
|
|
(}) |
|
|
:-[ или :[ |
|
|
(^) |
|
|
(L) или (l) |
|
|
(U) или (u) |
|
|
(K) или (k) |
|
|
(G) или (g) |
|
|
(F) или (f) |
|
|
(W) или (w) |
|
|
(P) или (p) |
|
|
(~) |
|
|
(@) |
|
|
(&) |
|
|
(T) или (t) |
|
|
(I) или (i) |
|
|
(8) |
|
|
(S) |
|
|
(*) |
|
|
(E) или (e) |
|
|
(O) или (o) |
|
|
(M) или (m) |
|
|
(sn) |
|
|
(bah) |
|
|
(pl) |
|
|
(ll) |
|
|
(pi) |
|
|
(so) |
|
|
(au) |
|
|
(ap) |
|
|
(um) |
|
|
(ip) |
|
|
(co) |
|
|
(mp) |
|
|
(st) |
|
|
(li) |
|
|
(mo) |
|
|
(tu) |
|
|
(#) |
|
|
(R) или (r) |
|
|
(h5) |
|
|
(yn) |
Сочетания клавиш для Lync
Как вставить символ большого пальца вверх в Word (на клавиатуре)
Это очень подробное руководство с несколькими методами, которые вы можете использовать для вставки или ввода текста символа большого пальца вверх или знака (👍) в Word, используя Windows клавиатура. Вы изучите все простые методы, включая сочетание клавиш Thumbs Up Alt для Microsoft Word.
Вы изучите все простые методы, включая сочетание клавиш Thumbs Up Alt для Microsoft Word.
Не теряя много времени, приступим.
Краткое руководство по вводу текста с изображением большого пальца вверх ( 👍)Чтобы ввести Thumbs Up Symbol в Word, нажмите клавишу Alt и введите 128077 с помощью цифровой клавиатуры в правой части клавиатуры.
В приведенной ниже таблице содержится много информации, необходимой для ввода этого символа как в Windows, так и в Mac.
| Название символа | Большой палец вверх |
| Текст символа | 👍 |
| Альтернативный код в Word 9 0028 | 128077 |
| Ярлык в Word | Alt + 128077 |
Если вы используете Windows, приведенной выше информации достаточно для вставки Большой палец вверх ( 👍) войти в ваш документ Microsoft Word.![]()
Однако, если вы не удовлетворены этой быстрой помощью, продолжайте читать ниже, поскольку я подробно объясню, как получить символ «Большой палец вверх» или любой другой символ в любом месте на вашем Mac или ПК с Windows, например, в MS Word / Excel / PowerPoint. . 9) знак.
Однако другие символы не печатаются на клавиатуре в качестве вторых клавиш. Это затрудняет набор текста. Один из этих символов ( 👍 ).
Набор текста становится очень трудным для вас, если вам нужно регулярно добавлять некоторые из этих символов в свою работу.
Но это не должно быть сложно. Особенно сейчас, когда вы читаете это пошаговое руководство.
Как вставить текст символа большого пальца вверх в WordВ следующих разделах я покажу вам все простые способы ввода или вставки этого символа ( 👍 ) в любом месте вашего ПК с Windows или Mac (например, Word, Excel или PowerPoint).
В качестве краткого руководства нажмите 1F44D, Alt+X на клавиатуре, чтобы ввести символ «Большой палец вверх» в Microsoft Word.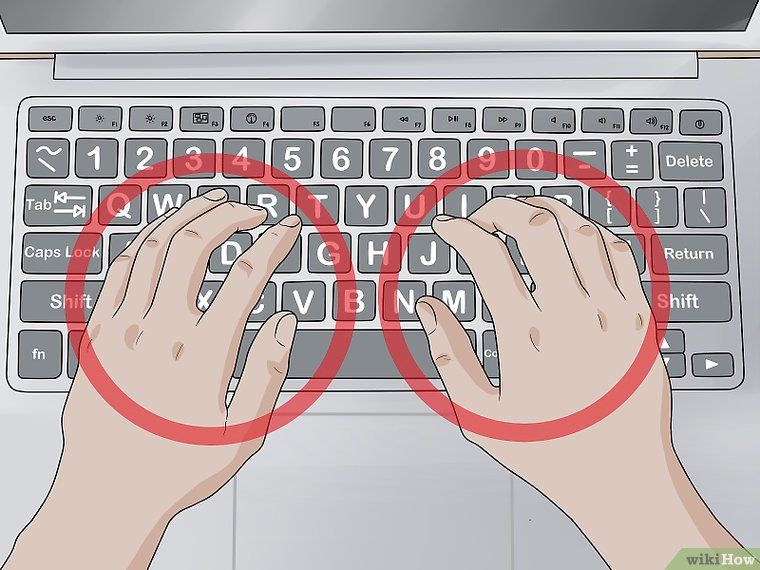 Этот ярлык работает только в MS Word. Вы также можете нажать Alt + 128077 .
Этот ярлык работает только в MS Word. Вы также можете нажать Alt + 128077 .
Однако, без лишних слов, ниже подробно описаны методы.
Метод 1: Ярлыки с символом «палец вверх» (в Word)В Windows есть несколько ярлыков, некоторые из этих ярлыков работают только в Microsoft Word. Ярлык с символом «Большой палец вверх» — один из них.
Ярлык для символа большого пальца вверх для Microsoft Word: 1F44D, Alt+X .
Этот ярлык работает только в Microsoft Word и Windows.
Чтобы использовать этот ярлык, следуйте следующим инструкциям:
- Поместите указатель вставки в нужное место.
- Введите 1F44D на клавиатуре, затем нажмите Alt + X . Это преобразует код (1F44D) в символ «большой палец вверх» в том месте, где вы поместите указатель вставки.
В следующем разделе я покажу вам, как использовать символ большого пальца вверх текстовый альтернативный код для ввода символа на клавиатуре.
128077 Только в Microsoft Word
Каждый символ в Word имеет уникальный код, который можно использовать для вставки символа в документ. Этот код известен как «Альтернативный код».
Ниже приведены шаги для ввода этого символа на клавиатуре (используя альтернативный код, указанный выше:
- Нажмите клавишу num lock , чтобы включить цифровую клавиатуру. Используйте клавиши Fn + NumLk, чтобы включить Num Lock на ноутбуках без цифровой клавиатуры.
- Нажмите и удерживайте клавишу Alt и введите 128077 с помощью цифровой клавиатуры.
- После ввода альтернативного кода (например, 128077) отпустите нажатую клавишу [Alt] .
Как только вы отпустите клавишу Alt, текст символа Thumbs Up ( 👍 ) должен появиться в вашем документе.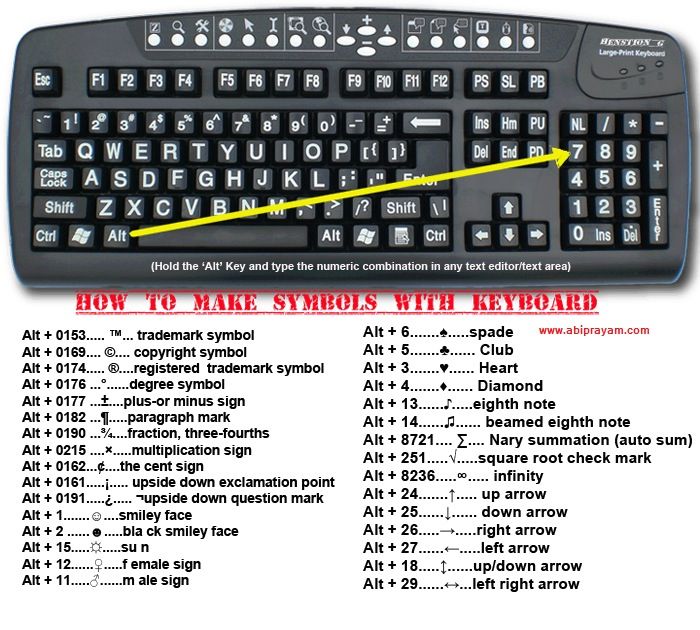
С помощью этого метода все, что вам нужно сделать, это ввести в Google символ, который нужно ввести, а затем скопировать его из одного из предоставленных результатов поиска. Как только вы получите символ в свой документ, вы всегда сможете повторно скопировать и вставить его по мере необходимости.
Используйте кнопку ниже, чтобы скопировать и вставить текст символа Thumbs Up для вашей работы.
Способ 4. Использование диалогового окна «Вставка символа»Этот подход не так прост, как методы быстрого доступа. Но это довольно просто.
И как только вы добавите символ в свой документ, вы всегда сможете скопировать и вставить его снова, как и когда он вам понадобится в вашей работе.
Ниже приведены шаги по вставке Thumbs Up Sign в Word с помощью диалогового окна вставки символа.
- Перейдите на вкладку Вставка .

- На вкладке Вставка нажмите кнопку Символ и выберите Дополнительные символы…
Эти несколько щелчков отобразят диалоговое окно Символ.
- На вкладке «Символы» в раскрывающемся списке «Шрифт» введите и выберите Wingdings . Это должно отфильтровать все тексты символов Windings, включая символ Thumbs Up.
- Выберите символ и нажмите Вставить кнопку .
- Кроме того, двойной щелчок по символу также вставит его в документ.
- Нажмите кнопку Закрыть .
Вот как вы можете вставить символьный текст Thumbs Up в Word, используя диалоговое окно вставки символа.
ЗаключениеКак видите, это различные способы вставки или ввода символа Thumbs Up в Word/Excel с помощью клавиатуры.
Мой любимый метод — копирование и вставка с последующим использованием ярлыка в Word.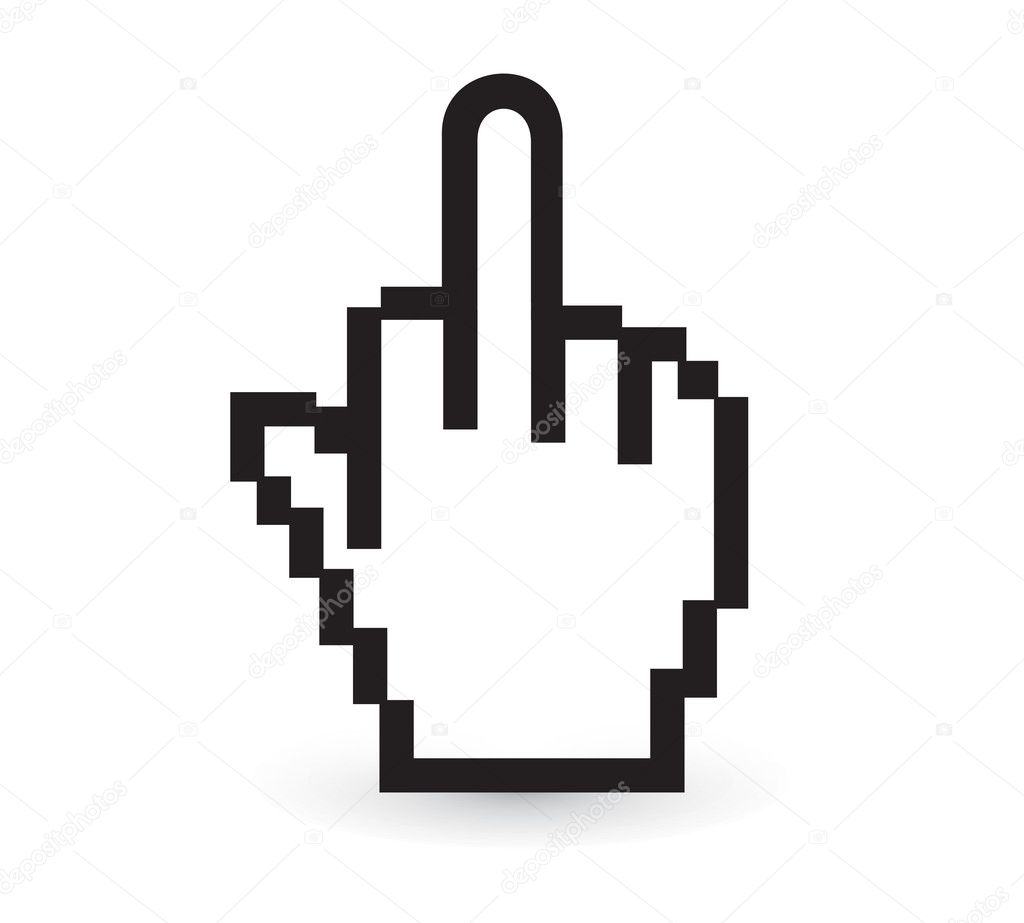 Метод альтернативного кода также прост.
Метод альтернативного кода также прост.
Если у вас есть какие-либо комментарии или вопросы по этому руководству, пожалуйста, дайте мне знать в разделе комментариев ниже.
Спасибо за внимание.
👍 Как напечатать символ «палец вверх» в Word/Excel (на клавиатуре)
HTTA поддерживается считывателем. Когда вы покупаете по ссылкам на нашем сайте, мы можем получать партнерскую комиссию без каких-либо дополнительных затрат для вас. Узнать больше.
В сегодняшней статье вы узнаете, как использовать некоторые сочетания клавиш для ввода символа «Большой палец вверх» (текст) в Word/Excel на ПК с Windows.
Прежде чем мы начнем, я хочу сообщить вам, что вы также можете использовать кнопку ниже, чтобы бесплатно скопировать и вставить знак Thumbs Up в свою работу.
Однако, если вы просто хотите ввести этот символ в Word с помощью клавиатуры, приведенные ниже действия покажут вам все, что вам нужно знать.
Оглавление
Символ «большой палец вверх» [👍] Краткое руководство Клавиша Alt.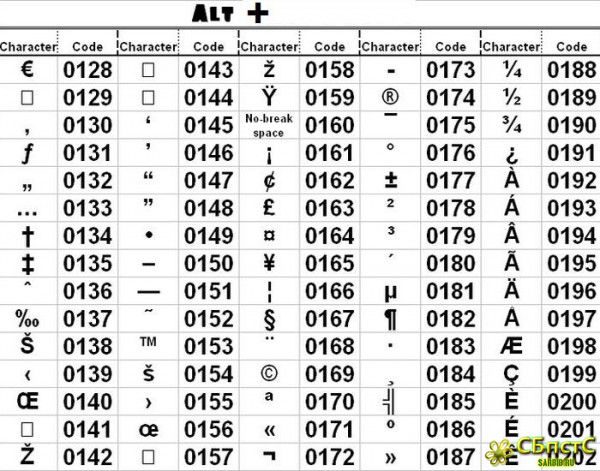
В таблице ниже содержится вся информация, необходимая для ввода этого символа в Word с помощью клавиатуры.
| Название символа | Большой палец вверх |
| Текст символа | 👍 |
| Альтернативный код | 128077 |
| Ярлык | Alt+128077 |
Быстрый приведенное выше руководство содержит несколько полезных сочетаний клавиш и альтернативных кодов для ввода символа Thumbs Up в Word.
Для получения более подробной информации ниже приведены некоторые другие методы, которые вы также можете использовать для вставки этого символа в свою работу, например документы Word или Excel.
Как ввести символ «палец вверх» [текст] в Word/Excel Microsoft Office предоставляет несколько способов ввода символа большого пальца вверх или вставки символов, для которых нет специальных клавиш на клавиатуре.
В этом разделе я предоставлю вам несколько различных методов, которые вы можете использовать для ввода или вставки этого и любого другого символа на вашем ПК, например, в MS Office (например, Word, Excel или PowerPoint) для пользователей Windows.
Без лишних слов, приступим.
Альтернативный код символа «большой палец вверх»Символ «Большой палец вверх» Альтернативный код: 128077 .
Несмотря на то, что у этого символа нет специальной клавиши на клавиатуре, вы все равно можете ввести его на клавиатуре с помощью метода альтернативного кода.
Для этого нажмите и удерживайте клавишу Alt, одновременно нажимая Большой палец вверх Альтернативный код (например, 128077 ) с помощью цифровой клавиатуры.
Этот метод работает только в Windows. И ваша клавиатура также должна иметь цифровую клавиатуру.
Ниже приведены шаги, которые вы можете предпринять, чтобы ввести Thumbs Up Войдите на ПК с Windows:
- Поместите указатель вставки туда, где вам нужен текст Thumbs Up Symbol .

- Нажмите и удерживайте одну из клавиш Alt на клавиатуре.
- Удерживая нажатой клавишу Alt, нажмите альтернативный код символа большого пальца вверх ( 128077 ). Вы должны использовать цифровую клавиатуру для ввода альтернативного кода. Если вы используете ноутбук без цифровой клавиатуры, этот метод может вам не подойти. На некоторых ноутбуках есть скрытая цифровая клавиатура, которую можно включить, нажав Fn+NmLk на клавиатуре.
- Отпустите клавишу Alt после ввода кода Alt, чтобы вставить символ в документ.
Вот как вы можете ввести этот символ в Word, используя метод Alt Code.
Использование ярлыка «большой палец вверх»Ярлык «большой палец вверх» — 1F44D, Alt+X .
Чтобы использовать этот ярлык, следуйте следующим инструкциям:
- Сначала запустите MS Word.
- Поместите указатель вставки туда, где вам нужен символ.

- Введите 1F44D на клавиатуре, затем нажмите Alt + X .
Это преобразует код (1F44D) в символ «большой палец вверх» в том месте, где вы поместите указатель вставки.
Вот как вы можете вставить этот символ, используя этот ярлык.
Скопируйте и вставьте знак «палец вверх» 👍 (текст)Еще один простой способ получить значок «палец вверх» на любом ПК — использовать мой любимый метод: скопировать и вставить .
Все, что вам нужно сделать, это скопировать символ откуда-нибудь, например, с веб-страницы или карты символов для пользователей Windows, и перейти туда, где вам нужен символ (скажем, в Word или Excel), а затем нажать Ctrl+V, чтобы вставить.
Ниже приведен символ, который можно скопировать и вставить в документ Word. Просто выделите его и нажмите Ctrl+C, чтобы скопировать, переключитесь в Microsoft Word, поместите указатель вставки в нужное место и нажмите Ctrl+V, чтобы вставить.
👍
В качестве альтернативы просто нажмите кнопку «Копировать» в начале этого поста.
Использование диалогового окна вставки символа (Word, Excel, PowerPoint)Диалоговое окно вставки символа представляет собой библиотеку символов, из которой вы можете вставить любой символ в документ Word всего за пару щелчков мыши.
Выполните следующие шаги, чтобы вставить этот символ (👍) в Word или Excel с помощью диалогового окна вставки символа.
- Откройте документ Word.
- Щелкните, чтобы поместить указатель вставки туда, куда вы хотите вставить символ.
- Перейти на вкладку Вставка.
- В категории «Символы» щелкните раскрывающийся список «Символ» и выберите кнопку «Дополнительные символы» .
Появится диалоговое окно Символ.
- Чтобы легко найти символ большого пальца вверх, перейдите в раскрывающийся список шрифтов и выберите Wingdings из списка, затем введите 0043 в поле кода символа в нижней части окна.