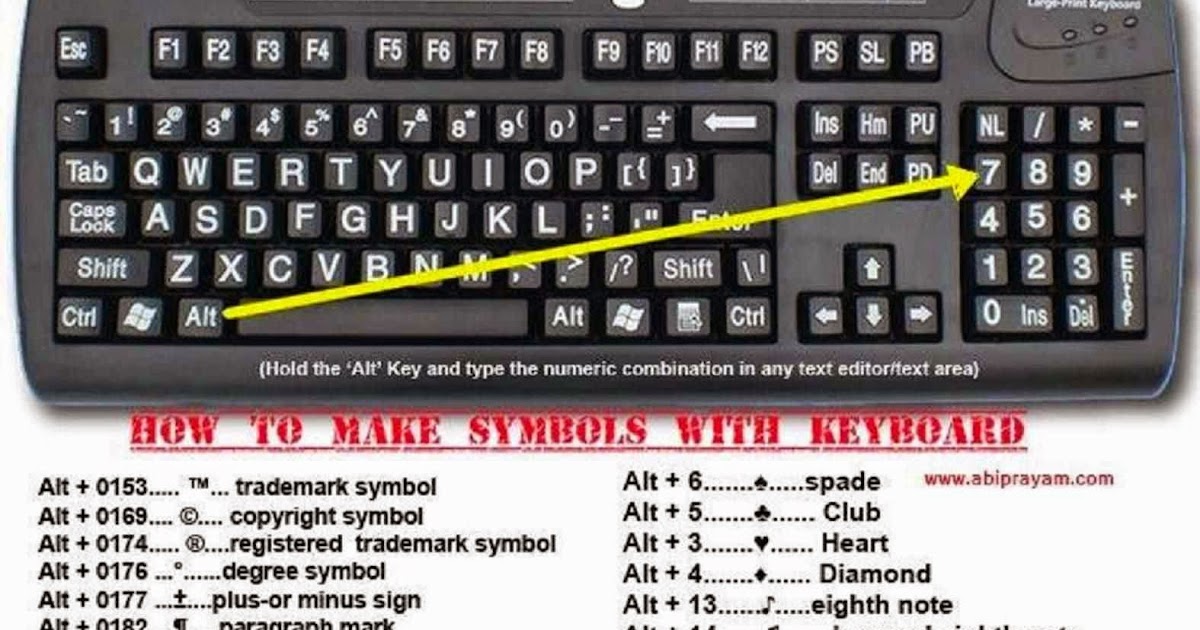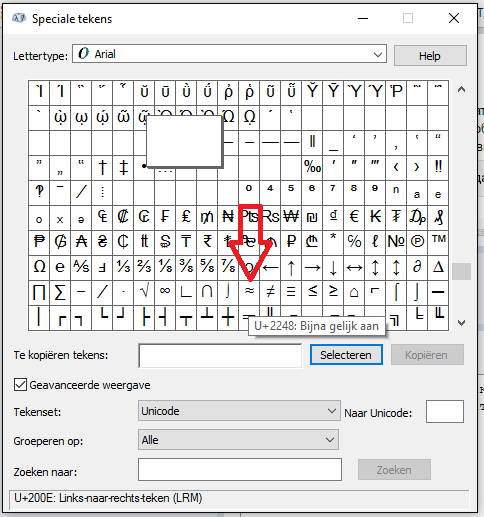Как писать специальные символы на мобильном телефоне Android с помощью клавиатуры?
Приложения
0 30.177 3 минут на чтение
В каждом мобильном есть специальные клавиши, позволяющие ставить не обычные знаки. Эти предметы не предназначены для регулярного использования, но никогда не помешает научиться писать специальные символы на мобильном телефоне Android.
Действительно, для определенных сообщений или определенных ситуаций вам обязательно нужно будет интегрировать одно или другое из этих представлений, вы также можете добавить и использовать смайлики в ваших сообщениях.
Ввод специальных символов на сотовом телефоне Android: нормально
Если вы регулярно пользуетесь мобильным телефоном, вам, вероятно, уже приходилось писать такие знаки, как » @ «Или символ» % Возможно, вы уже знаете, как открыть этот раздел.
Но, если у вас все еще есть сомнения, первое, что нужно сделать, чтобы написать специальные символы на мобильном телефоне Android, — это открыть приложение, в котором вы хотите писать специальные символы на Android, например браузер или WhatsApp, чтобы вы могли щелкнуть по панели клавиатура и откройте клавиатуру.
Теперь не имеет значения, настроили ли вы свой телефон для отображения клавиатуры в » Qwerty «,» 3/4 Или любое другое доступное положение. Что ж, в каждом из них вы можете найти значок, который направляет вас в раздел символов.
Как правило, он расположен в нижней левой части клавиатуры и обычно представлен одним из этих символов или цифрами » 123 «, Вы даже можете найти это в комбинации двух.
После нажатия на этот элемент вы увидите, что появляется окно со всеми наиболее часто используемыми специальными символами. Если вы все еще не можете найти тот, который вам нужен, это может быть связано с тем, что некоторые из них более скрыты или расположены на другой странице в том же месте. Не волнуйтесь, вы все еще можете научиться быстрее набирать текст на клавиатуре мобильного телефона Android .
Скрытые персонажи
В этом смысле большинство смартфонов с этой операционной системой покажут вам в окне специальных символов в Android чуть выше штифт доступа » 123 »Еще одна кнопка с символом, на этот раз с элементами «= \ <«.
Если вы нажмете на этот значок, вы увидите окно клавиатуры вашего обновленного устройства, и вы сможете наслаждаться персонажи, которые хранятся » скрытый ». Вы также должны знать, что некоторые модели Android могут иметь дополнительные разделы, такие как смайлы или страницы с несколькими символами.
Unicode Pad: доступ к большему количеству символов
Возможно, что в специальных символах Android, которые вы можете найти по умолчанию на своем мобильном телефоне, не найден элемент, который вы хотите использовать. Для этого вам нужно будет использовать специальные программы.
Один из них — «Блокнот Юникода», бесплатное приложение, которое можно загрузить прямо из магазина игр, а затем нажать зеленую кнопку с надписью » монтажник ». Использовать приложения, чтобы писать, не отвлекаясь от вашего мобильного телефона тоже может вам помочь.
После установки этого приложения на свой мобильный телефон вы получите доступ к множеству специальных символов, связанных с разными типами букв. Одна из его лучших особенностей заключается в том, что он позволяет вам удалить любого персонажа, который вы хотите, и использовать его в других приложениях.
Одна из его лучших особенностей заключается в том, что он позволяет вам удалить любого персонажа, который вы хотите, и использовать его в других приложениях.
В Юникоде вверху вы найдете кнопки для » Ксерокс «,» паста «,» доля «И еще, символы, которые нужно использовать, поэтому пользоваться этой программой очень просто.
Кроме того, он также дает вам возможность создавать и редактировать список ваших любимых специальных символов или тех, которые вы используете наиболее часто, что является своего рода быстрым способом добраться до них.
Ввод специальных символов на сотовом телефоне с помощью символьной клавиатуры
Еще один отличный вариант — «Панель персонажа» , потому что оно работает аналогично приложению, изображенному выше, и таким же образом вы можете бесплатно загрузить его из магазина Google, нажав на «Установить» ».
Он немного более ограничен в плане шрифтов, но имеет гораздо более красочное представление, чем в предыдущем случае.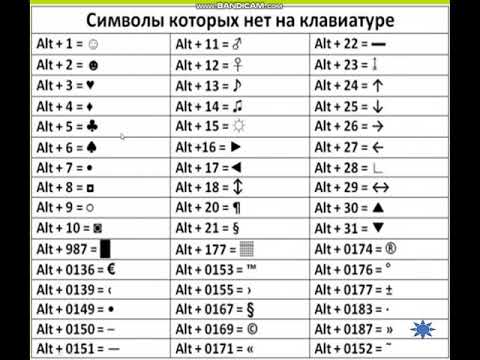
При желании вы можете выбрать приложение, которое позволяет почерк на мобильном телефоне где у вас не будет ограничений в способах, которыми вы можете это сделать.
report this adПодобные предметы
Как набрать знак тильды
Автор Глеб Захаров На чтение 3 мин. Просмотров 11.9k. Опубликовано
Содержание
- Сочетания клавиш или коды команд расширяют символы, которые вы можете ввести
- Разные ходы для разных платформ
- Компьютеры Mac
- ПК с Windows
- HTML
- Мобильные устройства iOS и Android
Диакритический знак тильда – это небольшая волнистая линия, которая появляется над определенными согласными и гласными. Знак обычно используется на испанском и португальском языках.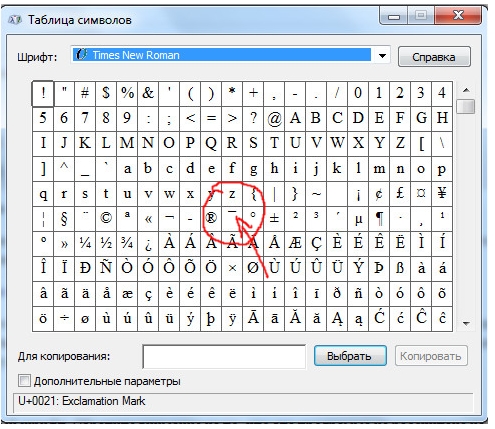
Знаки тильды обычно используются в верхнем и нижнем регистре букв: Ã, ã, Ñ, ñ, Õ и õ.
Разные ходы для разных платформ
Различные сочетания клавиш отображают тильду на клавиатуре в зависимости от вашей платформы.
Большинство клавиатур Mac и Windows имеют встроенную клавишу тильды для встроенных меток тильды, но ее нельзя использовать для выделения буквы. Тильда иногда используется на английском языке для обозначения приблизительно – , например, «~ 3000 B.C.»
Некоторые программы или разные платформы могут иметь специальные нажатия клавиш для создания диакритических знаков, включая знаки тильды. См. Руководство по применению или поиск в справочном руководстве, если следующие нажатия клавиш не работают для создания меток тильды для вас.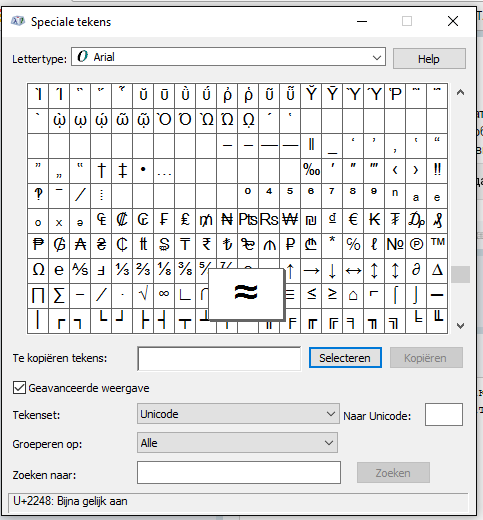
Компьютеры Mac
На Mac, удерживая нажатой клавишу Option , введите букву N и отпустите обе клавиши. Вы увидите тильду над подчеркнутым пробелом. Затем немедленно введите букву для ударения, например A , N или O , чтобы создать строчные буквы с символами ударения тильды.
Для версии символа в верхнем регистре нажмите клавишу Shift , прежде чем вводить букву для ударения.
ПК с Windows
Включите Num Lock . Удерживая нажатой клавишу ALT , введите соответствующий числовой код на цифровой клавиатуре , чтобы создать символы с метками ударения тильды. Если у вас нет цифровой клавиатуры на правой стороне клавиатуры, эти цифровые коды не будут работать.
Для Windows числовые коды для заглавных букв:
- Alt + 0195 = Ã
- Alt + 0209 = С
- Alt + 0213 = Õ
Для Windows числовые коды для строчных букв:
- Alt + 0227 = ã
- Alt + 0241 = –
- Alt + 0245 = х
Если у вас нет цифровой клавиатуры с правой стороны клавиатуры, вставьте акцентированные символы из карты символов.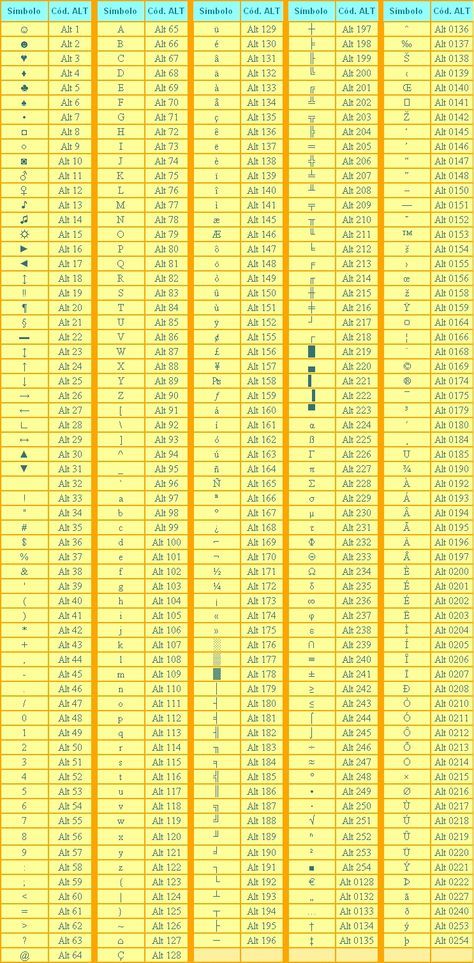 В Windows найдите карту символов, нажав Пуск > Все программы > Стандартные
В Windows найдите карту символов, нажав Пуск > Все программы > Стандартные
HTML
В HTML визуализируйте символы с метками тильды, введя & (символ амперсанда), затем букву (A, N или O), слово тильда и, наконец, точка с запятой (; ) без пробелов между ними. Например:
- ñ = & ntilde;
- Õ = & Otilde;
В HTML символы с метками тильды могут выглядеть меньше, чем окружающий текст. Вы можете захотеть увеличить шрифт только для этих символов в некоторых обстоятельствах.
Мобильные устройства iOS и Android
Вы можете получить доступ к специальным символам с символами ударения, включая тильду, используя виртуальную клавиатуру на своем мобильном устройстве.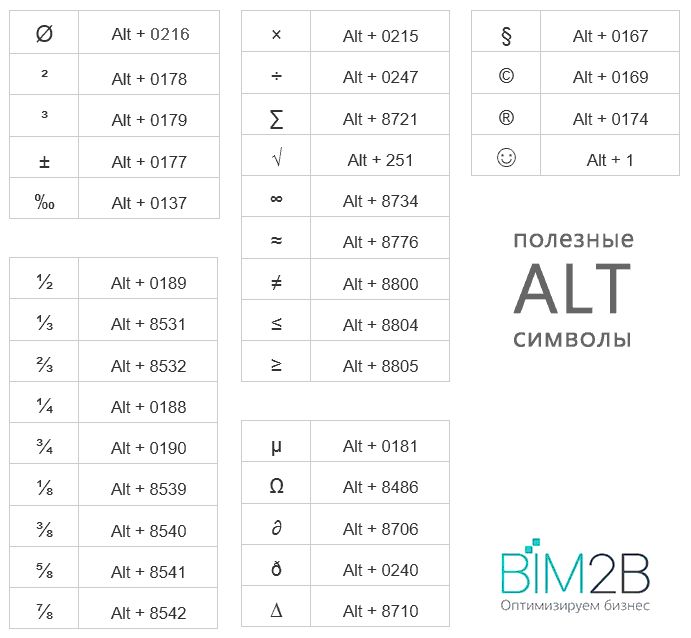
macos — Как написать НОРМАЛЬНЫЙ знак тильды (~) на Mac?
Недавно я перешел на Mac. Единственное, что меня беспокоит до сих пор, это отсутствие знака тильды (~). Ближе всего к этому знаку я добился ударной тильды (˜). Мои пароли не удовлетворяются этим вторым маленьким знаком тильды.
Я использую международную раскладку клавиатуры для ПК (США).
Как заставить работать знак тильды на моем Mac?
- MacOS
- клавиатура
4
Вы вводите тильду с ударением (shift `), затем пробел: ~
13
Вы можете подумать о переключении «Международная раскладка США PC » на «Раскладку США».
6
На моей клавиатуре с американской раскладкой работает Shift + \ (кнопка рядом с левым Shift, см. скриншот). Я полагаю, что такая же кнопка находится над клавишей ввода на MacBook из других стран.
4
На французской, испанской или немецкой клавиатуре Mac,
введите ⌥ + N , чтобы написать символ ~ , затем пробел для обычной тильды или n для тильды над n.
1
На финской раскладке клавиатуры Mac (вероятно, применимо и к некоторым другим международным раскладкам клавиатуры) тильда может быть произведена клавишей с символами 9¨
и пробел появляется тильда ~ .3
Для тех читателей, которые хотят сделать тильду над символами вместо ОБЫЧНОГО знака тильды (~), запрошенного Aborted, вот некоторая, возможно, полезная информация:
Опция N применяет ~ к следующему a , o или n , которые вы вводите (при условии, что вы сначала отпустите их).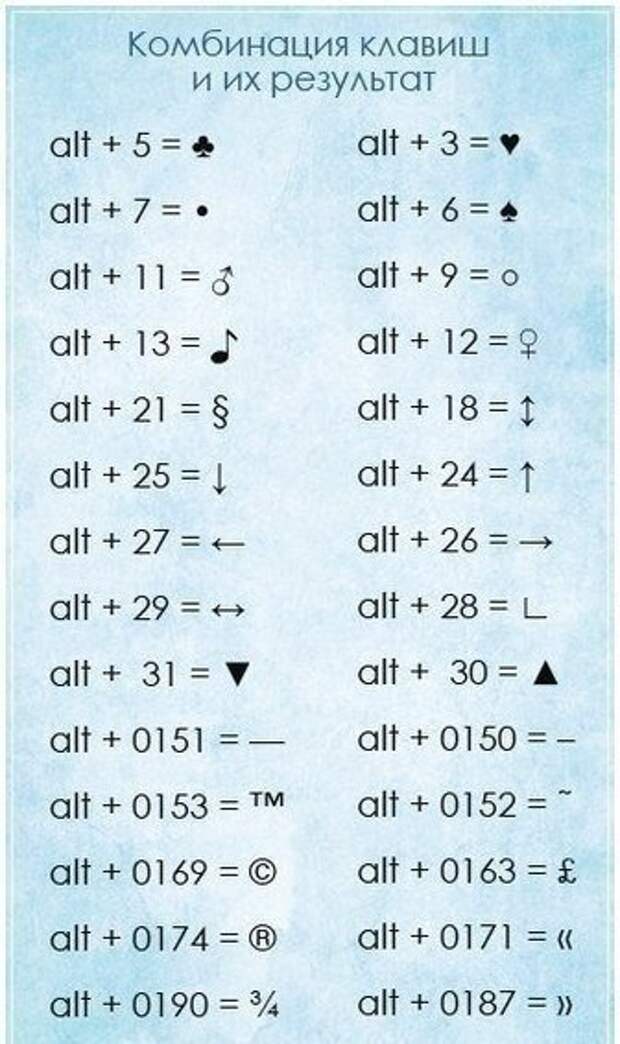 В случае, если настройки вашей клавиатуры/клавиатуры не позволяют использовать символ, более измененные параметры символов доступны в параметре настроек клавиатуры, доступном на панели инструментов в правом верхнем углу. выберите «Латиница» из опции слева, затем дважды щелкните нужный символ, чтобы вставить его рядом с курсором. Другим вариантом является меню «Акцент», которое вы получаете, удерживая нажатой клавишу базовой буквы, как описано Apple здесь 9., и автоматические параметры для ‘ и «, которые мне не нужны). Сочетания клавиш также были неэффективны с этой раскладкой, всегда выводились хильды с акцентом. Переход на австралийскую клавиатуру работал для меня, и раскладка США тоже работает. Другие типы клавиатур должны тоже работают, хотя, судя по другим ответам, вывод для хильды (а также для других символов) различается для разных типов клавиатур
В случае, если настройки вашей клавиатуры/клавиатуры не позволяют использовать символ, более измененные параметры символов доступны в параметре настроек клавиатуры, доступном на панели инструментов в правом верхнем углу. выберите «Латиница» из опции слева, затем дважды щелкните нужный символ, чтобы вставить его рядом с курсором. Другим вариантом является меню «Акцент», которое вы получаете, удерживая нажатой клавишу базовой буквы, как описано Apple здесь 9., и автоматические параметры для ‘ и «, которые мне не нужны). Сочетания клавиш также были неэффективны с этой раскладкой, всегда выводились хильды с акцентом. Переход на австралийскую клавиатуру работал для меня, и раскладка США тоже работает. Другие типы клавиатур должны тоже работают, хотя, судя по другим ответам, вывод для хильды (а также для других символов) различается для разных типов клавиатур
На моем Macbook с итальянской раскладкой клавиатуры он работает с OPTION + 5.
в «~», ASCII 126, который можно использовать, например, в CLI Linux. 0003
0003
ОПЦИЯ + N, за которой следует ПРОБЕЛ, создает диакритическую тильду : «˜»
Это выглядит похоже, но на самом деле меньше и смещено вверх, и это не тильда ASCII, а скорее Unicode 0303, сочетающая диакритическую тильду https://www.compart. com/en/unicode/U+0303
Попробуйте использовать Shift+Page Down. Я не знаю раскладку клавиатуры Apple (я использую Hackintosh), но у меня она работает.
Попробовать удерживайте клавишу выбора и введите n отпустите ключ выбора и снова введите n –
1
~ Как набирать тильду на клавиатуре
HTTA поддерживается для чтения. Когда вы покупаете по ссылкам на нашем сайте, мы можем получать партнерскую комиссию без каких-либо дополнительных затрат для вас. Учить больше.
Символы
В сегодняшней статье вы узнаете обо всех доступных методах и сочетаниях клавиш, которые вы можете использовать для ввода символа тильды (~) на клавиатуре, независимо от того, используете ли вы Windows или Mac, а также работаете ли вы с Microsoft Word, Excel, PowerPoint или в вашем браузере.
Без лишних слов, приступим.
Но прежде чем мы начнем, вы также можете использовать кнопку ниже, чтобы легко скопировать и вставить Знак Тильды бесплатно.
Ниже приведено изображение клавиатуры, показывающее, где на клавиатуре находится клавиша тильда.
Однако, если копирование и вставка — это не то, что вы ищете, и вы также не можете найти или ввести символьную клавишу (~) на клавиатуре, продолжайте читать ниже о том, как вы можете ввести знак тильды, используя некоторые сочетания клавиш.
Содержание
Символ тильды [~] Быстрая справкаЧтобы ввести символ тильды (~) на клавиатуре, нажмите Shift + ` для Windows и Mac. Либо нажмите и удерживайте клавишу Alt и введите альтернативный код тильды ( 126 ) на цифровой клавиатуре, затем отпустите клавишу Alt.
| Имя символа | Тильда |
| Символ | ~ |
| Альтернативный код | 126 126 1260138 |
| Windows/Mac Shortcut | Shift + ` |
| Windows Alt код сочетание | ALT + 126 |
альтернативные коды, которые вы можете использовать как на Windows, так и на Mac.
 Однако ниже приведены некоторые другие методы, которые вы также можете использовать для вставки этого символа в документ Word. 5 способов набрать тильду на клавиатуре
Однако ниже приведены некоторые другие методы, которые вы также можете использовать для вставки этого символа в документ Word. 5 способов набрать тильду на клавиатуре Microsoft Office предоставляет несколько способов ввода или вставки символов, для которых нет специальных клавиш на клавиатуре.
В этом разделе я предоставлю вам пять различных методов, которые вы можете использовать для ввода или вставки символа тильды в Word, Excel, PowerPoint или любом текстовом редакторе для пользователей Mac и Windows.
Без лишних слов, приступим.
1. Использование клавиши «Тильда» на клавиатуреГде находится клавиша «Тильда» на клавиатуре?
На большинстве клавиатур символьная клавиша ~ расположена на той же клавише, что и клавиша [`]. Нажатие этой клавиши дает вам `. Чтобы ввести этот символ, нажмите клавишу Shift, прежде чем нажимать клавишу [`].
Таким образом, сочетание клавиш для символа тильды — Shift + ` как для Windows, так и для Mac.
Альтернативный код тильды: 126 .
Несмотря на то, что этот символ имеет специальную клавишу на большинстве англоязычных клавиатур, вы также можете использовать цифру 9.0021 Метод ввода Alt Numpad (Метод альтернативного кода) для ввода этого символа. Это можно сделать, нажав и удерживая клавишу Alt во время ввода альтернативного кода символа тильды (126) с помощью цифровой клавиатуры.
Этот метод предназначен только для Windows. И ваша клавиатура также должна иметь цифровую клавиатуру.
Если вы все еще не получили его, просто следуйте следующим инструкциям, чтобы ввести символ тильды, используя метод альтернативного кода:
- Поместите указатель вставки туда, где вам нужен символ.
- Нажмите и удерживайте клавишу Alt на клавиатуре.
- Удерживая клавишу Alt, нажмите альтернативный код символа ( 126 ).
 Вы должны использовать цифровую клавиатуру для ввода альтернативного кода. Если вы используете ноутбук без цифровой клавиатуры, этот метод может вам не подойти. На некоторых ноутбуках есть скрытая цифровая клавиатура, которую можно включить, нажав Fn+NmLk нажатия клавиш на клавиатуре.
Вы должны использовать цифровую клавиатуру для ввода альтернативного кода. Если вы используете ноутбук без цифровой клавиатуры, этот метод может вам не подойти. На некоторых ноутбуках есть скрытая цифровая клавиатура, которую можно включить, нажав Fn+NmLk нажатия клавиш на клавиатуре. - Отпустите клавишу Alt после ввода кода Alt, чтобы вставить символ в документ.
Вот как вы можете ввести этот символ в любом месте на вашем ПК с Windows, используя метод альтернативного кода.
3. Использование сочетания клавиш тильды (Windows и Mac)Сочетание клавиш для тильды: Shift + ` как для Windows, так и для Mac. В качестве альтернативы для Windows используйте метод альтернативного кода, нажав клавишу alt и набрав альтернативный код 126 на цифровой клавиатуре.
Чтобы ввести символ тильды с помощью ярлыка, следуйте приведенным ниже инструкциям:
- Прежде всего, поместите указатель вставки туда, где вам нужно ввести символ.

- Как для Windows, так и для Mac: нажмите и удерживайте клавишу Shift и один раз нажмите клавишу [`] (Ударение).
- Кроме того, для пользователей Windows нажмите и удерживайте клавишу Alt и введите 126 на цифровой клавиатуре.
Это шаги, которые вы можете использовать для ввода этого символа в Word, Excel или PowerPoint.
4. Скопируйте и вставьте символ тильдыЕще один простой способ получить символ тильды на любом ПК — использовать мой любимый метод: скопировать и вставить .
Все, что вам нужно сделать, это скопировать символ откуда-нибудь, например, с веб-страницы или карты символов для пользователей Windows, и перейти туда, где вам нужен символ (скажем, в Word или Excel), а затем нажать Ctrl+V, чтобы вставить .
Ниже находится символ, который вы можете скопировать и вставить в свой документ. Просто выделите его и нажмите Ctrl+C, чтобы скопировать, переключитесь в текстовый редактор, поместите указатель вставки в нужное место и нажмите Ctrl+V, чтобы вставить.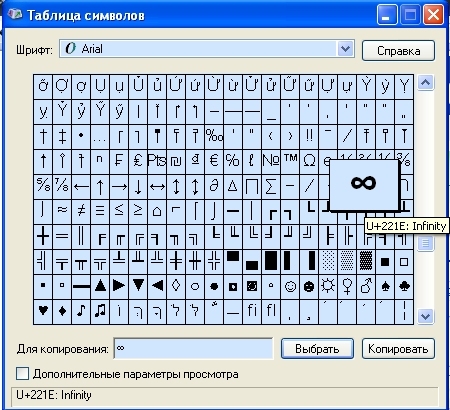
~
Для пользователей Windows вы также можете выполнить следующие инструкции, чтобы скопировать и вставить этот [~] и любой другой символ, используя диалоговое окно карты символов.
- Нажмите кнопку Пуск и найдите карту символов. Приложение «Карта символов» появится в результатах поиска, нажмите на него, чтобы открыть.
- Появится диалоговое окно Карта символов. Установите флажок Расширенный вид , чтобы развернуть диалоговое окно с дополнительными параметрами.
- В расширенном представлении введите Нижняя строка в поле поиска. Это официальное название символа ~.
- Теперь вы должны видеть только символ тильды в диалоговом окне карты персонажей. Дважды щелкните символ, чтобы выбрать его. Либо нажмите кнопку Select .
- После выбора символа двойным щелчком по нему он должен появиться в поле Символ для копирования: , затем нажмите кнопку Копировать , чтобы скопировать символ.

- Переключитесь на документ Microsoft Word, поместите указатель вставки в нужное место и нажмите Ctrl+V для вставки.
Вот как вы можете использовать диалоговое окно «Карта символов» для копирования и вставки любого символа на ПК с Windows.
5. Использование диалогового окна «Вставка символа»Диалоговое окно «Вставка символа» представляет собой библиотеку символов, из которой вы можете вставить любой символ в документ Word всего несколькими щелчками мыши.
Выполните следующие действия, чтобы вставить символ тильды в Word с помощью диалогового окна вставки символа.
- Откройте документ Word.
- Щелкните, чтобы поместить указатель вставки туда, куда вы хотите вставить символ.
- Перейдите на вкладку Вставка .
- В категории «Символы» щелкните раскрывающийся список «Символ» и выберите кнопку «Дополнительные символы» .
- Появится диалоговое окно Символ.


 Вы должны использовать цифровую клавиатуру для ввода альтернативного кода. Если вы используете ноутбук без цифровой клавиатуры, этот метод может вам не подойти. На некоторых ноутбуках есть скрытая цифровая клавиатура, которую можно включить, нажав Fn+NmLk нажатия клавиш на клавиатуре.
Вы должны использовать цифровую клавиатуру для ввода альтернативного кода. Если вы используете ноутбук без цифровой клавиатуры, этот метод может вам не подойти. На некоторых ноутбуках есть скрытая цифровая клавиатура, которую можно включить, нажав Fn+NmLk нажатия клавиш на клавиатуре.