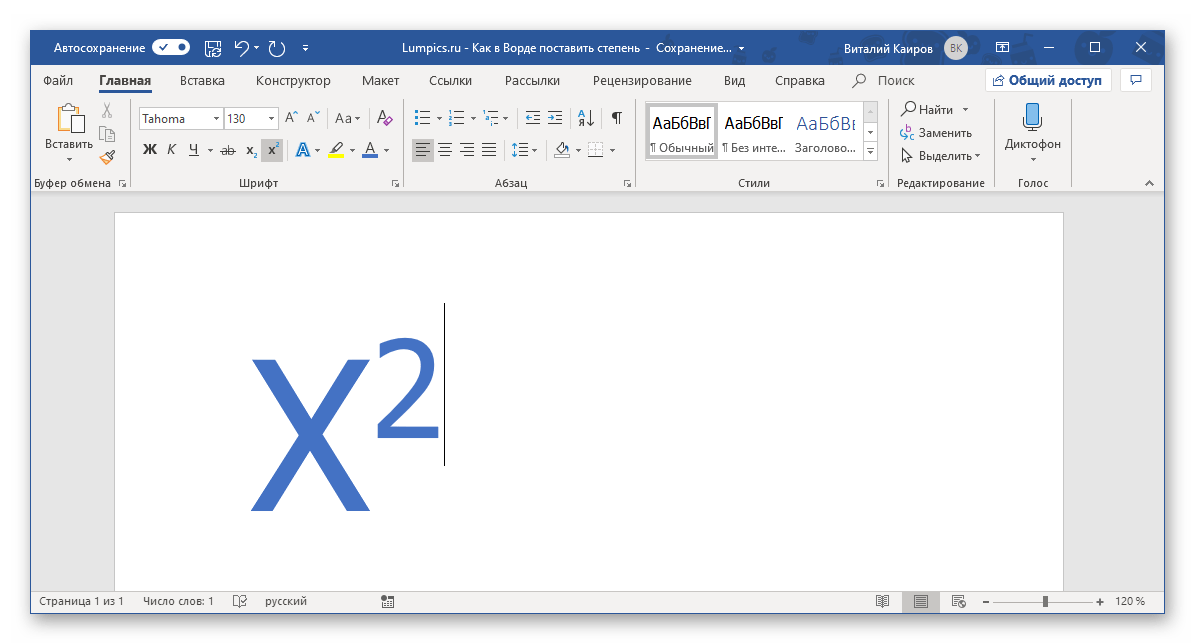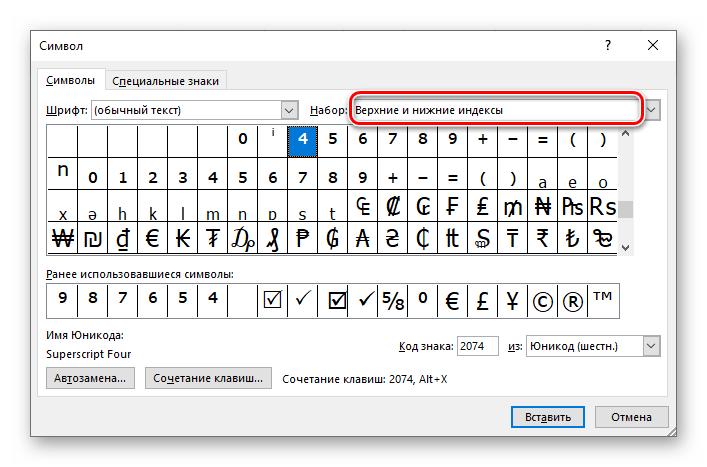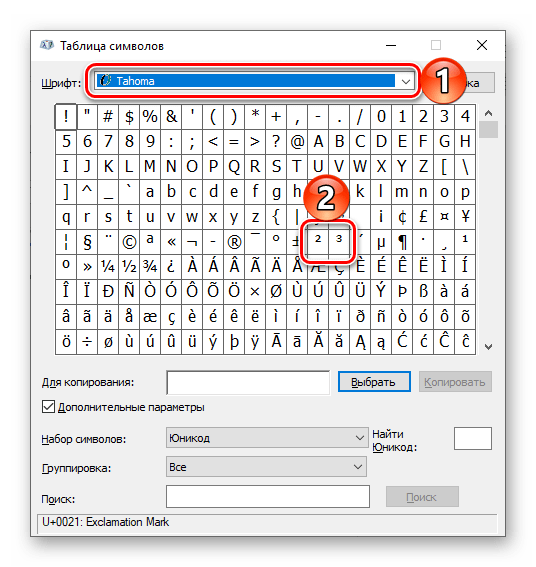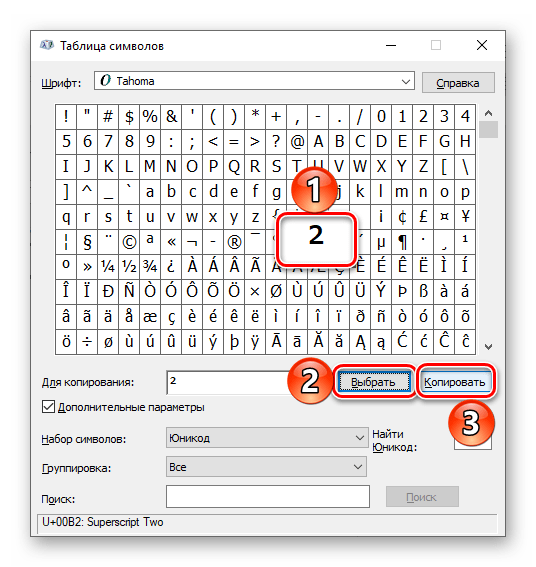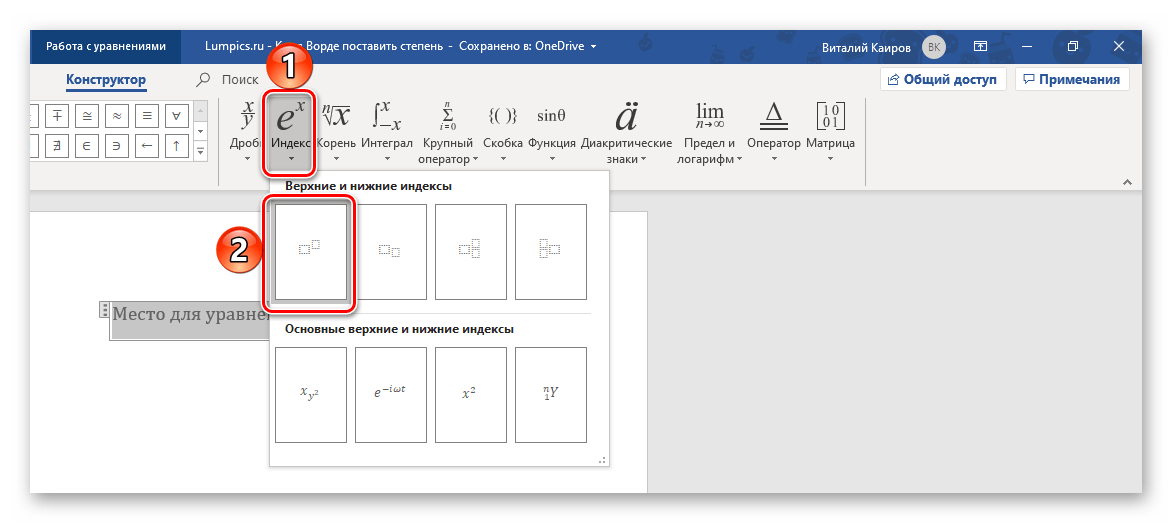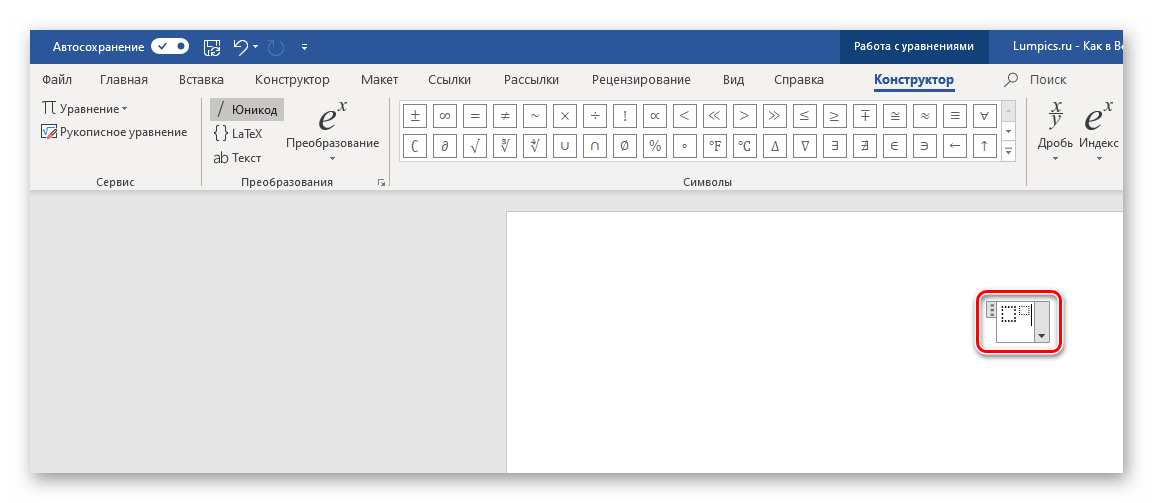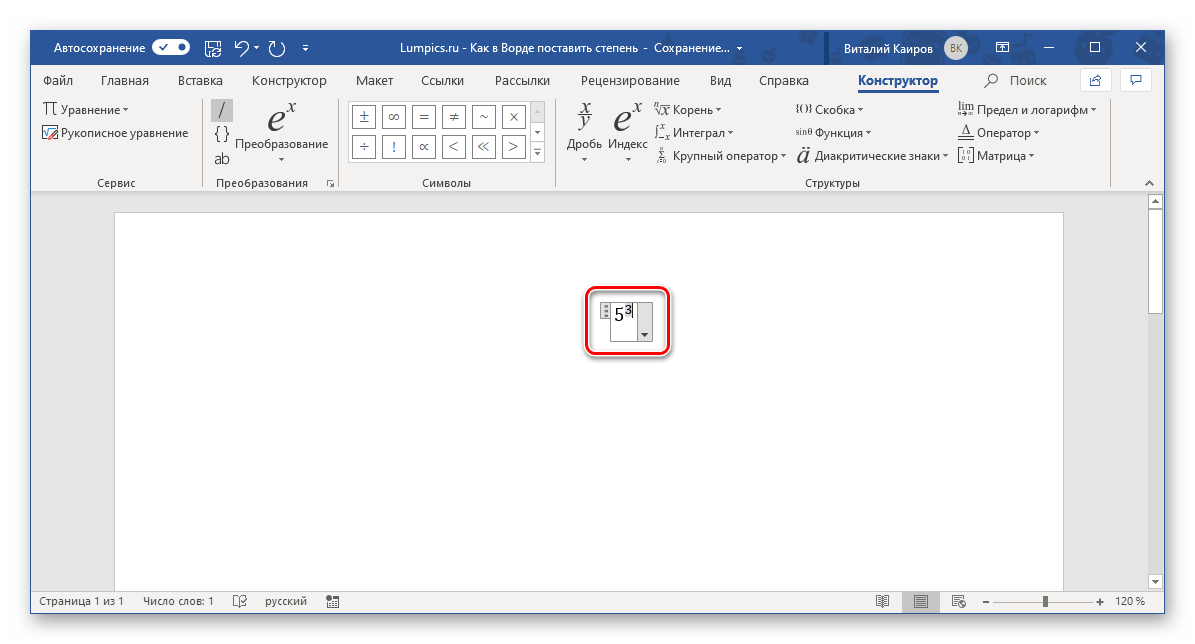⁵ — Верхний индекс пять (U+2075)
Начертание символа «Верхний индекс пять» в разных шрифтах
⁵Ваш браузер
Описание символа
Верхний индекс пять. Надстрочные и подстрочные знаки.
Похожие символы
Кодировка
| Кодировка | hex | dec (bytes) | dec | binary |
|---|---|---|---|---|
| UTF-8 | E2 81 B5 | 226 129 181 | 14844341 | 11100010 10000001 10110101 |
| UTF-16BE | 20 75 | 32 117 | 8309 | 00100000 01110101 |
| UTF-16LE | 75 20 | 117 32 | 29984 | 01110101 00100000 |
| UTF-32BE | 00 00 20 75 | 0 0 32 117 | 8309 | 00000000 00000000 00100000 01110101 |
| UTF-32LE | 75 20 00 00 | 1965031424 | 01110101 00100000 00000000 00000000 |
Наборы с этим символом:
| изображение | символ | код | описание |
| |   | неразрывный пробел | |
|   |   | узкий пробел (еn-шириной в букву n) | |
|   |   | широкий пробел (em-шириной в букву m) | |
| – | – | – | узкое тире (en-тире) |
| — | — | — | широкое тире (em -тире) |
| | ­ | ­ | мягкий перенос |
| © | © | © | копирайт |
| ® | ® | ® | Знак (R) — зарегистрировано |
| º | º | копье Марса | |
| ª | ª | ª | зеркало Венеры |
| ‰ | ‰ | ‰ | промилле |
| π | π | π | пи |
| ¦ | ¦ | Вертикальная черта | |
| § | § | § | Знак параграфа |
| ° | ° | Знак градуса | |
| µ | µ | µ | Знак «микро» |
| ¶ | ¶ | ¶ | Знак абзаца |
| · | · | Точка-маркер | |
| ° | ° | градус | |
| … | … | многоточие | |
| ‾ | ‾ | надчеркивание | |
| ´ | ´ | знак ударения | |
| ¦ | вертикальный пунктир | ||
| знаки арифметичеких и математических операций | |||
| × | × | Крестик | |
| × | × | Знак умножения | |
| ÷ | ÷ | ÷ | Знак деления |
| < | < | < | меньше, чем |
| > | > | > | больше, чем |
| ± | &plusm; | ± | Знак «плюс минус» |
| ¹ | ¹ | ¹ | Степень 1 |
| ² | ² | ² | Степень 2 |
| ³ | ³ | ³ | Степень 3 |
| ¬ | ¬ | Знак отрицания | |
| ¼ | ¼ | ¼ | Одна четвертая |
| ½ | ½ | ½ | Одна вторая |
| ¾ | ¾ | ¾ | Три четверти |
| ⁄ | ⁄ | дробная черта | |
| − | − | знак минус | |
| ≤ | ≤ | меньше или равно | |
| ≥ | ≥ | больше или равно | |
| ≈ | ≈ | приблизительно равно (асимптотически равно) | |
| ≠ | ≠ | не равно | |
| ≡ | ≡ | совпадает с | |
| √ | √ | квадратный корень (радикал) | |
| ∞ | ∞ | знак бесконечность | |
| ∑ | ∑ | знак суммирования | |
| ∏ | ∏ | знак произведения | |
| ∂ | ∂ | частичный дифференциал | |
| ∫ | ∫ | интеграл | |
| знаки валют | |||
| € | € | € | Евро |
| ¢ | ¢ | ¢ | Цент |
| £ | £ | £ | Фунт |
| ¤ | ¤t; | ¤ | Знак валюты |
| ¥ | ¥ | ¥ | Знак йены и юаня |
| ƒ | ƒ | Знак флорина | |
| маркеры | |||
| • | • | простой маркер | |
| · | · | средняя точка | |
| † | † | крестик | |
| ‡ | ‡ | двойной крестик | |
| ♠ | ♠ | пики | |
| ♣ | ♣ | трефы | |
| ♥ | ♥ | червы | |
| ♦ | ♦ | бубны | |
| ◊ | ◊ | ромб | |
| кавычки | |||
| « | " | " | двойная кавычка |
| & | & | & | амперсанд |
| « | « | « | Левая типографская кавычка(кавычка-елочка) |
| » | » | » | Правая типографская кавычка(кавычка-елочка) |
| ′ | ′ | штрих (минуты, футы) | |
| ″ | ″ | двоиной штрих (секунды, дюймы) | |
| “ | “ | кавычка-лапка левая | |
| ” | ” | кавычка-лапка правая верхняя | |
| „ | „ | кавычка-лапка правая нижняя | |
| ‹ | ‹ | одинарная угловая кавычка открывающая | |
| › | › | одинарная угловая кавычка закрывающая | |
| ‘ | ‘ | левая верхняя одинарная кавычка | |
| ’ | ’ | правая верхняя одинарная кавычка | |
| ‚ | ‚ | правая нижняя одинарная кавычка | |
| стрелки | |||
| ← | ← | стрелка влево | |
| ↑ | ↑ | стрелка вверх | |
| → | → | стрелка вправо | |
| ↓ | ↓ | стрелка вниз | |
| ↔ | ↔ | стрелка влево и вправо | |
³ — Верхний индекс 3 (U+00B3)
Начертание символа «Верхний индекс 3» в разных шрифтах
Описание символа
Верхний индекс 3. Дополнительная латиница-1.
Похожие символы
Кодировка
| Кодировка | hex | dec (bytes) | dec | binary |
|---|---|---|---|---|
| UTF-8 | C2 B3 | 194 179 | 49843 | 11000010 10110011 |
| UTF-16BE | 00 B3 | 0 179 | 179 | 00000000 10110011 |
| UTF-16LE | B3 00 | 179 0 | 45824 | 10110011 00000000 |
| UTF-32BE | 00 00 00 B3 | 0 0 0 179 | 179 | 00000000 00000000 00000000 10110011 |
| UTF-32LE | B3 00 00 00 | 179 0 0 0 | 3003121664 | 10110011 00000000 00000000 00000000 |
Наборы с этим символом:
φ — Греческая строчная буква фи (U+03C6)
Начертание символа «Греческая строчная буква фи» в разных шрифтах
Описание символа
Греческая строчная буква фи. Греческий и коптский алфавиты.
Похожие символы
Кодировка
| Кодировка | hex | dec (bytes) | dec | binary |
|---|---|---|---|---|
| UTF-8 | CF 86 | 207 134 | 53126 | 11001111 10000110 |
| UTF-16BE | 03 C6 | 3 198 | 966 | 00000011 11000110 |
| UTF-16LE | C6 03 | 198 3 | 50691 | 11000110 00000011 |
| UTF-32BE | 00 00 03 C6 | 0 0 3 198 | 966 | 00000000 00000000 00000011 11000110 |
| UTF-32LE | C6 03 00 00 | 198 3 0 0 | 3322085376 | 11000110 00000011 00000000 00000000 |
Наборы с этим символом:
Как написать степень на клавиатуре
При наборе текста иногда возникает необходимость набрать степень числа. Но, таких символов на клавиатуре нет, поэтому данная задача ставит в тупик многих пользователей. Если вы также столкнулись с подобной проблемой, то эта статья должна вам помочь. Здесь вы узнаете, как написать степень на клавиатуре.
Если использовать только клавиатуру, то можно написать только вторую и третью степень, то есть возвести число в квадрат или куб. Для этого используются комбинации клавиш Alt+0178 (квадрат) и Alt+0179 (куб).
Пользоваться данными комбинациями клавиш очень просто. Нужно переключится в английскую раскладку клавиатуры, зажать клавишу Alt и удерживая ее нажатой набрать на цифровом блоке клавиатуры 0178 или 0179.

Комбинации клавиш Alt+0178 и Alt+0179 работают в большинстве текстовых редакторов, включая все версии Word и обычный Блокнот (Notepad).
Степень в текстовом редакторе Word
Если вы работаете в текстовом редакторе Word и вам нужно написать степень числа, то проще всего воспользоваться специальной кнопкой, которая называется «Надстрочный знак». В современных версиях Word (например, в Word 2007, 2010, 2013 и 2016) такая кнопка находится на вкладке «Главная». Выделите знак, который должен стать степенью числа и нажмите на эту кнопку.

В результате вы получите число и степень. Нужно отметить, что в качестве степени можно использовать не только числа, но и буквы.

Если вы пользуетесь старыми версиями текстового редактора Word, например, Word 2003, то для того чтобы сделать степень необходимо выделить число, кликнуть по нему правой кнопкой мышки и выбрать «Шрифт».

В результате появится окно «Шрифт». Здесь нужно включить надстрочный шрифт и сохранить настройки нажатием на кнопку «Ok».

Таким образом выделенное число превратится в степень.
Посмотрите также
Как в Ворде поставить степень
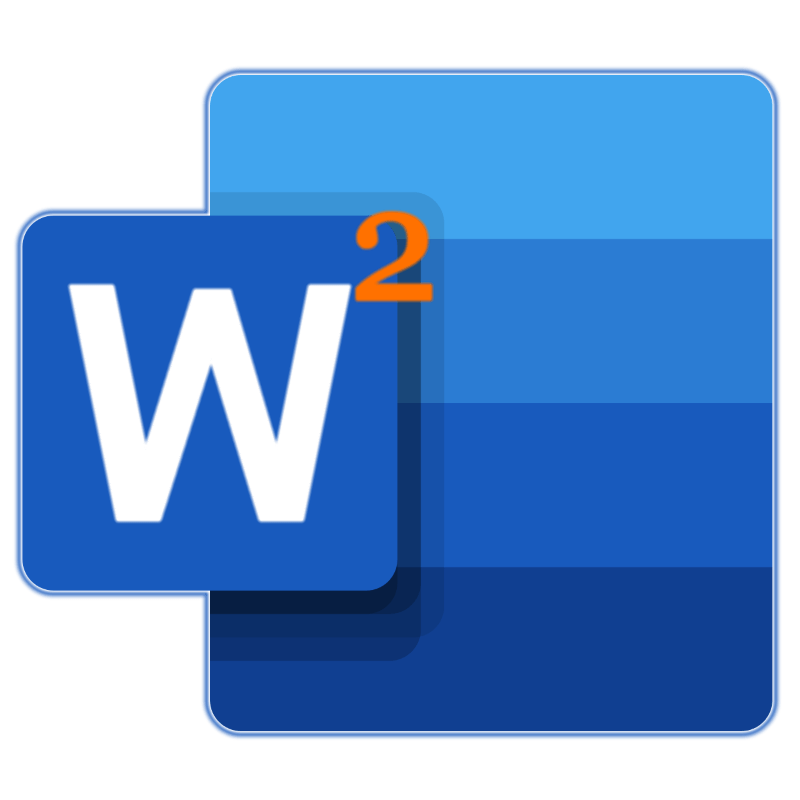
Иногда во время работы с документами в Microsoft Word возникает необходимость написать число в степени, и в этой статье мы расскажем о том, как это делается.
Добавление знака степени в Ворде
Поставить знак степени в Word можно несколькими способами, и все они предельно просты в своей реализации. Рассмотрим их в порядке очереди, начав с наиболее очевидного и закончив тем, который подходит для случаев, когда помимо интересующего нас знака степени, требуется записывать в текстовый документ и другие математические выражения.
Способ 1: Надстрочный знак
На панели инструментов текстового редактора Ворд, непосредственно в его «Главной» вкладке, есть группа инструментов для работы со шрифтом. Один из них поможет нам поставить знак степени.
- Введите то число или букву(ы), которое будет возводиться в степень. Установите сразу за ним указатель курсора, то есть не нажимая на пробел.
- На панели инструментов во вкладке «Главная» в группе параметров «Шрифт» найдите кнопку «Надстрочный знак» (выполненная в виде значка x2) и нажмите на нее.
- Введите необходимое значение степени и не спешите после его добавления нажимать пробел или вводить любые другие символы, если они уже должны быть записаны не в виде надстрочного индекса.

Для того чтобы продолжить написание в обычном режиме, просто еще раз воспользуйтесь кнопкой «Надстрочный знак» (x2).
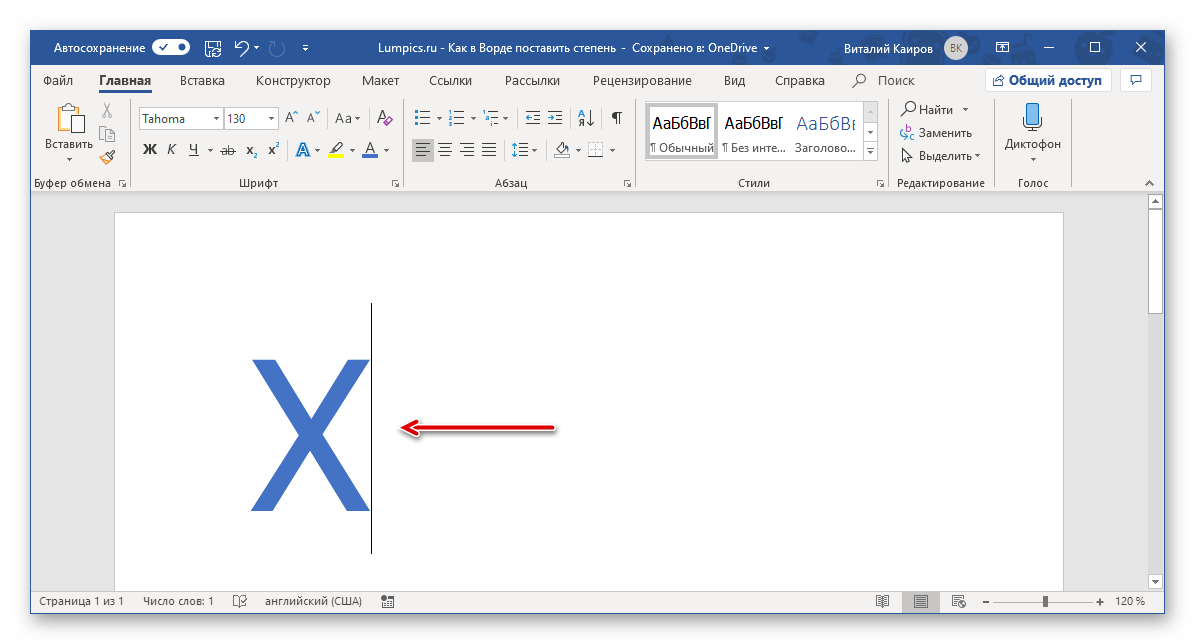
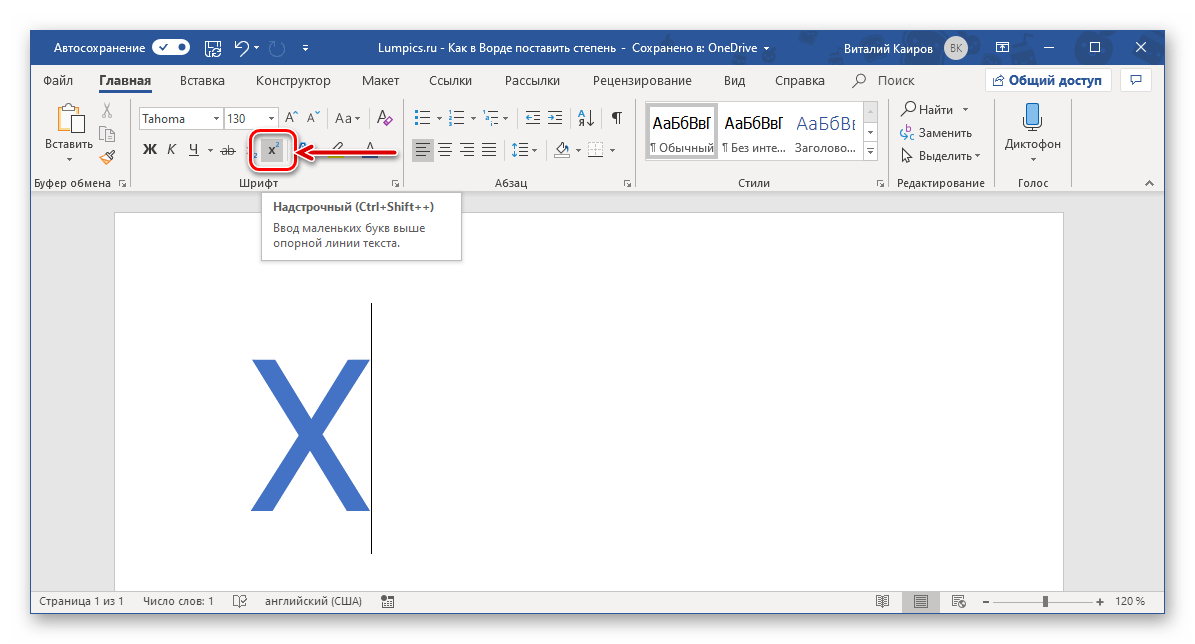

Для включения и отключения верхнего индекса, с помощью которого мы с вами записали знак степени, можно использовать не только кнопку на ленте, но и сочетание клавиш — «CTRL+SHIFT++» (знак плюс, расположенный в верхнем цифровом ряду). В обоих случаях можно превратить в степень уже записанный элемент – просто выделите его мышкой и «возведите» в надстрочный регистр.
Надстрочный знак в Microsoft Word 2003
Если вы по каким-то причинам все еще пользуетесь устаревшей версией текстового редактора от Майкрософт, знайте, алгоритм добавления символа степени в нем несколько отличается.
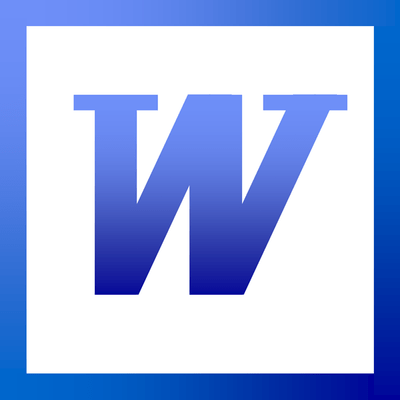
- Введите выражение, которое требуется возвести в степень, а также напишите рядом с ним то число (или букву), которое в будущем должно представлять собой степень. То есть для того, чтобы получить условный x2, введите x2.
- Выделите знак, который требуется преобразовать в степень, и затем нажмите по нему правой кнопкой мышки. В открывшемся контекстном меню выберите пункт «Шрифт».
- В диалоговом окне «Шрифт», которое по умолчанию будет открыто в одноименной вкладке, поставьте галочку напротив пункта «Надстрочный» и нажмите «ОК».
Задав необходимое значение степени и убрав выделение с этого элемента (поставьте курсор сразу за ним), повторно откройте через контекстное меню диалоговое окно «Шрифт» и уберите галочку напротив пункта «Надстрочный». Именно это потребуется делать каждый раз для того, чтобы поставить степень в Ворд 2003.
Читайте также: Как в Ворде поставить индекс
Способ 2: Вставка символа
Если использование надстрочного значка для написания степени вас по каким-то причинам не устраивает, можно пойти по немного иному пути – вставить соответствующий символ вручную. Правда, забегая вперед отметим, что представленный в арсенале Ворд набор таких знаков несколько ограничен.
- Напишите переменную, которую требуется возвести в степень, установите указатель курсора сразу за ней и перейдите во вкладку «Вставка».
- В расположенной справа группе инструментов «Символы» разверните меню кнопки «Символ» и выберите последний пункт – «Другие символы».
- Будет открыто диалоговое окно «Символ», непосредственно вкладка «Символы», в которой для удобства поиска в блоке «Набор» необходимо выбрать опцию «Верхние и нижние индексы».

Примечание: Если блок опций «Набор» не отображается в окне «Символ», в блоке «Шрифт» выберите первый из представленных в списке пунктов – «(обычный текст)».
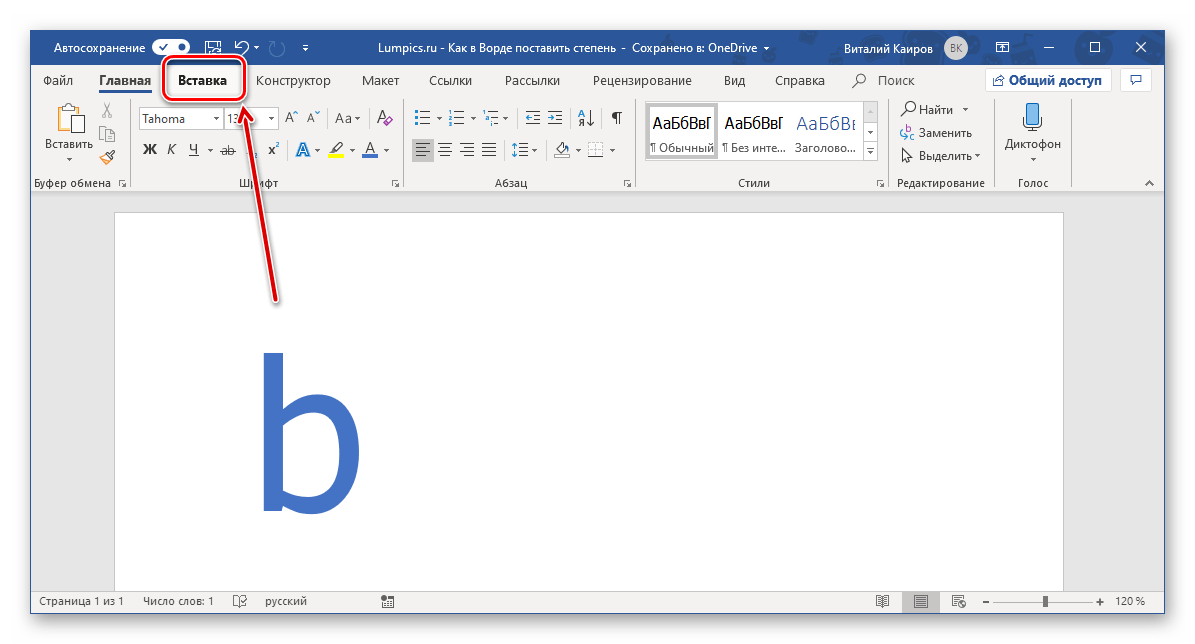
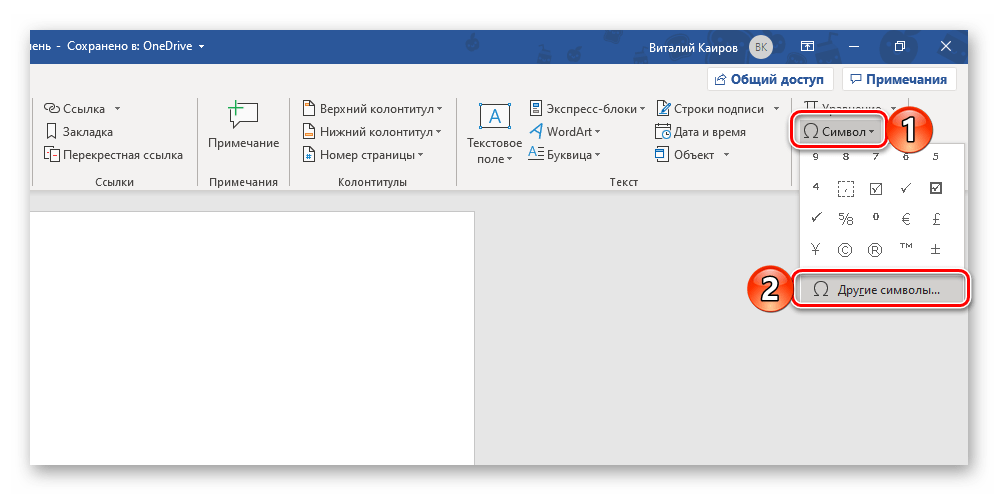
Далее выберите один из представленных в наборе символ степени – от 4 до 9 (это и есть то самое ограничение, о котором мы писали выше – других значений в библиотеке программы не предусмотрено). Для добавления знака выделите его и нажмите по кнопке «Вставить», после чего он появится в документе в указанном вами месте.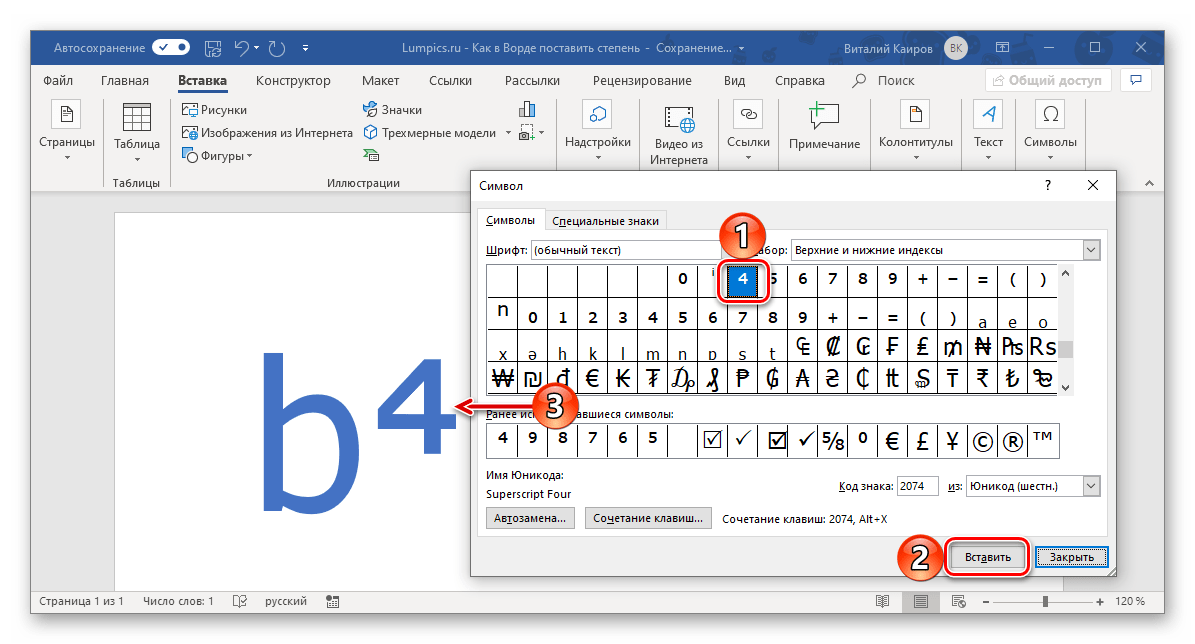
Дополнительно. Недостающий минимум символов степени (конкретно квадрата и куба — 2 и 3) можно найти в стандартной «Таблице символов» ОС Windows.
- Из любого экрана операционной системы вызовите окно поиска – сделать это помогут клавиши «WIN+S» в Windows 10 или обращение к меню «Пуск» в более старых версиях ОС (в нем имеется поисковая строка). Начните вводить запрос «Таблица символов» и, как только увидите соответствующий результат в выдаче, нажмите по нему для запуска.
- В открывшемся окне в выпадающем списке «Шрифт» оставьте установленный по умолчанию или, что лучше, выберите тот, который используется вами для ввода выражения (которое требуется возвести в степень) в документе. В представленном перечне найдите символ квадратной или кубической степени, то есть цифру 2 или 3 соответственно, записанную в виде надстрочного знака.

Примечание: Если искомые символы отсутствуют на показанном выше месте (начало списка), значит, они не поддерживаются выбранным вами шрифтом, то есть его потребуется изменить на любой другой, поддерживающий данные символы.
- Отыскав необходимый знак, выделите его нажатием ЛКМ, затем нажмите по расположенной в нижней правой области окна кнопке «Выбрать», а после по соседней, ставшей активной кнопке «Копировать».

Выбранный вами символ степени будет помещен в буфер обмена, после чего останется просто вставить его в документ на нужное место. Используйте для этого клавиши «CTRL+V».
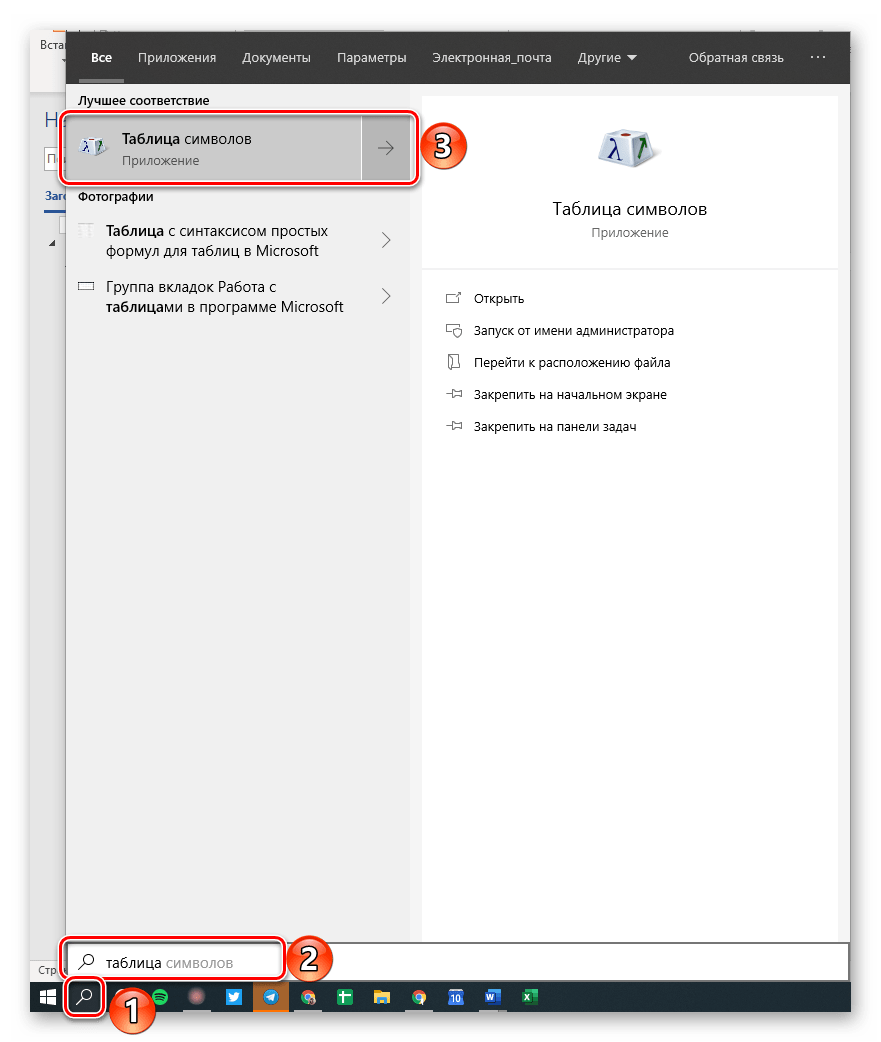

Примечание: Как можно видеть из нашего примера выше, скопированный и вставленный символ имеет стандартный (заданный по умолчанию) для ОС и Word стиль форматирования (размер и цвет). Поэтому если в документе для написания математического выражения используется другой стиль, потребуется подогнать добавленную степень под него. Так, нам пришлось увеличить шрифт и изменить цвет.
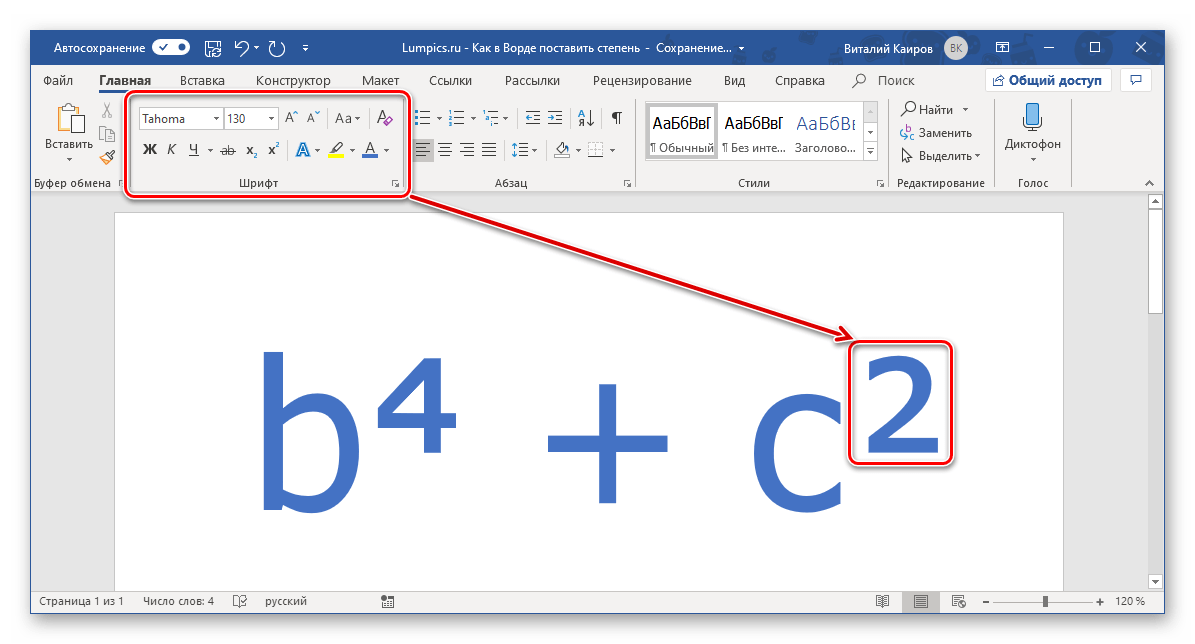
Если вы внимательно следили за процессом добавления знака степени посредством вставки символов через одноименное меню Word, наверняка заметили, что все они имеют свой код. Зная его, можно ввести необходимое выражение без обращения к разделу «Вставка» программы. Доступные в стандартном наборе символы степени имеют следующие кодовые обозначения:
- ⁴ — 2074
- ⁵ — 2075
- ⁶ — 2076
- ⁷ — 2077
- ⁸ — 2078
- ⁹ — 2079
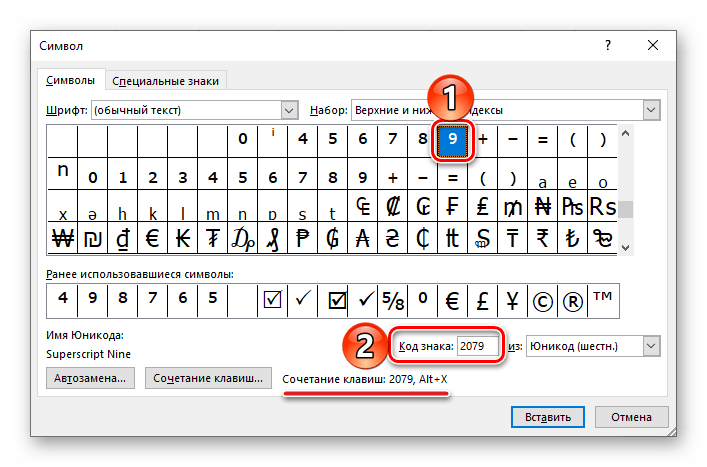
Вероятнее всего, у вас возникнет вопрос, что делать с кодом знака для того, чтобы он превратился в символ, за которым он закреплен? Ответ на него, путь и не самый очевидный, дан в окне «Символ» (подчеркнуто на скриншотах выше). Все просто — вы вводите необходимый код в том месте, где должен будет находиться знак степени, а затем, не делая отступ, нажимаете «ALT+X» на клавиатуре. Эта волшебная комбинация клавиш преобразит набор цифр в соответствующий ему знак степени.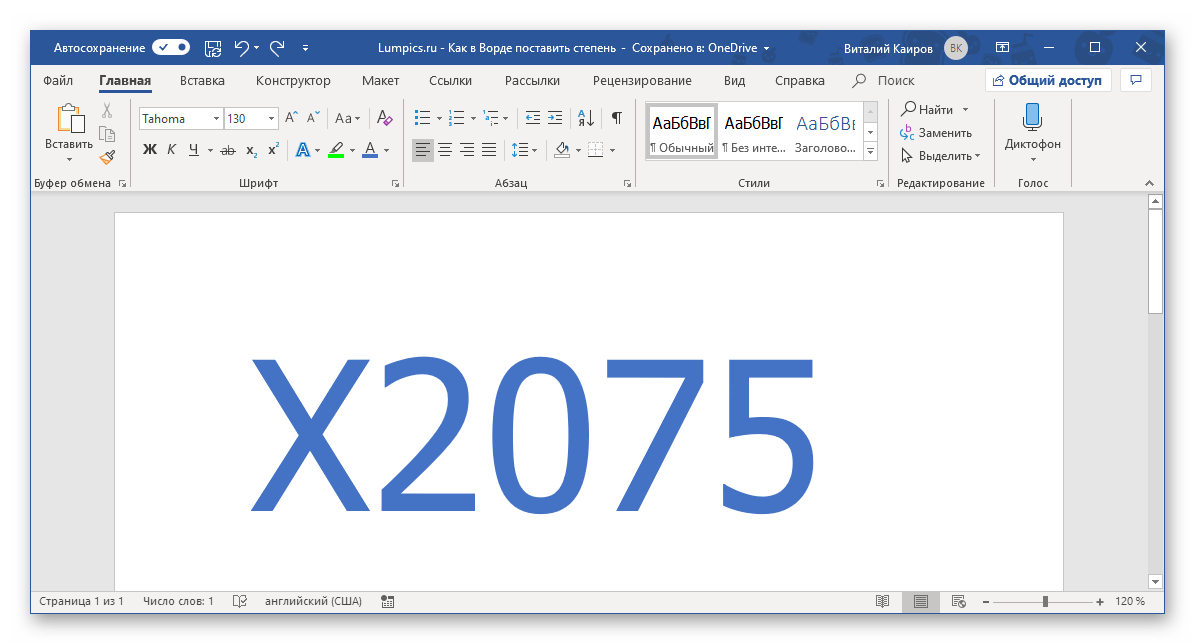
Вот только есть здесь один важный нюанс – нам нужно, чтобы знак степени шел сразу за знаком, который требуется в нее возводить, но выражение в таком случае «примкнет» к коду и его преобразование либо сработает некорректно, либо не сработает вовсе.
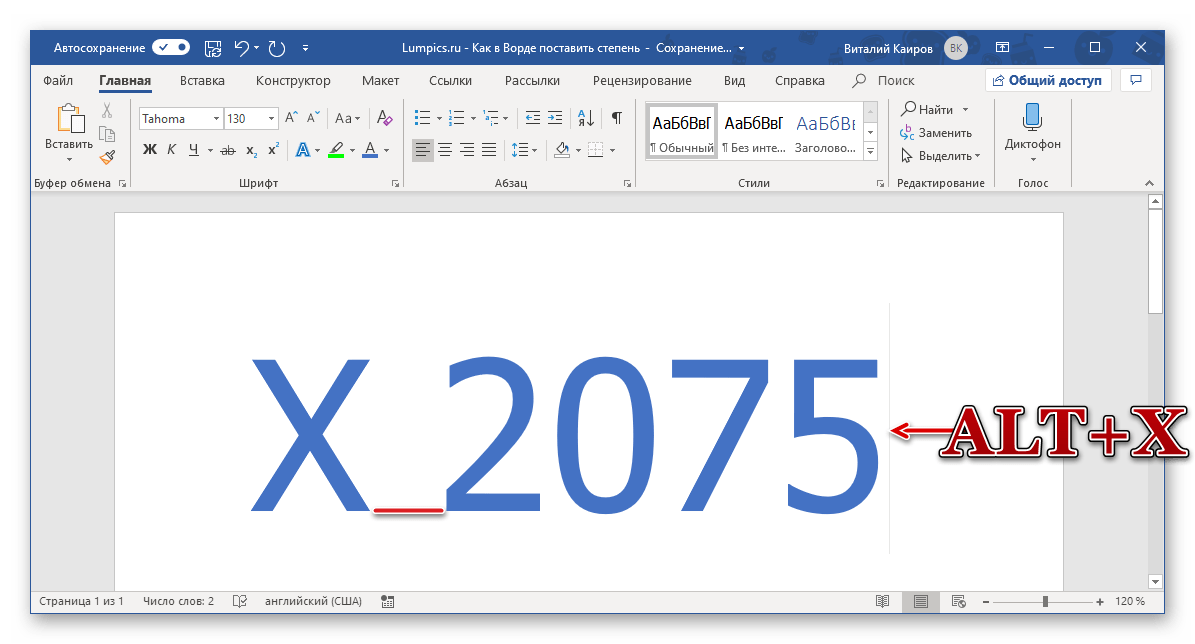
Для того чтобы этой проблемы избежать, необходимо сделать отступ (нажать пробел) от символа, который будет возводиться в степень, ввести вышеуказанный код, затем сразу нажать «ALT+X» и удалить ненужный пробел между символами.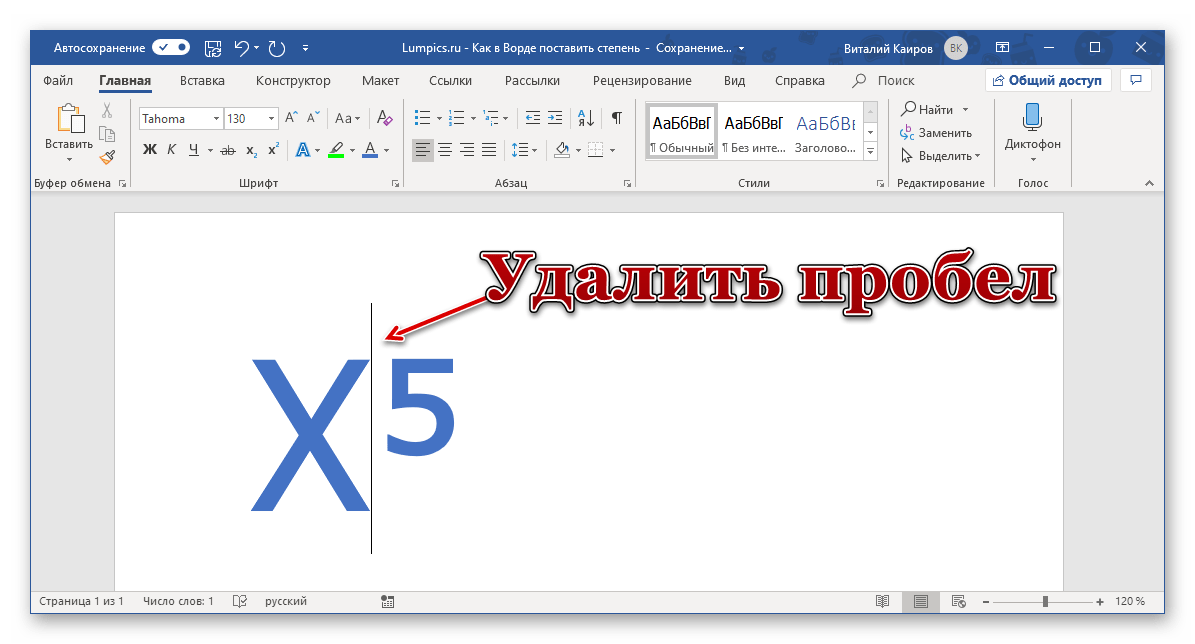
Читайте также: Вставка символов и специальных знаков в Ворде
Способ 3: Математическое уравнение
Если же необходимость написания знака степени не является единичной, и помимо этого требуется задействовать в текстовом документе и другие математические выражения или вы просто хотите сделать все «правильно», оптимальным решением будет добавление нового уравнения.
- Установите указатель курсора в том месте, где должна будет находиться возводимая в степень переменная (то есть пока что подразумеваем, что ее нет в документе), и перейдите во вкладку «Вставка».
- В уже знакомой нам группе инструментов «Символы» разверните меню кнопки «Уравнение» и выберите в списке доступных опций вариант «Вставить новое уравнение».
- В документе появится небольшое поле для ввода математического выражения, а на панели инструментов (лента) автоматически будет открыта вкладка «Конструктор». В группе «Структуры» кликните по второму параметру – «Индекс», а в открывшемся списке выберите первый шаблон, он называется «Верхний индекс».

В добавленном вами на предыдущем шаге «Месте для уравнения» появится форма для записи переменной и степени, каждая из которых представляет собой отдельный небольшой блок. Введите в каждый из них то, для чего он предназначен, то есть возводимый в степень элемент и непосредственно саму степень.
Примечание: Перемещаться между мини-блоками для значения можно как с помощью мышки, так и посредством клавиш со стрелочками на клавиатуре.

Указав и выражение, и степень, в которую требуется его возвести, кликните ЛКМ по пустому месту в документе, а затем нажмите пробел – это выровняет полученную запись по левому краю документа (или так, как это задано в настройках выравнивания, используемых вами в настоящий момент).
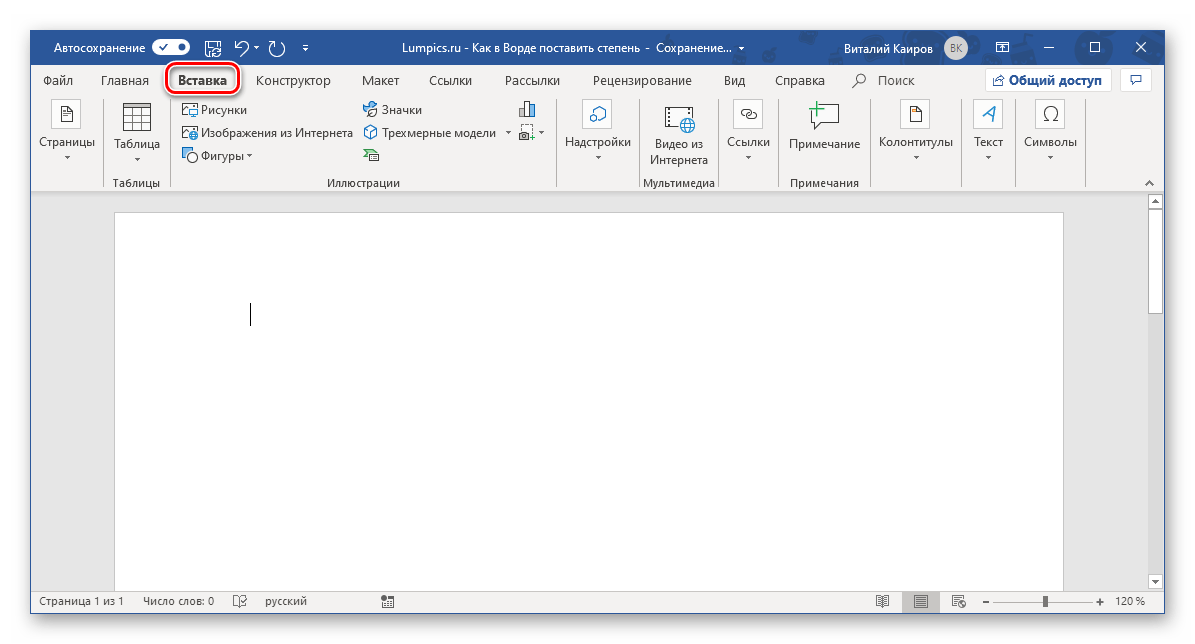
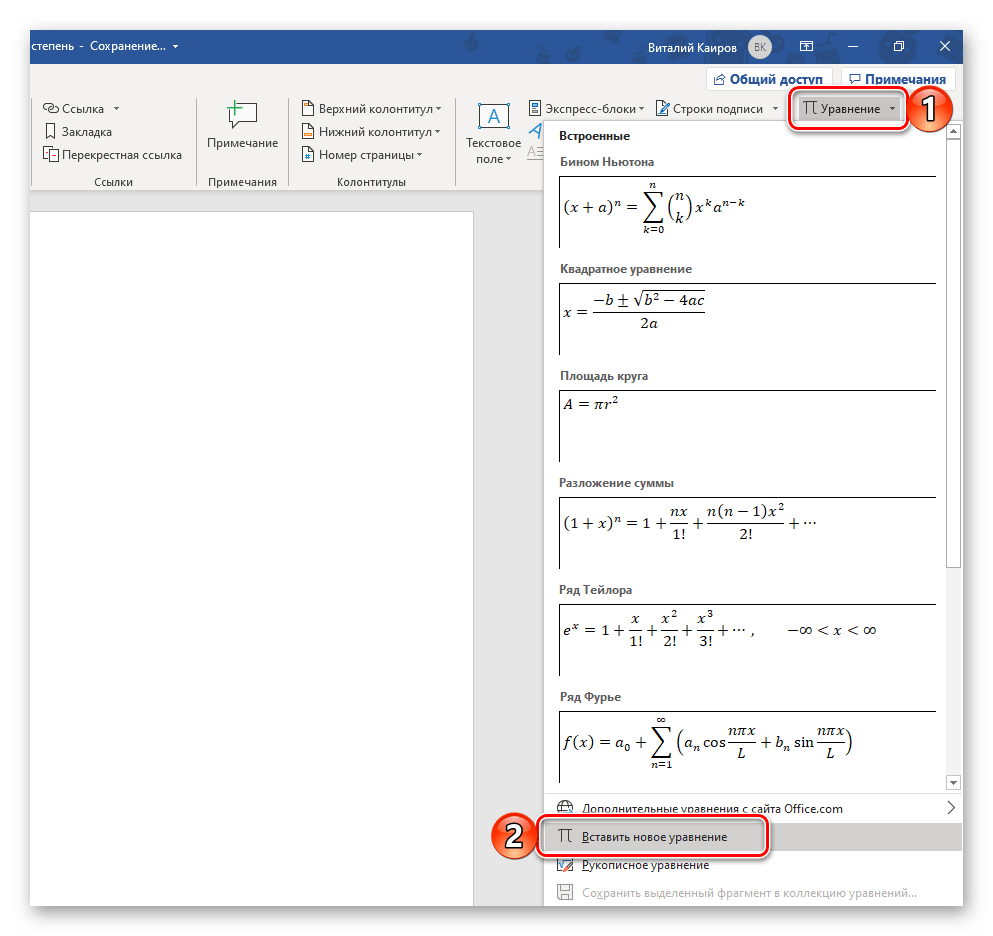
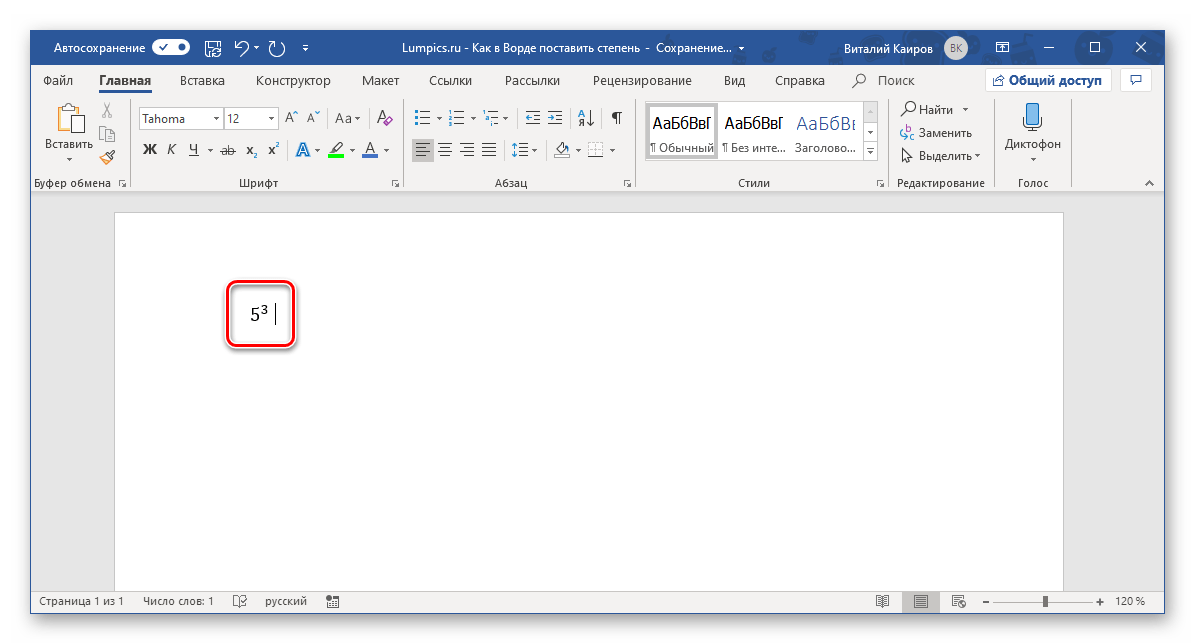
Примечание: Для записи математических выражений используется стандартный шрифт — Cambria Math, — его нельзя изменить, но вы можете изменить размер, цвет, начертание и другие параметры, доступные в группе инструментов «Шрифт» текстового редактора.
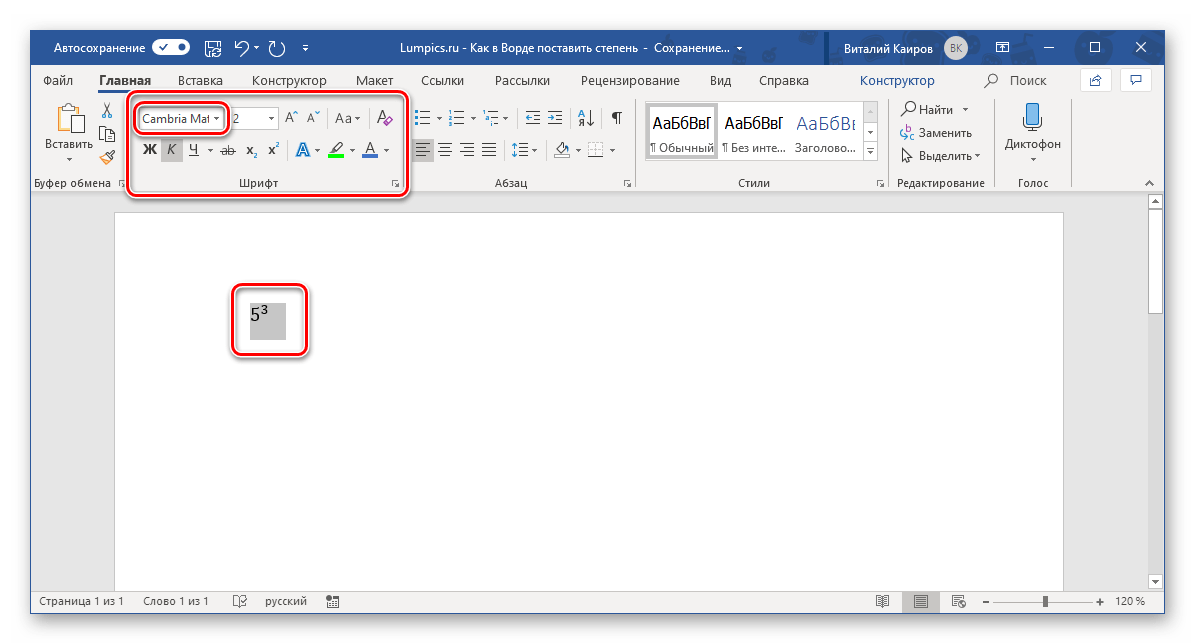
Как мы и писали выше, добавление знака степени посредством функции «Уравнение» в Word предпочтительно в случаях, когда требуется писать и другие выражения, формулы и т.д. Если перед вами стоит именно такая задача, рекомендуем ознакомиться с представленным по ссылке ниже материалом – в нем работа с уравнениями рассматривается куда более детально.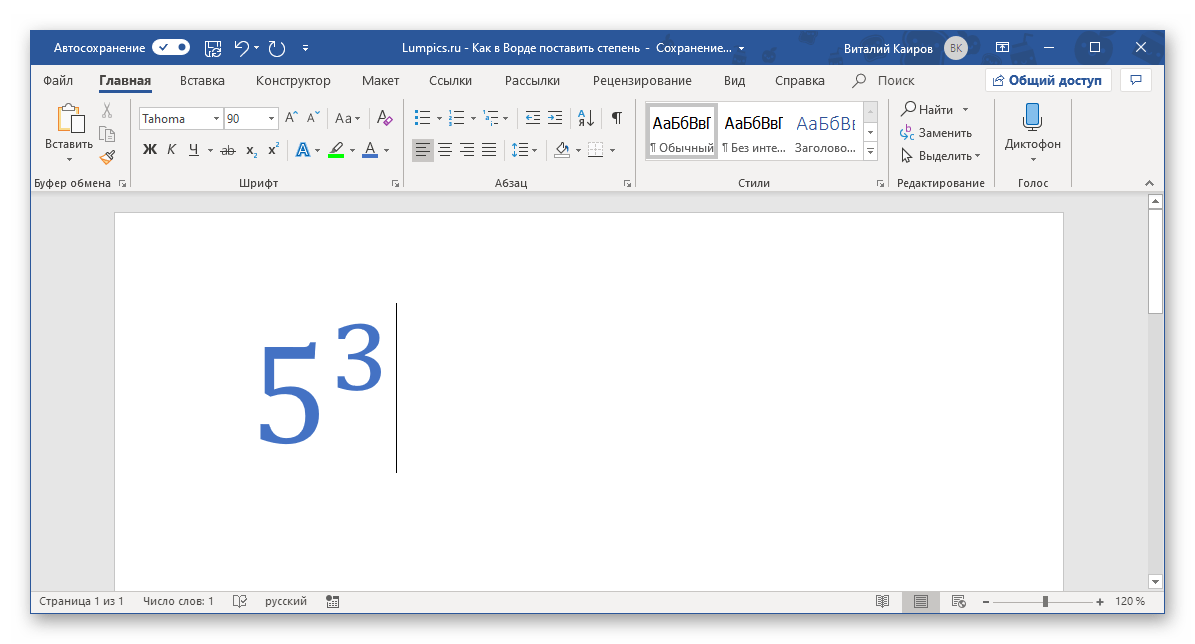
Подробнее: Создание уравнений и формул в Ворде
Заключение
Как мы с вами смогли убедиться, существует сразу несколько вариантов написания знака степени в Microsoft Word. Просто выберите наиболее подходящий для себя и пользуйтесь им, когда это потребуется.
 Мы рады, что смогли помочь Вам в решении проблемы.
Мы рады, что смогли помочь Вам в решении проблемы. Опишите, что у вас не получилось.
Наши специалисты постараются ответить максимально быстро.
Опишите, что у вас не получилось.
Наши специалисты постараются ответить максимально быстро.Помогла ли вам эта статья?
ДА НЕТσ — Греческая строчная буква сигма (U+03C3)
Начертание символа «Греческая строчная буква сигма» в разных шрифтах
Описание символа
Греческая строчная буква сигма. Греческий и коптский алфавиты.
Похожие символы
Кодировка
| Кодировка | hex | dec (bytes) | dec | binary |
|---|---|---|---|---|
| UTF-8 | CF 83 | 207 131 | 53123 | 11001111 10000011 |
| UTF-16BE | 03 C3 | 3 195 | 963 | 00000011 11000011 |
| UTF-16LE | C3 03 | 195 3 | 49923 | 11000011 00000011 |
| UTF-32BE | 00 00 03 C3 | 0 0 3 195 | 963 | 00000000 00000000 00000011 11000011 |
| UTF-32LE | C3 03 00 00 | 195 3 0 0 | 3271753728 | 11000011 00000011 00000000 00000000 |
Наборы с этим символом: