Стрелки на клавиатуре символы — как поставить стрелочку?
Сочетания Alt + Num — как ввести символы, которых нет на клавиатуре
Существуют дополнительные команды для ввода символов, недоступных при использовании обычной клавиатуры. Эти команды называются Alt-кодами и обозначаются как «Alt+NUM», где «NUM» — число символа, набираемое на цифровой клавиатуре.
Для написания нужного символа в Windows, следует одной рукой нажать клавишу Alt и, удерживая её, другой рукой ввести необходимое число на цифровой клавиатуре. После набора цифр, отпустите клавишу Alt — появится символ.
Например, для вставки длинного тире, нажмите клавишу Alt, наберите на клавиатуре цифры 0151 и отпустите Alt — получится длинное тире.
Наиболее частые Alt-коды
Alt + 24: стрелка вверх
↓ Alt + 25: стрелка вниз
→ Alt + 26: стрелка вправо
← Alt + 27: стрелка влево
Alt + 0160: неразрывный пробел
Alt + 255: неразрывный пробел
– Alt + 0150: короткое тире
— Alt + 0151: длинное тире
… Alt + 0133: многоточие
» Alt + 0171: левые кавычки «ёлочки»
» Alt + 0187: правые кавычки «ёлочки»
§ Alt + 0167: параграф
~ Alt + 126: тильда
\ Alt + 92: обратная косая черта
° Alt + 0176: градус (угол или температура)
± Alt + 0177: плюс/минус
≤ Alt + 8804: меньше/равно
≥ Alt + 8805: больше/равно
≈ Alt + 8776: примерно равно
≠ Alt + 8800: не равно
² Alt + 0178: вторая степень
³ Alt + 0179: третья степень
× Alt + 0215: знак умножения
÷ Alt + 0247: знак деления
£ Alt + 0163: фунт стерлингов
€ Alt + 0128: евро
¥ Alt + 0165: японская иена
© Alt + 0169: копирайт
® Alt + 0174: зарегистрированная торговая марка
™ Alt + 0162: торговая марка
Как печатать в текстовом редакторе «Microsoft Word» символы, которых нет на клавиатуре?
Если бы все символы, которые можно было отобразить в «Microsoft Word», мы бы установили на клавиатуре, присвоив каждой клавише свой символ, то ваша клавиатура выглядела бы примерно так:
 Как сделать, написать стрелочку в Ворде на клавиатуре верх, вниз, вправо символ стрелочки текстовой на клавиатуре
Как сделать, написать стрелочку в Ворде на клавиатуре верх, вниз, вправо символ стрелочки текстовой на клавиатуре
И это ещё без клавиш с цифрами и обычными буквами. Поэтому для отображения различных символов в текстовых редакторах были задуманы специальные команды, набираемые на клавиатуре. Например, при одновременном нажатии клавиш «alt» и «1» вы получите улыбающийся смайлик. Но об этом чуть ниже. Сначала мы представим, как в самом «Microsoft Word» можно печатать те или иные символы.
- Пройдите в раздел «Вставка» в верхнем меню

Как сделать, написать стрелочку в Ворде на клавиатуре верх, вниз, вправо символ стрелочки текстовой на клавиатуре
- Далее в самом правом углу нажмите на пункт «Символ»

Как сделать, написать стрелочку в Ворде на клавиатуре верх, вниз, вправо символ стрелочки текстовой на клавиатуре
- Откроется маленькое меню с символами. Нажав на один из таких символов, вы отобразите его в текстовом редакторе. Если этих символов вам будет недостаточно, нажмите на «Другие символы».
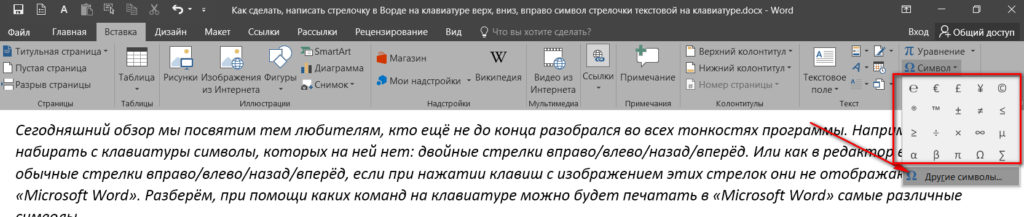
Как сделать, написать стрелочку в Ворде на клавиатуре верх, вниз, вправо символ стрелочки текстовой на клавиатуре
- Теперь вы увидите значительно более широкий выбор символов и сможете подобрать любой на свой вкус.
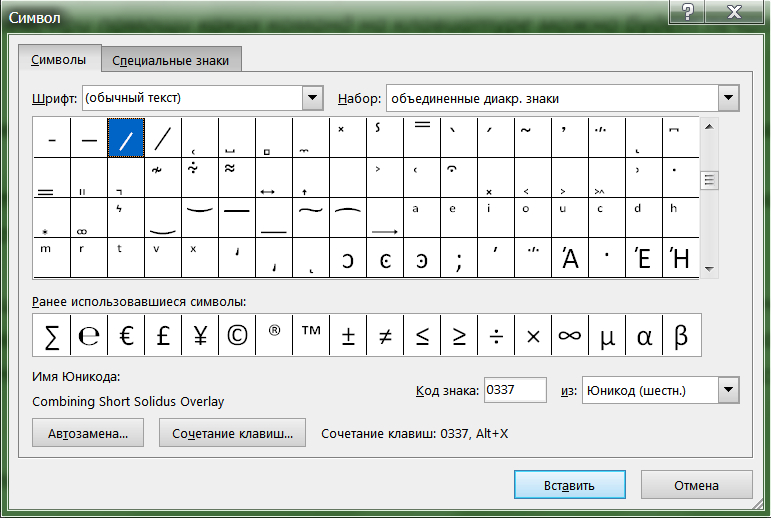
Как сделать, написать стрелочку в Ворде на клавиатуре верх, вниз, вправо символ стрелочки текстовой на клавиатуре
Теперь вернёмся к нашей клавиатуре. Ниже будут представлены скриншоты с командами, которые нужно будет набрать, для отображения различных символов в текстовом редакторе. Удачи!

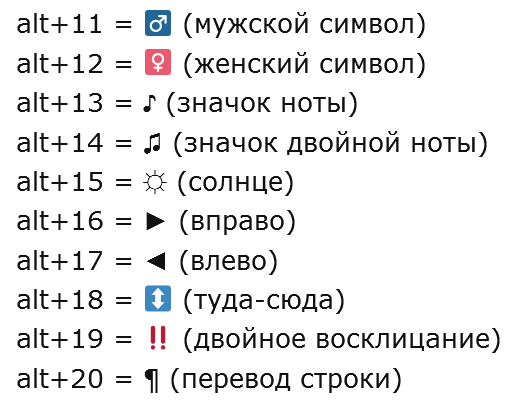
Как сделать, написать стрелочку в Ворде на клавиатуре верх, вниз, вправо символ стрелочки текстовой на клавиатуре

Как сделать, написать стрелочку в Ворде на клавиатуре верх, вниз, вправо символ стрелочки текстовой на клавиатуре
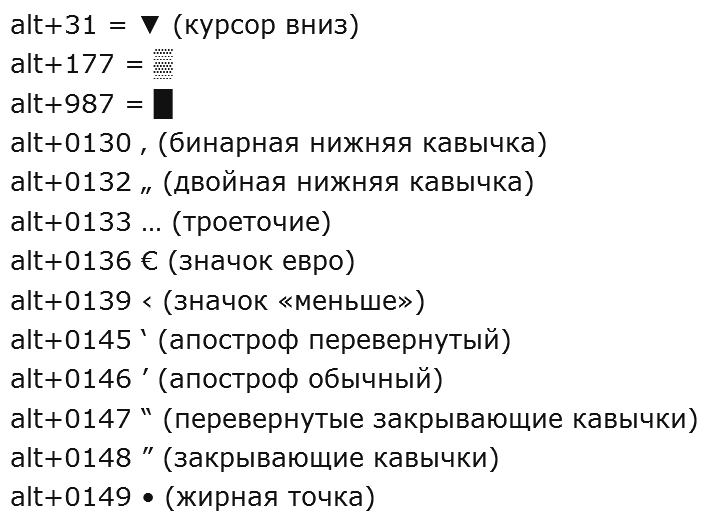
Как сделать, написать стрелочку в Ворде на клавиатуре верх, вниз, вправо символ стрелочки текстовой на клавиатуре

Как сделать, написать стрелочку в Ворде на клавиатуре верх, вниз, вправо символ стрелочки текстовой на клавиатуре
Как в Word написать текст под любым углом и задом наперед
Сегодняшний разговор является, в некоторой степени, продолжением темы «Вертикальный текст». Помимо текста, написанного горизонтально и вертикально, нам может понадобиться написать текст, например под определённым углом, а то и вовсе сделать «лежащим» или наклонённым. Обо всём этом мы сегодня и поговорим.
Помогать нам будет инструмент: «Нарисовать надпись». Откроем вкладку «Вставка» верхнего меню и сконцентрируем своё внимание лишь на двух, содержащихся в ней функционалах: «Фигуры» и «Надпись»:

Оба этих функционала содержат один и тот же инструмент (опцию) «Нарисовать надпись». Раскроем содержание функционала «Фигуры» и посмотрим, где находится инструмент «Нарисовать надпись»:

Итак, инструмент «Нарисовать надпись» находится в разделе набора фигур «Основные фигуры». Если мы однажды воспользовались данным инструментом или какой-то фигурой, то эти фигуры отражаются в верхнем разделе, с названием «Последние использованные фигуры».
Теперь, не покидая вкладку «Вставка», переместим курсор мыши в её раздел «Текст» и нажмём значок «Надпись» и в открывшемся окне обратим внимание на опцию «Нарисовать надпись»:

Это и есть всё тот же инструмент. Так что, мы имеем два варианта активизации инструмента, каким бы мы путём не пошли. Подтверждением активности инструмента «Нарисовать надпись» будет видоизменение курсора — он превратится в перекрестие из двух маленьких линий:

Нажав и удерживая левую кнопку мыши, создадим поле для текста, — нарисуем прямоугольник. Курсор автоматически окажется внутри прямоугольника, и мы можем начать ввод текста:

Итак, ввод текста завершён, можно начинать его поворачивать:
Прошлый раз, когда мы говорили о «вертикальном тексте», то поворот текста осуществляли, схватившись за верхний зелёного цвета маркер. Сегодня же мы будем действовать иначе. Я добавлю в поле ещё две строки текста в качестве примера.
В тот момент, когда мы закончили рисовать поле для будущего текста и отпустили левую кнопку мыши, в верхнем меню произошли существенные изменения. Совершенно самостоятельно (автоматический режим) на смену опциям вкладки «Вставка» пришли другие опции другой вкладки «Формат»:

Но давайте немного повременим с поворотом текста и уделим внимание полю, внутри которого мы располагаем текст. Видимость поля не должна нас беспокоить, поскольку мы его можем сделать невидимым.
Для чего же нам делать поле невидимым? А для того, чтобы в случае написании текста на фоне с цветом отличным от белого рабочая область поля не была видна.
Итак, сделаем поле прозрачным, воспользовавшись некоторыми опциями вкладки верхнего меню «Формат». Наша задача сделать поле действительно прозрачным (сейчас оно белого цвета) и убрать его контур.
Начнём с удаления контура. Для этого раскроем содержание опции «Контур фигуры» и в перечне выберем вариант «Нет контура»:

Теперь сделаем поле прозрачным, то есть заливку белым цветом сведём к нулю. С этой целью выберем опцию «Заливка фигуры» и в раскрывшемся перечне вариантов, выберем вариант «Нет заливки»:

Такой вариант не всегда может нас устроить, по той причине, что под «нет заливки» подразумевается отсутствие заливки цветом отличным от белого цвета, а также градиентной заливки и заливки текстурой. То есть, поле, как было белого цвета, таким оно и осталось. В данном конкретном случае это ненужное действие. Сейчас я размещу под текстом треугольник, и мы в этом убедимся:

Для того чтобы поле стало действительно прозрачным нам необходимо сделать другие настройки, и эти самые настройки мы сейчас и сделаем.
Если поле текста не выделено, то щелчком мыши в области текста, выделим его (поле захватили маркеры). Щелчком левой кнопки мыши по стрелочке в нижнем правом углу раздела «Стили фигур» вкладки «Формат», развернём окошко дополнительных настроек поименованное «Формат фигуры»:

В этом окошке отображаются те настройки, которые имеет поле на текущий момент. К полю применена сплошная заливка белым цветом на 100%, так как уровень прозрачности равен 0%:

Для того чтобы поле стало абсолютно прозрачным, нам необходимо передвинуть ползунок прозрачности вправо до появления в строке-окошке значения равного 100%. Если ползунок перемещать плавно, то мы можем наблюдать за тем, как поле текста становится всё более прозрачным:

Установив значение уровня прозрачности 100%, нажмём кнопку «Закрыть»:

И вот результат наших действий:
Теперь перейдём к повороту текста, а так же его наклону.
Для того чтобы вертеть текст так, как нам только того захочется, мы должны, не покидая и не сворачивая вкладку «Формат» верхнего меню, обратиться к опции «Эффекты фигур»:

И в открывшемся перечне действий выбрать пункт «Поворот объёмной фигуры»:

Нам откроется новое окошко детализации, где мы остановим свой выбор на пункте «Параметры поворота объёмной фигуры»:

И вот, наконец-то, мы добрались до окна настройки параметров:

В строках, где сейчас мы видим нулевые значения углов поворота текста по осям X, Y, Z, мы устанавливаем нужные значения, наблюдая за тем, как поворачивается или наклоняется текст. Мы можем устанавливать углы по всем трём осям координат, двум или одной. А можем воспользоваться значками с синими стрелочками, расположенными в два столбика правее строк ввода цифр (значений улов наклона и поворота). Всё что мы должны делать, так это щелкать левой кнопкой мыши по этим самым значкам и смотреть на то, что происходит с текстом:

Для того чтобы в этом окошке оказаться ещё быстрее, нам нужно щёлкнуть левой кнопкой мыши внутри текста для его выделения, а затем нажать маленькую стрелочку в правом нижнем углу раздела «Стили фигур»:

Нужно всегда сначала выделять текст, созданный с использованием инструмента «Нарисовать надпись», для того чтобы в верхнем меню появилась необходимая вкладка «Формат» средств рисования. И после её появления в верхнем меню, щелчком левой кнопки мыши по названию, разворачиваем содержимое.
И это нужное окошко к нашим услугам:

И чтобы мы могли начать установку параметров, нам нужно выбрать уже знакомую опцию «Поворот объёмной фигуры»:

Нам вовсе не обязательно вписывать значения углов в какие-то строки осей координат или щёлкать значки с синими стрелками правее строк ввода значений. Мы можем воспользоваться заготовками, набор которых расположен в верхней части окна настроек параметров:

Давайте щелчком левой кнопки мыши по стрелочке-кнопке развернём перечень заготовок и будем выбирать то одну, то другую заготовку, одновременно наблюдая за тем, как ведёт себя текст. Я сделаю ориентацию страницы альбомной и увеличу размер шрифта для лучшей видимости происходящих изменений:

Щёлкая стрелочками «вверх» и «вниз» мы можем делать текст в перспективе:
Если, например, по оси Х мы установим значение 180 градусов, то наш текст будет «задом наперёд»:
Для дополнительного воздействия на текст, мы, в этом же окошке, можем воспользоваться опцией «Надпись»:
Ну и в заключении сегодняшнего разговора о том как повернуть текст под углом, а также как наклонить текст, хочу обратить внимание на важный момент. Для того чтобы мы крутили текстом как пиццайоло тестом, в квадратике с названием «Оставить текст плоским» не должно быть галочки:
Текстовый редактор Microsoft Word довольно таки функциональный. В нем можно работать не только с текстом, но и с таблицами, диаграммами, графиками, формулами, рисунками и прочим. Про все это мы уже писали и подробные статьи есть на сайте.
А сейчас давайте научимся рисовать стрелки в Ворде, и разберемся, как изменить их длину, цвет, толщину и прочее. Как все делать, я буду показывать в Ворде 2010, но данные скриншоты подойдут, если у Вас установлен Ворд 2007 или более новые версии.
Сделать стрелку может понадобиться, если Вы делаете схему в документе или чертите график. А может просто необходимо указать в самом тексте на какой-нибудь рисунок или фигуру.
Если Вам нужно сделать схему в Ворде, то подробную статью на данную тему прочтите, перейдя по ссылке.
Как поставить стрелку в виде линии
Нарисовать ее получится двух видов: или обычную тонкую с помощью линии, или сделать фигурную объемную.
В первом случае, откройте нужную страницу в документе, перейдите на вкладку «Вставка» и в разделе «Иллюстрации» кликните по кнопке «Фигуры». В открывшемся списке в группе «Линии» выберите стрелку, которая больше всего Вам подходит.
Затем курсор станет плюсиком. Кликните в том месте страницы, где она должна начинаться, и, не отпуская кнопки, проведите в том направлении, где будет заканчиваться. Если стрелка выделена, то на ее концах будут вот такие голубые маркеры, как показано на скриншоте.
Чтобы переместить ее в другое место на листе, сначала выделите, чтобы по краям появились маркеры и наведите на нее курсор мышки. Он станет стрелками, указывающими в четырех направлениях, зажмите левую кнопку мышки, перетащите стрелку в другое место в документе и отпустите кнопку.
Для того чтобы стрелка указывала четко вниз, вверх, вправо или влево, во время рисования зажмите и удерживайте на клавиатуре клавишу «Shift». С зажатой «Shift» так же получится нарисовать ее ровно под углом 45 градусов.
Меняем внешний вид стрелки
После того, как Вы нарисуете стрелку, может понадобиться изменить ее вид: сделать толще, поменять цвет и прочее. Для этого, кликните мышкой два раза по ней, чтобы открылась вкладка «Средства рисования» – «Формат».
Для стрелок-линий в группе «Стили фигур» подберите один из уже готовых стилей, или с помощью кнопок «Контур фигуры» и «Эффект фигуры» сделайте подходящий для нее вид.
В меню изменения контура фигуры Вы также найдете такие пункты как «Толщина», «Штрихи» и «Стрелки». «Толщина» – увеличение или уменьшение соответствующего параметра. «Штрихи» – здесь вместо линии выбирается другой вид стрелки: точки, штрихи или пунктир. «Стрелки» – изменение указателя: сделать его толще, поменять направление и другое.
Для горизонтальных и вертикальных линий можете указать точную длину стрелки. Для этого кликните по кнопке «Размер». Если линия горизонтальная, изменяйте параметр «Ширина», если вертикальная – «Высота»
Для перемещения, выделите ее и, кликнув по любому из маркеров, в начале или в конце стрелки, перетащите выбранный конец в нужное место. Во время перемещения будет показан силуэт.
Для изменения объемной стрелки, выделите ее, чтобы открыть вкладку «Средства рисования» – «Формат». Затем в разделе «Стили фигур» выберите один из готовых стилей, или используя кнопки «Заливка фигуры», «Контур фигуры» и «Эффект фигуры» измените ее, как нужно Вам.
Выделив ее помимо основных маркеров слева на указателе и внизу у основания появляются желтые маркеры. Кликнув по ним, получится изменить сам указатель или сузить/растянуть фигуру. Во время изменения блеклый силуэт позволит посмотреть, какой получится результат.
Точные размеры для указателя задаются в правом верхнем углу, кликом по соответствующей кнопке.
Если потянуть за любой из голубых маркеров по контуру выделенной фигуры, будет меняться длина или толщина.
Думаю, все у Вас получилось. Рисуйте схемы со стрелками в необходимых документах или просто вставляйте их в текст, если они уместны по смыслу, теперь сложностей возникнуть не должно.
Поделитесь статьёй с друзьями:
Не редко при работе с программой Word возникает необходимость сделать вертикальный текст. Данная программа умеет делать с текстом практически что угодно. Поэтому даже вертикальный текст для редактора Word не совсем не проблема. В данной статье мы рассмотрим несколько способов, которые позволят сделать вертикальный текст в Ворде.
Как сделать вертикальный текст в Ворде с помощью надписей
На вкладке «Вставка» есть кнопка «Фигуры». С помощью этой кнопки в документ Word можно вставлять разнообразные объекты. Среди которых: стрелки, линии, геометрические фигуры, и надписи. Нас интересуют именно надписи.
Нажмите на кнопку «Фигуры» и в выпадающем списке выберите первый пункт, который называется «Надписи».
После этого вам нужно выделить область документа, в которой вы хотите сделать вертикальный текст. После выделения области в документе появится рамка, внутри которой можно ввести текст.
Введите нужный вам текст в эту рамку. После этого на вкладке «Формат» нужно найти кнопку «Направление текста» и выбрать пункт «Повернуть текст на 90 градусов» (или пункт «Повернуть текст на 270 градусов»).
В результате вы получите рамку с вертикальным текстом.
Кроме этого, сделать вертикальный текст в Ворде можно простым переворачиванием блока с надписью. Для этого введите текст и поверните рамку с текстом в вертикальное положение с помощью зеленого кружочка. Для того чтобы рамку с текстом было проще перевернуть в вертикальное положение можете зажать клавишу Shift на клавиатуре.
В результате этих манипуляций вы должны получить примерно такой вертикальный текст в Ворде.
Если вам нужно, чтобы вертикальный текст читался снизу вверх, то просто поверните рамку с текстом еще на 180 градусов.
Стрелка на клавиатуре символ. Альт-коды всех символов
Приветствую вас, дорогие читатели! Сегодня я расскажу, как напечатать специальные символы на клавиатуре с помощью клавиши Alt. Если вы из заголовка статьи не совсем поняли, о чем идет речь, разъясню поподробнее.
Есть символы, которых на клавиатуре просто нет, но при этом они могут достаточно часто использоваться (значок параграфа, стрелочка, масть, сердечко). Сразу возникает вопрос, как же написать тот или иной символ, которого нет на клавиатуре. О том, как это сделать, и пойдет речь в этой статье.
Вот примеры таких символов:
☻☺ ♣♠◘○♀♪♂☼ ↕☼↓→§
Естественно, это далеко не все символы, их гораздо больше. Полную таблицу с этими символами вы сможете найти чуть ниже.
А сейчас я расскажу, как эти символы напечатать.
Итак, уже из названия понятно, что мы будем использовать клавишу Alt! Но нам понадобятся и другие клавиши!
На картинке ниже вы можете увидеть все клавиши, которые нам понадобятся, и где они находятся:

Итак, чтобы напечатать тот или иной символ, необходимо зажать клавишу Alt и с помощью дополнительной панели с цифрами набрать код нужного нам символа (коды символов можно взять из таблицы ниже). Причем важно соблюдать последовательность, то есть если вы сначала нажмете 1, а потом 2, то вам выскочит символ с номером 12, а если сделать наоборот: сначала 2, а потом 1, то вам вылезет совершенно другой символ с номером 21.
Например, код смайлика (☺) — 1. Значит, чтобы напечатать смайлик, надо нажать клавишу Alt и, не отпуская ее, нажать на «1» в дополнительной панели с цифрами, затем надо отпустить клавишу Alt и символ напечатается.
Чтобы напечатать стрелочку (→) с кодом 26, надо зажать клавишу Alt, затем поочередно нажать сначала «2», затем «6», после чего отпустить клавишу Alt. Символ сразу напечатается.
Вот вам таблица наиболее распространенных символов с их номерами:


Это был самый простой способ напечатать эти символы, но не единственный.
Есть еще такая штука, как таблица символов. Нет, речь идет не о той желтой таблице, которая находится выше. На каждом компьютере с Windows есть такое приложение «Таблица символов».
Находится это приложение в этом месте:
В этой папке есть куча всяких системных файлов, среди которых «charmap». Чтобы не искать его в том гигантском списке, воспользуйтесь горячим сочетанием клавиш Ctrl + F и вбейте в поиск «charmap». После запуска приложения откроется вот такая таблица:

Необходимо найти и выбрать нужный вам символ, после чего скопировать его из нижней строчки и вставить в нужное вам место. Тоже достаточно удобно!
Первое: Я больше не буду писать непосредственно на сайте, то есть в онлайне. Ну, что за дела, пишешь-пишешь, нечаянно нажал не ту кнопку (даже сам не знаю что нажал) и браузер показал предыдущую страницу, не дыша перехожу вперед — и ни фига. Редактор открывается, но уже пустой. И всё с начала. Теперь пишу в блокноте Notepad++. У кого такого еще нет — рекомендую найти и скачать.
Второе: То, чего писал, и что пропало.
Надоело шариться по тырнету в поисках кодов разных символов. Ну, вот, к примеру, хочу в Фотошопе ввести французские кавычки — ёлочки. «Ну, вот такие». Может там в фотошопе и есть способ их найти, но я не дизайнер и фотошопом пользуюсь раз в месяц. Зато я знаю, что любой символ можно ввести ALT-вводом. Это когда удерживаешь кнопку ALT И нажимаешь на цифровой клавиатуре (это блок цифр справа, под NumLock) цифры. Потом бросашь ALT, и на месте курсора появляется нужный символ. И тогда я решил эти коды разместить вот тут. На этом сайте. Сделаю ссылку с главной и когда потребуется — открыл сайт, клик на ссылку и вот они коды.
Начну с этих самых кавычек:
alt+0171 — « (кавычки открываются)
alt+0187 — » (кавычки закрываются)
Вводить нужно все четыре цифры, включая ноль.
Здесь WDH: Специальные символы HTML с обозначениями и всеми кодами (внешняя)
полная таблица alt-кодов:
| Символ | alt-код | Символ | alt-код | Символ | alt-код | Символ | alt-код |
|---|---|---|---|---|---|---|---|
| ? | Alt+1 | A | Alt+65 | ü | Alt+129 | ? | Alt+197 |
| ? | Alt+2 | B | Alt+66 | é | Alt+130 | ? | Alt+198 |
| Alt+3 | C | Alt+67 | â | Alt+131 | ? | Alt+199 | |
| ♦ | Alt+4 | D | Alt+68 | ä | Alt+132 | ? | Alt+200 |
| ♣ | Alt+5 | E | Alt+69 | à | Alt+133 | ? | Alt+201 |
| ♠ | Alt+6 | F | Alt+70 | å | Alt+134 | ? | Alt+202 |
| . | Alt+7 | G | Alt+71 | ç | Alt+135 | ? | Alt+203 |
| ? | Alt+8 | H | Alt+72 | ê | Alt+136 | ? | Alt+204 |
| ? | Alt+9 | I | Alt+73 | ë | Alt+137 | ? | Alt+205 |
| ? | Alt+10 | J | Alt+74 | è | Alt+138 | ? | Alt+206 |
| ? | Alt+11 | K | Alt+75 | ï | Alt+139 | ? | Alt+207 |
| ? | Alt+12 | L | Alt+76 | î | Alt+140 | ? | Alt+208 |
| ? | Alt+13 | M | Alt+77 | ì | Alt+141 | ? | Alt+209 |
| ? | Alt+14 | N | Alt+78 | æ | Alt+145 | ? | Alt+210 |
| ? | Alt+15 | O | Alt+79 | Æ | Alt+146 | ? | Alt+211 |
| ? | Alt+16 | P | Alt+80 | ô | Alt+147 | ? | Alt+212 |
| ? | Alt+17 | Q | Alt+81 | ö | Alt+148 | ? | Alt+213 |
| ? | Alt+18 |
Loading… ███████████████████████████████████████████████████████████████████████████] 99%
Для нахождения этих символов необязательно заходить на наш сайт,или скажем искать на Яндексе. Таблица символов есть на каждом компьютере. Hайти её можно так: Пуск => Программы => Стандартные => Служебные => Таблица символов.
| |
Специальные символы на клавиатуре — Windows — Каталог статей — F7soft.ru
Проблема использования в тексте спецсимволов состоит в том, что существующих символов — а это не только буквы, цифры, знаки математические и пунктуационные и многие другие, — гораздо больше, чем клавиш на клавиатуре компьютера. Сотрудники компании Microsoft, разработавшие систему Windows, решили эту проблему, присвоив каждому символу уникальный код, ввод которого осуществляется при помощи клавиши Alt.
Но для начала предлагаю ознакомиться со списком всех существующих символов. Для этого нужно в меню «Пуск» проследовать путём, приведённым ниже:
Все программы -> Стандартные -> Служебные -> Таблица символов
После того перед Вами откроется таблица символов в Unicode
Для справки: Unicode — стандарт кодирования символов, позволяющий представить знаки практически всех письменных языков. Изначально Unicode был создан для устранения ошибок с кодировкой.
Чтобы перевести таблицу в удобную для нас кодировку, нужно поставить галочку напротив «Дополнительных параметров просмотра» и при помощи выпадающего меню выбрать необходимый набор символов. В нашем случае это будет, конечно же, «кириллица».
Для более быстрого поиска необходимого символа можно выбрать в меню «группировка» диапазон ввода. Появится окошко со списком разделов, в которые входит искомый символ. Например, технический, денежный, математический или любой другой.
Дальше всё очень просто. При выборе нужного символа в нижнем правом углу появляется надпись. Это и есть сочетание клавиш, которое вызывает данный символ. Следовательно, чтобы появился знак «евро» как на картинке, необходимо, удерживая клавишу Alt, последовательно набрать код из четырёх цифр. Всё.
Разумеется, операция покажется трудоёмкой, но если Вы владеете «слепым» десятипальцевым методом набора на клавиатуре, то ввод спецсимволов не составит труда.
Наиболее простой способ запомнить код для каждого символа — создать вручную табличку с описанием часто используемых кодов и распечатать на принтере, чтобы всегда иметь под рукой.
| Символ | Код | Описание | |
| § | Alt+0167 | Параграф | |
| ® | Alt+0174 | Зарегистрированная торговая марка | |
| © | Alt+0169 | Знак копирайта | |
| « | Alt+0171 | Левая двойная угловая скобка | |
| » | Alt+0187 | Правая двойная угловая скобка | |
| — | Alt+0151 | Тире | |
| € | Alt+0136 | Знак «евро» |
Для облегчения жизни пользователей, некоторые программисты создают специальные редакторы клавиатурных раскладок. Один из таких редакторов — Keyboard Layout Manager, который позволяет назначать недоступные ранее символы на любые из клавиш клавиатуры. Например, появляется возможность заменить символ «доллара» ($) на символ «копирайта» (©), после чего при нажатии на клавишу со значком $ будет выводиться, соответственно, значок ©.
Используя перечисленные выше способы, нужно учитывать, что в некоторых текстовых редакторах не все символы вводятся корректно.
Мы приводим таблицу часто используемых символов:
| неразрывный пробел | |   |   | |
| перевернутый восклицательный знак | ¡ | ¡ | ¡ | ¡ |
| цент | ¢ | ¢ | ¢ | ¢ |
| фунт стерлингов | £ | £ | £ | £ |
| знак денежной единицы | ¤ | ¤ | ¤ | ¤ |
| йена | ¥ | ¥ | ¥ | ¥ |
| вертикальная черта | ¦ | ¦ | ¦ | ¦ |
| параграф | § | § | § | § |
| диереза | ¨ | ¨ | ¨ | ¨ |
| знак авторского права | © | © | © | © |
| показатель женского рода | ª | ª | ª | ª |
| открывающая двойная угловая кавычка | « | « | « | « |
| знак отрицания | ¬ | ¬ | ¬ | ¬ |
| мягкий перенос | ­ | ­ | ­ | |
| охраняемый знак | ® | ® | ® | ® |
| надчеркивание | ¯ | ¯ | ¯ | ¯ |
| градус | ° | ° | ° | ° |
| плюс-минус | ± | ± | ± | ± |
| вторая степень | ² | ² | ² | ² |
| третья степень | ³ | ³ | ³ | ³ |
| острое ударение | ´ | ´ | ´ | ´ |
| знак микро | µ | µ | µ | µ |
| конец абзаца | ¶ | ¶ | ¶ | ¶ |
| средняя точка | · | · | · | · |
| седиль | ¸ | ¸ | ¸ | ¸ |
| единица в верхнем индексе | ¹ | ¹ | ¹ | ¹ |
| показатель мужского рода | º | º | º | º |
| закрывающая двойная угловая кавычка | » | » | » | » |
| одна четвертая | ¼ | ¼ | ¼ | ¼ |
| одна вторая | ½ | ½ | ½ | ½ |
| три четверти | ¾ | ¾ | ¾ | ¾ |
| перевернутый вопросительный знак | ¿ | ¿ | ¿ | ¿ |
| A с тупым ударением | À | À | À | À |
| A с острым ударением | Á | Á | Á | Á |
| A с циркумфлексом | Â | Â | Â | Â |
| A с тильдой | Ã | Ã | Ã | Ã |
| A с диерезой | Ä | Ä | Ä | Ä |
| A с кружком | Å | Å | Å | Å |
| лигатура AE | Æ | Æ | Æ | Æ |
| C с седилем | Ç | Ç | Ç | Ç |
| E с тупым ударением | È | È | È | È |
| E с острым ударением | É | É | É | É |
| E с циркумфлексом | Ê | Ê | Ê | Ê |
| E с диерезой | Ë | Ë | Ë | Ë |
| I с тупым ударением | Ì | Ì | Ì | Ì |
| I с острым ударением | Í | Í | Í | Í |
| I с циркумфлексом | Î | Î | Î | Î |
| I с диерезой | Ï | Ï | Ï | Ï |
| ETH | Ð | Ð | Ð | Ð |
| N с тильдой | Ñ | Ñ | Ñ | Ñ |
| O с тупым ударением | Ò | Ò | Ò | Ò |
| O с острым ударением | Ó | Ó | Ó | Ó |
| O с циркумфлексом | Ô | Ô | Ô | Ô |
| O с тильдой | Õ | Õ | Õ | Õ |
| O с диерезой | Ö | Ö | Ö | Ö |
| знак умножения | × | × | × | × |
| O перечеркнутое | Ø | Ø | Ø | Ø |
| U с тупым ударением | Ù | Ù | Ù | Ù |
| U с острым ударением | Ú | Ú | Ú | Ú |
| U с циркумфлексом | Û | Û | Û | Û |
| U с диерезой | Ü | Ü | Ü | Ü |
| Y с острым ударением | Ý | Ý | Ý | Ý |
| THORN | Þ | Þ | Þ | Þ |
| двойное s | ß | ß | ß | ß |
| a с тупым ударением | à | à | à | à |
| a с острым ударением | á | á | á | á |
| a с циркумфлексом | â | â | â | â |
| a с тильдой | ã | ã | ã | ã |
| a с диерезой | ä | ä | ä | ä |
| a с кружком | å | å | å | å |
| лигатура ae | æ | æ | æ | æ |
| c с седилем | ç | ç | ç | ç |
| e с тупым ударением | è | è | è | è |
| e с острым ударением | é | é | é | é |
| e с циркумфлексом | ê | ê | ê | ê |
| e с диерезой | ë | ë | ë | ë |
| i с тупым ударением | ì | ì | ì | ì |
| i с острым ударением | í | í | í | í |
| i с циркумфлексом | î | î | î | î |
| i с диерезой | ï | ï | ï | ï |
| eth | ð | ð | ð | ð |
| n с тильдой | ñ | ñ | ñ | ñ |
| o с тупым ударением | ò | ò | ò | ò |
| o с острым ударением | ó | ó | ó | ó |
| o с циркумфлексом | ô | ô | ô | ô |
| o с тильдой | õ | õ | õ | õ |
| o с диерезой | ö | ö | ö | ö |
| знак деления | ÷ | ÷ | ÷ | ÷ |
| o перечеркнутое | ø | ø | ø | ø |
| u с тупым ударением | ù | ù | ù | ù |
| u с острым ударением | ú | ú | ú | ú |
| u с циркумфлексом | û | û | û | û |
| u с диерезой | ü | ü | ü | ü |
| y с острым ударением | ý | ý | ý | ý |
| thorn | þ | þ | þ | þ |
| y с диерезой | ÿ | ÿ | ÿ | ÿ |
| Описание символа | Обозначение | 10-ный код | 16-ный код | Вид |
|---|---|---|---|---|
| кавычка | " | " | " | » |
| амперсант | & | & | & | & |
| левая угловая скобка | < | < | < | < |
| правая угловая скобка | > | > | > | > |
| лигатура OE | Œ | Œ | Œ | Œ |
| лигатура oe | œ | œ | œ | œ |
| S с птичкой | Š | Š | Š | Š |
| s с птичкой | š | #http://7soft.ucoz.org/publ/0-0-0-0-13; | š | š |
| Y с диерезой | Ÿ | Ÿ | Ÿ | Ÿ |
| циркумфлекс | ˆ | ˆ | ˆ | ˆ |
| малая тильда | ˜ | ˜ | ˜ | ˜ |
| короткий пробел |   |   |   | |
| длинный пробел |   |   |   | |
| узкий пробел |   |   |   | <ce |
| разделитель нулевой ширины | | ‌ | ‌ | |
| соединитель нулевой ширины | | ‍ | ‍ | |
| указатель слева направо | | ‎ | ‎ | |
| указатель справа налево | | ‏ | ‏ | |
| короткое тире | – | – | – | – |
| длинное тире | — | — | — | — |
| открывающая одинарная кавычка | ‘ | ‘ | ‘ | ‘ |
| закрывающая одинарная кавычка | ’ | ’ | ’ | ’ |
| нижняя одинарная кавычка | ‚ | ‚ | ‚ | ‚ |
| открывающая двойная кавычка | » | “ | “ | » |
| закрывающая двойная кавычка | ” | ” | ” | ” |
| нижняя двойная кавычка | „ | „ | „ | „ |
| кинжал | † | † | † | † |
| двойной кинжал | ‡ | ‡ | ‡ | ‡ |
| знак промилле | ‰ | ‰ | ‰ | ‰ |
| открывающая угловая кавычка | ‹ | ‹ | ‹ | ‹ |
| закрывающая угловая кавычка | › | › | › | › |
| евро | € | € | € | € |
| Описание символа | Обозначение | 10-ный код | 16-ный код | Вид |
|---|---|---|---|---|
| курсивное f | ƒ | ƒ | ƒ | ƒ |
| прописная альфа | Α | Α | Α | Α |
| прописная бета | Β | Β | Β | Β |
| прописная гамма | Γ | Γ | Γ | Γ |
| прописная дельта | Δ | Δ | Δ | Δ |
| прописной эпсилон | Ε | Ε | Ε | Ε |
| прописная дзета | Ζ | Ζ | Ζ | Ζ |
| прописная эта | Η | Η | Η | Η |
| прописная тета | Θ | Θ | Θ | Θ |
| прописная иота | Ι | Ι | Ι | Ι |
| прописная каппа | Κ | Κ | Κ | Κ |
| прописная ламбда | Λ | Λ | Λ | Λ |
| прописная мю | Μ | Μ | Μ | Μ |
| прописная ню | Ν | Ν | Ν | Ν |
| прописная кси | Ξ | Ξ | Ξ | Ξ |
| прописной омикрон | Ο | Ο | Ο | Ο |
| прописная пи | Π | Π | Π | Π |
| прописная ро | Ρ | Ρ | Ρ | Ρ |
| прописная сигма | Σ | Σ | Σ | Σ |
| прописная тау | Τ | Τ | Τ | Τ |
| прописная ипсилон | Υ | Υ | Υ | Υ |
| прописная фи | Φ | Φ | Φ | Φ |
| прописная хи | Χ | Χ | Χ | Χ |
| прописная пси | Ψ | Ψ | Ψ | Ψ |
| прописная омега | Ω | Ω | Ω | Ω |
| строчная альфа | α | α | α | α |
| строчная бета | β | β | β | β |
| строчная гамма | γ | γ | γ | γ |
| строчная дельта | δ | δ | δ | δ |
| строчная эпсилон | ε | ε | ε | ε |
| строчная дзета | ζ | ζ | ζ | ζ |
| строчная эта | η | η | η | η |
| строчная тета | θ | θ | θ | θ |
| строчная иота | ι | ι | ι | ι |
| строчная каппа | κ | κ | κ | κ |
| строчная ламбда | λ | λ | λ | λ |
| строчная мю | μ | μ | μ | μ |
| строчная ню | ν | ν | ν | ν |
| строчная кси | ξ | ξ | ξ | ξ |
| строчный омикрон | ο | ο | ο | ο |
| строчная пи | π | π | π | π |
| строчная ро | ρ | ρ | ρ | ρ |
| строчная сигма конечная | ς | ς | ς | ς |
| строчная сигма | σ | σ | σ | σ |
| строчная тау | τ | τ | τ | τ |
| строчная ипсилон | υ | υ | υ | υ |
| строчная фи | φ | φ | φ | φ |
| строчная хи | χ | χ | χ | χ |
| строчная пси | ψ | ψ | ψ | ψ |
| строчная омега | ω | ω | ω | ω |
| символ строчная тета | ϑ | ϑ | ϑ | ϑ |
| ипсилон с крючком | ϒ | ϒ | ϒ | ϒ |
| символ пи | ϖ | ϖ | ϖ | ϖ |
| маркер списка | • | • | • | • |
| многоточие | … | … | … | … |
| знак прим | ′ | ′ | ′ | ′ |
| знак двойной прим | ″ | ″ | ″ | ″ |
| надчеркивание | ‾ | ‾ | ‾ | ‾ |
| дробная черта | ⁄ | ⁄ | ⁄ | ⁄ |
| рукописная P | ℘ | ℘ | ℘ | ℘ |
| мнимая часть числа | ℑ | ℑ | ℑ | ℑ |
| действительная часть числа | ℜ | ℜ | ℜ | ℜ |
| торговая марка | ™ | ™ | ™ | ™ |
| алеф | ℵ | ℵ | ℵ | ℵ |
| стрелка влево | ← | ← | ← | ← |
| стрелка вверх | ↑ | ↑ | ↑ | ↑ |
| стрелка вправо | → | → | → | → |
| стрелка вниз | ↓ | ↓ | ↓ | ↓ |
| стрелка влево-вправо | ↔ | ↔ | ↔ | ↔ |
| возврат каретки | ↵ | ↵ | ↵ | ↵ |
| двойная стрелка влево | ⇐ | ⇐ | ⇐ | ⇐ |
| двойная стрелка вверх | ⇑ | ⇑ | ⇑ | ⇑ |
| двойная стрелка вправо | ⇒ | ⇒ | ⇒ | ⇒ |
| двойная стрелка вниз | ⇓ | ⇓ | ⇓ | ⇓ |
| двойная стрелка влево-вправо | ⇔ | ⇔ | ⇔ | ⇔ |
| квантор всеобщности | ∀ | ∀ | ∀ | ∀ |
| знак дифференциала | ∂ | ∂ | ∂ | ∂ |
| квантор существования | ∃ | ∃ | ∃ | ∃ |
| пустое множество | ∅ | ∅ | ∅ | ∅ |
| набла | ∇ | ∇ | ∇ | ∇ |
| принадлежит множеству | ∈ | ∈ | ∈ | ∈ |
| не принадлежит множеству | ∉ | ∉ | ∉ | ∉ |
| является членом | ∋ | ∋ | ∋ | ∋ |
| n-арное произведение | ∏ | ∏ | ∏ | ∏ |
| n-арная сумма | ∑ | ∑ | ∑ | ∑ |
| знак минус | − | − | − | − |
| оператор звездочка | ∗ | ∗ | ∗ | ∗ |
| радикал | √ | √ | √ | √ |
| пропорционально | ∝ | ∝ | ∝ | ∝ |
| бесконечность | ∞ | ∞ | ∞ | ∞ |
| угол | ∠ | ∠ | ∠ | ∠ |
| логическое И | ∧ | ∧ | ∧ | ∧ |
| логическое ИЛИ | ∨ | ∨ | ∨ | ∨ |
| пересечение | ∩ | ∩ | ∩ | ∩ |
| объединение | ∪ | ∪ | ∪ | ∪ |
| интеграл | ∫ | ∫ | ∫ | ∫ |
| следовательно | ∴ | ∴ | ∴ | ∴ |
| оператор тильда | ∼ | ∼ | ∼ | ∼ |
| приблизительно равно | ≅ | ≅ | ≅ | ≅ |
| асимптотически равно | ≈ | ≈ | ≈ | ≈ |
| не равно | ≠ | ≠ | ≠ | ≠ |
| тождественно равно | ≡ | ≡ | ≡ | ≡ |
| меньше или равно | ≤ | ≤ | ≤ | ≤ |
| больше или равно | ≥ | ≥ | ≥ | ≥ |
| подмножество | ⊂ | ⊂ | ⊂ | ⊂ |
| надмножество | ⊃ | ⊃ | ⊃ | ⊃ |
| не подмножество | ⊄ | ⊄ | ⊄ | ⊄ |
| подмножество или равно | ⊆ | ⊆ | ⊆ | ⊆ |
| надмножество или равно | ⊇ | ⊇ | ⊇ | ⊇ |
| прямая сумма | ⊕ | ⊕ | ⊕ | ⊕ |
| векторное произведение | ⊗ | ⊗ | ⊗ | ⊗ |
| перпендикулярно | ⊥ | ⊥ | ⊥ | ⊥ |
| оператор точка | ⋅ | ⋅ | ⋅ | ⋅ |
| левый верхний угол | ⌈ | ⌈ | ⌈ | ⌈ |
| правый верхний угол | ⌉ | ⌉ | ⌉ | ⌉ |
| левый нижний угол | ⌊ | ⌊ | ⌊ | ⌊ |
| правый нижний угол | ⌋ | ⌋ | ⌋ | ⌋ |
| левая угловая скобка | 〈 | 〈 | 〈 | 〈 |
| правая угловая скобка | 〉 | 〉 | 〉 | 〉 |
| ромб | ◊ | ◊ | ◊ | ◊ |
| пики | ♠ | ♠ | ♠ | ♠ |
| трефы | ♣ | ♣ | ♣ | ♣ |
| червы | ♥ | ♥ | ♥ | ♥ |
| бубны | ♦ | ♦ | ♦ | ♦ |
| молния | — | ϟ | — | ϟ |
| пентограмма | — | ۞ | — | ۞ |
| бочонок | — | ۝ | — | |
| знак радиации | — | ☢ | — | ☢ |
| рука влево | — | ☜ | — | ☜ |
| рука вверх | — | ☝ | — | ☝ |
| рука вправо | — | ☞ | — | ☞ |
| рука вниз | — | ☟ | — | ☟ |
| СССР | — | ☭ | — | ☭ |
| снеговик | — | ☃ | — | ☃ |
| инь — янь | — | ☯ | — | ☯ </cent |
√ιק ☜☞ ͡๏̯͡๏ ͡๏̮͡๏ ٩(̾●̮̮̃̾•̃̾)۶ ٩(̾●̮̮̃̾•̃̾)۶ ٩(̾●̮̮̃̾•̃̾)۶ ⓥⓚⓞⓃⓉⒶⓚⓉⒺ
ιιllιlι.ιl.. ˜”*°•..•°*”˜
Загрузка… ██████████████] 99%
½ ⅓ ⅔ ⅛ ⅜ ⅝ ⅞
← ↑ → ↓ ↔ ↕ ⇐ ⇒
♈ ♉ ♊ ♋ ♌ ♍ ♎ ♏ ♐ ♑ ♒ ♓
☀ ☁ ☂ ☃ ☼ ☽ ★ ☆ ☾ ✩ ✪ ✫ ✬ ✭ ✮ ✯ ✰
♔ ♕ ♖ ♗ ♘ ♙ ♙ ♚ ♛ ♜ ♝ ♞ ♟
♠ ♡ ♢ ♣ ♤ ♥ ♦ ♧
♰ ♱ ♲ ♳ ♴ ♵ ♶ ♷ ♸ ♹ ♺ ♻ ♼ ♽
♩ ♪ ♫ ♬ ♭ ♮ ♯ ◄◄ ◄ ■ ► ►►
☺ ☻ ッ ヅ ツ ゾ シ ジ
✐ ✑ ✒ ✓ ✔ ✕ ✖ ✗ ✘ ✙ ✚ ✛ ✜ ✝ ✞ ✟ ✠ ✡ ✢ ✣ ✤ ✥ ✦ ✧
✰ ✱ ✲ ✳ ✴ ✵ ✶ ✷ ✸ ✹ ✺ ✻ ✼ ✽ ✾ ✿ ❀ ❁ ❂ ❃ ❄ ❅ ❆ ❇ ❈ ❉ ❊ ❋ ● ❍ ■ ❏
➀ ➁ ➂ ➃ ➄ ➅ ➆ ➇ ➈ ➉ ➊ ➋ ➌ ➍ ➎ ➏ ➐ ➑ ➒ ➓ ❶ ❷ ❸ ❹ ❺ ❻ ❼ ❽ ❾
牡 マ キ グ ナ ル フ 系 路 克 瑞 大 市 立 鎰 命 科 ャ マ 能 力 ϒ 人 要 望 り 玉 宏 ¥ サ 丹 谷 Ѫ 灯 影 伝 鶐 〩 通 学 阪 は 妻 ス テ ィァ
۩ ۞ ۩ ✖ † ● • ˜ ° ღ ஐ █ ♂ ▄▀▄▀▄ ψ ⚠ ☎ ☏ ⊇ ॐ ◘ ♀ ▄ ™ ๑ ۩ ۞ ¤ ® ╡ ╬ ┼ √ ╪ ═ ¹ ๖ۣۜG ¯ ⊆ ☦ ☨ ☦
₪ ▼ ℮ ਠ ▲ ̃ ఋ ഊ ๑ ○ ± ╞ § ╚ ╣ ₣ Σ Ω ϟ Ŧ ☥ ¢ ø ¶ ◄ ╔ ╦ ╟ ╩ ﻸ の ║ ن ╝ ╗ א ◙ 、 ☜ ☞ ʎ ▿ இ ㋛ 〄
❖ � ک ✿ ↨ ∆ ۵ ☠ ⋆ ³ º ❤ ‰ Џ ȋ þ Ђ Þ Ł ł ξ さ む ░ ▒ ▓ ٭ ր ┘ ┌ Գ ‼ ▌ ∟ ハ ≈ ① ֆ ☢ ☣ ☹ Ѡ ☸ ✆ ☏
∆ ∑ ∫ ■ □ ▪ ▫ ▬ ◊  ☭ Ѽ Ⓐ ➳ ❤ ❣ ❢ ఞ ✂ ✉ ✔ ✓ ☐ ☑ ☒ ✪ ★ ☆ 〠 ☯ ☮ ☄ ☊ ☣ ☤ ☬ ☫ ☪ ☧ ❦ ❧ ♨

