Комбинации клавиш
Ins | Переключение между режимами вставки и замены. В режиме вставки редактор будет добавлять все вводимые символы, перемещая текст справа от курсора дальше. В режиме замены каждый вводимый символ будет удалять символ справа от курсора. |
Стрелка влево | Переместить курсор на символ влево. |
Стрелка вправо | Переместить курсор на символ вправо. |
Стрелка вверх | Переместить курсор на строку выше. |
Стрелка вниз | Переместить курсор на строку ниже. |
Ctrl+E | Перейти к предыдущей редактируемой строке. |
Ctrl+Shift+E | Перейти к следующей редактируемой строке. |
Alt+Shift+Стрелка вверх | Переместить курсор к предыдущему совпадающему отступу. |
Alt+Shift+Стрелка вниз | Переместить курсор к предыдущему совпадающему отступу. |
Ctrl+6 | Переместить курсор к парной скобке. |
PgUp | Переместить курсор на страницу выше. |
PgDn | Переместить курсор на страницу ниже. |
Home | Переместить курсор к началу текущей строки. |
End | Переместить курсор к концу текущей строки. |
Ctrl+Home | Перейти к началу документа. |
Ctrl+End | Перейти к концу документа. |
Ctrl+Стрелка вверх | Прокрутить строку вверх. |
Ctrl+Стрелка вниз | Прокрутить строку вниз. |
Ctrl+Стрелка вправо | Переместить слово вправо. |
Ctrl+Стрелка влево | Переместить слово влево. |
Ctrl+Shift+Стрелка вверх | Переместить строки вверх. |
Ctrl+Shift+Стрелка вниз | Переместить строки вниз. |
Ctrl+Alt+Стрелка вверх | Дублировать выделенные строки выше. |
Ctrl+Alt+Стрелка вниз | Дублировать выделенные строки ниже. |
Ctrl+B | Установить закладку. |
Alt+PgUp | Предыдущая закладка. |
Alt+PgDn | Следующая закладка. |
Del | Удалить символ справа от курсора (или выделенный текст). |
Backspace | Удалить символ слева от курсора. |
Ctrl+Del | Удалить слово справа. |
Ctrl+Backspace | Удалить слово слева. |
Ctrl+K | Удалить строку. |
Shift+Enter | Вставить символ начала новой строки, включая начальные символы текущей строки, отличные от букв или цифр. Эта возможность полезна при написании комментариев в коде: в конце строки «// какой-либо текст» используйте эту комбинацию клавиш, и следующая строка уже будет начинаться с символов «// ». Поэтому символы комментария не потребуется вводить в начале каждой новой строки комментариев. |
Shift+Стрелка влево | Выделить символ слева от курсора. |
Shift+Стрелка вправо | Выделить символ справа от курсора. |
Ctrl+F | Найти. |
F3 | Следующее совпадение. |
Shift+F3 | Предыдущее совпадение. |
Ctrl+H | Найти выделенное. |
Ctrl+Shift+H | Найти выделенное (в обратном направлении). |
Ctrl+Shift+Стрелка вправо | Выделить слово справа. |
Ctrl+Shift+Стрелка влево | Выделить слово слева. |
Shift+Home | Выделить до начала строки. |
Shift+End | Выделить до конца строки. |
Shift+Стрелка вверх | Выделить до предыдущей строки. |
Shift+Стрелка вниз | Выделить до следующей строки. |
Ctrl+Shift+6 | Выделить до парной скобки. |
Ctrl+Shift+PgUp | Выделить до начала области просмотра. |
Ctrl+Shift+PgDn | Выделить до конца области просмотра. |
Shift+PgUp | Выделить страницу вверх. |
Shift+PgDn | Выделить страницу вниз. |
Ctrl+Shift+Home | Выделить до начала документа. |
Ctrl+Shift+End | Выделить до конца документа. |
Ctrl+Home | Выделить всё. |
Ctrl+Shift+A | Снять выделение. |
Ctrl+Shift+B | Блочное выделение. |
Ctrl+C / Ctrl+Ins | Скопировать выделенный текст в буфер обмена. |
Ctrl+D | Закомментировать. |
Ctrl+Shift+D | Раскомментировать. |
Ctrl+G | Перейти на строку |
Ctrl+I | Вставить отступ для выделенного фрагмента. |
Ctrl+Shift+I | Снять отступ для выделенного фрагмента. |
Ctrl+J | Объединить строки. |
Ctrl+P | Печать. |
Ctrl+R | Замена. |
Ctrl+S | Выполнить команду Сохранить. |
Ctrl+Shift+S | Сохранить как. |
Ctrl+U | Перевести в верхний регистр. |
Ctrl+Shift+U | Перевести в нижний регистр. |
Ctrl+Alt+U | С заглавной буквы. |
Ctrl+V / Shift+Ins | Вставить текст из буфера обмена. |
Ctrl+X / Shift+Ins | Скопировать выделенный текст в буфер обмена и удалить его из документа. |
Ctrl+Z | Отменить. |
Ctrl+Shift+Z | Повторить. |
Ctrl+— | Уменьшить размер шрифта. |
Ctrl++Ctrl+= | Увеличить размер шрифта. |
Ctrl+Shift+— | Свернуть узлы верхнего уровня. |
Ctrl+Shift++ | Развернуть узлы верхнего уровня. |
Ctrl+Пробел | Завершение кода. |
F5 | Обновить. |
F6 | Показать/скрыть полосу отметок. |
F7 | Переключиться в командную строку. |
F9 | Показать/скрыть полосу сворачивания блоков. |
F10 | Динамический перенос строк. |
F11 | Показать/скрыть номера строк. |
Ctrl+T | Переставить символы. |
Ctrl+Shift+O | Автопроверка орфографии. |
Ctrl+Shift+V | Перейти к следующему режиму ввода. |
Ctrl+8 | Повторить слово выше. |
Ctrl+9 | Повторить слово ниже. |
Ctrl+Alt+# | Развернуть аббревиатуру. |
Стрелки в ячейках
2532 31.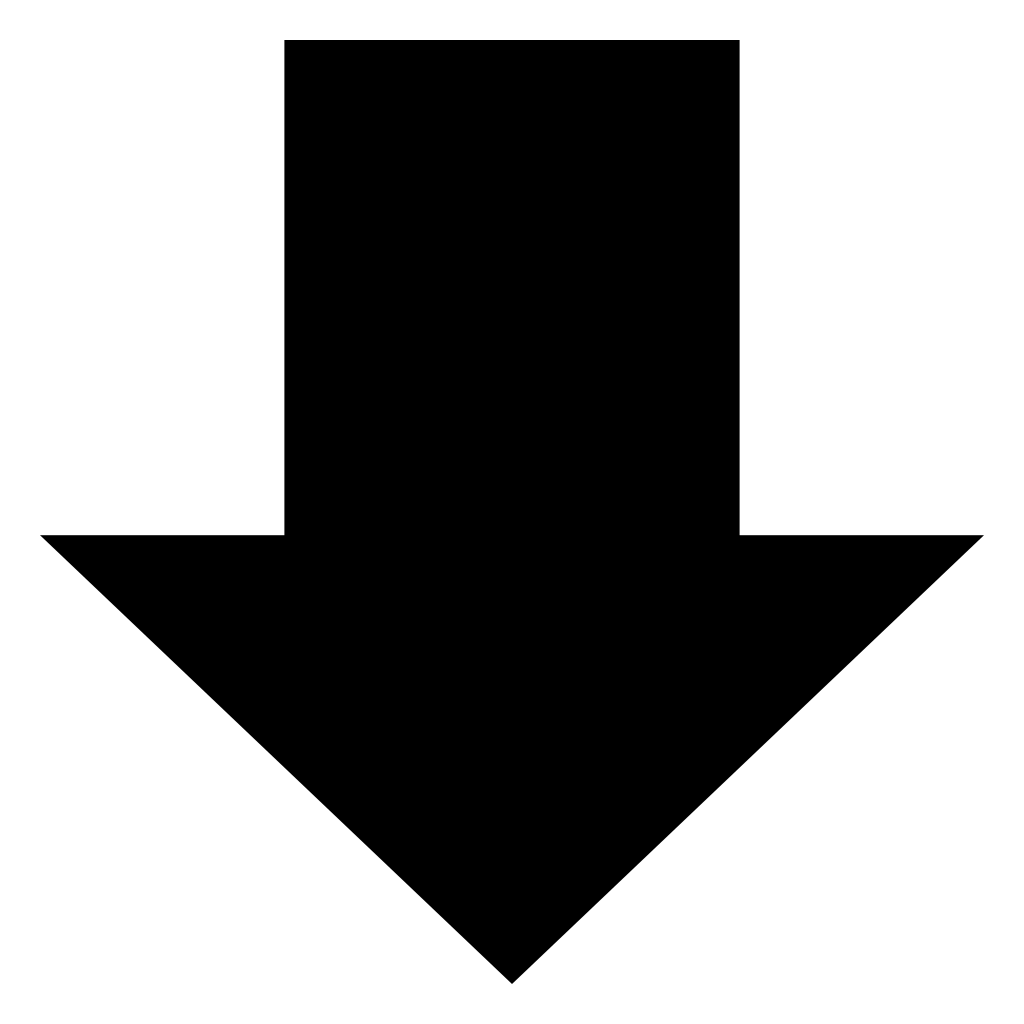 01.2015
Скачать пример
01.2015
Скачать примерЭтот простой прием пригодится всем, кто хоть раз делал в своей жизни отчет, где нужно наглядно показать изменение какого-либо параметра (цен, прибыли, расходов) по сравнению с предыдущими периодами. Суть его в том, что прямо внутрь ячеек можно добавить зеленые и красные стрелки, чтобы показать куда сдвинулось исходное значение:
Реализовать подобное можно несколькими способами.
Способ 1. Пользовательский формат со спецсимволами
Предположим, что у нас есть вот такая таблица с исходными данными, которые нам надо визуализировать:
Для расчета процентов динамики в ячейке D4 используется простая формула, вычисляющая разницу между ценами этого и прошлого года и процентный формат ячеек. Чтобы добавить к ячейкам нарядные стрелочки, делаем следующее:
Выделите любую пустую ячейку и введите в нее символы «треугольник вверх» и «треугольник вниз», используя команду Вставить — Символ (Insert — Symbol):
Лучше использовать стандартные шрифты (Arial, Tahoma, Verdana), которые точно есть на любом компьютере. Закройте окно вставки, выделите оба введенных символа (в строке формул, а не ячейку с ними!) и скопируйте в Буфер (Ctrl+C).
Закройте окно вставки, выделите оба введенных символа (в строке формул, а не ячейку с ними!) и скопируйте в Буфер (Ctrl+C).
Выделите ячейки с процентами (D4:D10) и откройте окно Формат ячейки (можно использовать Ctrl+1). На вкладке Число (Number) выберите в списке формат Все форматы (Custom) и вставьте скопированные символы в строку Тип, а потом допишите к ним вручную с клавиатуры нули и проценты, чтобы получилось следующее:
Принцип прост: если в ячейке будет положительное число, то к ней будет применяться первый пользовательский формат, если отрицательное — второй. Между форматами стоит обязательный разделитель — точка с запятой. И ни в коем случае не вставляйте никаких пробелов «для красоты». После нажатия на
ОК наша таблица будет выглядеть почти как задумано:Добавить красный и зеленый цвет к ячейкам можно двумя способами. Первый — вернуться в окно Формат ячеек и дописать нужные цвета в квадратных скобках прямо в нашем пользовательском формате:
Лично мне не очень нравится получающийся в этом случае ядовитый зеленый, поэтому я предпочитаю второй вариант — добавить цвет с помощью условного форматирования. Для этого выделите ячейки с процентами и выберите на вкладке Главная — Условное форматирование — Правила выделения ячеек — Больше (Home — Conditional formatting — Highlight Cell Rules — Greater Then), введите в качестве порогового значения 0 и задайте желаемый цвет:
Для этого выделите ячейки с процентами и выберите на вкладке Главная — Условное форматирование — Правила выделения ячеек — Больше (Home — Conditional formatting — Highlight Cell Rules — Greater Then), введите в качестве порогового значения 0 и задайте желаемый цвет:
Потом повторите эти действия для отрицательных значений, выбрав Меньше (Less Then), чтобы отформатировать их зеленым.
Если немного поэкспериментировать с символами, то можно найти много аналогичных вариантов реализации подобного трюка с другими символами:
Способ 2. Условное форматирование
Выделите ячейки с процентами и откройте на вкладке Главная — Условное форматирование — Наборы значков — Другие правила (Home — Conditional formatting — Icon Sets — More). В открывшемся окне выберите нужные значки из выпадающих списков и задайте ограничения для подстановки каждого из них как на рисунке:
После нажатия на ОК получим результат:
Плюсы этого способа в его относительной простоте и приличном наборе различных встроенных значков, которые можно использовать:
Минус же в том, что в этом наборе нет, например, красной стрелки вверх и зеленой вниз, т. е. для роста прибыли эти значки использовать будет логично, а вот для роста цен — уже не очень. Но, в любом случае, этот способ тоже заслуживает, чтобы вы его знали 😉
е. для роста прибыли эти значки использовать будет логично, а вот для роста цен — уже не очень. Но, в любом случае, этот способ тоже заслуживает, чтобы вы его знали 😉
Ссылки по теме
- Видеоурок по условному форматированию в Excel
- Как создавать пользовательские нестандартные форматы ячеек в Excel (тыс.руб, шт., чел. и т.д.)
- Как построить диаграмму «План-Факт»
Скобки Скопируйте и Вставьте 〈 〉 《 》 「 」 『 』 【 】
Скобки Скопируйте и Вставьте 〈 〉 《 》 「 」 『 』 【 】Приложение I2Symbol
х
Скобочные символы — это набор текстовых символов, которые вы копируете и вставляете в любой текстовый редактор или приложение чата
- Символы
- АВС 123
- Классные письма
- Смайлики
- кронштейны
- Смайлики
- Любовные открытки
- С☀ⓞℓ
Связанные символы
🎄Рождество⍟MarvelℙPubg🎂День рожденияツСмайлики💘Любовь♥Сердце☮Популярно☂Погода❀Цветы★Звезды✔ПроверитьⒸАвторское право°Степень♫Музыка♕Корона⇄ Стрелки✌Руки✎Письмо✄Офисные инструменты♟Шахматы♣Карты€ Валюта☪Религия♋Зодиак☮Знаки🐘Животные🌿Растения🍉Фрукты🍆Овощи🍬Сладости☕Напитки🍕Еда🎢Места🚙Транспорт⏰Время🏀Активность👗Покупки💻Электронные⌘ТехническиеℬКоролевские БуквыⅨ Роман⅘Дроби🔫Инструменты❕Восклицательный знак▧Геометрия∬Математика╬Рамки❒Блоки》Скобки ⒶСтиль Буквы①Стиль Цифрыx⁷Надстрочный индексx₇Нижний индекс❞Пунктуация㎏Единицы▌Прямоугольник⬜Квадрат〇Круг▲Треугольник┆Линия╔Угол
Скобочные символы — это текстовые символы копирования и вставки, которые можно использовать в любых настольных, веб- или мобильных приложениях.
〈 | Символ левого углового кронштейна |
〉 | Угловой кронштейн Символ |
《 | Левый двойной угловой кронштейн Символ |
》 | Правый двойной угловой кронштейн Символ |
「 | Символ левого углового кронштейна |
」 | Символ правого углового кронштейна |
『 | Левый белый угловой кронштейн Символ |
』 | Правый белый угловой кронштейн Символ |
【 | Левый черный двояковыпуклый кронштейн, символ |
】 | Правый черный двояковыпуклый кронштейн, символ |
〔 | Левый кронштейн черепахового панциря Символ |
〕 | Правый кронштейн черепахового панциря, символ |
〖 | Левый белый двояковыпуклый кронштейн, символ |
〗 | Правый белый двояковыпуклый кронштейн, символ |
〘 | Левый кронштейн панциря белой черепахи, символ |
〙 | Правая скоба с панцирем белой черепахи Символ |
〚 | Символ левой квадратной скобки белого цвета |
〛 | Символ правой белой квадратной скобки |
︵ | Форма представления символа вертикальной левой скобки |
︶ | Форма представления символа вертикальной правой скобки |
︷ | Форма представления символа вертикальной левой фигурной скобки |
︸ | Форма представления символа вертикальной правой фигурной скобки |
︹ | Форма презентации для вертикального левого кронштейна панциря черепахи, символ |
︺ | Презентационная форма для вертикального правого кронштейна черепахового панциря, символ |
︻ | Форма представления для вертикального левого черного двояковыпуклого кронштейна, символ |
︼ | |
︽ | Форма представления для вертикального левого двойного углового кронштейна, символ |
︾ | Форма представления для символа вертикального правого двухугольного кронштейна |
︿ | Форма представления символа вертикального левого углового кронштейна |
﹀ | Презентационная форма для символа вертикального углового кронштейна |
﹁ | Форма представления символа вертикальной левой угловой скобки |
﹂ | Форма представления для символа вертикальной правой угловой скобки |
﹃ | Форма представления для символа вертикальной левой белой угловой скобки |
﹄ | Форма представления для вертикального правого белого углового кронштейна, символ |
˥ | Буква-модификатор Extra High Tone Bar Symbol |
˩ | Буква-модификатор Extra Low Tone Bar Symbol |
Скобка ( 《 】 ) используется для выделения текста, чтобы подчеркнуть его важность.![]()
- Выберите один или несколько символов квадратных скобок (〈 〉 《 》 「 ), используя клавиатуру текстовых символов квадратных скобок на этой странице.
- Скопируйте выбранные символы скобок, нажав зеленую кнопку копирования в редакторе или CTRL+C.
- Вставьте выбранные текстовые символы квадратных скобок в свое приложение, нажав «Вставить» или CTRL+V.
- Этот метод является общим и может использоваться для добавления или вставки символов квадратных скобок на любом устройстве, в приложении или онлайн-игре.
Скачать приложение I2Symbol ♫ ★
★ Наши сайты ★
i2pdf.OCR — извлечение текста из изображения Разделить Объединить PDF Конвертер изображений Клипарты без лицензионных платежей Веб-страница в изображение Веб-страница в PDF Пишите по-арабски, используя английский Читайте арабские газеты Смотрите арабские каналы
🡙⬇↓↕↡↧↨↯↲↳⬐↴⇅⇓ Символ со стрелкой вниз скопировать и вставить
A Символ со стрелкой вниз представляет собой набор текстовых символов и символов эмодзи. Щелкните любой символ со стрелкой вниз, чтобы скопировать и вставить его в любое место.
Символ Стрелка вниз — это текстовый символ, который можно легко копировать и вставлять в любые социальные сети, веб-сайты и электронные письма.








