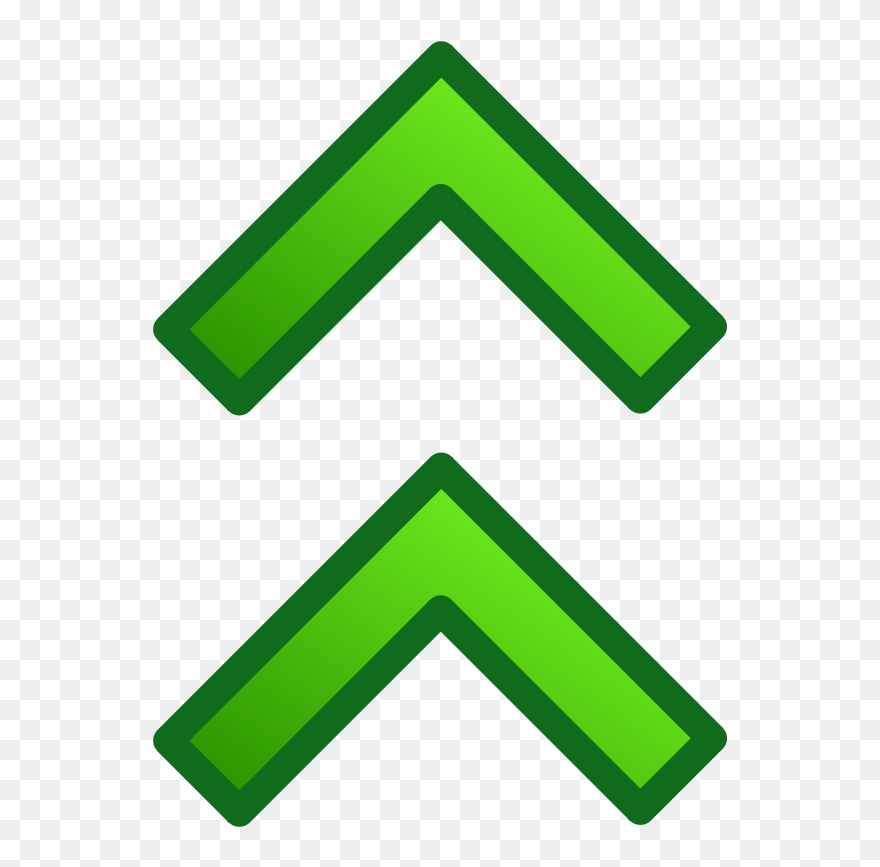стрелка смайликов ⬆
Символы стрелок в различных направлениях, включая знаки поворота, витые стрелки, пунктирные стрелки и символы направления ветра.
Нажмите на значок, чтобы скопировать в буфер обмена▼
➔➘➙➚➛➜➝➞➟➠➡➢➣➤➥➦➧➨➩➪➫➬➭➮➯➱➲➳➴➵➶➷➸➹➺➻➼➽➾⤴⤵↵↓↔←→↑↕↖↗↘↙↜↝↞↟↠↡↢↣↤↥↦↧↨↩↪↫↬↭↯↰↱↲↳↴↶↷↸↹↺↻↼↽↾↿⇀⇁⇂⇃⇄⇅⇆⇇⇈⇉⇊⇋⇌⇍⇎⇏⇕⇖⇗⇘⇙⇚⇛⇜⇝⇞⇟⇠⇡⇢⇣⇤⇥⇦⇧⇨⇩⇪⏎🔼🔽◀▶☇☈
| ⬆ | Черная стрелка вверх. | Копировать | |
| ⬇ | Черная стрелка вниз. | Копировать | |
| ⬅ | Черная стрелка влево. | Копировать | |
| ➡ | Черная стрелка вправо. | Копировать | |
| ↗ | Стрелка северо-восток. | Копировать | |
| ↘ | Стрелка юго-восток. | Копировать | |
| ↙ | Стрелка юго-запад. | Копировать | |
| ↖ | Стрелка северо-запад. | Копировать | |
| ↕ | Стрелка вверх и вниз. | Копировать | |
| ↔ | Стрелка влево и вправо. | Копировать | |
| 🔀 | Перекрещенные стрелки вправо. | Копировать | |
| 🔄 | Круговые стрелки, указывающие вверх и вниз против часовой. | Копировать | |
| ↪ | Стрелка вправо с закруглением. | Копировать | |
| ↩ | Закруглённая стрелка, указывающая влево | Копировать | |
| 🔃 | Круговые стрелки, указывающие вверх и вниз по часовой. | Копировать | |
| ⤴ | Стрелка, указывающая вправо, затем вверх. | Копировать | |
| ⤵ | Стрелка, указывающая вправо, затем вниз. | Копировать | |
| 🔁 | Круговые стрелки, указывающие по часовой. | Копировать | |
| ▶ | Черный треугольник, указывающий вправо. | Копировать | |
| ◀ | Черный треугольник, указывающий влево. | Копировать | |
| 🔼 | Маленький красный треугольник вершиной вверх. | Копировать | |
| 🔽 | Маленький красный треугольник вершиной вниз. | Копировать | |
| ⏫ | Два черных треугольника, указывающие вверх. | Копировать | |
| ⏬ | Два черных треугольника, указывающие вниз. | Копировать | |
| 👆 | Белая рука с указательным пальцем вверх с тыльной стороны. | Копировать | |
| 👇 | Белая рука с указательным пальцем вниз с тыльной стороны. | Копировать | |
| 👈 | Белая рука с указательным пальцем влево с тыльной стороны. | Копировать | |
| 👉 | Белая рука с указательным пальцем вправо с тыльной стороны. | Копировать |
- Если вы хотите использовать эти изображения в блоге, пожалуйста, попробуйте вместо этого инструмента.
 Emoji in Blog
Emoji in Blog - Вы можете легко скопировать и вставить в любом месте. Emoji будут преобразованы в другой значок изображения на Facebook и Twitter. Мы также собираем связанных текстовых символов.
| · | Оператор точка | Alt + 0183 | ⋅ | · | ⋅ |
| ∘ | Кольцевой оператор | — | ∘ | ∘ | — |
| ⋆ | Оператор звезда | — | ⋆ | ⋆ | — |
| ⊙ | Оператор точка в круге | — | ⊙ | ⊙ | — |
| ⊚ | Оператор круг в круге | — | ⊚ | ⊚ | — |
| ⊛ | Оператор звездочка в круге | — | ⊛ | ⊛ | — |
| − | Знак минус | — | − | − | − |
| ± | Знак плюс-минус | Alt + 0177 | ± | ± | ± |
| ∓ | Знак минус-плюс | — | ∓ | ∓ | — |
| ∔ | Знак точка-плюс | — | ∔ | ∔ | — |
| × | Знак умножения | Alt + 0215 | × | ✕ | × |
| ÷ | Знак деления | Alt + 0247 | ÷ | ÷ | ÷ |
| ∞ | Знак бесконечность | — | ∞ | ∞ | ∞ |
| ∼ | Оператор тильды (подобно) | Alt + 126 | ∼ | ∼ | ∼ |
| ∽ | Знак обратная тильда | — | ∽ | ∽ | — |
| ≁ | Знак не тильда | — | ≁ | ≁ | — |
| ≂ | Знак минус тильда | — | ≂ | ≂ | — |
| ≃ | Знак асимптотически равный | — | ≃ | ≃ | — |
| ≄ | Знак не асимптотически равный | — | ≄ | ≄ | — |
| ≈ | Знак почти равный | — | ≈ | ≈ | ≈ |
| ≉ | Почти не равный | — | ≉ | ≉ | — |
| ≊ | Равный или почти равный | — | ≊ | ≊ | — |
| ≋ | Тройная тильда | — | ≋ | ≋ | — |
| ≌ | Знак все равны | — | ≌ | ≌ | — |
| ≅ | Знак приблизительно равный | — | ≅ | ≅ | ≅ |
| ≆ | Знак фактически равный | — | ≆ | ≆ | — |
| ≇ | Знак фактически не равный | — | ≇ | ≇ | — |
| ≠ | Знак не равно | — | ≠ | ≠ | ≠ |
| > | Знак больше | Alt + 62 | > | > | > |
| < | Знак меньше | Alt + 60 | < | < | < |
| ≤ | Знак меньше или равно | — | ≤ | ≤ | ≤ |
| ≥ | Знак больше или равно | — | ≥ | ≥ | ≥ |
| ≦ | Меньше, чем над равно | — | ≦ | ≦ | — |
| ≧ | Больше, чем над равно | — | ≧ | ≧ | — |
| ≨ | Менее чем, но не равны | — | ≨ | ≨ | — |
| ≩ | — | ≩ | ≩ | — | |
| ≮ | Не меньше чем | — | ≮ | ≮ | — |
| ≯ | Не больше чем | — | ≯ | ≯ | — |
| ⋦ | Меньше чем, но не эквивалентны | — | ⋦ | ⋦ | — |
| ⋧ | Больше чем, но не эквивалентны | — | ⋧ | ⋧ | — |
| ⋖ | Менее чем с точкой | — | ⋖ | ⋖ | — |
| ⋗ | Больше чем с точкой | — | ⋗ | ⋗ | — |
| ≰ | Ни меньше, ни равный | — | ≰ | ≰ | — |
| ≱ | Ни больше, ни равный | — | ≱ | ≱ | — |
| ⋜ | Равно или меньше чем | — | ⋜ | ⋜ | — |
| ⋝ | Равно или больше чем | — | ⋝ | ⋝ | — |
| ≲ | Меньше чем или эквивалентно | — | ≲ | ≲ | — |
| ≳ | Больше чем или эквивалентно | — | ≳ | ≳ | — |
| ≴ | Не меньше чем не эквивалентный | — | ≴ | ≴ | — |
| ≵ | Не больше чем не эквивалентный | — | ≵ | ≵ | — |
| ≶ | Меньше чем или больше чем | — | ≶ | ≶ | — |
| ≷ | Больше чем или меньше чем | — | ≷ | — | |
| ≸ | Ни меньше чем, ни больше чем | — | ≸ | ≸ | — |
| ≹ | Ни больше чем, ни меньше чем | — | ≹ | ≹ | — |
| ⋚ | Меньше и равно или большей чем | — | ⋚ | ⋚ | — |
| ⋛ | Больше и равно или меньше чем | — | ⋛ | ⋛ | — |
| ≡ | Знак тождественно | — | ≡ | ≡ | ≡ |
| ≢ | Знак не идентично | ≢ | ≢ | — | |
| ∾ | Перевернутая ленивая s | — | ∾ | ∾ | — |
| ≀ | Сплетение | — | ≀ | ≀ | — |
| ≍ | Знак эквивалентно | — | ≍ | ≍ | — |
| ≭ | Не эквивалентно | — | ≭ | ≭ | — |
| ≎ | Геометрически эквивалентный | — | ≎ | ≎ | — |
| ≏ | Знак различие между | — | ≏ | ≏ | — |
| ≣ | Строго эквивалентный | — | ≣ | ≣ | — |
| ≪ | Гораздо меньше, чем | — | ≪ | ≪ | — |
| ≫ | Гораздо больше, чем | — | ≫ | ≫ | — |
| ⋘ | Много меньше чем | — | ⋘ | ⋘ | — |
| ⋙ | Много больше чем | — | ⋙ | ⋙ | — |
| ≬ | Знак между | — | ≬ | ≬ | — |
| ¬ | Знак отрицание (скобка) | Alt + 0172 | ¬ | ¬ | ¬ |
| ∀ | Для всех | — | ∀ | ∀ | ∀ |
| ∂ | Частичный дифференциал | — | ∂ | ∂ | ∂ |
| ∃ | Существует | — | ∃ | ∃ | ∃ |
| ∄ | Не существует | — | ∄ | ∄ | — |
| ∆ | Инкремент | — | ∆ | ∆ | — |
| ∇ | Оператор набла | — | ∇ | ∇ | ∇ |
| ∈ | Элемент из | — | ∈ | ∈ | ∈ |
| ∉ | Не элемент из | — | ∉ | ∉ | ∉ |
| ∋ | Cодержит в качестве члена | — | ∋ | ∋ | ∋ |
| ∌ | Не содержит как член | — | ∌ | ∌ | — |
| ∏ | N-ичный продукт | — | ∏ | ∏ | ∏ |
| ∐ | N-ичный побочный продукт | — | ∐ | ∐ | — |
| ∑ | N-ичное суммирование | — | <∑ | ∑ | ∑ |
| √ | Квадратный корень | Alt + 251 | √ | √ | √ |
| ∛ | Кубический корень | — | ∛ | ∛ | — |
| ∜ | Четвертый корень | — | ∜ | ∜ | — |
| ∝ | Знак пропорционально | — | ∝ | ∝ | ∝ |
| ∁ | Знак дополнение | — | ∁ | ∁ | — |
| ∠ | Угол | — | ∠ | ∠ | ∠ |
| ∟ | Прямой угол | — | ∟ | ∟ | — |
| ⊾ | Прямой угол с дугой | — | ⊾ | ⊾ | — |
| ∡ | Измеренный угол | — | ∡ | ∡ | — |
| ∢ | Сферический угол | — | ∢ | ∢ | — |
| ∣ | Разделять | — | ∣ | ∣ | — |
| ∤ | Не разделять | — | ∤ | ∤ | — |
| ∥ | Параллельно | Alt + 186 | ∥ | ∥ | — |
| ∦ | Не параллельно | — | ∦ | ∦ | — |
| ∧ | Логическое «И» | — | ∧ | ∧ | ∧ |
| ∨ | Логическое «ИЛИ» | — | ∨ | ∨ | ∨ |
| ∩ | Пересечение | — | ∩ | ∩ | ∩ |
| ∪ | Союз (объединение) | — | ∪ | ∪ | ∪ |
| ∫ | Интеграл | — | ∫ | ∫ | ∫ |
| ∬ | Двойной интеграл | — | ∬ | ∬ | — |
| ∭ | Тройной интеграл | — | ∭ | ∭ | — |
| ∮ | Контурный интеграл | — | ∮ | ∮ | — |
| ∯ | Поверхностный интеграл | — | ∯ | ∯ | — |
| ∰ | Интеграл объема | — | ∰ | ∰ | — |
| ∱ | Интеграл по-часовой | — | ∱ | ∱ | — |
| ∲ | Интеграл, контур по-часовой | — | ∲ | ∲ | — |
| ∳ | Интеграл, контур пpотив часовой | — | ∳ | ∳ | — |
| ≺ | Предшествовать | — | ≺ | ≺ | — |
| ≻ | Преуспевать | — | ≻ | ≻ | — |
| ⊀ | Не предшествует | — | ⊀ | ⊀ | — |
| ⊁ | Не преуспевает | — | ⊁ | ⊁ | — |
| ≼ | Предшествует или равный | — | ≼ | ≼ | — |
| ≽ | Преуспевает или равный | — | ≽ | ≽ | — |
| ≾ | Предшествует или эквивалентный | — | ≾ | ≾ | — |
| ≿ | Преуспевает или эквивалентный | — | ≿ | ≿ | — |
| ⋞ | Равно или предшествует | — | ⋞ | ⋞ | — |
| ⋟ | Равно или успешно | — | ⋟ | ⋟ | — |
| ⋠ | Не предшествует или равно | — | ⋠ | ⋠ | — |
| ⋡ | Не успешно или равно | — | ⋡ | ⋡ | — |
| ⋨ | Предшествует, но не эквивалентны | — | ⋨ | ⋨ | — |
| ⋩ | Успешно, но не эквивалентны | — | ⋩ | ⋩ | — |
| ⊰ | Предшествует под отношением | — | ⊰ | ⊰ | — |
| ⊱ | Преуспевает под отношением | — | ⊱ | ⊱ | — |
| ⋎ | Вьющийся логический ИЛИ | — | ⋎ | ⋎ | — |
| ⋏ | Вьющийся логический И | — | ⋏ | ⋏ | — |
| ∴ | Следовательно | — | ∴ | ∴ | ∴ |
| ∵ | Поскольку | — | ∵ | ∵ | — |
| ∶ | Соотношение | — | ∶ | ∶ | — |
| ∷ | Пропорция | — | ∷ | ∷ | — |
| ∸ | Точка минус | — | ∸ | ∸ | — |
| ∹ | Избыток | — | ∹ | ∹ | — |
| ∺ | Геометрическая пропорция | — | ∺ | ∺ | — |
| ∻ | Гомотетичный | — | ∻ | ∻ | — |
| ≐ | Приближается к пределу | — | ≐ | 𢉐 | — |
| ≑ | Геометрически равный | — | ≑ | ≑ | — |
| ≒ | Приблизительно равный или образ | — | ≒ | ≒ | — |
| ≓ | Образ или приблизительно равный | — | ≓ | ≓ | — |
| ≔ | Двоеточие равно | — | ≔ | ≔ | — |
| ≕ | Равно двоеточие | — | ≕ | ≕ | — |
| ≖ | Кольцо в равно | — | ≖ | ≖ | — |
| ≗ | Кольцо равно | — | ≗ | ≗ | — |
| ≘ | Соответствует | — | ≘ | ≘ | — |
| ≙ | Оценка | — | ≙ | ≙ | — |
| ≚ | Равноугольный | — | ≚ | ≚ | — |
| ≛ | Звезда равно | — | ≛ | ≛ | — |
| ≜ | Дельта равно | — | ≜ | ≜ | — |
| ≝ | Равно по определению | — | ≝ | ≝ | — |
| ≞ | Измеренный | — | ≞ | ≞ | — |
| ≟ | Подвергнутый сомнению равный | — | ≟ | ≟ | — |
| ⊂ | Подмножество | — | ⊂ | ⊂ | ⊂ |
| ⊃ | Супермножество | — | ⊃ | ⊃ | ⊃ |
| ⊄ | Не подмножество | — | ⊄ | ⊄ | ⊄ |
| ⊅ | Не супермножество | — | ⊅ | ⊅ | — |
| ⊆ | Подмножество или равный | — | ⊆ | ⊆ | ⊆ |
| ⊇ | Супермножество или равный | — | ⊇ | ⊇ | ⊇ |
| ⊈ | Ни подмножество, ни равный | — | ⊈ | ⊈ | — |
| ⊉ | Ни супермножество ни равный | — | ⊉ | ⊉ | — |
| ⊊ | Подмножества с не равным | — | ⊊ | ⊊ | — |
| ⊋ | Супермножество с не равным | — | ⊋ | ⊋ | — |
| ⊌ | Мультимножество | — | ⊌ | ⊌ | — |
| ⊍ | Умножение мультимножества | — | ⊍ | ⊍ | — |
| ⊎ | Союз мультимножества | — | ⊎ | ⊎ | — |
| ⋐ | Двойное подмножество | — | ⋐ | ⋐ | — |
| ⋑ | Двойное супермножество | — | ⋑ | ⋑ | — |
| ⋒ | Двойное пересечение | — | ⋒ | ⋒ | — |
| ⋓ | Двойное объединение | — | ⋓ | ⋓ | — |
Смайлик ⬆️ Стрелка вверх перевод, эмодзи Дискорд, ⬆️ Стрелка вверх значение
Эмодзи со стрелкой вверх — это значок стрелки, направленной вверх.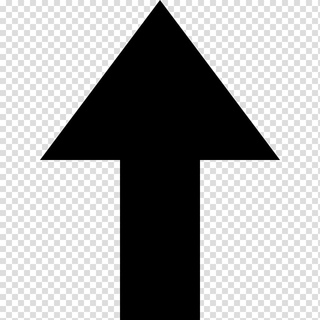 Он часто употребляется в прямом значении идти вверх, подниматься, верхний этаж, выше и так далее. Однако не менее популярным является его косвенное значение стать лучше, чем раньше, стать популярнее, чем раньше и все такое прочее. Кстати, в случае некоторых платформ этот эмодзи больше похож на дорожный знак. На Snapchat это официальная икона чрезвычайно популярной британской Boy band One Direction — и она символизирует единственное направление, в котором мальчики пойдут в своей карьере.
Он часто употребляется в прямом значении идти вверх, подниматься, верхний этаж, выше и так далее. Однако не менее популярным является его косвенное значение стать лучше, чем раньше, стать популярнее, чем раньше и все такое прочее. Кстати, в случае некоторых платформ этот эмодзи больше похож на дорожный знак. На Snapchat это официальная икона чрезвычайно популярной британской Boy band One Direction — и она символизирует единственное направление, в котором мальчики пойдут в своей карьере.
Каомодзи и комбинации смайликов
Kaomojis — это популярные в Японии символы-смайлики. Их используют, чтобы поделиться эмоциями и персонажами, используя японские грамматические знаки препинания и символы. Как это: ↑! Вы можете использовать этот креативный стиль в мессенджерах и сети, чтобы произвести впечатление на своих друзей. Комбинации — это просто набор смайликов, помещенных вместе, например: ⬆️🌆👩. Вы можете использовать комбо, чтобы отправить загадки или сообщения без слов вашим друзьям.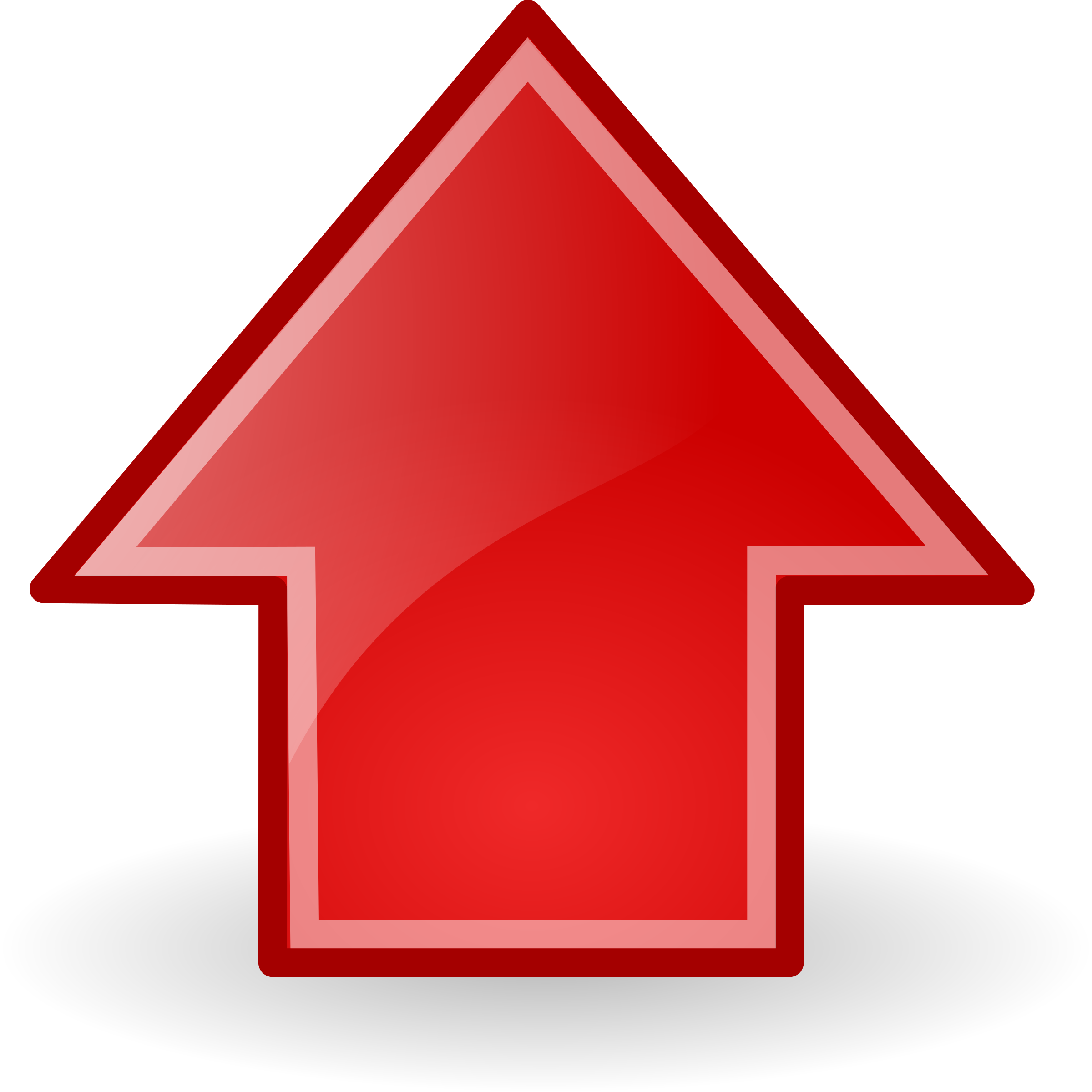 Вот некоторые соответствующие Kaomojis и Комбинации, связанные с ⬆️ Up Arrow Emoji:
Вот некоторые соответствующие Kaomojis и Комбинации, связанные с ⬆️ Up Arrow Emoji:
⬆️🌆👩 — Uptown Girls 👦⬆️👨 — Grown Ups ⬆️⬇️ — Upside Down 🌙⬆️👑 — Moonrise Kingdom 👨🏻⬆️✈️☁️ — Up In The Air 👣⬆️ — Step Up ⬆️👨🏻🎳🔫 — The Big Lebowski ⬆️❌⬆️⬅️ — North By Northwest 7️⃣⬆️ — 7 Up 🎿⬆️🗻 — Ski Lift 👙⬆️ — Bikini Top 🌜⬆️🌊 — High Tide ⬆️❤️⬆️ 🇶🇦🛢️⬆️💲 — Qatar, Middle East ♿⬆️🏟️ — Disabled Lift↑
Найти смайлики:
Внешний вид на разных платформах
Смайлики эмодзи на разных платформах, операционных системах и устройствах выглядят по-разному. Каждый производитель веб-сервисов, ОС или гаджетов может создавать дизайн Emojis в соответствии со своим фирменным стилем и видением:
⬆️ Популярность
Интерес к этому эмодзи
⬆️ расшифровка
| Название Эмодзи | ⬆️ Up Arrow |
| Шорткод: | :arrow_up: |
| Unicode | U+2B06 |
| Версия Unicode | Unicode 4. |
| Впервые появился | Emoji Version 1.0 |
⬆️ перевод на другие языки
| Другие названия | ⬆️ Up Arrow⬆️ Arrow Pointing Up⬆️ Arrow⬆️ Cardinal⬆️ Direction⬆️ North |
| Название на испанском: | Flecha Hacia Arriba |
| Испанские ключевые слова: | Dirección, Norte, Flecha Hacia Arriba, Flecha, Flecha Arriba |
| Название на итальянском: | Freccia Rivolta Verso L’alto |
| Итальянские ключевые слова: | Punto Cardinale, Freccia, Freccia Rivolta Verso L’alto, Freccia In Alto, Nord, Direzione |
| Название на немецком: | Pfeil Nach Oben |
| Немецкие ключевые слова: | Pfeil, Nach Oben, Pfeil Nach Oben, Aufwärts |
| Название на французском: | Flèche Haut |
| Французские ключевые слова: | Nord, Flèche, Flèche Haut, Direction |
| Название на португальском: | Seta Para Cima |
| Португальские ключевые слова: | Direção, Seta Para Cima, Cardinal, Norte, Seta |
Коды смайлика ⬆️ Стрелка вверх
| URL Escape Code | %E2%AC%86 |
| Bytes (UTF-8) | xE2xACx86 |
| Punycode | xn--b5i |
| HTML hex | ⬆ ️ |
| HTML dec | ⬆ ️ |
| PHP 7 | u{2B06} |
| JavaScript | u2B06 |
| JSON | u2B06 |
| Css | 2B06 |
| Java | u2B06 |
| C, C++ | u2B06 |
| Python | u2B06 |
| Perl | x{2B06} |
| Ruby | u{2B06} |
Есть ли причина, по которой я получаю ^ [[A, когда нажимаю стрелку вверх на экране входа в консоль?
Клавиатуры отправляют события на компьютер.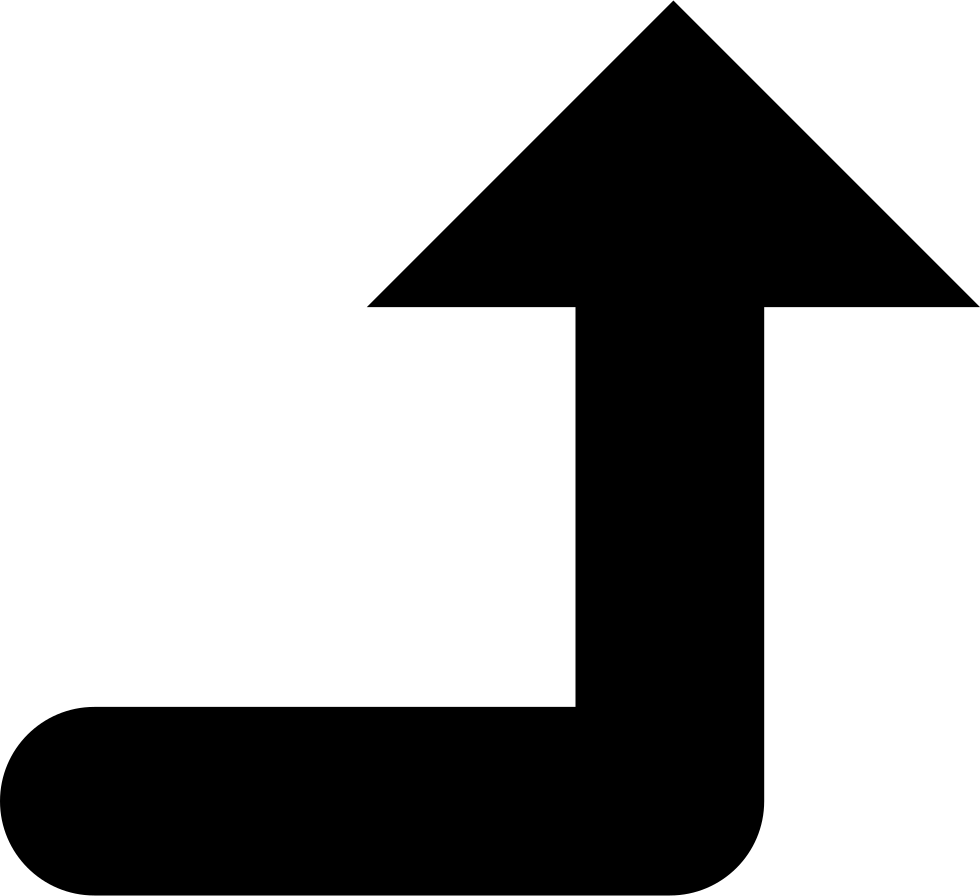 Событие говорит «сканировать код nnn вниз» или «сканировать код nnn вверх». На другом конце цепочки приложения, работающие в терминале, ожидают ввода в виде последовательности символов. (Если они не запросили необработанный доступ, как это делает X-сервер.) Когда вы нажимаете A, клавиатура отправляет информацию «отсканировать код 38 вниз». Драйвер консоли ищет свою раскладку клавиш и преобразует ее в «символ
Событие говорит «сканировать код nnn вниз» или «сканировать код nnn вверх». На другом конце цепочки приложения, работающие в терминале, ожидают ввода в виде последовательности символов. (Если они не запросили необработанный доступ, как это делает X-сервер.) Когда вы нажимаете A, клавиатура отправляет информацию «отсканировать код 38 вниз». Драйвер консоли ищет свою раскладку клавиш и преобразует ее в «символ a» (если не нажата клавиша-модификатор).
Когда вы нажимаете клавишу или комбинацию клавиш, которая не приводит к символу, информация должна быть закодирована в виде символов. Некоторые клавиши и комбинации клавиш имеют соответствующие управляющие символы, например, Ctrl+ Aотправляет символ ␁(значение байта 1), Returnотправляет символ ␍(Ctrl + M, значение байта 13) и т. Д. Большинство функциональных клавиш не имеют соответствующего символа и вместо этого отправляют последовательность символов, начинающаяся с символа ␛(escape, значение байта 27).![]() [из его байт значения: это значение байта
[из его байт значения: это значение байта [, минус 64.
Если вы нажмете Upна приглашение оболочки, это отправит ту же 3-символьную последовательность в вашу оболочку. Оболочка интерпретирует это как последовательность команд (обычно для вызова предыдущего элемента истории). Если вы нажмете Ctrl+ Vзатем Upв приглашении оболочки, это вставит escape-последовательность в приглашении: Ctrl+ V— это команда, которая вставляет следующий символ буквально вместо того, чтобы интерпретировать его как команду, поэтому ␛символ не интерпретируется как начало escape-последовательности ,
Некоторые ключи являются только модификаторами и не передаются в терминальные приложения. Например, когда вы нажимаете Shift, эта информация остается в драйвере терминала и учитывается, если вы затем нажимаете A, поэтому драйвер отправляет Aв приложение вместо a.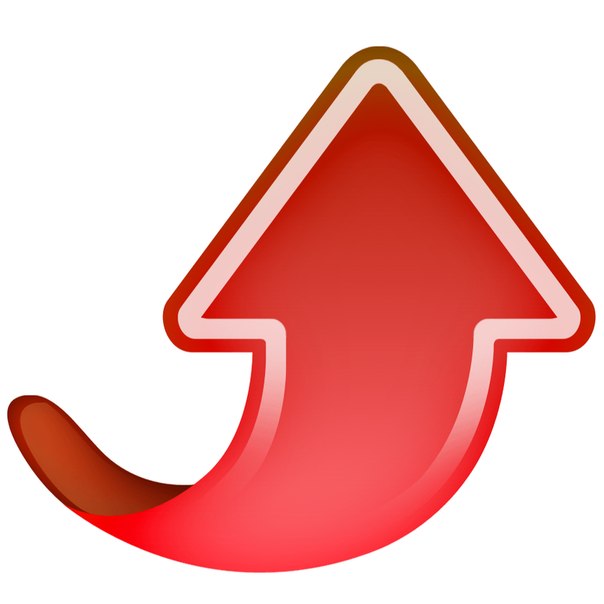
Кроме того, некоторые функциональные клавиши могут не отображаться в вашей консоли.
Для аналогичного представления в графическом интерфейсе см. Что такое мета-ключ bash?
| Символ | Имя | Символ | Имя | Символ | Имя | Символ | Имя |
|---|---|---|---|---|---|---|---|
| Шестигранник | Шестигранник | Шестигранник | Шестигранник | ||||
| Изображение этого символа | Изображение этого символа | Изображение этого символа | Изображение этого символа | ||||
| ← | Стрелка влево | ↬ | Стрелка вправо с петлей | ⇈ | Парные стрелки вверх | ⇤ | Стрелка влево до бара |
| U + 2190 | U + 21ac | U + 21c8 | U + 21e4 | ||||
| ↑ | Стрелка вверх | ↭ | Стрелка влево-вправо волна | ⇉ | Парные стрелки вправо | ⇥ | Стрелка вправо до бара |
| U + 2191 | U + 21ad | U + 21c9 | U + 21e5 | ||||
| → | Стрелка вправо | ↮ | Стрелка влево-вправо с штрихом | ⇊ | Парные стрелки вниз | ⇦ | Толстая стрелка влево |
| U + 2192 | U + 21ae | U + 21ca | U + 21e6 | ||||
| ↓ | Стрелка вниз | ↯ | Зигзагообразная стрелка вниз | ⇋ | Гарпун влево поверх гарпуна вправо | ⇧ | Толстая стрелка вверх |
| U + 2193 | U + 21af | U + 21cb | U + 21e7 | ||||
| ↔ | Стрелка влево вправо | ↰ | Стрелка вверх с кончиком влево | ⇌ | Гарпун вправо поверх гарпуна влево | ⇨ | Толстая стрелка вправо |
| U + 2194 | U + 21b0 | U + 21сс | U + 21e8 | ||||
| ↕ | Стрелка вверх вниз | ↱ | Стрелка вверх с кончиком вправо | ⇍ | Двойная стрелка влево с штрихом | ⇩ | Толстая стрелка вниз |
| U + 2195 | U + 21b1 | U + 21cd | U + 21e9 | ||||
| ↖ | Северо-Западная стрелка | ↲ | Стрелка вниз с кончиком влево | ⇎ | Двойная стрелка влево-вправо с штрихом | ⇪ | Толстая стрелка вверх от бара |
| U + 2196 | U + 21b2 | U + 21ce | U + 21ea | ||||
| ↗ | Северо-восточная стрелка | ↳ | Стрелка вниз с кончиком вправо | ⇏ | Двойная стрелка вправо с штрихом | ⇫ | Толстая стрелка вверх на пьедестале |
| U + 2197 | U + 21b3 | U + 21cf | U + 21eb | ||||
| ↘ | Юго-восточная стрелка | ↴ | Стрелка вправо с углом вниз | ⇐ | Двойная стрелка влево | ⇬ | Толстая стрелка вверх на пьедестале с горизонтальной полосой |
| U + 2198 | U + 21b4 | U + 21d0 | U + 21ec | ||||
| ↙ | Юго-Западная стрелка | ↵ | Стрелка вниз с углом влево | ⇑ | Двойная стрелка вверх | ⇭ | Толстая стрелка вверх на пьедестале с вертикальной полосой |
| U + 2199 | U + 21b5 | U + 21d1 | U + 21ed | ||||
| ↚ | Стрелка влево с штрихом | ↶ | Вверху полукруглая стрелка против часовой стрелки | ⇒ | Двойная стрелка вправо | ⇮ | Толстая двойная стрелка вверх |
| U + 219a | U + 21b6 | U + 21d2 | U + 21ee | ||||
| ↛ | Стрелка вправо с штрихом | ↷ | По часовой стрелке верхняя полукруглая стрелка | ⇓ | Двойная стрелка вниз | ⇯ | Толстая двойная стрелка вверх на пьедестале |
| U + 219b | U + 21b7 | U + 21d3 | U + 21ef | ||||
| ↜ | Стрелка волны влево | ↸ | Северо-западная стрелка к длинной панели | ⇔ | Двойная стрелка влево-вправо | ⇰ | Толстая стрелка вправо от стены |
| U + 219c | U + 21b8 | U + 21d4 | U + 21f0 | ||||
| ↝ | Стрелка волны вправо | ↹ | Стрелка влево до панели над стрелкой вправо до панели | ⇕ | Двойная стрелка вверх вниз | ⇱ | Северо-западная стрелка в угол |
| U + 219d | U + 21b9 | U + 21d5 | U + 21f1 | ||||
| ↞ | Двуглавая стрелка влево | ↺ | Открытая круглая стрелка против часовой стрелки | ⇖ | Северо-западная двойная стрелка | ⇲ | Юго-восточная стрелка в угол |
| U + 219e | U + 21ba | U + 21d6 | U + 21f2 | ||||
| ↟ | Двуглавая стрелка вверх | ↻ | Стрелка открытого круга по часовой стрелке | ⇗ | Северо-восточная двойная стрелка | ⇳ | Толстая стрелка вверх вниз |
| U + 219f | U + 21bb | U + 21d7 | U + 21f3 | ||||
| ↠ | Двуглавая стрелка вправо | ↼ | Гарпун влево с зазубриной вверх | ⇘ | Юго-восточная двойная стрелка | ⇴ | Стрелка вправо с маленьким кружком |
| U + 21a0 | U + 21bc | U + 21d8 | U + 21f4 | ||||
| ↡ | Двуглавая стрелка вниз | ↽ | Гарпун влево с зазубриной вниз | ⇙ | Юго-западная двойная стрелка | ⇵ | Стрелка вниз влево или стрелка вверх |
| U + 21a1 | U + 21bd | U + 21d9 | U + 21f5 | ||||
| ↢ | Стрелка влево с хвостом | ↾ | Гарпун вверх с зубцом вправо | ⇚ | Тройная стрелка влево | ⇶ | Три стрелки вправо |
| U + 21a2 | U + 21be | U + 21da | U + 21f6 | ||||
| ↣ | Стрелка вправо с хвостом | ↿ | Гарпун вверх с зубцом влево | ⇛ | Тройная стрелка вправо | ⇷ | Стрелка влево с вертикальным штрихом |
| U + 21a3 | U + 21bf | U + 21 дБ | U + 21f7 | ||||
| ↤ | Стрелка влево от панели | ⇀ | Гарпун вправо с зазубриной вверх | ⇜ | Стрелка с волнистой стрелкой влево | ⇸ | Стрелка вправо с вертикальным штрихом |
| U + 21a4 | U + 21c0 | U + 21dc | U + 21f8 | ||||
| ↥ | Стрелка вверх от бара | ⇁ | Гарпун вправо с зазубриной вниз | ⇝ | Кривая стрелка вправо | ⇹ | Стрелка влево-вправо с вертикальным штрихом |
| U + 21a5 | U + 21c1 | U + 21dd | U + 21f9 | ||||
| ↦ | Стрелка вправо на панели | ⇂ | Гарпун вниз с зазубриной вправо | ⇞ | Стрелка вверх с двойным штрихом | ⇺ | Стрелка влево с двойным вертикальным штрихом |
| U + 21a6 | U + 21c2 | U + 21de | U + 21fa | ||||
| ↧ | Стрелка вниз от бара | ⇃ | Гарпун вниз с зазубриной влево | ⇟ | Стрелка вниз с двойным штрихом | ⇻ | Стрелка вправо с двойным вертикальным штрихом |
| U + 21a7 | U + 21c3 | U + 21df | U + 21fb | ||||
| ↨ | Стрелка вверх вниз с основанием | ⇄ | Стрелка вправо Стрелка влево | ⇠ | Пунктирная стрелка влево | ⇼ | Стрелка влево-вправо с двойным вертикальным штрихом |
| U + 21a8 | U + 21c4 | U + 21e0 | U + 21fc | ||||
| ↩ | Стрелка влево с крючком | ⇅ | Стрелка вверх, влево или стрелка вниз | ⇡ | Пунктирная стрелка вверх | ⇽ | Стрелка с открытым концом влево |
| U + 21a9 | U + 21c5 | U + 21e1 | U + 21fd | ||||
| ↪ | Стрелка вправо с крючком | ⇆ | Стрелка влево Над стрелкой вправо | ⇢ | Пунктирная стрелка вправо | ⇾ | Стрелка вправо с открытым концом |
| U + 21aa | U + 21c6 | U + 21e2 | U + 21fe | ||||
| ↫ | Стрелка влево с петлей | ⇇ | Парные стрелки влево | ⇣ | Пунктирная стрелка вниз | ⇿ | Стрелка влево-вправо с открытым концом |
| U + 21ab | U + 21c7 | U + 21e3 | U + 21ff | ||||
Стрелки в ячейках
youtube.com/embed/m6yDkdUvg9A» allowfullscreen=»»/>
Этот простой прием пригодится всем, кто хоть раз делал в своей жизни отчет, где нужно наглядно показать изменение какого-либо параметра (цен, прибыли, расходов) по сравнению с предыдущими периодами. Суть его в том, что прямо внутрь ячеек можно добавить зеленые и красные стрелки, чтобы показать куда сдвинулось исходное значение:
Реализовать подобное можно несколькими способами.
Способ 1. Пользовательский формат со спецсимволами
Предположим, что у нас есть вот такая таблица с исходными данными, которые нам надо визуализировать:
Для расчета процентов динамики в ячейке D4 используется простая формула, вычисляющая разницу между ценами этого и прошлого года и процентный формат ячеек. Чтобы добавить к ячейкам нарядные стрелочки, делаем следующее:
Выделите любую пустую ячейку и введите в нее символы «треугольник вверх» и «треугольник вниз», используя команду Вставить — Символ (Insert — Symbol):
Лучше использовать стандартные шрифты (Arial, Tahoma, Verdana), которые точно есть на любом компьютере.![]() Закройте окно вставки, выделите оба введенных символа (в строке формул, а не ячейку с ними!) и скопируйте в Буфер (Ctrl+C).
Закройте окно вставки, выделите оба введенных символа (в строке формул, а не ячейку с ними!) и скопируйте в Буфер (Ctrl+C).
Выделите ячейки с процентами (D4:D10) и откройте окно Формат ячейки (можно использовать Ctrl+1). На вкладке Число (Number) выберите в списке формат Все форматы (Custom) и вставьте скопированные символы в строку Тип, а потом допишите к ним вручную с клавиатуры нули и проценты, чтобы получилось следующее:
Принцип прост: если в ячейке будет положительное число, то к ней будет применяться первый пользовательский формат, если отрицательное — второй. Между форматами стоит обязательный разделитель — точка с запятой. И ни в коем случае не вставляйте никаких пробелов «для красоты». После нажатия на ОК наша таблица будет выглядеть почти как задумано:
Добавить красный и зеленый цвет к ячейкам можно двумя способами. Первый — вернуться в окно Формат ячеек и дописать нужные цвета в квадратных скобках прямо в нашем пользовательском формате:
Лично мне не очень нравится получающийся в этом случае ядовитый зеленый, поэтому я предпочитаю второй вариант — добавить цвет с помощью условного форматирования. Для этого выделите ячейки с процентами и выберите на вкладке Главная — Условное форматирование — Правила выделения ячеек — Больше (Home — Conditional formatting — Highlight Cell Rules — Greater Then), введите в качестве порогового значения 0 и задайте желаемый цвет:
Для этого выделите ячейки с процентами и выберите на вкладке Главная — Условное форматирование — Правила выделения ячеек — Больше (Home — Conditional formatting — Highlight Cell Rules — Greater Then), введите в качестве порогового значения 0 и задайте желаемый цвет:
Потом повторите эти действия для отрицательных значений, выбрав Меньше (Less Then), чтобы отформатировать их зеленым.
Если немного поэкспериментировать с символами, то можно найти много аналогичных вариантов реализации подобного трюка с другими символами:
Способ 2. Условное форматирование
Выделите ячейки с процентами и откройте на вкладке Главная — Условное форматирование — Наборы значков — Другие правила (Home — Conditional formatting — Icon Sets — More). В открывшемся окне выберите нужные значки из выпадающих списков и задайте ограничения для подстановки каждого из них как на рисунке:
После нажатия на ОК получим результат:
Плюсы этого способа в его относительной простоте и приличном наборе различных встроенных значков, которые можно использовать:
Минус же в том, что в этом наборе нет, например, красной стрелки вверх и зеленой вниз, т.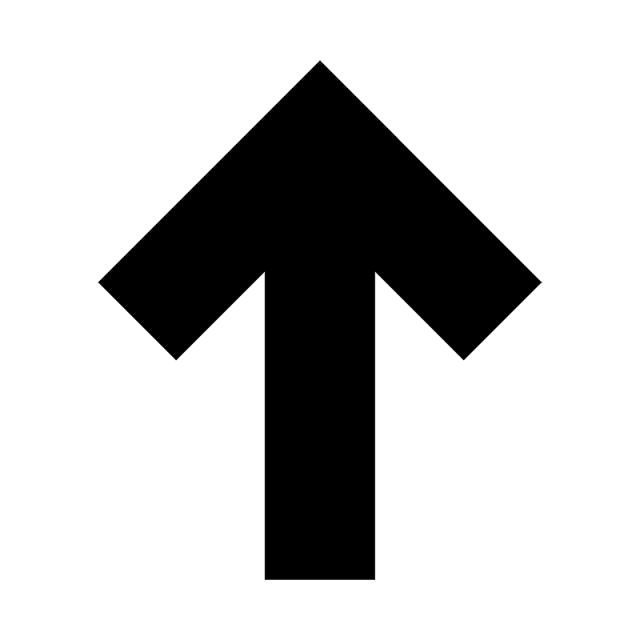 е. для роста прибыли эти значки использовать будет логично, а вот для роста цен — уже не очень. Но, в любом случае, этот способ тоже заслуживает, чтобы вы его знали 😉
е. для роста прибыли эти значки использовать будет логично, а вот для роста цен — уже не очень. Но, в любом случае, этот способ тоже заслуживает, чтобы вы его знали 😉
Ссылки по теме
Loading… ███████████████████████████████████████████████████████████████████████████] 99%
Для нахождения этих символов необязательно заходить на наш сайт,или скажем искать на Яндексе. Таблица символов есть на каждом компьютере. Hайти её можно так: Пуск => Программы => Стандартные => Служебные => Таблица символов.
| |
→ — Стрелка вправо: U + 2192
z обозначение итоговая функция
U + 2192
Значение символа
Стрелка вправо.![]() Стрелки.
Стрелки.
Стрелка вправо была утверждена как часть Unicode 1.1 в 1993 году.
Недвижимость
| Возраст | 1.1 |
| Блок | Стрелки |
| Двойной кронштейн типа | Нет |
| Исключение состава | Нет |
| Кейс складной | 2192 |
| Простой складной футляр | 2192 |
Кодировка
| Кодировка | шестигранник | dec (байты) | дек | двоичный |
|---|---|---|---|---|
| UTF-8 | E2 86 92 | 226 134 146 | 14845586 | 11100010 10000110 10010010 |
| UTF-16BE | 21 92 | 33 146 | 8594 | 00100001 10010010 |
| UTF-16LE | 92 21 | 146 33 | 37409 | 10010010 00100001 |
| UTF-32BE | 00 00 21 92 | 0 0 33 146 | 8594 | 00000000 00000000 00100001 10010010 |
| UTF-32LE | 92 21 00 00 | 146 33 0 0 | 2451636224 | 10010010 00100001 00000000 00000000 |
➤ ➢ ➽ ⬈ Копировать и вставить символы стрелок ⬅ ↞ ↚⇽
Скопировано!
Символы стрелок
👉 Просто нажмите на символы стрелок, чтобы скопировать их в буфер обмена.
🔜 🔛 🔚 🔙 ⏩ ⏪ 🔃 🔄 🔀 ⨭ 🏹 💘 🔰 ♲ 🧭 ⎆ 👎 🖕 ✊ 👊 👌 🙌 🙏 🖐 🖖 ↕ ↖ ↗ ↘ ↙ ↚ ↛ ↜ ↝ ↞ ↟ ↠ ↡ ↢ ↣ ↤ ↥ ↦ ↧ ↨ ↩ ↪ ↫ ↬ ↭ ↮ ↯ ↰ ↱ ↲ ↳ ↴ ↶ ↷ ↸ ↹ ↺ ↻ ↼ ↽ ↾ ↿ ⇀ ⇁ ⇂ ⇃ ⇄ ⇅ ⇆ ⇇ ⇈ ⇉ ⇊ ⇋ ⇌ ⇍ ⇎ ⇏ ⇕ ⇖ ⇗ ⇘ ⇙ ⇚ ⇛ ⇜ ⇝ ⇞ ⇟ ⇠ ⇡ ⇢ ⇣ ⇤ ⇥ ⇦ ⇧ ⇨ ⇩ ⇪ ⌅ ⌆ ⌤ ⏎ ▶ ☇ ☈ ☊ ☋ ☌ ☍ ➔ ➘ ➙ ➚ ➛ ➜ ➝ ➞ ➟ ➠ ➡ ➢ ➣ ➤ ➥ ➦ ➧ ➨ ➩ ➪ ➫ ➬ ➭ ➮ ➯ ➱ ➲ ➳ ➴ ➵ ➶ ➷ ➸ ➹ ➺ ➻ ➼ ➽ ➾ ⤴ ⤵ ↵ ↓ ↔ ← → ↑ ⌦ ⌫ ⌧ ⇰ ⇫ ⇬ ⇭ ⇳ ⇮ ⇯ ⇱ ⇲ ⇴ ⇵ ⇷ ⇸ ⇹ ⇺ ⇑ ⇓ ⇽ ⇾ ⇿ ⬳ ⟿ ⤉ ⤈ ⇻ ⇼ ⬴ ⤀ ⬵ ⤁ ⬹ ⤔ ⬺ ⤕ ⬶ ⤅ ⬻ ⤖ ⬷ ⤐ ⬼ ⤗ ⬽ ⤘ ⤝ ⤞ ⤟ ⤠ ⤡ ⤢ ⤣ ⤤ ⤥ ⤦ ⤪ ⤨ ⤧ ⤩ ⤭ ⤮ ⤯ ⤰ ⤱ ⤲ ⤫ ⤬ ⬐ ⬎ ⬑ ⬏ ⤶ ⤷ ⥂ ⥃ ⥄ ⭀ ⥱ ⥶ ⥸ ⭂ ⭈ ⭊ ⥵ ⭁ ⭇ ⭉ ⥲ ⭋ ⭌ ⥳ ⥴ ⥆ ⥅ ⥹ ⥻ ⬰ ⥈ ⬾ ⥇ ⬲ ⟴ ⥷ ⭃ ⥺ ⭄ ⥉ ⥰ ⬿ ⤳ ⥊ ⥋ ⥌ ⥍ ⥎ ⥏ ⥐ ⥑ ⥒ ⥓ ⥔ ⥕ ⥖ ⥗ ⥘ ⥙ ⥚ ⥛ ⥜ ⥝ ⥞ ⥟ ⥠ ⥡ ⥢ ⥤ ⥣ ⥥ ⥦ ⥨ ⥧ ⥩ ⥮ ⥯ ⥪ ⥬ ⥫ ⥭ ⤌ ⤍ ⤎ ⤏ ⬸ ⤑ ⬱ ⟸ ⟹ ⟺ ⤂ ⤃ ⤄ ⤆ ⤇ ⤊ ⤋ ⭅ ⭆ ⟰ ⟱ ⇐ ⇒ ⇔ ⇶ ⟵ ⟶ ⟷ ⬄ ⬀ ⬁ ⬂ ⬃ ⬅ ⬆ ⬇ ⬈ ⬉ ⬊ ⬋ ⬌ ⬍ ⟻ ⟼ ⤒ ⤓ ⤙ ⤚ ⤛ ⤜ ⥼ ⥽ ⥾ ⥿ ⤼ ⤽ ⤾ ⤿ ⤸ ⤺ ⤹ ⤻ ⥀ ⥁ ⟲ ⟳
💘 ➥ Стрелки ➜➤ easy⇗² {copy⇔paste} ✓
- Нажимайте ≡, чтобы перемещаться по символам стрелок или выбирать другую категорию.

- Выберите желаемый символ стрелки , скопируйте и вставьте в нужное место.
- Чтобы выбрать стрелку: дважды щелкните по ней или проведите по ней указателем. На мобильном устройстве нажмите и удерживайте стрелку.
Стрелки (текстовые символы Unicode), копируемые и вставляемые
Вы можете использовать все следующие символы стрелок для своей научной работы или в большинстве онлайн-сайтов, таких как Facebook, YouTube, Instagram, и других платформах и приложениях, таких как Word, Excel и т. Д.
⟵ ⟶ ⟷ ← → ↓ ↑ ↕ ↔ ↖ ↘ ↗ ↙ ⇿ ⇽ ⇾ ⇄ ⇆ ⇈ ⇊ ⇉ ⇇ ⬱ ⇶ ⤡ ⤢ ↧ ↥ ↦ ↤ ↹ ⇐ ⇒ ⇔ ⇕ ⇑ ⇓ ⇗ ⇙ ⇖ ⇘ ⇦ ⇨ ⇧ ⇩ ⇳ ⇣ ⇡ ⇢ ⇠ ➙ ➝ ➞ ➘ ➚ ➛ ➡ ➟ ➠ ➜ ➥ ➦ ➢ ➣ ➤ ▶ ◀ ▼ ▲ ➲ ➧ ➽ ➾ ➪ ➩ ➱ ➯ ➴ ➶ ➷ ➹ ➳ ⬄ ⬀ ⬃ ⬁ ⬂ ⬇ ⬆ ⬍ ⬉ ⬊ ⬈ ⬋ ⤊ ⤋ ⟰ ⟱ ⇜ ⇝ ⬳ ⟿ ↜ ⬿ ↭ ⤳ ↝ ⤝ ⤞ ↚ ↛ ↞ ↠ ↟ ↡ ↢ ↣ ⤌ ⤍ ⬸ ⤑ ↼ ↽ ↾ ↿ ⇀ ⇁ ⇂ ⇃ ⇋ ⇌ ⥪ ⥬ ⥫ ⥭ ⥍ ⥌ ⥊ ⥋ ⥎ ⥐ ⥏ ⥑ ⥒ ⥓ ⥔ ⥘ ⥖ ⥗ ↫ ↬ ↶ ↷ ↩ ↪ ⤶ ⤷ ⤴ ⤵ ⤣ ⤥ ⤤ ⤦ ⤾ ⤿ ⤸ ⤹ ⤺ ⤻ ↻ ↺ ⟳ ⟲ ⥁ ⥀ ↰ ↱ ↲ ↳ ⬐ ⬑ ⬎ ⬏ ⬲ ⟴ ⥺ ⭄ ⥂ ⥃ ⥆ ⥅ ⥻ ⥹ ⇱ ⇲ ↯
Простые стрелки (большинство поддерживаемых текстовых стрелок в Юникоде), копируемые и вставляемые
← → ↓ ↑ ↕ ↔ ↖ ↘ ↗ ↙
Двойные, тройные и четверные стрелки (Unicode, с возможностью копирования и вставки)
⇄ ⇆ ⇈ ⇊ ⇉ ⇇ ⬱ ⇶ ↹ ⇐ ⇒ ⇔ ⇕ ⇑ ⇓ ⇗ ⇙ ⇖ ⇘ ⤊ ⤋ ⟰ ⟱
Толстые / жирные стрелки (Unicode, копипастируемые)
➙ ➝ ➞ ➘ ➚ ➛ ➡ ➟ ➠ ➜ ➥ ➦ ➤ ▶ ◀ ▼ ▲ ➲ ➧ ➽ ➷ ➹
Круглые, полукруглые, дуговые и изогнутые стрелки (Unicode, с возможностью копирования и вставки)
↶ ↷ ↩ ↪ ⤶ ⤷ ⤴ ⤵ ⤣ ⤥ ⤤ ⤦ ⤾ ⤿ ⤸ ⤹ ⤺ ⤻ ↻ ↺ ⟳ ⟲ ⥁ ⥀ ↰ ↱ ↲ ↳ ⬐ ⬑ ⬎ ⬏ ⬲ ⟴ ↫ ↬
Гарпунные стрелы (Unicode, возможность копирования и вставки)
↼ ↽ ↾ ↿ ⇀ ⇁ ⇂ ⇃ ⇋ ⇌ ⥪ ⥬ ⥫ ⥭ ⥍ ⥌ ⥊ ⥋ ⥎ ⥐ ⥏ ⥑ ⥒ ⥓ ⥔ ⥘ ⥖ ⥗
Зигзагообразные, волнистые и волнистые стрелки (Unicode, возможность копирования и вставки)
⇜ ⇝ ⬳ ⟿ ↜ ⬿ ↭ ⤳ ↝ ↯
Как набирать простые символы стрелок на клавиатуре (горячие клавиши)
Стрелка вверх ↑
- ALT + 24 (удерживая нажатой кнопку ALT, введите числа 2 и 4)
Стрелка вниз ↓
- ALT + 25 (удерживая нажатой кнопку ALT, введите числа 2 и 5)
стрелка вправо →
- ALT + 26 (удерживая нажатой кнопку ALT, введите числа 2 и 6)
Стрелка влево ←
- ALT + 27 (удерживая нажатой кнопку ALT, введите числа 2 и 7)
Стрелка влево-вправо ↔
- ALT + 29 (удерживая нажатой кнопку ALT, введите числа 2 и 9)
Стрелка вверх-вниз ↕
- ALT + 18 (удерживая нажатой кнопку ALT, введите числа 1 и 8)
Значения стрелок
Стрела — один из самых известных и широко используемых символов с 18 века.![]() Люди используют его, чтобы привлечь внимание, указывая на что-то или куда-то.
Люди используют его, чтобы привлечь внимание, указывая на что-то или куда-то.
- Стрелка , направленная вверх ↑ , может указывать на прямое направление. С научной точки зрения это может указывать на увеличение чего-либо, в то время как стрелка вниз ↓ может указывать на уменьшение.
- Стрелка вправо → стрелка может указывать направление вправо или что что-то ведет к чему-то еще, например, к химической реакции.
- Стрелка влево ← может указывать направление влево или то, что что-то происходит от чего-то другого.
- Кроме простых стрелок, они могут иметь особое значение в различных науках, где они используются для более эффективной передачи данных и нескольких различных процессов.
Простые стрелки | |||||||||||||||||||||||||||||||||||||||||||||||||||||||||||||||||||||||||||||||||||||||||||||||||||||||||||||||||||||||||||||||||||||||||||||||||||||||||||||||||||||||||||||||||||||||||||||||||||||||||||||||||||||||||||||||||||||||||||||||||||||||||||||||||||||||||||||||||||||||
2190 | ← | Стрелка влево | |||||||||||||||||||||||||||||||||||||||||||||||||||||||||||||||||||||||||||||||||||||||||||||||||||||||||||||||||||||||||||||||||||||||||||||||||||||||||||||||||||||||||||||||||||||||||||||||||||||||||||||||||||||||||||||||||||||||||||||||||||||||||||||||||||||||||||||||||||||
| → | 20EA ◌⃪ совмещение стрелки влево | ||||||||||||||||||||||||||||||||||||||||||||||||||||||||||||||||||||||||||||||||||||||||||||||||||||||||||||||||||||||||||||||||||||||||||||||||||||||||||||||||||||||||||||||||||||||||||||||||||||||||||||||||||||||||||||||||||||||||||||||||||||||||||||||||||||||||||||||||||||||
| ↑ | Стрелка вверх | ||||||||||||||||||||||||||||||||||||||||||||||||||||||||||||||||||||||||||||||||||||||||||||||||||||||||||||||||||||||||||||||||||||||||||||||||||||||||||||||||||||||||||||||||||||||||||||||||||||||||||||||||||||||||||||||||||||||||||||||||||||||||||||||||||||||||||||||||||||||
| • | IPA: прогрессивный воздушный поток | ||||||||||||||||||||||||||||||||||||||||||||||||||||||||||||||||||||||||||||||||||||||||||||||||||||||||||||||||||||||||||||||||||||||||||||||||||||||||||||||||||||||||||||||||||||||||||||||||||||||||||||||||||||||||||||||||||||||||||||||||||||||||||||||||||||||||||||||||||||||
2192 | → | Стрелка вправо | |||||||||||||||||||||||||||||||||||||||||||||||||||||||||||||||||||||||||||||||||||||||||||||||||||||||||||||||||||||||||||||||||||||||||||||||||||||||||||||||||||||||||||||||||||||||||||||||||||||||||||||||||||||||||||||||||||||||||||||||||||||||||||||||||||||||||||||||||||||
| = | обозначение общая функция | ||||||||||||||||||||||||||||||||||||||||||||||||||||||||||||||||||||||||||||||||||||||||||||||||||||||||||||||||||||||||||||||||||||||||||||||||||||||||||||||||||||||||||||||||||||||||||||||||||||||||||||||||||||||||||||||||||||||||||||||||||||||||||||||||||||||||||||||||||||||
2193 | ↓ | Стрелка вниз | |||||||||||||||||||||||||||||||||||||||||||||||||||||||||||||||||||||||||||||||||||||||||||||||||||||||||||||||||||||||||||||||||||||||||||||||||||||||||||||||||||||||||||||||||||||||||||||||||||||||||||||||||||||||||||||||||||||||||||||||||||||||||||||||||||||||||||||||||||||
| • | IPA: проникающий воздушный поток | ||||||||||||||||||||||||||||||||||||||||||||||||||||||||||||||||||||||||||||||||||||||||||||||||||||||||||||||||||||||||||||||||||||||||||||||||||||||||||||||||||||||||||||||||||||||||||||||||||||||||||||||||||||||||||||||||||||||||||||||||||||||||||||||||||||||||||||||||||||||
2194 | ↔ | 900 Стрелка влево | |||||||||||||||||||||||||||||||||||||||||||||||||||||||||||||||||||||||||||||||||||||||||||||||||||||||||||||||||||||||||||||||||||||||||||||||||||||||||||||||||||||||||||||||||||||||||||||||||||||||||||||||||||||||||||||||||||||||||||||||||||||||||||||||||||||||||||||||||||||
| 900 | = | отношение обозначений z | |||||||||||||||||||||||||||||||||||||||||||||||||||||||||||||||||||||||||||||||||||||||||||||||||||||||||||||||||||||||||||||||||||||||||||||||||||||||||||||||||||||||||||||||||||||||||||||||||||||||||||||||||||||||||||||||||||||||||||||||||||||||||||||||||||||||||||||||||||||
2195 | ↕ | Стрелка вверх вниз | |||||||||||||||||||||||||||||||||||||||||||||||||||||||||||||||||||||||||||||||||||||||||||||||||||||||||||||||||||||||||||||||||||||||||||||||||||||||||||||||||||||||||||||||||||||||||||||||||||||||||||||||||||||||||||||||||||||||||||||||||||||||||||||||||||||||||||||||||||||
2196 | ↖ | Северо-Запад Стрелка | |||||||||||||||||||||||||||||||||||||||||||||||||||||||||||||||||||||||||||||||||||||||||||||||||||||||||||||||||||||||||||||||||||||||||||||||||||||||||||||||||||||||||||||||||||||||||||||||||||||||||||||||||||||||||||||||||||||||||||||||||||||||||||||||||||||||||||||||||||||
2197 | 5 Север Восточная стрелка | ||||||||||||||||||||||||||||||||||||||||||||||||||||||||||||||||||||||||||||||||||||||||||||||||||||||||||||||||||||||||||||||||||||||||||||||||||||||||||||||||||||||||||||||||||||||||||||||||||||||||||||||||||||||||||||||||||||||||||||||||||||||||||||||||||||||||||||||||||||||
2198 | ↘ | Юго-восточная стрелка | |||||||||||||||||||||||||||||||||||||||||||||||||||||||||||||||||||||||||||||||||||||||||||||||||||||||||||||||||||||||||||||||||||||||||||||||||||||||||||||||||||||||||||||||||||||||||||||||||||||||||||||||||||||||||||||||||||||||||||||||||||||||||||||||||||||||||||||||||||||
2199 | ↙ | Юго-западная стрелка | |||||||||||||||||||||||||||||||||||||||||||||||||||||||||||||||||||||||||||||||||||||||||||||||||||||||||||||||||||||||||||||||||||||||||||||||||||||||||||||||||||||||||||||||||||||||||||||||||||||||||||||||||||||||||||||||||||||||||||||||||||||||||||||||||||||||||||||||||||||
Стрелки с модификациями | |||||||||||||||||||||||||||||||||||||||||||||||||||||||||||||||||||||||||||||||||||||||||||||||||||||||||||||||||||||||||||||||||||||||||||||||||||||||||||||||||||||||||||||||||||||||||||||||||||||||||||||||||||||||||||||||||||||||||||||||||||||||||||||||||||||||||||||||||||||||
219 ↚ | Стрелка влево с штрихом | ||||||||||||||||||||||||||||||||||||||||||||||||||||||||||||||||||||||||||||||||||||||||||||||||||||||||||||||||||||||||||||||||||||||||||||||||||||||||||||||||||||||||||||||||||||||||||||||||||||||||||||||||||||||||||||||||||||||||||||||||||||||||||||||||||||||||||||||||||||||
| • | отрицание 2190 ← | ||||||||||||||||||||||||||||||||||||||||||||||||||||||||||||||||||||||||||||||||||||||||||||||||||||||||||||||||||||||||||||||||||||||||||||||||||||||||||||||||||||||||||||||||||||||||||||||||||||||||||||||||||||||||||||||||||||||||||||||||||||||||||||||||||||||||||||||||||||||
| ≡ | 2190 ← 0338 ◌̸ | 9002||||||||||||||||||||||||||||||||||||||||||||||||||||||||||||||||||||||||||||||||||||||||||||||||||||||||||||||||||||||||||||||||||||||||||||||||||||||||||||||||||||||||||||||||||||||||||||||||||||||||||||||||||||||||||||||||||||||||||||||||||||||||||||||||||||||||||||||||||||||
| ↛ | Стрелка вправо с штрихом | ||||||||||||||||||||||||||||||||||||||||||||||||||||||||||||||||||||||||||||||||||||||||||||||||||||||||||||||||||||||||||||||||||||||||||||||||||||||||||||||||||||||||||||||||||||||||||||||||||||||||||||||||||||||||||||||||||||||||||||||||||||||||||||||||||||||||||||||||||||||
| • | отрицание 2192 → | ||||||||||||||||||||||||||||||||||||||||||||||||||||||||||||||||||||||||||||||||||||||||||||||||||||||||||||||||||||||||||||||||||||||||||||||||||||||||||||||||||||||||||||||||||||||||||||||||||||||||||||||||||||||||||||||||||||||||||||||||||||||||||||||||||||||||||||||||||||||
| ≡ | 2192 → 0338 ◌̸ | ||||||||||||||||||||||||||||||||||||||||||||||||||||||||||||||||||||||||||||||||||||||||||||||||||||||||||||||||||||||||||||||||||||||||||||||||||||||||||||||||||||||||||||||||||||||||||||||||||||||||||||||||||||||||||||||||||||||||||||||||||||||||||||||||||||||||||||||||||||||
219C | 9002 |||||||||||||||||||||||||||||||||||||||||||||||||||||||||||||||||||||||||||||||||||||||||||||||||||||||||||||||||||||||||||||||||||||||||||||||||||||||||||||||||||||||||||||||||||||||||||||||||||||||||||||||||||||||||||||||||||||||||||||||||||||||||||||||||||||||||||||||||||||||
| → | 2B3F ⬿ волновая стрелка, указывающая прямо влево | ||||||||||||||||||||||||||||||||||||||||||||||||||||||||||||||||||||||||||||||||||||||||||||||||||||||||||||||||||||||||||||||||||||||||||||||||||||||||||||||||||||||||||||||||||||||||||||||||||||||||||||||||||||||||||||||||||||||||||||||||||||||||||||||||||||||||||||||||||||||
219D | ↝ | вправо Волновая стрелка | |||||||||||||||||||||||||||||||||||||||||||||||||||||||||||||||||||||||||||||||||||||||||||||||||||||||||||||||||||||||||||||||||||||||||||||||||||||||||||||||||||||||||||||||||||||||||||||||||||||||||||||||||||||||||||||||||||||||||||||||||||||||||||||||||||||||||||||||||||||
219E | Двуглавая стрелка | ||||||||||||||||||||||||||||||||||||||||||||||||||||||||||||||||||||||||||||||||||||||||||||||||||||||||||||||||||||||||||||||||||||||||||||||||||||||||||||||||||||||||||||||||||||||||||||||||||||||||||||||||||||||||||||||||||||||||||||||||||||||||||||||||||||||||||||||||||||||
| = | быстрый курсор влево | ||||||||||||||||||||||||||||||||||||||||||||||||||||||||||||||||||||||||||||||||||||||||||||||||||||||||||||||||||||||||||||||||||||||||||||||||||||||||||||||||||||||||||||||||||||||||||||||||||||||||||||||||||||||||||||||||||||||||||||||||||||||||||||||||||||||||||||||||||||||
| → | 2BEC ⯬ двуглавая стрелка влево с треугольными наконечниками | ||||||||||||||||||||||||||||||||||||||||||||||||||||||||||||||||||||||||||||||||||||||||||||||||||||||||||||||||||||||||||||||||||||||||||||||||||||||||||||||||||||||||||||||||||||||||||||||||||||||||||||||||||||||||||||||||||||||||||||||||||||||||||||||||||||||||||||||||||||||
219F | ↟ | Двунаправленная стрелка вверх | |||||||||||||||||||||||||||||||||||||||||||||||||||||||||||||||||||||||||||||||||||||||||||||||||||||||||||||||||||||||||||||||||||||||||||||||||||||||||||||||||||||||||||||||||||||||||||||||||||||||||||||||||||||||||||||||||||||||||||||||||||||||||||||||||||||||||||||||||||||
| = | быстрый курсор вверх | ||||||||||||||||||||||||||||||||||||||||||||||||||||||||||||||||||||||||||||||||||||||||||||||||||||||||||||||||||||||||||||||||||||||||||||||||||||||||||||||||||||||||||||||||||||||||||||||||||||||||||||||||||||||||||||||||||||||||||||||||||||||||||||||||||||||||||||||||||||||
21A0 | ↠ | Двунаправленная стрелка вправо | |||||||||||||||||||||||||||||||||||||||||||||||||||||||||||||||||||||||||||||||||||||||||||||||||||||||||||||||||||||||||||||||||||||||||||||||||||||||||||||||||||||||||||||||||||||||||||||||||||||||||||||||||||||||||||||||||||||||||||||||||||||||||||||||||||||||||||||||||||||
| = | z-нотация общее смещение | ||||||||||||||||||||||||||||||||||||||||||||||||||||||||||||||||||||||||||||||||||||||||||||||||||||||||||||||||||||||||||||||||||||||||||||||||||||||||||||||||||||||||||||||||||||||||||||||||||||||||||||||||||||||||||||||||||||||||||||||||||||||||||||||||||||||||||||||||||||||
| = | быстрый курсор вправо | ||||||||||||||||||||||||||||||||||||||||||||||||||||||||||||||||||||||||||||||||||||||||||||||||||||||||||||||||||||||||||||||||||||||||||||||||||||||||||||||||||||||||||||||||||||||||||||||||||||||||||||||||||||||||||||||||||||||||||||||||||||||||||||||||||||||||||||||||||||||
21A1 | ↡ | Стрелка вниз с двумя головками | |||||||||||||||||||||||||||||||||||||||||||||||||||||||||||||||||||||||||||||||||||||||||||||||||||||||||||||||||||||||||||||||||||||||||||||||||||||||||||||||||||||||||||||||||||||||||||||||||||||||||||||||||||||||||||||||||||||||||||||||||||||||||||||||||||||||||||||||||||||
| = | подача формы | ||||||||||||||||||||||||||||||||||||||||||||||||||||||||||||||||||||||||||||||||||||||||||||||||||||||||||||||||||||||||||||||||||||||||||||||||||||||||||||||||||||||||||||||||||||||||||||||||||||||||||||||||||||||||||||||||||||||||||||||||||||||||||||||||||||||||||||||||||||||
| = | быстрый курсор вниз | ||||||||||||||||||||||||||||||||||||||||||||||||||||||||||||||||||||||||||||||||||||||||||||||||||||||||||||||||||||||||||||||||||||||||||||||||||||||||||||||||||||||||||||||||||||||||||||||||||||||||||||||||||||||||||||||||||||||||||||||||||||||||||||||||||||||||||||||||||||||
21A2 | ↢ | Стрелка влево с хвостом | |||||||||||||||||||||||||||||||||||||||||||||||||||||||||||||||||||||||||||||||||||||||||||||||||||||||||||||||||||||||||||||||||||||||||||||||||||||||||||||||||||||||||||||||||||||||||||||||||||||||||||||||||||||||||||||||||||||||||||||||||||||||||||||||||||||||||||||||||||||
21A3 | ↣ | Стрелка вправо с хвостом | |||||||||||||||||||||||||||||||||||||||||||||||||||||||||||||||||||||||||||||||||||||||||||||||||||||||||||||||||||||||||||||||||||||||||||||||||||||||||||||||||||||||||||||||||||||||||||||||||||||||||||||||||||||||||||||||||||||||||||||||||||||||||||||||||||||||||||||||||||||
| = | z обозначение общий впрыск | 21A4 | ↤ | Стрелка влево от стержня | |||||||||||||||||||||||||||||||||||||||||||||||||||||||||||||||||||||||||||||||||||||||||||||||||||||||||||||||||||||||||||||||||||||||||||||||||||||||||||||||||||||||||||||||||||||||||||||||||||||||||||||||||||||||||||||||||||||||||||||||||||||||||||||||||||||||||||||||||||
21A5 | ↥ | Стрелка вверх от стержня | |||||||||||||||||||||||||||||||||||||||||||||||||||||||||||||||||||||||||||||||||||||||||||||||||||||||||||||||||||||||||||||||||||||||||||||||||||||||||||||||||||||||||||||||||||||||||||||||||||||||||||||||||||||||||||||||||||||||||||||||||||||||||||||||||||||||||||||||||||||
21A6 | ↦ | Стрелка вправо от стержня | |||||||||||||||||||||||||||||||||||||||||||||||||||||||||||||||||||||||||||||||||||||||||||||||||||||||||||||||||||||||||||||||||||||||||||||||||||||||||||||||||||||||||||||||||||||||||||||||||||||||||||||||||||||||||||||||||||||||||||||||||||||||||||||||||||||||||||||||||||||
| z = карта обозначений | |||||||||||||||||||||||||||||||||||||||||||||||||||||||||||||||||||||||||||||||||||||||||||||||||||||||||||||||||||||||||||||||||||||||||||||||||||||||||||||||||||||||||||||||||||||||||||||||||||||||||||||||||||||||||||||||||||||||||||||||||||||||||||||||||||||||||||||||||||||||
21A7 | ↧ | Стрелка вниз от бара | |||||||||||||||||||||||||||||||||||||||||||||||||||||||||||||||||||||||||||||||||||||||||||||||||||||||||||||||||||||||||||||||||||||||||||||||||||||||||||||||||||||||||||||||||||||||||||||||||||||||||||||||||||||||||||||||||||||||||||||||||||||||||||||||||||||||||||||||||||||
| = | символ глубины | ||||||||||||||||||||||||||||||||||||||||||||||||||||||||||||||||||||||||||||||||||||||||||||||||||||||||||||||||||||||||||||||||||||||||||||||||||||||||||||||||||||||||||||||||||||||||||||||||||||||||||||||||||||||||||||||||||||||||||||||||||||||||||||||||||||||||||||||||||||||
21A8 | ↨ | Стрелка вверх | |||||||||||||||||||||||||||||||||||||||||||||||||||||||||||||||||||||||||||||||||||||||||||||||||||||||||||||||||||||||||||||||||||||||||||||||||||||||||||||||||||||||||||||||||||||||||||||||||||||||||||||||||||||||||||||||||||||||||||||||||||||||||||||||||||||||||||||||||||||
21A9 | ↩ | Стрелка влево с крючком | |||||||||||||||||||||||||||||||||||||||||||||||||||||||||||||||||||||||||||||||||||||||||||||||||||||||||||||||||||||||||||||||||||||||||||||||||||||||||||||||||||||||||||||||||||||||||||||||||||||||||||||||||||||||||||||||||||||||||||||||||||||||||||||||||||||||||||||||||||||
21AA | ↪ | Стрелка вправо с крючком | |||||||||||||||||||||||||||||||||||||||||||||||||||||||||||||||||||||||||||||||||||||||||||||||||||||||||||||||||||||||||||||||||||||||||||||||||||||||||||||||||||||||||||||||||||||||||||||||||||||||||||||||||||||||||||||||||||||||||||||||||||||||||||||||||||||||||||||||||||||
21AB | ↫ | Стрелка влево | |||||||||||||||||||||||||||||||||||||||||||||||||||||||||||||||||||||||||||||||||||||||||||||||||||||||||||||||||||||||||||||||||||||||||||||||||||||||||||||||||||||||||||||||||||||||||||||||||||||||||||||||||||||||||||||||||||||||||||||||||||||||||||||||||||||||||||||||||||||
| ↬ | Стрелка вправо с петлей | ||||||||||||||||||||||||||||||||||||||||||||||||||||||||||||||||||||||||||||||||||||||||||||||||||||||||||||||||||||||||||||||||||||||||||||||||||||||||||||||||||||||||||||||||||||||||||||||||||||||||||||||||||||||||||||||||||||||||||||||||||||||||||||||||||||||||||||||||||||||
21AD | ↭ | Волна влево-вправо Стрелка | |||||||||||||||||||||||||||||||||||||||||||||||||||||||||||||||||||||||||||||||||||||||||||||||||||||||||||||||||||||||||||||||||||||||||||||||||||||||||||||||||||||||||||||||||||||||||||||||||||||||||||||||||||||||||||||||||||||||||||||||||||||||||||||||||||||||||||||||||||||
21AE | ↮ | Стрелка влево-вправо с обводкой | |||||||||||||||||||||||||||||||||||||||||||||||||||||||||||||||||||||||||||||||||||||||||||||||||||||||||||||||||||||||||||||||||||||||||||||||||||||||||||||||||||||||||||||||||||||||||||||||||||||||||||||||||||||||||||||||||||||||||||||||||||||||||||||||||||||||||||||||||||||
| отрицание • | отрицание 2194 ↔ | ||||||||||||||||||||||||||||||||||||||||||||||||||||||||||||||||||||||||||||||||||||||||||||||||||||||||||||||||||||||||||||||||||||||||||||||||||||||||||||||||||||||||||||||||||||||||||||||||||||||||||||||||||||||||||||||||||||||||||||||||||||||||||||||||||||||||||||||||||||||
| ≡ | 2194 ↔ 0338 ◌̸ | ||||||||||||||||||||||||||||||||||||||||||||||||||||||||||||||||||||||||||||||||||||||||||||||||||||||||||||||||||||||||||||||||||||||||||||||||||||||||||||||||||||||||||||||||||||||||||||||||||||||||||||||||||||||||||||||||||||||||||||||||||||||||||||||||||||||||||||||||||||||
21AF | ↯ | Зигзагообразная стрелка вниз | электролиз | ||||||||||||||||||||||||||||||||||||||||||||||||||||||||||||||||||||||||||||||||||||||||||||||||||||||||||||||||||||||||||||||||||||||||||||||||||||||||||||||||||||||||||||||||||||||||||||||||||||||||||||||||||||||||||||||||||||||||||||||||||||||||||||||||||||||||||||||||||||
| → | 2B4D ⭍ зигзагообразная стрелка с треугольной головкой вниз | ||||||||||||||||||||||||||||||||||||||||||||||||||||||||||||||||||||||||||||||||||||||||||||||||||||||||||||||||||||||||||||||||||||||||||||||||||||||||||||||||||||||||||||||||||||||||||||||||||||||||||||||||||||||||||||||||||||||||||||||||||||||||||||||||||||||||||||||||||||||
Стрелки с загнутыми кончиками | |||||||||||||||||||||||||||||||||||||||||||||||||||||||||||||||||||||||||||||||||||||||||||||||||||||||||||||||||||||||||||||||||||||||||||||||||||||||||||||||||||||||||||||||||||||||||||||||||||||||||||||||||||||||||||||||||||||||||||||||||||||||||||||||||||||||||||||||||||||||
21B0 | Стрелка вверх | ||||||||||||||||||||||||||||||||||||||||||||||||||||||||||||||||||||||||||||||||||||||||||||||||||||||||||||||||||||||||||||||||||||||||||||||||||||||||||||||||||||||||||||||||||||||||||||||||||||||||||||||||||||||||||||||||||||||||||||||||||||||||||||||||||||||||||||||||||||||
21B1 | 90 019 ↱Стрелка вверх с наконечником вправо | ||||||||||||||||||||||||||||||||||||||||||||||||||||||||||||||||||||||||||||||||||||||||||||||||||||||||||||||||||||||||||||||||||||||||||||||||||||||||||||||||||||||||||||||||||||||||||||||||||||||||||||||||||||||||||||||||||||||||||||||||||||||||||||||||||||||||||||||||||||||
21B2 | ↲ | Стрелка вниз с наконечником влево | |||||||||||||||||||||||||||||||||||||||||||||||||||||||||||||||||||||||||||||||||||||||||||||||||||||||||||||||||||||||||||||||||||||||||||||||||||||||||||||||||||||||||||||||||||||||||||||||||||||||||||||||||||||||||||||||||||||||||||||||||||||||||||||||||||||||||||||||||||||
| → | 1FBB4 🮴 перевернутый | стрелка влево 23||||||||||||||||||||||||||||||||||||||||||||||||||||||||||||||||||||||||||||||||||||||||||||||||||||||||||||||||||||||||||||||||||||||||||||||||||||||||||||||||||||||||||||||||||||||||||||||||||||||||||||||||||||||||||||||||||||||||||||||||||||||||||||||||||||||||||||||||||||||
21B3 | ↳ | Стрелка вниз с наконечником вправо | |||||||||||||||||||||||||||||||||||||||||||||||||||||||||||||||||||||||||||||||||||||||||||||||||||||||||||||||||||||||||||||||||||||||||||||||||||||||||||||||||||||||||||||||||||||||||||||||||||||||||||||||||||||||||||||||||||||||||||||||||||||||||||||||||||||||||||||||||||||
Символы клавиатуры и круглые стрелки | |||||||||||||||||||||||||||||||||||||||||||||||||||||||||||||||||||||||||||||||||||||||||||||||||||||||||||||||||||||||||||||||||||||||||||||||||||||||||||||||||||||||||||||||||||||||||||||||||||||||||||||||||||||||||||||||||||||||||||||||||||||||||||||||||||||||||||||||||||||||
21B4 | ↴ | Стрелка вправо с углом вниз | 19 | 19 = | перевод строки | ||||||||||||||||||||||||||||||||||||||||||||||||||||||||||||||||||||||||||||||||||||||||||||||||||||||||||||||||||||||||||||||||||||||||||||||||||||||||||||||||||||||||||||||||||||||||||||||||||||||||||||||||||||||||||||||||||||||||||||||||||||||||||||||||||||||||||||||||||
21B5 | ↵ | Стрелка вниз с углом влево | |||||||||||||||||||||||||||||||||||||||||||||||||||||||||||||||||||||||||||||||||||||||||||||||||||||||||||||||||||||||||||||||||||||||||||||||||||||||||||||||||||||||||||||||||||||||||||||||||||||||||||||||||||||||||||||||||||||||||||||||||||||||||||||||||||||||||||||||||||||
| • | может указывать на возврат каретки или новую строку | ||||||||||||||||||||||||||||||||||||||||||||||||||||||||||||||||||||||||||||||||||||||||||||||||||||||||||||||||||||||||||||||||||||||||||||||||||||||||||||||||||||||||||||||||||||||||||||||||||||||||||||||||||||||||||||||||||||||||||||||||||||||||||||||||||||||||||||||||||||||
| → | 23CE ⏎ символ возврата | ||||||||||||||||||||||||||||||||||||||||||||||||||||||||||||||||||||||||||||||||||||||||||||||||||||||||||||||||||||||||||||||||||||||||||||||||||||||||||||||||||||||||||||||||||||||||||||||||||||||||||||||||||||||||||||||||||||||||||||||||||||||||||||||||||||||||||||||||||||||
21B6 | ↶ | Против часовой стрелки Верхняя полукруглая стрелка | |||||||||||||||||||||||||||||||||||||||||||||||||||||||||||||||||||||||||||||||||||||||||||||||||||||||||||||||||||||||||||||||||||||||||||||||||||||||||||||||||||||||||||||||||||||||||||||||||||||||||||||||||||||||||||||||||||||||||||||||||||||||||||||||||||||||||||||||||||||
21B7 | ↷ | По часовой стрелке Верхняя полукруглая стрелка9 9002 | |||||||||||||||||||||||||||||||||||||||||||||||||||||||||||||||||||||||||||||||||||||||||||||||||||||||||||||||||||||||||||||||||||||||||||||||||||||||||||||||||||||||||||||||||||||||||||||||||||||||||||||||||||||||||||||||||||||||||||||||||||||||||||||||||||||||||||||||||||||
| Западная полукруглая стрелка | |||||||||||||||||||||||||||||||||||||||||||||||||||||||||||||||||||||||||||||||||||||||||||||||||||||||||||||||||||||||||||||||||||||||||||||||||||||||||||||||||||||||||||||||||||||||||||||||||||||||||||||||||||||||||||||||||||||||||||||||||||||||||||||||||||||||||||||||||||||||
| Западная полукруглая стрелка Стрелка на длинную полосу | |||||||||||||||||||||||||||||||||||||||||||||||||||||||||||||||||||||||||||||||||||||||||||||||||||||||||||||||||||||||||||||||||||||||||||||||||||||||||||||||||||||||||||||||||||||||||||||||||||||||||||||||||||||||||||||||||||||||||||||||||||||||||||||||||||||||||||||||||||||||
| = | домой | ||||||||||||||||||||||||||||||||||||||||||||||||||||||||||||||||||||||||||||||||||||||||||||||||||||||||||||||||||||||||||||||||||||||||||||||||||||||||||||||||||||||||||||||||||||||||||||||||||||||||||||||||||||||||||||||||||||||||||||||||||||||||||||||||||||||||||||||||||||||
21B9 | ↹ | Стрелка влево до черты вверх Стрелка вправо до панели | |||||||||||||||||||||||||||||||||||||||||||||||||||||||||||||||||||||||||||||||||||||||||||||||||||||||||||||||||||||||||||||||||||||||||||||||||||||||||||||||||||||||||||||||||||||||||||||||||||||||||||||||||||||||||||||||||||||||||||||||||||||||||||||||||||||||||||||||||||||
| = | вкладка с рычаг переключения передач | ||||||||||||||||||||||||||||||||||||||||||||||||||||||||||||||||||||||||||||||||||||||||||||||||||||||||||||||||||||||||||||||||||||||||||||||||||||||||||||||||||||||||||||||||||||||||||||||||||||||||||||||||||||||||||||||||||||||||||||||||||||||||||||||||||||||||||||||||||||||
| → | 2B7E ⭾ горизонтальный язычок | ||||||||||||||||||||||||||||||||||||||||||||||||||||||||||||||||||||||||||||||||||||||||||||||||||||||||||||||||||||||||||||||||||||||||||||||||||||||||||||||||||||||||||||||||||||||||||||||||||||||||||||||||||||||||||||||||||||||||||||||||||||||||||||||||||||||||||||||||||||||
21BA | ↺ | Против часовой стрелки Стрелка открытия по кругу | |||||||||||||||||||||||||||||||||||||||||||||||||||||||||||||||||||||||||||||||||||||||||||||||||||||||||||||||||||||||||||||||||||||||||||||||||||||||||||||||||||||||||||||||||||||||||||||||||||||||||||||||||||||||||||||||||||||||||||||||||||||||||||||||||||||||||||||||||||||
21BB | 5 ↻ Круглая стрелка | ||||||||||||||||||||||||||||||||||||||||||||||||||||||||||||||||||||||||||||||||||||||||||||||||||||||||||||||||||||||||||||||||||||||||||||||||||||||||||||||||||||||||||||||||||||||||||||||||||||||||||||||||||||||||||||||||||||||||||||||||||||||||||||||||||||||||||||||||||||||
Гарпуны | |||||||||||||||||||||||||||||||||||||||||||||||||||||||||||||||||||||||||||||||||||||||||||||||||||||||||||||||||||||||||||||||||||||||||||||||||||||||||||||||||||||||||||||||||||||||||||||||||||||||||||||||||||||||||||||||||||||||||||||||||||||||||||||||||||||||||||||||||||||||
21BC | ↼ | Левый гарпун с зазубриной вверх | |||||||||||||||||||||||||||||||||||||||||||||||||||||||||||||||||||||||||||||||||||||||||||||||||||||||||||||||||||||||||||||||||||||||||||||||||||||||||||||||||||||||||||||||||||||||||||||||||||||||||||||||||||||||||||||||||||||||||||||||||||||||||||||||||||||||||||||||||||||
21BD | ↽ | Левый гарпун с зазубриной вниз | |||||||||||||||||||||||||||||||||||||||||||||||||||||||||||||||||||||||||||||||||||||||||||||||||||||||||||||||||||||||||||||||||||||||||||||||||||||||||||||||||||||||||||||||||||||||||||||||||||||||||||||||||||||||||||||||||||||||||||||||||||||||||||||||||||||||||||||||||||||
21BE С зазубриной вправо | |||||||||||||||||||||||||||||||||||||||||||||||||||||||||||||||||||||||||||||||||||||||||||||||||||||||||||||||||||||||||||||||||||||||||||||||||||||||||||||||||||||||||||||||||||||||||||||||||||||||||||||||||||||||||||||||||||||||||||||||||||||||||||||||||||||||||||||||||||||||
21BF | ↿ | Верхний гарпун С зазубриной влево | |||||||||||||||||||||||||||||||||||||||||||||||||||||||||||||||||||||||||||||||||||||||||||||||||||||||||||||||||||||||||||||||||||||||||||||||||||||||||||||||||||||||||||||||||||||||||||||||||||||||||||||||||||||||||||||||||||||||||||||||||||||||||||||||||||||||||||||||||||||
21C0 | ⇀ | Правый гарпун С зазубриной вверх | |||||||||||||||||||||||||||||||||||||||||||||||||||||||||||||||||||||||||||||||||||||||||||||||||||||||||||||||||||||||||||||||||||||||||||||||||||||||||||||||||||||||||||||||||||||||||||||||||||||||||||||||||||||||||||||||||||||||||||||||||||||||||||||||||||||||||||||||||||||
| |||||||||||||||||||||||||||||||||||||||||||||||||||||||||||||||||||||||||||||||||||||||||||||||||||||||||||||||||||||||||||||||||||||||||||||||||||||||||||||||||||||||||||||||||||||||||||||||||||||||||||||||||||||||||||||||||||||||||||||||||||||||||||||||||||||||||||||||||||||||
21C2 | ⇂ | Нижний гарпун с зазубриной вправо | |||||||||||||||||||||||||||||||||||||||||||||||||||||||||||||||||||||||||||||||||||||||||||||||||||||||||||||||||||||||||||||||||||||||||||||||||||||||||||||||||||||||||||||||||||||||||||||||||||||||||||||||||||||||||||||||||||||||||||||||||||||||||||||||||||||||||||||||||||||
21C3 | ⇃ | Вниз Гарпун с зазубриной влево | 4|||||||||||||||||||||||||||||||||||||||||||||||||||||||||||||||||||||||||||||||||||||||||||||||||||||||||||||||||||||||||||||||||||||||||||||||||||||||||||||||||||||||||||||||||||||||||||||||||||||||||||||||||||||||||||||||||||||||||||||||||||||||||||||||||||||||||||||||||||||
Гарпун в парестрел | |||||||||||||||||||||||||||||||||||||||||||||||||||||||||||||||||||||||||||||||||||||||||||||||||||||||||||||||||||||||||||||||||||||||||||||||||||||||||||||||||||||||||||||||||||||||||||||||||||||||||||||||||||||||||||||||||||||||||||||||||||||||||||||||||||||||||||||||||||||||
21C4 | ⇄ | Стрелка вправо Стрелка вверху Стрелка влево | |||||||||||||||||||||||||||||||||||||||||||||||||||||||||||||||||||||||||||||||||||||||||||||||||||||||||||||||||||||||||||||||||||||||||||||||||||||||||||||||||||||||||||||||||||||||||||||||||||||||||||||||||||||||||||||||||||||||||||||||||||||||||||||||||||||||||||||||||||||
21C5 | ⇅ | Стрелка вверх Влево Стрелка вниз | |||||||||||||||||||||||||||||||||||||||||||||||||||||||||||||||||||||||||||||||||||||||||||||||||||||||||||||||||||||||||||||||||||||||||||||||||||||||||||||||||||||||||||||||||||||||||||||||||||||||||||||||||||||||||||||||||||||||||||||||||||||||||||||||||||||||||||||||||||||
21C6 | 5 Стрелка | ||||||||||||||||||||||||||||||||||||||||||||||||||||||||||||||||||||||||||||||||||||||||||||||||||||||||||||||||||||||||||||||||||||||||||||||||||||||||||||||||||||||||||||||||||||||||||||||||||||||||||||||||||||||||||||||||||||||||||||||||||||||||||||||||||||||||||||||||||||||
21C7 | ⇇ | Парные стрелки влево | |||||||||||||||||||||||||||||||||||||||||||||||||||||||||||||||||||||||||||||||||||||||||||||||||||||||||||||||||||||||||||||||||||||||||||||||||||||||||||||||||||||||||||||||||||||||||||||||||||||||||||||||||||||||||||||||||||||||||||||||||||||||||||||||||||||||||||||||||||||
21C8 | ⇈ | Парные стрелки вверх | |||||||||||||||||||||||||||||||||||||||||||||||||||||||||||||||||||||||||||||||||||||||||||||||||||||||||||||||||||||||||||||||||||||||||||||||||||||||||||||||||||||||||||||||||||||||||||||||||||||||||||||||||||||||||||||||||||||||||||||||||||||||||||||||||||||||||||||||||||||
21C9 | ⇉ | 902 902Стрелки вправо | ⇊ | Парные стрелы вниз | |||||||||||||||||||||||||||||||||||||||||||||||||||||||||||||||||||||||||||||||||||||||||||||||||||||||||||||||||||||||||||||||||||||||||||||||||||||||||||||||||||||||||||||||||||||||||||||||||||||||||||||||||||||||||||||||||||||||||||||||||||||||||||||||||||||||||||||||||||
21CB | ⇋ | Левый гарпун наверх Правый гарпун | |||||||||||||||||||||||||||||||||||||||||||||||||||||||||||||||||||||||||||||||||||||||||||||||||||||||||||||||||||||||||||||||||||||||||||||||||||||||||||||||||||||||||||||||||||||||||||||||||||||||||||||||||||||||||||||||||||||||||||||||||||||||||||||||||||||||||||||||||||||
21CC | ⇌ | более правый Гарпун влево||||||||||||||||||||||||||||||||||||||||||||||||||||||||||||||||||||||||||||||||||||||||||||||||||||||||||||||||||||||||||||||||||||||||||||||||||||||||||||||||||||||||||||||||||||||||||||||||||||||||||||||||||||||||||||||||||||||||||||||||||||||||||||||||||||||||||||||||||||||
21CD | ⇍ | Двойная стрелка влево с обводкой | |||||||||||||||||||||||||||||||||||||||||||||||||||||||||||||||||||||||||||||||||||||||||||||||||||||||||||||||||||||||||||||||||||||||||||||||||||||||||||||||||||||||||||||||||||||||||||||||||||||||||||||||||||||||||||||||||||||||||||||||||||||||||||||||||||||||||||||||||||||
| • | отрицание 21D0 ⇐ | ||||||||||||||||||||||||||||||||||||||||||||||||||||||||||||||||||||||||||||||||||||||||||||||||||||||||||||||||||||||||||||||||||||||||||||||||||||||||||||||||||||||||||||||||||||||||||||||||||||||||||||||||||||||||||||||||||||||||||||||||||||||||||||||||||||||||||||||||||||||
21D0 ⇐ 0338 ◌̸ | |||||||||||||||||||||||||||||||||||||||||||||||||||||||||||||||||||||||||||||||||||||||||||||||||||||||||||||||||||||||||||||||||||||||||||||||||||||||||||||||||||||||||||||||||||||||||||||||||||||||||||||||||||||||||||||||||||||||||||||||||||||||||||||||||||||||||||||||||||||||
21CE | ⇎ | Двойная стрелка влево и вправо с обводкой | |||||||||||||||||||||||||||||||||||||||||||||||||||||||||||||||||||||||||||||||||||||||||||||||||||||||||||||||||||||||||||||||||||||||||||||||||||||||||||||||||||||||||||||||||||||||||||||||||||||||||||||||||||||||||||||||||||||||||||||||||||||||||||||||||||||||||||||||||||||
| • | отрицание 21D4 18 | ≡ | 21D4 ⇔ 0338 ◌̸ | ||||||||||||||||||||||||||||||||||||||||||||||||||||||||||||||||||||||||||||||||||||||||||||||||||||||||||||||||||||||||||||||||||||||||||||||||||||||||||||||||||||||||||||||||||||||||||||||||||||||||||||||||||||||||||||||||||||||||||||||||||||||||||||||||||||||||||||||||||||
21CF | ⇏ | Двойная стрелка вправо со штрихом | |||||||||||||||||||||||||||||||||||||||||||||||||||||||||||||||||||||||||||||||||||||||||||||||||||||||||||||||||||||||||||||||||||||||||||||||||||||||||||||||||||||||||||||||||||||||||||||||||||||||||||||||||||||||||||||||||||||||||||||||||||||||||||||||||||||||||||||||||||||
| • | отрицание | ||||||||||||||||||||||||||||||||||||||||||||||||||||||||||||||||||||||||||||||||||||||||||||||||||||||||||||||||||||||||||||||||||||||||||||||||||||||||||||||||||||||||||||||||||||||||||||||||||||||||||||||||||||||||||||||||||||||||||||||||||||||||||||||||||||||||||||||||||||||
21FB | ⇻ | Стрелка вправо с двойным вертикальным ходом | |||||||||||||||||||||||||||||||||||||||||||||||||||||||||||||||||||||||||||||||||||||||||||||||||||||||||||||||||||||||||||||||||||||||||||||||||||||||||||||||||||||||||||||||||||||||||||||||||||||||||||||||||||||||||||||||||||||||||||||||||||||||||||||||||||||||||||||||||||||
| = | 20 обозначение z | ||||||||||||||||||||||||||||||||||||||||||||||||||||||||||||||||||||||||||||||||||||||||||||||||||||||||||||||||||||||||||||||||||||||||||||||||||||||||||||||||||||||||||||||||||||||||||||||||||||||||||||||||||||||||||||||||||||||||||||||||||||||||||||||||||||||||||||||||||||||
21FC | ⇼ | Стрелка влево и вправо с двойным вертикальным ходом | |||||||||||||||||||||||||||||||||||||||||||||||||||||||||||||||||||||||||||||||||||||||||||||||||||||||||||||||||||||||||||||||||||||||||||||||||||||||||||||||||||||||||||||||||||||||||||||||||||||||||||||||||||||||||||||||||||||||||||||||||||||||||||||||||||||||||||||||||||||
| = | обозначение z конечное отношение | ||||||||||||||||||||||||||||||||||||||||||||||||||||||||||||||||||||||||||||||||||||||||||||||||||||||||||||||||||||||||||||||||||||||||||||||||||||||||||||||||||||||||||||||||||||||||||||||||||||||||||||||||||||||||||||||||||||||||||||||||||||||||||||||||||||||||||||||||||||||
21FD | ⇽ | Стрелка влево с открытыми головками | |||||||||||||||||||||||||||||||||||||||||||||||||||||||||||||||||||||||||||||||||||||||||||||||||||||||||||||||||||||||||||||||||||||||||||||||||||||||||||||||||||||||||||||||||||||||||||||||||||||||||||||||||||||||||||||||||||||||||||||||||||||||||||||||||||||||||||||||||||||
21FE | ⇾ | Стрелка с открытым концом вправо | |||||||||||||||||||||||||||||||||||||||||||||||||||||||||||||||||||||||||||||||||||||||||||||||||||||||||||||||||||||||||||||||||||||||||||||||||||||||||||||||||||||||||||||||||||||||||||||||||||||||||||||||||||||||||||||||||||||||||||||||||||||||||||||||||||||||||||||||||||||
21FF | ⇿ | Стрелка с открытым концом влево и вправо | |||||||||||||||||||||||||||||||||||||||||||||||||||||||||||||||||||||||||||||||||||||||||||||||||||||||||||||||||||||||||||||||||||||||||||||||||||||||||||||||||||||||||||||||||||||||||||||||||||||||||||||||||||||||||||||||||||||||||||||||||||||||||||||||||||||||||||||||||||||
Как составить текст символа стрелки вверх или вверх (Windows И Mac)
Это очень подробное руководство с несколькими методами, которые вы можете выбрать, вставить или ввести символ стрелки вверх или знак стрелки вверх (↑) в любом месте на клавиатуре вашего ПК, например в Microsoft Word / Excel / PowerPoint или где-нибудь в вашем браузере, например в Google Документах.
Независимо от того, используете ли вы клавиатуру Windows или Mac, вы узнаете все простые способы получения этого символа, включая код Alt со стрелкой вверх и ярлык.
Не теряя много времени, приступим к работе.
Краткое руководство по вводу символа стрелки вверх или вверх (↑)Чтобы ввести Стрелка вверх Символ в любом месте на клавиатуре ПК или ноутбука (например, в Microsoft Word или Excel), просто нажмите клавишу Alt и введите 24 , используя цифровую клавиатуру с правой стороны клавиатуры.
Для пользователей Mac, чтобы получить символ стрелки вверх, сначала нажмите Control + Command + пробел , чтобы открыть программу просмотра символов. Используя строку поиска в верхней части средства просмотра персонажей, найдите «стрелки» и дважды щелкните символ верхней стрелки, чтобы вставить ее в свою работу.
В таблице ниже содержится все, что вам нужно знать, чтобы набрать этот символ как на Windows, так и на Mac.
| Название символа | Стрелка вверх |
| Текст символа | ↑ |
| Альтернативный код символа | 24 |
| Ярлык для Windows | Alt + 24 |
Вне зависимости от того, используете ли вы Windows или Mac, приведенной выше информации достаточно, чтобы ввести стрелку вверх в свой документ Word / Excel.
Однако, если вас не устраивает эта быстрая справка, продолжайте читать ниже, поскольку я подробно объясню, как получить текст символа стрелки вверх или любой другой символ в любом месте вашего Mac или ПК с Windows, например, в MS Word / Excel / PowerPoint .
Как вы, возможно, уже знаете, на клавиатуре есть несколько клавиш двойного назначения как для Windows, так и для Mac. То есть есть символы, которые легко доступны в качестве вторых клавиш на клавиатуре. Просто нажав две или более клавиш одновременно, вы можете легко вставить такие символы в свою работу.![]() ) знак.
) знак.
Однако другие символы не печатаются на клавиатуре в качестве вторых клавиш. Это затрудняет набор текста. Одним из таких символов является текст со стрелкой вверх ( ↑ ).
Набор текста становится для вас очень трудным, если вам нужно регулярно добавлять некоторые из этих символов в свою работу.
Но это не должно быть сложно. Особенно сейчас, когда вы читаете это пошаговое руководство.
Как вставить текст символа стрелки вверх (для Windows и Mac)В следующих разделах я покажу вам все простые способы ввода или вставки этого символа ( ↑ ) в любом месте вашего ПК с Windows или Mac (например, в Word, Excel или PowerPoint).
Через пару минут я объясню несколько методов, которые вы можете использовать, чтобы получить этот ( ↑ ) и любой другой символ по мере необходимости.
Без лишних слов, ниже подробно описаны методы.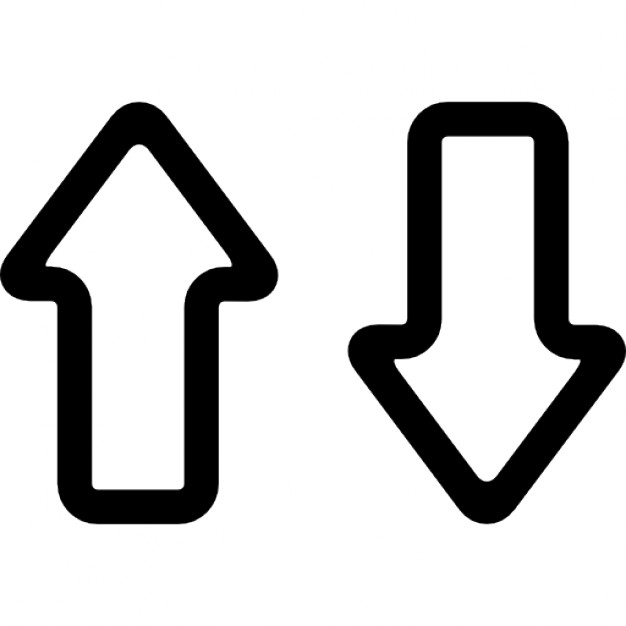
Сочетание клавиш со стрелкой вверх или вверх : Alt + 24 .
Windows имеет несколько ярлыков, некоторые из которых работают только в Microsoft Word.
Однако в Windows есть ярлык для клавиши Upward Arrow Sign , который работает во всех приложениях. Это сочетание клавиш для альтернативного кода: Alt + 24 (будет обсуждаться в следующем разделе).
В следующем разделе подробно рассказывается о ярлыке Alt-кода для стрелки вверх.
Вариант 2: Альтернативный код символа стрелки вверх (Windows)Верхний или Стрелка вверх ( ↑ ) Альтернативный код символа 24 .
Каждый символ в Word имеет уникальный код, который можно использовать для вставки символа в документ.![]() Этот код хорошо известен как «Альтернативный код».
Этот код хорошо известен как «Альтернативный код».
Ниже приведены инструкции по вводу этого символа на клавиатуре (с использованием альтернативного кода, приведенного выше:
- Нажмите клавишу num lock , чтобы включить цифровую клавиатуру. Используйте клавиши Fn + клавиши NumLk, чтобы включить Num Lock на ноутбуках без цифровой клавиатуры.
- Нажмите и удерживайте клавишу Alt и введите 24 с цифровой клавиатуры.
- После ввода кода Alt (например, 24) отпустите нажатую клавишу [Alt] .
Как только вы отпустите клавишу Alt, в вашем документе должен появиться символ Стрелка вверх ( ↑ ).
Вариант 3. Символ стрелки вверх на MacИспользуя программу просмотра символов на Mac, ниже приведены шаги, чтобы вставить этот символ стрелки вверх на Mac:
- Щелкните, чтобы поместить указатель вставки в то место, куда вы хотите добавить символ.

- Нажмите Control + Command + Пробел на клавиатуре. Откроется программа просмотра персонажей , которая выглядит как на картинке ниже:
- Используя строку поиска в верхней части средства просмотра символов, найдите «стрелки». Или щелкните значок развернуть в правом верхнем углу, который выглядит, как на картинке ниже
После того, как вы нажмете на этот значок, расширенный вид средства просмотра персонажей будет выглядеть, как на снимке экрана ниже.
- Теперь вы должны увидеть «Стрелки» в левом меню, сразу под группой «Emoji». Просмотрите эти стрелки и дважды щелкните стрелку вверх или вверх или любую другую стрелку, которую вы хотите вставить.
Вот как вы можете легко вставить значок стрелки вверх на Mac.
Вариант 4. Скопируйте и вставьте символ стрелки вверх Используйте кнопку ниже, чтобы скопировать и вставить символ Стрелка вверх для своей работы.![]()
Мой любимый метод вставки символов, которые я не могу легко напечатать, - это копирование и вставка.
При использовании этого метода все, что вам нужно сделать, это ввести в Google символ, который нужно ввести, а затем скопировать его из одного из результатов поиска. Как только вы поместите символ в свой документ, вы всегда можете повторно скопировать и вставить его, когда возникнет необходимость.
Используйте кнопку выше, чтобы поместить этот символ в буфер обмена.
Есть другой способ скопировать этот и любой другой символ в Windows. Это включало использование карты символов Windows.
Выполните следующие шаги, чтобы скопировать и вставить любой символ, используя карту символов.
- Найдите приложение «Карта персонажей», нажав кнопку «Пуск».
- Приложение «Карта персонажей» будет отображаться в результатах поиска. Щелкните по нему, чтобы запустить.
- После того, как откроется окно «Карта символов», установите флажок Advance View , чтобы развернуть окно и просмотреть дополнительные параметры.

- В разделе Advanced View введите Стрелка или Стрелка вверх в поле поиска.
- Символ, который вы искали (например, стрелка вверх ), теперь появится на карте персонажа. Дважды щелкните по нему, чтобы выбрать. Вы увидите, что символ появляется в текстовом поле Символы для копирования. Это позволяет одновременно выбирать и копировать несколько символов.
- После выбора символа, который вы хотите скопировать, нажмите кнопку Копировать .
- Переключитесь туда, где вам нужен символ, будь то в MS Word, Excel или PowerPoint, и нажмите Ctrl + V, чтобы вставить.
Вот как вы можете скопировать и вставить знак Стрелка вверх , используя карту символов в Windows.
Вариант 5. Использование диалогового окна «Вставить символ» Этот подход не так прост, как быстрые методы. Но это довольно просто.![]()
И как только вы добавите символ в свой документ, вы всегда сможете скопировать и вставить его снова, когда он понадобится вам в работе.
Этот метод работает как на Windows, так и на Mac.
Ниже приведены шаги, чтобы вставить Стрелка вверх Знак в Word с помощью диалогового окна вставки символа.
- На вкладке Insert нажмите кнопку Symbol и выберите More Symbols…
Эти несколько щелчков мыши вызовут диалоговое окно «Символ».
- На вкладке «Символы» в раскрывающемся списке «Шрифт» введите и выберите Wingdings . Это должно отфильтровать все тексты символов обмоток, включая символ стрелки вверх.
- Выберите символ, а затем нажмите кнопку Insert .
- В качестве альтернативы, двойной щелчок по символу также вставит символ в ваш документ.
- Нажмите кнопку Закрыть .

Вот как можно вставить символ Стрелка вверх в Word с помощью диалогового окна вставки символа.
Вариант 6. Автозамена в словах для знака стрелки вверхВы также можете ввести символ Стрелка вверх , используя функцию автозамены в Word.
Это функция в MS Word, предназначенная для исправления орфографических ошибок, таких как thsi до this.
Используя эту функцию автозамены, вы можете назначить сокращенный код для символа стрелки вверх (например, UPARR ).
Таким образом, всякий раз, когда вы вводите текст UPARR , Word будет думать, что вы действительно хотите ввести ↑ , и автоматически преобразует его в символ стрелки вверх .
См. Рисунок ниже:
Что делает этот метод интересным, так это то, что вы можете назначить свой собственный ярлык или ярлык для символа, и Word будет автоматически вставлять символ при вводе кода.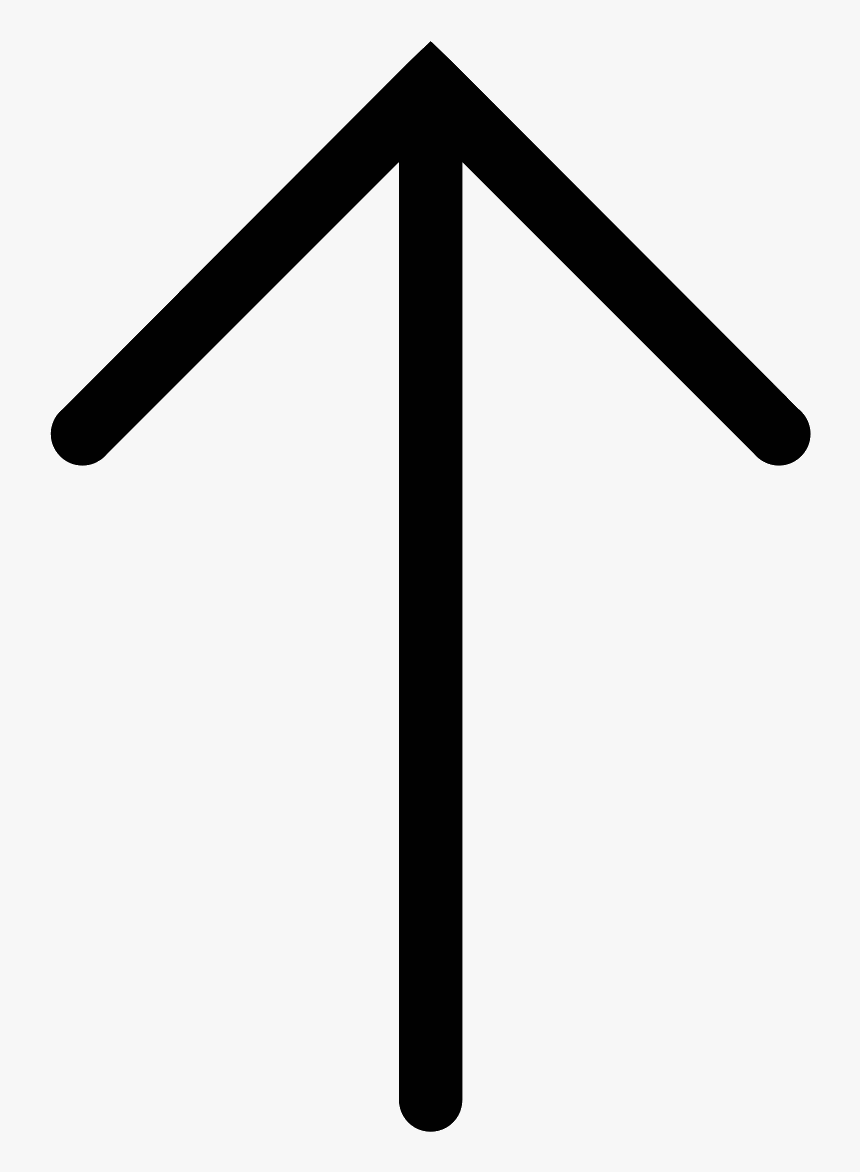
Без лишних слов, ниже приведены шаги, которые вы можете использовать для ввода символа стрелки вверх в Word с помощью автозамены.
- На вкладке «Вставка» перейдите к Symbol и затем щелкните More Symbols… Появятся окна Symbol .
- Найдите символ стрелки вверх и щелкните его, чтобы выбрать.
- Нажмите кнопку Автозамена… , чтобы открыть окно автозамены.
- В диалоговом окне Автозамена введите следующее:
Заменить: DWNARR
С: ↑
- Щелкните Добавить , а затем нажмите кнопку OK .
Теперь word будет автоматически вставлять символ стрелки вверх в ваш документ всякий раз, когда вы вводите DWNARR .
Однако ниже приведены некоторые моменты, на которые следует обратить внимание при использовании метода автозамены для вставки знака стрелки вверх .
- Автозамена чувствительна к регистру. Это означает, что если вы наберете aparr (в нижнем регистре), Word не преобразует его в со стрелкой вверх , если вы не наберете APARR (в верхнем регистре).
- Если есть какой-либо текст до или после текста автозамены, Word будет рассматривать текст автозамены как часть текста и, следовательно, не будет преобразовывать его в символ стрелки вверх . Например, X APARR не будет преобразован, но X APARR будет преобразован в X ↑ .
Как видите, это различные способы вставки или ввода символа «Стрелка вверх» или «Стрелка вверх » в Word / Excel с помощью клавиатуры или без нее.
Мой любимый метод - это использование метода копирования и вставки, за которым следует ярлык символа Верхняя стрелка в Word для Windows.![]() Метод альтернативного кода также прост.
Метод альтернативного кода также прост.
Если у вас возникнут какие-либо комментарии или вопросы по поводу этого руководства по знакам со стрелкой вверх, пожалуйста, дайте мне знать в разделе комментариев ниже.
Спасибо за чтение.
Есть ли в Word сочетание клавиш для ввода символа стрелки?
Есть разные способы сделать это
По умолчанию -> будет изменено на светлая стрелка, направленная вправо .Точно так же ==> будет жирной стрелкой, направленной вправо . Есть также другие типы стрелок, и вы также можете вставить свои собственные , так что вам не нужны ярлыки
Конечно, для этого необходимо включить автозамену. Если он был выключен, вам нужно включить его снова, выбрав Файл> Параметры Word> Правописание> Параметры автозамены ...> Заменять текст при вводе
Обратной стороной этого является то, что многие стрелки взяты из области частного использования, например U + F0E0 U + F0E8, поэтому вы не можете легко скопировать их в другие приложения, но, конечно, если вы используете их только в Word, тогда это все будет хорошо
С этой функцией -> будет преобразовано в → по умолчанию без дублирования дефиса.![]()
Есть еще больше типов стрелок, включая изогнутые и диагональные, например \ asmash \ hsmash \ hsphantom \ mapsto \ lrhar \ Searrow \ swarrow ...
Для этого необходимо, чтобы Использовать правила автозамены математикой вне математических областей были включены наряду с нормальной автозаменой.
Просто введите код в шестнадцатеричном формате (с или без U + ), а затем нажмите Alt + X , Word выполнит преобразование за вас. Это работает для любых символов Unicode
Например, ↗ - это U + 2197, поэтому просто введите 2197 , затем Alt + X
Однако иногда вам нужно ввести 2 , а затем U + 0197 (т.е.е. 2Ɨ ), затем введите 2U + 197 или 2U + 0197 , затем Alt + X
Вы можете найти кодовые точки для большинства стрелок в приведенной ниже статье в Википедии (или просто скопируйте их напрямую)
По умолчанию он будет работать только для кодовых точек меньше 256, поэтому вы можете просто ввести несколько стрелок, как ответ Мэтта Смита выше.![]()
Чтобы ввести кодовые точки выше 255, вам нужно использовать шестнадцатеричный цифровой код , установив для EnableHexNumpad значение 1 в HKEY_CURRENT_USER \ Control Panel \ Input Method .После этого, чтобы ввести ↗ , как указано выше, вы можете нажать Alt + +2197
Опять же, вы можете найти сотни стрелок в моих связанных статьях Википедии выше
.| → | Стрелка вправо | Alt + 8594 | Option + 2192 |
| ⇒ | Двойная стрелка вправо | Alt + 8658 | Option + 21D2 |
| ⟹ | Длинная двойная стрелка вправо | Alt + 10233 | Option + 27F9 |
| ⇨ | Белая стрелка вправо | Alt + 8680 | Опция + 21E8 |
| ⇾ | Стрелка вправо с открытым концом | Alt + 8702 | Опция + 21FE |
| ➾ | Открыть со стрелкой вправо | Alt + 10174 | Option + 27BE |
| ⇢ | Пунктирная стрелка вправо | Alt + 8674 | Option + 21E2 |
| ➔ | Толстая широкополая стрелка вправо | Alt + 10132 | Опция + 2794 |
| ➜ | Тяжелая стрелка с закругленным концом вправо | Alt + 10140 | Опция + 279C |
| ➙ | Жирная стрелка вправо | Alt + 10137 | Опция + 2799 |
| ➛ | Точка черчения Стрелка вправо | Alt + 10139 | Опция + 279B |
| ➝ | Треугольная стрелка вправо | Alt + 10141 | Option + 279D |
| ➞ | Жирная треугольная стрелка вправо | Alt + 10142 | Option + 279E |
| ➟ | Пунктирная треугольная стрелка со стрелкой вправо | Alt + 10143 | Option + 279F |
| ➠ | Жирная пунктирная треугольная стрелка со стрелкой вправо | Alt + 10144 | Option + 27A0 |
| ➢ | Трехмерная стрелка с верхней подсветкой вправо | Alt + 10146 | Опция + 27A2 |
| ➣ | Трехмерная стрелка с нижней подсветкой вправо | Alt + 10147 | Опция + 27A3 |
| ➤ | Черная стрелка вправо | Alt + 10148 | Опция + 27A4 |
| ➥ | Толстая черная изогнутая стрелка вниз и вправо | Alt + 10149 | Option + 27A5 |
| ➦ | Густая черная изогнутая стрелка вверх и вправо | Alt + 10150 | Option + 27A6 |
| ➧ | Приседание черная стрелка вправо | Alt + 10151 | Option + 27A7 |
| ➨ | Толстая вогнутая черная стрелка вправо | Alt + 10152 | Опция + 27A8 |
| ⥤ | Гарпун вправо с зубцом вверху вправо Гарпун с зубцом вниз | Alt + 10596 | Опция + 2964 |
| ⇀ | Гарпун вправо с выступом вверх | Alt + 8640 | Опция + 21C0 |
| ⇁ | Гарпун вправо с зубцом вниз | Alt + 8641 | Опция + 21C1 |
| ⥛ | Гарпун вправо с зубцом вверх от планки | Alt + 10587 | Опция + 295B |
| ⥟ | Гарпун вправо с зубцом вниз от планки | Alt + 10591 | Опция + 295F |
| ⇰ | Белая стрелка вправо от стены | Alt + 8688 | Опция + 21F0 |
| ➩ | Белая стрелка вправо, закрашенная вправо | Alt + 10153 | Option + 27A9 |
| ➪ | Закрашенная влево белая стрелка вправо | Alt + 10154 | Option + 27AA |
| ➫ | С наклоном назад затененная белая стрелка вправо | Alt + 10155 | Option + 27AB |
| ➬ | Наклон вперед, затемненная белая стрелка вправо | Alt + 10156 | Опция + 27AC |
| ➭ | Жирная нижняя правая затененная белая стрелка вправо | Alt + 10157 | Option + 27AD |
| ➮ | Жирная верхняя правая затемненная белая стрелка вправо | Alt + 10158 | Option + 27AE |
| ➯ | Зазубренная нижняя правая затененная белая стрелка вправо | Alt + 10159 | Option + 27AF |
| ➱ | Зазубренная верхняя правая затененная белая стрелка вправо | Alt + 10161 | Option + 27B1 |
| ➲ | Обведены жирной белой стрелкой вправо | Alt + 10162 | Option + 27B2 |
| ➳ | Стрелка вправо с белыми перьями | Alt + 10163 | Option + 27B3 |
| ➵ | Стрелка вправо с черным оперением | Alt + 10165 | Option + 27B5 |
| ➸ | Толстая стрелка вправо с черным оперением | Alt + 10168 | Option + 27B8 |
| ➻ | Тяжелая стрелка вправо с каплевидным хвостовиком | Alt + 10171 | Option + 27BB |
| ➺ | Стрелка вправо с зазубринами | Alt + 10170 | Опция + 27BA |
| ➼ | Клиновидная стрелка вправо | Alt + 10172 | Опция + 27BC |
| ➽ | Тяжелая клиновидная стрелка вправо | Alt + 10173 | Опция + 27BD |
| ⟶ | Длинная стрелка вправо | Alt + 10230 | Опция + 27F6 |
| ⇉ | Парные стрелки вправо | Alt + 8649 | Option + 21C9 |
| ⇶ | Три стрелки вправо | Alt + 8694 | Option + 21F6 |
| ⇛ | Тройная стрелка вправо | Alt + 8667 | Опция + 21DB |
| ⇏ | Двойная стрелка вправо с обводкой | Alt + 8655 | Опция + 21CF |
| ⤃ | Двойная стрелка вправо с вертикальным штрихом | Alt + 10499 | Опция + 2903 |
| ↛ | Стрелка вправо с обводкой | Alt + 8603 | Опция + 219B |
| ↝ | Волна вправо стрелка | Alt + 8605 | Опция + 219D |
| ⤳ | Волновая стрелка, указывающая прямо вправо | Alt + 10547 | Опция + 2933 |
| ↣ | Стрелка вправо с хвостом | Alt + 8611 | Опция + 21A3 |
| ↠ | Двунаправленная стрелка вправо | Alt + 8608 | Option + 21A0 |
| ↦ | Стрелка вправо от панели | Alt + 8614 | Option + 21A6 |
| ⟼ | Длинная стрелка вправо от панели | Alt + 10236 | Option + 27FC |
| ⤅ | Двусторонняя стрелка вправо от панели | Alt + 10501 | Option + 2905 |
| ⤇ | Двойная стрелка вправо от панели | Alt + 10503 | Опция + 2907 |
| ⟾ | Длинная двойная стрелка вправо от панели | Alt + 10238 | Опция + 27FE |
| ⇥ | Стрелка вправо до панели | Alt + 8677 | Option + 21E5 |
| ⥓ | Гарпун вправо с зубцом до планки | Alt + 10579 | Опция + 2953 |
| ⥗ | Гарпун вправо с зазубриной до перекладины | Alt + 10583 | Опция + 2957 |
| ⇝ | Кривая стрелка вправо | Alt + 8669 | Option + 21DD |
| ⟿ | Длинная волнистая стрелка вправо | Alt + 10239 | Option + 27FF |
| ↬ | Стрелка вправо с петлей | Alt + 8620 | Опция + 21AC |
| ⇴ | Стрелка вправо с маленьким кружком | Alt + 8692 | Option + 21F4 |
| ⇸ | Стрелка вправо с вертикальным штрихом | Alt + 8696 | Опция + 21F8 |
| ⇻ | Стрелка вправо с двойным вертикальным ходом | Alt + 8699 | Опция + 21FB |
| ⤀ | Двусторонняя стрелка вправо с вертикальным штрихом | Alt + 10496 | Опция + 2900 |
| ⤁ | Двусторонняя стрелка вправо с двойным вертикальным штрихом | Alt + 10497 | Опция + 2901 |
| ⤍ | Двойная тире стрелка вправо | Alt + 10509 | Option + 290D |
| ⤏ | Тройная стрелка вправо | Alt + 10511 | Опция + 290F |
| ⤐ | Двуглавая стрелка вправо с тройным тире | Alt + 10512 | Option + 2910 |
| ⤑ | Стрелка вправо с пунктирным стержнем | Alt + 10513 | Опция + 2911 |
| ⤔ | Стрелка вправо с хвостом с вертикальным ходом | Alt + 10516 | Опция + 2914 |
| ⤕ | Стрелка вправо с хвостом с двойным вертикальным ходом | Alt + 10517 | Опция + 2915 |
| ⤖ | Двунаправленная стрелка вправо с хвостом | Alt + 10518 | Опция + 2916 |
| ⤗ | Двусторонняя стрелка вправо с хвостом и вертикальным ходом | Alt + 10519 | Опция + 2917 |
| ⤘ | Двусторонняя стрелка вправо с хвостом с двойным вертикальным ходом | Alt + 10520 | Опция + 2918 |
| ⤙ | Стрелка влево-хвост | Alt + 10521 | Опция + 2919 |
| ⤛ | Двойная стрелка-хвост влево | Alt + 10523 | Опция + 291B |
| ⤞ | Стрелка вправо до черного алмаза | Alt + 10526 | Опция + 291E |
| ⤠ | Стрелка вправо от бара до черного алмаза | Alt + 10528 | Опция + 2920 |
| ⤻ | Нижняя дуга Стрелка против часовой стрелки | Alt + 10555 | Опция + 293B |
| ⤼ | Верхняя дуга, стрелка по часовой стрелке с минусом | Alt + 10556 | Опция + 293C |
| ⥅ | Стрелка вправо с плюсом ниже | Alt + 10565 | Опция + 2945 |
| ⥴ | Стрелка вправо над оператором тильды | Alt + 10612 | Опция + 2974 |
| ⥵ | Стрелка вправо вверху почти равна | Alt + 10613 | Опция + 2975 |
| ⥱ | Знак равенства вверху Стрелка вправо | Alt + 10609 | Опция + 2971 |
| ⥲ | Оператор тильды вверху стрелка вправо | Alt + 10610 | Option + 2972 |
| ⥇ | Стрелка вправо через X | Alt + 10567 | Опция + 2947 |
| ⥈ | Стрелка влево и вправо через маленький кружок | Alt + 10568 | Option + 2948 |
| ⥬ | Гарпун вправо с зазубриной над длинной чертой | Alt + 10604 | Option + 296C |
| ⥭ | Гарпун вправо с зазубриной под длинной чертой | Alt + 10605 | Опция + 296D |
| ← | Стрелка влево | Alt + 8592 | Опция + 2190 |
| ⇐ | Двойная стрелка влево | Alt + 8656 | Option + 21D0 |
| ⟸ | Длинная двойная стрелка влево | Alt + 10232 | Option + 27F8 |
| ⇦ | Белая стрелка влево | Alt + 8678 | Option + 21E6 |
| ⇽ | Стрелка с открытым концом влево | Alt + 8701 | Опция + 21FD |
| ⇠ | Пунктирная стрелка влево | Alt + 8672 | Option + 21E0 |
| ⥢ | Гарпун влево с зубцом вверху вверху Гарпун влево с зубцом вниз | Alt + 10594 | Опция + 2962 |
| ⟵ | Длинная стрелка влево | Alt + 10229 | Option + 27F5 |
| ↼ | Левый гарпун с выступом вверх | Alt + 8636 | Опция + 21BC |
| ↽ | Гарпун влево с зубцом вниз | Alt + 8637 | Опция + 21BD |
| ⥚ | Гарпун влево с зубцом вверх от планки | Alt + 10586 | Опция + 295A |
| ↚ | Стрелка влево с обводкой | Alt + 8602 | Опция + 219A |
| ↜ | Волна влево Стрелка | Alt + 8604 | Опция + 219C |
| ↢ | Стрелка влево с хвостом | Alt + 8610 | Опция + 21A2 |
| ↞ | Двунаправленная стрелка влево | Alt + 8606 | Option + 219E |
| ↤ | Стрелка влево от панели | Alt + 8612 | Option + 21A4 |
| ⟻ | Длинная стрелка влево от панели | Alt + 10235 | Option + 27FB |
| ⤆ | Двойная стрелка влево от панели | Alt + 10502 | Опция + 2906 |
| ⟽ | Длинная двойная стрелка влево от панели | Alt + 10237 | Option + 27FD |
| ⇇ | Парные стрелки влево | Alt + 8647 | Option + 21C7 |
| ⇤ | Стрелка влево до панели | Alt + 8676 | Option + 21E4 |
| ⥒ | Гарпун влево с зазубриной до планки | Alt + 10578 | Опция + 2952 |
| ⥖ | Гарпун влево с зазубриной до перекладины | Alt + 10582 | Опция + 2956 |
| ⥞ | Гарпун влево с зубцом вниз от планки | Alt + 10590 | Опция + 295E |
| ⇚ | Тройная стрелка влево | Alt + 8666 | Опция + 21DA |
| ⇍ | Двойная стрелка влево с обводкой | Alt + 8653 | Опция + 21CD |
| ⤂ | Двойная стрелка влево с вертикальным штрихом | Alt + 10498 | Опция + 2902 |
| ⇜ | Кривая стрелка влево | Alt + 8668 | Опция + 21DC |
| ↫ | Стрелка влево с петлей | Alt + 8619 | Опция + 21AB |
| ⇷ | Стрелка влево с вертикальным ходом | Alt + 8695 | Опция + 21F7 |
| ⇺ | Стрелка влево с двойным вертикальным ходом | Alt + 8698 | Опция + 21FA |
| ⤌ | Двойная тире стрелка влево | Alt + 10508 | Option + 290C |
| ⤎ | Левая стрелка с тройным тире | Alt + 10510 | Option + 290E |
| ⤚ | Стрелка вправо-хвост | Alt + 10522 | Опция + 291A |
| ⤜ | Двойная стрелка вправо-хвост | Alt + 10524 | Опция + 291C |
| ⤝ | Стрелка влево к черному бриллианту | Alt + 10525 | Опция + 291D |
| ⤟ | Стрелка влево от бара до черного алмаза | Alt + 10527 | Option + 291F |
| ⤺ | Верхняя дуга Стрелка против часовой стрелки | Alt + 10554 | Опция + 293A |
| ⤽ | Верхняя дуга Стрелка против часовой стрелки с плюсом | Alt + 10557 | Опция + 293D |
| ⥆ | Стрелка влево с плюсом ниже | Alt + 10566 | Опция + 2946 |
| ⥳ | Стрелка влево над оператором тильды | Alt + 10611 | Option + 2973 |
| ⥪ | Левый гарпун с зазубриной наверху, длинная черта | Alt + 10602 | Option + 296A |
| ⥫ | Гарпун влево с зазубриной под длинной чертой | Alt + 10603 | Опция + 296B |
| ↑ | Стрелка вверх | Alt + 8593 | Опция + 2191 |
| ⇑ | Двойная стрелка вверх | Alt + 8657 | Опция + 21D1 |
| ⇡ | Пунктирная стрелка вверх | Alt + 8673 | Option + 21E1 |
| ⇧ | Белая стрелка вверх | Alt + 8679 | Option + 21E7 |
| ⇪ | Белая стрелка вверх от панели | Alt + 8682 | Опция + 21EA |
| ⥣ | Верхний гарпун с зазубриной влево Направленный вверх гарпун с зазубриной вправо | Alt + 10595 | Опция + 2963 |
| ↟ | Двунаправленная стрелка вверх | Alt + 8607 | Option + 219F |
| ↾ | Верхний гарпун с зазубриной вправо | Alt + 8638 | Опция + 21BE |
| ↿ | Верхний гарпун с зазубриной влево | Alt + 8639 | Опция + 21BF |
| ⥔ | Верхний гарпун с зубцом справа от перекладины | Alt + 10580 | Опция + 2954 |
| ⥘ | Верхний гарпун с зазубриной влево к перекладине | Alt + 10584 | Опция + 2958 |
| ⥜ | Верхний гарпун с зазубриной справа от стержня | Alt + 10588 | Опция + 295C |
| ⥠ | Гарпун вверх с зубцом слева от стержня | Alt + 10592 | Опция + 2960 |
| ⟰ | Четверная стрелка вверх | Alt + 10224 | Опция + 27F0 |
| ⤊ | Тройная стрелка вверх | Alt + 10506 | Опция + 290A |
| ↥ | Стрелка вверх от полосы | Alt + 8613 | Опция + 21A5 |
| ⇫ | Белая стрелка вверх на пьедестале | Alt + 8683 | Опция + 21EB |
| ⇬ | Белая стрелка вверх на пьедестале с горизонтальной планкой | Alt + 8684 | Опция + 21EC |
| ⇭ | Белая стрелка вверх на пьедестале с вертикальной полосой | Alt + 8685 | Опция + 21ED |
| ⇮ | Белая двойная стрелка вверх | Alt + 8686 | Опция + 21EE |
| ⇯ | Белая двойная стрелка вверх на пьедестале | Alt + 8687 | Опция + 21EF |
| ⇈ | Парные стрелки вверх | Alt + 8648 | Опция + 21C8 |
| ⤉ | Стрелка вверх с горизонтальным ходом | Alt + 10505 | Опция + 2909 |
| ⇞ | Стрелка вверх с двойным ходом | Alt + 8670 | Опция + 21DE |
| ⤒ | Стрелка вверх до бара | Alt + 10514 | Опция + 2912 |
| ⥉ | Двуглавая стрелка вверх от малого круга | Alt + 10569 | Опция + 2949 |
| ↓ | Стрелка вниз | Alt + 8595 | Опция + 2193 |
| ⇓ | Двойная стрелка вниз | Alt + 8659 | Option + 21D3 |
| ⇩ | Белая стрелка вниз | Alt + 8681 | Опция + 21E9 |
| ⇣ | Пунктирная стрелка вниз | Alt + 8675 | Option + 21E3 |
| ⥥ | Гарпун вниз с зазубриной влево Рядом вниз Гарпун с зазубриной вправо | Alt + 10597 | Опция + 2965 |
| ↡ | Двунаправленная стрелка вниз | Alt + 8609 | Option + 21A1 |
| ⇂ | Гарпун вниз с зазубриной вправо | Alt + 8642 | Опция + 21C2 |
| ⇃ | Гарпун вниз с зубцом влево | Alt + 8643 | Опция + 21C3 |
| ⥝ | Гарпун вниз с зазубриной справа от стержня | Alt + 10589 | Опция + 295D |
| ⥡ | Гарпун, направленный вниз, с зубцом слева от стержня | Alt + 10593 | Опция + 2961 |
| ⇊ | Парные стрелки вниз | Alt + 8650 | Опция + 21CA |
| ⟱ | Четверная стрелка вниз | Alt + 10225 | Опция + 27F1 |
| ⤋ | Тройная стрелка вниз | Alt + 10507 | Опция + 290B |
| ↧ | Стрелка вниз от полосы | Alt + 8615 | Опция + 21A7 |
| ⥕ | Гарпун вниз с зазубриной справа от перекладины | Alt + 10581 | Опция + 2955 |
| ⥙ | Гарпун, направленный вниз, с выступом влево к стержню | Alt + 10585 | Опция + 2959 |
| ↯ | Зигзагообразная стрелка вниз | Alt + 8623 | Опция + 21AF |
| ⤈ | Стрелка вниз с горизонтальным ходом | Alt + 10504 | Опция + 2908 |
| ⇟ | Стрелка вниз с двойным ходом | Alt + 8671 | Опция + 21DF |
| ⤓ | Стрелка вниз к панели | Alt + 10515 | Опция + 2913 |
| ⇔ | Двойная стрелка влево-вправо | Alt + 8660 | Option + 21D4 |
| ⟺ | Длинная двойная стрелка влево и вправо | Alt + 10234 | Опция + 27FA |
| ⬄ | Белая стрелка влево-вправо | Alt + 11012 | Опция + 2B04 |
| ⇿ | Стрелка с открытым концом влево-вправо | Alt + 8703 | Опция + 21FF |
| ⬌ | Черная стрелка влево-вправо | Alt + 11020 | Опция + 2B0C |
| ⟷ | Длинная стрелка влево и вправо | Alt + 10231 | Option + 27F7 |
| ⥊ | Левый стержень вверх Правый стержень вниз Гарпун | Alt + 10570 | Опция + 294A |
| ⥋ | Левый стержень вниз Правый стержень вверх Гарпун | Alt + 10571 | Опция + 294B |
| ⥎ | Левый зубец вверх Правый стержень вверх Гарпун | Alt + 10574 | Опция + 294E |
| ⥐ | Левый стержень вниз Правый стержень вниз Гарпун | Alt + 10576 | Опция + 2950 |
| ⥦ | Гарпун влево с зубцом вверху вправо Гарпун с зубцом вверх | Alt + 10598 | Опция + 2966 |
| ⥧ | Гарпун влево с зазубриной вверху вправо Гарпун с зазубриной вниз | Alt + 10599 | Опция + 2967 |
| ⥨ | Гарпун вправо с зубцом вверху влево Гарпун с зубцом вверх | Alt + 10600 | Опция + 2968 |
| ⥩ | Гарпун вправо с зазубриной вверху Гарпун влево с зазубриной вниз | Alt + 10601 | Опция + 2969 |
| ⥪ | Левый гарпун с зазубриной наверху, длинная черта | Alt + 10602 | Option + 296A |
| ⥫ | Гарпун влево с зазубриной под длинной чертой | Alt + 10603 | Опция + 296B |
| ⥬ | Правый гарпун с зазубриной над длинной чертой | Alt + 10604 | Option + 296C |
| ⥭ | Гарпун вправо с зазубриной под длинной чертой | Alt + 10605 | Опция + 296D |
| ⇋ | Левый гарпун поверх правого гарпуна | Alt + 8651 | Опция + 21CB |
| ⇌ | Гарпун вправо поверх гарпуна влево | Alt + 8652 | Опция + 21CC |
| ⇄ | Стрелка вправо Стрелка вверху влево | Alt + 8644 | Option + 21C4 |
| ⇆ | Стрелка влево Наверх Стрелка вправо | Alt + 8646 | Option + 21C6 |
| ↹ | Стрелка влево до панели через стрелку вправо до панели | Alt + 8633 | Option + 21B9 |
| ⇎ | Двойная стрелка влево-вправо с обводкой | Alt + 8654 | Опция + 21CE |
| ⤄ | Двойная стрелка влево-вправо с вертикальным штрихом | Alt + 10500 | Опция + 2904 |
| ↭ | Стрелка влево-вправо | Alt + 8621 | Опция + 21AD |
| ↮ | Стрелка влево и вправо с обводкой | Alt + 8622 | Опция + 21AE |
| ⇹ | Стрелка влево и вправо с вертикальным штрихом | Alt + 8697 | Опция + 21F9 |
| ⇼ | Стрелка влево и вправо с двойным вертикальным штрихом | Alt + 8700 | Option + 21FC |
| ⥂ | Стрелка вправо вверху Короткая стрелка влево | Alt + 10562 | Опция + 2942 |
| ⥃ | Стрелка влево вверху Короткая стрелка вправо | Alt + 10563 | Опция + 2943 |
| ⥄ | Короткая стрелка вправо вверху Стрелка влево | Alt + 10564 | Option + 2944 |
| ⇕ | Двойная стрелка вверх-вниз | Alt + 8661 | Option + 21D5 |
| ⇳ | Белая стрелка вверх вниз | Alt + 8691 | Option + 21F3 |
| ⬍ | Черная стрелка вверх вниз | Alt + 11021 | Опция + 2B0D |
| ⥌ | Вверху Вправо Вниз Барпун Левый Гарпун | Alt + 10572 | Опция + 294C |
| ⥍ | Верхний стержень Левый нижний стержень Правый гарпун | Alt + 10573 | Опция + 294D |
| ⥏ | Вверху Вправо Вниз Вниз вправо Гарпун | Alt + 10575 | Опция + 294F |
| ⥑ | Верхний стержень Левый нижний стержень Левый гарпун | Alt + 10577 | Опция + 2951 |
| ⥮ | Верхний гарпун с зазубриной влево Рядом вниз Гарпун с зазубриной вправо | Alt + 10606 | Опция + 296E |
| ⥯ | Гарпун вниз с зазубриной влево Рядом вверх Гарпун с зазубриной вправо | Alt + 10607 | Option + 296F |
| ⇅ | Стрелка вверх Стрелка влево Стрелка вниз | Alt + 8645 | Option + 21C5 |
| ↨ | Стрелка вверх с основанием | Alt + 8616 | Опция + 21A8 |
| ⇵ | Стрелка вниз Влево Стрелка вверх | Alt + 8693 | Option + 21F5 |
| ➘ | Тяжелая стрелка на юго-восток | Alt + 10136 | Опция + 2798 |
| ⇘ | Двойная стрелка на юго-восток | Alt + 8664 | Опция + 21D8 |
| ⬂ | Юго-восточная белая стрелка | Alt + 11010 | Опция + 2B02 |
| ⬊ | Юго-восток Черная стрелка | Alt + 11018 | Опция + 2B0A |
| ⇲ | Стрелка на юго-восток до угла | Alt + 8690 | Опция + 21F2 |
| ➷ | Тяжелая стрелка на юго-восток с черным оперением | Alt + 10167 | Option + 27B7 |
| ➴ | Стрелка на юго-восток с черным оперением | Alt + 10164 | Option + 27B4 |
| ⤥ | South East Arrow With Hook | Alt + 10533 | Option + 2925 |
| ⤷ | Arrow Pointing Downwards Then Curving Rightwards | Alt + 10551 | Option + 2937 |
| ➚ | Heavy North East Arrow | Alt + 10138 | Option + 279A |
| ⇗ | North East Double Arrow | Alt + 8663 | Option + 21D7 |
| ⬀ | North East White Arrow | Alt + 11008 | Option + 2B00 |
| ⬈ | North East Black Arrow | Alt + 11016 | Option + 2B08 |
| ➹ | Heavy Black-Feathered North East Arrow | Alt + 10169 | Option + 27B9 |
| ➶ | Black-Feathered North East Arrow | Alt + 10166 | Option + 27B6 |
| ⤤ | North East Arrow With Hook | Alt + 10532 | Option + 2924 |
| ⇖ | North West Double Arrow | Alt + 8662 | Option + 21D6 |
| ⬁ | North West White Arrow | Alt + 11009 | Option + 2B01 |
| ⬉ | North West Black Arrow | Alt + 11017 | Option + 2B09 |
| ⤣ | North West Arrow With Hook | Alt + 10531 | Option + 2923 |
| ↸ | North West Arrow To Long Bar | Alt + 8632 | Option + 21B8 |
| ⇱ | North West Arrow To Corner | Alt + 8689 | Option + 21F1 |
| ⇙ | South West Double Arrow | Alt + 8665 | Option + 21D9 |
| ⬃ | South West White Arrow | Alt + 11011 | Option + 2B03 |
| ⬋ | South West Black Arrow | Alt + 11019 | Option + 2B0B |
| ⤦ | South West Arrow With Hook | Alt + 10534 | Option + 2926 |
| ⤶ | Arrow Pointing Downwards Then Curving Leftwards | Alt + 10550 | Option + 2936 |
| ⤹ | Left-Side Arc Anticlockwise Arrow | Alt + 10553 | Option + 2939 |
| ⤡ | North West And South East Arrow | Alt + 10529 | Option + 2921 |
| ⤢ | North East And South West Arrow | Alt + 10530 | Option + 2922 |
| ⤸ | Right-Side Arc Clockwise Arrow | Alt + 10552 | Option + 2938 |
| ↵ | Downwards Arrow With Corner Leftwards | Alt + 8629 | Option + 21B5 |
| ↲ | Downwards Arrow With Tip Leftwards | Alt + 8626 | Option + 21B2 |
| ↳ | Downwards Arrow With Tip Rightwards | Alt + 8627 | Option + 21B3 |
| ↰ | Upwards Arrow With Tip Leftwards | Alt + 8624 | Option + 21B0 |
| ↱ | Upwards Arrow With Tip Rightwards | Alt + 8625 | Option + 21B1 |
| ↴ | Rightwards Arrow With Corner Downwards | Alt + 8628 | Option + 21B4 |
| ↶ | Anticlockwise Top Semicircle Arrow | Alt + 8630 | Option + 21B6 |
| ↷ | Clockwise Top Semicircle Arrow | Alt + 8631 | Option + 21B7 |
| ↺ | Anticlockwise Open Circle Arrow | Alt + 8634 | Option + 21BA |
| ⟲ | Anticlockwise Gapped Circle Arrow | Alt + 10226 | Option + 27F2 |
| ⥀ | Anticlockwise Closed Circle Arrow | Alt + 10560 | Option + 2940 |
| ↻ | Clockwise Open Circle Arrow | Alt + 8635 | Option + 21BB |
| ⟳ | Clockwise Gapped Circle Arrow | Alt + 10227 | Option + 27F3 |
| ⤾ | Lower Right Semicircular Clockwise Arrow | Alt + 10558 | Option + 293E |
| ⤿ | Lower Left Semicircular Anticlockwise Arrow | Alt + 10559 | Option + 293F |
| ⤺ | Top Arc Anticlockwise Arrow | Alt + 10554 | Option + 293A |
| ⤻ | Bottom Arc Anticlockwise Arrow | Alt + 10555 | Option + 293B |
| ⤼ | Top Arc Clockwise Arrow With Minus | Alt + 10556 | Option + 293C |
| ⤽ | Top Arc Anticlockwise Arrow With Plus | Alt + 10557 | Option + 293D |
| ⥆ | Leftwards Arrow With Plus Below | Alt + 10566 | Option + 2946 |
| ⥅ | Rightwards Arrow With Plus Below | Alt + 10565 | Option + 2945 |
| ⥁ | Clockwise Closed Circle Arrow | Alt + 10561 | Option + 2941 |
| ⤧ | North West Arrow And North East Arrow | Alt + 10535 | Option + 2927 |
| ⤨ | North East Arrow And South East Arrow | Alt + 10536 | Option + 2928 |
| ⤩ | South East Arrow And South West Arrow | Alt + 10537 | Option + 2929 |
| ⤪ | South West Arrow And North West Arrow | Alt + 10538 | Option + 292A |
| ⤫ | Rising Diagonal Crossing Falling Diagonal | Alt + 10539 | Option + 292B |
| ⤬ | Falling Diagonal Crossing Rising Diagonal | Alt + 10540 | Option + 292C |
| ⤭ | South East Arrow Crossing North East Arrow | Alt + 10541 | Option + 292D |
| ⤮ | North East Arrow Crossing South East Arrow | Alt + 10542 | Option + 292E |
| ⤯ | Falling Diagonal Crossing North East Arrow | Alt + 10543 | Option + 292F |
| ⤰ | Rising Diagonal Crossing South East Arrow | Alt + 10544 | Option + 2930 |
| ⤱ | North East Arrow Crossing North West Arrow | Alt + 10545 | Option + 2931 |
| ⤲ | North West Arrow Crossing North East Arrow | Alt + 10546 | Option + 2932 |
| ⥶ | Less-Than Above Leftwards Arrow | Alt + 10614 | Option + 2976 |
| ⥷ | Leftwards Arrow Through Less-Than | Alt + 10615 | Option + 2977 |
| ⥸ | Greater-Than Above Rightwards Arrow | Alt + 10616 | Option + 2978 |
| ⥺ | Leftwards Arrow Through Subset | Alt + 10618 | Option + 297A |
| ⥰ | Right Double Arrow With Rounded Head | Alt + 10608 | Option + 2970 |
| ⥹ | Subset Above Rightwards Arrow | Alt + 10617 | Option + 2979 |
| ⥻ | Superset Above Leftwards Arrow | Alt + 10619 | Option + 297B |
| ⥼ | Left Fish Tail | Alt + 10620 | Option + 297C |
| ⥽ | Right Fish Tail | Alt + 10621 | Option + 297D |
| ⥾ | Up Fish Tail | Alt + 10622 | Option + 297E |
| ⥿ | Down Fish Tail | Alt + 10623 | Option + 297F |
| ⎯ | Horizontal Line Extension | Alt + 9135 | Option + 23AF |
| ⏐ | Vertical Line Extension | Alt + 9168 | Option + 23D0 |
| ↔ | Double Headed Arrow | Alt + 8596 | Option + 2194 |
| ➡ | Right Arrow Emoji | Alt + 10145 | Option + 27A1 |
| ➰ | Curly Loop | Alt + 10160 | Option + 27B0 |
| ➿ | Double Curly Loop | Alt + 10175 | Option + 27BF |
| ⟴ | Right Arrow with Circle Plus | Alt + 10228 | Option + 27F4 |
| ⬲ | Left Arrow with Circle Plus | Alt + 11058 | Option + 2B32 |
| ⬳ | Long Left Squiggle Arrow | Alt + 11059 | Option + 2B33 |
| ⬆ | Up Arrow Emoji | Alt + 11014 | Option + 2B06 |
| ↗ | Up Right Arrow Emoji | Alt + 8599 | Option + 2197 |
| ↘ | Down Right Arrow Emoji | Alt + 8600 | Option + 2198 |
| ⬇ | Down Arrow Emoji | Alt + 11015 | Option + 2B07 |
| ↙ | Down Left Arrow Emoji | Alt + 8601 | Option + 2199 |
| ⬅ | Left Arrow Emoji | Alt + 11013 | Option + 2B05 |
| ↖ | Up Left Arrow Emoji | Alt + 8598 | Option + 2196 |
| ↕ | Up Down Arrow Emoji | Alt + 8597 | Option + 2195 |
| ↔ | Left Right Arrow Emoji | Alt + 8596 | Option + 2194 |
| ↩ | Right Arrow Curving Left Emoji | Alt + 8617 | Option + 21A9 |
| ↪ | Left Arrow Curving Right Emoji | Alt + 8618 | Option + 21AA |
| ⤴ | Right Arrow Curving Up Emoji | Alt + 10548 | Option + 2934 |
| ⤵ | Right Arrow Curving Down Emoji | Alt + 10549 | Option + 2935 |


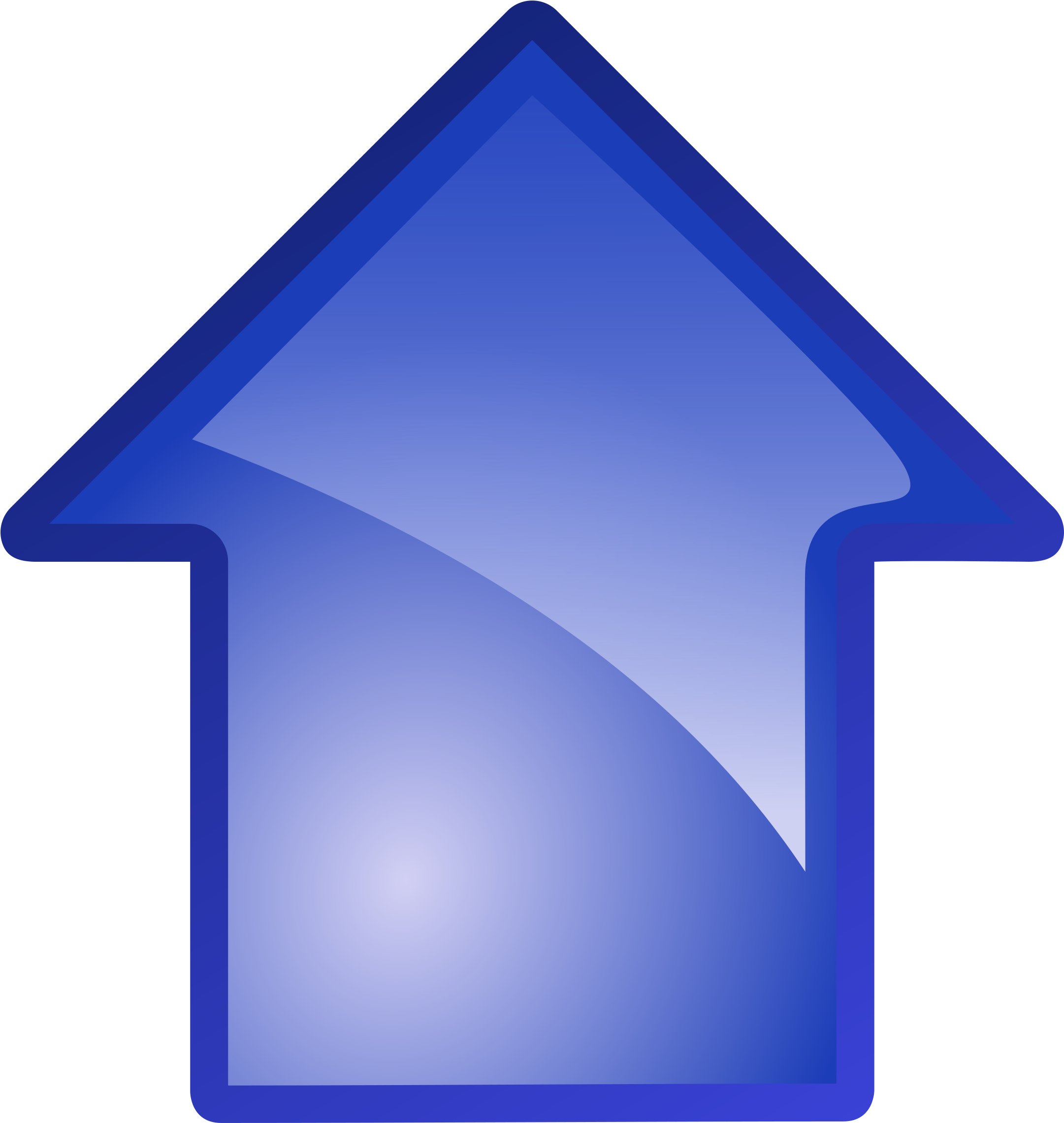 Разберём, при помощи каких команд на клавиатуре можно будет печатать в «Microsoft Word » самые различные символы.
Разберём, при помощи каких команд на клавиатуре можно будет печатать в «Microsoft Word » самые различные символы.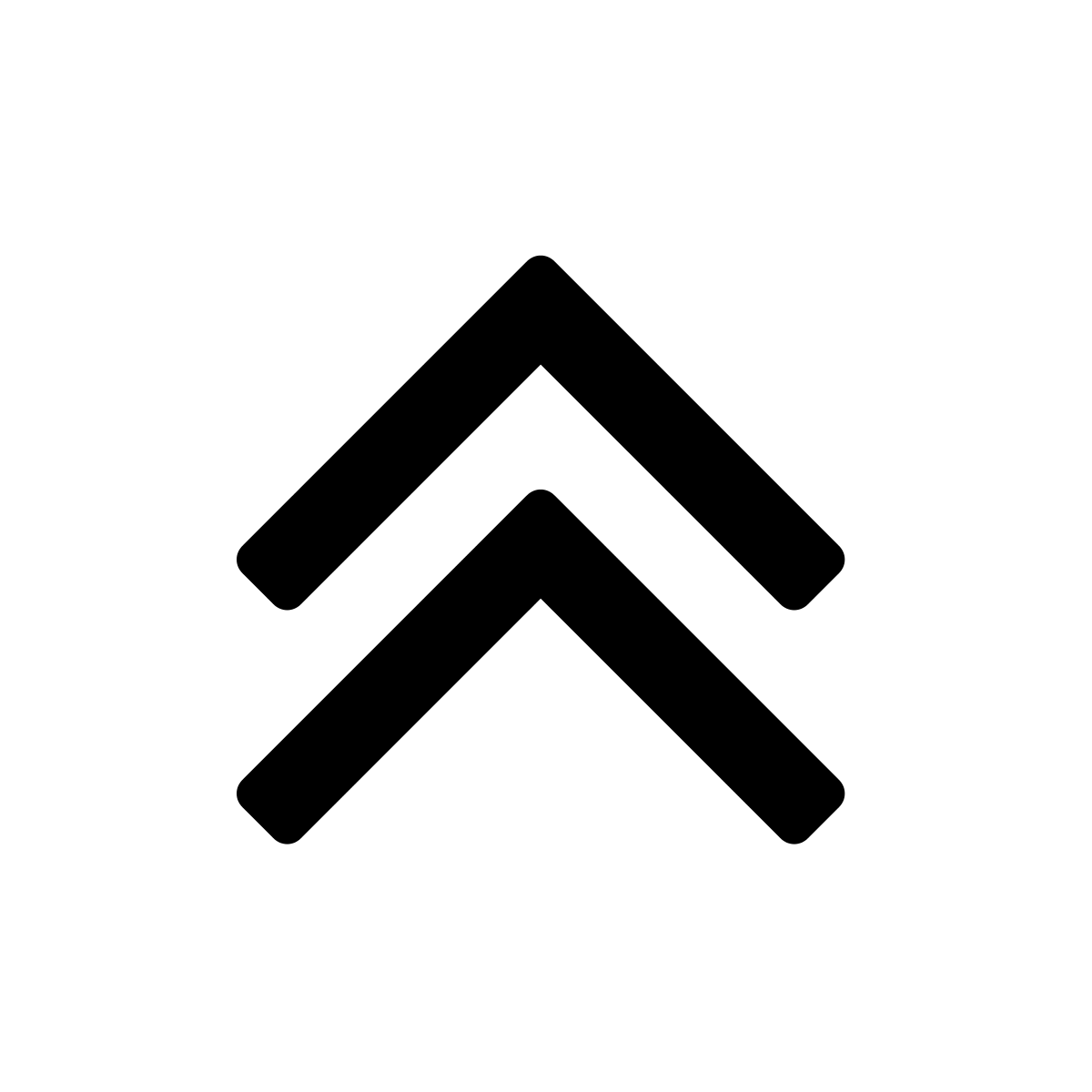 Нажав на один из таких символов, вы отобразите его в текстовом редакторе. Если этих символов вам будет недостаточно, нажмите на «Другие символы ».
Нажав на один из таких символов, вы отобразите его в текстовом редакторе. Если этих символов вам будет недостаточно, нажмите на «Другие символы ». В открывшемся списке в группе «Линии»
выберите стрелку, которая больше всего Вам подходит.
В открывшемся списке в группе «Линии»
выберите стрелку, которая больше всего Вам подходит.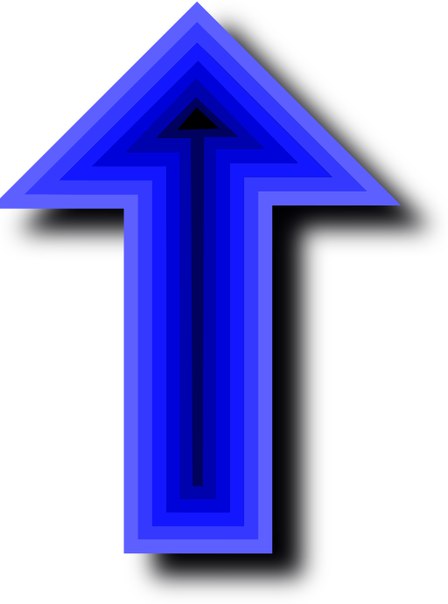
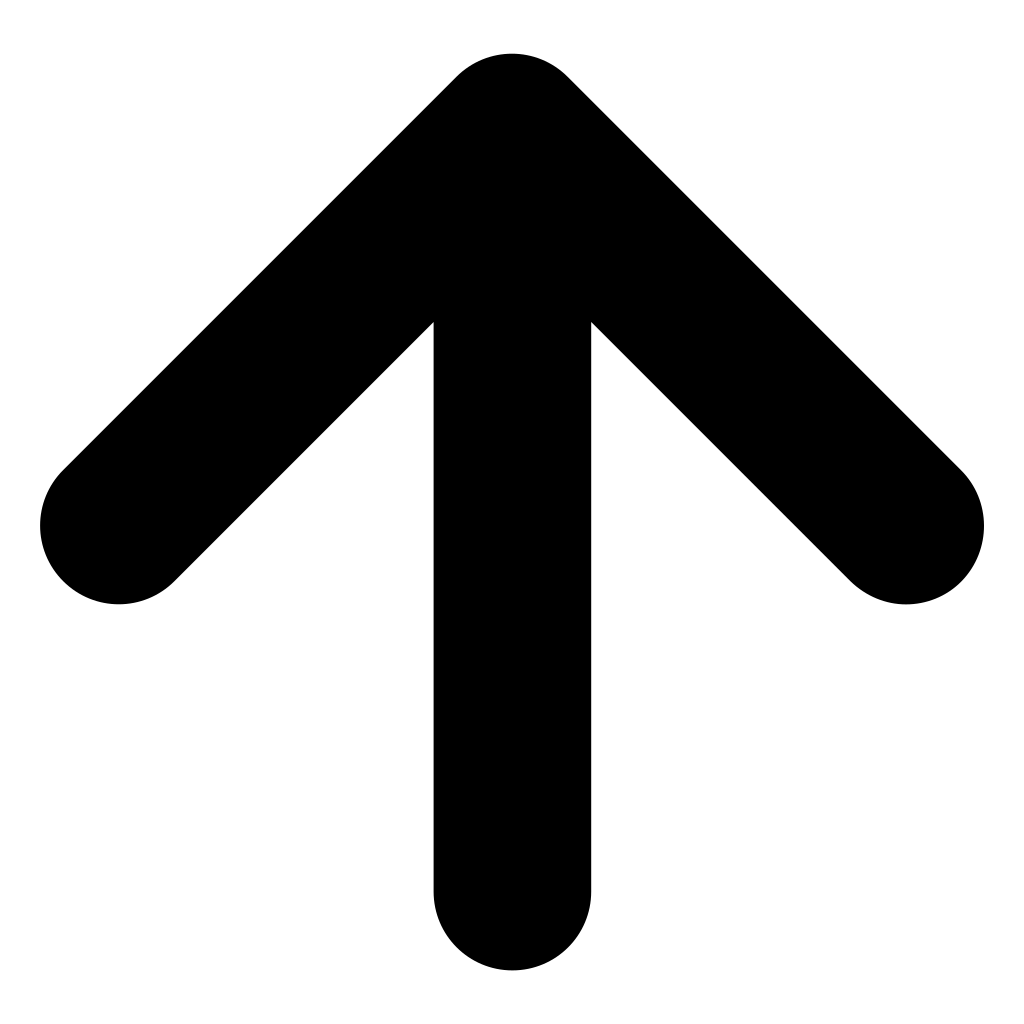



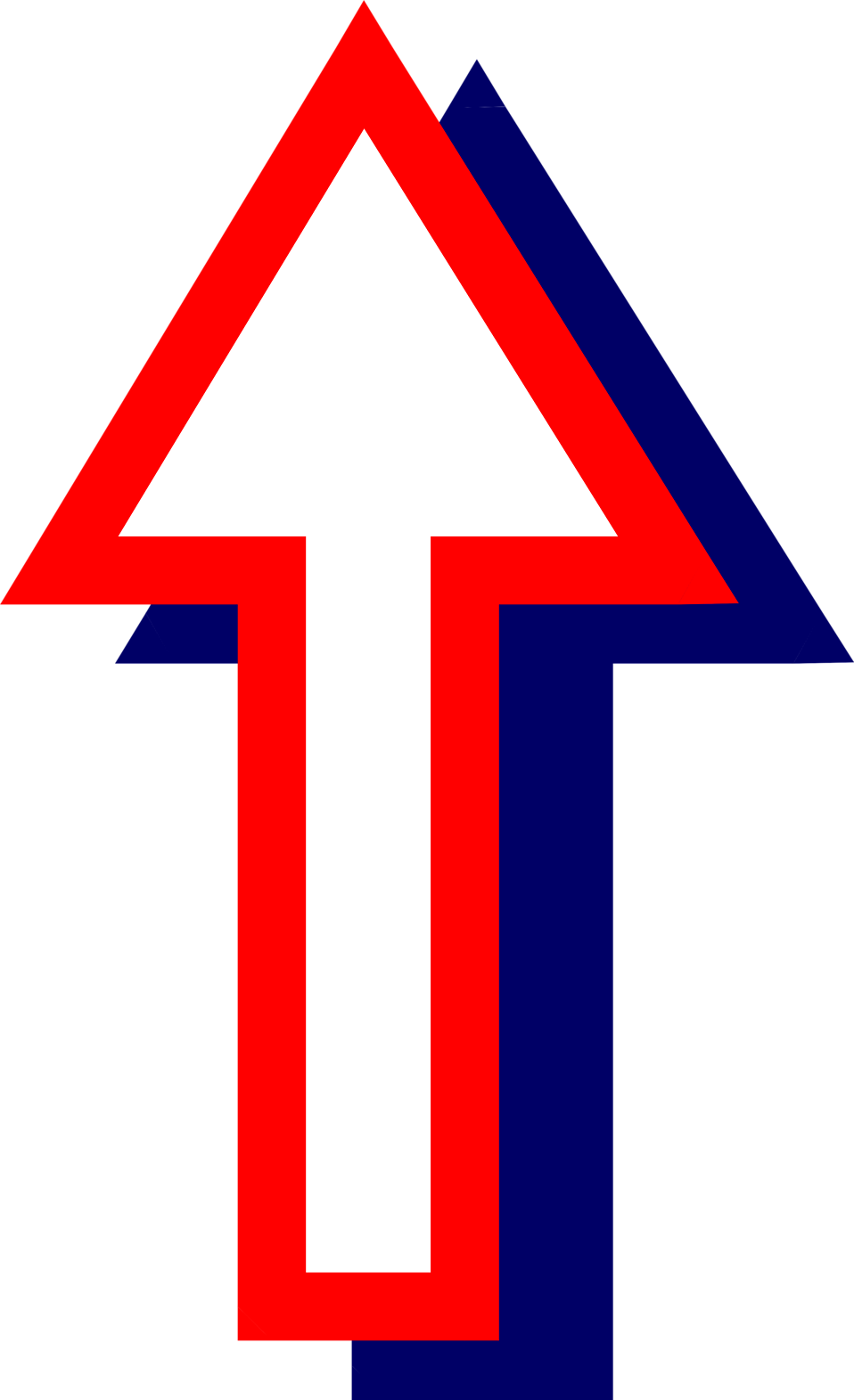 . °*”˜ d-_-b †(̪●)† Ѡ
. °*”˜ d-_-b †(̪●)† Ѡ 

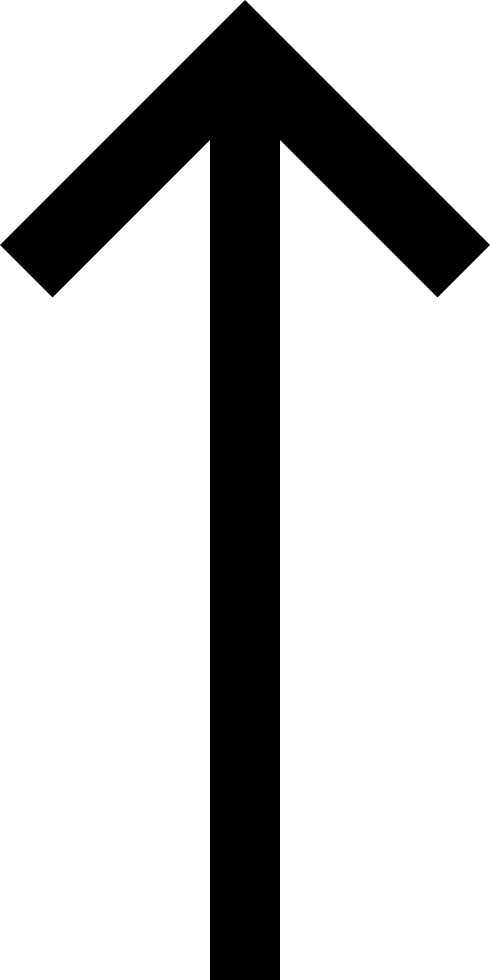 И все же цветовая гамма у них одинаковая.
И все же цветовая гамма у них одинаковая.
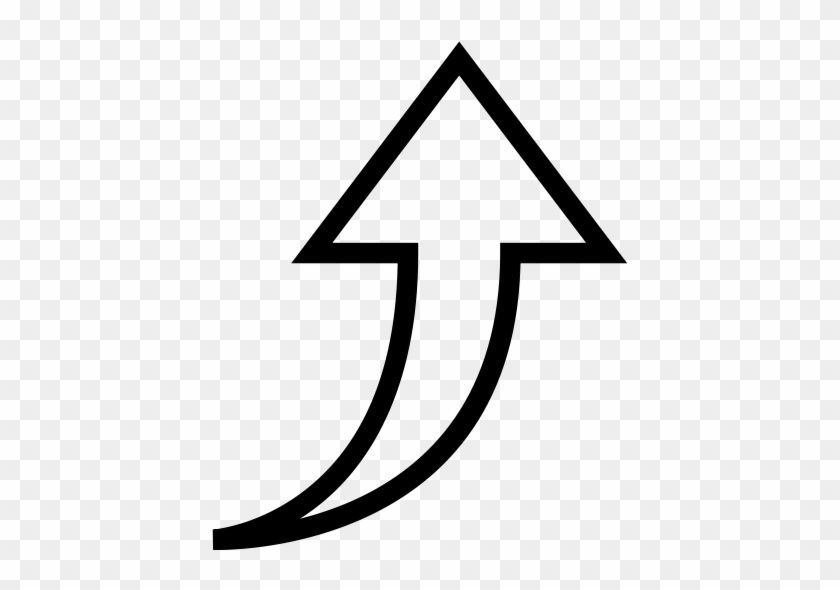

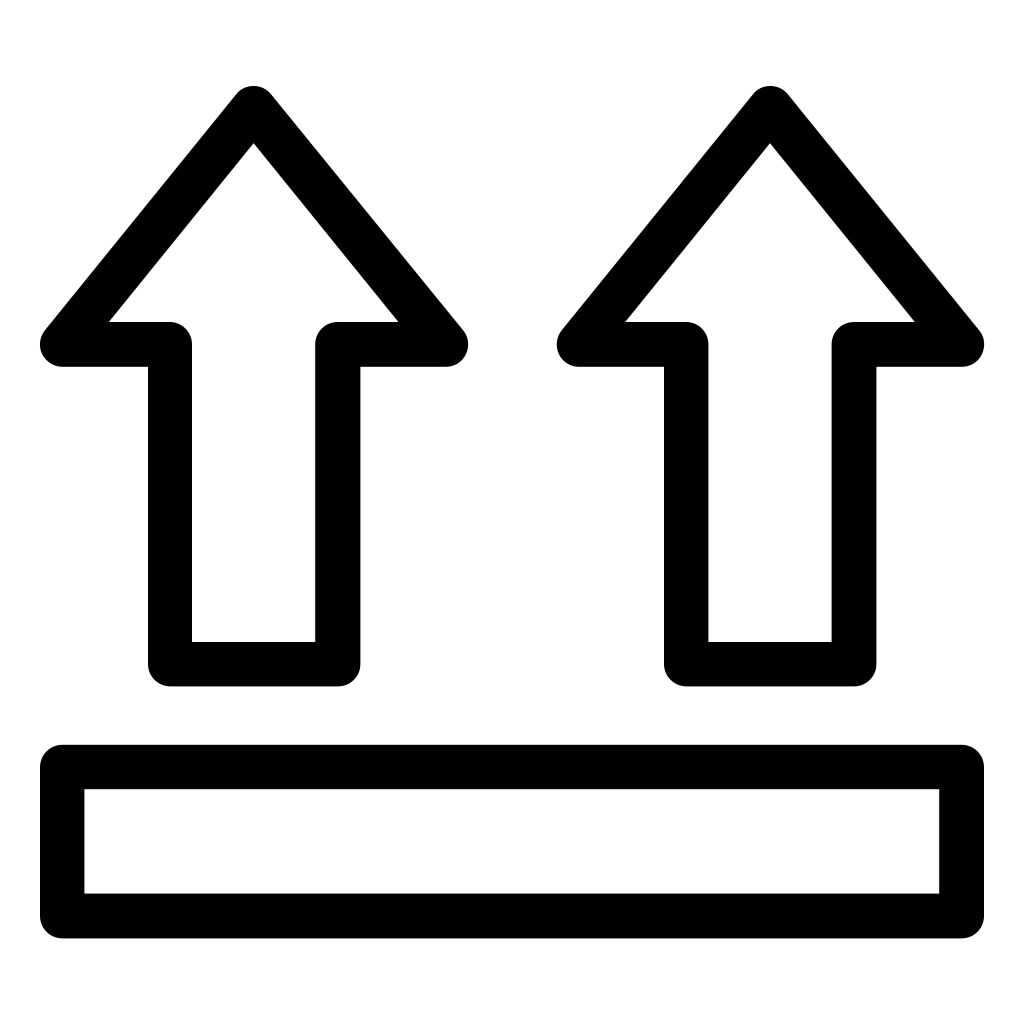 Стоит только нажать дважды по ней левой кнопкой мыши, и у вас откроется окно «Формат».
Стоит только нажать дважды по ней левой кнопкой мыши, и у вас откроется окно «Формат». Каждому пользователю программы в какой-то момент они могут пригодиться.
Каждому пользователю программы в какой-то момент они могут пригодиться.