Как вставить символ авторского права (©) или знак зарегистрированной товарной марки (®) в Word
Вы можете с лёгкостью вставить сотни символов в ваш документ Word с помощью нескольких быстрых нажатий клавиш. Два наиболее часто используемых символа — это символы авторского права (©) и товарного знака (®), поэтому давайте взглянем на несколько быстрых способов вставить их в документ.
Как вставить символ авторского права или товарного знака с помощью меню символов
Переключитесь на вкладку «Вставить» на ленте Word.

Нажмите кнопку «Символ».

По умолчанию символы авторского права и товарного знака доступны прямо в раскрывающемся меню. Нажмите либо, чтобы вставить их в ваш документ.

Теперь эти символы в вашем документе.
Если вы не видите символы авторских прав или товарных знаков в раскрывающемся меню «Символ», это, вероятно, означает, что вы вставили несколько других символов. Word запоминает последние 20 символов, которые вы использовали, и помещает их в это меню, вытесняя другие символы, которые там появляются. Поэтому, если вы их не видите, вам нужно будет выбрать опцию «Другие символы» и найти их.

Как вставить символ авторского права или товарного знака с помощью клавиатуры
Вы также можете вставлять символы авторских прав и товарных знаков в Word с помощью клавиатуры. Это работает, потому что оба символа включены по умолчанию в настройках автозамены Word.
Чтобы вставить символ авторского права, введите (c), а затем нажмите пробел. Появится символ авторского права.
Чтобы вставить символ зарегистрированной торговой марки, введите (r), а затем нажмите пробел. Появится символ торговой марки.
Чтобы вставить символ торговой марки, введите (tm), а затем нажмите пробел. Появится символ торговой марки.
Легко, правда?
Если вы хотите узнать, какие другие параметры автозамены Word имеет в своём рукаве, выберите Файл → Параметры → Правописание → Параметры автозамены.

На вкладке «Автозамена» в открывшемся окне вы можете прокручивать список всего, что Word может заменить при вводе, включая такие символы, как символы и слова с ошибками. Вы даже можете создавать свои собственные записи, если вы хотите создать ярлык для текста, который вы часто печатаете.

Вставка символов авторского права с помощью сочетания клавиш
Эти символы можно вставить следующими сочетаниями клавиш:
- CTRL+ALT+c: ©
- CTRL+ALT+r: ®
Скачать символы защиты авторского права и торговой марки для Word
Чуть ниже вы можете скопировать эти символы и вставить в ваш документ.
- Символ защиты авторского права: ©
- Символы зарегистрированной торговой марки: ®
- Символ торговой марки: ™
Универсальный способ вставить символы авторского права и торговой марки в Windows
Выше рассмотрен вариант вставки символов в Word, но в Windows есть средства, которые позволяют вставить эти и другие символы, а также смайлики в любую программу, в которой присутствует текстовый ввод.
Для этого нажмите кнопки Win и . (точка на английской раскладке клавиатуры), откроетца такое окно:

Если набрать copy, то можно вставить соответствующий символ:

Кроме этого, там огромное количество смайликов, эмодзи и символов; все они сгруппированы по категориям для облегчения поиска нужного, а также поддерживают поиск по введённым словам (например, «cool», «sad», «happy» и так далее).
Эта возможность появилась начиная с Windows 10.
Связанные статьи:
Где взять символы для «Ворда» и как их вставить в текст
При наборе текста в программе «Майкрософт Ворд» многие пользователи испытывают потребность во вставке специального символа и знака, но не каждый знает, как это сделать. Забегая вперед, скажем, что существует не один способ выполнения поставленной задачи. В статье будет представлено шесть самых известных и легко выполнимых.
Способ 1: таблица символов в программе
Сейчас будет разобран самый традиционный метод, как вставить символ в «Ворде». Подразумевает он использование встроенной в программу утилиты «Таблица символов». Итак, вот что необходимо сделать, чтобы открыть ее:
- Откройте программу и перейдите во вкладку под названием «Вставка».
- На панели инструментов отыщите группу «Символы», где нажмите по кнопке «Символ».
- В появившемся подменю выберите строку «Другие символы».
После выполнения этих действий появится новое окно с соответствующим названием. В нем вы можете найти практически все известные символы и знаки. Для быстрой навигации вы можете выбрать отдельный набор из одноименного выпадающего списка. Теперь давайте разберемся, как произвести вставку символа евро. Его мы будем использовать в качестве примера.
- В выпадающем списке «Набор» выберите «Денежные единицы».
- Среди всех прочих знаков отыщите символ евро и выделите его.
- Нажмите кнопку «Вставить».

После этого выбранный символ будет вставлен в текст. Обратите внимание, что вписывается он непосредственно в то место, где был установлен курсор, поэтому предварительно установите его в нужную часть текста.
Способ 2: горячие клавиши
Первый способ, как вставить символ в «Ворде», некоторым может показаться слишком долгим, ведь необходимо проделать немало действий, чтобы выполнить вставку интересующего символа. Куда проще и быстрее будет использовать для этих целей специальные горячие клавиши. Все, что необходимо знать, — это специальный код нужного символа. Чтобы его посмотреть, необходимо в «Таблице символов» выделить нужный знак и обратить внимание на поле «Код знака», именно там и расположен нужный код.
Чтобы вставить символ с помощью горячих клавиш, необходимо:
- Поставить курсор в ту часть текста, где будет произведена вставка.
- Ввести код, например, символа евро — 20AC.
- Нажать клавиши Alt+X.
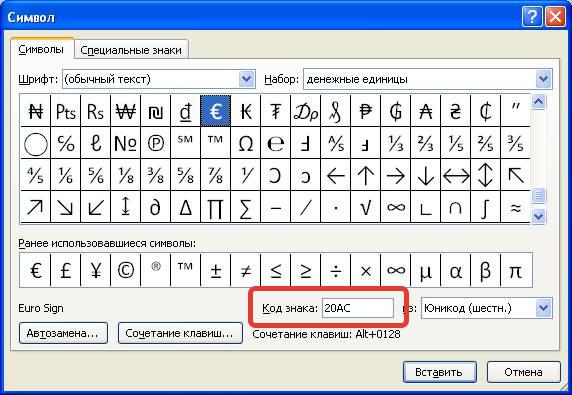
После этого код будет заменен на знак евро.
Способ 3: таблица символов на компьютере
Есть «Таблица символов» для «Ворда», но также на компьютере есть ее аналог, который носит такое же название. С его помощью без труда удастся вставить необходимый знак как в текстовом редакторе, так и в любом другом текстовом поле. Для начала рассмотрим, как запустить эту утилиту:
- Откройте меню «Пуск».
- Перейдите в меню всех приложений.
- Отыщите папку «Стандартные» и откройте ее.
- В ней запустите приложение «Таблица символов».
Итак, таблица запущена, можно переходить непосредственно к вставке необходимого символа.
- В списке всех символов выделите необходимый.
- Нажмите кнопку «Выбрать».
- Если вам необходимо вставить несколько символов подряд, то можете таким же образом добавить еще.
- Нажмите кнопку «Копировать», чтобы поместить выбранные символы в буфер обмена.
- Установите курсор в текстовое поле, в ту часть, куда нужно вставить символы.
- Нажмите ПКМ и выберите опцию «Вставить».
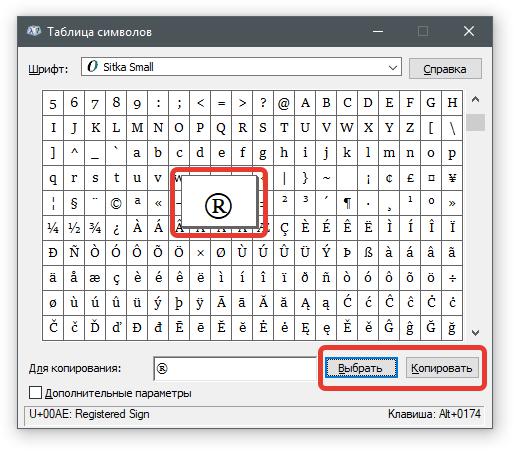
Также заметьте, что в таблице можно выбирать шрифты. Если текстовое поле поддерживает данное форматирование, то в него будет вставлен символ выбранного вами шрифта.
Способ 4: альт-коды
Как было уже выяснено, символы для «Ворда» можно брать за пределами самой программы. Сейчас будет рассказано об альт-кодах и том, как ими пользоваться. Но сразу стоит пояснить, что данный метод работает лишь на операционных системах под руководством Windows.
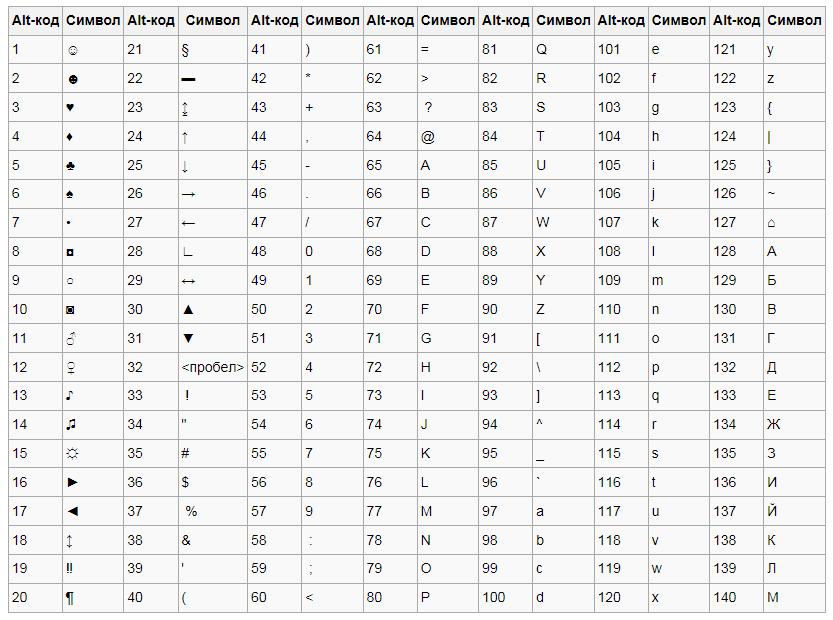
Итак, у каждого символа есть собственный код, зная который, можно выполнить его вставку в любое место текста. Полный перечень кодов знаков вы можете посмотреть в «Википедии», мы же рассмотрим принцип их использования. Например, вы решили вставить символ «Стрелка» в «Ворде», код которого — «26». Чтобы произвести вставку, вам необходимо:
- Зажать и удерживать клавишу Alt, находящуюся в левой части клавиатуры.
- Ввести код символа, в данном примере — «26».
- Отпустить клавишу Alt.
После этого на месте курсора появится выбранный вами знак.
Способ 5: таблица символов в интернете
Для «Ворда» символы можно брать из таблицы в интернете. Например, для этого подойдет сайт unicode-table.com. Пользоваться данным способом так же просто, как третьим. Вот что вам нужно:
- Откройте сайт с таблицей символов.
- Выберите из огромного списка необходимый вам знак.
- Нажмите кнопку «Копировать», чтобы поместить его в буфер обмена.
- Установите курсор в ту часть текста, куда необходимо вставить символ.
- Нажмите ПКМ и выберите из меню «Вставить».
Символ будет вставлен.
Способ 6: обычное копирование
Было уже разобрано пять способов, как вставить символ в «Ворде». Некоторые из них подходят даже для вставки вне рамок приведенной программы. К ним относится и этот. По названию раздела уже можно догадаться, что данный метод подразумевает использование опции обычного копирования. То есть вам необходимо:
- Зажав ЛКМ, выделить в тексте нужный вам символ.
- Нажать ПКМ и выбрать опцию «Копировать».
- Установить курсор в ту часть текста, куда предполагается осуществить вставку скопированного символа.
- Нажать ПКМ и выбрать «Вставить».
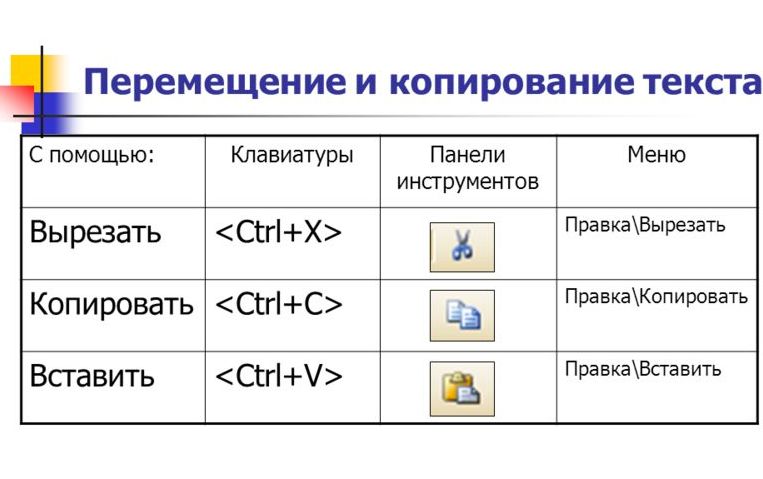
Конечно, этот метод не самый лучший, но если вы делаете рерайт какого-то текста, и вам необходимо написать символ, который есть в нем, то куда проще и быстрей будет сделать это именно таким способом.
Заключение
В завершение статьи скажем, что символы для «Ворда» могут браться не только из предустановленных приложений и утилит, но и со сторонних ресурсов. Например, со специального сайта, который был представлен в пятом способе, или вообще из случайного текста в Сети или на компьютере, как было продемонстрировано в шестом методе. Надеемся, статья помогла вам в решении поставленной задачи.
Как вставить символы в текст при написании сообщений
При написании сообщений часто бывает нужно использовать символы, обозначающие различные единицы измерения: градусы, квадратные и кубические метры или дробные числа: одна вторая, одна треть и подобные.Тем не менее это не так трудно сделать. Такие символы вводятся нажатием комбинации клавиш.
Например для введения символа «градус» достаточно, удерживая клавишу «Alt», нажать последовательно цифры 0176: Alt+0176 = °
Согласитесь, что выражение +1С° выглядит значительно лучше, чем +1 градус.
Примечание: для введения этих символов предварительно надо переключиться на английскую раскладку клавиатуры.
Для удобства можно сделать небольшую табличку и при необходимости заглядывать в нее.
Я для себя выбрал такие необходимые символы:
° = Alt+0176
² = Alt+0178
³ = Alt+0179
½ = Alt+0189
¼ = Alt+0188
¾ = Alt+0190
‰ = Alt+0137
К сожалению, браузеры не дают возможность вводить таким образом символы ⅓, ⅕, ⅖, ⅗, ⅘, ⅙, ⅚, ⅛, ⅜, ⅝, ⅞.
Но и здесь есть выход — просто скопируйте эти символы в свою табличку. В дальнейшем их можно будет также переносить копированием из этой таблицы в текст сообщений.
Другие символы, нужные Вам, которые Вы не можете ввести с клавиатуры можно позаимствовать например в программе «Microsoft Word». Для этого надо:
- открыть в «Word» вкладку «Вставка»,
- выбрать на ней кнопку «Символ»,
- выбрать в появившейся таблице нужный символ,
- вставить его в текст,
- скопировать его из «Word» в текст Вашего сообщения на сайте.

Конечно это занимает некоторое время, зато Ваши сообщения с правильными символами будут легче восприниматься при чтении и оставят о Вас впечатление грамотного и уважительного собеседника.
Удачи и приятного общения на «7 дач»!
Как вставить символ в Word
В этой статье мы обсудим использование специальных
Далее будет рассмотрено несколько способов, как вставить символ в ворде. Первый способ будет удобен для вставки символов, которые редко используются. А вот если вы часто используете определенный символ, вы можете назначить ему сочетание клавиш. О том, как вставить символ в ворде используя сочетание клавиш, рассмотрим во втором способе.
Как вставить специальный символ
Для вставки символа в ворде,
- Установите курсор, где вы хотите вставить символ.
- Перейдите на вкладку «Вставка». В группе «Символы» нажмите кнопку « Символ».

Как вставить символ в Word – Кнопка Символ
- После того как вы нажмете кнопку «Символ», появится небольшой список символов, как показано ниже.

Как вставить символ в Word – Поле с символами
- Теперь щелкните по любому из доступных символов в поле, чтобы вставить его в свой документ в выбранном месте. Если необходимого символа в этом маленьком поле нет, нажмите кнопку «Другие символы…».

Как вставить символ в Word – Кнопка Другие символы
- В диалоговом окне «Символ» представлен широкий диапазон символов. Вы можете выбрать любой символ, а затем нажать кнопку «Вставить», чтобы вставить выбранный символ в ворде.

Как вставить символ в Word – Вставка символа в ворде
Рассмотрим несколько примеров, как вставить символ в ворде.
Как вставить символ телефона в ворде
- Для того чтобы вставить символ телефона в ворде, установите курсор в необходимое место и откройте диалоговое окно «Символ», описанным выше способом.
- На вкладке «Символы» в поле «Шрифт» в выпадающем меню выберите из списка шрифт «Windings».

Как вставить символ в Word – Выбор шрифта
- Выберите понравившийся вам символ телефона, нажмите кнопку «Вставить», а потом закройте окно.

Как вставить символ в Word – Вставка символа телефона
- Символ телефона появиться в тексте. Если символ будет слишком маленьким просто выделите его и увеличьте шрифт.

Как вставить символ в Word – Символ телефона в ворде
Как вставить символ градуса Цельсия в ворде
Для того чтобы поставить символ градуса Цельсия, в диалоговом окне «Символ» в поле набор выберите из списка пункт «дополнительная латиница»:

Как вставить символ в Word – Выбор набора Дополнительная латиница
Теперь выберите символ градуса Цельсия и нажмите «Вставить».

Как вставить символ в Word – Символ градуса Цельсия
Как вставить символ диаметра
Для того чтобы вставить символ диаметра, в поле набор выберите «дополнительная латиница-1»:

Как вставить символ в Word – Выбор набора Дополнительная латиница-1
Выделить символ диаметра и нажмите кнопку «Вставить».

Как вставить символ в Word – Символ диаметра
Теперь давайте рассмотрим, как использовать сочетания клавиш для вставки символов в ворде.
Назначить сочетание клавиш для вставки символа
Вы можете назначить комбинацию клавиш для ввода любого из доступных символов. На примере разберем, как назначить сочетание клавиш Ctrl+Q для вставки символа ©.
- Предположим, что у вас уже открыто диалоговое окно «Символ». Щелкните символ, для которого требуется назначить комбинацию клавиш и нажмите кнопку «Сочетание клавиш…».

Как вставить символ в Word – Назначение сочетания клавиш для выбранного символа
- В диалоговом окне «Настройка клавиатуры» в поле «Новое сочетание клавиш:» введите Ctrl+Q и нажмите кнопку «Назначить».

Как вставить символ в Word – Назначить новое сочетание клавиш
- Выбранное сочетание будет добавлено в список текущих сочетаний.
- Нажмите кнопку «Закрыть».
- Теперь попробуйте набрать Ctrl+Q с помощью клавиатуры, и вы обнаружите, что можете ввести символ © без перехода в диалоговое окно с символами.
На этом будем заканчивать статью, как вставить символ в ворде.
❶ Как вставить символ 🚩 вставка символов 🚩 Компьютеры и ПО 🚩 Другое
Например, если потребуется в тексте для публичного доклада использовать материалы от сторонней организации, то необходимо после ее названия поставить специальный знак, обозначающий зарегистрированную торговую марку. Для этого на панели инструментов нужно активировать вкладку «Вставка» и выбрать команду «Символ». Появится диалоговое окно, в котором будут две вкладки – «Символы» и «Специальные знаки». В случае с торговой маркой, нужно активировать вкладку «Специальные знаки» и выбрать знак «Авторское право» — ©, либо «Товарный знак» — ™, или же «Охраняемый знак» — ®.
Если создается документ узкой направленности, требующий множества сносок или же использования оригинальных начертаний букв разных алфавитов, то может потребоваться целая библиотека специальных символов. Чтобы вставить символ правильно, нужно с помощью вкладки «Вставка» на панели инструментов выбрать команду «Символ». В открывшейся таблице пользователю будет представлено множество символов. Их можно просматривать, используя встроенные фильтры — так называемые наборы, например: математические операторы, знаки пунктуации, стрелки, геометрические фигуры, денежные единицы и т.д. Кроме того, можно для выбранного символа с помощью функции «Шрифт» подобрать уникальное графическое начертание.
Чтобы вставить символ правильно и быстро, когда существует необходимость в частом его применении по тексту документа, имеет смысл присвоить наиболее используемым символам сочетание клавиш, с помощью которых можно активировать вставку символа в текст. Для этого снова входим во вкладку «Вставка», активируем «Ссылка» и нажимаем на кнопку «Сочетание клавиш». В открывшемся окне «Настройка клавиатуры» в поле «Команды» выбираем нужный символ, затем устанавливаем курсор в поле «Новое сочетание клавиш» и вводим с помощью клавиатуры свое сочетание, например, Ctrl+Shift+J (любая буква), затем нажимаем кнопку «Назначить». С этого момента, за данным сочетанием клавиш закрепляется автоматическая вставка выбранного символа, например — Ω или ∑.
Вставляем знак копирайта и другие спецсимволы в текст
Наверняка каждый, кто бороздил просторы интернета, встречал в текстах странные знаки, которых нет на клавиатуре. К примеру, так называемый знак копирайта (©). Его нет на стандартной клавиатурной раскладке. Несмотря на это, он часто встречается в различных статьях. Как набрать символ копирайта и прочие специальные знаки? Ответ на этот вопрос вы узнаете после прочтения данной статьи.
Как ввести © в интернете
Чтобы вставить значок в комментариях на сайте или в личных сообщениях во ВКонтакте, необходимо использовать особую комбинацию клавиш. Для начала нажмите на место, куда нужно вставить спецсимвол. Затем зажмите кнопку Alt, после чего введите на нумпаде (набор цифр, который расположен на клавиатуре с правой стороны) 0169. Отпустите клавишу Альт и вуаля – значок копирайта появился.
Если вы пользуетесь ноутбуком, у которого нумпад совмещен с обычными клавишами, то в таком случае вместе с Alt зажмите кнопку Fn. После этого можете вводить комбинацию цифр. Если спецзнак все равно не появляется, то это говорит о том, что у вас отключен нумпад. Чтобы активировать его, зажмите на клавиатуре кнопку Fn и Num Lock (как правило, она совмещена с клавишей F11).
Подобным образом можно вводить не только спецзнак цитаты. Существует множество других символов. Вот самые распространенные из них:
Если вы хотите вставить значок в блоге, который поддерживает кодировку HTML, то необходимо применить другую комбинацию. Чтобы написать спецсимвол ©, необходимо ввести ©. Кроме этого, стандарт HTML позволяет использовать другую комбинацию: ©. Эти две записи равнозначны, поэтому что вы будете использовать не имеет никакого значения. Перед тем как публиковать запись, убедитесь в том, что спецсимвол HTML стоит на своем месте. Для этого нужно использовать HTML режим просмотра, а не «Визуальный редактор».
Само собой, с помощью HTML комбинаций можно вводить и другие спецзнаки. Вот список наиболее востребованных символов и их кодов:
Как набрать © в Microsoft Word
В текстовом редакторе Microsoft Word реализована возможность, которая позволяет вставить практически любой специальный символ. В том числе и значок цитаты. Чтобы набрать спецсимвол, которого нет на клавиатуре, необходимо:
- Запустить текстовый редактор и нажать на место, в котором в дальнейшем появиться спецзнак. После этого надо перейти во вкладку под названием «Вставка».
- На панели управления находим пункт «Символ». Кликаем на него, после чего появляется выпадающий список с различными спецсимволами.
- Кликаем на нужный нам знак, после чего он появится в ранее указанном месте.
- В случае если в выпадающем списке вы не нашли нужный знак, то кликните на пункт «Другие символы». Откроется новое окно, в котором есть более тысячи различных знаков. Выберите нужный и нажмите на кнопку «Вставить».
Мало того, есть еще один способ, который позволяет поставить значок копирайта в Ворде. Достаточно ввести (с) и текстовый редактор автоматически преобразует данный набор символов в спецзнак цитаты. Стоит подметить, что буква «c» должна вводиться с английской раскладки. Если ввести кириллический знак, то метод не сработает.
Ну и способ для совсем уж ламеров: просто скопируйте спецзнак копирайта из интернета. Выделите спецзнак цитаты из начала этой статьи, нажмите ПКМ и кликните на «Копировать». Теперь вы можете вставлять этот значок в документы, письма, комментарии и пр.
