Как сделать скриншот с прокруткой в Windows разными способами
Скриншоты – мгновенные снимки экрана монитора, которые позволяет показать, что на нём происходит в данный момент. По сути, это обычная картинка, и операционной системе не составляет никакого труда её создать. Для этого даже предусмотрена отдельная клавиша на клавиатуре, которая так и подписана – Print Screen, или PrtScr, или ещё в каком-либо подобном сокращении.
При нажатии на эту клавишу изображение на экране копируется в буфер обмена и его можно вставить в новую картинку, например, во встроенном графическом редакторе Paint или в документ Word. Конечно, это самый примитивный способ с копированием и вставкой, но он единственный, который возможен исключительно средствами Windows.
Конечно, все эти лишние действия с копированием изображения в буфер обмена, потом вставкой его в редакторе, и сохранением файла, очень неудобны и занимают немало времени. Особенно это напрягает, когда скриншотов надо сделать много. Использование редактора Photoshop вместо примитивного Paint несколько облегчает работу и даёт новые возможности, но тоже неудобно.
Использование редактора Photoshop вместо примитивного Paint несколько облегчает работу и даёт новые возможности, но тоже неудобно.
В системе есть ещё один инструмент – «Ножницы Windows». Но он позволяет вырезать из полного экрана только часть изображения. Сама по себе эта программа очень примитивная и не даёт практически никаких возможностей.
Есть и ещё один недостаток – нельзя сделать скриншот с прокруткой экрана, даже в последней Windows 10. То есть на него попадает только то, что находится на виду. Например, если вы хотите сделать скриншот всей страницы сайта в браузере, а она полностью в экран не входит, то это будет невыполнимой задачей.
Поэтому создано довольно много специальных программ. Они имеют очень малые размеры, но снабжены многими полезными функциями. В том числе они могут делать скриншот страницы сайта с прокруткой. Рассмотрим некоторые из наиболее популярных и функциональных утилит этого типа.
Программы
Утилит, которые можно просто установить на компьютер и использовать в любое время, великое множество.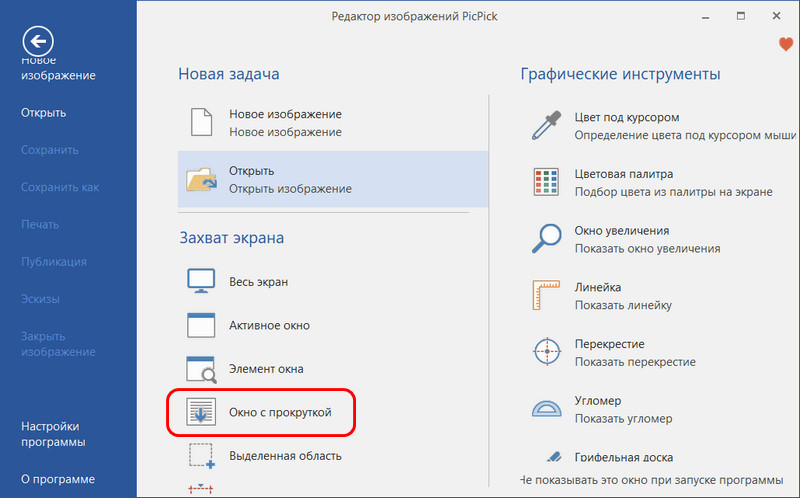 Рассмотрим лишь некоторые, которые получили широкое распространение благодаря удобству и хорошему функционалу.
Рассмотрим лишь некоторые, которые получили широкое распространение благодаря удобству и хорошему функционалу.
Snagit – очень известная программа и, пожалуй, лучший по функционалу скриншотер. Может делать скриншоты всего экрана, окна или области, а также большой страницы сайта с автоматической прокруткой. Кроме того, имеется встроенный графический редактор, который можно использовать и самостоятельно. В нём можно накладывать текстовые подписи и водяные знаки, применять различные фильтры, добавлять рамки и эффекты для краёв картинки, и многое другое. Эта утилита может даже записывать видео всего происходящего на экране или только в его определённой области. Эта утилита не бесплатна, но имеет триальный период, так что некоторое время ею можно свободно пользоваться.
FastStone Capture – очень небольшая, но мощная утилита. Быстро запускается, использует очень мало оперативной памяти, но обладает мощным функционалом. Может делать скриншот окон, всего экрана, любой области, а также страницы с прокруткой и записывать видео.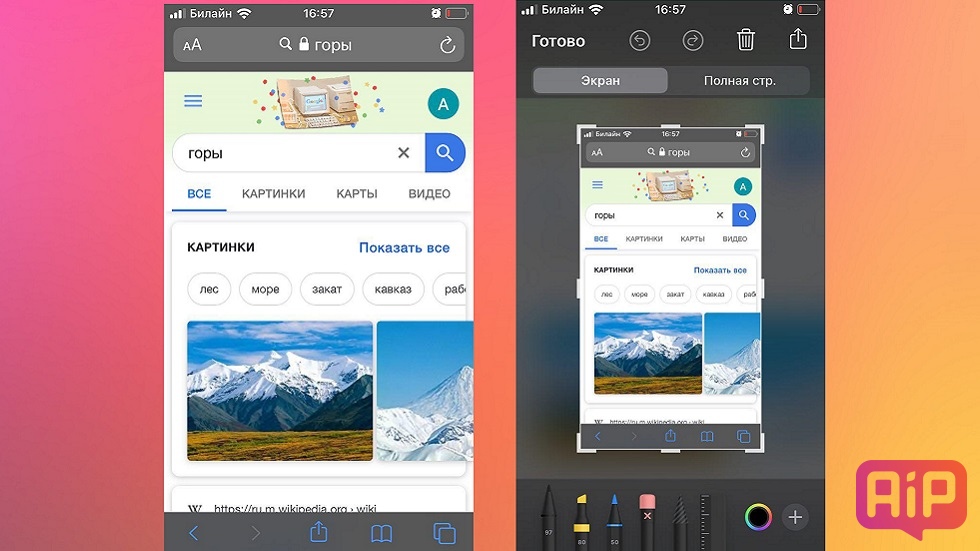 Как и Snagit, имеет встроенный редактор, где можно обработать полученную картинку – обрезать, наложить текст, применить разные фильтры. Хорошо оптимизирует изображения при сохранении в формате jpg. Это одна из лучших программ для создания скриншотов с прокруткой.
Как и Snagit, имеет встроенный редактор, где можно обработать полученную картинку – обрезать, наложить текст, применить разные фильтры. Хорошо оптимизирует изображения при сохранении в формате jpg. Это одна из лучших программ для создания скриншотов с прокруткой.
Apowersoft Screen Capture – ещё одна мощная программа, которая имеет широкие возможности по захвату экрана. Функционал практически такой же, как у предыдущих утилит, отличия в исполнении и интерфейсе.
Расширения для браузера
Если вам нужно сделать снимок страницы сайта со скроллингом, не обязательно скачивать и устанавливать отдельные программы. Иногда гораздо проще установить в браузер расширение, которое может сделать всё то же самое. Больше всего расширений – плагинов создано для браузера Chrome, поэтому рассмотрим их, а для других браузеров наверняка найдутся аналогичные.
Awesome Screenshot – простое расширение, которое можно найти в магазине расширений для Chrome.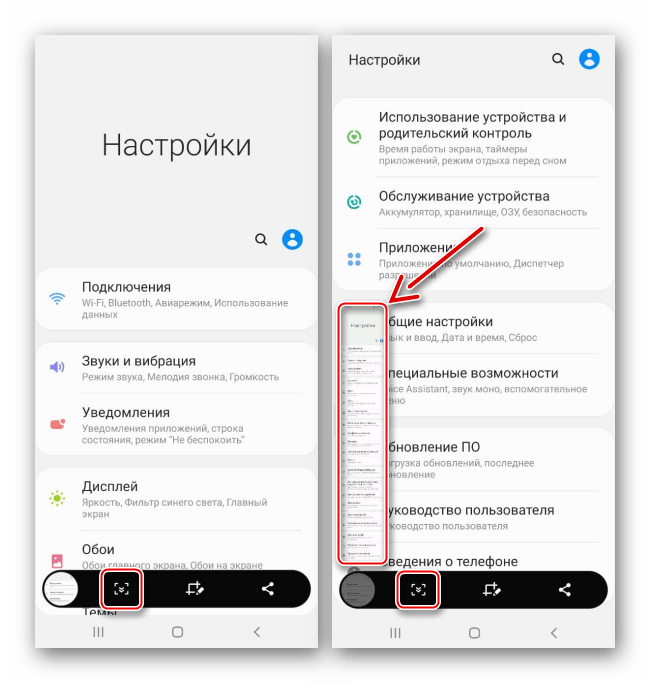 После установки в браузере появится кнопка, которой легко пользоваться.
После установки в браузере появится кнопка, которой легко пользоваться.
Nimbus Screenshot – это расширение может скриншотить как часть экрана, так и страницу полностью. Имеется встроенный редактор. Может также записывать видео.
FireShot – ещё одно расширение для Google, которое может делать снимок полной страницы или её части.
Для браузеров Mozilla Firefox и Opera многие расширения находятся под таким же названием. Или можно поискать в их библиотеках с запросом «screenshot» — там наверняка есть что-нибудь подходящее.
Веб-сервисы
Если вам надо просто сделать скрин какого-нибудь сайта с прокруткой, можно вообще не ломать голову, а просто воспользоваться одним из веб-сервисов. Таких сервисов немало.
S-shot.ru – здесь можно задать некоторые настройки – разрешение экрана и увеличение. Сервис по указанной ссылке создаст изображение страницы.
Ssmaker.ru – здесь тоже есть настройки.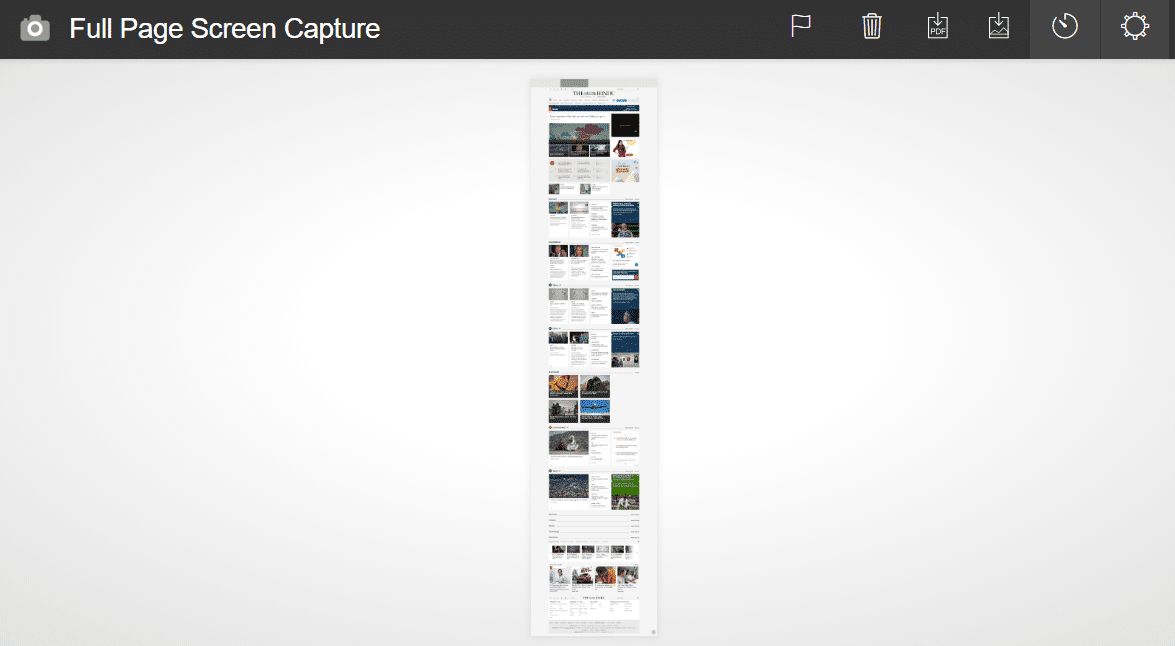 Можно выбрать размер окна браузера из готового набора или задать свой, а также выбрать формат получившегося изображения.
Можно выбрать размер окна браузера из готового набора или задать свой, а также выбрать формат получившегося изображения.
Screenshot.guru – здесь нет никаких настроек, нужно только указать ссылку и получить готовую картинку.
Как видите, сделать скриншот сайта с прокруткой можно очень разными способами. Мы рассмотрели здесь лишь очень малое количество программ и онлайн-сервисов для этой цели. Возможно, вы знаете и другие – делитесь ими в комментариях.
Как сделать снимок экрана при прокрутке в Windows
Windows
Windows 10 предлагает множество способов захвата Снимок экрана. Чтобы сделать снимок экрана, все, что вам нужно сделать, это нажать Ctrl + PRTSC или Fn + PRTSC, и вы сразу получите снимок экрана. Есть даже встроенный инструмент для обрезки, который позволяет вам захватывать часть окна, а также всплывающие меню.
Есть даже встроенный инструмент для обрезки, который позволяет вам захватывать часть окна, а также всплывающие меню.
Но все эти методы позволяют захватывать только тот контент, который соответствует размерам области просмотра браузера. Что делать, если вы хотите запечатлеть Снимок экрана Для прокрутки рамки веб-страницы, документа или другого содержимого за пределами области просмотра? В таких случаях единственный вариант — использовать стороннее приложение.
В этом посте вы узнаете о трех лучших инструментах для захвата Снимок экрана прокрутки в Windows.
1. ПикПик
PicPick Это мощное программное обеспечение для захвата и редактирования изображений, разработанное и принадлежащее NGWIN. Это мой любимый инструмент для захвата экрана, и я использую его постоянно. Лучшее в PicPick — это то, что он бесплатен для личного использования и содержит несколько замечательных функций, которых вы даже не найдете в платном программном обеспечении.
Что касается захвата экрана, PicPick предлагает семь режимов захвата экрана: полный экран, активное окно, окно управления, окно прокрутки, область, фиксированная область и FreeHand.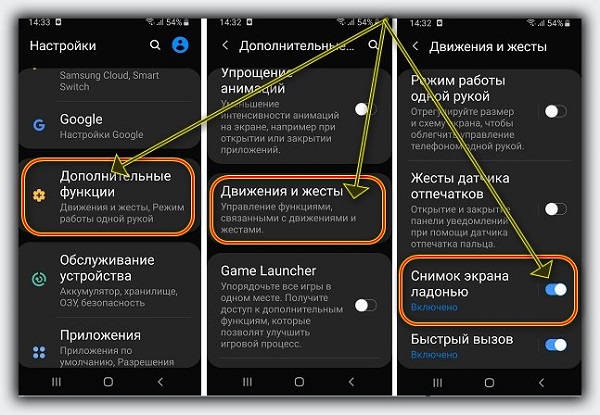 Каждый из этих режимов подходит для разных сценариев и может помочь вам настроить снимки экрана, которые вы предпочитаете. Например, режим зоны может помочь вам изолировать и захватить диалог без фонового шума.
Каждый из этих режимов подходит для разных сценариев и может помочь вам настроить снимки экрана, которые вы предпочитаете. Например, режим зоны может помочь вам изолировать и захватить диалог без фонового шума.
Режим фиксированной области позволяет вам установить желаемую длину и ширину скриншота с точки зрения количества пикселей, что помогает обеспечить единообразие всех снимков экрана. Он также имеет режим «окна с прокруткой», который позволяет сделать снимок экрана с прокруткой веб-страницы или документа всего за несколько щелчков мышью.
Чтобы захватить окно прокрутки, выполните следующие действия:
1. Нажмите и удерживайте Ctrl + Alt вместе, затем нажмите PRTSC. Появится прямоугольная рамка с красной заливкой.
2. Нажмите и удерживайте левую кнопку мыши, затем перетащите мышь в окне прокрутки, чтобы выбрать область.
3. Отпустите кнопку мыши, и автоматическая прокрутка начнется медленно. Тогда все ваше окно будет снято всего за несколько секунд.
PicPick также поставляется с линейкой пикселей, которую можно использовать для измерения размера изображений, отображаемых на экране, виртуальной доской, которая позволяет пользователям рисовать на экране, и перекрестием для определения относительного расположения пикселей.
2. Snagit
Snagit Это популярное программное обеспечение для снятия скриншотов и видеозаписи, созданное и распространяемое TechSmith. У него элегантный интерфейс, более сфокусированный, чем у PicPicks.
Он также имеет превосходные функции редактирования фотографий, которые более совершенны, чем PicPicks. Однако Snagit не является бесплатным и стоит 50 долларов за лицензию, что является относительно высокой ценой.
Поскольку основное внимание Snagit уделяется созданию снимков экрана, в нем предусмотрены расширенные функции захвата экрана и редактирования, которые вытесняют конкуренцию из воды. Например, у него есть функция панорамного захвата, которая позволяет захватывать часть прокручиваемого окна.
Захват окон Snagit также проще и интуитивно понятен в использовании. Все, что вам нужно сделать, это перейти на вкладку «Все в одном» и нажать кнопку «Захват». Затем щелкните желтые стрелки в зависимости от направления прокрутки. Snagit захватит все, что видно в окне, и создаст единое изображение, которое вы можете редактировать. Вот короткое видео о том, как сделать снимок экрана с прокруткой с помощью Snagit.
Вот короткое видео о том, как сделать снимок экрана с прокруткой с помощью Snagit.
Помимо создания снимков экрана,. Может Snagit Также записывайте активность экрана. Его превосходные функции редактирования также делают его лучшим инструментом для создания учебных пособий.
3. Захват экрана Apowersoft Pro
Подготовить Захват экрана Apowersoft Pro Инновационный и настраиваемый инструмент для захвата и редактирования фотографий. Программа не оставляет камня на камне, когда дело доходит до создания снимков экрана, благодаря своим десяти режимам снимков экрана, которые включают в себя прокрутку снимков экрана, меню и бесплатное приложение, и это лишь некоторые из них.
Режим захвата окна с прокруткой позволяет захватывать всю веб-страницу, документ или браузер, включая содержимое, скрытое от средства просмотра. Он также поставляется с планировщиком задач, который также можно использовать для автоматического создания снимков экрана.
Он также поставляется с планировщиком задач, который также можно использовать для автоматического создания снимков экрана.
Помимо создания снимков экрана, Apowersoft Screen Capture Pro поставляется с мощным редактором изображений, который предоставляет вам множество опций для редактирования снимков экрана. Кроме того, вы также можете использовать этот инструмент для записи, загрузки и демонстрации экрана в Интернете. Однако программа очень дорогая. Пожизненная лицензия стоит 79.95 долларов. Вы также можете выбрать ежемесячную подписку по цене от 12.95 долларов в месяц.
минимум
Возможно, вы знаете, насколько важно делать снимки экрана во время прокрутки, особенно если вы хотите создать образовательный контент. Прокрутка снимков экрана также может пригодиться, когда вы хотите сообщить о проблемах с программным обеспечением, поскольку вы сможете четко объяснить проблемы.
Вы использовали какие-либо из этих инструментов? Какой у вас опыт? Поделитесь с нами в разделе комментариев ниже.
Источник
Как сделать снимок экрана с прокруткой в Windows
Windows предлагает множество способов сделать простой снимок экрана или снимок экрана с прокруткой, например, нажав Win + PrtScn или Fn + PrtScn , чтобы мгновенно добавить его. Существует даже встроенный инструмент Snip & Sketch (Snipping Tool в Windows 11), который позволяет захватывать часть окна и всплывающих меню.
Но все методы позволяют захватывать контент только в пределах области просмотра браузера. Что делать, если вы хотите сделать снимок экрана с прокручивающимся окном веб-страницы, документа или любого другого контента, который находится за пределами видимой области?
В этом руководстве показаны лучшие инструменты для создания скриншотов с прокруткой в Windows 11 и Windows 10.
Содержание
- Как делать снимки экрана с прокруткой: методы на основе браузера
- 1. Microsoft Edge
- 2. Mozilla Firefox
- 0 3.
 Google Chrome
Google Chrome - Как делать скриншоты с прокруткой: методы на основе приложений
- 1. ShareX
- 2. PicPick
- 3. Apowersoft Screen Capture Pro
- 4. FastStone Capture
- 5. Screenpresso
- Часто задаваемые вопросы
Пытаетесь просматривать большие файлы на устройстве Windows, но испытываете задержки? Устраните его с помощью этих программ для плавного просмотра больших файлов.
Как делать снимки экрана с прокруткой: методы на основе браузера
Чтобы сделать снимок экрана с прокруткой в любом браузере Windows, вам потребуются либо параметры, специфичные для этого браузера, либо поддерживаемое расширение интернет-магазина.
1. Microsoft Edge
Родной браузер Windows, Microsoft Edge, обладает множеством полезных функций, в том числе встроенной функцией, позволяющей захватывать всю веб-страницу в виде прокручиваемого снимка экрана.
- Нажмите значок меню из трех точек в правом верхнем углу Edge, затем нажмите «Веб-захват».

- На веб-сайте вы увидите прозрачное наложение с несколькими вариантами снимков экрана. Нажмите «Захватить всю страницу».
- Станет доступным новое окно прокрутки, содержащее всю страницу. Рисуйте и редактируйте изображение, сохраняйте, копируйте или мгновенно делитесь им в Интернете.
- Как только вы нажмете значок «Сохранить», прокручиваемый снимок экрана сохранится в папке «Загрузки».
2. Mozilla Firefox
С момента дебюта Firefox Quantum в браузере появился встроенный метод создания скриншота с прокруткой, что делает его единственным браузером, кроме Edge, который имеет эту функцию без дополнительных расширений. Чтобы сделать снимок экрана:
- Щелкните значок трехстрочного меню в правом верхнем углу, затем выберите «Дополнительные инструменты» -> «Настроить панель инструментов».
- Найдите в списке значков значок «Снимок экрана» и перетащите его на панель инструментов Firefox или, если вы не хотите, чтобы значок загромождал вашу панель инструментов, в «Дополнительное меню» справа.

- Нажмите «Готово», чтобы закрыть окно настройки.
- Теперь вы можете использовать кнопку «Снимок экрана» на панели инструментов, чтобы сделать снимок любого экрана в окне браузера Firefox.
- Перейдите на страницу, которую вы хотите сделать, щелкните значок нового снимка экрана на панели инструментов, затем нажмите «Сохранить всю страницу». (Если вы добавили кнопку в дополнительное меню, нажмите кнопку «>>», чтобы открыть кнопку «Снимок экрана»).
Использование расширения
Встроенного средства захвата экрана Firefox достаточно для большинства целей. Если вам нужны дополнительные параметры, вы можете загрузить расширение под названием FireShot.
- После добавления расширения FireShot щелкните его значок на панели инструментов, когда вам нужно захватить область просмотра в окне браузера Firefox.
- Выберите «Захват всей страницы» из списка параметров захвата экрана.

- Изображение можно сохранить как файл JPEG или с помощью другого параметра, например «Сохранить в PDF».
Совет : Инструмент для обрезки не работает? Попробуйте эти исправления и быстро решите проблему.
3. Google Chrome
Существует простой способ использования «Инструментов разработчика» в Chrome для быстрого захвата всей веб-страницы на одном скриншоте с прокруткой.
- Щелкните меню из трех точек, а затем «Дополнительные инструменты -> Инструменты разработчика».
- В консоли щелкните три точки рядом со значком «Настройки» (шестеренка), затем выберите «Выполнить команду» в раскрывающемся списке.
- Введите «скриншот» рядом с командой «Выполнить», чтобы отобразить список команд для создания снимков экрана в браузере.
- Чтобы сделать полноразмерный снимок всего окна браузера, выберите «Сделать полноразмерный снимок экрана».
- JPEG-изображение всего окна прокрутки в Chrome сохраняется в папке «Загрузки».

Использование расширения
Если вы хотите делать снимки экрана с прокруткой в Chrome или Edge (что позволяет вам устанавливать те же расширения Chromium, что и Chrome), расширение, такое как GoFullPage, сделает эту работу.
- Установите GoFullPage и щелкните его значок в правом верхнем углу браузера. (Если его там нет сразу, щелкните значок кусочка головоломки, а затем выберите GoFullPage в списке расширений.)
- Щелкните значок булавки рядом с именем расширения, чтобы оно постоянно отображалось в панели браузера.
- Если вы хотите зафиксировать прокрутку в окне браузера, GoFullPage будет иметь полный доступ к этому сайту.
- После того, как вы нажмете GoFullPage, он просканирует всю веб-страницу, на которой вы находитесь, и отобразит статус «Выполняется захват экрана».
- Как вы можете видеть на снимке экрана ниже, в случае с MakeTechEasier это довольно долго.

- Отсюда вы можете редактировать, комментировать и загружать скриншот в формате PDF или PNG.
Еще один вариант, когда дело доходит до расширений прокрутки скриншотов для Chrome и Edge, — «Полный снимок экрана».
Как делать скриншоты с прокруткой: методы на основе приложений
Описанные выше методы на основе браузера позволяют делать скриншоты с прокруткой только в окне браузера. Но что, если вы хотите захватить их для запуска приложений или игр? В таком случае вам необходимо загрузить и установить приложение на свой ноутбук или ПК с Windows 11/10.
Доступно для покупки на собственном веб-сайте и игровой платформе Steam (где у него есть «чрезвычайно положительные» отзывы), а также имеет собственный хорошо заполненный канал Discord, бесплатное приложение для захвата экрана ShareX проверено благодаря его широкой популярности в проницательном игровом сообществе.
Совет : проверьте эти интересные серверы Discord и узнайте, где можно найти больше.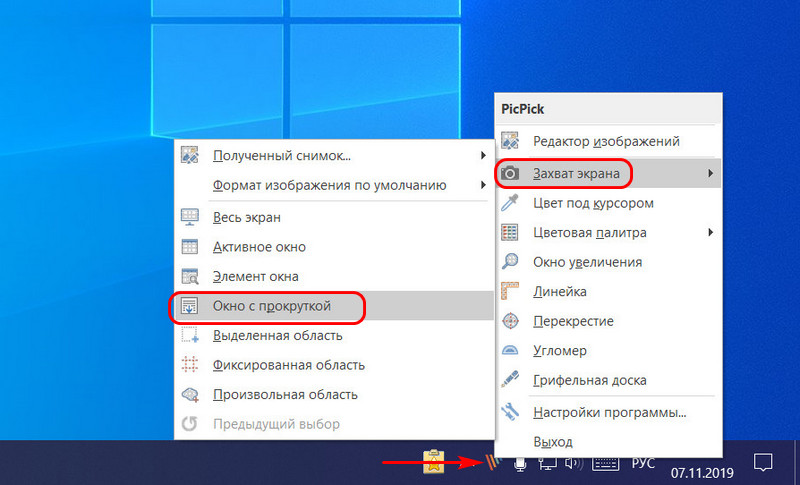
Это приложение с открытым исходным кодом широко используется геймерами благодаря своим надежным функциям захвата экрана. Среди этих функций, которые включают в себя захват видео, GIF-файлы, выбор региона и рабочие процессы, а также огромное количество фильтров и эффектов для добавления к вашим снимкам, есть опция «скриншот с прокруткой», которую вы ищете.
- Загрузите файл «.setup.exe», чтобы установить ShareX.
- После установки откройте ShareX, затем нажмите «Захват -> Захват с прокруткой».
- Вы можете указать, какое окно вы хотите прокручивать, хотите ли вы задержку перед началом захвата экрана и сколько прокруток вы хотите захватить.
- Нажмите «Начать захват прокрутки», чтобы начать.
- Приложение ShareX захватывает столько, сколько вы хотите от прокручиваемого окна.
В отличие от других вариантов в этом списке, ShareX бесплатен без каких-либо оговорок и поддерживается как есть прилежным сообществом разработчиков с открытым исходным кодом.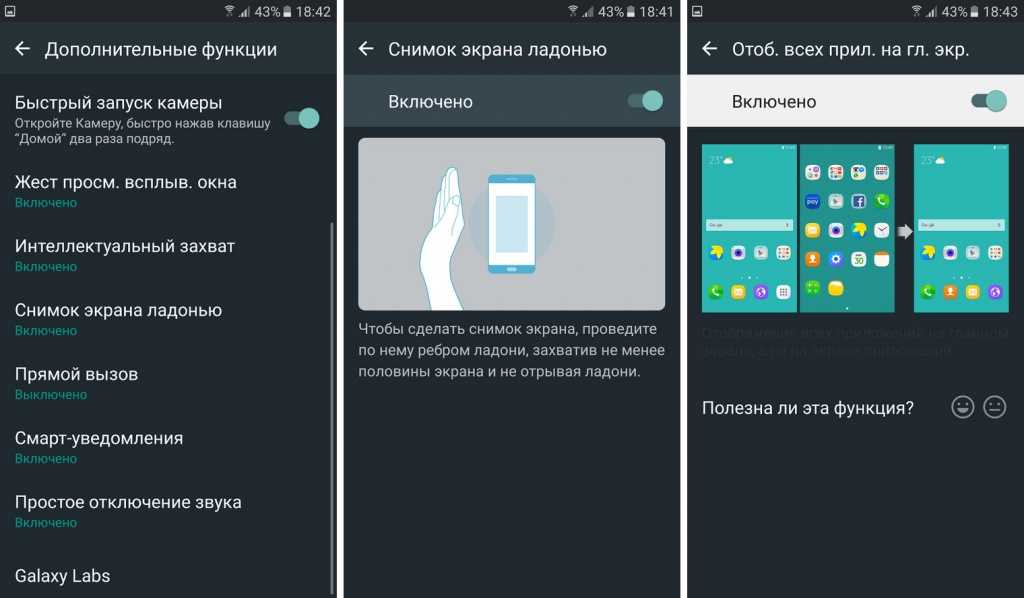 Помимо простой прокрутки, он также функционирует как универсальный набор для захвата экрана, что довольно впечатляет, учитывая его небольшой размер файла.
Помимо простой прокрутки, он также функционирует как универсальный набор для захвата экрана, что довольно впечатляет, учитывая его небольшой размер файла.
Совет : убедитесь, что вы получаете бесплатное программное обеспечение Windows из безопасного источника.
2. PicPick
PicPick — это программное обеспечение для захвата экрана и редактирования изображений, разработанное и принадлежащее NGWIN. Это наш любимый инструмент для захвата экрана. Самое лучшее в PicPick — это то, что он бесплатен для личного использования и содержит некоторые интересные функции, которые вы не найдете даже в платных программах.
Что касается захвата экрана, PicPick предлагает семь режимов захвата экрана: Полный экран, Активное окно, Управление окном, Окно с прокруткой, Область, Фиксированная область и Произвольная рука. Каждый из этих режимов подходит для разных сценариев и может помочь вам настроить скриншоты. Например, режим «Регион» может помочь вам изолировать и захватить диалоговое окно без фонового шума.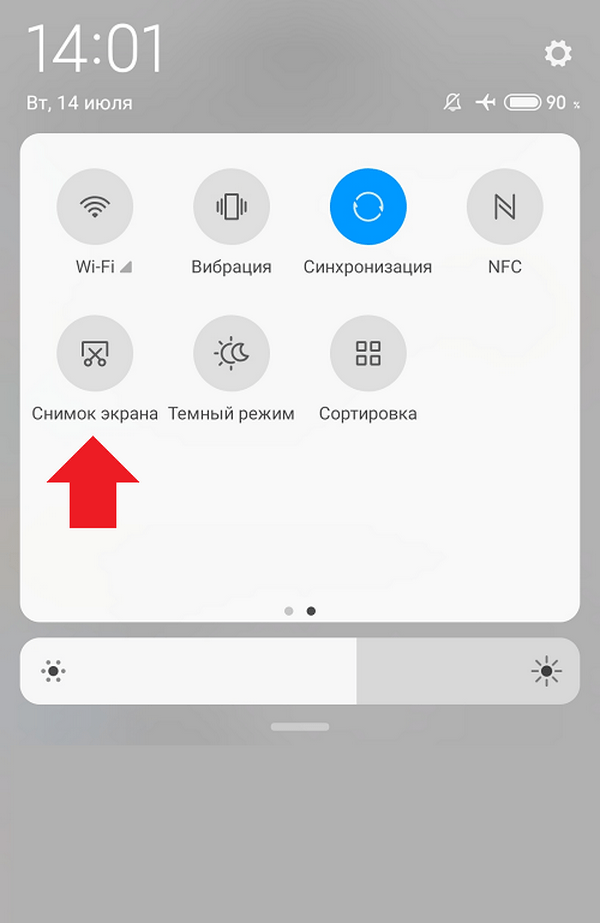
Режим фиксированной области позволяет вам установить желаемую длину и ширину снимка экрана с точки зрения количества пикселей, что помогает обеспечить единообразие всех ваших снимков экрана. Он также имеет режим прокручиваемого окна, который позволяет вам сделать скриншот веб-страницы или документа с прокруткой всего за несколько кликов, как показано ниже.
- Откройте PicPick и выберите «Прокрутка окна».
- Вы увидите крошечную панель инструментов с несколькими вариантами снимков экрана. Снова выберите параметр прокручиваемого окна.
- Нажмите и удерживайте одновременно Ctrl + Alt , затем нажмите PRTSC . Появится прямоугольное поле, выделенное красным цветом.
- Нажмите и удерживайте левую кнопку мыши. Отпустите кнопку мыши, и автопрокрутка будет происходить медленно. Все ваше окно будет захвачено всего за несколько секунд.
- Вы можете сохранить захваченное изображение с прокруткой в различных форматах файлов, таких как JPG, BMP, PNG, GIF и PDF.

PicPick также поставляется с пиксельной линейкой, которую можно использовать для измерения размера изображений на экране, виртуальной доской, которая позволяет пользователям рисовать на экране, и перекрестием для точного определения положения относительных пикселей.
3. Apowersoft Screen Capture Pro
Apowersoft Screen Capture Pro — это инновационный и настраиваемый инструмент для захвата снимков экрана и редактирования изображений. Программа не оставляет камня на камне, когда дело доходит до захвата скриншотов, благодаря своим десяти режимам скриншотов, включая Скриншоты с прокруткой, Меню и От руки.
Режим захвата окна прокрутки позволяет захватить всю веб-страницу, документ или браузер, включая содержимое, скрытое от зрителя. Он также поставляется с «Планировщиком заданий» для автоматического создания скриншотов.
- Загрузите и установите Apowersoft Screen Capture Pro на свой компьютер.
- Оказавшись внутри, выберите опцию «Прокрутка окна», чтобы продолжить.

- Ручка захвата экрана активируется в левом верхнем углу, чтобы выбрать столько экранного окна, сколько вы хотите.
В дополнение к захвату скриншотов, Apowersoft Screen Capture Pro поставляется с надежным редактором изображений, который предоставляет вам множество возможностей для редактирования скриншотов. Более того, вы также можете использовать этот инструмент для записи экрана, загрузки и публикации в Интернете. Однако программа достаточно дорогая. Пожизненная лицензия стоит 79,95 долларов. Вы также можете выбрать ежемесячную подписку, начиная с 12,95 долларов в месяц.
Защитите себя в Интернете, узнав, как определить, безопасен ли веб-сайт.
4. FastStone Capture
FastStone Capture — это более старая программа с множеством опций захвата экрана, включая скриншот с прокруткой. Решение совместимо со старыми версиями Windows, такими как Windows 7, но неплохо работает и с Windows 11.
- Загрузите и установите FastStone Capture на свое устройство.
 Это пробная версия с пробным периодом 30 дней (кредитная карта не требуется).
Это пробная версия с пробным периодом 30 дней (кредитная карта не требуется).
- Окончательный снимок экрана сохраняется в окне FastStone Capture. Сохраните выходной файл в различных форматах, таких как JPEG, BMP, GIF, PCX, PNG, TGA, TIFF, FSC и PDF.
5. Screenpresso
Screenpresso — очень продвинутый инструмент для захвата экрана для Windows. Легкий инструмент делает прокрутку скриншотов в один миг и бесплатен для некорпоративных пользователей.
- Загрузите и установите Screenpresso по официальной ссылке. Вам необходимо установить .NET 4.8 на ПК с Windows.
- Запустите Screenpresso из меню «Пуск» или панели задач Windows.
- Перейдите к значку меню с именем «Область снимка экрана» и нажмите на него.
- Чтобы сохранить движущуюся веб-страницу или снимок экрана приложения, выберите «Снимок экрана с использованием автопрокрутки».
Вы сделали снимок экрана на Mac вместо этого? Вот как вы можете изменить формат файла на . jpg.
jpg.
Часто задаваемые вопросы
Как сделать скриншот с прокруткой?
Вы пытаетесь записать действие прокрутки мыши? Программное обеспечение для захвата экрана, такое как ShareX и PicPick, имеет специальную функцию записи экрана для записи скриншотов с прокруткой.
Однако лучше всего использовать программное обеспечение, поддерживающее запись экрана в форматах MP4, AVI и других видеоформатах. В Windows 10 и более поздних версиях Xbox Game Bar легко справляется с этой задачей. Его можно запустить с помощью сочетания клавиш Win + G . XSplit или OBS могут достичь аналогичных целей.
Можно ли делать скриншоты с прокруткой в режиме инкогнито?
Да. Некоторые расширения для прокрутки скриншотов, описанные в этом руководстве, такие как GoFullPage и FireShot, поддерживают режим инкогнито в Chrome и Firefox.
Могу ли я использовать любой из этих инструментов для создания скриншотов с прокруткой на устройствах, отличных от Windows?
Программное обеспечение для создания скриншотов, описанное в этой статье, предназначено для Windows. Тем не менее, вы можете делать скриншоты с прокруткой для Mac с помощью альтернативных приложений, таких как Greenshot. Вы также можете использовать поддерживаемые Mac расширения в браузерах Chrome и Firefox.
Тем не менее, вы можете делать скриншоты с прокруткой для Mac с помощью альтернативных приложений, таких как Greenshot. Вы также можете использовать поддерживаемые Mac расширения в браузерах Chrome и Firefox.
Вам понадобится отдельный набор инструментов для мобильных устройств. На iPad или iPhone вы можете запустить предварительный просмотр скриншота с помощью кнопок увеличения громкости и питания и выбрать вкладку «Полная страница» при использовании Safari. На iPad вы также можете провести восходящую диагональную линию из левого нижнего угла пальцем или Apple Pencil или нажать
В Android 12 вы можете делать скриншоты с прокруткой с помощью приложения LongShot. Это может не работать для Android 11 и более ранних версий. Когда у вас есть скриншоты, вы можете научиться редактировать их на своем телефоне.
Изображение предоставлено Кристиной через Unsplash. Все скриншоты сделаны Саяком Боралом.
Саяк Борал
Саяк Борал — технический писатель с более чем одиннадцатилетним опытом работы в различных отраслях, включая полупроводники, Интернет вещей, корпоративные ИТ, телекоммуникации OSS/BSS и сетевую безопасность. Он писал для MakeTechEasier по широкому кругу технических тем, включая Windows, Android, Интернет, руководства по оборудованию, браузеры, программные инструменты и обзоры продуктов.
Подпишитесь на нашу рассылку!
Наши последние учебные пособия доставляются прямо на ваш почтовый ящик
Подпишитесь на все информационные бюллетени.
Регистрируясь, вы соглашаетесь с нашей Политикой конфиденциальности, а европейские пользователи соглашаются с политикой передачи данных. Мы не будем передавать ваши данные, и вы можете отказаться от подписки в любое время.
Как делать скриншоты с прокруткой на Android-смартфоне
Автор Картик Айер
Обновлено
Все телефоны Android позволяют делать один снимок экрана с прокруткой вместо нескольких снимков. Вот как это сделать.
Быстрые ссылки
- Как делать скриншоты с прокруткой на стоковом Android
- Как делать скриншоты с прокруткой на телефонах Samsung
- Как делать скриншоты с прокруткой на телефонах OnePlus/OPPO/Realme
- Как делать скриншоты с прокруткой на телефонах Vivo/iQOO
- Как делать скриншоты с прокруткой на телефонах Xiaomi/Redmi/Poco
- Как делать скриншоты с прокруткой с помощью стороннего приложения
- 19 делать скриншоты с прокруткой в Google Chrome
Создание скриншотов на телефонах Android — довольно простая задача. Все, что вам нужно сделать, это нажать кнопку или две, и телефон сделает снимок всего, что происходит на вашем экране, и сохранит его как изображение. Но что, если вы хотите сделать снимок экрана с чем-то, что не отображается на вашем экране, например, с длинной веб-страницей, документом или меню, выходящим за рамки того, что вы видите на экране телефона без прокрутки вниз? Именно тогда на сцену выходит функция прокрутки скриншота.
Скриншоты с прокруткой, как следует из названия, позволяют вам захватывать эти длинные страницы одним снимком, сохраняя непрерывность. Это устраняет необходимость делать несколько снимков экрана, поэтому это хорошо для тех, кто ненавидит загромождать галерею своего телефона кучей снимков экрана. Если вы новичок в мире телефонов Android и вам интересно, как сделать скриншот с прокруткой на своем телефоне, то мы здесь, чтобы помочь. В этом руководстве мы рассмотрим пошаговое руководство с подробным описанием шагов, которые необходимо выполнить, чтобы сделать снимок экрана с прокруткой. Давайте погрузимся!
Все современные телефоны Android под управлением Android 12 или более поздней версии позволяют делать скриншоты с прокруткой без каких-либо сторонних приложений. Это также часть пользовательских интерфейсов, созданных различными OEM-производителями, поэтому вы должны увидеть эту опцию на всех телефонах Android, будь то телефон начального уровня, доступный телефон или лучшие флагманы. Этот процесс аналогичен созданию обычного снимка экрана, но вам нужно будет выполнить еще несколько шагов, чтобы убедиться, что вы делаете один снимок длинной страницы.
Этот процесс аналогичен созданию обычного снимка экрана, но вам нужно будет выполнить еще несколько шагов, чтобы убедиться, что вы делаете один снимок длинной страницы.
Возможность делать снимки экрана с прокруткой включена по умолчанию на устройствах под управлением Android 12 или более поздней версии. Вы найдете вариант рядом с Поделитесь и Отредактируйте параметры на панели инструментов предварительного просмотра снимка экрана после того, как вы сделали снимок экрана. Она называется кнопкой «Захватить больше» и отображается рядом с предварительным просмотром снимка экрана, как показано на изображении выше. Теперь, когда вы знаете, где найти эту опцию, давайте посмотрим, как вы можете использовать ее для захвата скриншотов с прокруткой.
- Используйте обычную комбинацию кнопок (Питание + Громкость вниз), чтобы сделать снимок экрана.
- Теперь вы увидите опцию под названием Сделать еще рядом с миниатюрой снимка экрана, который вы сделали.

- Выберите его, чтобы открыть новую страницу, на которой вы увидите инструмент обрезки, позволяющий выбрать больше содержимого на просматриваемой странице.
- Просто выберите часть страницы, которую вы хотите включить в снимок экрана, и нажмите Сохранить , чтобы сохранить снимок экрана.
- Вы можете найти этот снимок экрана в галерее вместе с вашими обычными скриншотами, так что зайдите, чтобы отредактировать его дальше или поделиться им.
2 изображения
Что касается телефонов, которые в настоящее время работают под управлением Android 11 или более ранней версии, используйте приведенный выше список переходов, чтобы найти рекомендации сторонних приложений для создания скриншотов с прокруткой.
Скин OneUI от Samsung, работающий на Android 12 или более поздней версии, также поставляется со встроенным инструментом, который поможет вам сделать снимок экрана с прокруткой. Вот как вы можете его использовать.
- Используйте обычную комбинацию кнопок (Питание + Громкость вниз), чтобы сделать снимок экрана.
- Теперь в нижней части экрана вы увидите панель с несколькими вариантами. Выберите вариант с двумя стрелками вниз, чтобы сделать снимок экрана с прокруткой.
2 Изображения
- Содержимое на вашем экране начнет прокручиваться вниз. Нажмите и удерживайте значок с двойной стрелкой, пока не достигнете нужной точки. Дойдя до конца, отпустите значок.
- Вот и все, ваш скриншот с прокруткой захвачен.
OnePlus, OPPO и Realme, если вам интересно, используют слегка измененную версию оболочки ColorOS поверх Android. Это означает, что все они поставляются с очень похожим инструментом, позволяющим делать скриншоты с прокруткой. Вот как это использовать:
- Используйте обычную комбинацию кнопок (Питание + Громкость вниз), чтобы сделать снимок экрана.
- После этого вы увидите предварительный просмотр снимка экрана вместе с кнопкой с надписью Scroll .
 Выберите его, чтобы перейти на новую страницу, на которой вы увидите содержимое, прокручивающееся вниз.
Выберите его, чтобы перейти на новую страницу, на которой вы увидите содержимое, прокручивающееся вниз. - Отсюда вы можете либо коснуться экрана, чтобы вручную прокрутить содержимое, либо просто выбрать Готово , чтобы сохранить захваченное содержимое.
Устройства Vivo и iQOO поставляются с ОС Funtouch, поэтому вы снова увидите похожий инструмент, который позволяет делать скриншоты с прокруткой на этих телефонах. Вот как вы можете использовать его, если у вас есть смартфон Vivo или iQOO:
- Используйте обычную комбинацию кнопок (Питание + Громкость вниз), чтобы сделать снимок экрана.
- После этого вы увидите предварительный просмотр своего снимка экрана с кнопкой под ним под названием Длинный снимок экрана. Выберите его, чтобы начать делать скриншот с прокруткой.
- Прокрутите страницу вниз до нужной точки и нажмите Сохранить .
- Вот и все. Теперь вы сделали скриншот с прокруткой на своем телефоне.

Все телефоны Xiaomi, Redmi и Poco работают под управлением MIUI поверх Android, что означает, что все они имеют один и тот же инструмент, позволяющий делать скриншоты с прокруткой. Вот как вы можете получить к нему доступ:
- Используйте обычную комбинацию кнопок (Питание + Громкость вниз), чтобы сделать снимок экрана.
- Теперь вы увидите предварительный просмотр снимка экрана с кнопкой под ним под названием Scroll . Выберите это, чтобы начать захват прокручиваемого снимка экрана.
- На следующей странице вы увидите, что содержимое на вашем экране начнет прокручиваться вниз. Достигнув нужной точки, коснитесь экрана, чтобы остановить захват, и сохраните его.
- Вот и все, ваш скриншот с прокруткой захвачен.
Если вы используете старый телефон Android, на котором нет возможности делать скриншоты с прокруткой, вместо этого вы можете использовать стороннее приложение. В магазине Google Play есть множество приложений, которые позволяют делать скриншоты с прокруткой, так что вы легко найдете то, которое поможет вам.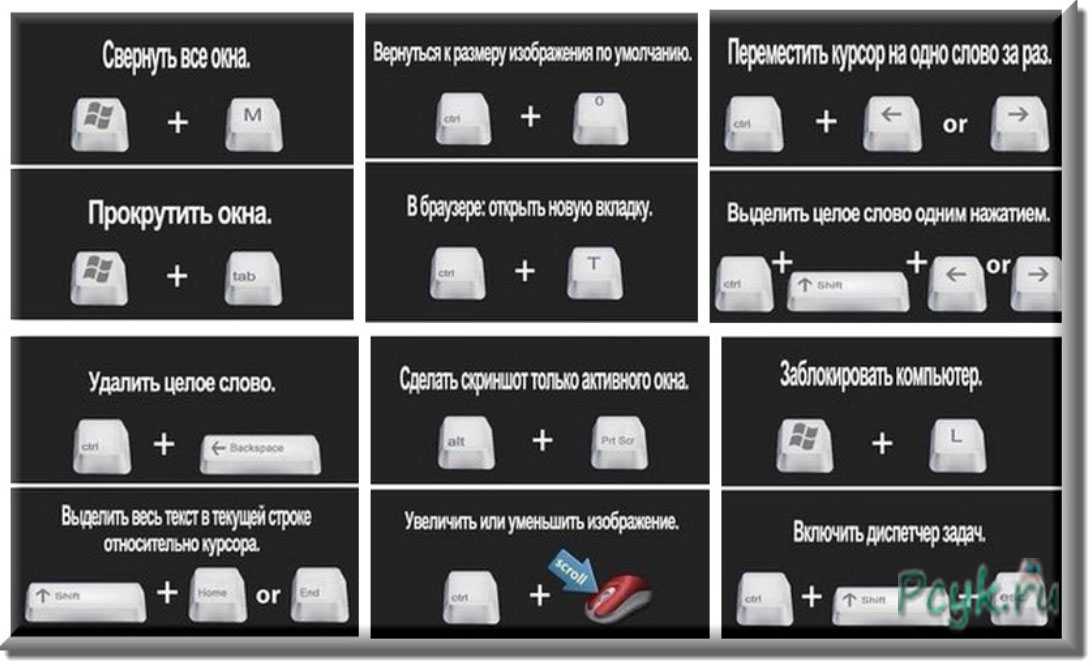 Мы рекомендуем проверить приложение LongShot, которое имеет множество функций, включая возможность делать скриншоты с прокруткой. Он работает так, как рекламируется, и прост в использовании. Вот как это использовать.
Мы рекомендуем проверить приложение LongShot, которое имеет множество функций, включая возможность делать скриншоты с прокруткой. Он работает так, как рекламируется, и прост в использовании. Вот как это использовать.
- Установите приложение LongShot из Play Store и откройте его.
- Предоставьте все необходимые разрешения, такие как возможность отображения поверх других приложений.
- Затем установите флажок Auto-scroll в разделе Capture Screenshot .
- Теперь коснитесь большого синего значка камеры и, когда будет предложено разрешить запись, выберите Начать сейчас .
- На экране появится наложение с кнопкой «Пуск».
- Откройте приложение, в котором вы хотите сделать снимок экрана с прокруткой, и выберите Пуск .
- Приложение начнет захват прокручиваемого снимка экрана. Достигнув нужной точки, нажмите в любом месте над красной линией, чтобы остановить дальнейшую съемку.

- Нажмите Сохранить , и все готово.
3 изображения
Google Chrome для Android теперь имеет встроенную функцию прокрутки скриншотов под названием «Длинный скриншот». Вы можете использовать эту функцию для создания скриншотов длинной веб-страницы без необходимости возиться с опцией прокрутки скриншотов на Android. В исходной версии этой статьи это упоминалось как экспериментальная функция, но с тех пор она была добавлена в окончательную сборку, которая теперь доступна в магазине Google Play. Вот как вы можете его использовать:
- Откройте Google Chrome и перейдите на веб-страницу, которую вы хотите захватить.
- Оказавшись там, выберите трехточечный значок в правом верхнем углу экрана и найдите кнопку «Поделиться».
- Выберите это, чтобы увидеть всплывающее окно внизу, в котором вы найдете параметр «Длинный снимок экрана».
- Выберите это, чтобы открыть новый экран, на котором телефон теперь позволит вам вручную прокручивать и захватывать часть веб-страницы, которую вы хотите сделать на снимке экрана.


 Google Chrome
Google Chrome
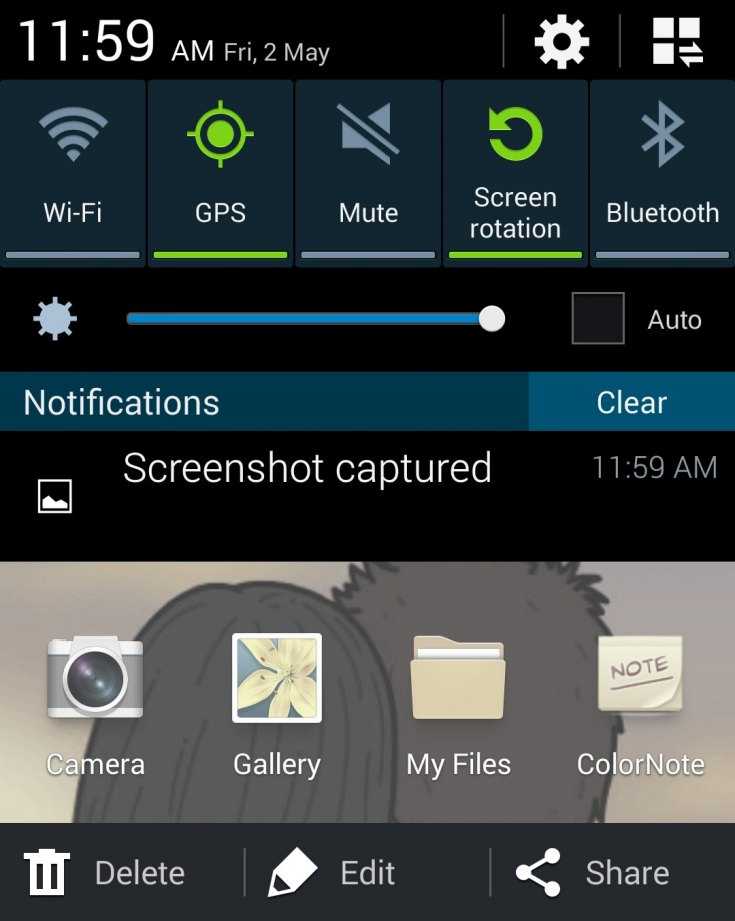

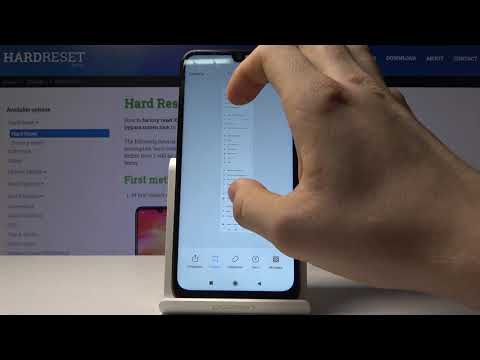



 Это пробная версия с пробным периодом 30 дней (кредитная карта не требуется).
Это пробная версия с пробным периодом 30 дней (кредитная карта не требуется).
 Выберите его, чтобы перейти на новую страницу, на которой вы увидите содержимое, прокручивающееся вниз.
Выберите его, чтобы перейти на новую страницу, на которой вы увидите содержимое, прокручивающееся вниз.

