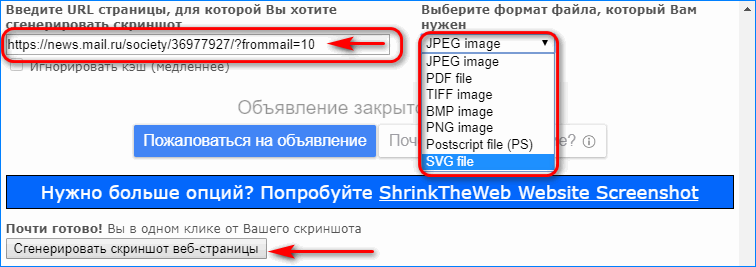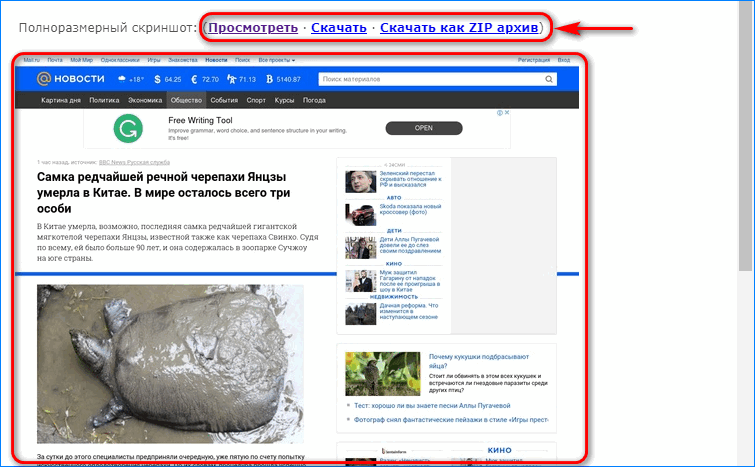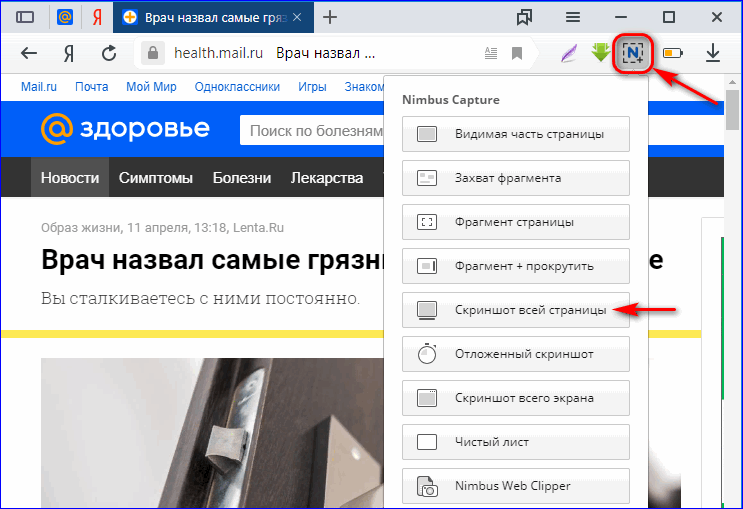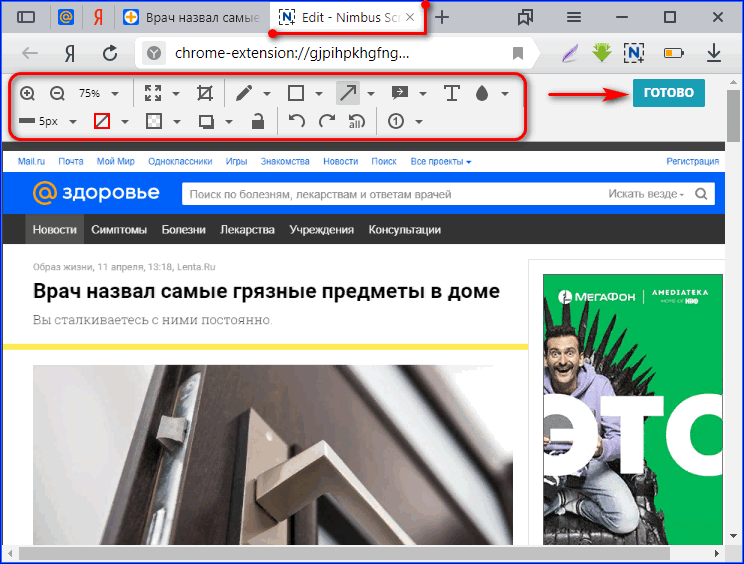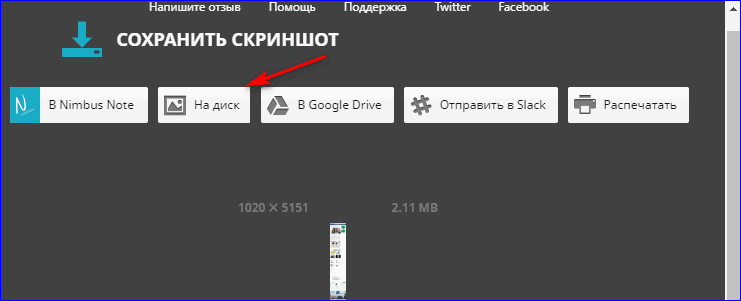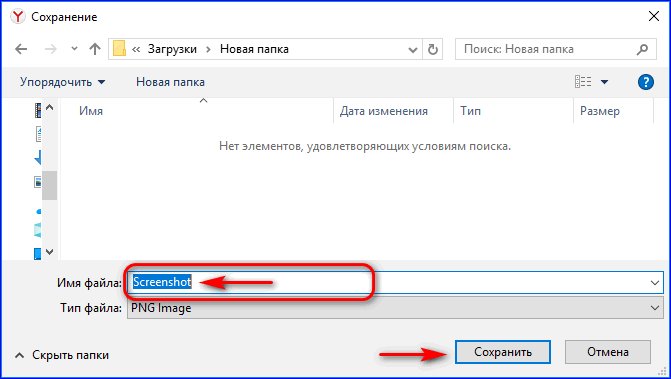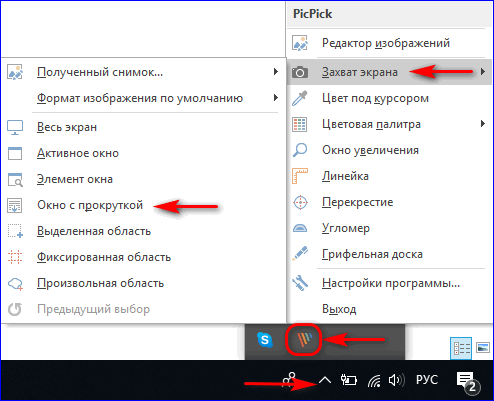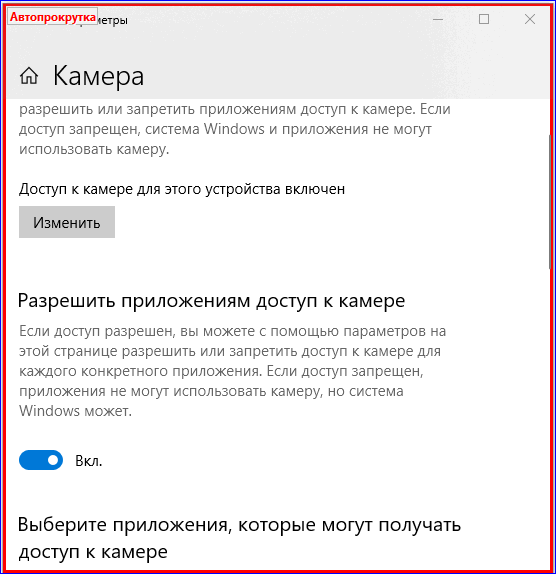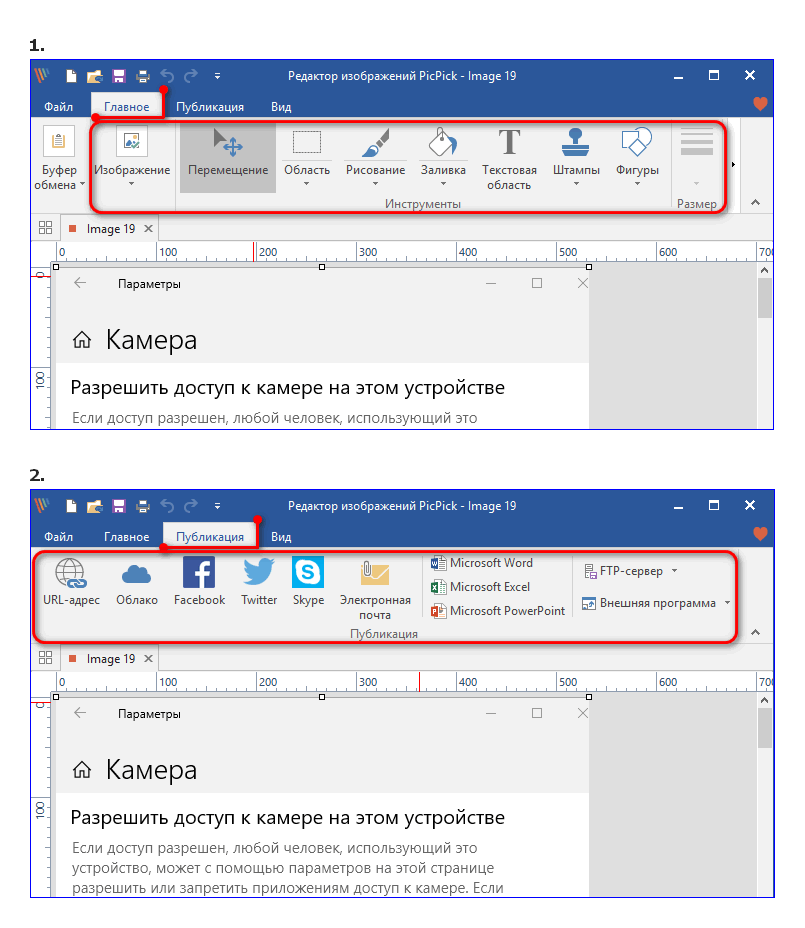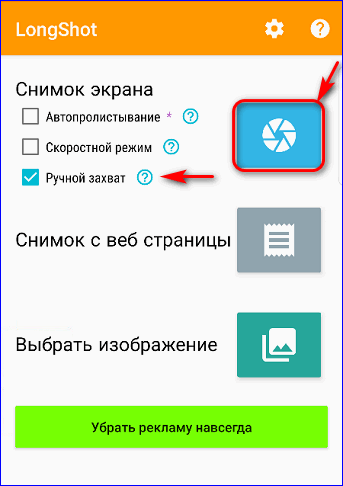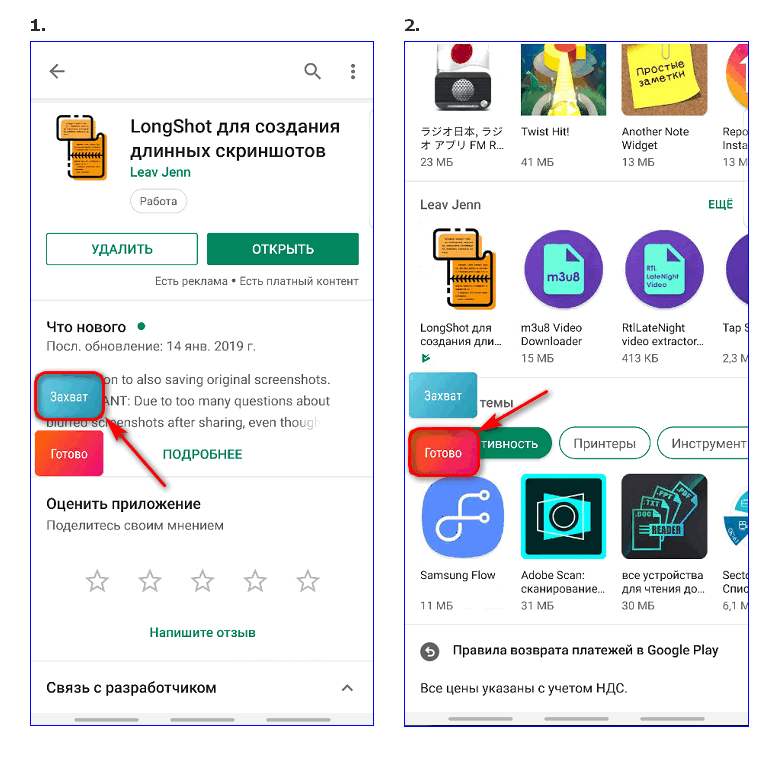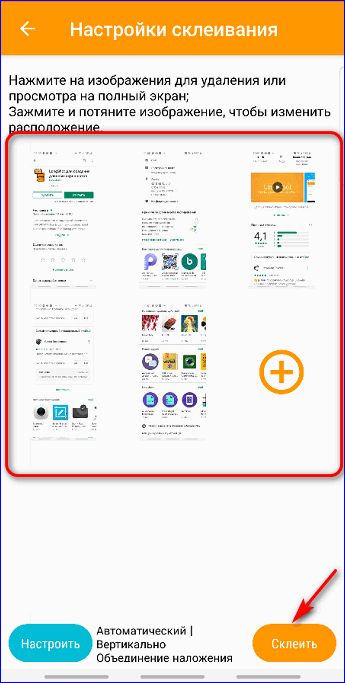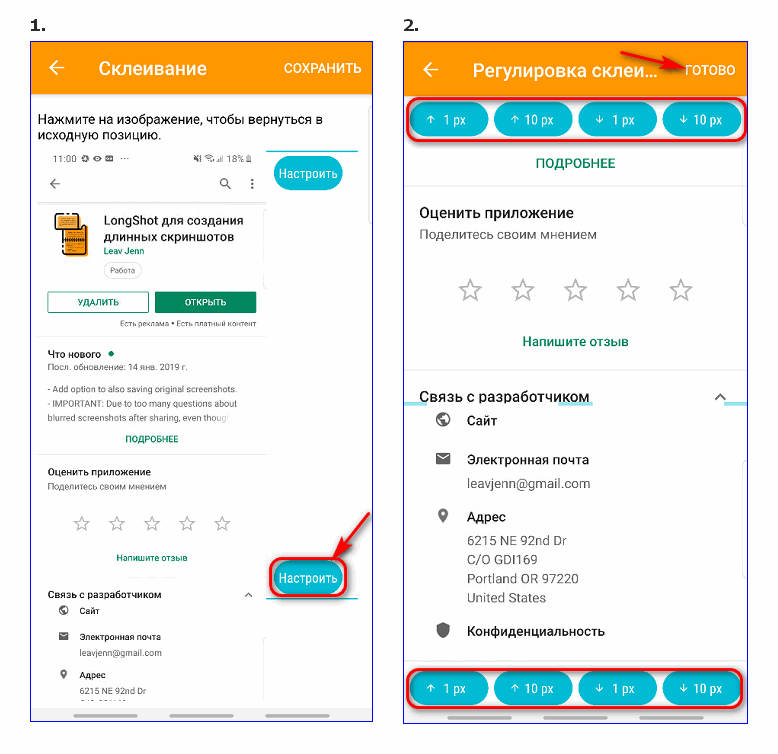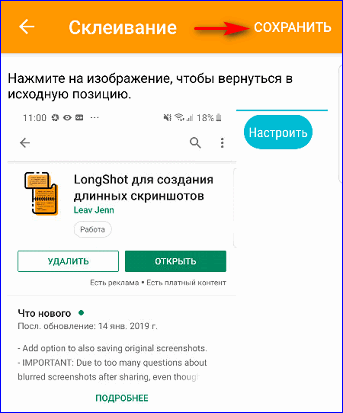Как сделать скриншот с прокруткой в Windows
Как сделать скриншот с прокруткой в Windows
Windows 10 предлагает множество способов сделать снимок экрана. Чтобы сделать скриншот, все, что вам нужно сделать, это нажать Ctrl + PRTSC или Fn + PRTSC, и вы сразу получите скриншот. Существует даже встроенный инструмент Snipping, который позволяет вам захватывать часть окна, а также всплывающие меню.
Но все эти методы позволяют вам захватывать только контент, который находится в пределах размеров области просмотра браузеров. Что делать, если вы хотите сделать снимок экрана с окном прокрутки веб-страницы, документа или любого другого содержимого, которое находится за пределами видимой области? В таких случаях единственным вариантом будет использование стороннего приложения.
В этом посте вы познакомитесь с тремя лучшими инструментами для захвата скриншота с прокруткой в Windows.
Связанный: Как взять Снимок экрана в Windows 10
1. PicPick
PicPick — это надежное программное обеспечение для захвата экрана и редактирования изображений, разработанное и принадлежащее NGWIN. Это мой личный любимый инструмент для захвата экрана, и я использую его все время. Лучшее в PicPick — это то, что он бесплатный для личного использования и содержит некоторые интересные функции, которые вы не найдете даже в платных программах.
Что касается захвата экрана, PicPick предлагает семь экранов. режимы захвата: полный экран, активное окно, управление окном, окно прокрутки, область, фиксированная область и FreeHand. Каждый из этих режимов подходит для разных сценариев и может помочь вам настроить скриншоты по своему вкусу.Например, режим Region может помочь вам изолировать и захватить диалоговое окно без фонового шума.
Режим Fixed Region позволяет вам установить желаемую длину и ширину скриншота с точки зрения количества пикселей, что помогает обеспечить все ваши скриншоты одинаковы. Он также имеет режим окна прокрутки, который позволяет захватывать скриншот прокрутки веб-страницы или документа всего несколькими щелчками мыши.
Чтобы захватить окно прокрутки, выполните следующие действия:
< р0> 1. Нажмите и удерживайте Ctrl + Alt вместе, затем нажмите PRTSC. Появится прямоугольное поле, выделенное красным.
2. Нажмите и удерживайте левую кнопку мыши, затем перетащите мышь в окне прокрутки, чтобы выбрать область.
3. Отпустите кнопку мыши, и автопрокрутка будет происходить медленно. После этого все ваше окно будет захвачено всего за несколько секунд.
PicPick также поставляется с линейкой пикселей, которую можно использовать для измерения размера изображений, отображаемых на вашем экране, — виртуальная доска, которая позволяет пользователи могут рисовать на экране и перекрестие для точного определения положения относительных пикселей.
2. Snagit
Snagit — это популярное программное обеспечение для захвата скриншотов и видеозаписи, созданное и распространяемое TechSmith. Он имеет элегантный интерфейс, более сфокусированный, чем PicPicks.
Он также может похвастаться превосходными функциями редактирования изображений, которые более отточены, чем функции PicPicks.Однако Snagit не является бесплатным и стоит 50 долларов за лицензию, что является относительно высокой ценой.
Поскольку основное внимание в Snagit уделяется захвату скриншотов, он поставляется с расширенными функциями захвата и редактирования экрана, которые выбивают конкурентов из конкуренции. воды. Например, он имеет функцию панорамного захвата, которая позволяет захватывать только часть прокручиваемого окна.
Захват прокручиваемого окна в Snagit также проще и удобнее для пользователя. Все, что вам нужно сделать, это перейти на многофункциональную вкладку и нажать кнопку «Захват». Затем нажмите на желтые стрелки в зависимости от направления прокрутки. Snagit захватит все видимое в окне и создаст одно изображение, которое вы сможете редактировать. Вот короткое видео о том, как сделать скриншот с прокруткой с помощью Snagit.
Помимо захвата скриншотов, Snagit также может записывать действия на экране. Его превосходные функции редактирования также делают его лучшим инструментом для создания учебных пособий.
Связанный: как быстро редактировать и делиться скриншотами с ShareX
3. Apowersoft Screen Capture Pro
Apowersoft Screen Capture Pro — это инновационный и настраиваемый инструмент для захвата скриншотов и редактирования изображений. Программа не оставляет камня на камне, когда дело доходит до захвата скриншотов благодаря десяти режимам скриншотов, которые включают скроллинг скриншотов, меню и Freehand, и это лишь некоторые из них.
Режим захвата окна прокрутки позволяет захватывать всю веб-страницу, документ или браузер, включая содержимое, скрытое от средства просмотра. Он также поставляется с планировщиком заданий, который вы также можете использовать для создания автоматических снимков экрана.
Помимо захвата снимков экрана, Apowersoft Screen Capture Pro поставляется с надежным редактором изображений, который предоставляет множество возможностей для редактирования ваших снимков. скриншоты. Более того, вы также можете использовать этот инструмент для записи экрана, загрузки и обмена в Интернете. Однако программа довольно дорогая. Пожизненная лицензия стоит 79,95 долларов. Вы также можете выбрать ежемесячную подписку, начиная с 12,95 долл. В месяц.
Итог
Знание того, как снимать скролл-скриншоты, может быть очень полезным для вас, особенно если вы хотите создать учебное пособие. содержание. Прокрутка скриншотов также может пригодиться, если вы хотите сообщить о проблемах с программным обеспечением, поскольку вы сможете четко указать на эти проблемы.
Использовали ли вы какие-либо из этих инструментов? Каковы ваши переживания? Поделитесь с нами в разделе комментариев ниже.
Как сделать скриншот с прокруткой в Windows
Вконтакте
Одноклассники
Просмотров сегодня: 1 664
Как сделать длинный скриншот с прокруткой на Android и iOS
Наверх- Рейтинги
- Обзоры
- Смартфоны и планшеты
- Компьютеры и ноутбуки
- Комплектующие
- Периферия
- Фото и видео
- Аксессуары
- ТВ и аудио
- Техника для дома
- Программы и приложения
- Новости
- Советы
- Покупка
- Эксплуатация
- Ремонт
- Подборки
- Смартфоны и планшеты
- Компьютеры
- Аксессуары
- ТВ и аудио
- Фото и видео
- Программы и приложения
- Техника для дома
- Гейминг
- Игры
- Железо
- Еще
- Важное
- Технологии
- Тест скорости
Путеводитель по программам для захвата экрана. Часть III.
Предыдущие части:
DuckCapture
Домашняя страница: http://www.ducklink.com/p/free-screen-capture-tool/
DuckCapture — бесплатная программа для создания скриншотов в ОС Windows и Mac OS X. Несмотря на то, что ее обновление прекратилось еще в 2011 году, а интерфейс порядочно устарел — продукт достоин внимания.
В окне приложения представлено 5 видов захвата: регион (выделенная область экрана), полигон (фигура произвольной формы), окно (или его элемент), регион с прокруткой и полноэкранный режим.
После съемки, полученное изображение открывается в режиме редактирования. Здесь можно произвести следующие действия: сохранить в файл, скопировать в буфер обмена, удалить, добавить еще один регион. Также доступны аннотации, текст. Редактор не предусматривает рисование, применение каких-либо эффектов, таких как смазывание или усиление резкости участка изображения.
Все опции DuckCapture доступны в разделе Advanced Options. Среди них — автоматическое сохранение в папке в указанном формате (BMP, JPG или PNG). Для jpg можно указать качество картинки. Опций управления также немного: это горячие клавиши для выбора региона захвата: окно, скроллинг или полный экран.
Если упомянуть командную строку (CmdCaptureWin.exe), можно говорить, что функции DuckCapture перечислены. Хотя в официальном описании и уточняется, что за счет скриптов можно расширить функциональность программы, эти скрипты не входят в состав продукта.
Резюме. Простая программа, все функции под рукой. В наличии если не все необходимые, то наиболее востребованные режимы захвата, а том числе и режим прокрутки.
[+] Простота
[+] 5 режимов захвата
[−] Малочисленность опций
Screenpresso
Домашняя страница: http://ru.screenpresso.com/
Screenpresso — приложение для захвата экрана, скриншотов и видео. Инструментарий включает в себя редактор изображений и предусматривает онлайн-публикацию.
Режимов для захвата изображений не так уж много: снимок области, всего экрана и прокручивающейся области. Через настройки можно задействовать отображение курсора мыши и прозрачность окон, однако есть такой нюанс, что съемка не всегда и не везде срабатывает при развертывании меню. В том же Greenshot было удобно снимать «застывший» экран — здесь же не всегда понятно, что удастся включить в кадр.
Скриншоты помещаются в рабочую область. Выбрав изображение, можно открыть его во встроенном редакторе. Здесь доступны такие действия, как изменение размера, применение эффектов (тени, отражение, закругленные углы), добавление различных аннотаций. В бесплатной версии Screenpresso править файл позволяется лишь единожды.
В параметрах программы определяется формат сохранения (PNG, GIF, TIF, BMP или JPG), шаблон названия, действия до и после записи. На многих команд доступны горячие клавиши.
Пожалуй, самая примечательная особенность Screenpresso — возможность экспорта снимков на сервисы, в их числе Evernote, Google Drive, Twitter, Facebook, Gmail, Flickr, Minus, Dropbox и Imgur. Как вариант, возможна передача данных по FTP. Самый удобный способ — загрузка файла на сервис screenpresso.com, при этом ссылка на результат сразу же доступна пользователю.
Еще одна особенность бесплатной версии приложения — на всех изображениях присутствует водяной знак (полный список различий см. здесь).
Резюме. Screenpresso — достаточно функциональная программа для записи скриншотов и видео с последующей публикацией на одном из популярных сервисов. Из очевидных недостатков — неудобный, громоздкий интерфейс.
[+] Функциональность
[+] Встроенный редактор изображений
[+] Запись видео
[−] Неудобная оболочка
Clip2net
Домашняя страница: http://clip2net.com/ru/
Clip2net — приложение для Windows, iOS и Android, которое позволяет создавать, редактировать скриншоты и делиться ими в облачном хранилище clip2net.
Учитывая онлайн-функции Clip2net, для работы с программой нужно завести аккаунт и при регистрации выбрать тип подписки: базовый (бесплатный), lite или pro.
Если говорить об основных функциях, режимов захвата в Clip2net на удивление мало: регион и окно, отдельной опцией — запись видео (доступна только в платной версии). Форматы сохранения — png или jpg, без возможности настройки качества.
Положительный момент — встроенный редактор изображений. С его помощью можно добавлять текст, аннотации, размывать, выделять текст, обрезать картинку. После завершения редактирования, изображение легко распечатать, сохранить, скопировать или опубликовать онлайн. Для функции публикации предусмотрены горячие клавиши, и кроме как на это действие, они не настраиваются.
Программа в первую очередь ориентирована на коммерческое использование (аккаунты Lite и Pro), поскольку при бесплатной подписке имеются всевозможные ограничения на загрузку и хранение файлов. 100 МБ доступного дискового пространства на хостинге clip2net, максимальный размер файла в 5 МБ и 30 дней под хранение — для изображений подобные лимиты допустимы, но никак не для видео. Понятно, что при альтернативном использовании облака Dropbox все вопросы решаются сами собой.
Из других интересных возможностей Pro-версии Clip2net: прямые ссылки (c2n.me), отсутствие рекламы, загрузка файлов по FTP, 10 ГБ под хранение, отсутствие временны́х ограничений.
Резюме. Замечательно, что Clip2net использует собственное облако и позволяет быстро публиковать файлы. Но, обобщая, нельзя назвать функциональность впечатляющей: мало режимов захвата, форматов сохранения, горячих клавиш и других, наиболее важных, опций.
[+] Удобный редактор изображений
[−] Мало настроек
[−] Множество ограничений в бесплатной версии
[−] Мало режимов и горячих клавиш
[−] Медленный интерфейс
QIP Shot
Домашняя страница: http://welcome.qip.ru/shot
QIP Shot — приложение для создания скриншотов, записи видео с дальнейшими редактированием и онлайн-трансляцией.
Доступные режимы съемки: снимок области (прямоугольной/округлой или произвольной формы), полноэкранный и снимок со скроллом. На каждый из режимов съемки в параметрах можно назначить горячие клавиши.
Редактор располагает стандартным набором инструментов: фигуры, линии, аннотации, размытие, поворот изображения. Доступна история, но она предназначена не для отмены изменений, а для быстрой навигации между снятыми кадрами. Сохранение файла — в форматах JPG, GIF, PNG или BMP. Быстрая онлайн-публикация в наличии, через настройки можно включить турбо-режим, что упростит процесс получения ссылки на опубликованный файл. В случае с записанным видео, возможна его публикация в социальных сетях ВКонтакте, Facebook и smotri.com.
Резюме. Приложение с удобным интерфейсом и поддержкой базовых режимов захвата — как для снимков, так и для видео. В целом, клиент QIP Shot наиболее удобен при публикации скринкастов в социальные сети, но не способен заинтересовать какими-либо дополнительными функциями съемки.
[+] Поддержка социальных сетей
[+] Быстрая публикация скриншотов
[+] Съемка видео
[−] Нет настройки форматов
PicPick
Домашняя страница: http://www.picpick.org/en/
PicPick — комплекс инструментов, куда входит инструментарий для захвата экрана, графический редактор и другие компоненты.
Непосредственно при съемке доступны следующие режимы захвата: весь экран, активное окно, элемент окна, окно с прокруткой, а также выделенная, произвольная или фиксированная область.
В настройках захвата доступен выбор действий с полученным снимком. Условно их можно поделить на стандартные операции (распечатать, поместить в буфер, сохранить и т. д.), загрузить на хостинг или передать в другое приложение. Поддерживаемых сервисов и протоколов для передачи достаточно: email, ftp, Evernote, Facebook, Twitter и другие. Из облачных хостингов, в наличии Dropbox, Google Drive, SkyDrive и Box. После создания снимка появляется окно с выбором хостинга для загрузки. Здесь оно названо облачным проводником, хотя функций ожидалось увидеть чуть больше (например, не предоставляется конечная ссылка на файл).
Поддерживаемые графические форматы — BMP, JPG, PNG и GIF. Можно указать шаблон для наименования, папку для сохранения или автосохранения файлов. Также настраиваются горячие клавиши для захвата и дополнительных инструментов редактора (см. ниже).
Безусловно, редактор PicPick заслуживает отдельного упоминания. Он очень похож на MS Paint: тот же интерфейс Ribbon, примерно те же инструменты. Редактор поддерживает сетку и направляющие. Помимо стандартных особенностей (поворот, обрезка, рисование, аннотации), представлен широкий выбор эффектов: пискелизация, размытие, резкость, добавление рамки, логотипа и мн. др. Дополнительные инструменты, доступные также на экране приветствия и в контекстном меню — селектор, грифельная доска, угломер, перекрестие, цветовая палитра и др.
Резюме. Удобный инструмент для захвата экрана и последующего редактирования. Редактор изображений — своего рода замена MS Paint, с ним можно работать отдельно от всего инструментария PicPick.
[+] Функциональный редактор изображений
[+] Поддержка онлайн-сервисов
[+] Количество доступных режимов захвата
[+] Тонкая настройка горячих клавиш
PixClip
Домашняя страница: http://www.pixclip.net/
PixClip — минималистичная программка, которая умеет захватывать регион или весь экран, сохранять скриншот в файл или копировать в буфер обмена. Редактор изображений отсутствует.
Для захвата экрана достаточно дважды кликнуть по иконке приложения, также в настройках доступны соответствующие горячие клавиши. Сложно здесь искать какие-либо дополнительные возможности, но среди опций можно приметить отложенную съемку и пересъемку региона, выбранного ранее.
Форматов для сохранения достаточно много для такого компактного приложения: JPG, BMP, GIF, TIF, PNG. Для JPG указываются параметры качества, для TIFF — метод компрессии. Файл именуется по заданному шаблону и может включать в себя дату, время или пропорции изображения.
Резюме. Максимально простое приложение для съемки полного экрана или заданной области. Ближайшая альтернатива системным «Ножницам».
[+] Минимализм
[+] Поддержка графических форматов
[−] Малочисленность режимов съемки
Monosnap
Домашняя страница: http://monosnap.com/
Приложение Monosnap доступно для платформ Windows, Mac OS и iOS. Его предназначение — создание скриншотов, видео и публикация их в Сети.
В Monosnap представлено всего два режима съемки — полный экран и регион. Полученное изображение можно сохранить на компьютере или загрузить в облако. На выбор пользователю доступны сервисы SFTP, FTP, WebDAV, Amazon S3 и собственно Monosnap. Получить доступ к последнему можно, пройдя регистрацию на сайте. После загрузки изображения на сервер пользователь получает сокращенную ссылку на страницу. Впрочем, как оказалось, кнопки редактирования и скачивания файла на сервере Monosnap не работают.
Из особенностей редактора следует отметить рисование фигур, добавление текста, изменения размера и обрезку изображения. Из эффектов может применяться размытие, тень и обводка. Сохранение доступно в одном из двух форматов — PNG или GIF, без дополнительных опций. В настройках программы, для удобства, можно указать, какое действие будет производиться после съемки изображения или после его загрузки: например, открыть снимок в редакторе или сразу загрузить на хостинг, поместить в буфер обмена или скопировать ссылку на сайт.
Последние момент: в Monosnap реализован захват изображений с веб-камеры или рабочего стола, из игр и других динамических сцен. В подобном случае, нужно воспользоваться отдельной функцией «Monosnap для игр», создав специальный ярлык на рабочем столе.
Резюме. Monosnap позволяет создавать скриншоты в двух режимах захвата, чего явно недостаточно, если нужно делать снимки окон или веб-страниц. Одновременно с этим, есть достаточно интересные особенности, такие как запись в играх и поддержка различных протоколов.
[+] Широкая поддержка протоколов и сервисов
[+] Запись видео
[−] Небольшое количество форматов сохранения
[−] Малочисленность режимов съемки
Screenshot Captor
Домашняя страница: https://www.donationcoder.com/Software/Mouser/screenshotcaptor/
Программа Screenshot Captor в большей степени оптимизирована для серийной обработки скриншотов. Достаточно взглянуть на интерфейс: это нечто среднее между проводником и редактором изображений. Благодаря этому, можно быстро переходить от одного изображения к другому, сохранять, перетаскивать, удалять файлы. Пакетная работа с файлами также предполагает автоматическое присвоение имен, быстрое переименование, конвертацию между форматами и другие «бонусы». В дополнение к этому, Screenshot Captor позволяет подключить внешние инструменты: редактор изображений, файловый менеджер и другие.
На панели быстрого захвата представлены различные режимы: несколько мониторов, рабочий стол, активное окно, регион, элемент окна, область с прокруткой. Среди прочих, что немаловажно, есть полноэкранный захват в режиме DirectX, актуальный при записи видео и игр, изображений с веб-камеры. Для вызова каждого из режимов предусмотрены горячие клавиши.
После захвата, изображение доступно в редакторе. В его составе есть более и менее известные эффекты: выделение активного окна, пикселизация, тень, «умное» удаление текста и др. Для создания аннотаций доступны линии, текст, могут также применяться «умные» заголовки (автоматическое присвоение заголовков на основе настраиваемых полей). Можно также добавить знак или создать эскизы изображений.
Для онлайн-публикации используется хостинг ImageShack — он поддерживается загрузчиком Screenshot Captor по умолчанию. Другие варианты загрузки реализованы в загрузчике ShareX или настраиваются с помощью внешних инструментов.
Программа бесплатна для домашнего использования.
[+] Отличная функциональность
[+] Широкий выбор форматов сохранения
[+] Распознавание отсканированных изображений
[−] Сложный интерфейс
Таблица сравнения
| Приложение | FastStone Capture | HyperSnap | Snagit | LightShot | Screen Capture | Greenshot | DuckCapture | Screenpresso | Clip2net | QIP Shot | PicPick | PixClip | Monosnap | Screenshot Captor |
| Разработчик | FastStone Soft | Hyperionics Technology, LLC | TechSmith | Skillbrains | Андрющенко Артем | Thomas Braun, Jens Klingen, Robin Krom | DuckLink Software | Learnpulse SAS | Clip2net | qip.ru | NTeWorks | Antonio Maria Torre do Valle | Monosnap | DonationCoder.com |
| Лицензия | Shareware ($19,95+) | Shareware ($39,95+) | Shareware ($49,95+) | Freeware | Freeware | Freeware | Freeware | Shareware (€28,89) | Подписка (бесплатно / от $11.95/год) | Freeware | Shareware (€21,99) | Freeware | Freeware | Freeware |
| Русская локализация | − | − | − | + | + | + | − | + | + | + | + | − | + | − |
| Форматы сохранения изображений | BMP, GIF, JPG, PCX, PNG, TGA, TIFF, PDF | BMP, GIF, JPG, TIFF, CMP, CALS, FAX, EPS, GEM, IMG, RAW, PIC, MAC, MSP, BMP, RAS, TGA, WFX, WFM, WPG, PNG, PSD и др. | SNAG, PNG, JPG, GIF, BMP, TIF, PDF, SWF | PNG, JPG, BMP | PNG, JPG, BMP | PNG, GIF, BMP, JPG, TIFF, Greenshot | PNG, JPG, BMP | PNG, GIF, TIFF, BMP, JPG | PNG, JPG | PNG, JPG, BMP, GIF | PNG, JPG, BMP, GIF | PNG, GIF, TIFF, BMP, JPG | PNG, GIF | PNG, GIF, TIFF, BMP, JPG, PCX, PDF, TGA и др. |
| Редактор изображений | + | + | + | + | + | + | + | + | + | + | + | − | + | + |
| Экспорт в сторонние приложения | + | − | + | − | − | + | − | + | + | − | − | − | + | + |
| Режимы захвата | Активное окно, окно или объект, регион, свободный регион, полный экран, фиксированный, регион с прокруткой | Окно, регион, полный экран, видео, виртуальный рабочий стол, несколько мониторов, регион, окно с прокруткой, кнопки, курсор и др. | Регион, окно, область экрана, несколько регионов одновременно, сканнер, камера и др. | Область экрана | Область экрана | Захват области, окна, полного экрана | Регион, полигон, окно, элемент окна, регион с прокруткой, полный экран | Регион с прокруткой, область экрана, полный экран | Регион, окно | Регион с прокруткой, область экрана, полный экран | Полный экран, активное окно, элемент окна, окно с прокруткой, область экрана | Регион, полный экран | Регион, полный экран | Несколько мониторов, рабочий стол, активное окно, регион, элемент окна, область с прокруткой и др. |
| Публикация онлайн | FTP | FTP, ImageShack.us | Screencast.com, FTP | Prntscr.com | Screencapture.ru | Imgur.com | − | Evernote, Google Drive, Twitter, Facebook, Gmail, Flickr, Minus, Dropbox, Imgur | Clip2net, FTP | smotri.com, Facebook, Вконтакте | Dropbox, Google Drive, SkyDrive, Box, FTP и др. | − | Monosnap, SFTP, FTP, WebDAV, Amazon S3 | ImageShack, email |
| Дополнительные функции | Запись видео (WMV) | Расширение для Firefox, захват текста | Создание интерактивных изображений | Расширение для браузеров Chrome, Firefox, IE и Opera | − | − | − | Запись видео | Запись видео | Запись видео | Графические инструменты (линейка, грифельная доска, селектор и др.) | − | Запись видео, захват изображений из игр | Распознавание и коррекция изображений |
Как сделать длинный скриншот экрана с прокруткой
Скриншот – это быстрый и простой способ поделиться с другими пользователями содержимым экрана компьютера или статьей из интернета. Иногда все содержимое не помещается на одном экране или в окне браузера. Рассмотрим, как сделать длинный скриншот, чтобы захватить всю нужную информацию.
Способы создания больших скриншотов
Проблема создания длинных снимков давно актуальна, поэтому есть много способов сделать это. Онлайн-сервисы, расширения браузеров, ПО для захвата изображения и видео с экрана – любой из этих инструментов выполнит задачу в течение минуты.
Способ 1. Онлайн-сервисы
Бесплатные генераторы полноразмерных скриншотов интернет-страниц не требуют установки и работают по одному принципу. Достаточно указать ссылку на страницу сайта, и они сконвертируют ее в JPEG, PDF, PNG или другой формат. На примере простого сервиса Web Capture это делается так:
- Заходим на сайт web-capture.net. Слева вставляем ссылку на страницу, справа выбираем формат будущего файла и нажимаем «Сгенерировать скриншот веб-страницы».

- Когда сервис завершит обработку, он покажет фрагмент снимка, а также предложит скачать или просмотреть файл.

Интересно. Если обработка ссылки затянулась, можно указать адрес электронной почты и сервис сообщит, когда скриншот будет готов.
Способ 2. Расширения для браузеров
Возможности большинства онлайн-сервисов сильно ограничены, в то время как браузерные расширения предлагают более гибкие настройки и широкий функционал. На примере Nimbus Screenshot & Screen Video Recorder захват интернет-страниц, которые больше размера экрана, выглядит так:
- Открываем нужную страницу, жмем на иконку расширения и выбираем «Скриншот всей страницы».

- Когда скрин будет готов, он откроется в соседней вкладке. При необходимости редактируем изображение, используя панель инструментов над ним, а затем нажимаем «Готово».

- Откроется меню, в котором будет предложено сохранить файл на локальных дисках, отправить в Google Drive или распечатать. Нажимаем кнопку «На диск».

- Выбираем подготовленную папку, вписываем имя скриншота и жмем «Сохранить».

Способ 3. Программы для создания скриншотов
Главная особенность таких приложений – помимо веб-страниц, они захватывают всю информацию с экрана компьютера, включая ту, которая полностью не помещается в окнах операционной системы или некоторых приложений для Windows. Одни из них имеют минимальный набор функций для обработки изображений, другие же являются полноценными графическими редакторами. На примере PicPick скриншот с прокруткой экрана делается так:
- Открываем приложение и заходим в область уведомлений справа на панели задач. Щелкаем мышкой по его иконке, выбираем «Захват экрана», а затем «Окно с прокруткой».

- Красная рамка свидетельствует о готовности к захвату. Внутри рамки щелкаем левой кнопкой мышки (правая кнопка отменит действие) и ждем, когда приложение сделает снимок.

- Скриншот откроется в редакторе изображений. Во вкладке «Главное» можно повернуть, переместить, изменить размер снимка, добавить комментарий, рисунок или эффекты. Во вкладке «Публикации» будут предложены варианты размещения файла.

- Для сохранения скриншота нажимаем на иконку в виде дискеты, расположенную в верхней части окна редактора.

Создание длинных скриншотов на смартфоне
Большой скриншот можно сделать и на смартфоне. Для этого существует ряд мобильных приложений, которые работают по принципу захвата и последующей склейки экранов устройства. На примере Longshot это выглядит так:
- Запускаем приложение, выбираем «Ручной захват» и нажимаем на иконку захвата справа.

- Открываем любой документ, изображение или веб-страницу, нажимаем кнопку «Захват» и делаем снимок первого экрана. Затем прокручиваем на один экран вверх и снова нажимаем «Захват». Повторяем эти действия до конца страницы, затем жмем «Готово».

- Откроется окно настроек склеивания, где будут поочередно размещены все созданные во время захвата изображения. Нажимаем «Склеить».

- Если между изображениями остались пробелы, убираем их, нажав «Настроить». В окне регулировки склейки приближаем снимки друг с другом на один или десять пикселей. Жмем

- В следующем окне нажимаем «Сохранить».

Создание большого скриншота под силу специализированным программам и онлайн-сервисам. Но, возможно, придется перебрать несколько приложений и сервисов, чтобы найти те, которые полностью удовлетворят ваши запросы.
Как сделать скриншот с прокруткой на Android
Одна из самых полезных функций смартфонов от Samsung и Huawei на самом деле может быть на любом Android-телефоне. В данном случае мы имеем в виду «Scroll capture», которая дает вам возможность делать более длинные скриншоты с прокруткой всей страницы.
Существует множество приложений, которые позволяют вам объединять скриншоты вручную, чтобы сделать их одним файлом, однако это утомительно. В нашей сегодняшней статье вы узнаете о том, как получить скриншот с прокруткой на вашем Android-устройстве без больших хлопот.
На смартфонах Samsung Galaxy
Представленная пользователям Samsung в модели Note 5 и значительно улучшенная для Galaxy S7, является классная фишка под названием «Capture more». Она позволяет вам сделать один длинный скриншот страницы, сверху и прокруткой до конца, преобразовав его в один файл. Эта функция была снова использована в Galaxy S8 под новым названием «Scroll capture» и, конечно же, ею можно наслаждаться и в новом флагмане Galaxy S9. Чтобы воспользоваться данной функцией, выполните следующие действия:
- Сначала активируйте опцию «Smart capture» в меню дополнительных настроек.
- Перейдите к экрану, скриншот которого вы хотите сделать.
- Сделайте скриншот, как обычно.
- После этого нажмите на иконку «Scroll capture» (которая ранее называлась «Capture more») в перечне параметров, которые будут отображаться в нижней части экрана.
- Продолжайте нажимать на «Scroll capture», чтобы продолжить перемещение вниз по странице, пока вы не закончите.
На смартфонах Huawei
Начиная с EMUI 5.0, устройства Huawei Mate 9 и Mate 10 позволяют делать скриншоты с прокруткой. Ниже представлен пошаговый процесс:
- Найдите экран, на котором вы хотите сделать скриншот с прокруткой.
- Одновременно удерживайте кнопки питания и уменьшения громкости.
- Через несколько секунд появится анимация, сообщающая о том, что вы успешно сделали скриншот.
- Перед исчезновением анимации нажмите на иконку «Scrollshot».
- Почти сразу начнется прокрутка экрана, с добавлением новой захваченной области изображения к исходному скриншоту экрана. Прокрутка будет продолжаться до тех пор, пока вы не коснетесь иконки, отвечающей за остановку прокрутки.
- После этого на вашем дисплее появится сохраненный скриншот большого размера, и вы сможете рассмотреть его во всех деталях. Плюс, у вас будет возможность поделиться, отредактировать или вообще удалить полученное изображение.
На любом устройстве Android
Увы, но не все люди могут позволить себе смартфон Galaxy или Huawei Mate. К счастью, существует стороннее приложение под названием Stitch & Share, чтобы выйти из трудного положения тем, у кого нет телефонов Galaxy.
Это интуитивно понятное приложение позволяет делать скриншоты обычным способом, а затем автоматически соединяет их воедино (в отличие от других приложений, требующих от вас сделать это вручную). Все, что вам нужно сделать, это сохранить скриншот в виде одного файла, и указанное выше приложение даже позволит вам поделиться им сразу после его создания.
Вы можете сделать скриншот всего веб-сайта, новостной статьи или приложения при помощи Stitch & Share (которое можно скачать из Play Store). После того как вы загрузите его и предоставите ему необходимые разрешения, просто сделайте первый скриншот как обычно. Прокрутите вниз, чтобы только небольшая часть того, что была видна на первом скриншоте, все еще отображалась на вашем экране, а затем выполните следующий скриншот.
Повторяйте это действие до тех пор, пока не сделаете снимки всего, что захотите. Затем проведите пальцем вниз, чтобы открыть панель уведомлений вашего телефона, и коснитесь уведомления Stitch & Share, чтобы открыть приложение. Или вы можете открыть приложение Stitch & Share и выбрать скриншоты, которые вы хотите автоматически соединить в один файл. Чтобы сохранить длинный скриншот, нажмите на иконку в виде зеленой стрелки.
 После небольшой настройки вы можете начать делать скриншоты почти моментально.
После небольшой настройки вы можете начать делать скриншоты почти моментально.Чтобы увидеть пример того, на что способно Stitch & Share, взгляните на очень длинный скриншот максимального разрешения ниже. В приложении есть несколько недостатков, а именно то, что результаты не всегда идеальны, а небольшой водяной знак появится внизу справа, если вы не перейдете на платную версию. Однако, в целом, это очень удобное и полезное приложение.
 Вы можете видеть, что результат не был идеальный для текста под фото заголовка, но основной текст получился отлично.
Вы можете видеть, что результат не был идеальный для текста под фото заголовка, но основной текст получился отлично.В следующий раз, когда ваш друг отправит вам четыре снимка одной текстовой беседы, обязательно отправьте ему ссылку на эту статью. И, если у вас есть полезные советы, которыми вы хотели бы поделиться, расскажите о них в комментариях!
Лучшая программа для получения скриншотов
Как известно, у большинства «классических» версий Windows, при нажатии клавиши «Print Screen» в буфер обмена копируется изображение всего происходящего на экране. Если при этом удерживать клавишу «Alt», в буфер обмена запишется только изображение активного окна. В ОС Vista i Windows 7 уже присутствует простенькое программное обеспечение, которое несколько облегчает создание и начальное редактирование снимков экрана, но его возможности весьма ограничены.
В качестве альтернативы, существует довольно много бесплатных утилит, обладающих большим количеством полезных возможностей и функций, которые нужны пользователям:
— Захват всего экрана или его определенной (выбранной пользователем) области.
— Автоматическое определение окон и его объектов (кнопок, окон, панелей инструментов, вкладок…).
— Снимок всего активного окна со скроллингом (прокруткой).
— Инструменты редактирования созданного скриншота и много других дополнительных возможностей.
Обзор лучших бесплатных программ для создания скриншотов
PicPick (о нем мы уже писали) — это мощный и удобный инструмент для захвата экрана со множеством возможностей. PicPick работает прямо из системного трея и позволяет создавать скриншоты всего экрана или активного окна, элементов управления Windows, прямоугольной, фиксированной или свободной области экрана. Также поддерживается создание скриншотов с автоматической прокруткой и снимок двух мониторов. Бонус — звуковые эффекты

Скриншоты (в зависимости от настроек программы) могут быть сохранены в файл, скопированы в буфер обмена или отправлены в графический редактор PicPick. С помощью этого редактора можно изменить размер полученного изображения, нанести на него необходимые метки или даже применить некоторые спецэффекты. Кроме того, в арсенале программы есть такие полезные инструменты как транспортир, линейка, «пипетка» для получения образца цвета, палитра, угломер и т.д.
Программа FastStone Capture также имеет полный набор удобных функций для создания скриншотов. Управлять процессом получения снимков экрана можно с плавающей панели инструментов, системного трея или с помощью горячих клавиш. С помощью FastStone Capture можно «сфотографировать» активное окно или его объект, прямоугольную или произвольную область, весь экран или окно с прокруткой. Другие дополнительные функции (такие как масштабирование и пипетка цвета) также присутствуют.
Готовый скриншот можно сохранить в буфер обмена, в файл, распечатать или отправить его во встроенный редактор изображений для обрезки, изменения размера, добавление текста и т.д.

Последняя бесплатная версия FastStone Capture получила номер 5.3. Она до сих пор доступна для скачивания, но больше не поддерживается разработчиком.
Еще одна альтернатива — программа Screenshot Captor (о нем мы тоже уже писали) которой можно управлять с помощью контекстного меню и горячих клавиш. Как и другие, эта программа может делать скриншоты нескольких мониторов, активного окна, объекта окна, и области экрана выбранной вручную.

В Screenshot Captor можно установить прозрачный фон скриншота и сохранить его в формате PNG с альфа каналом, что может пригодиться при «фотографировании» окон неправильной формы или с закругленными углами. Автопрокрутка также поддерживается, но выполняется медленнее, чем в PicPick.
Главное окно Screenshot Captor содержит браузер просмотра скриншотов, редактор изображений с всеобъемлющим набором инструментов (изменение размера, обрезка, текст, рамки, тени, стрелки, подчеркивание и т. д.). Для более опытных пользователей доступно много опций и настроек, включая полный набор инструментов для редактирования объектов и библиотека клипартов. Скриншоты сохраняются в разных форматах.
Screenshot Captor является бесплатной программой, но если вам мешать надоедливые сообщения, нужно будет зарегистрироваться и получить бесплатный лицензионный ключ.
EasyCapture — еще одна удобная программа для создания скриншотов, с управлением из системного трея, главного окна или с помощью горячих клавиш. Она также делает снимки всего экрана, активного окна, объектов управления, фиксированной и свободной области. Прокрутка окон также присутствует, но во время моего тестирования она не очень хорошо проявила себя в окнах Firefox и Chrome.

Для просмотра полученных скриншотов EasyCapture использует вкладки, а для их редактирования — встроенный редактор изображений с помощью которого можно изменять размер, наносить текст, стрелки, метки, подчеркивание и т.д. Готовый скриншот можно сохранять в различных форматах.
DuckCapture (или DuckLink Screen Capture) поддерживает снимок всего экрана, отдельной его области, окна (с автопрокруткой и без) или объекта. Вы можете выбирать между управлением программой с помощью горячих клавиш, либо с помощью мышки (кликая ней по иконке в системном трее).

В целом эта программа достаточно проста и интуитивна, но ей не хватает хотя бы простого редактора изображений и некоторых других функций (снятие изображения свободной формы, или настроек для задержки снятия скриншота).
Greenshot — простой и легкий в использовании инструмент для создания скриншотов, отличающийся малым размером. Позволяет создавать «слепок» отдельного региона, активного окна, объекта и всего экрана с настройками для задержки срабатывания. Минусы — отсутствие возможности создания скриншота окна с автопрокруткой и выделения свободной области.

Greenshot имеет легкий в использовании встроенный редактор изображений. В нем можно нанести на скриншот текст, добавить стрелки и символы (с тенями), затемнить выбранную область изображения и сохранить его в форматах jpg, gif, png или bmp. Также его можно обрезать, но функция изменения размера отсутствует.
Если вы часто создаете скриншоты для размещения в Интернете вам понравиться программа Zscreen. С ее помощью можно не только создать снимок экрана, но и загрузить его на одно из онлайн-хранилищ изображений. Zscreen делает снимок всего экрана, отдельного окна, объектов и прямоугольных областей.

На полученный скриншот можно накладывать водяные знаки (как текстовые так и с изображением), автоматически (в зависимости от настроек) изменять его размер, а также редактировать его с помощью встроенного или внешнего редактора. Дополнительные возможности включают пипетку цвета, переводчик и поддержку перетаскивания файлов. Также в настройках Zscreen можно найти такие полезные возможности, как снимок с задержкой и периодическое создание скриншотов. Минусы — отсутствие возможности выбора свободной области и выявления окна с прокруткой.
Ищете инструмент для захвата экрана в Linux?
Shutter (ранее GScrot) — это как швейцарский армейский нож, который имеет полный набор инструментов для создания скриншотов в Linux. Эта программа работает лучше, чем Gnome-screenshot и KSnapshot для KDE. Shutter позволяет делать снимок всего рабочего стола, прямоугольной области, окна или дочерних окон с задержкой времени и настройками для активации или деактивации обрамление окна и курсора.

Созданный в этой программе скриншот, можно отредактировать с помощью встроенных инструментов нанесения текста, подчеркивания, стрелок и т. д. Функционал редактора изображений можно расширить за счет плагинов изменения размера, 3D-разворота, нанесение водяных знаков, тени, мягких краев и других спецэффектов.
Для увеличения возможностей по редактированию скриншотов Shutter можно связать с внешним редактором изображений, например с GIMP. Также он поддерживает сохранение готовых изображений в различных форматах. Shutter не имеет функции автоматической прокрутки окон, и использует для компенсации этого недостатка Gnome Web Photographer, позволяющий получать изображения веб-страниц и html-файлов.
Другие программы для создания скриншотов:
Jing — автоматически обнаруживает окна и объекты и позволяет создавать, хранить и «разшаривать» скриншоты. Свободное выделение и создание скриншотов с автоматической прокруткой окон не поддерживается.
Shotty — делает скриншот кликом по иконке в системном трее, либо в активном окне с помощью горячих клавиш. Программа обладает удобным редактором изображений, но лишена других полезных функций.
Screenpresso — при создании скриншота с прокруткой задействуется пользователь. Сначала нужно выделить необходимый экрана (без панели прокрутки) и нажать несколько раз левую кнопку мыши во время прокрутки (так, чтобы фрагменты скриншота накладывались один на один). После нажатия правой кнопки мыши все фрагменты будут объединены в один. Проверка обновлений в бесплатной версии является обязательной.
MWSnap — это легкая программа для снятия скриншотов с регулируемой задержкой. Она не выявляет окна с прокруткой и в ней не хватает некоторых базовых функций редактирования. Экранная линейка, лупа, и пипетка цвета присутствуют.
Gadwin PrintScreen — снимает весь экран, текущие окна, дочерние окна и прямоугольные области (в том числе — и с функцией задержки), но не выявляет окон с прокруткой и объектов. Более продвинутые функции и функции редактирования доступны только в платной версии.
SnapShot — захватывает весь экран, активное окно, и прямоугольную область с помощью горячих клавиш или панели управления с установкой времени задержки. Не выявляет окон с прокруткой. Готовое изображение показывается в окне программы с возможностью отправить его в буфер обмена, на внешний редактор или загрузить на сервер.
Lightscreen — фотографирует экран, окно и область экрана. Управление осуществляется с помощью горячих клавиш или из трея. Программа поддерживает работу с несколькими мониторами, но не хватает функций редактирования и других свойств.
ScreenHunter Free — имеет функцию съемки прямоугольной области, активного окна и всего экрана, с задержкой снимков и добавлением стрелок-указателей. Все функции доступны только в платной версии.
FoxArc Screen Capture — может сделать скриншот области экрана, окна, объекта, рабочего стола и сохранить изображение. Простой в использовании, но имеет мало возможностей.
Horizon33 — снимает скриншот всего экрана, активного окна, и прямоугольной области. Сохраняет в форматах bmp и jpg. Оснащен таймером и автоматическим пересылкой изображение в Paint.
Screen Grab Pro — всего за один клик создает скриншот рабочего стола, активного окна и отдельной области. Поддерживается работа таймера. Изображение можно отправить в буфер обмена, или открыть во внешнем редакторе.
Cropper — быстрая и простая в использовании небольшая программа (511 KB). Отличается тем, что создает сразу два файла — скриншот и его уменьшенную копию, но в программе почти нет других полезных функций.
Snippy — пожалуй самая маленькая из всех программ, рассматриваемых в этом обзоре. Ее размер всего 100 KB. Делает скриншот определенной области экрана (прямоугольной или свободной) и копирует его в буфер обмена. Быстрый и простой в использовании, но не имеет продвинутых свойств.
Как сделать скриншот страницы сайта?
Сделать скриншот любой страницы сайта достаточно легко, особенно если речь идет о ресурсе с простым дизайном и «стандартными габаритами». Но не всегда страничка корректно отображается и целиком помещается в окне браузера. Существует несколько способов решения данной проблемы.
Уменьшение масштаба
Большинство пользователей предпочитает простейшие решения поставленной задачи. Сделать на компьютере с небольшим монитором скриншот страницы можно с помощью масштабирования окна браузера и классической функции Windows «Копировать-вставить».
- Нужно открыть необходимый сайт, вывести участок страницы с необходимой информацией.
- Используя клавишу «Ctrl» и колесико мыши, установить оптимальный размер картинки.
- Наряду с этим можно изменять размер окна браузера целиком, наведя курсор на его границу. Зажав левую кнопку мыши, пользователи вольны установить оптимальную высоту и ширину окна. Отличный результат даст комбинирование обоих способов.
- Клавиша «Print Screen» выполняет захват изображения, перенос во временный буфер.
- Следующий этап – открыть стандартный редактор Paint, затем нажать кнопки «Ctrl» и «V».
- При необходимости вырезать необходимую картинку и скопировать в новый документ, сохранив его в удобном формате (jpeg, png).
Десктоп приложения
Рассматриваемые утилиты также способы решить поставленную задачу.
FastStone Capture
Простая, но достаточно функциональная программа с множеством инструментов для ручного захвата страницы. Дополнительные возможности – запись видео с экрана, а также неплохой графический редактор, позволяющий обрезать, переворачивать, корректировать размер и качество цвета картинки. Возможны различные операции с одним участком изображения.
Быстрый скриншот – возможность использования горячих клавиш, сочетания которых задаются пользователем. Производится «копирование» выделяемого участка, а также активного окна.
Программа сделает длинный скриншот экрана с сохранением параметров страницы – шрифта, размеров встроенных картинок, границ. Дополнительные возможности:
- добавление пояснительных надписей на изображение;
- нанесение стрелок, разнообразных фигур;
- внедрение водяных знаков.
Конечные файлы можно сохранить в разнообразных форматах: bmp, jpeg, pcx, pdf, gif, tiff. Сохраненные скриншоты отправляются по электронной почте с помощью специальных функций. Пользователи также могут загружать созданные медиафайлы на собственный сервер, импортировать в документы Word или презентации PowerPoint.
Ashampoo Snap 10
Мощная утилита, позволяющая сделать скриншот длинной страницы с использованием разнообразного инструментария для удобного захвата изображения. Скрины, получаемые с помощью данного софта, отличаются отличным качеством – разрешением, цветовыми схемами. Гибкость и точность в работе обеспечивается вспомогательными функциями:
- таймеры;
- система умного распознавания текстов;
- множественные сочетания горячих клавиш;
- корректировка с помощью графического редактора с богатым функционалом.
Помимо создания скриншота страницы, Ashampoo Snap собирает всю информацию о веб-портале, с которым работал пользователь. Помимо самой картинки, утилита хранит ссылку на исходный ресурс на случай, если владелец захочет поделиться сделанным снимком с друзьями.
Программа получила признание пользователей также ввиду наличия неплохого редактора видео, который нужен для обрезки сцен, удаления рекламы.
Утилита порадует владельцев системой хранения. Имеются функции для быстрой отправки в облачное хранилище (DropBox, OneDrive, Google Drive). Приложение самостоятельно откорректирует размеры скриншота перед отправкой.
SnagIt
Упрощенная программа для создания снимков с браузера и полноэкранных приложений. Утилита имеет упрощенный интерфейс, а также множество инструментов для выборочного захвата. Пользователи могут сделать на компьютере длинный скриншот с использованием вспомогательных надписей и указательных фигур. SnagIt умеет распознавать текст и преобразовывать его в исходный вид, что позволит редактировать его с помощью соответствующего софта.
Утилита адаптирована к работе с внешними устройствами – принтерами, сканерами, фото- и видеокамерами. Имеется интерфейс для мгновенной отправки картинок на удаленный сервер. Среди дополнений ярко выделяется инструментарий для записи видео. Утилита способна сохранять видеоклипы с полноэкранных приложений, работающих на Direct X, 3D, Draw.
Расширения для браузера
Скрин страницы можно сделать и при помощи программ другого класса.
Awersome Screenshot – дополнение для Google Chrome
Продвинутое расширение для популярного браузера, обладающее понятным интерфейсом и собственным редактором изображений, встроенным в основное приложение. Для сохранения картинки достаточно нажать на соответствующую кнопку панели инструментов Chrome, затем выбрать способ захвата:
- страничка (page) полностью;
- отдельный участок сайта;
- выборочный фрагмент;
- выбор встроенной картинки.
После успешного сохранения скриншота веб страницы целиком появится отдельное окно с графическим редактором. Пользователю доступен классический инструментарий: указательные фигуры, рамки, надписи, аннотации, а также функции, заимствованные из Photoshop. Сохранение скрина производится на личном ПК или хранилище Google Drive.
Screengrub для Firefox
Дополнение с приятным интерфейсом. Утилита способна сохранять скриншот во временной памяти, после чего пользователь может отредактировать его в любом приложении. Доступны классические функции мгновенной загрузки на «облако» и передачи друзьям через социальные сети.
Расширение активируется по щелчку правой кнопки мыши. Доступны произвольные методы захвата: полная страница, видимая часть, выделение. При использовании последнего курсор указывает участок, который будет обрезан.
qSnap для Opera
Мощное расширение, позволяющее делать скриншот страницы с прокруткой и проводить крупномасштабное редактирование внутри браузера. Пользователь может сохранить видимую часть сайта или же воспользоваться ручным методом – курсором.
Настройки ПО позволяют выбрать:
- комбинации горячих клавиш;
- формат конечного файла;
- качество скриншота.
Редактор расширения наделен необходимыми инструментами:
- аннотациями;
- рамками и стрелками;
- «Замазкой» и «Размытием».
Готовый скрин сохраняется на локальном компьютере или удаленном ПК.
Варианты для мобильных устройств
Сделать скриншот всей страницы с экрана планшета или смартфона возможно несколькими способами. Владельцы современных Android-гаджетов могут использовать функцию Long Screenshot, которая уже работает в оболочке Xiaomi MIUI 8.
Scroll Capture
Уникальное приложение на Андроиде, позволяющее сделать длинный скриншот страницы сайта, разбитый на несколько отдельных частей. Скачать утилиту с Google Play может любой владелец гаджета на Android.
Программа самостоятельно создает скрин, пользователю достаточно скопировать адрес портала. После автоматического захвата длинная картинка попадает в каталог Pictures/scroll Capture.
Сервисы в интернете
Скриншот с прокруткой сохраняется с помощью специальных сайтов, работающих по удаленной схеме.
Простой веб-портал с понятным дизайном. Перед тем, как сделать скриншота сайта онлайн, необходимо скопировать URL сайта, затем вставить ссылку в соответствующее поле. Чуть ниже вводится адрес электронной почты, куда будет отправлена полноэкранная картинка. Скорость отправки может быть различной и зависит от загруженности сервера.
Сервис имеет несколько простых настроек: ширина экрана, разрешение скрина. Сохраненный скриншот экрана с прокруткой хранится на временном сервере. После захвата пользователь получает ссылку на файл.
Web Capture
Упрощенный портал, генерирующий полноэкранные скрины в любых графических форматах. Перед тем, как сделать длинный скрншот на компьютере, рекомендуется попробовать Web Capture.
Скопированный URL вставляется в соответствующее поле, затем выбирается формат конечной картинки. Готовый скрин загружается в выбранном расширении или ZIP-архиве.
Сделать скриншот страницы не составит труда. Приведенный обзор приложений поможет пользователю выбрать приемлемый для него способ решения задачи.