Как сделать таблицу в Excel
В этом уроке я покажу, как сделать таблицу в Excel. Мы составим ее по образцу, а также рассмотрим основные кнопки оформления.
Столбцы, строки и ячейки
Откройте программу Эксель: Пуск — Microsoft Office — Microsoft Office Excel.
В верхней части расположена панель редактирования. Вот как она выглядят в Microsoft Excel 2007-2021:
Под ней находится рабочая (основная) часть программы.
Обратите внимание верхнюю строку с буквами A, B, C, D и так далее. Это названия столбцов.
Также обратите внимание на небольшие прямоугольники с цифрами 1, 2, 3, 4 и т.д. в левой части. Это названия строк.
При помощи них формируется название ячеек. Например, первая верхняя ячейка слева называется A1, потому что она находится в столбике A и в строке 1.
А на следующей картинке выделена ячейка B4. Её название (буква и цифра) подсвечены другим цветом.
Попробуем напечатать несколько цифр в B2. Для этого нужно щелкнуть по ней и на клавиатуре набрать цифры.
Для этого нужно щелкнуть по ней и на клавиатуре набрать цифры.
Чтобы закрепить введенное число и перейти к следующей ячейке, нажмите кнопку Enter на клавиатуре.
Кнопки оформления
Рассмотрим кнопки оформления в верхней части программы, в разделе «Главная». Кстати, они же есть и в Word.
— шрифт. То, каким стилем будет написан текст.
— размер букв.
— начертание (полужирный, курсив, подчеркнутый).
— выравнивание текста: по левому краю, по центру, по правому краю.
— отмена последнего действия (возврат на шаг назад).
— изменение цвета текста.
— заполнение цветом (заливка).
Как создать таблицу
Посмотрите на уже составленную в Excel небольшую таблицу:
Верхняя ее часть — это шапка.
На мой взгляд, сделать шапку самое трудное. Нужно продумать все пункты, многое предусмотреть. Советую отнестись к этому серьезно, ведь очень часто из-за неправильной шапки приходится переделывать всю таблицу.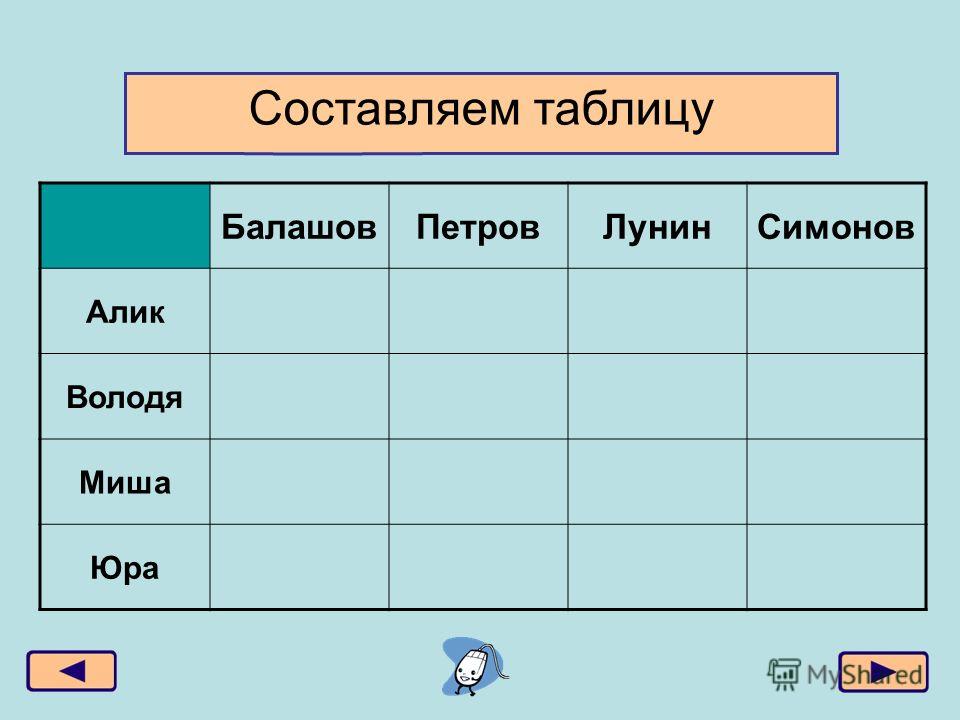
За шапкой следует содержание:
А сейчас на практике мы попробует составить в программе Excel такую таблицу.
В нашем примере шапка — это верхняя (первая) строка. Обычно она именно там и находится.
Щелкните по ячейке А1 и напечатайте первый пункт «Наименование». Затем кликните по В1 и напечатайте следующий пункт — «Количество».
Обратите внимание, слова как будто наслаиваются друг на друга. С этим мы разберемся чуть позже.
Заполните С1 и D1.
А теперь приведем шапку в нормальный вид. Сначала нужно расширить ячейки, а точнее столбцы, в которые не поместились слова.
Для расширения столбца нужно навести курсор (стрелку мышки) на линию, разделяющую два столбика, в нашем случае на линию между А и В. Курсор поменяется и примет вид необычной двусторонней стрелки черного цвета. Нажмите левую кнопку мышки и, не отпуская ее, растягивайте столбец до нужной ширины.
То же самое можно проделать и со строками.
Для расширения строки наведите курсор (стрелку мышки) на линию, разделяющую две строки. Курсор поменяется и примет вид необычной двусторонней стрелки черного цвета. Нажмите левую кнопку мышки и, не отпуская ее, растягивайте строку до нужной ширины.
Курсор поменяется и примет вид необычной двусторонней стрелки черного цвета. Нажмите левую кнопку мышки и, не отпуская ее, растягивайте строку до нужной ширины.
Расширьте столбцы, в которых не поместился текст. Затем немного увеличьте шапку. Для этого наведите курсор на линию между строкой 1 и 2. Когда он поменяет вид, нажмите левую кнопку и, не отпуская ее, расширьте первую строку.
Принято, чтобы шапка несколько отличалась от содержимого. В таблице, которую мы повторяем, пункты шапки «толще» и «чернее», чем остальное содержимое. А также они закрашены серым цветом. Чтобы это сделать, нужно воспользоваться верхней частью программы Excel.
Нажмите на A1. Этим простым действием Вы ее выделите, то есть «скажете» программе Excel, что собираетесь что-то изменить в данной ячейке. А теперь нажмите на кнопку в верхней части программы. Текст станет толще и чернее (полужирный).
Конечно, таким же образом можно изменить и остальные пункты. Но представьте, что у нас их не четыре, а сорок четыре. .. Очень уж много времени это займет. Чтобы это было быстрее, нужно выделить ту часть, которую мы собираемся менять. В нашем случае это шапка, то есть первая строка.
.. Очень уж много времени это займет. Чтобы это было быстрее, нужно выделить ту часть, которую мы собираемся менять. В нашем случае это шапка, то есть первая строка.
Есть несколько способов выделения.
Выделение всей таблицы Excel. Для этого нужно нажать на маленькую прямоугольную кнопку в левом углу, над первой строкой (прямоугольником с цифрой 1).
Выделение части таблицы. Для этого нужно нажать на ячейку левой кнопкой мышки и, не отпуская ее, обвести те данные, которые нужно выделить.
Выделение столбца или строки. Для этого нужно нажать по названию нужного столбца или строки.
Кстати, таким же образом можно выделить несколько столбцов, строк. Для этого нужно нажать на название левой кнопкой мышки и, не отпуская мышку, тянуть по столбцам или строкам, которые нужно выделить.
А теперь попробуем изменить шапку нашей таблицы. Для этого выделите ее. Я предлагаю выделить строку целиком, то есть нажать на цифру 1.
После этого сделаем буквы толще и чернее. Для этого нажимаем кнопку .
Также в таблице, которую нам нужно сделать, слова в шапке расположены по центру. Для этого нажмите кнопку .
Ну, и, наконец, закрасим ячейки в шапке светло-серым цветом. Для этого воспользуйтесь кнопкой .
Чтобы выбрать подходящий цвет, нажмите на маленькую кнопку рядом и из появившегося списка цветов выберите нужный.
Самое сложное мы сделали. Осталось заполнить таблицу. Сделайте это самостоятельно.
А теперь последний штрих. Поменяем во всей таблице шрифт и размер букв. Напомню, что для начала нам нужно выделить ту часть, которую хотим изменить.
Предлагаю выделить таблицу целиком. Для этого нажмите кнопку .
Ну, и поменяем шрифт и размер букв. Нажмите на маленькую кнопку со стрелкой в поле, которое отвечает за шрифт.
Из появившегося списка выберите какой-нибудь шрифт. Например, Arial.
Кстати, шрифтов в программах из набора Microsoft Office очень много. Правда, не все они работают с русским алфавитом. Убедиться в том, что их много, можно, нажав на маленькую кнопку со стрелкой в конце поля для выбора шрифта и прокрутив колесико на мышке (или передвинув ползунок с правой стороны появившегося окошка).
Правда, не все они работают с русским алфавитом. Убедиться в том, что их много, можно, нажав на маленькую кнопку со стрелкой в конце поля для выбора шрифта и прокрутив колесико на мышке (или передвинув ползунок с правой стороны появившегося окошка).
Затем поменяйте размер букв. Для этого нажмите на маленькую кнопку в поле с указанием размера и из списка выберите нужный (например, 12). Напоминаю, что таблица должна быть выделена.
Если вдруг буквы перестанут помещаться в ячейки, всегда можно расширить столбец, как мы это делали в начале создания таблицы.
И еще один очень важный момент. На самом деле, составленная нами таблица на печати будет без границ (без перегородок). Выглядеть она будет вот так:
Если Вас не устраивает такой вариант, необходимо сначала выделить всю таблицу, после чего нажать на маленькую стрелочку в конце кнопки, которая отвечает за границы.
Из списка выберите пункт «Все границы».
Если Вы все сделали правильно, то получится вот такая таблица.
Автор: Илья Кривошеев
Список таблиц для ведения бюджета: описание, функции
Бюджет и экономия
Дмитрий Шаров
устроил разборки
Профиль автораВ Т—Ж вышло много статей про эксель-таблицы для ведения бюджета.
В них, в отличие от приложений, нет рекламы, их можно использовать бесплатно и настраивать функционал на свой вкус.
Мы выбрали шесть популярных таблиц в одной статье и сравнили их способности: выбирайте, где вам удобнее вести бюджет.
План-2035
Попробовать: создать копию таблицы
Статья-инструкция
Главная цель: построить долгосрочный финансовый план для семьи и накопить на пенсию.
Как устроена таблица. Основная идея таблицы — составить план на год уже в первые дни января и отслеживать его выполнение каждые две недели.
В годовой финансовый план вносятся все планируемые доходы: зарплаты, авансы и отпускные, кэшбэк, налоговые вычеты и подарки.
А расходы делятся на четыре блока:
- Обязательные — услуги ЖКХ и еда, накопления, детские секции, ипотека.
- Автомобиль — бензин, ремонт, страхование, налоги и штрафы.
- Дом — налоги и строительство.
- Семья — одежда, подарки, здоровье и отпуск.
Основные функции. В начале каждых двух недель авторы таблицы заполняют планируемые доходы и расходы на этот период, а потом смотрят, по каким категориям превысили план и почему.
Таблица анализирует расходы, помогает держать в памяти обязательные платежи и дает понять, может ли семья позволить себе спонтанные траты вроде ремонта машины или их надо отложить на другой месяц.
В статистике за месяц и за две недели видно разницу между доходами и расходами, а также долю, которую съедает из бюджета каждая категория тратТаблица показывает, какой остаток получается на конец года, в каких месяцах есть риск потратить больше и как поживают накопления на важные категории. Для авторов таблицы важные категории — инвестиции, отпуск, ремонт и одежда. Деньги на них считаются как фиксированный процент от месячного дохода. В сумме набегает 56% — именно эта доля направлена на основные жизненные цели. Оставшиеся 44% уходят на повседневные нужды.
Для авторов таблицы важные категории — инвестиции, отпуск, ремонт и одежда. Деньги на них считаются как фиксированный процент от месячного дохода. В сумме набегает 56% — именно эта доля направлена на основные жизненные цели. Оставшиеся 44% уходят на повседневные нужды.
Приятные мелочи. Если в какой-то месяц остается меньше 10 тысяч свободных денег, загорается тревожная кнопка «Мало!».
В чем сложность. Не каждый сможет спланировать основные доходы и расходы на год вперед, а количество цифр и столбцов с первого взгляда немного отпугивает.
Бюджет на 1000 дней
Попробовать: создать копию таблицы
Статья-инструкция
Главная цель: сократить расходы по отдельным категориям без снижения уровня жизни. Для этого при планировании бюджета на месяц основное внимание уделяется не средним значениям, а расходам за этот месяц в прошлые годы.
Как устроена таблица. Для записи расходов есть три вкладки: «Повседневные», «Крупные» и «Квартира».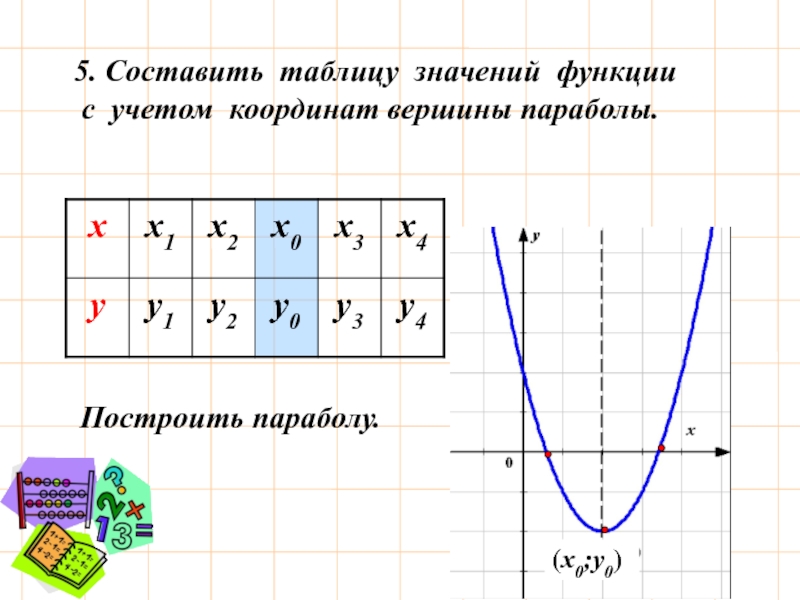
В первую отправляется большинство расходов: продукты, бары, транспорт, кино, подарки и другие.
Каждой трате присуждается категория. Категорию нужно выбирать из выпадающего спискаДля детального анализа есть подкатегории. Они автоматически подтягиваются при выборе категории, и их также можно выбрать из выпадающего списка. Так, в категории «Транспорт» нужно выбрать такси, метро, автобус, электричку или что-то другое, а в «Ресторанах» — бары, рестораны, бургерные, доставку и кальянные.
Не в каждом городе есть метро и не все курят кальян, поэтому набор категорий легко настроить под себя.
Во вкладку «Крупные траты» создатель таблицы заносит расходы на путешествия, абонемент в спортзал и покупки дороже 15 000 Р. Так, майка за 2000 Р и зимняя куртка за 20 000 Р отправятся в разные вкладки, хотя относятся к одежде: майка — в «Повседневные», а куртка — в «Крупные».
На вкладку «Квартира» уходит все, что связано с недвижимостью — ипотека, аренда, услуги ЖКХ и ремонт.
Основные функции. Данные о расходах собираются на первой вкладке в интерактивные диаграммы и помогают понять, куда уходит бюджет.
Здесь можно увидеть распределение расходов по категориям и средние расходы по месяцам и дням недели. Благодаря этому можно заметить, как увеличиваются траты на подарки в декабре, на алкоголь — в январе, и успеть подготовиться к перепадам.
Для каждой категории трат в таблице есть своя вкладка Некоторые подсказки автор оставил прямо в описании сводных таблиц. Это помогает не запутаться в формулах и не сломать все при настройке под себяПриятные мелочи. На главной есть средний бюджет на месяц и интерактивная вкладка, которая обзывает транжирой, если дневной лимит расходов превышен.
На вкладке «Справочники» есть инструкции, которые помогают быстрее разобраться в функциях таблицы.
В чем сложность. Нужно терпеливо вести таблицу хотя бы три месяца, чтобы анализ данных имел смысл.
Сделай сам!
Попробовать: создать копию таблицы
Статья-инструкция
Главная цель: сделать таблицу, в которой не придется заполнять бесполезные вкладки и которая на 100% подойдет под ваши расходы и экономические цели.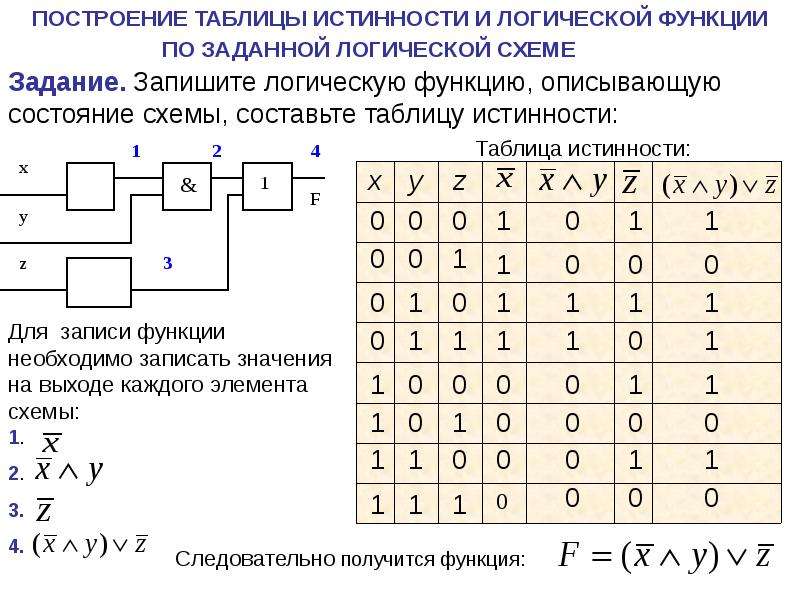
Как устроена таблица. Это упрощенная версия таблицы «1000 дней», которую легко настроить под себя.
Траты здесь также вносятся на трех вкладках: «Повседневные», «Крупные» и «Квартира».
Для каждой покупки надо указать категорию, стоимость и дату, чтобы потом найти нужный день Необязательно пользоваться стандартными категориями. Можно удалить ненужные, заменить их или добавить новые. Для этого на последней вкладке — «Справочники» — нужно изменить содержимое ячеекОсновные функции. Таблица показывает, как вы придерживаетесь лимита расходов, и предостерегает от лишних трат. Кроме этого, на ней видно, сколько в месяц уходит на каждую категорию, процент расходов по дням недели и подробный анализ повседневных трат.
Автор таблицы делает упор на ежедневные расходы, ведь именно в них прячутся спонтанные покупки, которые съедают бюджет. Да, абонемент в зал влияет на картину, но это не то, с чем нужно бороться.
На вкладке «Динамика» можно сравнить расходы в этом месяце со средним значением за последние полгода, но для этого нужно вести таблицу не меньше этого времени.
Приятные мелочи. Есть подробная инструкция. Можно быстро понять, как работают формулы, и оставить только нужные функции.
Первая вкладка не даст забросить хорошее начинание. Она напомнит вовремя внести расходы и скажет «Пока все в норме», если расходы не перешагнули через дневной лимит, или «Начни уже экономить!» — если вы потратили больше, чем заработали.
В чем сложность. В таблице нет раздела с доходами, поэтому, если траты растут синхронно с заработком, этого никто не оценит.
Бюджет с IFTTT
Попробовать: создать копию таблицы
Статья-инструкция
Главная цель: вести таблицу со смартфона.
Как устроена таблица. Главная фишка таблицы — простой ввод данных и быстрый доступ к информации. Для этого придется потратить около 10 минут для интеграции с сервисами IFTTT и «Гугл-формами» — это сервис, который помогает вносить изменения в таблицу в простом окне вместо открытия громоздкой конструкции.
Таблица делит расходы на три группы: «Постоянные», «Крупные» и «Повседневные».
«Постоянные» — ипотека, услуги ЖКХ, мобильная связь, подписки и все, что повторяется каждый месяц. «Крупные» — это нерегулярные большие покупки. Например, расходы на ремонт и отпуск, покупка бытовой техники, гаджетов и автомобиля. «Повседневные» — это все остальное: продукты, бытовая химия, развлечения и другие ежедневные траты.
| Расходы можно заносить в «Гугл-форму» даже не открывая таблицу: для этого надо вынести ярлык на экран смартфона и открывать как приложение | После этого бот IFTTT отправит уведомление об остатке на день в удобном мессенджере |
 Все данные собираются в сводных таблицах на вкладке «Дашборд», и это единственная вкладка, куда нужно заходить после настройки таблицы. Тут можно выбрать месяц и разбить траты по основным категориям, а также посмотреть динамику повседневных расходов от месяца к месяцу.
Все данные собираются в сводных таблицах на вкладке «Дашборд», и это единственная вкладка, куда нужно заходить после настройки таблицы. Тут можно выбрать месяц и разбить траты по основным категориям, а также посмотреть динамику повседневных расходов от месяца к месяцу.Позже автор пересобрал таблицу и добавил в нее аналитику доходов.
Все траты отображаются в виде графиков и диаграмм. Можно выбрать категорию и посмотреть детальный отчет Теперь по соседству с графиками повседневных трат на «Дашборде» есть диаграммыПриятные мелочи. Есть подробная инструкция, как вместо сводных таблиц на вкладке «Дашборд» собирать красивые отчеты в Looker Studio.
В чем сложность.
Личный бюджет на год
Попробовать: создать копию таблицы
Статья-инструкция
Главная цель: спланировать бюджет на год в небольшой и понятной таблице.
Как устроена таблица. Финансовый план на год помещается на одной вкладке. Чтобы понять, на что получится накопить, нужно помесячно вносить планируемые доходы, расходы, распределять остатки по финансовым целям и просчитывать непредвиденные траты.
Доходы учитывают зарплаты, премии, налоговые вычеты и прочие источники. В последний пункт попадают подарки, деньги от сдачи в аренду квартиры, фриланс и другие специфические поступления. Стандартные расходы делятся на повседневные, кредитные, квартирные и автомобильные.
Основные функции. Если в каком-то месяце расходы превышают доходы, он выделяется красным цветом. В этом случае надо сократить крупные траты или перенести остаток с другого месяца — для этого есть строчка «Перенос».
Курс: как улучшить жизнь с помощью «Экселя»
Когда ни в одном месяце нет дефицита, можно распределить остатки на основные цели. По умолчанию это финансовая подушка, отпуск, новая машина и досрочное погашение ипотеки, но можно добавить любой близкий сердцу пункт.
Остатки распределяются в процентных долях, которые вы задаете в самом начале использования таблицы.
Также в ячейки можно добавлять напоминания: «продлить ОСАГО», «подать документы на вычет» или «пройти техобслуживание авто».
Остатки распределяются в процентных долях. При этом сразу видно, сколько нужно откладывать, чтобы собрать определенную сумму к дедлайну Напоминания остаются в виде небольших меток в каждой категории и не мешают работать с таблицейПриятные мелочи. Есть инструкция по планированию бюджета. Автор построчно объясняет, что, куда и зачем записывать в таблицу.
В чем сложность. Нет анализа повседневных трат. Они попадают в бюджет одной суммой, которую нельзя поделить на категории и уменьшить.
Семейный бюджет за 15 минут в неделю
Попробовать: создать копию таблицы
Статья-инструкция
Главная цель: накопить деньги без ежедневного учета расходов.
Как устроена таблица.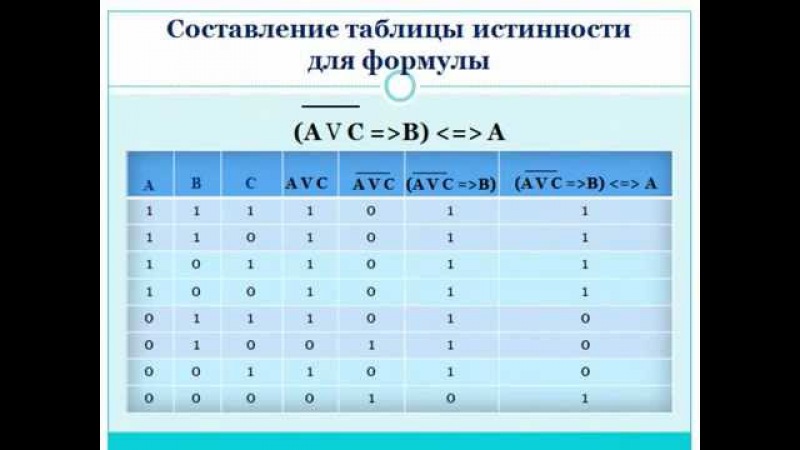 Финансовый план состоит из одной таблицы, которую нужно каждую неделю копировать и начинать с чистого листа. Новый период начинается с блока «Остатки». В нем отметьте, сколько осталось денег на разных счетах, и все отрицательные активы — займы и долги по кредиткам.
Финансовый план состоит из одной таблицы, которую нужно каждую неделю копировать и начинать с чистого листа. Новый период начинается с блока «Остатки». В нем отметьте, сколько осталось денег на разных счетах, и все отрицательные активы — займы и долги по кредиткам.
В блок «Ежедневные расходы» занесите основные данные по расходам в течение месяца, а блоке «Фонды» нужен для учета остатков на месяц и накоплений на долгосрочные цели.
Планирование нового периода начинается с подведения итогов прошлого в блоке «Остатки»Блок финансовых операций разделен на три группы: «Регулярные расходы», «Поступления» и «Разное».
«Регулярные расходы» — это все повседневные траты. Тут не обязательно учитывать все до копейки, достаточно указать средний расход за месяц. Чтобы было проще, выходные и будние дни выделены разным цветом, так как траты в праздники обычно выше.
В «Разное» попадают все остальные покупки, а в «Поступления» — зарплаты, дивиденды и другие доходы.
Так как повседневные траты записываются средней суммой, а поступления и другие расходы бывают нечасто, заполнять таблицу можно раз в неделюОсновные функции. Так как главная цель таблицы — накопления, все самое интересное происходит в блоке «Фонды».
Так как главная цель таблицы — накопления, все самое интересное происходит в блоке «Фонды».
Светло-желтые строчки — это запасы, которые можно тратить в течение месяца. Если что-то останется — хорошо. Если нет — ничего страшного. Столбец «Баланс» автоматически считает остаток на каждую категорию по мере записи расходов.
В столбцы «Обороты по фондам» нужно заносить каждую трату. Чтобы не запутаться, автор предлагает оставлять комментарии в ячейках: например, по скриншоту понятно, что 521 Р потратили в «Бетховене»Темно-желтые строки — это цели, на которые нужно накопить. Сумму, которая в конце месяца остается в строке «Баланс», можно добавить к любой цели. Если во время планирования в остатке получается отрицательное значение, нужно пересмотреть категории расходов: значит, где-то потратили больше планируемого.
В чем сложность. Так как таблица не анализирует мелкие расходы, а только ограничивает их общие суммы, нужна большая сила воли, чтобы не спустить бюджет на кофе с собой.
Где вести бюджет
| Таблица | Плюсы | Минусы |
|---|---|---|
| План-2035 | Учитывает все траты Можно заполнять раз в две недели | Сложно составить план на год вперед Слишком много строк |
| Бюджет на 1000 дней | Категории трат легко настроить под себя Автоматически строятся диаграммы расходов | Нужно вести таблицу хотя бы три месяца, чтобы анализ заработал |
| Сделай сам! | Категории трат легко настроить под себя Если заглядывать каждый день, то таблица не даст потратить лишнего | Нет раздела с доходами |
| Бюджет с IFTTT | Данные в таблицу можно заносить из мессенджера Все данные собираются на одной вкладке | Сложно подружить и настроить сразу несколько сервисов |
| Личный бюджет на год | Подходит для долгосрочного планирования Можно учесть любые крупные траты и доходы | Нет анализа повседневных трат |
| Семейный бюджет за 15 минут в неделю | Не требует много времени Позволяет накопить на глобальную цель | Не все траты можно вспомнить Не анализирует мелкие расходы |
План-2035
Плюсы
Учитывает все траты
Можно заполнять раз в две недели
Минусы
Сложно составить план на год вперед
Слишком много строк
Бюджет на 1000 дней
Плюсы
Категории трат легко настроить под себя
Автоматически строятся диаграммы расходов
Минусы
Нужно вести таблицу хотя бы три месяца, чтобы анализ заработал
Сделай сам!
Плюсы
Категории трат легко настроить под себя
Если заглядывать каждый день, то таблица не даст потратить лишнего
Минусы
Нет раздела с доходами
Бюджет с IFTTT
Плюсы
Данные в таблицу можно заносить из мессенджера
Минусы
Сложно подружить и настроить сразу несколько сервисов
Личный бюджет на год
Плюсы
Подходит для долгосрочного планирования
Можно учесть любые крупные траты и доходы
Минусы
Нет анализа повседневных трат
Семейный бюджет за 15 минут в неделю
Плюсы
Не требует много времени
Позволяет накопить на глобальную цель
Минусы
Не все траты можно вспомнить
Не анализирует мелкие расходы
Как создать таблицу в Excel
В учебном пособии объясняются основы формата таблицы, показано, как создать таблицу в Excel и использовать его мощные функции.
На первый взгляд таблица Excel выглядит просто как способ организации данных. По правде говоря, это общее имя охватывает массу полезных функций. Таблицы, содержащие сотни или даже тысячи строк и столбцов, можно мгновенно пересчитывать и суммировать, сортировать и фильтровать, обновлять новой информацией и переформатировать, суммировать с помощью сводных таблиц и экспортировать.
Таблица Excel
У вас может сложиться впечатление, что данные на вашем листе уже находятся в таблице просто потому, что они организованы в строки и столбцы. Однако данные в табличном формате не являются настоящей «таблицей», если вы специально не сделали ее таковой.
Таблица Excel — это специальный объект, который работает как единое целое и позволяет управлять содержимым таблицы независимо от остальных данных рабочего листа.
На приведенном ниже снимке экрана показан обычный диапазон и формат таблицы:
Наиболее очевидное отличие заключается в том, что таблица оформлена. Однако таблица Excel — это гораздо больше, чем набор отформатированных данных с заголовками. Внутри много мощных функций:
Однако таблица Excel — это гораздо больше, чем набор отформатированных данных с заголовками. Внутри много мощных функций:
- Таблицы Excel являются динамическими по своей природе, то есть они автоматически расширяются и сжимаются при добавлении или удалении строк и столбцов.
- Встроенный фильтр , фильтр и , опции ; визуальная фильтрация с помощью слайсеров .
- Простое форматирование со встроенными стилями таблиц.
- Заголовки столбцов остаются видимыми при прокрутке.
- Быстрый Итоги позволяют суммировать и подсчитывать данные, а также находить среднее, минимальное или максимальное значение одним щелчком мыши.
- Вычисляемые столбцы позволяют вычислять весь столбец, вводя формулу в одну ячейку.
- Легко читаемые формулы благодаря специальному синтаксису, в котором вместо ссылок на ячейки используются имена таблиц и столбцов.
- Динамические диаграммы настраиваются автоматически при добавлении или удалении данных в таблице.

Для получения дополнительной информации см. 10 самых полезных функций таблиц Excel.
Как создать таблицу в Excel
С исходными данными, организованными в строки и столбцы, выполните следующие шаги, чтобы преобразовать диапазон ячеек в таблицу:
- Выберите любую ячейку в наборе данных.
- На вкладке Вставка в таблицах , нажмите кнопку Таблица или нажмите сочетание клавиш Ctrl+T.
- Появится диалоговое окно Create Table со всеми данными, выбранными для вас автоматически; вы можете настроить диапазон, если это необходимо. Если вы хотите, чтобы первая строка данных стала заголовками таблицы, убедитесь, что установлен флажок Моя таблица имеет заголовки .
- Нажмите OK .
В результате Excel преобразует ваш диапазон данных в настоящую таблицу со стилем по умолчанию:
Многие замечательные функции теперь находятся на расстоянии одного клика, и через мгновение вы научитесь их использовать. Но сначала мы рассмотрим, как сделать стол в определенном стиле.
Но сначала мы рассмотрим, как сделать стол в определенном стиле.
Советы и примечания:
- Подготовьте и очистите данные перед созданием таблицы: удалите пустые строки, дайте каждому столбцу уникальное осмысленное имя и убедитесь, что каждая строка содержит информацию об одной записи.
- При вставке таблицы Excel сохраняет все имеющиеся у вас форматы. Для достижения наилучших результатов вы можете удалить часть существующего форматирования, например. цвета фона, поэтому он не конфликтует со стилем таблицы.
- Вы не ограничены только одной таблицей на листе, вы можете иметь столько, сколько необходимо. Для лучшей читабельности имеет смысл вставить по крайней мере одну пустую строку и один пустой столбец между таблицей и другими данными.
Как сделать таблицу с выбранным стилем
В предыдущем примере показан самый быстрый способ создания таблицы в Excel, но всегда используется стиль по умолчанию. Чтобы нарисовать таблицу в выбранном вами стиле, выполните следующие действия:
- Выберите любую ячейку в наборе данных.

- На вкладке Главная в группе Стили нажмите Форматировать как таблицу .
- В галерее щелкните стиль, который хотите использовать.
- В диалоговом окне Создать таблицу при необходимости измените диапазон, установите флажок Моя таблица имеет заголовки и нажмите OK .
Совет. Чтобы применить выбранный стиль и удалить все существующее форматирование , щелкните стиль правой кнопкой мыши и выберите Применить и очистить форматирование из контекстного меню.
Как назвать таблицу в Excel
Каждый раз, когда вы создаете таблицу в Excel, она автоматически получает имя по умолчанию, например Table1 , Table2 и т. д. намного проще.
Чтобы переименовать таблицу, сделайте следующее:
- Выберите любую ячейку в таблице.
- На вкладке Table Design в группе Properties выберите существующее имя в поле Table Name и перезапишите его новым.

Совет. Чтобы просмотреть имена всех таблиц в текущей книге, нажмите Ctrl + F3, чтобы открыть диспетчер имен .
Как использовать таблицы в Excel
Таблицы Excel имеют множество замечательных функций, которые позволяют просто вычислять, обрабатывать и обновлять данные на ваших листах. Большинство из этих функций интуитивно понятны и просты. Ниже вы найдете краткий обзор наиболее важных из них.
Как отфильтровать таблицу в Excel
Все таблицы по умолчанию получают возможности автоматической фильтрации. Чтобы отфильтровать данные таблицы, вам нужно сделать следующее:
- Щелкните стрелку раскрывающегося списка в заголовке столбца.
- Снимите флажки рядом с данными, которые вы хотите отфильтровать. Или снимите флажок Select All , чтобы отменить выбор всех данных, а затем установите флажки рядом с данными, которые вы хотите отобразить.
- При необходимости вы можете использовать параметры «Фильтр по цвету» и «Текстовые фильтры», где это необходимо.

- Нажмите OK .
Если вам не нужна функция автоматического фильтра, вы можете удалить стрелки , сняв флажок Кнопка фильтра на вкладке Дизайн в группе Параметры стиля таблицы . Или вы можете включать и выключать кнопки фильтра с помощью сочетания клавиш Ctrl + Shift + L.
Кроме того, вы можете создать визуальный фильтр для своей таблицы, добавив срез. Для этого нажмите Insert Slicer на вкладке Table Design , в группе Tools .
Как отсортировать таблицу в Excel
Чтобы отсортировать таблицу по определенному столбцу, просто щелкните стрелку раскрывающегося списка в ячейке заголовка и выберите нужный вариант сортировки:
Формулы таблицы Excel
Для расчета данных таблицы Excel использует специальный синтаксис формулы, называемый структурированными ссылками. По сравнению с обычными формулами они имеют ряд преимуществ:
- Легко создать .
 Просто выберите данные таблицы при создании формулы, и Excel автоматически создаст для вас структурированную ссылку.
Просто выберите данные таблицы при создании формулы, и Excel автоматически создаст для вас структурированную ссылку. - Легко читаемый . Структурированные ссылки относятся к частям таблицы по имени, что облегчает понимание формул.
- Автозаполнение . Чтобы выполнить один и тот же расчет в каждой строке, введите формулу в любой отдельной ячейке, и она будет немедленно скопирована по всему столбцу.
- Изменено автоматически . Когда вы изменяете формулу в любом месте столбца, другие формулы в том же столбце изменяются соответствующим образом.
- Обновляется автоматически. При каждом изменении размера таблицы или переименовании столбцов структурированные ссылки динамически обновляются.
На приведенном ниже снимке экрана показан пример структурированной ссылки, которая суммирует данные в каждой строке:
Сумма столбцов таблицы
Еще одна замечательная функция таблицы Excel — возможность суммировать данные без формул. Этот вариант называется Итоговая строка.
Этот вариант называется Итоговая строка.
Чтобы суммировать данные таблицы, вам нужно сделать следующее:
- Выберите любую ячейку в таблице.
- На вкладке Design в группе Параметры стиля таблицы поставьте галочку в поле Total Row.
Строка Итого вставляется внизу таблицы и показывает итог в последнем столбце:
Чтобы просуммировать данные в других столбцах, щелкните в поле Всего 9.0004, затем щелкните стрелку раскрывающегося списка и выберите функцию СУММ. Для расчета данных другим способом, например. количество или среднее значение, выберите соответствующую функцию.
Какую бы операцию вы ни выбрали, Excel будет использовать функцию ПРОМЕЖУТОЧНЫЕ.ИТОГИ, которая вычисляет данные только в видимых строках :
Совет. Чтобы включить или выключить строку итогов, используйте сочетание клавиш Ctrl + Shift + T.
Как расширить таблицу в Excel
Когда вы вводите что-либо в соседнюю ячейку, таблица Excel автоматически расширяется для включения новых данных. В сочетании со структурированными ссылками это создает динамический диапазон для ваших формул без каких-либо усилий с вашей стороны. Если вы не хотите, чтобы новые данные были частью таблицы, нажмите Ctrl + Z. Это отменит расширение таблицы, но сохранит введенные вами данные.
В сочетании со структурированными ссылками это создает динамический диапазон для ваших формул без каких-либо усилий с вашей стороны. Если вы не хотите, чтобы новые данные были частью таблицы, нажмите Ctrl + Z. Это отменит расширение таблицы, но сохранит введенные вами данные.
Вы также можете расширить таблицу вручную, перетащив маленькую ручку в правом нижнем углу.
Вы также можете добавлять и удалять столбцы и строки с помощью Команда Изменить размер таблицы . Вот как:
- Щелкните в любом месте таблицы.
- На вкладке Design в группе Properties щелкните Resize Table .
- Когда появится диалоговое окно, выберите диапазон для включения в таблицу.
- Нажмите OK .
Стили таблиц Excel
Таблицы очень легко форматируются благодаря предустановленной галерее стилей. Кроме того, вы можете создать собственный стиль с собственным форматированием.
Как изменить стиль таблицы
При вставке таблицы в Excel к ней автоматически применяется стиль по умолчанию. Чтобы изменить стиль таблицы, сделайте следующее:
- Выберите любую ячейку в таблице.
- На вкладке Design в группе Table Styles щелкните стиль, который хотите применить. Чтобы увидеть все стили, нажмите кнопку More в правом нижнем углу.
Советы:
- Чтобы создать свой собственный стиль, следуйте этим рекомендациям: Как создать собственный стиль таблицы.
- Чтобы изменить стиль таблицы по умолчанию, щелкните правой кнопкой мыши нужный стиль и выберите Использовать по умолчанию . Любая новая таблица, которую вы создаете в той же книге, теперь будет отформатирована с использованием нового стиля таблицы по умолчанию.
Применение стиля таблицы и удаление существующего форматирования
При форматировании таблицы с использованием любого предопределенного стиля Excel сохраняет уже имеющееся форматирование.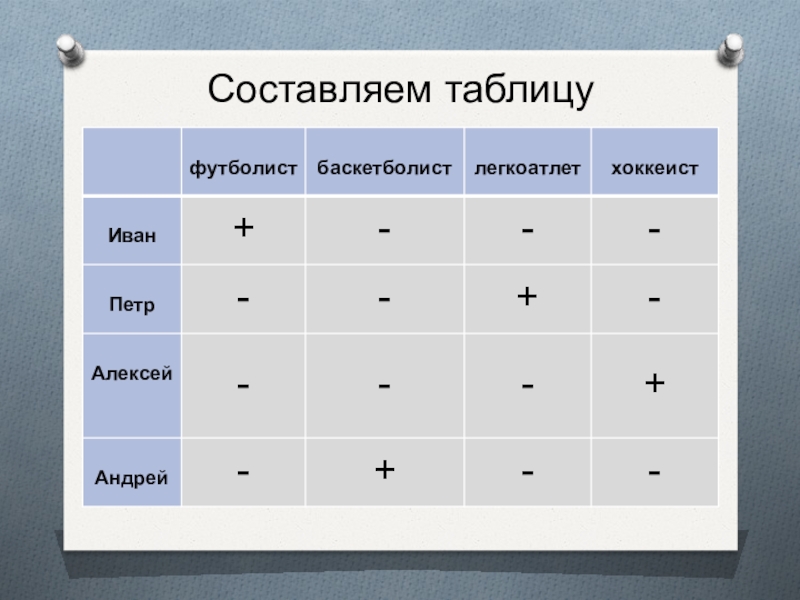 Чтобы удалить любое существующее форматирование, щелкните стиль правой кнопкой мыши и выберите Применить и очистить форматирование :
Чтобы удалить любое существующее форматирование, щелкните стиль правой кнопкой мыши и выберите Применить и очистить форматирование :
Управление полосами строк и столбцов
Чтобы добавить или удалить строки и столбцы с полосами, а также применить специальное форматирование к первому или последнему столбцу, просто установите или снимите соответствующий флажок на вкладке Дизайн в группе Параметры стиля таблицы :
Дополнительные сведения см. в разделе Как чередовать цвета строк и столбцов в Excel.
Как удалить форматирование таблицы
Если вы хотите иметь все функциональные возможности таблицы Excel, но не хотите никакого форматирования, такого как полосатые строки, границы таблицы и т.п., вы можете удалить форматирование следующим образом:
- Выберите любую ячейку в таблице.
- На вкладке Дизайн в группе Стили таблиц нажмите кнопку Дополнительно в правом нижнем углу, а затем нажмите Очистить под шаблонами стилей таблиц.
 Или выберите первый стиль под Light , который называется None .
Или выберите первый стиль под Light , который называется None .
Примечание. Этот метод удаляет только встроенное форматирование таблицы, ваше пользовательское форматирование сохраняется. Чтобы удалить абсолютно все форматирование в таблице, перейдите на Вкладка Главная > группа Форматы и нажмите Очистить > Очистить форматы .
Дополнительные сведения см. в разделе Как удалить форматирование таблицы в Excel.
Как удалить таблицу в Excel
Удалить таблицу так же просто, как и вставить. Чтобы преобразовать таблицу обратно в диапазон, просто сделайте следующее:
- Щелкните правой кнопкой мыши любую ячейку в таблице и выберите Таблица > Преобразовать в диапазон . Или нажмите кнопку Convert to Range на вкладке Design в группе Tools .
- В появившемся диалоговом окне нажмите Да .
Это удалит таблицу, но сохранит все данные и форматирование.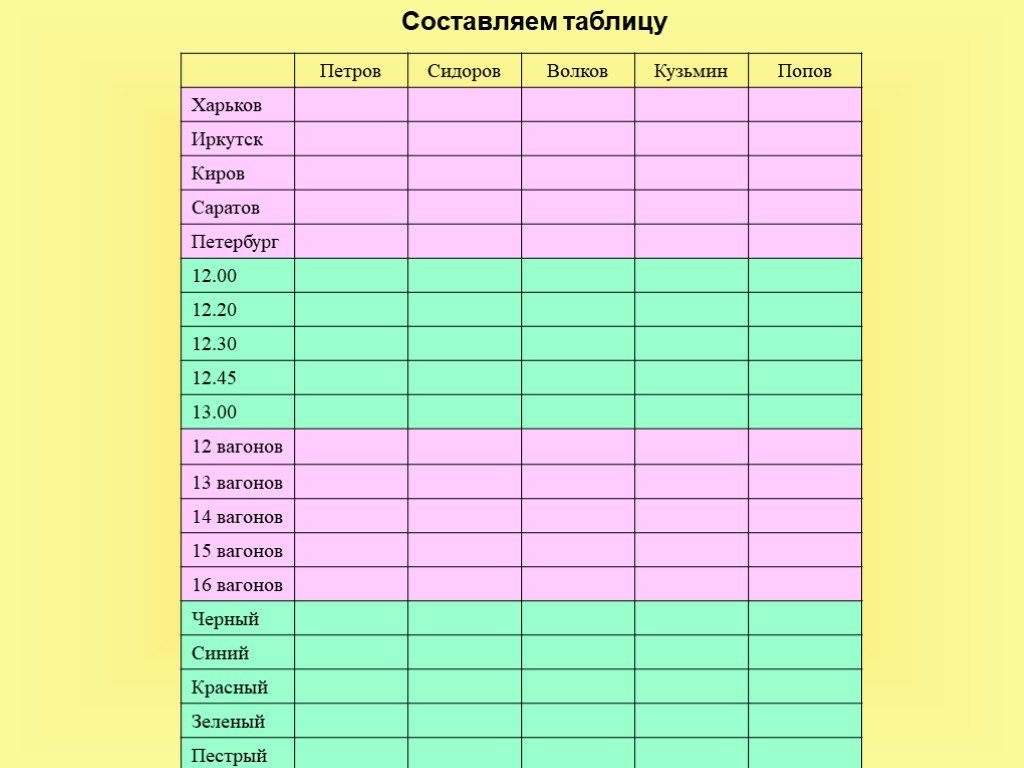 Чтобы сохранить только данные, удалите форматирование таблицы перед преобразованием таблицы в диапазон.
Чтобы сохранить только данные, удалите форматирование таблицы перед преобразованием таблицы в диапазон.
Так вы создаете, редактируете и удаляете таблицу в Excel. Я благодарю вас за чтение и надеюсь увидеть вас в нашем блоге на следующей неделе!
Вас также может заинтересовать
Создание таблиц и присвоение им данных — MATLAB & Simulink
Основное содержимое
Open Live Script
Таблицы подходят для столбцовых данных, таких как табличные данные из текстовых файлов или электронных таблиц. Таблицы хранят столбцы данных в переменных. Переменные в таблице могут иметь разные типы данных, хотя все переменные должны иметь одинаковое количество строк. Однако табличные переменные не ограничиваются хранением только векторов-столбцов. Например, табличная переменная может содержать матрицу с несколькими столбцами, если она имеет то же количество строк, что и другие табличные переменные.
В MATLAB® вы можете создавать таблицы и назначать им данные несколькими способами.
Создайте таблицу из входных массивов с помощью функции
таблица.Добавление переменных в существующую таблицу с использованием записи через точку.
Назначение переменных пустой таблице.
Предварительно выделить таблицу и заполнить ее данными позже.
Преобразование переменных в таблицы с помощью
array2table,cell2tableилиstruct2table.Чтение таблицы из файла с помощью функции
readtable.Импорт таблицы с помощью инструмента импорта .
Способ, который вы выберете, зависит от характера ваших данных и того, как вы планируете использовать таблицы в своем коде.
Создание таблиц из входных массивов
Вы можете создать таблицу из массивов с помощью функции таблица . Например, создайте небольшую таблицу с данными для пяти пациентов.
Сначала создайте шесть массивов данных, ориентированных на столбцы. Эти массивы имеют пять строк, потому что есть пять пациентов. (Большинство этих массивов представляют собой векторы-столбцы 5 на 1, тогда как BloodPressure представляет собой матрицу 5 на 2.)
LastName = ["Санчес";"Джонсон";"Чжан";"Диаз";" Коричневый"]; Возраст = [38;43;38;40;49]; Курильщик = [правда; ложь; правда; ложь; правда]; Рост = [71;69;64;67;64]; Вес = [176;163;131;133;119]; Кровяное давление = [124 93; 109 77; 125 83; 117 75; 122 80];
Теперь создайте таблицу, пациентов в качестве контейнера для данных. В этом вызове функции таблицы входные аргументы используют имена переменных рабочей области для имен переменных в пациентах .
пациентов = таблица (фамилия, возраст, курильщик, рост, вес, артериальное давление)
пациентов = таблица 5×6
Фамилия Возраст Курильщик Рост Вес Артериальное давление
___ ___ ______ ______ ______ _____________
"Санчес" 38 правда 71 176 124 93
«Джонсон» 43 ложные 69 163 109 77
"Чжан" 38 правда 64 131 125 83
«Диас» 40 ложных 67 133 117 75
«Коричневый» 49 правда 64 119 122 80
Эта таблица представляет собой таблицу размером 5 на 6, поскольку она имеет шесть переменных. Как показывает переменная
Как показывает переменная BloodPressure , сама табличная переменная может иметь несколько столбцов. Этот пример показывает, почему в таблицах есть строки и переменные, а не строки и столбцы.
Добавить переменную в таблицу с помощью записи через точку
После создания таблицы вы можете в любое время добавить новую переменную с помощью записи через точку . Точечная нотация относится к табличным переменным по имени, T.varname , где T — это таблица, а varname — это имя переменной. Эта нотация похожа на нотацию, которую вы используете для доступа и присвоения данных полям структуры.
Например, добавьте 92
пациентов= Таблица 5×7
Фамилия Возраст Курильщик Рост Вес Артериальное давление ИМТ
___ ___ ______ ______ ______ _____________ ______
"Санчес" 38 правда 71 176 124 93 24,547
«Джонсон» 43 ложные 69 163 109 77 24,071
«Чжан» 38 правда 64 131 125 83 22,486
«Диас» 40 ложных 67 133 117 75 20,831
"Коричневый" 49правда 64 119 122 80 20,426
Назначение переменных пустой таблице
Другой способ создать таблицу — начать с пустой таблицы и назначить ей переменные. Например, заново создайте таблицу данных пациента, но на этот раз назначьте переменные, используя запись через точку.
Например, заново создайте таблицу данных пациента, но на этот раз назначьте переменные, используя запись через точку.
Сначала создайте пустую таблицу пациентов2 , вызвав таблицу без аргументов.
пациентов2 = таблица
пациентов2 = 0x0 пустая таблица
Затем создайте копию данных пациента, назначив переменные. Имена табличных переменных не обязательно должны совпадать с именами массивов, как показано в табличных переменных Name и BP .
пациентов2.Имя = Фамилия; пациенты2.Возраст = возраст; пациентам2.Курильщик = Курильщик; пациентам2.Рост = Рост; пациенты2.Вес = Вес; пациентов2.АД = кровяное давление
пациентов2= таблица 5×6
Имя Возраст Курильщик Рост Вес АД
___ ___ ______ ______ ______ __________
"Санчес" 38 правда 71 176 124 93
«Джонсон» 43 ложные 69 163 109 77
"Чжан" 38 правда 64 131 125 83
«Диас» 40 ложных 67 133 117 75
«Коричневый» 49 правда 64 119 122 80
Предварительное выделение таблицы и заполнение строк
Иногда вам известны размеры и типы данных, которые вы хотите сохранить в таблице, но вы планируете назначить данные позже. Возможно, вы планируете добавлять только несколько строк за раз. В таком случае предварительное выделение места в таблице и последующее присвоение значений пустым строкам может быть более эффективным.
Возможно, вы планируете добавлять только несколько строк за раз. В таком случае предварительное выделение места в таблице и последующее присвоение значений пустым строкам может быть более эффективным.
Например, чтобы заранее выделить место для таблицы, содержащей показания времени и температуры на разных станциях, используйте функцию таблица . Вместо предоставления входных массивов укажите размеры и типы данных табличных переменных. Чтобы дать им имена, укажите аргумент 'VariableNames' . Предварительное выделение заполняет табличные переменные значениями по умолчанию, которые соответствуют их типам данных.
сз = [4 3];
varTypes = ["двойной", "дата-время", "строка"];
varNames = ["Температура","Время","Станция"];
temps = table('Size',sz,'VariableTypes',varTypes,'VariableNames',varNames) temps= Таблица 4×3
Станция времени температуры
___________ ____ _________
0 НаТ <отсутствует>
0 НаТ <отсутствует>
0 НаТ <отсутствует>
0 НаТ <отсутствует>
Один из способов назначить или добавить строку в таблицу — назначить строке массив ячеек. Если массив ячеек является вектором-строкой, и его элементы соответствуют типам данных их соответствующих переменных, то назначение преобразует массив ячеек в строку таблицы. Однако вы можете назначать только одну строку за раз, используя массивы ячеек. Присвойте значения первым двум строкам.
Если массив ячеек является вектором-строкой, и его элементы соответствуют типам данных их соответствующих переменных, то назначение преобразует массив ячеек в строку таблицы. Однако вы можете назначать только одну строку за раз, используя массивы ячеек. Присвойте значения первым двум строкам.
temps(1,:) = {75,дата/время('сейчас'),"S1"};
temps(2,:) = {68,datetime('now')+1,"S2"} temps= Таблица 4×3
Станция времени температуры
___________ ____________________ _________
75 05 мая 2023 20:03:21 "S1"
68 06.05.2023 20:03:21 "С2"
0 НаТ <отсутствует>
0 НаТ <отсутствует>
В качестве альтернативы вы можете назначить строки из меньшей таблицы в большую таблицу. С помощью этого метода вы можете назначить одну или несколько строк одновременно.
temps(3:4,:) = таблица([63;72],[дата-время('сейчас')+2;дата-время('сейчас')+3],["S3";"S4"]) темп= Таблица 4×3
Станция времени температуры
___________ ____________________ _______
75 05 мая 2023 20:03:21 "S1"
68 06. 05.2023 20:03:21 "S2"
63 07.05.2023 20:03:21 "S3"
72 08-мая-2023 20:03:21 "S4"
05.2023 20:03:21 "S2"
63 07.05.2023 20:03:21 "S3"
72 08-мая-2023 20:03:21 "S4"
Вы можете использовать любой синтаксис для увеличения размера таблицы, назначая строки за пределами конца таблицы. При необходимости отсутствующие строки заполняются значениями по умолчанию.
temps(6,:) = {62,datetime('now')+6,"S6"} temps= Таблица 6×3
Станция времени температуры
___________ ____________________ _________
75 05 мая 2023 20:03:21 "S1"
68 06.05.2023 20:03:21 "С2"
63 07.05.2023 20:03:21 "S3"
72 08-мая-2023 20:03:21 "S4"
0 НаТ <отсутствует>
62 11 мая 2023 20:03:21 "S6"
Преобразование переменных в таблицы
Вы можете преобразовывать переменные с другими типами данных в таблицы. Массивы и структуры ячеек — это другие типы контейнеров, которые могут хранить массивы с разными типами данных. Таким образом, вы можете преобразовать массивы ячеек и структуры в таблицы. Вы также можете преобразовать массив в таблицу, в которой табличные переменные содержат столбцы значений из массива. Для преобразования таких переменных используйте
Вы также можете преобразовать массив в таблицу, в которой табличные переменные содержат столбцы значений из массива. Для преобразования таких переменных используйте array2table , cell2table или .struct2table функций.
Например, преобразуйте массив в таблицу с помощью array2table . Массивы не имеют имен столбцов, поэтому таблица имеет имена переменных по умолчанию.
А = ранди(3,3)
А = 3×3
3 3 1
3 2 2
1 1 3
a2t = array2table(A)
a2t= Таблица 3×3
А1 А2 А3
__ __ __
3 3 1
3 2 2
1 1 3
Вы можете указать свои собственные имена табличных переменных, используя "Имена переменных" аргумент «имя-значение».
a2t = array2table(A,"Имена переменных",["Первая","Вторая","Третья"])
a2t= Таблица 3×3
Первый второй третий
_____ ______ _____
3 3 1
3 2 2
1 1 3
Чтение таблицы из файла
Обычно большое количество табличных данных содержится в файле, таком как файл CSV (значения, разделенные запятыми) или электронная таблица Excel®.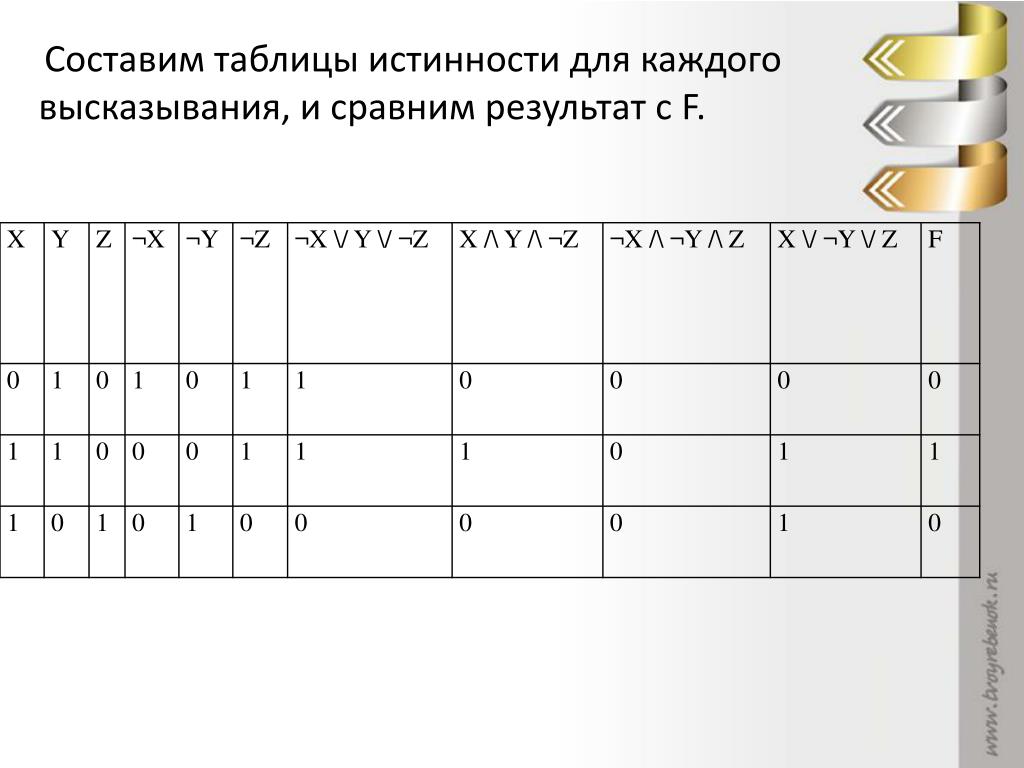 Чтобы прочитать такие данные в таблицу, используйте
Чтобы прочитать такие данные в таблицу, используйте читаемая функция .
Например, файл CSV outages.csv — это пример файла, который распространяется вместе с MATLAB. Файл содержит данные о множестве отключений электроэнергии. Первая строка outages.csv содержит имена столбцов. Остальная часть файла имеет разделенные запятыми значения данных для каждого простоя. Здесь показаны первые несколько строк.
Регион,Время простоя,Потери,Клиенты,Время восстановления,Причина SouthWest,2002-02-01 12:18,458.9772218,1820159.482,2002-02-07 16:50,зимняя буря Юго-Восток, 23 января 2003 г., 00:49,530.1399497,212035.3001,зимняя буря SouthEast,2003-02-07 21:15,289.4035493,142938.6282,2003-02-17 08:14,зимняя буря West,2004-04-06 05:44,434.8053524,340371.0338,2004-04-06 06:10,неисправность оборудования MidWest,2002-03-16 06:18,186.4367788,212754.055,2002-03-18 23:23,сильный шторм ...
Чтобы прочитать outages.csv и сохранить данные в таблице, вы можете использовать readtable . Он считывает числовые значения, даты и время, а также строки в табличные переменные, имеющие соответствующие типы данных. Здесь,
Он считывает числовые значения, даты и время, а также строки в табличные переменные, имеющие соответствующие типы данных. Здесь, Loss и Customers представляют собой числовые массивы. Переменные OutageTime и RestorationTime представляют собой массивы datetime , поскольку readtable распознает форматы даты и времени текста в этих столбцах входного файла. Чтобы прочитать остальные текстовые данные в массивы строк, укажите "TextType" аргумент «имя-значение».
отключений = readtable("outages.csv","TextType","string") отключений= 1468×6 таблица
Регион OutageTime Loss Клиенты RestorationTime Причина
___________ ________________ ______ __________ ________________ _________________
"Юго-Запад" 01-02-2002 12:18 458.98 1.8202e+06 07-02-2002 16:50 "зимний шторм"
"Юго-Восток" 23-01-2003 00:49 530.14 2.1204e+05 NaT "зимняя буря"
"Юго-Восток" 07-02-2003 21:15 289. 4 1.4294e+05 17-02-2003 08:14 "зимний шторм"
"Запад" 06-04-2004 05:44 434.81 3.4037e+05 06-04-2004 06:10 "неисправность оборудования"
"MidWest" 16-03-2002 06:18 186.44 2.1275e+05 18-03-2002 23:23 "сильный шторм"
"Запад" 18-06-2003 02:490 0 18.06.2003 10:54 "атака"
"Запад" 20-06-2004 14:39 231.29 NaN 20-06-2004 19:16 "неисправность оборудования"
"Запад" 06-06-2002 19:28 311.86 NaN 07-06-2002 00:51 "неисправность оборудования"
"Северо-Восток" 16.07.2003 16:23 239.93 49434 17.07.2003 01:12 "огонь"
"MidWest" 27-09-2004 11:09 286.72 66104 27-09-2004 16:37 "неисправность оборудования"
"Юго-Восток" 05.09.2004 17:48 73.387 36073 09.09.2004-05 20:46 "неисправность оборудования"
"Запад" 21-05-2004 21:45 159.99 NaN 22-05-2004 04:23 "неисправность оборудования"
"Юго-Восток" 01-09-2002 18:22 95.917 36759 01-09-2002 19:12 "сильный шторм"
«Юго-Восток» 27 сентября 2003 г. 07:32 NaN 3.5517e+05 04 октября 2003 г. 07:02 «сильный шторм»
"Запад" 12-11-2003 06:12 254.
4 1.4294e+05 17-02-2003 08:14 "зимний шторм"
"Запад" 06-04-2004 05:44 434.81 3.4037e+05 06-04-2004 06:10 "неисправность оборудования"
"MidWest" 16-03-2002 06:18 186.44 2.1275e+05 18-03-2002 23:23 "сильный шторм"
"Запад" 18-06-2003 02:490 0 18.06.2003 10:54 "атака"
"Запад" 20-06-2004 14:39 231.29 NaN 20-06-2004 19:16 "неисправность оборудования"
"Запад" 06-06-2002 19:28 311.86 NaN 07-06-2002 00:51 "неисправность оборудования"
"Северо-Восток" 16.07.2003 16:23 239.93 49434 17.07.2003 01:12 "огонь"
"MidWest" 27-09-2004 11:09 286.72 66104 27-09-2004 16:37 "неисправность оборудования"
"Юго-Восток" 05.09.2004 17:48 73.387 36073 09.09.2004-05 20:46 "неисправность оборудования"
"Запад" 21-05-2004 21:45 159.99 NaN 22-05-2004 04:23 "неисправность оборудования"
"Юго-Восток" 01-09-2002 18:22 95.917 36759 01-09-2002 19:12 "сильный шторм"
«Юго-Восток» 27 сентября 2003 г. 07:32 NaN 3.5517e+05 04 октября 2003 г. 07:02 «сильный шторм»
"Запад" 12-11-2003 06:12 254. 09 9.2429e+05 17-11-2003 02:04 "зимняя буря"
"Северо-Восток" 18.09.2004 05:54 0 0 NaT "неисправность оборудования"
⋮
09 9.2429e+05 17-11-2003 02:04 "зимняя буря"
"Северо-Восток" 18.09.2004 05:54 0 0 NaT "неисправность оборудования"
⋮
Импорт таблицы с помощью инструмента импорта
Наконец, вы можете в интерактивном режиме просматривать и импортировать данные из электронных таблиц или текстовых файлов с разделителями с помощью инструмента импорта . Есть два способа открыть Import Tool .
MATLAB Toolstrip: На вкладке Home в разделе Variable нажмите Import Data .
Командная строка MATLAB: введите
uiimport(имя файла), гдеимя файла— имя текстового файла или файла электронной таблицы.
Например, откройте пример файла outages.csv , используя uiimport и which , чтобы получить путь к файлу.
uiimport(what("outages. csv"))
csv"))
Средство импорта показывает предварительный просмотр шести столбцов из outages.csv . Чтобы импортировать данные в виде таблицы, выполните следующие действия.
В разделе Импортированные данные выберите Таблица в качестве типа вывода.
Нажмите Import Selection (в правом верхнем углу). Новая таблица с именем
простоевпоявится в вашей рабочей области.
См. также
читаемый | стол | массив2таблица | ячейка2таблица | struct2table | Инструмент импорта
См. также
- Доступ к данным в таблицах
- Добавление и удаление строк таблицы
- Добавление, удаление и изменение порядка переменных таблицы
- Очистка беспорядочных и отсутствующих данных в таблицах
- Переименование и описание переменных таблицы 90 025
- Преимущества использования таблиц
У вас есть модифицированная версия этого примера.

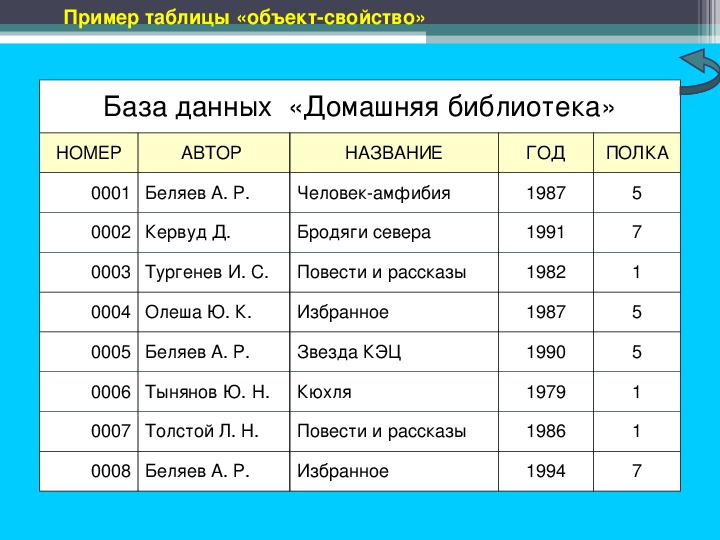



 Просто выберите данные таблицы при создании формулы, и Excel автоматически создаст для вас структурированную ссылку.
Просто выберите данные таблицы при создании формулы, и Excel автоматически создаст для вас структурированную ссылку. Или выберите первый стиль под Light , который называется None .
Или выберите первый стиль под Light , который называется None . 05.2023 20:03:21 "S2"
63 07.05.2023 20:03:21 "S3"
72 08-мая-2023 20:03:21 "S4"
05.2023 20:03:21 "S2"
63 07.05.2023 20:03:21 "S3"
72 08-мая-2023 20:03:21 "S4"
 4 1.4294e+05 17-02-2003 08:14 "зимний шторм"
"Запад" 06-04-2004 05:44 434.81 3.4037e+05 06-04-2004 06:10 "неисправность оборудования"
"MidWest" 16-03-2002 06:18 186.44 2.1275e+05 18-03-2002 23:23 "сильный шторм"
"Запад" 18-06-2003 02:490 0 18.06.2003 10:54 "атака"
"Запад" 20-06-2004 14:39 231.29 NaN 20-06-2004 19:16 "неисправность оборудования"
"Запад" 06-06-2002 19:28 311.86 NaN 07-06-2002 00:51 "неисправность оборудования"
"Северо-Восток" 16.07.2003 16:23 239.93 49434 17.07.2003 01:12 "огонь"
"MidWest" 27-09-2004 11:09 286.72 66104 27-09-2004 16:37 "неисправность оборудования"
"Юго-Восток" 05.09.2004 17:48 73.387 36073 09.09.2004-05 20:46 "неисправность оборудования"
"Запад" 21-05-2004 21:45 159.99 NaN 22-05-2004 04:23 "неисправность оборудования"
"Юго-Восток" 01-09-2002 18:22 95.917 36759 01-09-2002 19:12 "сильный шторм"
«Юго-Восток» 27 сентября 2003 г. 07:32 NaN 3.5517e+05 04 октября 2003 г. 07:02 «сильный шторм»
"Запад" 12-11-2003 06:12 254.
4 1.4294e+05 17-02-2003 08:14 "зимний шторм"
"Запад" 06-04-2004 05:44 434.81 3.4037e+05 06-04-2004 06:10 "неисправность оборудования"
"MidWest" 16-03-2002 06:18 186.44 2.1275e+05 18-03-2002 23:23 "сильный шторм"
"Запад" 18-06-2003 02:490 0 18.06.2003 10:54 "атака"
"Запад" 20-06-2004 14:39 231.29 NaN 20-06-2004 19:16 "неисправность оборудования"
"Запад" 06-06-2002 19:28 311.86 NaN 07-06-2002 00:51 "неисправность оборудования"
"Северо-Восток" 16.07.2003 16:23 239.93 49434 17.07.2003 01:12 "огонь"
"MidWest" 27-09-2004 11:09 286.72 66104 27-09-2004 16:37 "неисправность оборудования"
"Юго-Восток" 05.09.2004 17:48 73.387 36073 09.09.2004-05 20:46 "неисправность оборудования"
"Запад" 21-05-2004 21:45 159.99 NaN 22-05-2004 04:23 "неисправность оборудования"
"Юго-Восток" 01-09-2002 18:22 95.917 36759 01-09-2002 19:12 "сильный шторм"
«Юго-Восток» 27 сентября 2003 г. 07:32 NaN 3.5517e+05 04 октября 2003 г. 07:02 «сильный шторм»
"Запад" 12-11-2003 06:12 254.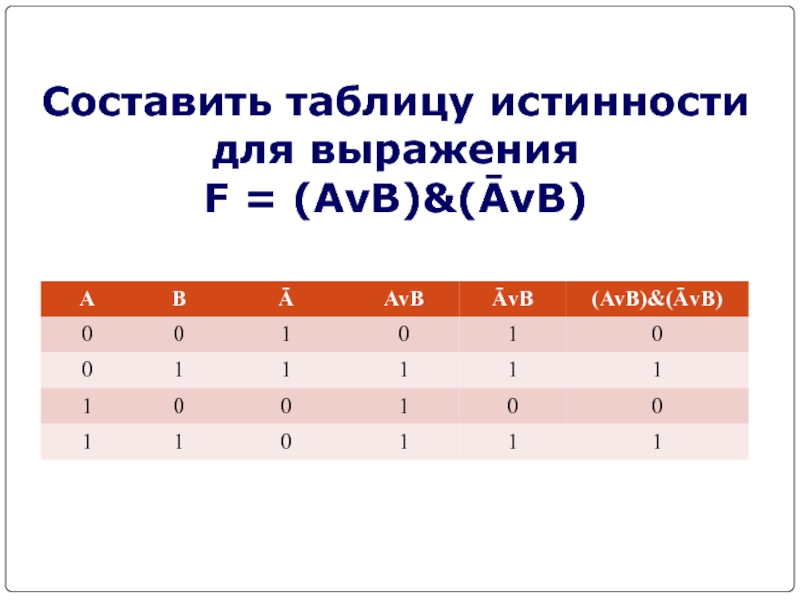 09 9.2429e+05 17-11-2003 02:04 "зимняя буря"
"Северо-Восток" 18.09.2004 05:54 0 0 NaT "неисправность оборудования"
⋮
09 9.2429e+05 17-11-2003 02:04 "зимняя буря"
"Северо-Восток" 18.09.2004 05:54 0 0 NaT "неисправность оборудования"
⋮