Работа в Microsoft Word 2010
Главная / Офисные технологии / Работа в Microsoft Word 2010 / Тест 9
Упражнение 1:
Номер 1
В какой вкладке находятся инструменты для работы со стилями?
Ответ:
 (1) 1 — главная 
 (2) 2 — разметка страницы 
 (3) 3 — рецензирование 
 (4) 4 — вид 
Номер 2
В какой вкладке находятся инструменты для работы с темами?
Ответ:
 (1) 1 — главная 
 (2) 2 — разметка страницы 
 (3) 3 — рецензирование 
 
Номер 3
Каким элементом следует воспользоваться для очистки форматирования выделенного фрагмента?
Ответ:
 (1) 1 
 (2) 2 
 (3) 3 
 (4) 4 
Упражнение 2:
Номер 1
Где следует щелкнуть мышью, чтобы отобразилась полная галерея стилей?
Ответ:
 (1) 1 
 (2) 2 
 (3) 3 
 (4) 4 
Номер 2
Где следует щелкнуть мышью, чтобы отобразилась область задач "Стили"?
Ответ:
 (1) по названию группы «Стили» (1) 
 (2) в галерее стилей (2) 
 (3) по кнопке «Изменить стили» (3) 
 (4) по значку группы «Стили» (4) 
Номер 3
Где следует щелкнуть мышью, чтобы отобразился список доступных наборов стилей?
Ответ:
 (1) щелкнуть мышью по названию группы «Стили» (1) 
 (2) воспользоваться галереей стилей (2) 
 (3) щелкнуть мышью по кнопке «Изменить стили» (3) 
 (4) щелкнуть мышью по значку группы «Стили» (4) 
Номер 1
Открыт файл формата Word 2010.К чему приведет выбор указанного набора стилей (Word 2003)?
Ответ:
 (1) к изменению набора доступных шрифтов 
 (2) к изменению параметров стилей в документе 
 (3) к изменению параметров страниц в документе 
 (4) к преобразованию документа в формат Word 2003 
Номер 2
Для какой цели используется указанный элемент?
Ответ:
 (1) для выбора набора стилей, используемых в документе 
 (2) для добавления стиля в документ 
 (3)
для создания нового стиля  (4) для удаления существующего стиля 
Номер 3
Открыт файл формата Word 2003.К чему приведет выбор указанного набора стилей (Word 2010)?
Ответ:
 (1) к изменению набора доступных шрифтов 
 (2) к изменению параметров стилей в документе 
 (3) к изменению параметров страниц в документе 
 (4) к преобразованию документа в формат Word 2010 
Упражнение 4:
Номер 1
Какой командой следует воспользоваться для создания нового стиля?
Ответ:
 (1) 1 
 (2) 2 
 (3) 3 
 (4) 4 
Номер 2
Создается новый стиль. Какое имя можно ему присвоить?
Ответ:
 (1) любое 
 (2) любое, кроме имен, зарезервированных для встроенных стилей 
 (3) любое, но обязательно на русском языке 
 (4) любое, но обязательно на английском языке 
Номер 3
Какой командой следует воспользоваться для изменения параметров стиля?
Ответ:
 (1) 1 
 (2) 2 
 (3) 3 
 (4) 4 
Упражнение 5:
Номер 1
Можно ли удалить стиль из галереи экспресс-стилей?
Ответ:
 (1) да, любой стиль 
 (2) да, но кроме стиля «Обычный» 
 (3) да, но кроме используемых в документе 
 (4) нет 
Номер 2
Можно ли удалить стиль из области задач "Стили"?
Ответ:
 (1) да, любой стиль 
 (2) да, но кроме некоторых 
 (3) да, но кроме используемых в документе 
 (4) нет 
Номер 3
Какую область задач можно использовать для удаления стиля?
Ответ:
 (1) буфер обмена (1) 
 (2) инспектор стилей (2) 
 (3) применить стили (3) 
 (4) стили (4) 
Упражнение 6:
Номер 1
Что произойдет с документом, если выбрать другую тему?
Ответ:
 (1) изменится параметры оформления всего текста документа 
 (2) изменится параметры оформления текста, установленные с использованием стилей 
  (3) изменятся все параметры документа: стили, параметры страниц, рисунки и др.  
 
 (4) ничего 
Номер 2
Что произойдет, если к документу применить указанный набор шрифтов?
Ответ:
 (1) в документе можно будет использовать только указанный шрифт 
 (2) весь текст документа будет оформлен указанным шрифтом 
 (3) изменятся параметры оформления текста, установленные с использованием стилей 
 (4) ничего 
Номер 3
Что произойдет, если к документу применить указанный набор цветов?
 (1) в документе можно будет использовать только указанные цвета 
 (2) весь текст документа будет оформлен указанными цветами 
 (3) изменится цветовое оформление текста, установленное с использованием стилей 
 (4) ничего 
Упражнение 7:
Номер 1
Что произойдет с фрагментом документа, если стиль его оформления удалить из коллекции экспресс-стилей?
Ответ:
 (1) ничего 
 (2) к фрагменту будет применен стиль «Обычный» 
 (3) к фрагменту будет применен ближайший похожий стиль 
 (4) фрагмент будет удален 
Номер 2
Что произойдет с фрагментом документа, если стиль его оформления удалить из области задач "Стили"?
Ответ:
 (1) ничего 
 (2) к фрагменту будет применен стиль «Обычный» 
 (3) к фрагменту будет применен ближайший похожий стиль 
 (4) фрагмент будет удален 
Номер 3
Можно ли будет пользоваться стилем, если его удалить из коллекции экспресс-стилей?
Ответ:
 (1) да 
 (2) да, но только до завершения работы с текущим документом 
 (3) да, но только если этот стиль используется в других открытых документах 
 (4) нет 
Номер 4
Можно ли будет пользоваться стилем, если его удалить из области задач "Стили"?
Ответ:
 (1) да 
 (2) да, но только до завершения работы с текущим документом 
 (3) да, но только если этот стиль используется в других открытых документах 
 (4) нет 
Главная / Офисные технологии / Работа в Microsoft Word 2010 / Тест 9
Настройка и создание стилей
Word для Microsoft 365 Outlook для Microsoft 365 Word 2021 Outlook 2021 Word 2019 Outlook 2019 Word 2016 Outlook 2016 Word 2013 Outlook 2013 Word 2010 Word 2007 Еще. ..Меньше
..Меньше
С помощью стилей можно быстро применить набор вариантов форматирования во всем документе. Если вам нужны параметры форматирования, недоступные из встроенных стилей и тем, доступных в Word, вы можете изменить существующий стиль и настроить его в соответствии со своими потребностями. Вы можете изменить форматирование (например, размер шрифта, цвет и отступ текста) в стилях, примененных к заголовкам, заголовкам, абзацам, спискам и так далее. Вы также можете выбрать форматированный текст в документе, чтобы создать новый стиль в коллекции «Стили».
Стили, описанные в этой статье, находятся в коллекции «Стили» на вкладке Главная. Чтобы применить стиль, просто выделите текст, который вы хотите отформатировать, и выберите нужный стиль в коллекции «Стили». Дополнительные сведения см. в статье Применение стиля к тексту в Word.
Изменение существующего стиля
Изменить стиль из коллекции «Стили» можно двумя способами:
- org/ListItem»>
-
Изменение стиля вручную в диалоговом окне »Изменение стиля»
Обновление стиля в соответствии с форматированием в документе
Обновление стиля в соответствии с форматированием в документе
Если в документе есть текст с нужным стилем, вы можете изменить его форматирование и применить изменения к стилю в коллекции «Стили».
-
Выделите в документе текст, к которому применен стиль, например «Заголовок 1».
При выборе текста, к которому применен стиль, стиль выделяется в коллекции «Стили».

-
Отформатируйте выбранный текст так, как хотите.
Например, вы можете изменить размер шрифта для стиля «Заголовок 1» с 16 до 14 пунктов.
-
На вкладке Главная в группе Стили щелкните правой кнопкой мыши стиль, который вы хотите изменить, и выберите команду Обновить [название стиля] в соответствии с выделенным фрагментом.
Примечание: Весь текст, к которому применен этот стиль, автоматически изменится.
Изменение стиля вручную в диалоговом окне »Изменение стиля»
Вы можете изменить стиль напрямую в коллекции «Стили», не настраивая текст в документе.
-
На вкладке Главная щелкните правой кнопкой мыши стиль в коллекции «Стили» и выберите команду Изменить.
-
В разделе Форматирование измените форматирование, например начертание, размер или цвет шрифта, выравнивание, междустрочный интервал и отступы.
-
Выберите, должен ли стиль применяться к текущему документу или же ко всем новым документам.
Создание стиля на основе форматирования документа
Вы можете выбрать отформатированный текст в документе, чтобы создать новый стиль и добавить его в коллекцию «Стили».
-
Щелкните правой кнопкой мыши текст, на основе которого вы хотите создать стиль.
-
На мини-панели инструментов нажмите кнопку Стили и щелкните Создать стиль.
-
В диалоговом окне Создание стиля введите имя стиля и нажмите кнопку ОК.
Новый стиль появится в коллекции «Стили».
Примечание: Если вы хотите, чтобы новый стиль появился во всех новых Word документах, щелкните его правой кнопкой мыши в коллекции «Стили», выберите изменить ,а затем в нижней части диалогового окна выберите новые документы, основанные на этом шаблоне.

-
Щелкните правой кнопкой мыши текст, выберите Стили и щелкните Сохранить выделенный фрагмент как новый экспресс-стиль.
-
В диалоговом окне Создание стиля введите имя стиля и нажмите кнопку ОК.
Новый стиль появится в коллекции «Стили».
Примечание: Если вы хотите, чтобы новый стиль появился во всех новых Word документах, щелкните его правой кнопкой мыши в коллекции «Стили», выберите изменить ,а затем в нижней части диалогового окна выберите новые документы, основанные на этом шаблоне.
Дополнительные сведения
Применение стиля к тексту в Word
Применение стилей абзацев и символов в Adobe InDesign
Стиль символов — это набор атрибутов форматирования символов, который можно применить к тексту одной операцией. Стиль абзаца включает в себя атрибуты форматирования как символов, так и абзацев и может быть применен к одному или нескольким абзацам. Стили абзацев и символов расположены на отдельных палитрах. Стили абзацев и символов иногда называют стилями текста.
Стиль абзаца включает в себя атрибуты форматирования как символов, так и абзацев и может быть применен к одному или нескольким абзацам. Стили абзацев и символов расположены на отдельных палитрах. Стили абзацев и символов иногда называют стилями текста.
Формат Сетка с именем можно применить к сетке фрейма в настройках формата «Сетка фрейма» (см. раздел Обзор панели «Сетки с именем»). Можно также создать стиль объектов с характеристиками сетки (см. раздел Стили объектов).
Если изменить форматирование стиля, текст, к которому он был применен, обновляется в соответствии с новым форматом.
Пользователь может создавать, редактировать и удалять стили в отдельных документах Adobe InCopy или содержимом InCopy, связанном с документом Adobe InDesign При обновлении содержимого документа в приложении InDesign в него добавляются новые стили, однако все изменения стилей, произведенные в программе InCopy, переопределяются стилями InDesign. Управлять стилями связанного содержимого лучше средствами приложения InDesign.
Управлять стилями связанного содержимого лучше средствами приложения InDesign.
Стили «[Основной абзац]»
По умолчанию каждый вновь созданный документ содержит стиль «[Основной абзац]», который автоматически применяется к вводимому тексту. Этот стиль можно изменить, но переименовать или удалить нельзя. Стили, созданные пользователем, можно переименовывать и удалять. Можно также выбрать другой стиль в качестве стиля, применяемого к тексту по умолчанию.
Атрибуты стилей символов
В отличие от стилей абзацев, стили символов содержат не все атрибуты форматирования выделенного текста. Вместо этого при создании стиля символов InDesign включает в него только те атрибуты, которые отличаются от форматирования выделенного текста. Таким образом, после применения к тексту созданного стиля символов изменятся только некоторые атрибуты символов (например, гарнитура и размер шрифта), а все остальные останутся без изменения. Добавить в стиль другие атрибуты можно в процессе изменения стиля.
Следующий стиль
Стили могут применяться автоматически в процессе ввода текста. Например, если макет документа требует использования стиля «Основной текст» после стиля заголовка «Заголовок 1», то для стиля «Заголовок 1» в качестве параметра «Следующий стиль» можно указать значение «Основной текст». После ввода абзаца, к которому применяется стиль «Заголовок 1», нажмите клавишу Enter или Return. К следующему вводимому абзацу будет применен стиль «Основной текст».
Если стиль применяется через контекстное меню к нескольким абзацам, то к первому абзацу будет применен родительский стиль, а к остальным — стиль, определенный как следующий (см. раздел Применение стилей).
Чтобы назначить следующий стиль, выберите его в меню «Следующий стиль» при создании или редактировании стиля.
Джефф Уитчел (Jeff Witchel) представляет видеоруководство по использованию функции «Следующий стиль»: Использование функции «Следующий стиль».
Палитра «Стили символов» предназначена для создания, переименования и применения стилей символов к тексту в пределах абзаца, а палитра «Стили абзацев» — для создания, переименования и применения стилей к целым абзацам. Стили сохраняются вместе с документом и отображаются на палитре при каждом его открытии.
Стили сохраняются вместе с документом и отображаются на палитре при каждом его открытии.
Когда выделяется текст или устанавливается точка ввода, стиль, примененный к этому тексту, выделяется цветом на одной из палитр стилей, если он не расположен в свернутой группе стилей. При выделении сегмента текста, содержащего несколько стилей, стили на палитре «Стили» не выделяются цветом. При выделении сегмента текста, к которому применено несколько стилей, на палитре «Стили» отображается «(Смешанный)».
Открытие палитры «Стили абзацев»
Выберите Текст > Стили абзацев или нажмите вкладку «Стили абзацев», которая по умолчанию отображается в правой части окна приложения.
Открытие палитры «Стили символов»
Выберите Текст > Стили абзацев или нажмите вкладку «Стили символов», расположенную в правой части окна приложения.
Если необходимые стили уже существуют в другом документе, созданном при помощи InDesign, InCopy или другого текстового редактора, их можно импортировать и использовать в текущем документе. При работе с отдельным материалом можно также определять стили символов и абзацев в InCopy.
При работе с отдельным материалом можно также определять стили символов и абзацев в InCopy.
Определение стилей абзацев или символов
Чтобы создать новый стиль на основе форматирования существующего текста, выделите этот текст или поместите в него точку ввода.
Если на палитре стилей выбрана группа, новый стиль входит в состав этой группы.
Выберите пункт Новый стиль абзаца в меню палитры «Стили абзацев» или Новый стиль символов в меню палитры «Стили символов».
Введите имя нового стиля в поле Имя стиля.
В поле На основе выберите стиль, на основе которого будет создан новый стиль.
Параметр «На основе» позволяет связать стили друг с другом, в результате чего все изменения, вносимые в один стиль, распространятся на все стили, которые на нем основаны. По умолчанию все новые стили создаются на основе стиля «[Без стиля]» для стилей абзацев, «[Нет]» для стилей символов или стиля текста, выделенного в данный момент.

В поле Следующий стиль (только для палитры «Стили абзацев») укажите стиль, который будет применяться после текущего при нажатии клавиши Enter или Return.
Чтобы добавить комбинацию клавиш, поместите точку ввода в поле «Комбинация клавиш» и убедитесь, что горит индикатор Num Lock. Затем, удерживая нажатой любую комбинацию клавиш Shift, Alt и Ctrl (Windows) или Shift, Option и Command (Mac OS), нажмите необходимую клавишу на цифровой клавишной панели. При назначении комбинаций клавиш для стилей можно использовать только клавиши дополнительной цифровой клавишной панели. Если ваша клавиатура не имеет клавиши Num Lock, вы не сможете использовать горячие клавиши для стилей.
Чтобы применить новый стиль к выделенному тексту, выберите Применить стиль к выделенному фрагменту.
Чтобы указать атрибуты форматирования, слева выберите категорию (например, «Основные атрибуты символов») и укажите атрибуты, которые необходимо добавить к стилю.

Чтобы при задании параметра «Цвет символов» в диалоговом окне «Параметры стиля символов» создать новый цвет, дважды нажмите поле заливки или обводки.
Для стилей символов неуказанные атрибуты не учитываются. Если применить такой стиль к тексту, форматирование стиля абзацев, соответствующее данному атрибуту, остается без изменений. Удалить параметры атрибутов стиля символов можно следующим образом.
В меню настроек выберите («Игнорировать»).
В текстовом поле удалите текст параметра.
Щелкайте флажок, пока не отобразится маленький квадрат (Windows) или дефис (-) (Mac OS).
Для указания цвета символов выберите образец цвета, удерживая нажатой клавишу Ctrl (Windows) или Command (Mac OS).
После завершения выбора атрибутов форматирования нажмите кнопку ОК.
Создаваемый стиль будет доступен только в текущем документе. Если на момент создания стиля открытые документы отсутствуют, он становится доступен во всех новых документах.
Создание одного стиля символов или абзацев на основе другого
Многие документы предполагают использование иерархий стилей, имеющих одни и те же атрибуты. Например, для заголовков и подзаголовков часто используется один и тот же шрифт. Похожие стили можно связать друг с другом, создав базовый (родительский) стиль. При изменении родительского стиля дочерний стиль также изменится. В свою очередь, изменение дочернего стиля делает его отличным от родительского.
Чтобы создать стиль, почти полностью идентичный другому, но без связи родитель-потомок, воспользуйтесь командой «Создать дубликат стиля», а затем отредактируйте копию.
Создайте новый стиль.
В диалоговом окне «Новый стиль абзаца» или «Новый стиль символа» выберите родительский стиль в поле «На основе». Создаваемый стиль становится дочерним.
По умолчанию все новые стили создаются на основе стиля «[Без стиля]», «[Нет]» или стиля, который имеет текст, выделенный в данный момент.

Укажите для нового стиля параметры форматирования, отличающие его от стиля, на котором он основан. Например, шрифт, используемый для подзаголовка, будет немного меньше шрифта, используемого для заголовка (родительского стиля).
Чтобы отменить изменения параметров форматирования дочернего стиля, нажмите кнопку «Восстановить базовые». При этом для дочернего стиля будут восстановлены все параметры форматирования того стиля, на основе которого он был создан. Затем можно заново внести необходимые изменения. Аналогичным образом при изменении значения параметра «На основе» дочерний стиль обновляется в соответствии с параметрами нового родительского стиля.
Импорт стилей из других документов
В текущий документ можно импортировать стили абзацев и символов из другого документа InDesign (любой версии). Во время импорта можно определить, какие стили загружены, а также то, что произойдет с загруженными стилями, имеющими идентичные имена в текущем документе. Кроме того, поддерживается импорт стилей из документов InCopy.
Кроме того, поддерживается импорт стилей из документов InCopy.
Стили символов и абзацев могут быть импортированы из документа InDesign или InCopy в отдельный документ InCopy или в содержимое InCopy, связанное с InDesign. При этом можно выбрать загружаемые стили, а также указать, что будет сделано со стилями, имена которых совпадают с именами стилей в текущем документе.
При импорте стилей в связанное содержимое новые стили добавляются в документ InDesign в момент обновления содержимого, а при возникновении конфликтов имен более высоким приоритетом обладают стили InDesign.
На палитре «Стили символов» или «Стили абзацев» выполните одно из следующих действий.
Выберите Загрузить стили символов или Загрузить стили абзацев в меню палитры «Стили».
Выберите Загрузить все стили текста в меню палитры «Стили», чтобы загрузить стили и абзацев, и символов.
Дважды нажмите документ InDesign, содержащий импортируемые стили.

В диалоговом окне «Загрузить стили» установите флажки для стилей, которые необходимо импортировать. При наличии совпадающих имен стилей выберите для параметра «Конфликт с существующим стилем» одно из следующих значений, а затем нажмите кнопку «ОК».
Использовать определение входного стиля
Заменяет существующий стиль загружаемым и применяет его новые атрибуты ко всему тексту текущего документа, в котором был использован старый стиль. Для удобства сравнения в нижней части диалогового окна «Загрузить стили» приведены определения входного и существующего стилей.
Автоматическое переименование
Переименовывает загружаемый стиль. Например, если в обоих документах присутствует стиль «Подзаголовок», то загружаемому стилю присваивается имя «Подзаголовок (копия)».
Для импорта стилей можно также воспользоваться функцией «Библиотека» (см. раздел Синхронизация документов книги).
Обзор тегов экспорта
Используйте теги экспорта для того, чтобы определить, каким образом текст со стилями InDesign будет размечен в файле HTML, EPUB или в PDF-файле с тегами.
Можно также определить имена классов CSS, которые должны быть добавлены в экспортируемое содержимое. При экспорте EPUB/HTML классы CSS позволяют определить незначительные различия в стилях. Не требуется вводить имя класса. InDesign автоматически создаст его на основе имени стиля.
Теги экспорта недоступны для предварительного просмотра в макете InDesign, поскольку они предназначаются только для экспортируемого файла EPUB, HTML или PDF.
С помощью параметра «Редактировать все теги экспорта» можно эффективно просматривать и изменять схемы преобразования в одном диалоговом окне.
Определение схемы преобразования стилей в теги
Чтобы выбрать стиль для преобразования, откройте диалоговое окно «Параметры стиля абзацев» или «Параметры стиля символов» или «Параметры стиля объектов».

Нажмите «Теги экспорта» на панели слева и выполните одно из следующих действий.
Выберите тег для преобразования выходных данных EPUB и HTML.
Укажите класс для преобразования выходных данных EPUB и HTML. Имена классов используются для создания определений стилей для тегов по умолчанию.
Чтобы включить данный стиль в CSS, установите флажок «Включить CSS». Если этот флажок не установлен, класс CSS для этого стиля не создается. При наличии нескольких стилей, которым назначен один класс, во время экспорта InDesign отобразит сообщение об ошибке или предупреждение. Этот параметр доступен только в InDesign.
Выберите тег для преобразования выходных данных PDF. Этот параметр доступен только для стилей абзацев.
Редактирование всех тегов экспорта
Вы можете одновременно просматривать и изменять все теги экспорта в одном окне.
Выберите «Редактировать все теги экспорта» в меню палитры стилей абзацев, символов или объектов.

Нажмите «EPUB и HTML» или «PDF».
Нажмите тег, соответствующий стилю. Он преобразуется и добавится в список; выберите новое значение.
При импорте документов Microsoft Word в программу InDesign или InCopy можно задать перевод каждого стиля Word в соответствующий стиль InDesign или InCopy. Это позволяет указать, какие из стилей используются для форматирования импортированного текста. Каждый из импортированных стилей Word обозначается значком , пока стиль не будет отредактирован в InDesign или InCopy.
Выполните одно из следующих действий.
Чтобы добавить документ Word к существующему тексту в InDesign или InCopy, выберите «Файл» > «Поместить». Выберите «Показать параметры импорта», а затем дважды нажмите документ Word.
Чтобы открыть документ Word в отдельном документе InCopy, запустите InCopy, выберите «Файл» > «Открыть», а затем дважды нажмите файл Word.
Выберите команду «Сохранить стили и форматирование текста и таблиц».

Выберите команду «Импорт заказного стиля», а затем нажмите кнопку «Преобразование стилей».
В диалоговом окне «Преобразование стилей» выберите стиль Word, а затем — пункт меню в разделе «Стиль InDesign». Можно выбрать следующие параметры.
Если имена стилей не конфликтуют, выберите «Новый стиль абзаца», «Новый стиль символа» или существующий стиль InDesign.
При возникновении конфликта имен стилей выберите «Переопределить стиль InDesign», чтобы отформатировать импортируемый текст с использованием стиля Word. Чтобы отформатировать импортируемый текст с использованием существующего стиля InDesign, выберите этот стиль. Выберите команду «Автоматическое переименование», чтобы переименовать стиль Word.
Нажмите кнопку «ОК», чтобы закрыть диалоговое окно «Преобразование стилей», а затем снова нажмите «ОК», чтобы начать импорт документа.
По умолчанию применение стиля абзацев не удаляет существующее форматирование символов или стили символов, примененные к фрагментам абзаца, однако такая возможность существует. Если выделенный текст использует стиль символов или абзацев в сочетании с дополнительным форматированием, не являющимся частью примененного стиля, рядом с текущим стилем абзацев на палитре стилей появляется знак «плюс» (+). Такое дополнительное форматирование называется дополнительной настройкой или локальным форматированием.
Если выделенный текст использует стиль символов или абзацев в сочетании с дополнительным форматированием, не являющимся частью примененного стиля, рядом с текущим стилем абзацев на палитре стилей появляется знак «плюс» (+). Такое дополнительное форматирование называется дополнительной настройкой или локальным форматированием.
Стили символов удаляют или переопределяют атрибуты символов существующего текста, если эти атрибуты определены стилем.
Применение стиля символов
Выберите символы, к которым необходимо применить стиль.
Выполните одно из следующих действий.
Нажмите имя стиля символов на палитре «Стили символов».
Выберите имя стиля символов в раскрывающемся списке на панели «Управление».
Нажмите соответствующую стилю комбинацию клавиш (убедитесь, что горит индикатор Num Lock).
Применение стиля абзацев
Нажмите абзац или выделите абзацы, к которым необходимо применить форматирование (целиком или частично).

Выполните одно из следующих действий.
Нажмите имя стиля абзацев на палитре «Стили абзацев».
Выберите имя стиля абзацев в раскрывающемся списке на панели «Управление».
Нажмите соответствующую стилю комбинацию клавиш (убедитесь, что горит индикатор Num Lock).
Если в тексте присутствует нежелательное форматирование, выберите команду «Отменить дополнительную настройку» на палитре «Стили абзацев».
Применение последовательности стилей к нескольким абзацам
Параметр «Следующий стиль» задает стиль, который будет автоматически применен при нажатии клавиши Enter или Return после применения определенного стиля. Он также позволяет быстро применять различные стили к нескольким абзацам.
Предположим, что в газетной статье используются три стиля: «Заголовок», «Автор» и «Основной текст». Для стиля «Заголовок» параметр «Следующий стиль» имеет значение «Автор», для стиля «Автор» — значение «Основной текст», а для стиля «Основной текст» — «[Тот же стиль]». Когда выделяется вся статья, включая заголовок, имя автора и абзацы текста, и с помощью специальной команды «Следующий стиль» в контекстном меню применяется стиль «Заголовок», первый абзац статьи будет отформатирован с использованием стиля «Заголовок», второй абзац — стиля «Автор», а все остальные абзацы — с использованием стиля «Основной текст».
Когда выделяется вся статья, включая заголовок, имя автора и абзацы текста, и с помощью специальной команды «Следующий стиль» в контекстном меню применяется стиль «Заголовок», первый абзац статьи будет отформатирован с использованием стиля «Заголовок», второй абзац — стиля «Автор», а все остальные абзацы — с использованием стиля «Основной текст».
Выделите абзацы, к которым будут применены стили.
На палитре «Стили абзацев» нажмите родительский стиль правой кнопкой мыши (Windows) или удерживая нажатой клавишу Control (Mac OS), после чего выберите команду «Применить [имя стиля], затем следующий стиль».
Контекстное меню также позволяет удалить дополнительные настройки параметров форматирования и стили символов (если они содержатся в тексте).
Одним из преимуществ стилей является возможность изменить форматирование всего текста, к которому применен стиль, путем изменения его определения.
Однако при редактировании стилей в содержимом InCopy, связанном с документом InDesign, при обновлении связанного содержимого изменения будут переопределены.
Редактирование стиля с помощью диалогового окна
Выполните одно из следующих действий.
Чтобы не применять стиль к выделенному тексту, нажмите его на палитре стилей правой кнопкой мыши (Windows) или кнопкой мыши при нажатой клавише Control (Mac OS), а затем выберите «Изменить [имя стиля]».
На палитре стилей дважды нажмите стиль или выделите его и выберите в меню палитры команду «Параметры стиля». При этом стиль будет применен к выделенному тексту или текстовому фрейму или, если ничего не выделено, будет выбран в качестве стиля по умолчанию, применяемого для ввода текста во вновь созданные фреймы.
Выберите в диалоговом окне необходимые параметры, а затем нажмите кнопку «ОК».
Переопределение стиля по выделенному тексту
После применения стиля можно выполнить дополнительную настройку любого из его параметров. Чтобы сохранить новые настройки форматирования, стиль может быть переопределен в соответствии с внесенными изменениями.
Чтобы сохранить новые настройки форматирования, стиль может быть переопределен в соответствии с внесенными изменениями.
Однако при переопределении стилей в содержимом InCopy, связанном с документом InDesign, изменения будут потеряны при обновлении связанного содержимого.
С помощью инструмента «Текст» выделите текст со стилем, который необходимо переопределить.
Внесите необходимые изменения в атрибуты абзацев или символов.
Выберите команду «Переопределить стиль» в меню палитры «Стили».
При удалении стиль можно заменить другим или указать необходимость сохранения форматирования. При удалении группы стилей удаляются все стили, которые входят в эту группу. Будет выдан запрос на одновременную замену всех стилей группы.
Выберите имя стиля на палитре «Стили».
Выполните одно из следующих действий.
В меню палитры выберите команду «Удалить стиль» или нажмите значок «Удалить» в нижней части палитры.

Нажмите стиль правой кнопкой мыши (Windows) или кнопкой мыши при нажатой клавише Control (Mac OS), а затем выберите команду «Удалить стиль». Данный метод особенно удобен при удалении стиля без его применения к тексту.
В диалоговом окне «Удалить стиль абзаца» выберите стиль для замены.
Чтобы сохранить форматирование текста, к которому применен удаляемый стиль, при выборе значения «[Без стиля]» для замены стиля абзацев или значения «[Без стиля]» для замены стиля символов выберите параметр «Сохранить форматирование». При этом форматирование текста будет сохранено, но оно больше не будет связано с определенным стилем.
Нажмите кнопку «ОК».
Чтобы удалить все неиспользуемые стили, выберите команду «Выделить все неиспользуемые» в меню палитры стилей, а затем нажмите значок «Удалить». При удалении неиспользуемого стиля пользователю не предлагается подобрать ему замену.
При применении стиля абзацев все стили символов и другие предыдущие параметры форматирования остаются без изменений. После применения стиля можно выполнить дополнительную настройку любого из его параметров, применив форматирование, не являющееся частью стиля. Форматирование, не являющееся частью стиля, примененного к тексту, называется дополнительной настройкой или локальным форматированием. При выделении текста, для которого выполнена дополнительная настройка, рядом с именем стиля появляется значок «плюс» (+). Для стилей символов дополнительная настройка отображается только в том случае, если примененный атрибут является частью стиля. Например, если для стиля символов изменен только цвет текста, то применение другого размера шрифта дополнительной настройкой не считается.
После применения стиля можно выполнить дополнительную настройку любого из его параметров, применив форматирование, не являющееся частью стиля. Форматирование, не являющееся частью стиля, примененного к тексту, называется дополнительной настройкой или локальным форматированием. При выделении текста, для которого выполнена дополнительная настройка, рядом с именем стиля появляется значок «плюс» (+). Для стилей символов дополнительная настройка отображается только в том случае, если примененный атрибут является частью стиля. Например, если для стиля символов изменен только цвет текста, то применение другого размера шрифта дополнительной настройкой не считается.
Отменить стили символов и дополнительные настройки параметров форматирования можно повторным применением стиля. Также можно отменить дополнительные настройки для абзаца, к которому был применен стиль.
Если рядом с именем стиля отображается значок «плюс» (+), подведите к нему курсор, чтобы получить описание атрибутов дополнительной настройки.
Сохранение или удаление дополнительных настроек при применении стилей абзацев
- Чтобы применить стиль абзацев с сохранением стилей символов, но при этом удалить дополнительные настройки, при выборе имени стиля на палитре «Стили абзацев» удерживайте нажатой клавишу Alt (Windows) или Option (Mac OS).
- Чтобы применить стиль абзацев и удалить стили символов вместе с дополнительными настройками, при выборе имени стиля на палитре «Стили абзацев» удерживайте нажатыми клавиши Alt + Shift (Windows) или Option + Shift (Mac OS).
На палитре «Стили абзацев» нажмите стиль правой кнопкой мыши (Windows) или кнопкой мыши при нажатой клавише Control (Mac OS), а затем выберите необходимую команду в контекстном меню. Это позволяет при применении стиля отменить дополнительные настройки, стили символов или и то, и другое.
Выделение настроек стилей символов и абзацев
Чтобы отобразить все дополнительные настройки, примененные к абзацу или стилю символов в документе, сделайте следующее:
Откройте панель стилей абзацев или символов.

Выполните одно из следующих действий.
- Нажмите на значок средства выделения настроек стилей .
- В меню панели нажмите «Переключить средство выделения настроек стилей».
Средство выделения настроек стилей, позволяет отобразить все дополнительные настройки, примененные к абзацу или стилю символов в документе.
Для быстрого доступа к средству выделения настроек стиля, его можно связать с комбинацией клавиш. Дополнительные сведения приведены в разделе Настройка меню и комбинаций клавиш.
Отмена дополнительных настроек стиля абзаца
Выделите текст, к которому применены дополнительные настройки. При этом можно выделить несколько абзацев с разными стилями.
На палитре «Стили абзацев» выполните одно из следующих действий.
Чтобы удалить форматирование абзацев и символов, нажмите значок «Отменить дополнительную настройку» или выберите «Отменить дополнительную настройку» на палитре «Стили абзацев».

Чтобы удалить дополнительные настройки стилей шрифта, сохранив дополнительные настройки форматирования абзацев, нажмите значок «Отменить изменения», удерживая при этом нажатой клавишу Ctrl (Windows) или Command (Mac OS).
Чтобы удалить дополнительные настройки абзацев, сохранив дополнительные настройки символов, удерживайте нажатыми Shift + Ctrl (Windows) или Shift + Command (Mac OS).
Дополнительные настройки отменяются для всего абзаца, даже если была выделена только его часть. Дополнительные настройки символов удаляются только для выделенной части текста.
Отмена дополнительных настроек не приводит к удалению форматирования стилей символов. Для удаления форматирования стиля символов выделите содержащий его текст, а затем выберите на палитре «Стили символов» значение «[Без стиля]».
Отмена связи между текстом и стилем
При отмене связи между текстом и стилем текущее форматирование текста остается без изменений. Однако все последующие изменения данного стиля на этот текст распространяться не будут.
Однако все последующие изменения данного стиля на этот текст распространяться не будут.
Выделите текст, связанный со стилем, связь с которым необходимо отменить.
Выберите команду «Отменить связь со стилем» в меню палитры «Стили».
Если в этот момент текст не выделен, то вновь вводимый текст будет использовать то же форматирование, что и выбранный стиль, но при этом не будет с ним связан.
Если созданный стиль добавляет к абзацам маркеры или нумерацию, то при копировании или экспорте текста в другое приложение они могут потеряться. Чтобы избежать этого, можно преобразовать маркеры и нумерацию в текст.
При преобразовании маркеров в материале InCopy, связанном с макетом InDesign, изменения могут быть переопределены при обновлении содержимого в InDesign.
На палитре «Стили абзацев» выберите стиль, содержащий маркеры или нумерацию.
В меню палитры «Стили абзацев» выберите команду «Преобразовать маркеры и нумерацию [стиль] в текст».

Если маркеры и нумерация преобразуются в текст в родительском стиле, то в дочерних стилях они также будут преобразованы в текст.
После того как нумерация преобразована в текст, ее придется обновлять вручную в процессе редактирования.
Чтобы найти экземпляры заданного стиля и заменить их другим, воспользуйтесь диалоговым окном «Найти/Заменить».
Выберите меню «Редактирование» > «Найти/Заменить».
В поле «Зона поиска» выберите «Документ», чтобы изменить стиль по всему документу.
Оставьте поля «Найти текст» и «Заменить на» пустыми. Если в нижней части диалогового окна отсутствуют поля «Найти формат» и «Изменить формат», нажмите кнопку Дополнительные параметры.
Нажмите поле «Найти формат», чтобы отобразить диалоговое окно «Найти параметры формата». В группе «Параметры стиля» выберите искомый стиль символов или абзацев и нажмите кнопку «ОК».
Нажмите поле «Изменить формат», чтобы отобразить диалоговое окно «Заменить на параметры формата».
 В группе «Параметры стиля» выберите стиль символов или абзацев, на который будет заменен найденный, а затем нажмите кнопку «ОК».
В группе «Параметры стиля» выберите стиль символов или абзацев, на который будет заменен найденный, а затем нажмите кнопку «ОК».Нажмите кнопку «Найти», а затем замените стиль с помощью кнопок «Заменить», «Заменить/Найти» или «Заменить все».
Справки по другим продуктам
- Группирование стилей
- Создание вложенных стилей
- Создание форматов «Сетка с именем»
- Дублирование стилей и групп стилей
- Параметры содержимого EPUB
- Помещение (импорт) текста
- Вставка текста
- Использование функции «Быстрое применение»
- Создание стиля абзаца для списков со сквозной нумерацией
- Поиск и замена текста
- Поиск и замена шрифтов
Прикладные программные средства | Стили и шаблоны
Назначение стиля
Выбор различных атрибутов форматирования, например абзаца или таблицы, требует определенных затрат времени на выбор имени и размера шрифта, начертания, межстрочного интервала, интервала между абзацами, отступов от левого и правого полей и т. п.
п.
Для ускорения работы выбранным атрибутам форматирования можно присвоить имя стиля и в дальнейшем использовать это имя. Например, чтобы выделить названия диалоговых окон, как сделано в этой книге, для них можно использовать отличающийся от основного текста размер шрифта и курсивное начертание. Стили обычно создаются для многократного использования в одном или нескольких документах. Они определяют внешний вид различных элементов текста в документе, например, заголовков, основного текста и надписей под рисунками, с их помощью создается структуры и оглавление. Использование различных стилей позволяет создать привлекательный и легко читаемый документ.
Стиль – набор форматирующих команд, сохраняемый под своим именем для многократного использования. В Microsoft Word различают стиль знака (символа), абзаца и таблицы. Стиль знака позволяет отформатировать выделенный текст, задав название шрифта, его размер и форматирование, и присвоить ему уникальное имя стиля. Отличительная особенность стиля знака состоит в том, что он распространяется только на определенный фрагмент текста, а не на весь абзац.
В стиле абзаца задают атрибуты формата символов, межстрочный интервал, выравнивание текста, отступы, позиции табуляции. Стиль абзаца – совокупность нескольких форматов абзаца и символов, которым присвоено уникальное имя стиля. Стиль таблицы – совокупность нескольких форматов, используемых в таблице, ее столбце или ячейке, которым присвоено уникальное имя стиля.
Выбор стиля
Чтобы задать стиль для абзаца, выделенных символов или таблицы, выберите нужный стиль Стиль можно выбрать в раскрывающемся списке Стиль на панели инструментов Форматирование или в области задач Стили и форматирование.
Для отображения области задач Стили и форматирование в окне документа выберите команду Стили и форматирование в меню Формат.
Отдельные элементы области задач Стили и форматирование имеют следующее назначение:
· раскрывающий список Форматирование выделенного текста отображает стиль текущего абзаца или выделенного текста.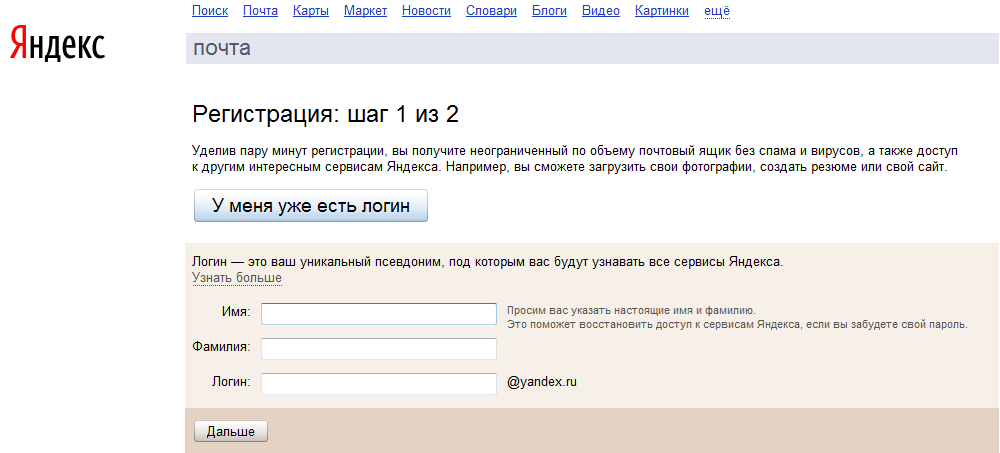 Подведите указатель мыши к названию стиля в списке и высветится его подробная характеристика, например, Заголовок 1: Обычный+Шрифт: 24 pt, полужирный, подчеркивание, кернинг от 14 pt (Heading 1: Normal+Font: 24 pt, Bold, Underline. Kern at 14 pt) и т.д.
Подведите указатель мыши к названию стиля в списке и высветится его подробная характеристика, например, Заголовок 1: Обычный+Шрифт: 24 pt, полужирный, подчеркивание, кернинг от 14 pt (Heading 1: Normal+Font: 24 pt, Bold, Underline. Kern at 14 pt) и т.д.
· кнопка Выделить все позволяет выделить все примеры текущего стиля;
· кнопка Создать стиль открывает диалоговое окно Создание стиля, позволяющее создать или изменить стили и шаблоны.
· в списке Выберите форматирование для применения представлены стили, перечисленные в раскрывающемся списке Показать. Справа от большинства элементов списка виден значок, отображающий тип стиля: знаковый, абзацный, табличный.
· С помощью раскрывающегося списка Показать можно задать, какие стили будут отображаться в списке Выберите форматирование для применения и в списке Стиль на панели инструментов Форматирование.
· Чтобы просмотреть все установленные стили Word, выберите в списке Показать элемент Все и просмотрите их в списке Выберите форматирование для применения (рис. 1.27). Если не выбирать другой стиль при вводе нового текста, то по умолчанию в документах, основанных на шаблоне Normal, будут использоваться элементы форматирования стиля Обычный.
1.27). Если не выбирать другой стиль при вводе нового текста, то по умолчанию в документах, основанных на шаблоне Normal, будут использоваться элементы форматирования стиля Обычный.
Можно выделить все места документа, в которых использован определенный стиль, например, выделение текста курсивом. Для этого установите курсор в слове с этим стилем, подведите указатель мыши к списку Форматирование выделенного текста. В правой части списка отобразится кнопка раскрытия списка. Нажмите кнопку и выберите строку Выделить все вхождения.
Рис. 1.27. Окно документа, в котором отображена область задач Стили и форматирование
Стиль знака в разделе Выберите форматирование для применения отмечен значком в виде подчеркнутой полужирной буквы “a” , стиль абзаца – маркером конца абзаца , сетка таблицы – . Если требуемый стиль отсутствует в списке, выберите другую группу стилей в раскрывающемся списке Показать. Выбор в списке элемента Все отображает все установленные стили.
Стили заголовков
В поставку Word входят девять разных встроенных стилей заголовков, позволяющих задать место заголовка в иерархической структуре документа, начиная с Заголовок 1 и кончая Заголовок 9. Если нажать клавишу Enter в конце абзаца, отформатированного с помощью стиля Заголовок 1 к следующему абзацу будет применен стиль Основной текст. Чем меньше номер стиля заголовка, тем выше его уровень.
Для названия документа рекомендуется применять стиль Заголовок 1, для названия разделов – Заголовок 2 и т.д.
Чтобы присвоить абзацу стиль Заголовок 1, выделите его и в раскрывающемся списке Стиль панели инструментов Форматирование, выберите Заголовок 1. Аналогичным образом присваиваются стили Заголовок 2, Заголовок 3 и т.д.
Использование шаблона при создании документа
Шаблоном называется специальный тип документа, представляющий основные средства форматирования создаваемого документа. Шаблон определяет используемые в создаваемом документе параметры форматирования текста (например, шрифт, кегль, формат и цвет), атрибуты абзацев, разделов, параметры страницы. С помощью шаблона и других средств настройки приложений Office можно создавать профессионально оформленные документы со сложной графикой, выполненные в едином стиле. В стандартную поставку Word 2003 входят шаблоны для создания факсов, писем, официальных документов, служебных записок, отчетов, диссертаций и т.д. В одном документе можно использовать несколько шаблонов.
Шаблон определяет используемые в создаваемом документе параметры форматирования текста (например, шрифт, кегль, формат и цвет), атрибуты абзацев, разделов, параметры страницы. С помощью шаблона и других средств настройки приложений Office можно создавать профессионально оформленные документы со сложной графикой, выполненные в едином стиле. В стандартную поставку Word 2003 входят шаблоны для создания факсов, писем, официальных документов, служебных записок, отчетов, диссертаций и т.д. В одном документе можно использовать несколько шаблонов.
Шаблоны хранятся в файлах с расширением .dot в папке Program Files\Microsoft Offce\Templates. По умолчанию, когда мы нажимаем кнопку Создать на панели инструментов Стандартная, загружается шаблон Обычный, который не содержит какого-либо текста или рисунков. Чтобы выбрать шаблон для нового документа, выберите команду Создать в меню Файл. На экране отобразится область задач Создание документа. В разделе Шаблоны выберите ссылку На моем компьютере. На экране отобразится диалоговое окно Шаблоны. Шаблоны на вкладках диалогового окна сгруппированы с учетом области их применения. Например, при посылке факса откройте вкладку Письма и факсы и воспользуйтесь шаблоном Изысканный факс (рис.1.28).
На экране отобразится диалоговое окно Шаблоны. Шаблоны на вкладках диалогового окна сгруппированы с учетом области их применения. Например, при посылке факса откройте вкладку Письма и факсы и воспользуйтесь шаблоном Изысканный факс (рис.1.28).
Рис. 1.28. Диалоговое окно Шаблоны с открытой вкладкой Письма и факсы
Выбрав шаблон, установите переключатель в группе Создать в положение Документ и нажмите кнопку ОК.
Создание шаблона
Несмотря на то, что в комплект поставки Word включено большое количество шаблонов, для создания документов может потребоваться новый шаблон. Новый шаблон можно создать на основе существующего шаблона или использовать существующий документ, сохранив его в одной из папок шаблонов. Если в какой-либо шаблон ввести текст, рисунки, элементы списка автотекста и т.п., то они будут повторяться во всех новых документах, созданных на основе этого шаблона, существующие документы не изменятся. После того, как шаблон создан, он может открываться как любой документ и в него могут быть внесены любые необходимые изменения.
Один из наиболее простых способов создания шаблона – открыть документ, содержащий элементы, которые вы хотите использовать, внести необходимые изменения и сохранить его как шаблон. Вы можете создать шаблон для делового письма, посылаемого от имени вашей фирмы, в котором будут представлены эмблема вашей фирмы, ее адрес, слова приветствия, подпись и т.п.
СОЗДАНИЕ ШАБЛОНА ПУТЕМ ИЗМЕНЕНИЯ СУЩЕСТВУЮЩЕГО ШАБЛОНА. Чтобы создать новый шаблон на основе имеющегося шаблона, выполните следующие действия:
· выберите команду Отрыть в меню Файл.
· В раскрывающемся списке Тип файла выберите строку Шаблоны документов (*.dot).
· Внесите необходимые изменения в шаблон и сохраните файл.
Стили оформления документа — презентация онлайн
Стили оформления
документа
Информатика для СПО
Оформление документа с
использованием стилей
О стилях
Стилем называется набор параметров форматирования, который применяется к абзацам текста,
таблицам, спискам и знакам (символам), чтобы быстро изменить их внешний вид. Стили позволяют
Стили позволяют
одним действием применить сразу всю группу параметров форматирования.
▪ Стиль абзаца определяет внешний вид абзаца, то есть параметры шрифта, выравнивание текста,
позиции табуляции, междустрочный интервал, границы, заливку и др.
▪ Стиль списка применяет одинаковое выравнивание, знаки нумерации или маркеры и шрифты ко
всем спискам.
▪ Стиль знака задает форматирование выделенного фрагмента текста внутри абзаца, определяя
параметры шрифта и некоторые другие параметры.
▪ Связанный стиль может быть использован как для оформления абзацев, так и знаков.
▪ Стиль таблицы задает вид границ, заливку, выравнивание текста и шрифты.
▪ Помимо указанных, стили могут включать и некоторые другие параметры.
О стилях
▪ Использование стилей позволяет обеспечить единообразие в оформлении
документов и возможность быстрого изменения оформления. Использование
стилей при оформлении заголовков документа повышает эффективность работы в
режиме отображения Структура и работу со Схемой документа, позволяет
автоматически создавать оглавление.
▪ Каждый шаблон имеет набор стилей, которые «передаются» создаваемому
документу. В последующем при работе с документом можно изменять параметры
стилей, можно добавлять стили из других шаблонов и документов, можно
создавать новые стили. Стили можно сохранять в документе или в шаблоне.
О стилях
▪ Стиль всегда имеет имя. Стили с одним
и тем же именем в разных документах
и шаблонах могут иметь разное
оформление.
▪ Документ всегда оформлен с
использованием стилей, даже если
специально они не применялись. В
некоторых случаях стиль фрагментов
документа устанавливается
автоматически.
▪ Для работы со стилями используют
элементы группы Стили вкладки
Главная (рис. 4.76), а также область
задач Стили и некоторые другие
области задач.
Назначение стилей. Назначение связанного стиля
и стилей абзацев и знаков
▪ По умолчанию при вводе текста в новом
документе используется стиль Обычный. В
процессе оформления документа
необходимо назначить разным фрагментам
документа различные стили.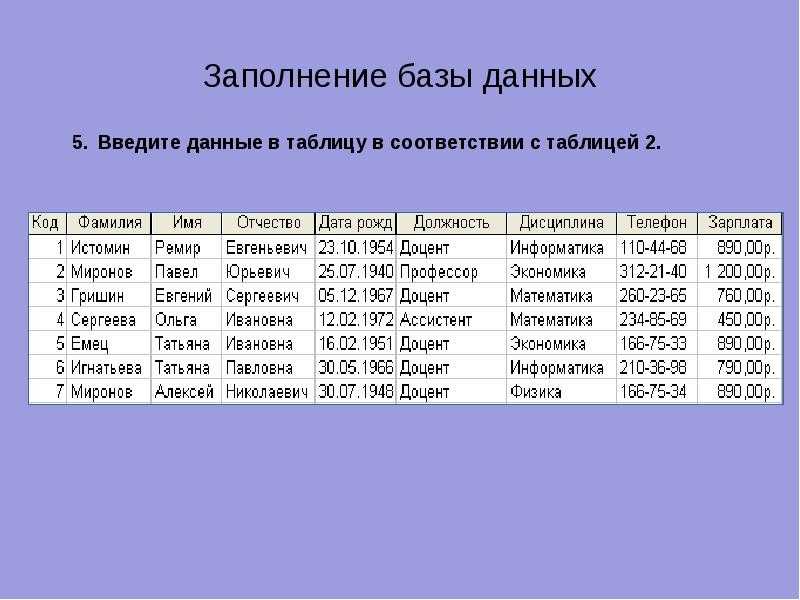
▪ Выделите текст, к которому требуется
применить стиль. Например, можно
выделить текст, который будет заголовком.
▪ В группе Стили вкладки Главная в галерее
Экспресс-стили выберите стиль (рис. 4.82 ).
▪ Если требуемый стиль не отображается,
нажмите кнопку Дополнительные
параметры (см. рис. 4. 82), чтобы
развернуть галерею Экспресс-стили, и
выберите нужный стиль (рис. 4.83 ).
Выбор стиля в мини-панели инструментов
▪ Для назначения стиля можно
использовать также мини-панель
инструментов.
▪ Выделите текст, для которого будет
назначен стиль.
▪ В мини-панели инструментов
нажмите кнопку галереи стилей и
выберите нужный стиль (рис. 4. 84).
Выбор стиля в области задач Стили
▪ В галерее Экспресс-стили названия
стилей в большинстве случаев
отображаются не полностью. Полное
название стиля отображается во
всплывающей подсказке, если
некоторое время задержать указатель
мыши (см. рис. 4.83). Кроме того, для
каждого стиля приведен пример
оформления, которое ему
соответствует.
Выбор стиля в области задач Стили
▪ При наведении указателя мыши на выбираемый стиль
срабатывает функция предпросмотра, и содержимое
фрагмента отображается оформленным выбранным
стилем. При этом выделение (затенение) фрагмента
документа не отображается. После выбора стиля
фрагмент документа снова выделен, а выбранный стиль
отображается в группе Стили вкладки Главная.
▪ Галерея Экспресс-стили может не содержать всех
нужных для оформления стилей.
▪ Для применения произвольного
стиля следует
воспользоваться областью задач Стили.
▪ Для отображения области задач Стили щелкните по
значку группы Стили вкладки Главная.
▪ В области задач щелкните мышью по названию нужного
стиля (рис. 4. 85).
Назначение стиля с использованием области задач
Применить стили
▪ Для назначения стиля,
отсутствующего в наборе экспрессстилей можно также выбрать
команду Применить стили (см. рис. 4.
83 и рис. 4. 84), расположенную в
нижней части галереи стилей, после
чего появится область задач
Применить стили.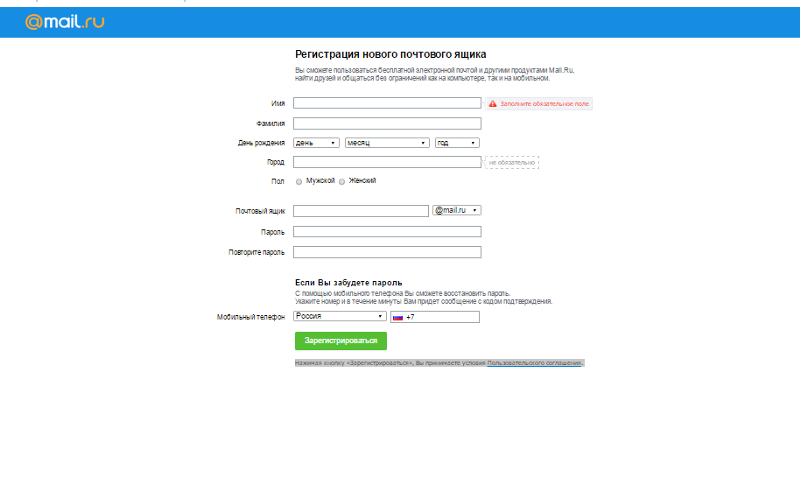
Назначение стиля с использованием области задач
Применить стили
▪ Выберите нужный стиль в
раскрывающемся списке Имя стиля
(рис. 4. 86).
▪ Галерея Экспресс-стили и область
задач Стили не содержат стили для
оформления списков и таблиц.
Область задач Применить стили
содержит все стили.
Назначение стиля списка
▪ Для применения стиля списка
необходимо использовать галерею
многоуровневых списков.
▪ Выделите текст, к которому
требуется применить стиль списка.
▪ Во вкладке Главная нажмите кнопку
Многоуровневый список и в группе
Список стилей щелкните по
назначаемому стилю (рис. 4. 87).
Назначение стиля таблиц
▪ Для назначения стиля таблице
необходимо использовать контекстную
вкладку Работа с
таблицами/Конструктор.
▪ Поставьте курсор в любую ячейку
таблицы.
▪ Во вкладке Конструктор щелкните по
кнопке Дополнительные параметры
галереи стилей таблиц и выберите
назначаемый стиль (рис. 4.88). При
4.88). При
наведении указателя мыши на
назначаемый стиль срабатывает
функция предпросмотра, и таблица
отображается в документе с
выбранным оформлением.
Назначение стиля таблицы с сохранением
установленного ранее оформления
▪ Если для таблицы уже было
установлено какое-либо
форматирование (например,
установлена заливка или границы),
его можно сохранить при назначении
стиля.
▪ Во вкладке Конструктор щелкните по
кнопке Дополнительные параметры
галереи стилей таблиц, затем
щелкните правой кнопкой мыши по
назначаемому стилю и в контекстном
меню выберите команду Применить
и сохранить форматирование (рис.
4.89 ).
Использование набора экспресс-стилей. О наборе
экспресс-стилей
▪ Word содержит встроенные наборы экспресс-стилей для совместного применения
при оформлении документа. Каждый набор состоит из стилей основного текста,
стилей заголовков и других стилей, предназначенных для использования в одном
документе. Стили, входящие в набор «Экспресс-стиль», дополняют друг друга,
Стили, входящие в набор «Экспресс-стиль», дополняют друг друга,
поэтому в большинстве случаев проще изменить сам набор «Экспресс-стиль», чем
изменять отдельно стили применяемого набора.
▪ Можно изменять параметры оформления стилей, входящих в набор экспрессстилей. Можно добавлять стили в набор.
▪ Наборы экспресс-стилей можно создавать самостоятельно.
Выбор набора экспресс-стилей
▪ Набор экспресс-стилей документа
можно выбрать до начала
использования стилей или уже для
оформленного документа.
▪ В группе Стили вкладки Главная
нажмите кнопку Изменить стили, а
затем выберите команду Набор стилей.
▪ В подчиненном меню выберите набор
стилей (рис. 4. 90). При наведении
указателя мыши на набор стилей
срабатывает функция предпросмотра, и
документ отображается в соответствии
с параметрами выбираемого набора.
Выбор набора экспресс-стилей
▪ Новые параметры стилей будут применены ко всем фрагментам документа,
оформленным с использованием стилей.
▪ Все параметры всех стилей могут изменяться также при выборе другой темы
документа.
▪ Следует отметить, что некоторые наборы содержат стили, для которых установлен
язык проверки правописания – английский. В этом случае следует установить
нужный язык документа с использованием кнопки Язык вкладки Рецензирование
или изменить параметры стилей набора.
Изменение параметров шрифта набора экспрессстилей
▪ Можно изменять параметры шрифта
стилей, входящих в набор экспрессстилей.
▪ Можно выбрать другие шрифты для
стилей набора.
▪ В группе Стили вкладки Главная
нажмите кнопку Изменить стили, а
затем выберите команду Шрифты.
▪ В подчиненном меню выберите набор
шрифтов заголовков и основного текста
(рис. 4. 91). При наведении указателя
мыши на набор шрифтов срабатывает
функция предпросмотра, и документ
отображается в соответствии с
параметрами выбираемого набора.
Изменение параметров шрифта набора экспрессстилей
▪ Можно изменять цвета шрифтов.
▪ В группе Стили вкладки Главная
нажмите кнопку Изменить стили, а
затем выберите команду Цвета.
▪ В подчиненном меню выберите
набор цветов шрифтов и заливок
текста (рис. 4. 92). При наведении
указателя мыши на набор цветов
срабатывает функция предпросмотра,
и документ отображается в
соответствии с параметрами
выбираемого набора.
Помещение стиля в коллекцию экспресс-стилей
▪ Если стиль случайно удален из
коллекции Экспресс-стили или не
выводится в списке стилей, его
можно поместить в коллекцию.
▪ Отобразите область задач Стили
(щелкните по значку группы Стили
вкладки Главная ).
▪ В области задач Стили щелкните
мышью по названию нужного стиля
и в контекстном меню выберите
команду Добавить в коллекцию
экспресс-стилей (рис. 4. 93).
Сохранение коллекции экспресс-стилей
▪ Измененный набор экспресс-стилей
можно сохранить для дальнейшего
использования при оформлении
других документов.
▪ В группе Стили вкладки Главная
нажмите кнопку Изменить стили, а
затем выберите команду Набор
стилей.
▪ В подчиненном меню выберите
команду Сохранить как набор
экспресс-стилей (рис. 4.94).
Присвоение имени файлу коллекции экспрессстилей
▪ В окне Сохранение набора экспрессстилей введите имя файла (рис. 4.
95). Не рекомендуется изменять
папку, в которой сохраняется файл.
▪ В последующем сохраненный набор
будет отображаться среди других
наборов стилей (см. рис. 4.90)
Создание стилей
Создание стилей. Имена создаваемых стилей
▪ Каждый стиль должен иметь уникальное имя. В общем случае, имя задается
произвольно. Новому стилю нельзя присвоить имя, уже используемое для какоголибо стиля текущего документа или шаблона текущего документа. Нельзя также
использовать имена, зарезервированные для встроенных стилей Word.
▪ Следует рекомендовать присваивать стиля содержательные имена, отражающие их
назначение при оформлении документа.
Создание связанного стиля
▪ Связанный стиль обычно создают на
основе оформленного фрагмента
документа.
▪ Можно создать новый стиль и сразу же
добавить его в коллекцию Экспрессстили.
▪ Выделите фрагмент текста, на основе
оформления которого создается новый
стиль.
▪ Щелкните правой кнопкой мыши по
выделенному фрагменту документа, в
контекстном меню выберите команду
Стили, а затем в подчиненном меню –
команду Сохранить выделенный
фрагмент как новый экспресс-стиль
(рис. 4. 96).
Присвоение имени новому стилю
▪ В окне Создание стиля в поле Имя
введите наименование нового стиля и
нажмите кнопку ОК (рис. 4. 97).
▪ Для уточнения и дополнительного
изменения параметров создаваемого
стиля в окне Создание стиля (см. рис.
4.97 ) нажмите кнопку Изменить.
Настройка параметров нового связанного стиля
▪ В диалоговом окне Создание стиля
(рис. 4. 98) установите необходимые
параметры стиля.
Настройка параметров нового связанного стиля
▪ В раскрывающемся списке Основан на стиле по умолчанию указан стиль, на
основе которого создается новый стиль (это стиль, который был применен для
выделенного фрагмента документа перед тем, как было изменено его
оформление). Можно оставить этот стиль, но тогда при каждом изменении
Можно оставить этот стиль, но тогда при каждом изменении
базового стиля в создаваемом стиле будут изменяться параметры за исключением
тех, которые указаны в нижней части окна. Например, создаваемый стиль основан
на стиле Обычный и отличается от него параметрами: Шрифт: Отступ: первая
строка 1,25 см, По ширине. При изменении в стиле Обычный других параметров,
например, установки полужирного начертания, эти же параметры будут
установлены и для создаваемого стиля. Для того чтобы создаваемый стиль не
зависел от других стилей, в раскрывающемся списке Основан на стиле выберите
режим (нет).
Настройка параметров нового связанного стиля
▪ В раскрывающемся списке Стиль следующего абзаца можно выбрать стиль,
который будет установлен для следующего абзаца. При нажатии клавиши ENTER
для завершения абзаца, оформленного созданным стилем, к следующему абзацу
будет применен выбранный стиль. Обычно выбирают этот же стиль, за
исключением стилей, используемых для оформления заголовков. В этом случае
В этом случае
удобнее выбрать стиль, который используется для оформления основного текста
документа.
▪ В разделе Форматирование, а, также, пользуясь возможностями меню кнопки
Формат, можно изменить параметры создаваемого стиля.
▪ Установка флажка Обновлять автоматически позволит изменять оформление всех
фрагментов документа, для которых будет назначен создаваемый стиль, простым
изменением формата любого фрагмента без переопределения параметров стиля. С
одной стороны, это ускоряет оформление документа, но с другой стороны, может
вызвать ряд трудностей. Флажок лучше не устанавливать.
Настройка параметров нового связанного стиля
▪ Снимите флажок Добавлять в список
экспресс-стилей, если не требуется
отображение этого стиля в галерее
Экспресс-стили.
▪ Для использования создаваемого стиля
только в текущем документе выберите
переключатель Только в этом документе.
Для добавления создаваемого стиля в
шаблон текущего документа выберите
переключатель В новых документах,
использующих этот шаблон.
▪ Для того, чтобы связанный стиль можно
было использовать для оформления как
абзацев, так и знаков, в области задач Стили
(см. рис. 4. 76) не должен быть установлен
флажок Отключить связанные стили.
Настройка параметров нового связанного стиля
▪ Для создания нового стиля можно
также в области задач Стили нажать
кнопку Создать стиль, после чего
установить необходимые параметры
в диалоговом окне Создание стиля
(см. рис. 4. 98).
Создание стиля абзаца
▪ Стиль абзаца обычно создают на
основе заранее оформленного
фрагмента текста.
▪ Выделите абзац, на основе
оформления которого создается
новый стиль.
▪ Нажмите кнопку Создать стиль в
области задач Стили (см. рис. 4. 76).
Создание стиля абзаца
▪ В диалоговом окне Создание стиля
убедитесь, что в раскрывающемся
списке Стиль выбран режим Абзаца
(см. рис. 4.98).
▪ Установите все необходимые
параметры так же, как при создании
связанного стиля.
Создание стиля знака
▪ Стиль знака обычно создают на
основе заранее оформленного
фрагмента текста.
▪ Выделите фрагмент текста, который
требуется использовать для создания
нового стиля.
▪ Нажмите кнопку Создать стиль в
области задач Стили (см. рис. 4. 76).
Создание стиля знака
▪ В диалоговом окне Создание стиля
(рис. 4. 99) введите имя создаваемого
стиля.
▪ В раскрывающемся списке Стиль
выберите режим Знака.
Создание стиля знака
▪ В диалоговом окне Создание стиля
(рис. 4. 99) введите имя создаваемого
стиля.
▪ В раскрывающемся списке Стиль
выберите режим Знака.
Создание стиля знака
В раскрывающемся списке Основан на стиле
по умолчанию указан параметр Основной
шрифт абзаца. В этом случае при изменении
параметров шрифта абзаца, в создаваемом
стиле знака также будут изменяться
параметры, за исключением тех, которые
указаны в нижней части окна. Но и они могут
изменяться. Например, создаваемый стиль
основан на основном шрифте абзаца и
отличается от него параметрами: Шрифт:
Comic Sans MS, полужирный, курсив.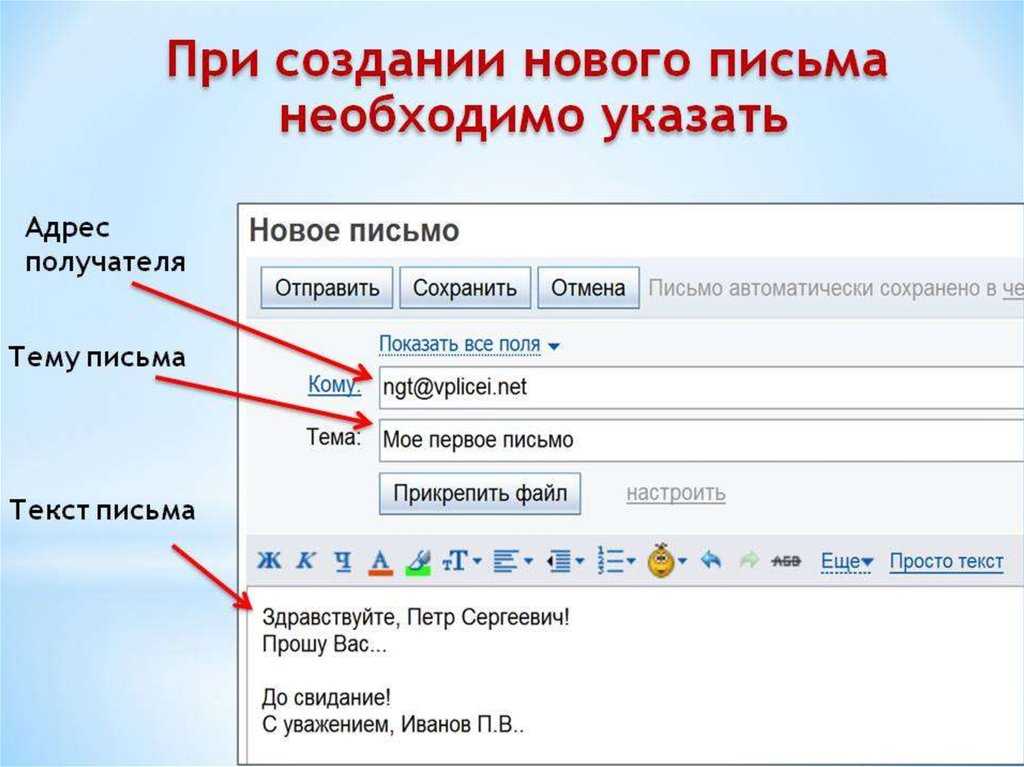 При
При
изменении в абзаце других параметров
шрифта, например, размера шрифта, эти же
параметры будут установлены и для
создаваемого стиля. А при установке
полужирного начертания шрифта абзаца в
создаваемом стиле будет установлено обычное
начертание. Для того чтобы все
установленные параметры создаваемого стиля
не зависели от параметров шрифта абзаца, в
раскрывающемся списке Основан на стиле
выберите режим (свойства).
Создание стиля знака
▪ В разделе Форматирование, а, также, пользуясь возможностями меню кнопки
Формат, можно изменить некоторые параметры создаваемого стиля.
▪ Снимите флажок Добавлять в список экспресс-стилей, если не требуется
отображение этого стиля в галерее Экспресс-стили.
▪ Для использования создаваемого стиля только в текущем документе выберите
переключатель Только в этом документе. Для добавления создаваемого стиля в
шаблон текущего документа выберите переключатель В новых документах,
использующих этот шаблон.
Изменение параметров стиля
Изменение стилей. Изменение стиля на основе
образца
▪ Можно изменить параметры оформления, установленные для стиля. Для
связанных стилей, а также стилей абзацев и знаков, проще всего это можно
сделать путем переопределения стиля на основе фрагмента документа.
▪ Выделите фрагмент документа, оформленный изменяемым стилем.
▪ Измените оформление фрагмента. Можно изменить параметры шрифта, абзаца,
нумерации, маркировки, заливки, границ и т.д.
Изменение стилей. Изменение стиля на основе
образца
▪ Щелкните по выделенному
фрагменту правой кнопкой мыши, в
контекстном меню выберите команду
Стили, а затем в подчиненном меню
– Обновить … в соответствии с
выделенным фрагментом. В команде
меню будет указано имя изменяемого
стиля (рис. 4. 106).
▪ Установленные параметры
оформления будут применены ко
всем фрагментам документа,
оформленным с использованием
изменяемого стиля.
Переопределение параметров стиля в галерее
Экспресс-стили
▪ В некоторых случаях в контекстном
меню не отображается команда
Стили. Тогда щелкните правой
Тогда щелкните правой
кнопкой мыши по названию
изменяемого стиля в галерее
Экспресс-стили или в области задач
Стили и в контекстном меню
выберите команду Обновить … в
соответствии с выделенным
фрагментом (рис. 4. 107, рис. 4. 108)
Изменение стиля без использования образца.
Изменение связанных стилей, стилей абзацев и знаков
▪ Для изменения параметров стиля не
обязательно использовать
оформленный фрагмент документа.
▪ В области задач Стили щелкните
правой кнопкой мыши по
изменяемому стилю и выберите
команду Изменить (рис. 4. 109).
Выбор группы изменяемых параметров стиля
▪ Для получения наиболее полных
возможностей выбора параметров
стиля нажмите кнопку Формат в
левом нижнем углу диалогового окна
Изменение стиля и выберите группу
изменяемых параметров стиля (рис.
4. 111), после чего появится
соответствующее диалоговое окно.
Удаление стиля
Удаление стилей. Удаление связанных стилей,
стилей абзацев и знаков
▪ Из коллекции экспресс-стилей можно
удалить неиспользуемый стиль.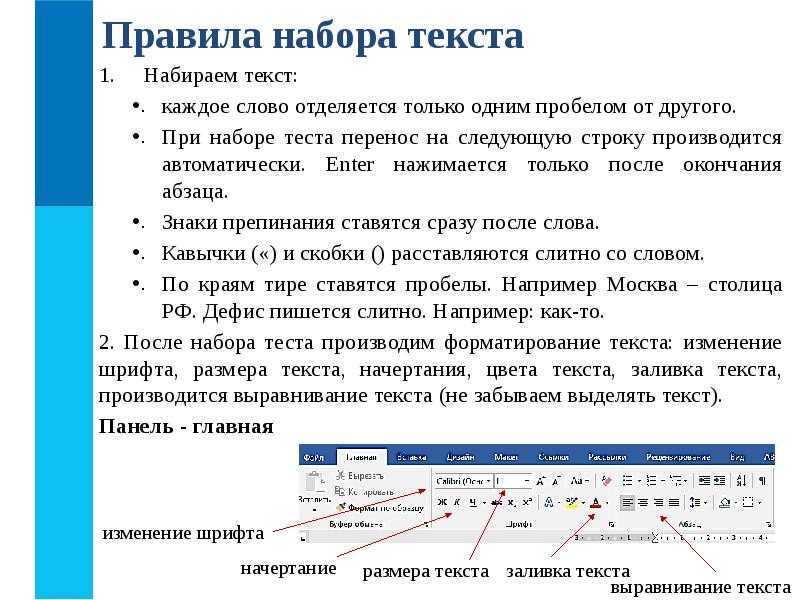
▪ Щелкните правой кнопкой мыши по
названию удаляемого стиля в галерее
Экспресс-стили.
▪ В контекстном меню выберите
команду Удалить из коллекции
экспресс-стилей (рис. 4. 118).
Удаление стилей. Удаление связанных стилей,
стилей абзацев и знаков
▪ Следует обратить внимание, что при удалении стиля из коллекции экспресс-стилей
он не удаляется из списка в области задач Стили.
▪ Удаление стиля из коллекции экспресс-стилей не влечет за собой никаких
изменений в документе.
Удаление любого стиля
▪ Для удаления любого стиля в области
задач Стили нажмите кнопку
Управление стилями, во вкладке
Изменение диалогового окна
Управления стилями выберите
наименование удаляемого стиля (рис.
4. 122).
Удаление любого стиля
▪ Для удаления стиля только из текущего
документа выберите переключатель
Только в этом документе. Для удаления
стиля из шаблона текущего документа
выберите переключатель В новых
документах, использующих этот
шаблон.
▪ Нажмите кнопку Удалить (см. рис. 4.
122).
▪ В запросе на удаление стиля нажмите
кнопку Да.
▪ Для удаления стилей списка данный
способ является единственным.
Практические задания
▪ 1.
Создайте стиль для оформления замечаний: цвет букв красный, фон жёлтый,
размер букв 13, полужирный курсив, синяя рамка с тенью.
▪ 2.
Создайте стиль для оформления заданий: цвет букв зелёный, размер букв 12,
курсив, в первой строке отступ.
▪ 3.
Создайте стиль для оформления проблем: цвет букв черный, фон в виде узора
Светлая решётка, размер букв 11, отступ справа 3 см, маркированный список.
▪ Создайте стили для оформления итогов: цвет букв чёрный, размер букв 14, фон серый
20%, маркированный список, зелёная рамка с тенью.
▪ 4.
Создайте стили для оформления комментариев: цвет букв чёрный, размер букв 8,
фон голубой, первая строка — отступ.
▪ 5.
Создайте стили для оформления вопросов: цвет букв фиолетовый, размер букв 12,
фон жёлтый, нумерованный список.
▪ 6.
Создайте стили для оформления цитат: цвет букв малиновый, размер букв 11,
отступ слева и справа 1 см.
Microsoft Word стили, шаблоны, оглавление. презентация, доклад
Microsoft Word стили, шаблоны, оглавление.
Вперед
Оглавление
1. Запуск программы . Запуск программы Microsoft Word
2. Шаблоны 2. Шаблоны Microsoft Word
2.1. Создание документа на базе стандартного шаблона 2.1. Создание документа на базе стандартного шаблона Word
2.2. Создание шаблона
2.3. Изменение шаблона
3. Стили 3. Стили Microsoft Word
3.1. Создание стиля на основе от форматированного абзаца
Назад
Вперед
3.2. Советы и правила по созданию стилей
3.3. Удаление стиля
4. Оглавление документа
4.1. Создания оглавления автоматически
4. 2. Перемещение по оглавлению и внесение изменений в оглавление
2. Перемещение по оглавлению и внесение изменений в оглавление
Литература
Назад
Вперед
1. Запуск программы Microsoft Word
Мы с вами уже знакомы с текстовым редактором «Блокнот», который обладает ограниченным набором функций. Более развитыми возможностями по обработки текстов располагают программы текстовых процессоров.
Одним из таких текстовых процессоров является Microsoft Word. Основное назначение Word – это профессиональная работа по созданию, редактированию и макетированию текстовых документов. Для этого Word обладает широкими возможностями размещения в документе графических объектов, таблиц, диаграмм.
Назад
Оглавление
Вперед
Программа Word удобна для работы с большими документами благодаря имеющимся в ней средствам создания колонтитулов, иерархических заголовков, оглавлений.
Программу Word можно запустить:
1.Пуск → Все программы → Microsoft Office → Microsoft Office Word (Рис. 1)
2. С помощью двойного щелчка по ярлыку на рабочем столе.
Назад
Оглавление
Вперед
После запуска программы Word будет открыт пустой документ названный по умолчанию «Документ 1». Этот документ создается по умолчанию на основе шаблона «Новый документ» (файл Normal.dot).
Назад
(Рис. 1)
Оглавление
Вперед
Назад
Оглавление
Вперед
2. Шаблоны Microsoft Word
Шаблон – это файл с расширением *.dot, на основе которого создаются документы. Шаблон представляет собой собрание стилей и других элементов, которое облегчает процесс оформления документов определенного рода. С помощью шаблонов Word возможно быстро создавать письма, факсы, надписи на конвертах и т. п., они предназначены для создания профессионально оформленных документов.
п., они предназначены для создания профессионально оформленных документов.
Вы установили Word, в котором уже имеется несколько шаблонов — документов. Они не только могут служить образцом для создания собственного шаблона, но позволяют использовать их для быстрого создания документов.
Назад
Оглавление
Вперед
2.1. Создание документа на базе стандартного шаблона Word
Чтобы создать документ на базе стандартного шаблона Word, выполните следующее:
Выберите команду Файл→Создать.
В области задач Создание документа можно работать со стандартными шаблонами Word. Существует две области, в которых выбирают шаблоны:
Первая — это Web-страница Microsoft. Невероятно интересное место, однако его обычно посещается только тогда, когда нечем больше заняться.
Вторая область обозначена на панели задач ссылкой На моем компьютере. Она соответствует папке с шаблонами, сохраненными в вашем компьютере.
Назад
Оглавление
Вперед
Выберите одну из подходящих вам областей.
Щелкните на кнопке На моем компьютере. Откроется диалоговое окно Шаблоны (рис. 1), в котором вы увидите большое количество вкладок (причем в каждой из содержится ряд шаблонов, мастеров и т.д.). На рис. 2 открыта вкладка Общие (в ней вы сможете увидеть все шаблоны, которые будете создаваться сами).
Выбрав нужный вам шаблон, можете приступать к созданию соответствующего документа. Microsoft Word 2000 предлагает около сорока разнообразных шаблонов и мастеров. Среди них есть письма и факсимильные сообщения, веб — странички, записки и конверты.
Назад
Оглавление
Вперед
(Рис. 2)
Назад
Оглавление
Вперед
Пользоваться шаблонами очень просто — в каждом шаблоне есть подсказки по использованию. Это может быть короткая инструкция в конце документа или же надписи типа ″Здесь впишите название Вашей фирмы″ в самом тексте. Все подобные подсказки необходимо заменить соответствующим текстом. Шаблоны можно использовать целиком или же какую- нибудь их часть, в зависимости от ваших потребностей. Благодаря шаблонам можно сэкономить очень много времени. Например, если вы постоянно общаетесь с какой-нибудь организацией, и каждый раз вводите стандартное приветствие, реквизиты и т.д., удобно будет создать собственный шаблон на основе любого стандартного.
Это может быть короткая инструкция в конце документа или же надписи типа ″Здесь впишите название Вашей фирмы″ в самом тексте. Все подобные подсказки необходимо заменить соответствующим текстом. Шаблоны можно использовать целиком или же какую- нибудь их часть, в зависимости от ваших потребностей. Благодаря шаблонам можно сэкономить очень много времени. Например, если вы постоянно общаетесь с какой-нибудь организацией, и каждый раз вводите стандартное приветствие, реквизиты и т.д., удобно будет создать собственный шаблон на основе любого стандартного.
Назад
Оглавление
Вперед
2.2. Создание шаблона
Выполните одно из следующих действий:
— Чтобы создать новый шаблон на основе существующего документа, выберите команду «Открыть» в меню «Файл», а затем откройте нужный документ.
— Чтобы создать новый шаблон на основе существующего шаблона, выберите команду «Создать» в меню «Файл». В окне «Шаблоны» выберите шаблон, который будете использовать как основу, и укажите «Создать шаблон» вместо «Создать документ» (последняя настройка обычно указывается по умолчанию).
В окне «Шаблоны» выберите шаблон, который будете использовать как основу, и укажите «Создать шаблон» вместо «Создать документ» (последняя настройка обычно указывается по умолчанию).
Назад
Оглавление
Вперед
Внесите в будущий шаблон необходимую информацию.
В меню «Файл» выберите команду «Сохранить как».
Выберите значение «Шаблон документа» в поле «Тип файла».
Введите имя нового шаблона и нажмите кнопку «Сохранить».
Совет: При создании шаблона заносите в него только общую информацию, которая нужна вам в каждом документе, основанном на таком шаблоне. Например, не стоит при создании шаблона для написания писем набирать текст письма, которое вам нужно сегодня отправить, иначе каждый раз, когда вы захотите воспользоваться своим шаблоном, вам придется удалять этот текст и вносить новый. Лучше сначала создайте шаблон, а потом, взяв его за основу, приступайте к текущим делам.
Назад
Оглавление
Вперед
2. 3. Изменение шаблона
3. Изменение шаблона
Выберите команду ″Открыть″ в меню ″Файл″, а затем найдите и откройте шаблон, который требуется изменить.
Если в диалоговом окне ″Открытие документа″ нет списка шаблонов, выберите значение ″Шаблон документа″ в списке ″Тип файлов″.
Измените любые из имеющихся в шаблоне надписей, рисунков, стилей, форматов, макросов, элементов списка автотекста, панелей инструментов, настроек меню и сочетаний клавиш.
Нажмите кнопку ″Сохранить″.
Назад
Оглавление
Вперед
Важно: Внесенные в шаблон изменения не влияют на содержимое существующих документов, основанных на этом шаблоне. Измененные стили обновляются при открытии существующих документов, только если установлен флажок ″Автоматически обновлять стили″. Чтобы установить этот флажок, перед открытием существующих документов выберите в меню ″Сервис″ команду ″Шаблоны и надстройки″.
Назад
Оглавление
Вперед
3. Стили Microsoft Word
Стили Microsoft Word
Стиль — это совокупность приемов форматирования. Стиль имеет название и задается в отдельном поле. Если, скажем, при написании рефератов вы всегда используете шрифт «Times New Roman», кегль 13,5 и межстрочный интервал 1,3, вовсе не обязательно каждый раз выставлять эти настройки. Достаточно создать стиль и выбирать его, когда это будет необходимо. Форматировать текст с помощью стиля намного быстрее, чем изменять вручную каждый элемент форматирования, к тому же при этом гарантируется единообразие внешнего вида определенных элементов документа.
Назад
Оглавление
Вперед
Если позже вы внесете изменения в определенный стиль, весь текст документа, к которому был применен этот стиль, изменится в соответствии с новым определением стиля.
В Word есть два типа стилей:
1) Стили абзаца применяют к целым абзацам. Стиль абзаца полностью определяет внешний вид абзаца, то есть выравнивание текста, позиции табуляции, междустрочный интервал и границы, а также может включать форматирование символов.
2) Стиль символа применим к любой части текста и включает в себя любые элементы форматирования, влияющие на внешний вид символа: гарнитура и размер шрифта, его начертание и т. д. (словом, любые параметры форматирования, которые можно задать в окне команды Формат — Шрифт):
Назад
Назад
Оглавление
Вперед
Самый простой способ применения стиля предлагает нам раскрывающийся список Стиль, который находится на панели инструментов форматирования и, как правило, содержит слово Обычный (отличное название!). Раскрывающийся список Стиль показан на рис. 3.
(Рис. 3)
Назад
Оглавление
Вперед
3.1. Создание стиля на основе отформатированного абзаца
Самый простой способ создания нового стиля — это, приложив максимум стараний и мастерства, отформатировать один абзац текста так, как вам захочется, а потом использовать его в качестве образца при создании нового стиля. Для этого выполните следующие действия:
Для этого выполните следующие действия:
Введите абзац текста. Можно взять любой готовый абзац из любого документа. Главное, чтобы на экране находился текст, который можно форматировать.
Выделите абзац.
Назад
Оглавление
Вперед
Отформатируйте текст. Начните с форматирования символов. Текст можно увеличить или уменьшить, выбрав соответствующую гарнитуру шрифта и его размер.
Примечание: Ограничьтесь выбором шрифта и размера. Избегайте такого выделения символов, как подчеркивание или курсив, если только не хотите применить их ко всему тексту.
Отформатируйте абзац: установите отступ абзаца, выровняйте текст по центру или примените любой другой режим форматирования, который желаете, назначить своему стилю.
Нажмите комбинацию клавиш . Эта комбинация клавиш активизирует раскрывающийся список Стиль, который находится на панели инструментов форматирования. В окне поле выделен текущий стиль (чаще всего это стиль Обычный).
Назад
Оглавление
Вперед
Второй способ создания стиля — путем внесения изменений в диалоговом окне:
Выберите команду Формат – Стили и форматироание.
Щелкните на кнопке “Создать”, чтобы вызвать диалоговое окно “Создание стиля”.
Из раскрывающегося списка “Стиль” выберите стиль, который хотите создать — Абзаца или Символа.
Щелкните в текстовом поле “Имя” и введите имя нового стиля.
Если вы хотите, чтобы новый стиль основывался на уже существующем, выберите нужный базовый стиль из раскрывающегося списка “Основан на стиле”.
Назад
Оглавление
Вперед
В списке “Формат” выберите нужные элементы и внесите необходимые изменения. При задании стиля символа некоторые элементы списка, такие как “Абзац”, “Нумерация”, “Рамка” и “Табуляция”, будут недоступны.
Если вы хотите, чтобы новый стиль стал частью шаблона, на котором основан текущий документ, установите флажок “Добавить в шаблон”.
Щелкните на кнопке “ОК” для возвращения в диалоговое окно “Стиль”.
Щелкните на кнопке “Применить” для присвоения нового стиля текущему символу или абзацу.
Примечание: Флажок “Обновлять автоматически” доступен
Назад
Оглавление
Вперед
только при создании стиля абзаца. Новый стиль символа можно
будет применять и к абзацу, но только при выделении всего абзаца (как вы помните, для применения стиля абзацадостаточно было установить курсор в любое место абзаца). Если вы применили к некоторому слову свой созданный стиль символа, то изменить его можно только путем изменения стиля символа, а не абзаца. Для этого в списке стилей имеется стиль “Основной шрифт абзаца”.
Создавая, например, абзац с отступом, который будет применяться для организации списков, можете присвоить ему имя Список.
Назад
Оглавление
Вперед
Если вы используете название уже существующего стиля, то Word предупредит вас об этом. Выберите другое имя. Введенный вами стиль пополнит список стилей, которые уже содержатся в вашем документе. Только что созданный стиль будет применен к исходному абзацу (к тому, на основании которого вы создали этот стиль). Он также будет применен к новому абзацу, если вы станете вводить текст. Данный стиль вы вправе применить к любым уже имеющимся абзацам.
Выберите другое имя. Введенный вами стиль пополнит список стилей, которые уже содержатся в вашем документе. Только что созданный стиль будет применен к исходному абзацу (к тому, на основании которого вы создали этот стиль). Он также будет применен к новому абзацу, если вы станете вводить текст. Данный стиль вы вправе применить к любым уже имеющимся абзацам.
Назад
Оглавление
Вперед
3.2. Советы и правила по созданию стилей
Давайте своим стилям имена, отражающие их специфику. Названия типа Список с отступом или Основной текст таблицы просто замечательны, поскольку сами объясняют свое назначение. Имен типа Стиль 3 или Новый 2 желательно избегать.
Новые стили применяются только в том документе, в котором они были созданы.
Если вы создали целый набор стилей, от которого просто в восторге, и хотели бы пользоваться им и в других документах, то следует создать так называемый шаблон.
Возможно, вам понадобится внести изменения в тот или иной стиль. Для этого воспользуйтесь областью задач Стили и форматирование.
Назад
Оглавление
Вперед
3.3. Удаление стиля
Выберите команду “Стили и форматирование” в меню “Формат”.
Выберите стиль, который требуется удалить, в списке “Стили”, а затем нажмите кнопку “Удалить”.
Примечание: Если удалить созданный пользователем стиль абзаца, ко всем оформленным этим стилем абзацам будет применен стиль Обычный, а сам стиль будет удален из шаблона.
Назад
Оглавление
Вперед
4. Оглавление документа
Оглавление — это список разделов документа. Обычно оглавление включает номер страницы каждого раздела (в документе) или ссылку на страницу с данным заголовком. Оглавление служит для того, чтобы ознакомить читателя с перечнем разделов и помочь ему найти начальную страницу или раздел с соответствующим заголовком.
В программе Microsoft Word предусмотрены несколько различных вариантов создания оглавления. При этом можно выбрать место вставки оглавления в документе или на веб —
Назад
Оглавление
Вперед
странице задать содержимое и форматирование каждой записи и указать, следует ли включать номера страниц. Например учащиеся могут включить оглавление в научный доклад. Оглавление в документе состоит из списка разделов или заголовков, заполнителей табуляции (сплошные, пунктирные и штриховые линии, которые заполняют пространство, занятое знаками табуляции) и номеров страниц. Последние два элемента не обязательны. На веб-странице вместо номеров страниц используются гиперссылки.
Назад
Оглавление
Вперед
4.1. Создания оглавления автоматически
Мы рассмотрим один из самых оптимальных приемов создания оглавления автоматически вам необходимо выполнить следующие действия:
Пометить в тексте названия глав и разделов особым стилем. Для создания автоматического оглавления Word использует стили заголовков. Стиль «Заголовок 1» предназначен для оформления самых крупных заголовков документа, например названий глав. Стилем «Заголовок 2» оформляют названия разделов главы, а стилем «Заголовок 3» названия подразделов.
Для создания автоматического оглавления Word использует стили заголовков. Стиль «Заголовок 1» предназначен для оформления самых крупных заголовков документа, например названий глав. Стилем «Заголовок 2» оформляют названия разделов главы, а стилем «Заголовок 3» названия подразделов.
Назад
Оглавление
Вперед
На основе выбранных уровней заголовков Word формирует автоматическое оглавление. Как правило, для разметки структуры текста и формирования оглавления используются заголовки только трех первых уровней.
На основе выполненной разметки стилями заголовков разных уровней создать автоматическое оглавление и поместить его либо в начало, либо в конец текста.
Итак, приступим к созданию автоматического оглавления. Возьмите любой текст и оформите заголовки его разделов с помощью соответствующих стилей: «Заголовок 1», «Заголовок 2» и «Заголовок 3».
Закончив оформление заголовков стилями, установите курсор в то место, где необходимо разместить оглавление, перейдите на меню «Вставка» →«Ссылка» → «Оглавление и указатели».
На экране появится раскрывающееся меню, в котором вам нужно выбрать вкладку «Оглавление» . В этом меню заполнить необходимые поля (заполнитель, форматы, уровни) и нажать кнопку Ок.
После нажатия кнопки вы увидите, что на основе созданной вами разметки стилями сформировалось автоматическое оглавление с указанием номеров страниц, на которых находится начало глав, разделов и подразделов.
Назад
Оглавление
Вперед
Назад
Оглавление
Вперед
4.2. Перемещение по оглавлению и внесение изменений в оглавление
Теперь, чтобы перейти к нужному разделу, достаточно нажать клавишу «Ctrl» и щелкнуть на названии этого раздела в оглавлении в момент, когда указатель мыши примет вид руки. Вы автоматически переместитесь в то место в тексте, где начинается выбранный раздел.
Если вам понадобится внести изменения в названия разделов либо переформировать их уровни, внесите изменения в текст, а затем на оглавление нажмите правую кнопку мыши, появится контекстное меню где вы можете выбрать «Обновить поле».
Назад
Оглавление
Литература
Шафрин Ю. А. Информационные технологии: В 2 ч. Ч.2: Офисная технология и информационные системы/ Ю. А. Шафрин. – М.: БИНОМ. Лаборатория знаний, 2003. – 336 с.
Гаевский А. Ю. Информатика: 7 – 11 кл.: Учебн. пособие. – 2-е изд.,доп. – К.: А.С.К.,2006. – 536 с.: ил.
Настройка или создание новых стилей
Word для Microsoft 365 Outlook для Microsoft 365 Word 2021 Outlook 2021 Word 2019 Outlook 2019 Word 2016 Outlook 2016 Word 2013 Outlook 2013 Word 2010 Word 2007 Больше…Меньше
Вы можете использовать стили, чтобы быстро применить набор параметров форматирования последовательно ко всему документу. Если вам нужны параметры форматирования, недоступные во встроенных стилях и темах, доступных в Word, вы можете изменить существующий стиль и настроить его в соответствии со своими потребностями. Вы можете изменить форматирование (например, размер шрифта, цвет и отступ текста) в стилях, применяемых к заголовкам, заголовкам, абзацам, спискам и т. д. Вы также можете выбрать форматированный текст в документе, чтобы создать новый стиль в галерее стилей.
д. Вы также можете выбрать форматированный текст в документе, чтобы создать новый стиль в галерее стилей.
Стили, описанные в этой статье, находятся в галерее стилей, визуальном меню, расположенном на вкладке Главная . Чтобы применить стиль, просто выберите текст, который вы хотите отформатировать, а затем щелкните нужный стиль в галерее стилей. Дополнительные сведения см. в статье Применение стиля к тексту в Word.
Изменить существующий стиль
Вы можете изменить существующий стиль в галерее стилей двумя способами:
Измените стиль, обновив его в соответствии с форматированием в документе.
Изменение стиля вручную в диалоговом окне «Изменить стиль»
Измените стиль, обновив его в соответствии с форматированием в документе
Если в вашем документе есть текст, к которому уже применен стиль, вы можете изменить форматирование этого текста и применить его к стилю в галерее стилей.
Выберите текст в документе, к которому применен стиль, например Заголовок 1.
При выборе текста, к которому применен стиль, этот стиль выделяется в галерее стилей.
Отформатируйте выделенный текст с новыми нужными атрибутами.
Например, может потребоваться изменить размер пункта для стиля Заголовок 1 с 16 до 14 пунктов.
На вкладке Главная в группе Стили щелкните правой кнопкой мыши стиль, который нужно изменить, и выберите Обновить [имя стиля] в соответствии с выбранным .

Примечание. Весь текст с измененным стилем автоматически изменится в соответствии с новым стилем, который вы определили.
Изменение стиля вручную в диалоговом окне «Изменить стиль»
Стиль можно изменить непосредственно в галерее стилей, не используя текст в документе.
На вкладке Главная щелкните правой кнопкой мыши любой стиль в галерее Стили и выберите Изменить .
В разделе Форматирование внесите необходимые изменения форматирования, такие как стиль, размер или цвет шрифта, выравнивание, межстрочный интервал или отступ.

Выберите, применяется ли изменение стиля к текущему документу или ко всем будущим документам.
Создать новый стиль на основе форматирования документа
Вы можете выбрать форматированный текст в документе, чтобы создать новый стиль, который вы добавите в галерею стилей.
Щелкните правой кнопкой мыши текст, на основе которого вы хотите создать новый стиль.
В появившейся мини-панели инструментов нажмите Стили , а затем щелкните Создать стиль .

В диалоговом окне «Создать новый стиль на основе форматирования » укажите имя стиля и нажмите «ОК» .
Теперь ваш новый стиль появится в галерее стилей.
Примечание: Если вы хотите, чтобы ваш новый стиль отображался во всех новых документах Word, щелкните его правой кнопкой мыши в галерее стилей, выберите Изменить , а затем выберите Новые документы на основе этого шаблона в нижней части диалогового окна.
Щелкните правой кнопкой мыши текст, на основе которого вы хотите создать новый стиль, выберите Стили и щелкните Сохранить выделение как новый экспресс-стиль .

В диалоговом окне «Создать новый стиль на основе форматирования » укажите имя стиля и нажмите «ОК» .
Теперь ваш новый стиль появится в галерее стилей.
Примечание. Если вы хотите, чтобы новый стиль отображался во всех новых документах Word, щелкните его правой кнопкой мыши в галерее стилей, выберите Изменить и выберите Новые документы на основе этого шаблона в нижней части диалогового окна.
См. также
Применение стиля к тексту в Word
Преимущество стилей в Word
Microsoft Word 2010 Больше…Меньше
Что такое стили?
Встроенные стили представляют собой комбинации характеристик форматирования, которые можно применять к тексту для быстрого изменения его внешнего вида. Например, применение стиля «Заголовок 1» может сделать текст полужирным шрифтом, шрифтом Arial и размером 16 пунктов, а применение стиля «Заголовок 2» — полужирным шрифтом, курсивом, шрифтом Arial и шрифтом 14 пунктов. (Это примеры; точные характеристики форматирования зависят от настроек Word по умолчанию и от тех, которые вы могли выбрать сами.)
Например, применение стиля «Заголовок 1» может сделать текст полужирным шрифтом, шрифтом Arial и размером 16 пунктов, а применение стиля «Заголовок 2» — полужирным шрифтом, курсивом, шрифтом Arial и шрифтом 14 пунктов. (Это примеры; точные характеристики форматирования зависят от настроек Word по умолчанию и от тех, которые вы могли выбрать сами.)
Вот 5 главных причин использовать стили Word:
1. Применение стилей означает простое создание оглавления
Самый простой способ создать оглавление — использовать встроенные стили заголовков. Вы также можете создать оглавление на основе примененных вами пользовательских стилей. Или вы можете назначить уровни оглавления отдельным текстовым записям.
Помечать записи с помощью встроенных стилей заголовков
Выберите текст, который должен отображаться в оглавлении.

На вкладке Главная в группе Стили выберите нужный стиль.
Например, если вы выбрали текст, который хотите использовать в качестве основного заголовка, щелкните стиль под названием «Заголовок 1» в галерее экспресс-стилей.
Если вы не видите нужный стиль, щелкните стрелку, чтобы развернуть галерею экспресс-стилей.
Если нужный стиль не отображается в галерее экспресс-стилей, нажмите CTRL+SHIFT+S, чтобы открыть панель задач «Применить стили». В разделе «Имя стиля» выберите нужный стиль.
2. Стили каскадируются, поэтому когда вы вносите одно изменение в документ, вы вносите их все
Вместо прямого форматирования используйте стили для форматирования документа, чтобы можно было быстро и легко применить набор параметров форматирования последовательно ко всему документу.
Дополнительные сведения см. в разделе Основы стилей в Word
.3. Стили позволяют использовать Outline View
Когда вы вводите свою первую запись структуры верхнего уровня, Word автоматически форматирует ее с помощью встроенного стиля Заголовок 1. По мере того, как вы продолжаете строить свою структуру, добавляя подчиненный и основной уровни, Word, в свою очередь, продолжает применять соответствующие встроенные элементы. по стилю для каждой записи заголовка и основного текста. Таким образом, уровни структуры (уровень 1, уровень 2, основной текст и т. д.) напрямую связаны со встроенными стилями заголовков (заголовок 1, заголовок 2, обычный и т. д.).
Хотя вы можете вручную изменить форматирование текста в своей структуре, отклонение от встроенных стилей, предлагаемых Word, может привести к неправильному отображению некоторых элементов структуры. Поэтому, если вы хотите изменить форматирование документа, вы можете сделать это в другом представлении, например в представлении макета печати, после того, как ваша схема будет завершена.
С другой стороны, если дополнительное форматирование вас отвлекает, вы можете отобразить весь план в виде простого текста, щелкнув «Показать форматирование» на панели инструментов «Структура».
4. Ограничить изменения форматирования
Вы можете заблокировать стили в документе, чтобы гарантировать, что другие не применят прямое форматирование и не изменят ваш документ, создав огромный беспорядок.
Ограничить или разрешить изменения форматирования
5. Шаблоны намного эффективнее и приятнее для других, если они основаны на стилях
Шаблон — это документ Microsoft Office, разработанный с использованием ранее существовавших тем, стилей и макетов, который содержит информацию-заполнитель вместо реального содержимого.
Шаблоны — отличный способ сэкономить время и создать согласованные документы Office 2010. Они особенно полезны для типов документов, которые вы часто используете, таких как еженедельные презентации, формы приложений и отчеты о расходах. Если возможно, вы хотите использовать файл, который уже имеет нужный вам внешний вид, с заполнителями, которые вы можете изменить, чтобы адаптировать его к вашим текущим потребностям. Вот что такое шаблон — файл, в котором за вас была проделана тяжелая работа, избавляющая вас от необходимости начинать с пустой страницы.
Если возможно, вы хотите использовать файл, который уже имеет нужный вам внешний вид, с заполнителями, которые вы можете изменить, чтобы адаптировать его к вашим текущим потребностям. Вот что такое шаблон — файл, в котором за вас была проделана тяжелая работа, избавляющая вас от необходимости начинать с пустой страницы.
Помимо шаблонов, поставляемых с программой, у вас есть бесплатный доступ ко всем шаблонам на Office.com
Основы стиля в Word
Вы также можете получить помощь от интернет-сообщества сообщества Microsoft, найти дополнительную информацию в службе поддержки Microsoft или справке и инструкциях Windows или узнать больше о вариантах помощи в поддержке.
Как разработать уникальный (и запоминающийся) фирменный стиль в 2022 году
Термины «торговая марка» и «логотип» часто используются взаимозаменяемо.
Но, хотя логотип может быть символом бизнеса, он не является полнотой бренда. Маленький шаг к созданию сильной идентичности бренда.
Маленький шаг к созданию сильной идентичности бренда.
Поскольку миллионы, если не миллиарды, предприятий пытаются сделать себе имя, наличие сильного бренда стало решающим фактором, позволяющим компаниям отличаться от своих конкурентов.
Если вы Работая над созданием своего первого фирменного стиля для клиента, или вы делаете это для своего собственного бизнеса, важно сначала понять, что такое бренд и что нужно для его создания.0003
Здесь давайте рассмотрим яркие примеры идентичности брендов, а также то, как создать ее для вашего собственного бизнеса, по мнению специалистов по бренд-стратегии.
Что такое фирменный стиль?
Идентичность бренда состоит из того, что говорит ваш бренд, каковы ваши ценности, как вы сообщаете о своем продукте и что вы хотите, чтобы люди чувствовали, взаимодействуя с вашей компанией. По сути, ваш фирменный стиль — это индивидуальность вашего бизнеса и обещание вашим клиентам.
Первоначально термин «клеймо» использовался для обозначения знака, который скотоводы «клеймили» на своем скоте. Однако с тех пор идея «бренда» расширилась и теперь включает в себя гораздо больше, чем просто имя или символ.
Однако с тех пор идея «бренда» расширилась и теперь включает в себя гораздо больше, чем просто имя или символ.
Бренд — это характеристика или набор характеристик, отличающих одну организацию от другой. Бренд обычно состоит из имени, слогана, логотипа или символа, дизайна, голоса бренда и многого другого.
Идентичность бренда — это аспект брендинга, который фокусируется на индивидуальности вашего бренда, а также на ценностях, которые вы передаете клиентам.
Как выразился старший бренд-менеджер Wayfair Джаред Розен: «Идентичность бренда — это больше, чем просто поиск правильного логотипа для размещения на рукавах кофейных чашек или над входной дверью. Речь идет о создании индивидуальности, которая усиливает основные элементы ДНК вашего бренда. . Сегодня самые притягательные идентичности брендов масштабируются на цифровых платформах, в реальной жизни и даже естественным образом общаются с реальными клиентами».
В конечном счете, ваш продукт производит впечатление на ваших клиентов еще долго после того, как вы совершили продажу. Идентичность бренда — это процесс формирования этого впечатления.
Идентичность бренда — это процесс формирования этого впечатления.
Чтобы лучше понять эту концепцию, давайте далее рассмотрим несколько примеров.
Примеры фирменного стиля
- Coca-Cola
- Поздравительные открытки Hustle & Hope
- POP Fit
- Пчелы Берта
- Асана
- Книжный магазин и галерея с запятой
1. Coca-Cola
Источник изображения
Когда вы слышите название Coca-Cola, вы, вероятно, представляете ее хорошо известный логотип, показанный выше.
Но вы также можете подумать о белом медведе, красном цвете, кампании «Поделись кока-колой» или классическом ленточном изображении на банках. Вот две вещи, составляющие фирменный стиль Coca-Cola:
- Фирменный стиль Coca-Cola начинается с красного логотипа в тексте сценария. Красный цвет вызывает доверие у человека, который пьет кока-колу, в то время как шрифт говорит о наслаждении.
 Кофе, например, напиток, который вы пьете утром перед работой. Кока-кола — это напиток, которым вы наслаждаетесь после обеда. Это «лицо» бренда.
Кофе, например, напиток, который вы пьете утром перед работой. Кока-кола — это напиток, которым вы наслаждаетесь после обеда. Это «лицо» бренда. - Coca-Cola печатает свой логотип на бутылке уникальной формы (это правда, ни у одного другого напитка нет таких бутылок). Это говорит клиентам, что они не получают подделку — это настоящая вещь. Таким образом, бренд вызывает авторитет и доверие.
2. Поздравительные открытки Hustle & Hope
Источник изображения
Hustle & Hope — бренд, который позиционирует свою продукцию не только как поздравительную открытку. Их канцтовары и карточки посвящены более сложным темам, таким как поиск работы и личное развитие. Сочетая простые вдохновляющие сообщения с кодом на обратной стороне карты, который ведет к цифровому контенту и советам, карты предназначены для того, чтобы каким-то образом «поднять уровень» получателя.
Основательница Эшли Саттон всегда хотела основать компанию по производству канцелярских товаров, но после карьеры в одной из ведущих компаний из списка Fortune 500 она увлеклась тем, что помогает людям стать лучшими профессионалами. Именно тогда к ней пришло озарение, которое впоследствии стало основой того, что делает ее компанию уникальной: «Почему бы не продавать крутые поздравительные открытки И помогать людям!» Вот как реализована идентичность этого бренда:
Именно тогда к ней пришло озарение, которое впоследствии стало основой того, что делает ее компанию уникальной: «Почему бы не продавать крутые поздравительные открытки И помогать людям!» Вот как реализована идентичность этого бренда:
- Все бумажные продукты имеют современный, красочный дизайн, который выделяется на странице, и слоганы, которые выходят за рамки обычных доброжелательных пожеланий.
- Опыт сканирования кода — это новинка, которая производит впечатление как самим продуктом, так и его миссией — донести идею до дома.
3. POP Fit
Источник изображения
У POP Fit красивый бренд с яркими розовыми, фиолетовыми и желтыми цветами, но это даже не главный элемент их фирменного стиля. Возможно, одна из самых потрясающих вещей в этом бренде — это их радикальное представление, которое можно найти во всех их сообщениях. Согласно их веб-сайту, «Одежда POP Fit была построена на идее, что представительство, инклюзивность и позитивность тела важны как в моде, так и в СМИ». Вот почему их размеры варьируются от XXS до 4XL и выполнены из фирменной ткани, растягивающейся в четырех направлениях.
Вот почему их размеры варьируются от XXS до 4XL и выполнены из фирменной ткани, растягивающейся в четырех направлениях.
- Реклама POP Fit поддерживает идею инклюзивности, представляя цветных женщин, пользователей инвалидных колясок и людей с разным телосложением. Их изображения также не подвергались ретуши, реалистично и уважительно демонстрируя их разнообразные модели.
- Их продукция решает серьезные проблемы в индустрии спортивной одежды, такие как проблемы с размерами, отсутствие карманов и прозрачность или перекатывание при выполнении приседаний и других упражнений.
4. Пчелы Берта
Источник изображения
Начав со скромного пчеловодства и продажи меда, компания Burt’s Bees выросла, чтобы удовлетворить потребность в полностью натуральных и экологичных продуктах для личного пользования. Компания стремится «делать продуманный выбор, чтобы уменьшить наше воздействие на природу и работать над защитой биоразнообразия, что сохраняет наше собственное место в мире».
Их первоначальный логотип (на фото выше) с изображением бородатого основателя подчеркивает ощущение простоты и скромности. Это резко контрастирует с эстетикой, которую воплощают другие продукты для красоты и личной гигиены. Вот как еще бренд дистанцируется от роскоши, придерживаясь своей одержимости природой:
- Burt’s Bees ответственно подходит к выбору ингредиентов для своей продукции и использует перерабатываемую упаковку.
- Они жертвуют на природоохранные проекты и другие экологические инициативы.
5. Asana
Источник изображения
Миссия Asana состоит в том, чтобы «помочь человечеству процветать, позволяя командам всего мира работать вместе без особых усилий». Основатели начали с Facebook, где стало ясно, что им нужен инструмент для управления проектами и совместной работы, который позволил бы командам работать вместе более плавно.
На санскрите «асана» относится к определенной позе, в которой сидят йоги, а название компании отдает дань уважения буддийским принципам концентрации и потока. Это, наряду с их ценностями «делать большие дела, быстро» и работать в команде, также ясно проявляется в их визуальном бренде:
Это, наряду с их ценностями «делать большие дела, быстро» и работать в команде, также ясно проявляется в их визуальном бренде:
- Asana использует много белого пространства для фокусировки с вспышками цвета, чтобы «влить энергию» в рабочее пространство.
- Три точки на логотипе расположены вместе, что означает баланс и сотрудничество.
6. Книжный магазин и галерея с запятой
Источник изображения
Книга с запятой родилась, когда владелец/оператор Даниэль Маллен решила воспользоваться моментом. После того, как у нее диагностировали опухоль на глазном нерве, она задумалась о наследстве. Затем, не ожидая и не собираясь открывать магазин, она прошла мимо идеального помещения, сдаваемого в аренду. Вскоре после этого место было за ней, и она собирала полки.
Миссия книжного магазина состоит в том, чтобы «поддерживать связь между литературой, искусством и стремлением к знаниям, а также использовать силу слов для улучшения нашего сообщества». Из-за этого бренд привержен чикагскому сообществу и создает гостеприимное пространство для своих клиентов:
Из-за этого бренд привержен чикагскому сообществу и создает гостеприимное пространство для своих клиентов:
- Их инициатива #ClearTheShelves позволяет местным студентам бесплатно брать домой любые книги, которые они хотят, чтобы повлиять на уровень грамотности в Чикаго.
- Жителей призывают использовать BYOB, расслабиться в магазине и поговорить с владельцем, создавая атмосферу дружелюбия и товарищества.
- Книжный магазин с запятой поддерживает местных авторов, представляя местных художников в галерее и демонстрируя местных авторов.
Вы также заметите, что их визуальный бренд демонстрирует атмосферу Чикаго, показывая, что люди читают и наслаждаются магазином.
В приведенных выше примерах бренд намного больше, чем логотип или визуальные элементы для бизнеса. Мы поговорим об этом подробнее в разделах ниже.
Почему идентичность бренда так важна?
Будучи воплощением почти всего, чем является и чем занимается ваш бизнес, фирменный стиль может вдохновлять клиентов и повышать их лояльность к вашему бренду. Таким образом, идентичность бренда имеет решающее значение для будущего вашего бизнеса.
Таким образом, идентичность бренда имеет решающее значение для будущего вашего бизнеса.
Итак, если ваш бренд — это больше, чем просто его логотип, как вы можете повторить то, что сделали такие бренды, как Coca-Cola, и внедрить другие уникальные элементы в идентичность вашего бизнеса?
Вот шесть компонентов хорошо разработанной идентичности бренда и почему вам так важно их развивать.
«Лицо» вашего бизнеса
Во всех смыслах логотип вашего бренда является «лицом» вашего бизнеса. Но это лицо должно делать больше, чем просто выглядеть круто или интересно — вклад логотипа в идентичность бренда также является ассоциативным. Он сообщает публике, что [это изображение] означает [название вашей компании].
Надежность и доверие
Наличие фирменного стиля не только делает ваш продукт более запоминающимся; это делает ваш бренд более авторитетным на рынке. Бренд, создающий лицо и постоянно сохраняющий его с течением времени, вызывает доверие у конкурентов и доверие клиентов.
Рекламные показы
Фирменный стиль — это шаблон для всего, что вы включаете в рекламу своего бизнеса — будь то реклама в печати, в Интернете или в рекламе перед роликом на YouTube. Бренд с лицом и авторитетом в отрасли хорошо подготовлен к продвижению себя и произведению впечатления на потенциальных покупателей.
Миссия вашей компании
Когда вы создаете идентичность для своего бренда, вы даете ему что-то, что может его символизировать. Это, в свою очередь, дает вашей компании цель. Мы все знаем, что у компаний есть заявления о миссии, верно? Ну, вы не можете иметь его, не придав своему бренду индивидуальность.
Привлечение новых клиентов и удовлетворение существующих
Идентичность бренда — с лицом, доверием и миссией — привлекает людей, которые согласны с тем, что может предложить ваш бренд. Но как только эти люди становятся клиентами, та же идентичность бренда дает им чувство принадлежности. Хороший продукт привлекает клиентов, а хороший бренд привлекает 90 234 сторонников 90 235 .
Если вы хотите, чтобы ваш бизнес стал известным и любимым брендом, вам придется потрудиться. Следующие шаги помогут вам создать идентичность бренда. Это простые шаги — однако их реализация — это отдельная история.
Как создать фирменный стиль
- Изучите свою аудиторию, ценностное предложение и конкуренцию.
- Разработайте логотип и шаблон для него.
- Интегрируйте язык, который вы можете использовать для связи, рекламы и воплощения в социальных сетях.
- Знай, чего следует избегать.
- Следите за своим брендом, чтобы сохранить его индивидуальность.
1. Изучите свою аудиторию, ценностное предложение и конкуренцию.
Как и в любом другом аспекте начала бизнеса, первым шагом в создании фирменного стиля является завершение исследования рынка. Вы должны прояснить и понять эти пять вещей.
Как сказал мне специалист по бренд-стратегии HubSpot Джеймс Забик: «Одна из самых важных вещей, которую следует учитывать при создании идентичности бренда, — это то, как ваши сообщения будут резонировать с вашей целевой аудиторией. продукт помогает решить их».
продукт помогает решить их».
Забик добавляет: «У вас может быть яркий логотип и привлекательный рекламный текст, но если он не поможет четко и эффективно решить болевые точки ваших клиентов, будет сложно создать сильную и устойчивую идентичность бренда».
Аудитория
Ни для кого не секрет, что разные люди хотят разного. Вы не можете (обычно) нацеливать продукт на подростка так же, как вы нацеливаете продукт на студента колледжа. Изучение того, чего ваша аудитория хочет от бизнеса в вашей отрасли, жизненно важно для создания бренда, который понравится людям.
Ценностное предложение и конкуренция
Что делает ваш бизнес уникальным в вашей отрасли? Что вы можете предложить своим потребителям, чего не могут другие? Знание разницы между вами и вашими конкурентами необходимо для развития успешного бренда. Если вы будете следить за своими конкурентами, вы также узнаете, какие методы брендинга работают хорошо, а какие нет.
Миссия
Вы знаете, что предлагает ваш бизнес, но убедитесь, что у вас есть четкое и прямое заявление о миссии, описывающее ваше видение и цели. Другими словами, знайте цель своего бизнеса — вы не сможете создать личность для бизнеса, если не знаете, в чем заключается этот бизнес.
Другими словами, знайте цель своего бизнеса — вы не сможете создать личность для бизнеса, если не знаете, в чем заключается этот бизнес.
Старший бренд-менеджер HubSpot Кэлли Уилкинсон говорит: «Не бойтесь что-то отстаивать. Сейчас больше, чем когда-либо, клиентов привлекают бренды, которые соответствуют их ценностям. партнерские отношения с людьми и организациями, разделяющими эти ценности».
Личность
Несмотря на то, что вы не обязательно брендируете человека, это не означает, что вы не можете быть представительным при разработке имиджа бренда. Используйте свой тип, цвета и изображения, чтобы показать, что представляет собой бренд. Затем усильте это визуальное представление своим тоном голоса: вы уверенный в себе бизнес с большим количеством дерзости, как Nike? Или вы роскошны и профессиональны, как Живанши? В любом случае, обязательно развивайте свой бренд как способ представить свой бизнес.
Исследования могут быть скучными, но чем больше вы знаете о своем бизнесе, тем сильнее будет узнаваемость вашего бренда.
SWOT-анализ
Наконец, проведение SWOT-анализа может помочь лучше понять ваш бренд. Рассмотрение характеристик бренда поможет вам найти те характеристики, которые вы хотите отобразить в бренде.
SWOT означает:
- Сильные стороны: Положительные характеристики вашего бизнеса, которые обеспечивают преимущество перед вашими конкурентами.
- Слабые стороны: характеристики, которые оказываются недостатком для вашего бизнеса.
- Возможности: изменения и тенденции в вашей отрасли, которые открывают возможности для вашего бизнеса.
- Угрозы: Элементы окружающей среды или отрасли, которые могут создать проблемы для вашего бизнеса.
2. Разработать логотип и шаблон к нему.
Как только вы изучите свой бизнес вдоль и поперек, пора воплотить в жизнь свой бренд. По словам графического дизайнера Пола Рэнда, «Дизайн — это молчаливый посол вашего бренда». Вот что вам нужно знать:
Логотип
Хотя логотип не является полнотой идентичности бренда, он является жизненно важным элементом в процессе брендинга — это наиболее узнаваемая часть вашего бренда. Это на всем, от вашего веб-сайта до визитных карточек и онлайн-рекламы. С вашим логотипом на всех этих элементах ваш брендинг должен выглядеть таким же единым, как в этом примере:
Это на всем, от вашего веб-сайта до визитных карточек и онлайн-рекламы. С вашим логотипом на всех этих элементах ваш брендинг должен выглядеть таким же единым, как в этом примере:
Изображение с Creative Commons
Интересная форма
Как бы ни был важен ваш логотип для брендинга, он не является только элемент, который делает фирменный стиль сильным. Ваш продукт(ы), упаковка или то, как вы представляете свои услуги, должны играть роль в идентичности вашего бренда. Визуальное представление вашего бизнеса во всем, что вы делаете, обеспечит согласованность и поможет создать знакомство с вашими потребителями. Возьмем, к примеру, золотые арки McDonald’s. Они использовали интересную форму для создания культовой буквы «М», которая теперь узнаваема во всем мире.
Цвет и тип
Создание цветовой палитры — это способ подчеркнуть вашу индивидуальность. Он предоставляет вам разнообразие, поэтому вы можете создавать уникальные дизайны для своего бизнеса, сохраняя при этом верность фирменному стилю.
Тип также может быть обоюдоострым мечом, если его неправильно использовать. Хотя дизайн шрифтов «смешивай и сочетай» стал довольно популярным, это не означает, что смешивание нескольких шрифтов обязательно является хорошей идеей для вашего бизнеса. В вашем логотипе, на вашем веб-сайте и в любых документах, которые создает ваш бизнес (печатных и цифровых), должно быть последовательное использование типографики. Если вы посмотрите на веб-сайт Nike и его рекламу, вы увидите, что во всех аспектах бизнеса используется один и тот же шрифт и стиль — и это творит чудеса.
Шаблоны
Вероятно, вы ежедневно рассылаете электронные письма, печатаете письма или раздаете визитные карточки потенциальным клиентам. Создание шаблонов (даже для такой мельчайшей детали, как подписи в электронной почте) придаст вашему бизнесу более унифицированный, надежный и профессиональный вид.
Постоянство
Как уже упоминалось почти на каждом этапе (не могу не подчеркнуть), постоянство — это то, что может создать или разрушить идентичность бренда. Используйте вышеупомянутые шаблоны и следуйте вариантам дизайна, которые вы выбрали для своего бренда на протяжении все направлений вашего бизнеса для создания гармоничного фирменного стиля.
Используйте вышеупомянутые шаблоны и следуйте вариантам дизайна, которые вы выбрали для своего бренда на протяжении все направлений вашего бизнеса для создания гармоничного фирменного стиля.
Гибкость
Да, постоянство имеет решающее значение, но не менее важно оставаться гибким в обществе, которое всегда ищет лучшее.
Гибкость позволяет вносить коррективы в рекламные кампании, слоганы и даже вносить некоторые изменения в общую идентичность вашего бренда, чтобы вы могли постоянно поддерживать интерес своей аудитории. Ключ в том, чтобы любые изменения, которые вы вносите, были одинаковыми во всем вашем бренде (например, не меняйте дизайн ваших визитных карточек и ничего больше).
Документ
Один из самых эффективных способов гарантировать, что бизнес придерживается своих «правил» брендинга, — это создать набор руководств по бренду, которые документируют все, что можно и чего нельзя делать с вашим брендом.
Skype — один из брендов, который проделал потрясающую работу по созданию четкого и последовательного руководства по бренду, которому может следовать каждый. Это один из способов дать людям возможность создавать активы бренда и делиться вашим брендом, сохраняя при этом соответствие бренду.
Это один из способов дать людям возможность создавать активы бренда и делиться вашим брендом, сохраняя при этом соответствие бренду.
3. Интегрируйте язык, который вы можете использовать для связи, рекламы и воплощения в социальных сетях.
Теперь, когда вы создали свой бренд в своей компании и предприняли все необходимые шаги для его развития, вы готовы интегрировать свой бренд в свое сообщество.
И один из самых успешных способов добиться этого — предоставить вашему бренду качественный контент. В электронной книге HubSpot Branding in the Inbound Age Патрик Ши пишет: «Во всех отношениях ваш контент — это ваш онлайн-бренд. Это ваш продавец, ваш магазин, ваш отдел маркетинга; это ваша история, и каждая часть контента, которую вы публикуете, отражает и определяет ваш бренд. Итак, отличный контент — отличный бренд. Скучный контент — скучный бренд».
Язык
Используйте язык, который соответствует индивидуальности вашего бренда. Если ваш фирменный стиль высокого класса, используйте профессиональный язык; если ваш бренд непринужденный, будьте более разговорчивы. Язык, который вы решите использовать в качестве бренда, будет интегрирован во весь бизнес, поэтому важно, чтобы вы тщательно выработали свой тон, чтобы он соответствовал индивидуальности вашего бренда.
Если ваш фирменный стиль высокого класса, используйте профессиональный язык; если ваш бренд непринужденный, будьте более разговорчивы. Язык, который вы решите использовать в качестве бренда, будет интегрирован во весь бизнес, поэтому важно, чтобы вы тщательно выработали свой тон, чтобы он соответствовал индивидуальности вашего бренда.
Связь и эмоции
Люди любят истории. Точнее, люди любят истории, которые их трогают (эмоционально и побуждают к действию). Сильная идентичность бренда может установить эмоциональную связь с потребителями, что может стать прочной основой для построения прочных отношений с брендом.
Реклама
Разработка рекламы, традиционной или цифровой, является наиболее эффективным способом представления вашего бренда миру. Это способ сделать сообщение вашего бренда увиденным и услышанным вашей целевой аудиторией.
Социальные сети
Еще один отличный способ установить связь с вашими потребителями — через социальные сети. Множество платформ в Интернете предлагает массу цифровой недвижимости, которую вы можете использовать для создания индивидуальности своего бренда. Coca-Cola, в очередной раз, отлично использует свою недвижимость на обложке Facebook, поддерживая ее в соответствии с темой счастья.
Множество платформ в Интернете предлагает массу цифровой недвижимости, которую вы можете использовать для создания индивидуальности своего бренда. Coca-Cola, в очередной раз, отлично использует свою недвижимость на обложке Facebook, поддерживая ее в соответствии с темой счастья.
Социальные сети также важны, когда речь идет о непосредственном общении с вашими клиентами и создании симпатии к вашему бренду. Если вас упомянули в твите, статусе или публикации (особенно если у клиента есть вопрос или проблема), не забудьте повысить репутацию своего бренда, эффективно отвечая своим клиентам.
4. Знайте, чего следует избегать.
Вы можете выполнить все шаги по созданию сильной идентичности бренда, но если вы будете грешить одним из следующих способов, ваш бренд может пошатнуться или потерпеть неудачу.
Не давайте своим клиентам противоречивые сообщения.
Знайте, что вы хотите сказать, и используйте соответствующий язык и визуальные эффекты, чтобы сказать это. То, что это имеет смысл для вас, не означает, что это будет иметь смысл для ваших клиентов.
То, что это имеет смысл для вас, не означает, что это будет иметь смысл для ваших клиентов.
Не копируйте своих конкурентов.
У ваших конкурентов может быть образцовая торговая марка, и, поскольку вы продаете те же продукты или услуги, вы можете делать то, что, как вы знаете, работает — не делайте этого. Примите во внимание то, что они делают, и внесите в это свой собственный поворот, чтобы сделать ваш бизнес еще более заметным в вашей отрасли.
Не теряйте согласованности между онлайн и офлайн.
Да, ваши печатные материалы могут немного отличаться от вашего присутствия в Интернете, но ваши цвета, тип, тема и сообщение должны быть одинаковыми.
Масштаб, не жертвуй.
Розен сказал мне: «По мере того, как ваш бренд выходит на новые каналы, не поддавайтесь желанию просто гнаться за тенденциями, которые не соответствуют ДНК вашего бренда. песня целиком».
5. Следите за своим брендом, чтобы сохранить его индивидуальность.

Как и в других аспектах вашего маркетинга, трудно понять, что вы делаете правильно (а что нет), не отслеживая ключевые показатели эффективности.
Используйте Google Analytics, опросы, комментарии, обсуждения в социальных сетях и т. д., чтобы отслеживать свой бренд и понимать, как люди говорят о вас и взаимодействуют с вами. Это даст вам возможность вносить изменения в свой бренд по мере необходимости — будь то исправление ошибки или улучшение идентичности бренда.
Как говорит Забик: «Тестируйте, учитесь и оптимизируйте. Выясните, что отличает ваш бренд от конкурентов, и научитесь сообщать об этом таким образом, чтобы вызывать доверие. мы начнем набирать обороты у клиентов, которые верят в ваш бренд».
Создание запоминающегося бренда требует последовательного использования шрифта, цвета, изображений и языка, но оно того стоит. Когда потребители мгновенно узнают, кто вы и что вы представляете, по логотипу, вы становитесь больше, чем просто именем и символом.
Примечание редактора: этот пост был первоначально опубликован в январе 2019 года и обновлен для полноты картины.
Темы: Брендинг
Не забудьте поделиться этим постом!
Эффекты слоев и стили в Adobe Photoshop
- Руководство пользователя Photoshop
- Знакомство с Photoshop
- Мечтай. Сделай это.
- Что нового в Photoshop
- Отредактируйте свою первую фотографию
- Создание документов
- Фотошоп | Общие вопросы
- Системные требования Photoshop
- Перенос предустановок, действий и настроек
- Знакомство с Photoshop
- Photoshop и другие продукты и услуги Adobe
- Работа с иллюстрациями Illustrator в Photoshop
- Работа с файлами Photoshop в InDesign
- Материалы Substance 3D для Photoshop
- Photoshop и Adobe Stock
- Используйте встроенное расширение Capture в Photoshop
- Библиотеки Creative Cloud
- Библиотеки Creative Cloud в Photoshop
- Используйте сенсорную панель с Photoshop
- Сетка и направляющие
- Создание действий
- Отмена и история
- Photoshop на iPad
- Photoshop на iPad | Общие вопросы
- Знакомство с рабочим пространством
- Системные требования | Фотошоп на iPad
- Создание, открытие и экспорт документов
- Добавить фото
- Работа со слоями
- Рисовать и раскрашивать кистями
- Сделайте выбор и добавьте маски
- Ретушь ваших композитов
- Работа с корректирующими слоями
- Отрегулируйте тональность композиции с помощью кривых
- Применение операций преобразования
- Обрезка и поворот композитов
- Поворот, панорамирование, масштабирование и сброс холста
- Работа с текстовыми слоями
- Работа с Photoshop и Lightroom
- Получить отсутствующие шрифты в Photoshop на iPad
- Японский текст в Photoshop на iPad
- Управление настройками приложения
- Сенсорные клавиши и жесты
- Сочетания клавиш
- Измените размер изображения
- Прямая трансляция во время создания в Photoshop на iPad
- Исправление недостатков с помощью Восстанавливающей кисти
- Создание кистей в Capture и использование их в Photoshop
- Работа с файлами Camera Raw
- Создание смарт-объектов и работа с ними
- Отрегулируйте экспозицию ваших изображений с помощью Dodge and Burn
- Фотошоп в Интернете, бета-версия
- Общие вопросы | Photoshop в Интернете, бета-версия
- Знакомство с рабочей областью
- Системные требования | Photoshop в Интернете, бета-версия
- Сочетания клавиш | Photoshop в Интернете, бета-версия
- Поддерживаемые типы файлов | Photoshop в Интернете, бета-версия
- Открытие и работа с облачными документами
- Сотрудничество с заинтересованными сторонами
- Применение ограниченных правок к облачным документам
- Облачные документы
- Облачные документы Photoshop | Общие вопросы
- Облачные документы Photoshop | Вопросы по рабочему процессу
- Управление и работа с облачными документами в Photoshop
- Обновление облачного хранилища для Photoshop
- Невозможно создать или сохранить облачный документ
- Устранение ошибок облачного документа Photoshop
- Сбор журналов синхронизации облачных документов
- Делитесь доступом и редактируйте свои облачные документы
- Делитесь файлами и комментируйте в приложении
- Рабочее пространство
- Основы рабочего пространства
- Настройки
- Учитесь быстрее с панелью Photoshop Discover
- Создание документов
- Поместить файлы
- Сочетания клавиш по умолчанию
- Настройка сочетаний клавиш
- Инструментальные галереи
- Параметры производительности
- Используйте инструменты
- Предустановки
- Сетка и направляющие
- Сенсорные жесты
- Используйте сенсорную панель с Photoshop
- Сенсорные возможности и настраиваемые рабочие пространства
- Превью технологий
- Метаданные и примечания
- Сенсорные возможности и настраиваемые рабочие пространства
- Поместите изображения Photoshop в другие приложения
- Линейки
- Показать или скрыть непечатаемые дополнения
- Укажите столбцы для изображения
- Отмена и история
- Панели и меню
- Позиционные элементы с привязкой
- Позиционирование с помощью инструмента «Линейка»
- Веб-дизайн, экранный дизайн и дизайн приложений
- Photoshop для дизайна
- Артборды
- Предварительный просмотр устройства
- Копировать CSS из слоев
- Разделение веб-страниц
- Параметры HTML для фрагментов
- Изменить макет среза
- Работа с веб-графикой
- Создание фотогалерей в Интернете
- Основы изображения и цвета
- Как изменить размер изображений
- Работа с растровыми и векторными изображениями
- Размер и разрешение изображения
- Получение изображений с камер и сканеров
- Создание, открытие и импорт изображений
- Просмотр изображений
- Недопустимая ошибка маркера JPEG | Открытие изображений
- Просмотр нескольких изображений
- Настройка палитр цветов и образцов
- Изображения с высоким динамическим диапазоном
- Подберите цвета на изображении
- Преобразование между цветовыми режимами
- Цветовые режимы
- Стереть части изображения
- Режимы наложения
- Выберите цвет
- Настройка индексированных таблиц цветов
- Информация об изображении
- Фильтры искажения недоступны
- О цвете
- Цветовые и монохромные настройки с использованием каналов
- Выберите цвета на панелях «Цвет» и «Образцы»
- Образец
- Цветовой режим или Режим изображения
- Цветной оттенок
- Добавить условное изменение режима к действию
- Добавить образцы из HTML CSS и SVG
- Битовая глубина и настройки
- Слои
- Основы слоев
- Неразрушающий монтаж
- Создание и управление слоями и группами
- Выберите, сгруппируйте и свяжите слои
- Поместите изображения в рамки
- Непрозрачность слоя и смешивание
- Слои маски
- Применение смарт-фильтров
- Композиции слоев
- Переместить, сложить и заблокировать слои
- Слои маски с векторными масками
- Управление слоями и группами
- Эффекты и стили слоя
- Редактировать маски слоя
- Извлечение активов
- Отображение слоев с помощью обтравочных масок
- Создание ресурсов изображения из слоев
- Работа со смарт-объектами
- Режимы наложения
- Объединение нескольких изображений в групповой портрет
- Объединение изображений с помощью Auto-Blend Layers
- Выравнивание и распределение слоев
- Копировать CSS из слоев
- Загрузить выделение из границ слоя или маски слоя
- Knockout для отображения содержимого из других слоев
- Слой
- Выпрямление
- Композитный
- Фон
- Выборки
- Рабочая область выбора и маски
- Быстрый выбор
- Начало работы с выборками
- Выберите с помощью инструментов выделения
- Выберите с помощью инструментов лассо
- Выберите диапазон цветов в изображении
- Настройка выбора пикселей
- Преобразование между путями и границами выделения
- Основы канала
- Перемещение, копирование и удаление выбранных пикселей
- Создать временную быструю маску
- Сохранить выделение и маски альфа-канала
- Выберите области изображения в фокусе
- Дублирование, разделение и объединение каналов
- Вычисления каналов
- Выбор
- Ограничительная рамка
- Настройки изображения
- Деформация перспективы
- Уменьшить размытие изображения при дрожании камеры
- Примеры лечебных кистей
- Экспорт таблиц поиска цветов
- Настройка резкости и размытия изображения
- Понимание настроек цвета
- Применение настройки яркости/контрастности
- Настройка деталей теней и светлых участков
- Регулировка уровней
- Настройка оттенка и насыщенности
- Настройка вибрации
- Настройка насыщенности цвета в областях изображения
- Быстрая тональная коррекция
- Применение специальных цветовых эффектов к изображениям
- Улучшите изображение с помощью настройки цветового баланса
- Изображения с высоким динамическим диапазоном
- Просмотр гистограмм и значений пикселей
- Сопоставьте цвета на изображении
- Как обрезать и выпрямить фотографии
- Преобразование цветного изображения в черно-белое
- Корректирующие слои и слои-заливки
- Регулировка кривых
- Режимы наложения
- Целевые изображения для прессы
- Настройка цвета и тона с помощью пипеток «Уровни» и «Кривые»
- Настройка экспозиции и тонирования HDR
- Фильтр
- Размытие
- Осветление или затемнение областей изображения
- Выборочная настройка цвета
- Замена цветов объекта
- Adobe Camera Raw
- Системные требования Camera Raw
- Что нового в Camera Raw
- Введение в Camera Raw
- Создание панорам
- Поддерживаемые объективы
- Эффекты виньетирования, зернистости и устранения дымки в Camera Raw
- Сочетания клавиш по умолчанию
- Автоматическая коррекция перспективы в Camera Raw
- Как вносить неразрушающие изменения в Camera Raw
- Радиальный фильтр в Camera Raw
- Управление настройками Camera Raw
- Открытие, обработка и сохранение изображений в Camera Raw
- Исправление изображений с помощью инструмента Enhanced Spot Removal Tool в Camera Raw
- Поворот, обрезка и настройка изображений
- Настройка цветопередачи в Camera Raw
- Обзор функций | Adobe Camera Raw | 2018 выпусков
- Обзор новых функций
- Версии процесса в Camera Raw
- Внесение локальных корректировок в Camera Raw
- Исправление и восстановление изображений
- Удаление объектов с фотографий с помощью Content-Aware Fill
- Исправление и перемещение с учетом содержимого
- Ретушь и исправление фотографий
- Исправить искажение изображения и шум
- Основные действия по устранению неполадок для устранения большинства проблем
- Преобразование изображений
- Преобразование объектов
- Настройка обрезки, поворота и размера холста
- Как обрезать и выпрямить фотографии
- Создание и редактирование панорамных изображений
- Деформация изображений, форм и путей
- Точка схода
- Используйте фильтр «Пластика»
- Масштабирование с учетом содержимого
- Преобразование изображений, форм и контуров
- Деформация
- Преобразование
- Панорама
- Рисование и раскрашивание
- Рисование симметричных узоров
- Рисование прямоугольников и изменение параметров обводки
- О чертеже
- Рисование и редактирование фигур
- Инструменты для рисования
- Создание и изменение кистей
- Режимы наложения
- Добавить цвет к путям
- Редактировать пути
- Краска с помощью миксерной кисти
- Наборы кистей
- Градиенты
- Градиентная интерполяция
- Выбор заливки и обводки, слоев и контуров
- Рисование с помощью инструментов «Перо»
- Создание шаблонов
- Создание рисунка с помощью Pattern Maker
- Управление путями
- Управление библиотеками шаблонов и пресетами
- Рисуйте или раскрашивайте на графическом планшете
- Создание текстурированных кистей
- Добавление динамических элементов к кистям
- Градиент
- Нарисуйте стилизованные мазки с помощью Art History Brush
- Краска с рисунком
- Синхронизация пресетов на нескольких устройствах
- Текст
- Добавить и отредактировать текст
- Единый текстовый движок
- Работа со шрифтами OpenType SVG
- Символы формата
- Формат абзацев
- Как создавать текстовые эффекты
- Редактировать текст
- Интервал между строками и символами
- Арабский и еврейский шрифт
- Шрифты
- Устранение неполадок со шрифтами
- Азиатский тип
- Создать тип
- Ошибка Text Engine при использовании инструмента «Текст» в Photoshop | Windows 8
- Добавить и отредактировать текст
- Видео и анимация
- Видеомонтаж в Photoshop
- Редактирование слоев видео и анимации
- Обзор видео и анимации
- Предварительный просмотр видео и анимации
- Рисование кадров в слоях видео
- Импорт видеофайлов и последовательностей изображений
- Создать анимацию кадра
- Creative Cloud 3D-анимация (предварительная версия)
- Создание анимации временной шкалы
- Создание изображений для видео
- Фильтры и эффекты
- Использование фильтра «Пластика»
- Используйте галерею размытия
- Основы фильтра
- Артикул эффектов фильтра
- Добавить световые эффекты
- Используйте адаптивный широкоугольный фильтр
- Используйте фильтр масляной краски
- Эффекты и стили слоя
- Применить определенные фильтры
- Размазывание областей изображения
- Сохранение и экспорт
- Сохранение файлов в Photoshop
- Экспорт файлов в Photoshop
- Поддерживаемые форматы файлов
- Сохранение файлов в графических форматах
- Перемещение дизайнов между Photoshop и Illustrator
- Сохранение и экспорт видео и анимации
- Сохранение файлов PDF
- Защита авторских прав Digimarc
- Сохранение файлов в Photoshop
- Печать
- Печать 3D-объектов
- Печать из Photoshop
- Печать с управлением цветом
- Контактные листы и презентации в формате PDF
- Печать фотографий в макете пакета изображений
- Плашечные цвета для печати
- Дуотоны
- Печать изображений на коммерческой типографии
- Улучшение цветных отпечатков из Photoshop
- Устранение проблем с печатью | Фотошоп
- Автоматизация
- Создание действий
- Создание графики, управляемой данными
- Сценарий
- Обработка пакета файлов
- Воспроизведение и управление действиями
- Добавить условные действия
- О действиях и панели действий
- Инструменты записи в действиях
- Добавить условное изменение режима к действию
- Набор инструментов пользовательского интерфейса Photoshop для подключаемых модулей и сценариев
- Управление цветом
- Общие сведения об управлении цветом
- Поддержание согласованности цветов
- Настройки цвета
- Работа с цветовыми профилями
- Документы с управлением цветом для онлайн-просмотра
- Управление цветом документов при печати
- Импортированные изображения с управлением цветом
- Пробные цвета
- Подлинность содержимого
- Узнайте об учетных данных содержимого
- Идентификация и происхождение для NFT
- Подключить учетные записи для атрибуции креативов
- 3D и техническое изображение
- Photoshop 3D | Распространенные вопросы о снятых с производства 3D-функциях
- Creative Cloud 3D-анимация (предварительная версия)
- Печать 3D-объектов
- 3D живопись
- Усовершенствования 3D-панели | Фотошоп
- Основные концепции и инструменты 3D
- 3D-рендеринг и сохранение
- Создание 3D-объектов и анимации
- Стопки изображений
- Рабочий процесс 3D
- Измерение
- DICOM-файлы
- Photoshop и MATLAB
- Подсчет объектов на изображении
- Объединение и преобразование 3D-объектов
- Редактирование 3D-текстур
- Настройка экспозиции и тонирования HDR
- Настройки панели 3D
Photoshop предоставляет множество эффектов, таких как тени, свечение и скосы, которые изменяют внешний вид содержимого слоя неразрушающим образом. Эффекты слоя связаны с содержимым слоя. Когда вы перемещаете или редактируете содержимое слоя, те же эффекты применяются к измененному содержимому. Например, если вы применяете тень к текстовому слою, а затем добавляете новый текст, тень автоматически добавляется к новому тексту.
Эффекты слоя связаны с содержимым слоя. Когда вы перемещаете или редактируете содержимое слоя, те же эффекты применяются к измененному содержимому. Например, если вы применяете тень к текстовому слою, а затем добавляете новый текст, тень автоматически добавляется к новому тексту.
Стиль слоя — это один или несколько эффектов, применяемых к слою или группе слоев. Вы можете применить один из предустановленных стилей, поставляемых с Photoshop, или создать собственный стиль с помощью диалогового окна «Стиль слоя». Значок эффектов слоя отображается справа от имени слоя на панели «Слои». Вы можете развернуть стиль на панели «Слои», чтобы просмотреть или отредактировать эффекты, составляющие стиль.
Вы можете применять несколько эффектов в одном стиле слоя. Кроме того, стиль слоя может содержать более одного экземпляра некоторых эффектов.
Панель «Слои», показывающая слой с несколькими примененными эффектами A. Значок эффектов слоя B. Нажмите
для расширения и отображения эффектов слоя C. Слой
последствия
Нажмите
для расширения и отображения эффектов слоя C. Слой
последствия
Когда вы сохраняете пользовательский стиль, он становится предустановленным стилем. Предустановленные стили отображаются на панели «Стили» и могут применяться к слою или группе одним щелчком мыши.
Как использовать новые пресеты в Photoshop
Узнайте все о применении новых и улучшенных панелей «Стили» Photoshop. Джулианна Кост исследует все: от образцов до узоров, от градиентов до стилей и форм.
Julieanne Kost
На панели «Стили» можно применить предустановленные стили. Стили слоев, поставляемые с Photoshop, сгруппированы в библиотеки по назначению. Например, одна библиотека содержит стили для создания веб-кнопок; другая библиотека содержит стили для добавления эффектов к тексту. Чтобы получить доступ к этим стилям, вам необходимо загрузить соответствующую библиотеку. Сведения о загрузке и сохранении стилей см. в разделе Создание предустановленных стилей и управление ими.
Чтобы получить доступ к этим стилям, вам необходимо загрузить соответствующую библиотеку. Сведения о загрузке и сохранении стилей см. в разделе Создание предустановленных стилей и управление ими.
Вы не можете применять стили слоя к фону, заблокированный слой или группу.
Отображение панели «Стили»
Выберите «Окно» > «Стили».
Применение предустановленного стиля к слою
Обычно применение предустановленного стиля заменяет текущий стиль слоя. Однако вы можете добавить атрибуты второй стиль по сравнению с текущим стилем.
Выполните одно из следующих действий:
Щелкните стиль на панели «Стили», чтобы применить его. к текущим выбранным слоям.
Перетащите стиль с панели «Стили» на слой на панели Слои.
Перетащите стиль с панели «Стили» в документ окна и отпустите кнопку мыши, когда указатель окажется над содержимое слоя, к которому вы хотите применить стиль.

Примечание : Удерживая нажатой клавишу Shift, щелкните или перетащите, чтобы добавить (скорее чем заменить) стиль к любым существующим эффектам в месте назначения слой.
Выберите «Слой» > «Стиль слоя» > Параметры наложения и щелкните слово Стили на слое. Диалоговое окно «Стиль» (верхний элемент в списке слева) диалогового окна). Выберите стиль, который хотите применить, и нажмите ОК.
При использовании инструмента «Форма» или «Перо» в слоях-фигурах выберите стиль во всплывающей панели на панели параметров, прежде чем рисование формы.
Некоторые эффекты имеют значок +, указывающий, что их можно применять несколько раз в стиле слоя.
Применение стиля из другого слоя
- На панели «Слои» перетащите (Windows) или, удерживая клавишу Option (Mac OS), перетащите стиль из список эффектов, чтобы скопировать его на другой слой.
- На панели «Слои» щелкните и перетащите стиль из
список эффектов, чтобы переместить его на другой слой.

Изменение способа отображения предустановленных стилей
Щелкните треугольник на панели «Стили», Диалоговое окно «Стиль слоя» или всплывающая панель «Стиль слоя» в параметрах бар.
Выберите параметр отображения в меню панели:
Только текст, чтобы просмотреть стили слоя в виде список.
Маленькая миниатюра или Большая миниатюра для просмотра слоя стили в виде эскизов.
Малый список или Большой список для просмотра стилей слоя в виде списка с отображаемой миниатюрой выбранного стиля слоя.
Вы можете редактировать стили, примененные к слою, или создавать новые стили с помощью диалогового окна «Стиль слоя».
Диалоговое окно «Стиль слоя». Установите флажок, чтобы применить текущий настройки без отображения параметров эффекта. Щелкните эффект имя для отображения его параметров.Вы можете создавать собственные стили, используя один или несколько из следующих эффектов:
- Тень: Добавляет тень, которая находится за содержимым слоя.

- Внутренняя тень: Добавляет тень, которая падает прямо внутри краев содержимого слоя, придавая слою утопленный вид.
- Внешнее свечение и Внутреннее свечение: Добавьте свечение, исходящее от внешних или внутренних краев содержимого слоя.
- Скос и тиснение: Добавление к слою различных комбинаций бликов и теней.
- Сатин: Применяет внутреннее затенение, которое создает атласную отделку.
- Наложение цвета, градиента и узора: Заполняет содержимое слоя цветом, градиентом или узором.
- Ход: : Выделяет объект на текущем слое, используя цвет, градиент или узор. Это особенно полезно для форм с резкими краями, таких как шрифт.
Вы не можете применять стили слоя к фону слой, заблокированный слой или группу. Чтобы применить стиль слоя к фону слой, сначала преобразуйте его в обычный слой.
Выбрать один слой на панели «Слои».

Выполните одно из следующих действий:
Дважды щелкните слой вне его имени или эскиза.
Нажмите значок «Добавить стиль слоя» в нижней части панели «Слои» и выберите эффект из списка.
Выберите эффект в подменю «Слой» > «Стиль слоя».
Чтобы изменить существующий стиль, дважды щелкните эффект, отображаемый под именем слоя на панели «Слои». (Нажмите треугольник рядом со значком «Добавить стиль слоя» , чтобы отобразить эффекты, содержащиеся в стиле.)
Установите параметры эффекта в диалоговом окне «Стиль слоя». См. Слой варианты стиля.
При необходимости добавьте к стилю другие эффекты. В слое В диалоговом окне «Стиль» установите флажок слева от эффекта. имя, чтобы добавить эффект, не выбирая его.
Вы можете редактировать несколько эффектов без закрытие диалогового окна «Стиль слоя». Нажмите на название эффекта в левой части диалогового окна, чтобы отобразить его параметры.

Изменить стиль по умолчанию на пользовательский значения
В диалоговом окне «Стиль слоя» настройте настройки по желанию.
Нажмите Сделать по умолчанию.
Когда вы в следующий раз откроете диалоговое окно, ваши пользовательские настройки по умолчанию применяются автоматически. Если вы изменили настройки и хотите вернуться к своим пользовательским значениям по умолчанию, нажмите «Восстановить значения по умолчанию».
Начиная с Photoshop 21.2, вы также можете установить угол поворота наложения узора и легко изменить его ориентацию.
Высота
Для эффекта Bevel and Emboss устанавливает высоту источника света. источник. Значение 0 эквивалентно уровню земли, 90 — прямому над слоем.
Угол
Определяет угол освещения, при котором эффект применяется к слою. Вы можете перетаскивать в окне документа, чтобы настроить угол эффекта наложения узора, тени, внутренней тени или атласа.
Сглаживание
Смеси крайние пиксели контура или контура блеска. Этот вариант наиболее полезно для небольших теней со сложными контурами.
Режим смешивания
Определяет, как стиль слоя смешивается с нижележащим слои, которые могут включать или не включать активный слой. Например, внутренняя тень смешивается с активным слоем, потому что эффект рисуется поверх этого слоя, но тень смешивается только со слоями ниже активного слоя. В большинстве случаев режим по умолчанию для каждого эффекта дает наилучшие результаты. См. Смешивание режимы.
Удушение
Уменьшает границы подложки внутренней тени или Внутреннее свечение перед размытием.
Цвет
Указывает цвет тени, свечения или подсветки. Вы можете щелкнуть поле цвета и выбрать цвет.
Контур
С помощью сплошного свечения Contour позволяет создавать кольца
прозрачности. С градиентным свечением Contour позволяет вам
для создания вариаций повторения цвета градиента и
непрозрачность. При скашивании и тиснении Contour позволяет вам
для лепки гребней, впадин и выпуклостей, которые заштрихованы в тиснении
процесс. С тенями Contour позволяет указать затухание. Для большего
информацию см. в разделе Изменить
эффекты слоя с контурами.
С градиентным свечением Contour позволяет вам
для создания вариаций повторения цвета градиента и
непрозрачность. При скашивании и тиснении Contour позволяет вам
для лепки гребней, впадин и выпуклостей, которые заштрихованы в тиснении
процесс. С тенями Contour позволяет указать затухание. Для большего
информацию см. в разделе Изменить
эффекты слоя с контурами.
Расстояние
Определяет расстояние смещения для эффекта тени или атласа. Вы можете перетащить в окне документа, чтобы настроить расстояние смещения.
Глубина
Определяет глубину скоса. Также указывается глубина шаблона.
Используйте глобальный свет
Эта настройка позволяет установить один «главный» угол освещения
который затем доступен во всех эффектах слоя, использующих затенение:
Drop Shadow, Inner Shadow, Bevel and Emboss. В любом из этих
эффектов, если выбран параметр «Использовать глобальный свет» и
угол, этот угол становится общим углом освещения. Любой другой эффект
с выбранным параметром «Использовать глобальный свет» автоматически наследует тот же
установка угла. Если флажок Use Global Light снят, угол освещения
который вы устанавливаете, является «локальным» и применяется только к этому эффекту. Вы также можете
установите общий угол освещения, выбрав «Стиль слоя» >
Глобальный свет.
Любой другой эффект
с выбранным параметром «Использовать глобальный свет» автоматически наследует тот же
установка угла. Если флажок Use Global Light снят, угол освещения
который вы устанавливаете, является «локальным» и применяется только к этому эффекту. Вы также можете
установите общий угол освещения, выбрав «Стиль слоя» >
Глобальный свет.
Глянцевый контур
Придает глянцевый металлический вид. Gloss Contour наносится после штриховка скоса или тиснения.
Градиент
Определяет градиент эффекта слоя. Щелкните градиент
для отображения редактора градиентов или щелкните перевернутую стрелку и
выберите градиент на всплывающей панели. Вы можете редактировать градиент
или создайте новый градиент с помощью редактора градиентов. Вы можете редактировать
цвет или непрозрачность на панели Gradient Overlay таким же образом
вы редактируете их в редакторе градиентов. Для некоторых эффектов можно указать
дополнительные параметры градиента. Реверс меняет ориентацию
градиент, функция «Выровнять по слою» использует ограничивающую рамку слоя для
рассчитать градиентную заливку, а Scale масштабирует применение
градиент. Вы также можете переместить центр градиента, щелкнув
и перетащите в окно изображения. Стиль определяет форму градиента.
Реверс меняет ориентацию
градиент, функция «Выровнять по слою» использует ограничивающую рамку слоя для
рассчитать градиентную заливку, а Scale масштабирует применение
градиент. Вы также можете переместить центр градиента, щелкнув
и перетащите в окно изображения. Стиль определяет форму градиента.
Режим подсветки или тени
Определяет режим наложения скошенного или рельефного выделения или тень.
Джиттер
Варьирует применение цвета и непрозрачности градиента.
Слой выбивает тень
Управляет видимостью тени в полупрозрачном слой.
Шум
Указывает количество случайных элементов в непрозрачности свечение или тень. Введите значение или перетащите ползунок.
Непрозрачность
Устанавливает непрозрачность эффекта слоя. Введите значение или перетащите
ползунок.
Шаблон
Задает шаблон эффекта слоя. Щелкните всплывающую панель и выберите узор. Установите переключатель угла на определенный градус или вручную введите значение угла, чтобы повернуть узор на нужный угол. Нажмите кнопку «Новый шаблон», чтобы создать новый шаблон шаблона на основе текущих настроек. Нажмите «Привязать к исходной точке», чтобы совместить исходную точку узора с исходной точкой документа (если выбран параметр «Связать со слоем») или поместить исходную точку в верхний левый угол слоя (если флажок «Связать со слоем» не выбран). . Выберите «Связать со слоем», если вы хотите, чтобы узор перемещался вместе со слоем при перемещении слоя. Перетащите ползунок «Масштаб» или введите значение, чтобы указать размер узора. Перетащите узор, чтобы расположить его на слое; сбросить положение с помощью кнопки «Привязать к исходной точке». Параметр Шаблон недоступен, если шаблоны не загружены.
Должность
Указывает положение эффекта обводки: снаружи, внутри,
или Центр.
Диапазон
Определяет, какая часть или диапазон свечения предназначена для контур.
Размер
Задает радиус и размер размытия или размер тени.
Смягчить
Размывает результаты затенения, чтобы уменьшить нежелательные артефакты.
Источник
Указывает источник внутреннего свечения. Выберите Центр, чтобы применить свечение, исходящее из центра содержимого слоя, или Край, чтобы применить свечение, исходящее от внутренних краев содержимое слоя.
Распространять
Расширяет границы подложки перед размытием.
Стиль
Указывает стиль скоса: Inner Bevel создает скос
на внутренних краях содержимого слоя; Внешний скос создает
скос на внешних краях содержимого слоя; Тиснение имитирует
эффект тиснения содержимого слоя по отношению к нижележащему
слои; Pillow Emboss имитирует эффект штамповки краев
содержимого слоя в нижележащие слои; и Stroke Emboss ограничивает
тиснение к границам эффекта обводки, примененного к слою. (Эффект Stroke Emboss не виден, если обводка не применяется
к слою.)
(Эффект Stroke Emboss не виден, если обводка не применяется
к слою.)
Техника
Smooth, Chisel Hard и Chisel Soft доступны для эффектов скоса и тиснения; Параметр «Мягче» и «Точнее» применяется к эффектам «Внутреннее свечение» и «Внешнее свечение».
Smooth b слегка сглаживает края матов и подходит для всех типов матов, независимо от того, мягкие у них края или твердые. Он не сохраняет детализированные функции при больших размерах. Chisel Hard u использует метод измерения расстояния и в первую очередь полезен для матовых изображений с жесткими краями из сглаженных форм, таких как шрифт. Он сохраняет детализированные черты лучше, чем метод сглаживания. Chisel Soft u использует модифицированный метод измерения расстояния и, хотя и не так точен, как Chisel Hard, более удобен для более широкого диапазона матов. Он сохраняет особенности лучше, чем метод сглаживания. Мягче применяет размытие и подходит для всех типов подложек, независимо от того, являются ли их края мягкими или жесткими. При больших размерах Softer не сохраняет детализированные черты. Precise использует метод измерения расстояния для создания свечения и в первую очередь полезен на подложках с резкими краями из сглаженных форм, таких как шрифт. Он сохраняет черты лучше, чем метод Softer.
При больших размерах Softer не сохраняет детализированные черты. Precise использует метод измерения расстояния для создания свечения и в первую очередь полезен на подложках с резкими краями из сглаженных форм, таких как шрифт. Он сохраняет черты лучше, чем метод Softer.
Текстура
Применяет текстуру. Используйте Масштаб, чтобы масштабировать размер текстуры. Выберите «Связать со слоем», если хотите, чтобы текстура перемещалась вместе со слоем. слой по мере его перемещения. Инвертировать инвертирует текстуру. Глубина варьирует степень и направление (вверх/вниз), в котором текстурирование применены. Snap To Origin делает исходную точку шаблона одинаковой в качестве источника документа (если флажок «Связать со слоем» не выбран) или помещает исходную точку в верхний левый угол слоя (если Link Со слоем выбрано). Перетащите текстуру, чтобы расположить ее в слой.
Когда
вы создаете пользовательские стили слоя, вы можете использовать контуры для управления
форма Drop Shadow, Inner Shadow, Inner Glow, Outer Glow,
Эффекты Bevel and Emboss и Satin в заданном диапазоне. Например,
Линейный контур на Drop Shadow приводит к уменьшению непрозрачности
при линейном переходе. Используйте пользовательский контур для создания уникального
теневой переход.
Например,
Линейный контур на Drop Shadow приводит к уменьшению непрозрачности
при линейном переходе. Используйте пользовательский контур для создания уникального
теневой переход.
Вы может выбирать, сбрасывать, удалять или изменять предварительный просмотр контуров в всплывающую панель «Контур» и «Менеджер предустановок».
Детали диалогового окна «Стиль слоя» для эффекта «Тень»A. Нажмите, чтобы открыть диалоговое окно «Редактор контуров». Б. Щелчок для отображения всплывающей панели.
Создать пользовательский контур
Выберите тень, внутреннюю тень, Внутреннее свечение, внешнее свечение, скос и тиснение, контур или эффект атласа в диалоговом окне «Стиль слоя».
Щелкните миниатюру контура в диалоговом окне «Стиль слоя». коробка.
Щелкните контур, чтобы добавить точки, и перетащите его, чтобы настроить контур. Или введите значения для ввода и вывода.

Чтобы создать острый угол вместо плавной кривой, выберите точки и щелкните Угловой.
Чтобы сохранить контур в файл, нажмите Сохранить и назовите контур.
Чтобы сохранить контур в качестве предустановки, выберите «Новый».
Нажмите OK. Новые контуры добавляются в нижней части всплывающая панель.
Загрузить контур
Нажмите контур в диалоговом окне «Стиль слоя» и в редакторе контуров диалоговое окно, а затем выберите «Загрузить». Перейдите в папку, содержащую библиотеку контуров, которую вы хотите загрузить, и щелкните Открыть.
Удалить контур
Нажмите перевернутую стрелку рядом с текущий выбранный контур для просмотра всплывающей панели. Нажмите Alt (Windows) или Option (Mac OS) и нажмите на контур, который хотите удалить.
Использование глобального освещения придает вид
общего источника света, падающего на изображение.
Делать один из следующих:
Выберите «Слой» > «Стиль слоя» > Глобальный свет. В диалоговом окне Global Light введите значение или перетащите радиус угла, чтобы задать угол и высоту, и нажмите ОК.
В диалоговом окне Layer Style для Drop Shadow, Inner Shadow или Bevel выберите Use Global Light. В поле Угол введите значение или перетащите радиус и нажмите ОК.
Общее освещение применяется к каждому эффекту слоя который использует угол глобального освещения.
Если у слоя есть стиль, появляется значок «fx» справа от имени слоя на панели «Слои».
Скрыть или показать все стили слоя в изображение
Выберите «Слой» > «Стиль слоя» > Скрыть все эффекты или показать все эффекты.
Развернуть или свернуть стили слоя на панели «Слои»
Выполните одно из следующих действий:
Нажмите треугольник рядом со значком «Добавить стиль слоя», чтобы развернуть список эффектов слоя, примененных к этому слою.

Нажмите треугольник, чтобы свернуть эффекты слоя.
Чтобы развернуть или свернуть все стили слоя, примененные в группе, удерживайте нажатой клавишу «Alt» (Windows) или «Option» (Mac OS) и щелкните треугольник или перевернутый треугольник для группы. Стили слоев, примененные ко всем слоям в группе, соответственно разворачиваются или сворачиваются.
Копирование и вставка стилей — это простой способ применять одни и те же эффекты к нескольким слоям.
Копировать стили слоев между слоями
На панели «Слои» выберите слой содержащий стиль, который вы хотите скопировать.
Выбрать Слой > Стиль слоя > Копировать стиль слоя.
Выберите целевой слой на панели и выберите Слой > Стиль слоя > Вставить стиль слоя.
Вставленный стиль слоя заменяет существующий слой стиль на целевом слое или слоях.
Копировать стили слоев между слоями путем перетаскивания
Выполните одно из следующих действий:
На панели «Слои» перетащите, удерживая нажатой клавишу «Alt» (Windows) или, удерживая клавишу Option (Mac OS), перетащите эффект одного слоя из одного слой на другой, чтобы дублировать эффект слоя, или перетащите панель эффектов с одного слоя на другой, чтобы дублировать стиль слоя.

Перетащите один или несколько эффектов слоя с панели «Слои». к изображению, чтобы применить полученный стиль слоя к самому верхнему слою на панели «Слои», которая содержит пиксели в точке перетаскивания.
Возможно, стиль слоя был точно настроен для целевое разрешение и функции заданного размера. Использование эффектов масштаба позволяет масштабировать эффекты в стиле слоя без масштабирования объект, к которому применяется стиль слоя.
Выберите слой на панели «Слои».
Выбрать Слой > Стиль слоя > Эффекты масштабирования.
Введите процент или перетащите ползунок.
Выберите Предварительный просмотр, чтобы просмотреть изменения в изображении.
Нажмите OK.
Вы можете удалить отдельный эффект из стиль, примененный к слою, или удалить весь стиль из слоя.
Удаление эффекта из стиля
На панели «Слои» разверните стиль слоя.
 чтобы увидеть его эффекты.
чтобы увидеть его эффекты.Перетащите эффект на значок «Удалить» .
Удаление стиля из слоя
На панели «Слои» выберите слой, содержащий стиль, который вы хотите удалить.
Выполните одно из следующих действий:
На панели «Слои» перетащите панель «Эффекты» на значок «Удалить».
Выбрать Слой > Стиль слоя > Очистить стиль слоя.
Выберите слой и нажмите кнопку «Очистить стиль». кнопка в в нижней части панели «Стили».
Для настройки или точной настройки внешнего вида
стилей слоя, вы можете преобразовать стили слоя в обычное изображение
слои. После преобразования стиля слоя в слои изображений вы можете
улучшите результат, нарисовав или применив команды и фильтры. Однако,
вы больше не можете редактировать стиль слоя на исходном слое, и
стиль слоя больше не обновляется при изменении исходного изображения
слой.
Слои, полученные этим способом может не привести к изображению, которое точно соответствует версии с использованием стили слоя. Вы можете увидеть предупреждение при создании новых слоев.
На панели «Слои» выберите слой, содержащий стиль слоя, который вы хотите преобразовать.
Выбрать Слой > Стиль слоя > Создать слои.
Теперь вы можете изменять и переупаковывать новые слои в одном и том же как обычные слои. Некоторые эффекты, например, Inner Свечение — преобразование в слои внутри обтравочной маски.
Вы можете создать собственный стиль и сохранить его в качестве предустановки, которая затем доступна на панели «Стили». Ты может сохранять предустановленные стили в библиотеке и загружать или удалять их из панель «Стили» по мере необходимости.
Создать новый стиль
От на панели «Слои» выберите слой, содержащий стиль, который вы хотите сохранить как предустановку.
Выполните одно из следующих действий:
Щелкните пустую область панели «Стили».

Нажмите кнопку «Создать новый стиль» внизу. панели Стили.
Выберите «Новый стиль» в меню панели «Стили».
Выберите «Слой» > «Стиль слоя» > Параметры наложения и нажмите «Новый стиль» в диалоговом окне «Стиль слоя». коробка.
Введите имя предустановленного стиля, установите параметры стиля, и нажмите ОК.
Переименование предустановленного стиля
Выполните одно из следующих действий:
Дважды щелкните стиль на панели «Стили». Если панель «Стили» настроена на отображение стилей в виде эскизов, введите новое имя в диалоговом окне и нажмите ОК. В противном случае введите новое имя прямо на панели «Стили» и нажмите Enter (Windows) или «Возврат» (Mac OS).
Выберите стиль в области «Стили» стиля слоя. диалоговое окно. Затем выберите «Переименовать стиль» во всплывающем меню, введите новое имя и нажмите ОК.
При использовании инструмента «Фигура» или «Перо» выберите стиль из всплывающую панель «Стиль» на панели параметров.
 Затем выберите «Переименовать стиль».
из меню всплывающей панели.
Затем выберите «Переименовать стиль».
из меню всплывающей панели.
Удалить предустановленный стиль
Выполните одно из следующих действий:
Перетащите стиль на значок «Удалить» в в нижней части панели «Стили».
Нажмите Alt (Windows) или Option (Mac OS), и щелкните стиль слоя на панели «Стили».
Выберите стиль в области «Стили» стиля слоя. диалоговое окно. (См. Применить предустановленные стили.) Затем выберите «Удалить стиль» во всплывающем окне. меню.
При использовании инструмента «Фигура» или «Перо» выберите стиль из всплывающую панель «Стиль слоя» на панели параметров. Затем выберите Удалить Стиль в меню всплывающей панели.
Сохраните набор предустановленных стилей как библиотека
Выполните одно из следующих действий:
Выберите «Сохранить стили» на панели «Стили».
 меню.
меню.Выберите стили в левой части стиля слоя. диалоговое окно. Затем выберите «Сохранить стили» во всплывающем меню.
При использовании фигуры или инструмента «Перо» щелкните слой эскиз стиля на панели параметров. Затем выберите Сохранить стили из меню всплывающей панели.
Выберите место для библиотеки стилей, введите файл имя и нажмите Сохранить.
Вы можете сохранить библиотеку где угодно. Однако, если вы поместите файл библиотеки в папке Presets/Styles внутри стандартного расположение пресетов, имя библиотеки появится внизу меню панели «Стили» при перезапуске приложения.
Вы также можете использовать Preset Manager для переименования, удалять и сохранять библиотеки предустановленных стилей.
Загрузить библиотеку предустановленных стилей
Щелкните треугольник на панели «Стили», Диалоговое окно «Стиль слоя» или всплывающая панель «Стиль слоя» в параметрах бар.

Выполните одно из следующих действий:
Выберите «Загрузить стили», чтобы добавить библиотеку в текущий список. Затем выберите файл библиотеки, который вы хотите использовать, и нажмите Загрузить.
Выберите «Заменить стили», чтобы заменить текущий список с другой библиотекой. Затем выберите нужный файл библиотеки. для использования, и нажмите Загрузить.
Выберите файл библиотеки (отображается внизу меню панели). Затем нажмите ОК, чтобы заменить текущий список. или нажмите «Добавить», чтобы добавить текущий список.
Чтобы вернуться к библиотеке предустановленных стилей по умолчанию, выберите Сбросить стили. Вы можете либо заменить текущий список, либо добавить библиотеку по умолчанию в текущий список.
Вы также можете использовать Preset Manager для загрузки и сброса библиотек стилей. См. Работа с менеджером предустановок.
Купите Adobe Photoshop или начните бесплатную пробную версию .
Как создавать таблицы Excel и устранять проблемы с таблицами Excel список данных в именованную таблицу Excel. Эти таблицы имеют полезные функции, как сортировка и фильтрация, чтобы помочь организовать и просмотреть данные.
Что такое таблица Excel?
Преимущества таблиц Excel
Подготовка данных
Создать таблицу Excel
Сортировка и фильтрация данных
Отключить фильтры таблиц
Переименовать таблицу Excel
Изменить стиль таблицы Excel
Создать таблицу Excel с особым стилем a Таблица
Добавить данные в таблицу со строкой итогов
См. столбец таблицы в формуле
Проблема: Копирование формул со ссылками на таблицы
Проблема: Таблица не расширяется для новых данных
Отсутствует проверка данных в новых строках
Добавить поле счетчика
Печать только таблицы Excel
Макросы таблиц Excel
Получить файл примера
Связанные учебные пособия
Что такое таблица Excel? В Excel 2007 и более поздних версиях можно использовать команду «Таблица». для преобразования списка данных в отформатированную таблицу Excel. Столы имеют
множество функций, таких как сортировка и фильтрация, которые помогут вам организовать
и просмотрите свои данные.
для преобразования списка данных в отформатированную таблицу Excel. Столы имеют
множество функций, таких как сортировка и фильтрация, которые помогут вам организовать
и просмотрите свои данные.
Я рекомендую вам (почти) всегда форматировать списки как именованные таблицы Excel, чтобы воспользоваться этими функциями и многими другими преимуществами, описанными ниже.
Преимущества таблицы Excel
Список в виде именованной таблицы Excel просто отформатировать, и есть много преимуществ и всего несколько недостатков
Чтобы увидеть простые шаги по созданию таблицы Excel, вы можете посмотреть этот короткий видео. Письменные шаги приведены ниже.
Преимущества
- В строке заголовка выпадающие списки в ячейках заголовков упрощают сортировку и фильтрацию данных
- Диапазон таблицы автоматически расширяется и сжимается при добавлении или удалении строк данных
- Встроенные стили упрощают форматирование внешнего вида таблицы или изменение внешнего вида
- Формулы и форматирование заполняются автоматически
- В формулах используются структурированные ссылки на ячейки таблицы, показывающие имя столбца.
 Это облегчает их понимание
Это облегчает их понимание - Показать или скрыть встроенную строку итогов таблицы, где формулы отображают сумму, среднее значение, количество или другие итоговые суммы
- Таблица Excel является отличным источником для сводной таблицы. Вам не придется перенастраивать диапазон, если данные будут добавлены или удалены
Недостатки
Однако использование именованных таблиц Excel имеет несколько недостатков, поэтому могут возникнуть ситуации, когда вы предпочитаете их не использовать. Например:
- Структурированные ссылки на ячейки таблицы не имеют «абсолютной» настройки, поэтому немного сложнее скопировать их по столбцу
- Таблицы не будут автоматически расширяться на защищенных листах, даже если ячейки под таблицей разблокированы
- Вы не можете группировать и копировать или перемещать несколько листов, если какой-либо лист содержит таблицу Excel
- Пользовательские представления не разрешены в книге, содержащей 1 или несколько таблиц Excel
Подготовка данных
Прежде чем создавать отформатированную таблицу Excel, выполните следующие рекомендации. для организации ваших данных.
для организации ваших данных.
- Данные должны быть организованы в строки и столбцы , с каждая строка, содержащая информацию об одной записи, например о продажах заказ или инвентарная транзакция.
- В первой строке списка каждый столбец должен содержать короткий, описательный и уникальный заголовок .
- Каждый столбец в списке должен содержать один тип данных , такие как даты, валюта или текст.
- Каждая строка в списке должна содержать детали для одной записи , например, заказ на продажу. Если возможно, укажите уникальный идентификатор для каждой строки, например номер заказа.
- В списке не должно быть пустых строк и не должно быть полностью пустые столбцы.
- Список должен быть отделен от любых других данных на
рабочий лист, по крайней мере, с одной пустой строкой и одним пустым столбцом между
список и другие данные.

Создайте таблицу Excel
После организации данных, как описано выше, вы готовы к создать форматированную таблицу.
- Выберите ячейку в подготовленном списке данных.
- На ленте щелкните вкладку «Вставка».
- В группе «Таблицы» выберите команду «Таблица».
- В диалоговом окне «Создать таблицу» диапазон данных должен автоматически появляются, и Моя таблица имеет заголовки вариант проверено. При необходимости вы можете настроить диапазон и флажок.
- Нажмите OK, чтобы принять эти настройки.
Сортировка и фильтрация данных
Ваш список теперь представляет собой таблицу Excel и автоматически форматируется с
стиль таблицы по умолчанию, который вы можете изменить. См. шаги ниже в разделе «Изменение стиля таблицы Excel».
В верхней части таблицы в ячейках заголовков есть раскрывающиеся стрелки, которые можно использовать для сортировки. или фильтровать данные.
- ПРИМЕЧАНИЕ . В Excel 2013 и более поздних версиях вы также можете использовать срезы таблиц Excel для быстрой фильтрации данных таблицы.
Отключить фильтры таблиц
В некоторых таблицах Excel может потребоваться отключить кнопки автоматического фильтра в строке заголовка таблицы.
Вот несколько причин, по которым вам может понадобиться скрыть фильтры:
- Кнопки фильтра закрывают часть текста в заголовках столбцов
- Не рекомендуется фильтровать таблицу и скрывать некоторые строки данных
Чтобы отключить фильтры:
- Выберите ячейку в таблице Excel
- На вкладке «Данные ленты» нажмите команду «Фильтр», чтобы отключить фильтр.
Примечание : после отключения фильтров таблица Excel по-прежнему распознается как таблица, поэтому вы можете продолжать использовать все другие ее функции, такие как стили таблиц и отображение строк с полосами.
Переименование таблицы Excel
При создании таблица Excel получает имя по умолчанию, например как в таблице 3. Вы должны изменить имя на что-то осмысленное, поэтому позже будет легче работать с таблицей.
Чтобы изменить имя таблицы:
- Выберите любую ячейку в таблице
- На ленте на вкладке Работа с таблицами щелкните вкладку Дизайн.
- В крайнем левом углу ленты щелкните поле Имя таблицы, чтобы выберите существующее имя
- Затем введите новое имя, например Заказы, и нажмите клавишу Enter.
Изменить стиль таблицы Excel
После создания таблицы Excel ее внешний вид можно быстро изменить в любое время.
В Excel имеется набор встроенных стилей таблиц различных цветов с настройками «Светлый», «Средний» и «Темный». Вы также можете создать собственный стиль таблицы, если вам нужны специальные цвета или форматирование.
Вы также можете создать собственный стиль таблицы, если вам нужны специальные цвета или форматирование.
Чтобы выбрать другой стиль для существующей таблицы Excel, выполните следующие действия:
- Выберите любую ячейку в таблице Excel
- На ленте щелкните вкладку «Конструктор таблиц».
- Или на вкладке Работа с таблицами щелкните вкладку Дизайн
- В группе «Стили таблиц» нажмите кнопку «Дополнительно» , чтобы открыть палитру «Стили таблиц».
Затем выполните следующие действия, чтобы применить один из стилей:
- В палитре «Стили таблиц» укажите любой из стилей таблиц
- Таблица на рабочем листе изменится автоматически, чтобы отобразить предварительный просмотр выделенного стиля.
- Необязательно. Укажите на другие стили, чтобы найти тот, который вам нравится
- Когда вы выберете стиль таблицы, щелкните этот стиль в палитре
- Палитра «Стили таблиц» закроется, а выбранный стиль будет применен к таблице Excel на рабочем листе.

Совет : Вы можете повторить эти шаги в любое время, чтобы выбрать новый стиль таблицы для существующей таблицы.
Создать таблицу Excel с Специальный стиль
При создании таблицы можно применить определенный стиль из таблицы Параметры стиля вместо использования стиля по умолчанию. Затем, когда вы применяют этот стиль, щелкните параметр, чтобы удалить любую текущую ячейку форматирование из диапазона данных.
Посмотрите это видео, чтобы увидеть шаги и написанное Инструкции приведены под видео
Создание таблицы Excel с определенным стилем
Когда вы создаете таблицу с помощью команды «Таблица» на ленте «Вставка» вкладка, таблица сохраняет любое текущее форматирование, а применяется стиль таблицы по умолчанию.
Если вы хотите применить определенный стиль таблицы при создании таблицы Excel Таблица, выполните следующие действия:
- Выберите ячейку в подготовленном вами списке данных.

- На ленте щелкните вкладку Главная.
- В группе Стили щелкните Форматировать как таблицу
- Нажмите на стиль, который вы хотите использовать
ИЛИ, чтобы применить стиль и удалить существующее форматирование, щелкните правой кнопкой мыши в стиле и нажмите «Применить и очистить форматирование»
- В диалоговом окне «Создать таблицу» диапазон данных должен автоматически появляются, и Моя таблица имеет заголовки вариант проверено. При необходимости вы можете настроить диапазон и флажок.
- Нажмите OK, чтобы принять эти настройки.
Создана отформатированная таблица Excel с выбранным стилем таблицы.
Создать пользовательский стиль таблицы
При создании таблицы Excel применяется стиль по умолчанию. Вы можете выбрать другой встроенный стиль или создать собственные стили с собственным форматированием.
- Совет. Самый простой способ создать собственный стиль — найти встроенный стиль, аналогичный стилю, который вы хотите создать. Затем используйте это как основу для своего индивидуального стиля. Этот метод используется в шагах ниже.
Чтобы создать собственный стиль таблицы на основе встроенного стиля, выполните следующие действия.
- Выберите ячейку в таблице Excel
- Затем на ленте Excel щелкните вкладку «Дизайн».
- В группе «Стили таблиц» щелкните значок Дополнительно кнопка для открытия палитры стилей таблиц
- В галерее «Стили таблиц» щелкните правой кнопкой мыши стиль, который хотите продублировать.
- Во всплывающем меню нажмите Дублировать
- Открывается диалоговое окно «Изменить таблицу», в котором отображаются текущие настройки стиля таблицы.
Изменить пользовательский стиль таблицы
Затем выполните следующие действия, чтобы назвать стиль и задать форматирование
- В верхней части диалогового окна «Изменить таблицу» введите имя для нового стиля таблицы.

- Если вы создали новый стиль, диалоговое окно будет называться Новый экспресс-стиль сводной таблицы.)
- Затем прокрутите список элементов таблицы, чтобы найти элемент, который вы хотите изменить.
- Совет: к элементам, выделенным полужирным шрифтом, применено форматирование
- Чтобы изменить форматирование элемента, щелкните его, чтобы выбрать.
- Вы можете выбрать любой элемент в списке, независимо от того, выделен он жирным шрифтом или нет
- Далее нажмите кнопку Формат
- В диалоговом окне «Формат ячеек» выберите нужные параметры «Шрифт», «Граница» и «Заливка» для выбранного элемента.
- Затем нажмите «ОК», чтобы вернуться в диалоговое окно «Изменить таблицу».
- В правой части диалогового окна вы можете увидеть измененное форматирование в разделе предварительного просмотра
- Необязательно — повторите шаги форматирования для других элементов, если вы хотите их изменить
- Необязательно: установите флажок «Установить стиль таблицы по умолчанию для этого документа».

- Нажмите OK, чтобы закрыть диалоговое окно
Примечание . Если какой-либо лист в рабочей книге защищен, вы не можете изменить или удалить пользовательский стиль.
Применить пользовательский стиль таблицы
Созданный вами новый стиль таблицы не применяется автоматически к активной таблице Excel. Выполните следующие действия, чтобы применить новый пользовательский стиль.
- Выберите ячейку в таблице Excel, которую вы хотите отформатировать.
- Откройте палитру стилей таблиц.
- Созданный вами пользовательский стиль таблицы добавляется в раздел «Пользовательский» в верхней части палитры «Стили таблиц».
- Щелкните свой собственный стиль, чтобы применить его к активной таблице Excel
На этом снимке экрана новый пользовательский стиль MY GREEN TABLE применяется к таблице Excel.
Показать итоги в таблице
После создания таблицы Excel легко отобразить итоги для столбца или нескольких столбцов с помощью встроенной функции таблицы.
Посмотрите это видео, чтобы увидеть шаги, а письменные инструкции находятся под видео.
Вычисления строки итогов
При первом добавлении строки итогов Excel автоматически помещает формулу промежуточного итога в последний столбец строки итогов, чтобы показать сумму или количество элементов в этом столбце.
- Если все записи состоят из чисел, первый аргумент равен 109 — СУММ.
- Если есть нечисловые записи, первый аргумент равен 103 – COUNTA
Итоги для отфильтрованных данных
Excel использует функцию ПРОМЕЖУТОЧНЫЕ.ИТОГИ в итоговой строке, потому что эта функция вычисляет итог только для элементов, которые видны после применения фильтра.
При желании вы можете заменить автоматическую формулу в строке итогов и добавить формулы итогов в другие столбцы.
Например, добавьте формулу АГРЕГАТ в строку Итого — у нее больше функций и опций, чем ПРОМЕЖУТОЧНЫЙ ИТОГ.
Изменить и добавить итоги
Помимо автоматически созданных итогов, вы можете выбрать итоги для других столбцов.
- Щелкните в ячейке Итого для одного из столбцов.
- В раскрывающемся списке выберите функцию, которую вы хотите использовать в текущем столбце.
А ПРОМЕЖУТОЧНЫЙ ИТОГ формула добавляется в ячейку, и она показывает расчет на основе на видимых ячейках в столбце таблицы.
Отключение строки итогов
После создания отформатированной таблицы Excel легко включить или отключить строку итогов.
- Выберите ячейку в таблице Excel
- На ленте Excel в разделе Работа с таблицами щелкните вкладку Дизайн
- В группе «Параметры стиля таблицы» установите или снимите флажок «Строка итогов ».

Добавить данные в таблицу со строкой итогов
Если строка итогов отображается в таблице Excel, вам не нужно скрывать итоги, когда вы хотите добавить новые данные.
Используйте один из следующих методов для добавления данных в таблицу Excel, когда отображается строка итогов. При использовании обоих методов строка Итого перемещается вниз автоматически.
Добавить одну новую строку
Чтобы добавить одна строка новых данных:
- Выберите последнюю ячейку в последней строке данных
- Нажмите клавишу Tab, чтобы начать новую строку
Добавить несколько строк новых данных
В вставьте новые данные в конец таблицы
- Скопируйте данные, которые вы хотите добавить ( Ctrl+C )
- Выберите первую ячейку в строке Заголовок, даже если там есть текст или формула
- Затем нажмите Enter или Ctrl+V , чтобы вставить скопированные данные
Ссылка на столбец таблицы в формуле
Когда формула ссылается на часть именованной таблицы Excel, структурированная ссылка
создано. Структурированная ссылка покажет имя столбца таблицы,
и может включать имя таблицы. Например, это ссылка на
Столбец Product в таблице с именем OrderRef — OrdersRef[Product]
Структурированная ссылка покажет имя столбца таблицы,
и может включать имя таблицы. Например, это ссылка на
Столбец Product в таблице с именем OrderRef — OrdersRef[Product]
Формула вне таблицы
В этом примере формула будет создана вне таблицы. формула будет использовать СЧИТАТЬПУСТОТЫ Функция для подсчета пустых ячеек в столбце таблицы. Таблица с именем OrderRef, а столбец с именем Product.
- Чтобы запустить формулу, выберите пустую ячейку и введите: =СЧИТАТЬПУСТОТЫ(
- Затем щелкните в самом верху ячейки заголовка для столбца, который вы хотите проверить — указатель изменится на стрелку вниз.
- Не нажимайте кнопку столбца там, где стоит буква столбца.
- И не нажимайте в середине ячейки заголовка
=СЧИТАТЬПУСТОТЫ(OrdersRef[Product]

Проблема: копирование формул со ссылками на таблицы
Если вы создаете формулы Excel, содержащие ссылки на таблицы, а затем пытаетесь скопировать эти формулы, перетаскивая их вправо, вы можете получить неправильные результаты.
Это происходит потому, что ссылки на таблицы НЕ заблокированы, поэтому ссылки на столбцы настраиваются автоматически при перетаскивании вправо.
В этом видео показана проблема при копировании формул со ссылками на таблицы и два способа ее предотвращения. Под видео есть примечания и временная шкала.
Хронология видео
- 00:00 Введение
- 00:46 ПРОМЕЖУТОЧНЫЙ ИТОГ Формула для проверки итогов
- 01:19 СУММЕСЛИМН Формула со ссылками на таблицы
- 01:42 Скопируйте формулу на одну строку вниз
- 02:13 Копировать через
- 03:09 Копирование без проблем
- 03:45 Получить дополнительную информацию
Исправление: копирование формулы со ссылками на таблицы
Во избежание проблем при копировании формул со ссылками на таблицы НЕ ПЕРЕТАЩИВАЙТЕ маркер заполнения для копирования.
Вместо этого используйте один из следующих методов для копирования формул:
- Заполните вправо с помощью сочетания клавиш: Ctrl + R
- Скопируйте формулу (Ctrl + C) и вставьте ее в другие ячейки (Ctrl + V)
Оба этих способа показаны на видео (выше). Для получения пошаговых письменных сведений об этих методах перейдите на страницу Примеры функции суммирования в Excel.
Таблица не расширяется для новых данных
По умолчанию таблица Excel должна расширяться автоматически и заполнять формулы до последней строки. Например:
- Добавить новые данные в строку непосредственно под таблицей или в столбец справа от нее, и таблица автоматически расширяется до включить эти новые данные.
- Введите формулу в первую строку пустого столбца, эта формула заполняет все оставшиеся строки, как только вы нажимаете Enter
Параметры автоформата
Если таблицы Excel не расширяются автоматически на вашем компьютере, в приведенном ниже видеоролике показано одно из наиболее распространенных решений этой проблемы — параметры автоформата.
Очистить строки под таблицей
Другой причиной этой проблемы являются данные на рабочем листе под таблицей Excel. Это может предотвратить автоматическое расширение таблиц. Данные могут быть пробелами или скрытыми символами, скопированными с веб-сайта.
Чтобы устранить проблему, попробуйте удалить или очистить строки под таблицей Excel
Вот комментарий Талли в моем блоге Contextures, объясняющий этот тип проблемы и то, как он ее исправил:
- Под моей таблицей скрывались невидимые данные. (Ячейки с одним пробелом в них, которые были вставлены во время какого-то специального тестирования давным-давно.)
- Я предполагаю, что Excel видит заполненные ячейки под таблицей и не добавляет их в новую строку списка в таблице.
- Удалил эти значения, и он снова заработал как положено
Скрытые строки под таблицей
Убедитесь, что на листе нет скрытых строк под таблицей Excel. Эти скрытые строки могут содержать данные, препятствующие автоматическому расширению таблиц.
Эти скрытые строки могут содержать данные, препятствующие автоматическому расширению таблиц.
Чтобы отобразить все строки:
- Нажмите кнопку «Выбрать все» в левом верхнем углу листа Excel
- Щелкните правой кнопкой мыши любую из кнопок строки
- Нажмите команду «Показать»
Затем, при необходимости, очистите скрытые строки, чтобы удалить все данные. Или переместите данные в другое место в книге.
Видео: изменение настроек автоформата таблицы Excel
вы можете изменить настройки автоформата таблицы Excel. Посмотрите видео, чтобы увидеть шаги, и прочитайте подробную инструкцию, ниже видео.
ПРИМЕЧАНИЕ : Изменение этих параметров повлияет на все книги которые вы открываете в Excel на своем компьютере.
Включить настройки автоформата таблицы
Если таблицы Excel не расширяются автоматически на вашем компьютере,
проверьте следующие параметры в окне параметров Excel.
ПРИМЕЧАНИЕ : изменение этих параметров повлияет на все книги , которые вы открываете в Excel на своем компьютере.
- В левом конце ленты щелкните вкладку «Файл», затем щелкните Опции
- В окне параметров Excel слева щелкните Проверка правописания.
- В разделе Параметры автозамены щелкните Параметры автозамены
- Перейдите на вкладку «Автоформат при вводе»
- Добавить галочки для «Включить новые строки и столбцы в таблицу» и «Заполните формулы в таблицах для создания вычисляемых столбцов»
- Дважды нажмите OK, чтобы вернуться в Excel
Теперь, когда вы добавляете новые данные или создаете вычисляемый столбец, Excel таблица должна настроиться автоматически.
Включение или отключение этих параметров с помощью VBA
Чтобы изменить параметры автоформатирования таблицы Excel с помощью макроса, перейдите на страницу макросов таблицы Excel.
Код макроса показан на этой странице, и вы также можете загрузить образец книги Excel, содержащий код макроса.
Проверка данных отсутствует в новых строках
В некоторых таблицах Excel, где есть раскрывающиеся списки проверки данных, эти списки могут не отображаться при добавлении новых строк внизу таблицы.
Обычно это происходит из-за того, что выпадающие списки были удалены из одной или нескольких существующих строк в таблице Excel.
- Возможно, кто-то скопировал ячейку без выпадающего списка из другой части книги.
- Затем они вставили эту ячейку в таблицу Excel, перезаписав одну из ячеек раскрывающегося списка.
- Несоответствующее форматирование сбивает с толку Excel, поэтому новая строка не получает раскрывающийся список.
Исправление проверки данных
Чтобы устранить проблему, выполните следующие действия:
- В таблице Excel выберите одну из ячеек с раскрывающимся списком
- Нажмите Ctrl + C, чтобы скопировать ячейку
- Выберите все ячейки данных в столбце, в который вы скопировали ячейку (не включая ячейку заголовка)
- Щелкните правой кнопкой мыши одну из выбранных ячеек и выберите Специальная вставка
- В диалоговом окне «Специальная вставка» в разделе «Вставка» нажмите «Проверка».

- Нажмите OK, чтобы применить параметры проверки данных ко всем выбранным ячейкам
Добавить поле счетчика
Если вы планируете использовать таблицу Excel в качестве исходных данных для сводки таблицу, добавьте поле счетчика, которое можно использовать в вычисляемых полях, или сводные расчеты.
Это очень легко создать и поддерживать в таблице Excel, если вы используйте простую формулу вместо того, чтобы вводить значение.
- На листе OrdersTable добавьте новый заголовок в первый пустой столбец — Продажи
- В ячейке под заголовком введите формулу: =1
- Нажмите Enter, чтобы завершить формулу
Поскольку данные находятся в именованной таблице Excel, формула автоматически
заполнить все строки. Он также будет автоматически введен при
вы добавляете новые строки.
Единицы дадут нам значение, которое можно суммировать в сводной таблице, или используется в вычисляемом поле, чтобы получить правильные результаты.
Печать только таблицы Excel
При работе со списками в Excel используйте встроенную таблицу Функция, облегчающая работу с данными. Затем, если вы хотите распечатать только таблицу без других элементов на листе, вы можете использовать встроенную команду — Распечатать список.
Команды нет на ленте, поэтому вы можете добавить ее туда или поставить команду на панели быстрого доступа. Посмотрите это короткое видео, чтобы см. шаги.
Макросы таблиц Excel
Дополнительные макросы таблиц Excel см. на странице макросов таблиц Excel.
На этой странице вы найдете макросы для автоматизации следующей задачи:
- Список всех таблиц в книге
- Получить имя листа для конкретной таблицы Excel
- Изменить настройки автоформата таблицы
Получить файл примера
- Базовый : Чтобы загрузить файл примера с таблицами для этого руководства, щелкните здесь: Файл примера таблицы.
 Заархивированный файл имеет формат xlsx и НЕ содержит макросов.
Заархивированный файл имеет формат xlsx и НЕ содержит макросов.
Связанные руководства по Excel
Макросы таблиц Excel
Слайсеры таблиц Excel
Трекер задач проекта Excel
Создание сводной таблицы
Макрос — копирование строк таблицы Excel
Советы по назначению бенефициара
Важной частью владения страхованием жизни и другими финансовыми продуктами является назначение ваших бенефициаров — людей или организаций, которые получат выгоду от вашего полиса или счетов после вашей смерти.
Выбор того, кто получит ваши активы или выплату (так называемую «пособие в случае смерти») по вашим полисам страхования жизни, — это решение, которое вы должны тщательно обдумать, поскольку назначение получателя не может быть изменено или исправлено после вашей смерти.
Важно постоянно обновлять сведения о бенефициаре по мере того, как меняется ваша жизнь (женитьба, дети, развод и т. д.). Вот некоторая основная информация о бенефициаре, которая может помочь.
Что такое бенефициар?
Бенефициар — это физическое или юридическое лицо, которое вы на законных основаниях назначаете для получения выгод от ваших финансовых продуктов.
Для страхового покрытия жизни это пособие в случае смерти, которое будет выплачиваться по вашему полису в случае вашей смерти. Для пенсионных или инвестиционных счетов это баланс ваших активов на этих счетах.
Первичные и условные бенефициары
Существует два типа бенефициаров: первичные и условные.
Основным бенефициаром является лицо (или лица), которое (или лица) первыми получают пособие в связи со смертью по вашему полису страхования жизни — обычно это ваш супруг, дети или другие члены семьи.
В случае, если ваш основной бенефициар умирает раньше или одновременно с вами, большинство полисов также позволяет вам указать по крайней мере одного резервного бенефициара, называемого «вторичным» или «условным» бенефициаром. Если все первичные бенефициары умерли, вторичные бенефициары получают пособие в связи со смертью.
Зачем мне указывать получателя?
Многие финансовые продукты, включая пособия по страхованию жизни, как правило, не регулируются вашей волей, поэтому единственный способ убедиться, что преимущества вашего полиса распределяются так, как вы намереваетесь, — это убедиться, что вы назвали бенефициара для всех своих полисов и учетные записи.
Хотя указывать выгодоприобретателя не обязательно, обычно люди покупают страхование жизни именно по этой причине — чтобы обеспечить благо людям, которые им небезразличны. И другие ваши активы также могут принести пользу людям, которые вам небезразличны, когда вы умрете.
Что произойдет, если я не назову получателя?
Если вы не укажете получателя, может быть неясно, кто имеет право на получение средств, что может привести к задержке выплаты пособия.
Для пенсионных счетов, таких как 401(k), если вы умрете без имени бенефициара, ваши активы, скорее всего, будут переданы в наследство — юридический процесс, в ходе которого суд должен разобраться в вашем финансовом положении и определить, как распределить ваши активы.
Большинство полисов страхования жизни имеют порядок оплаты по умолчанию, если вы не укажете бенефициара. Для многих отдельных полисов пособие в связи со смертью будет выплачиваться владельцу полиса, если оно отличается от застрахованного лица и все еще живо, в противном случае оно будет выплачиваться в собственность владельца. Для полисов группового страхования порядок обычно начинается с вашего супруга, затем ваших детей, затем ваших родителей и затем вашего имущества.
Если в вашем полисе не указан порядок по умолчанию, выплата может быть выплачена вашему имуществу или также может удерживаться в завещании.
В любом случае процесс завещания может быть длительным и сложным, и могут пройти годы, прежде чем ваши близкие смогут получить доступ к вашим активам — чего можно избежать, если вы назначите их бенефициарами.
Как указать имя бенефициара
Большинство компаний, предоставляющих финансовые услуги, предоставляют форму или веб-сайт, где вы можете указать своего бенефициара, чтобы они хранили его вместе с другой информацией о вашей учетной записи или политике.
Если у вас есть счета по страхованию жизни или пенсионному обеспечению через вашего работодателя, они могут держать ваших бенефициаров в файле для всех ваших льгот для сотрудников — страхование жизни, пенсионный план, план участия в прибылях или другие льготы.
Если у вас есть инвестиции, пенсионные счета или страхование жизни через финансового специалиста, уточните у них, чтобы убедиться, что у вас есть бенефициары в файле.
Какую информацию мне нужно предоставить?
Когда вы называете своего бенефициара, будьте точны. В большинстве случаев при назначении бенефициаров от вас потребуется указать полное официальное имя человека и его отношение к вам (супруга, ребенок, мать и т. д.).
Некоторые обозначения бенефициаров также включают такую информацию, как почтовый адрес, адрес электронной почты, номер телефона, дату рождения и номер социального страхования.
Предоставление максимально возможной информации поможет финансовой или страховой компании проверить и при необходимости найти ваших бенефициаров, что упростит и ускорит для них выплату ваших пособий. Вашим близким может понадобиться доступ к этим средствам немедленно для ваших последних расходов, особенно для выплат по страхованию жизни.
Вашим близким может понадобиться доступ к этим средствам немедленно для ваших последних расходов, особенно для выплат по страхованию жизни.
Может ли кто-либо быть назван бенефициаром?
Вашим бенефициаром может быть физическое лицо, благотворительная организация, траст или ваше имущество.
Почти любое лицо может быть названо бенефициаром, хотя ваш штат проживания или поставщик ваших пособий может ограничить, кого вы можете назвать бенефициаром.
Перед тем, как назвать получателя помощи, изучите законы своего штата. Если вы являетесь резидентом определенных штатов, вам может потребоваться указать своего супруга в качестве основного бенефициара и назначить его или ее для получения не менее 50 процентов пособия. В некоторых штатах вы можете назвать кого-то еще с письменного разрешения вашего супруга.
Ближайшие родственники в качестве бенефициаров
Любой, кто пострадает в финансовом отношении из-за вашей утраты, вероятно, будет вашим первым выбором в качестве бенефициара. Обычно вы можете разделить прибыль между несколькими бенефициарами, если общий процент выручки равен 100 процентам.
Обычно вы можете разделить прибыль между несколькими бенефициарами, если общий процент выручки равен 100 процентам.
Некоторые люди называют заслуживающего доверия взрослого — например, своего супруга — и полагаются на его мнение при рассмотрении вопроса о том, чтобы дать деньги на благо других членов семьи или близких.
Назначение несовершеннолетних в качестве бенефициаров
Дети в возрасте до 18 лет могут быть указаны в качестве основных или условных бенефициаров. Однако, если вы умрете, пока они еще несовершеннолетние, вырученные средства могут быть отправлены на их имя законному опекуну имущества несовершеннолетнего ребенка.
Другим распространенным решением для размещения детей является создание траста. В этом случае вы можете указать траст в качестве бенефициара.
Какой бы вариант вы ни выбрали, несовершеннолетние дети могут не иметь доступа к вашим активам или доходам по страхованию жизни, пока они не достигнут совершеннолетия, поэтому, если вы хотите, чтобы выплата использовалась в их пользу, пока они еще дети, вы можете создать траст или кастодиальное соглашение. Поговорите с адвокатом о помощи в настройке лучшего транспортного средства для вашей ситуации.
Поговорите с адвокатом о помощи в настройке лучшего транспортного средства для вашей ситуации.
Особые потребности и другие пожизненные иждивенцы в качестве бенефициаров
Казалось бы логичным назвать кого-то, кто будет нуждаться в финансовой поддержке на протяжении всей своей жизни, в качестве вашего бенефициара, но это может лишить его права на получение государственной помощи, что может означать значительные потери в финансовую поддержку им.
Учреждение траста для лиц с особыми потребностями и назначение этого траста в качестве бенефициара — это один из способов направить ваши активы или пособие по страхованию жизни в случае смерти человеку с особыми потребностями, не прибегая к законам, которые могут работать против них. Проконсультируйтесь с адвокатом, который специализируется на планировании имущества, чтобы узнать больше о ваших возможностях.
Указание благотворительных организаций или организаций в качестве бенефициаров
Многие люди называют благотворительные и другие благотворительные организации в качестве бенефициаров.
Если у вас есть некоммерческая организация, которой вы увлечены, вы можете указать ее в качестве основного или условного бенефициара, который будет получать все или часть ваших активов или выплаты по страхованию жизни. Это может быть эффективным способом оставить наследие. 1
Можете ли вы изменить бенефициаров?
В большинстве случаев вы можете изменить бенефициаров, указанных в полисе страхования жизни или другом финансовом счете, в любое время.
Сменить бенефициара обычно несложно — проблема часто заключается в том, чтобы не забыть это сделать. Свяжитесь со своим работодателем, финансовым специалистом или компанией, предоставляющей финансовые услуги, чтобы узнать, как это сделать.
Когда обновлять информацию о ваших бенефициарах
Смена бенефициаров часто упускается из виду после развода, повторного брака или после смерти близкого человека, который может быть указан в качестве одного из ваших бенефициаров.
Развод может аннулировать право назначенного супруга на получение пособия в некоторых юрисдикциях, поэтому вам может потребоваться изменить назначение с обновленными отношениями (с «супруга» на «бывшего супруга»), если вы хотите, чтобы назначение оставалось в эффект.
Простой способ не забывать держать своих бенефициаров в курсе последних событий — это использовать годовой отчет вашего работодателя о регистрации пособий, чтобы просмотреть детали своих счетов и страховых полисов.
Если у вас нет пособий от вашего работодателя, установите дату, которую вы будете помнить каждый год — Первомай, День труда, день рождения — и потратьте десять минут на проверку своих счетов и полисов.
Особые обстоятельства смены бенефициаров
В некоторых случаях — например, в особых условиях развода или если вы сделали так называемое «безотзывное назначение» — вы не сможете изменить или назвать нового бенефициара без согласия вашего текущего бенефициара .
Точно так же, если вы передали право собственности на счет или полис страхования жизни кому-то другому, вы больше не являетесь его владельцем, поэтому вы не можете изменить бенефициара.
Как правило, вы, ваш финансовый специалист или ваш адвокат будете знать, применимы ли к вам какие-либо из этих дел.

 К чему приведет выбор указанного набора стилей (Word 2010)?
К чему приведет выбор указанного набора стилей (Word 2010)?














 В группе «Параметры стиля» выберите стиль символов или абзацев, на который будет заменен найденный, а затем нажмите кнопку «ОК».
В группе «Параметры стиля» выберите стиль символов или абзацев, на который будет заменен найденный, а затем нажмите кнопку «ОК».