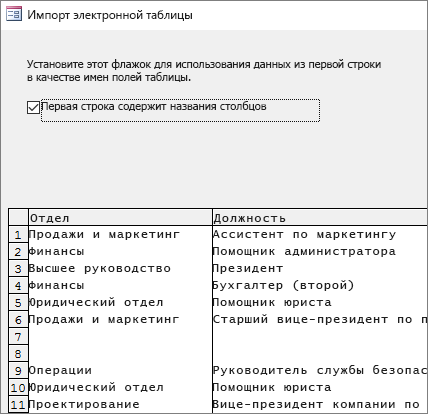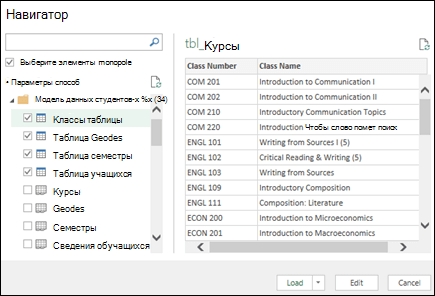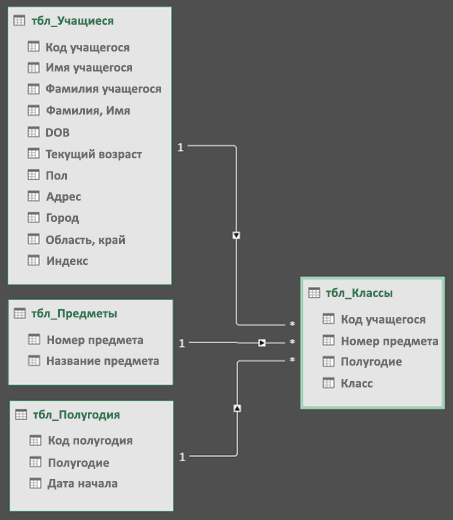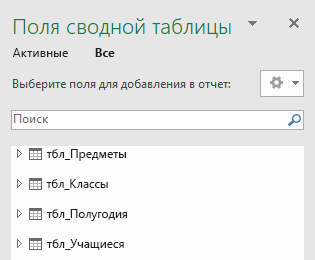Пошаговое создание таблиц в базе данных Access
Всем привет! В этом уроке разберем пошаговое создание таблиц в базе данных Access. От вас потребуется только читать и повторять. Поехали!
Цель: научиться создавать таблицы базы данных, задавать их структуру, выбирать типы полей и управлять их свойствами; освоить приемы наполнения таблиц конкретным содержанием.
Руководитель малого предприятия, выполняющего сборку персональных компьютеров из готовых компонентов, заказал разработку базы данных, основанной на двух таблицах комплектующих. Одна таблица содержит данные, которые могут отображаться для клиентов при согласовании спецификации изделия, — в ней указаны розничные цены на компоненты. Вторая таблица предназначена для анализа результатов деятельности предприятия – в ней содержаться оптовые цены на компоненты и краткая информация о поставщиках (клиенты предприятия не имеют доступа к данным этой таблицы).
1. Запустите программу Microsoft Access (Пуск — Программы — Microsoft Office — Microsoft Access).
2. В окне Microsoft Access включите переключатель Новая база данных.

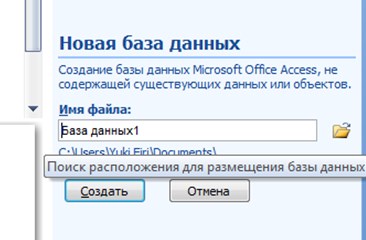
Создание БД Access — Пошаговое создание таблиц в базе данных Access
3. На боковой панели выберите место, где будет храниться база данных, дайте файлу имя: Комплектующие. Убедитесь, что в качестве типа файла выбрано Базы данных Microsoft Access и щелкните по кнопке Создать. В результате на экране должно появиться окно новой базы данных. Автоматически будет запущен режим создания первой таблицы:

4. Перейти из режима таблицы в режим конструктора, выбрав его в меню:
Когда программа запросит имя таблицы, ввести название: Комплектующие и нажать Ok. Откроется окно конструктора, в котором мы будем создавать структуру таблицы:

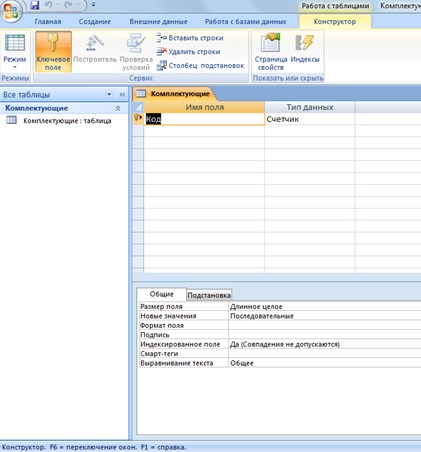
Создание Таблицы Access — Пошаговое создание таблиц в базе данных Access
5. Для первой таблицы введите следующие поля:
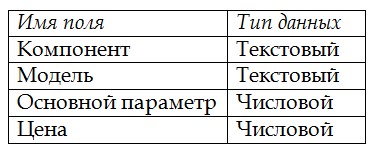
Обратите внимание на то, что в данном случае поле Цена задано не денежным типом, а числовым
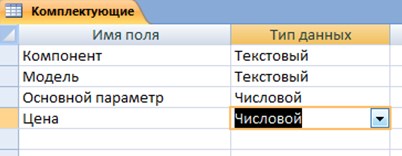
Таблица «Комплектующие» — Пошаговое создание таблиц в базе данных Access
6. Щелкните на поле Цена. В нижней части бланка задайте свойство Число десятичных знаков, равным 2.
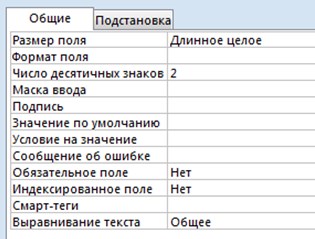
7. Для связи с будущей таблицей поставщиков надо задать ключевое поле. Поскольку здесь ни одно поле явно не претендует на “уникальность”, используем комбинацию полей Компонент и Модель. Выделите оба поля в верхней части бланка (при нажатой клавише SHIFT). Щелчком правой кнопки мыши откройте контекстное меню и выберите в нем пункт Ключевое поле.
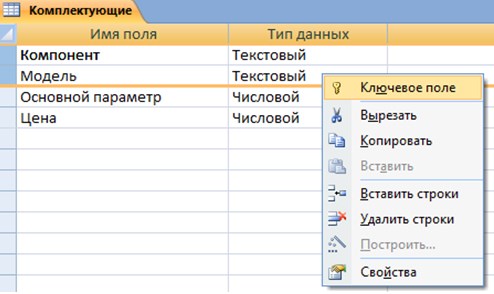
После этого рядом с этими полями будет отображаться «ключ».
8. Закройте окно Конструктора (обычное закрытие – через «крест» в верхнем правом углу окна конструктора).
На запрос сохранения изменённой структуры таблицы ответить согласием.

9. Повторив действия пунктов 4-8, создайте таблицу Поставщики, в которую входят следующие поля:
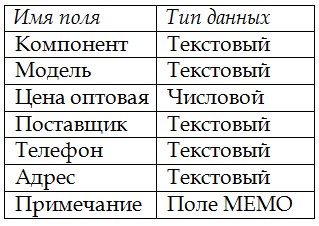
Для этого нужно выполнить следующее: меню Создать — Таблица.
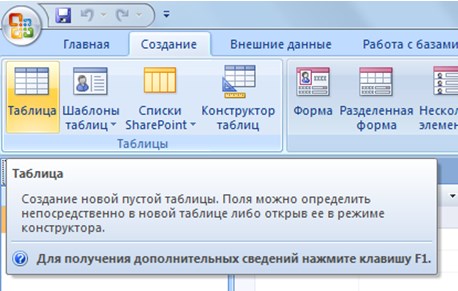
Выбрать режим Конструктора.
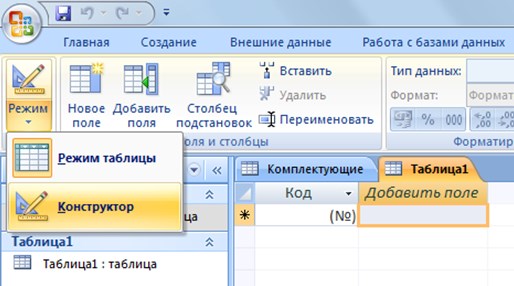
Обратите внимание на то, что поле номера телефона является текстовым, несмотря на то, что обычно номера телефонов записывают цифрами. Это связано с тем, что они не имеют числового содержания. Номера телефонов не сравнивают по величине, не вычитают из одного номера другой и т.д. Это типичное текстовое поле.
Ключевое поле можно не задавать – для текущей задачи оно не требуется.
10. В левой боковой панели окна базы данных двойным щелчком откройте по очереди созданные таблицы и наполните их экспериментальным содержанием (по 10 записей).
В этом уроке на простом примере было показано Пошаговое создание таблиц в базе данных Access. Если было интересно, то рекомендую посмотреть видеоурок ниже.

Продолжение следует…
УРОК 1: Пошаговое создание таблиц в базе данных Access
УРОК 2: Создание межтабличных связей в базе Access
УРОК 3: Создание запроса на выборку данных в базе Access
УРОК 4: Создание запросов с параметром в базе Access
УРОК 5: Создание перекрёстного запроса в базе Access
УРОК 6: Создание запросов на изменение в базе Access
УРОК 7: Создание и заполнение форм в базе Access
Создание базы данных — Базы данных Access
Создание реляционной базы данных начинается с формирования структуры таблиц. При этом определяется состав полей, их имена, тип данных каждого поля, размер поля, ключи, индексы таблицы и другие свойства полей. После определения структуры таблиц создается схема данных, в которой устанавливаются связи между таблицами. Access запоминает и использует эти связи при заполнении таблиц и обработке данных.
При создании базы данных важно задать параметры, в соответствии с которыми Access будет автоматически поддерживать целостность данных. Для этого при определении структуры таблиц должны быть заданы ключевые поля таблиц, указаны ограничения на допустимые значения данных, а при создании схемы данных на основе нормализованных таблиц должны быть заданы параметры поддержания целостности связей базы данных.
Завершается создание базы данных процедурой загрузки, т. е. заполнением таблиц конкретными данными. Особое значение имеет технология загрузки взаимосвязанных данных. Удобным инструментом загрузки данных во взаимосвязанные таблицы являются формы ввода/вывода, обеспечивающие интерактивный интерфейс для работы с данными базы. Формы позволяют создать экранный аналог документа источника, через который можно вводить данные во взаимосвязанные таблицы.
ВНИМАНИЕ! На открывшейся после запуска Access странице отображено представление Microsoft Office Backstage — набор команд на вкладке Файл (File) — которое предназначено для выполнения команд, применяемых ко всей базе данных. При этом на вкладке Файл (File) выбрана команда Создать (New). Область этой команды содержит Доступные шаблоны (Available Templates), позволяющие создать базу данных с использованием многочисленных шаблонов, размещенных на вашем компьютере или доступных через Интернет. Шаблон — это готовая к использованию база данных, содержащая все таблицы, запросы, формы и отчеты, необходимые для выполнения определенной задачи. Эти готовые базы данных позволяют быстро создать приложения, ориентированные на поддержку широкого спектра задач. Непрерывно появляются новые шаблоны приложений, которые можно загрузить с веб-узла Microsoft Office Online. Эти стандартные приложения можно использовать без какой-либо модификации и на-стройки либо, взяв их за основу, приспособить шаблон к вашим нуждам и создать новые поля и таблицы, формы, отчеты и другие объекты базы данных. Команда Открыть (Open) предназначена для открытия любой ранее созданной базы данных. Здесь же доступен список из 4 последних открываемых баз данных. Команда Последние (Recent) открывает более длинный список недавно открываемых баз данных. И у нас видео на эту тему: Про создание файла базы данных Access читаем в следующей статье.
Пользователь может начинать работу с базой при любом количестве созданных таблиц еще до создания полной базы, отображающей все объекты модели данных предметной области. База данных может создаваться поэтапно, и в любой момент ее можно дополнять новыми таблицами и вводить связи между таблицами в схему данных, существующие таблицы могут дополняться новыми полями.Создание базы данных в MS Access 2010
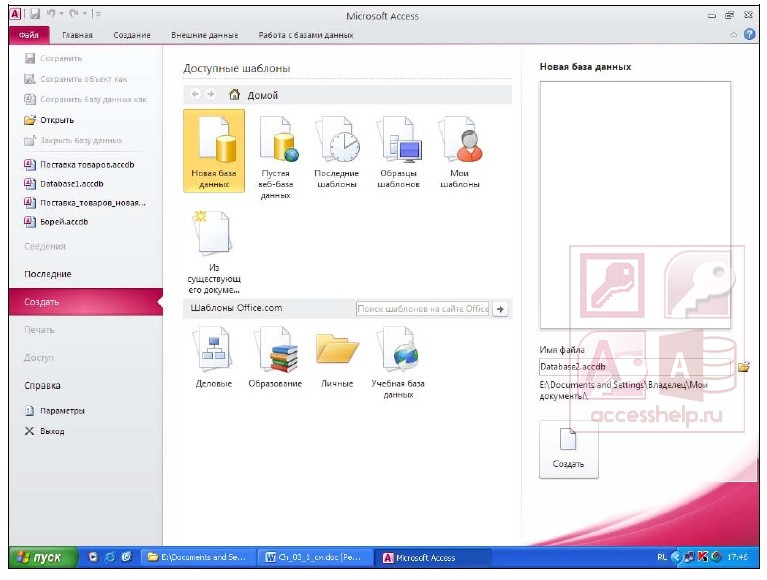
Команда Открыть (Open) предназначена для открытия любой ранее созданной базы данных. Здесь же доступен список из 4 последних открываемых баз данных. Команда Последние (Recent) открывает более длинный список недавно открываемых баз данных. Щелчком на значке кнопки можно добавить базу данных в список последних, а щелчком на значке удалить из списка.
Excel — Подключение и получение данных с SQL сервера | Info-Comp.ru
Мало пользователей, да и начинающих программистов, которые знают о возможности Excel подключаться к внешним источникам, и в частности к SQL серверу, для загрузки данных из этих источников. Эта возможность достаточно полезна, поэтому сегодня мы займемся ее рассмотрением.
Функционал Excel получения данных из внешних источников значительно упростит выгрузку данных с SQL сервера, так как Вам не придется просить об этом программиста, к тому же данные попадают сразу в Excel. Для этого достаточно один раз настроить подключение и в случае необходимости получать данные в Excel из любых таблиц и представлений Views, из базы настроенной в источнике, естественно таких источников может быть много, например, если у Вас несколько баз данных.
Задача для получения данных в Excel
И для того чтобы более понятно рассмотреть данную возможность, мы это будем делать как обычно на примере. Другими словами допустим, что нам надо выгрузить данные, одной таблицы, из базы SQL сервера, средствами Excel, т.е. без помощи вспомогательных инструментов, таких как Management Studio SQL сервера.
Примечание! Все действия мы будем делать, используя Excel 2010. SQL сервер у нас будет MS Sql 2008.
И для начала разберем исходные данные, допустим, есть база test, а в ней таблица test_table, данные которой нам нужно получить, для примера будут следующими:
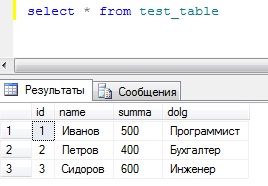
Эти данные располагаются в таблице test_table базы test, их я получил с помощью простого SQL запроса select, который я выполнил в окне запросов Management Studio. И если Вы программист SQL сервера, то Вы можете выгрузить эти данные в Excel путем простого копирования (данные не большие), или используя средство импорта и экспорта MS Sql 2008. Но сейчас речь идет о том, чтобы простые пользователи могли выгружать эти данные.
Настройка Excel для получения данных с SQL сервера
Настройка, делается достаточно просто, но требует определенных навыков и консультации администратора SQL сервера. Вы, конечно, можете попросить программиста настроить Excel на работу или сделать это сами, просто спросив пару пунктов, а каких мы сейчас узнаем.
И первое что нам нужно сделать, это конечно открыть Excel 2010. Затем перейти на вкладку «Данные» и нажать на кнопку «Из других источников» и выбрать «С сервера SQL Server»
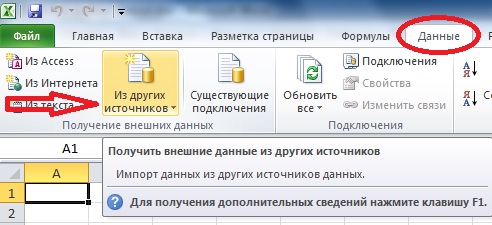
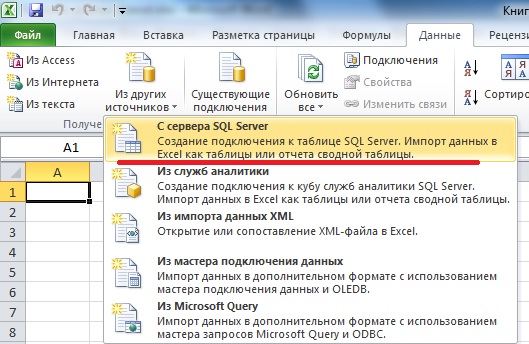
Затем у Вас откроется окно «Мастер подключения данных» в котором Вам необходимо, указать на каком сервере располагается база данных и вариант проверки подлинности. Вот именно это Вам придется узнать у администратора баз данных, а если Вы и есть администратор, то заполняйте поля и жмите «Далее».
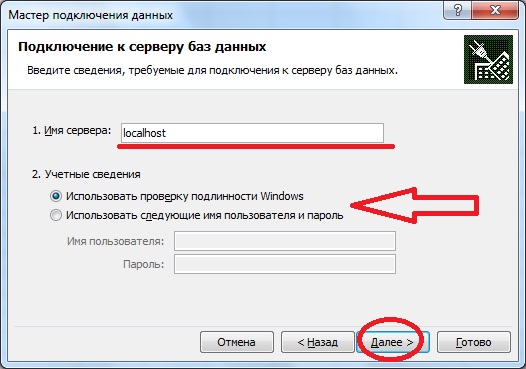
Где,
- Имя сервера – это адрес Вашего сервера, здесь можно указывать как ip адрес так и DNS имя, в моем случае сервер расположен на этом же компьютере поэтому я и указал localhost;
- Учетные данные – т.е. это логин и пароль подключения к серверу, здесь возможно два варианта, первый это когда в сети Вашей организации развернута Active directory (Служба каталогов или домен), то в этом случае можно указать, что использовать те данные, под которыми Вы загрузили компьютер, т.е. доступы доменной учетки, и в этом случае никаких паролей здесь вводить не надо, единственное замечание что и на MSSql сервере должна стоять такая настройка по проверки подлинности. У меня именно так и настроено, поэтому я и выбрал этот пункт. А второй вариант, это когда администратор сам заводит учетные данные на SQL сервере и выдает их Вам, и в этом случае он должен их Вам предоставить.
Далее необходимо выбрать базу, к которой подключаться, в нашем примере это база test. Также это подключение можно настроить сразу на работу с определенной таблицей или представлением, список таблиц и представлений у Вас будет отображен, давайте мы сделаем именно так и настроем подключение сразу на нашу таблицу test_table. Если Вы не хотите этого, а хотите чтобы Вы подключались к базе и потом выбирали нужную таблицу, то не ставьте галочку напротив пункта «Подключаться к определенной таблице», а как я уже сказал, мы поставим эту галочку и жмем «Далее».
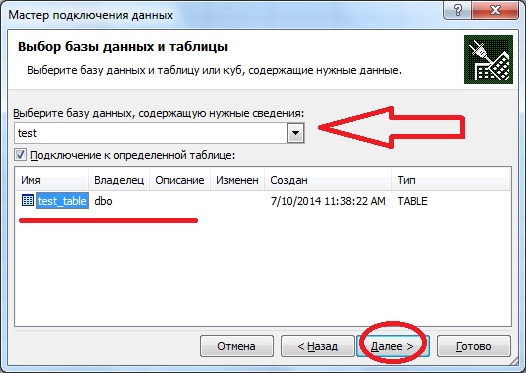
В следующем окне нам предложат задать имя файла подключения, название и описание, я например, написал вот так:

После того как Вы нажмете «Готово» у Вас откроется окно импорта этих данных, где можно указать в какие ячейки копировать данные, я например, по стандарту выгружу данные, начиная с первой ячейки, и жмем «ОК»:

В итоге у меня загрузятся из базы вот такие данные:

Т.е. в точности как в базе. Теперь когда, например, изменились данные в этой таблице, и Вы хотите выгрузить их повторно Вам не нужно повторять все заново, достаточно в excel перейти на вкладку «Данные» нажать кнопку «Существующие подключения» и выбрать соответствующее, т.е. то которое Вы только что создали.
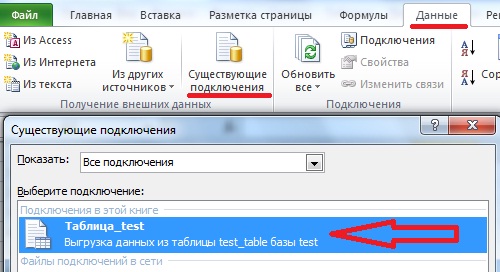
Вот собственно и все, как мне кажется все достаточно просто.
Таким способом получать данные в Excel из базы SQL сервера очень удобно и главное быстро, надеюсь, Вам пригодятся эти знания полученные в сегодняшнем уроке. Удачи!
Создание модели данных в Excel
Модель данных позволяет интегрировать данные из нескольких таблиц, эффективно создав Источник реляционных данных в книге Excel. В Excel модели данных прозрачно используются для предоставления данных, которые используются в сводных таблицах и сводных диаграммах. Модель данных наглядна как коллекция таблиц в списке полей, и в большинстве случаев вы даже не знаете, что она есть.
Прежде чем приступить к работе с моделью данных, необходимо получить некоторые данные. Для этого мы воспользуемся интерфейсом «получение & преобразования (Power Query)», поэтому вам может потребоваться выполнить шаг назад и посмотреть видео или выполнить наше руководство по началу работы с надстройкой «создание & преобразования и Power Pivot».
Где есть Power Pivot?
Где найти & преобразования (Power Query)?
-
Excel 2016 & Excel для Office 365 -Get & Transform (Power Query) был интегрирован с Excel на вкладке данные .
-
Excel 2013 -Power Query — это надстройка, которая входит в состав Excel, но должна быть активирована. Перейдите в меню файл > Параметры > надстройки, а затем в раскрывающемся списке Управление в нижней части области выберите пункт надстройки com > Перейти. Установите флажок Microsoft Power Query для Excelи нажмите кнопку ОК , чтобы активировать его. Вкладка Power Query будет добавлена на ленту.
-
Excel 2010 — Загрузка и установка надстройки Power Query.. После активации вкладка Power Query будет добавлена на ленту.
Начало работы
Сначала необходимо получить некоторые данные.
-
В Excel 2016 и Excel для Office 365 используйте данные > получения данных & преобразования > получения данных для импорта данных из любого количества внешних источников данных, таких как текстовый файл, книга Excel, веб-сайт, Microsoft Access, SQL Server или другая реляционная база данных, содержащая несколько связанных таблиц.
В Excel 2013 и 2010 перейдите в Power Query > получить внешние данные, а затем выберите источник данных.
-
Excel предложит выбрать таблицу. Если вы хотите получить несколько таблиц из одного и того же источника данных, установите флажок Разрешить выбор нескольких таблиц . При выборе нескольких таблиц Excel автоматически создает модель данных.

-
Выберите одну или несколько таблиц, а затем нажмите кнопку загрузить.
Если вам нужно изменить исходные данные, можно выбрать параметр изменить . Дополнительные сведения можно найти в разделе Введение в редактор запросов (Power Query).
Теперь у вас есть модель данных, содержащая все импортированные таблицы, и они будут отображаться в списке полейсводной таблицы.
Примечания:
-
Модели создаются неявно, когда вы импортируете в Excel несколько таблиц одновременно.
-
Модели создаются явно, если вы импортируете данные с помощью надстройки Power Pivot. В надстройке модель представлена в макете с вкладками, аналогичном Excel, где каждая вкладка содержит табличные данные. Ознакомьтесь с информацией Получение данных с помощью надстройки Power Pivot, чтобы узнать основы импорта данных с помощью базы данных SQL Server.
-
Модель может содержать одну таблицу. Чтобы создать модель на основе только одной таблицы, выберите таблицу и нажмите кнопку Добавить в модель данных в Power Pivot. Это может понадобиться в том случае, если вы хотите использовать функции Power Pivot, например отфильтрованные наборы данных, вычисляемые столбцы, вычисляемые поля, ключевые показатели эффективности и иерархии.
-
Связи между таблицами могут создаваться автоматически при импорте связанных таблиц, у которых есть связи по первичному и внешнему ключу. Excel обычно может использовать импортированные данные о связях в качестве основы для связей между таблицами в модели данных.
-
Советы по уменьшению размера модели данных можно найти в статье Создание модели данных с эффективным использованием памяти с помощью Excel и Power Pivot.
-
Дополнительные сведения можно найти в статье Учебник: импорт данных в Excel и создание модели данных.
Создание связей между таблицами
Следующим шагом является создание связей между таблицами, чтобы можно было извлечь данные из любого из них. Каждая таблица должна содержать первичный ключ или уникальный идентификатор поля, например идентификатор студента или номер класса. Самый простой способ — перетащить эти поля, чтобы соединить их в представлении схемыPower Pivot.
-
Перейдите в Power Pivot > Управление.
-
На вкладке Главная нажмите кнопку представление диаграммы.
-
Будут отображены все импортированные таблицы, и может потребоваться некоторое время для изменения их размера в зависимости от количества полей каждого из них.
-
Затем перетащите поле первичного ключа из одной таблицы в другую. В приведенном ниже примере показано, как можно просмотреть таблицы учащихся с помощью схемы.

Мы создали следующие ссылки:
-
tbl_Students | КОД учащегося > tbl_Grades | ИДЕНТИФИКАТОР учащегося
Другими словами, перетащите поле учащихся ID из таблицы Students в поле «код учащегося» в таблице «оценки».
-
tbl_Semesters | > с ИДЕНТИФИКАТОРом «семестр» tbl_Grades | Семестра
-
tbl_Classes | Номер класса > tbl_Grades | Номер класса
Примечания:
-
Имена полей не должны быть одинаковыми для создания связи, но должны быть одного типа данных.
-
Соединительные линии в представлении схемы имеют «1» с одной стороны и «*» на другом. Это означает, что существует связь «один-ко-многим» между таблицами, которая определяет способ использования данных в сводных таблицах. Для получения дополнительных сведений ознакомьтесь со связями между таблицами в модели данных .
-
Соединители указывают на то, что между таблицами есть связь. Они не будут показывать, какие поля связаны друг с другом. Чтобы просмотреть ссылки, перейдите на вкладку Power Pivot > Управление > >связей > Управление связями. В Excel можно переходить к данным > связям.
-
Использование модели данных для создания сводной таблицы или сводной диаграммы
Книга Excel может содержать только одну модель данных, но эта модель содержит несколько таблиц, которые можно многократно использовать во всей книге. Вы можете в любое время добавить в существующую модель данных дополнительные таблицы.
-
В Power Pivotвыберите Управление.
-
На вкладке Главная нажмите кнопку Сводная таблица.
-
Выберите место, куда нужно поместить сводную таблицу: новый лист или текущее расположение.
-
Нажмите кнопку ОК, и Excel добавит пустую сводную таблицу с областью списка полей, которая отображается справа.

Затем создайте сводную таблицуили создайте сводную диаграмму. Если вы уже создали связи между таблицами, вы можете использовать любое из их полей в сводной таблице. Мы уже создали связи в учебной книге модель данных учащихся.
Добавление имеющихся несвязанных данных в модель данных
Предположим, вы импортировали или скопировали большое количество данных, которые вы хотите использовать в модели, но не добавили их в модель данных. Принудительно отправить новые данные в модель очень просто.
-
Сначала выделите любую ячейку в данных, которые нужно добавить в модель. Это может быть любой диапазон данных, но лучше использовать данные, отформатированные в виде таблицы Excel .
-
Добавьте данные одним из следующих способов.
-
Щелкните Power Pivot > Добавить в модель данных.
-
Выберите Вставка > Сводная таблица и установите флажок Добавить эти данные в модель данных в диалоговом окне «Создание сводной таблицы».
Диапазон или таблица будут добавлены в модель как связанная таблица. Дополнительные сведения о работе со связанными таблицами в модели см. в статье Добавление данных с помощью связанных таблиц Excel в Power Pivot.
Добавление данных в таблицу Power Pivot
В Power Pivot невозможно добавить строку в таблицу, введя текст непосредственно в новой строке, как это можно сделать на листе Excel. Но вы можете добавлять строки путем копирования и вставки, а также для обновления исходных данных и обновления модели Power Pivot.
Дополнительные сведения
Вы всегда можете задать вопрос специалисту Excel Tech Community, попросить помощи в сообществе Answers community, а также предложить новую функцию или улучшение на веб-сайте Excel User Voice.
См. также
Справочные руководства по & преобразованию и PowerPivot
Общие сведения о редакторе запросов (Power Query)
Создание модели данных с эффективным использованием памяти с помощью Excel и Power Pivot
Учебник: импорт данных в Excel и создание модели данных
Определение источников данных, используемых в модели данных книги
Связи между таблицами в модели данных
Создание базы данных в Microsoft SQL Server – инструкция для новичков | Info-Comp.ru
Приветствую всех на сайте Info-Comp.ru! В этой статье я подробно, специально для начинающих программистов, расскажу о том, как создать базу данных в Microsoft SQL Server, а также о том, что Вы должны знать, перед тем как создавать базу данных.
Сегодняшний материал, как я уже сказал, ориентирован на начинающих программистов, которые хотят научиться работать с Microsoft SQL Server. Поэтому я и буду исходить из того, что Вам нужно создать базу данных для обучения, т.е. основной посыл этой статьи направлен на то, чтобы тот, кто хочет создать базу данных в Microsoft SQL Server, после прочтения статьи четко знал, что ему для этого нужно сделать.
Что нужно, для того чтобы создать базу данных в Microsoft SQL Server?
В данном разделе я представлю своего рода этапы создания базы данных в Microsoft SQL Server, т.е. это как раз то, что Вы должны знать и что у Вас должно быть, для того чтобы создать базу данных:
- У Вас должна быть установлена СУБД Microsoft SQL Server. Для обучения идеально подходит бесплатная редакция Microsoft SQL Server Express. Если Вы еще не установили SQL сервер, то вот подробная видео-инструкция, там я показываю, как установить Microsoft SQL Server 2017 в редакции Express;
- У Вас должна быть установлена среда SQL Server Management Studio (SSMS). SSMS – это основной инструмент, с помощью которого осуществляется разработка баз данных в Microsoft SQL Server. Эта среда бесплатная, если ее у Вас нет, то в вышеупомянутой видео-инструкции я также показываю и установку этой среды;
- Спроектировать базу данных. Перед тем как переходить к созданию базы данных, Вы должны ее спроектировать, т.е. определить все сущности, которые Вы будете хранить, определить характеристики, которыми они будут обладать, а также определить все правила и ограничения, применяемые к данным, в процессе их добавления, хранения и изменения. Иными словами, Вы должны определиться со структурой БД, какие таблицы она будет содержать, какие отношения будут между таблицами, какие столбцы будет содержать каждая из таблиц. В нашем случае, т.е. при обучении, этот этап будет скорей формальным, так как правильно спроектировать БД начинающий не сможет. Но начинающий должен знать, что переходить к созданию базы данных без предварительного проектирования нельзя, так как реализовать БД, не имея четкого представления, как эта БД должна выглядеть в конечном итоге, скорей всего не получится;
- Создать пустую базу данных. В среде SQL Server Management Studio создать базу данных можно двумя способами: первый — с помощью графического интерфейса, второй — с помощью языка T-SQL;
- Создать таблицы в базе данных. К этому этапу у Вас уже будет база данных, но она будет пустая, так как в ней еще нет никаких таблиц. На этом этапе Вам нужно будет создать таблицы и соответствующие ограничения;
- Наполнить БД данными. В базе данных уже есть таблицы, но они пусты, поэтому сейчас уже можно переходить к добавлению данных в таблицы;
- Создать другие объекты базы данных. У Вас уже есть и база данных, и таблицы, и данные, поэтому можно разрабатывать другие объекты БД, такие как: представления, функции, процедуры, триггеры, с помощью которых реализуется бизнес-правила и логика приложения.
Вот это общий план создания базы данных, который Вы должны знать, перед тем как начинать свое знакомство с Microsoft SQL Server и языком T-SQL.
В этой статье мы рассмотрим этап 4, это создание пустой базы данных, будут рассмотрены оба способа создания базы данных: и с помощью графического интерфейса, и с помощью языка T-SQL. Первые три этапа Вы должны уже сделать, т.е. у Вас уже есть установленный SQL Server и среда Management Studio, и примерная структура базы данных, которую Вы хотите реализовать, как я уже сказал, на этапе обучения этот пункт можно пропустить, а в следующих материалах я покажу, как создавать таблицы в Microsoft SQL Server пусть с простой, но с более-менее реальной структурой.
Создание базы данных в SQL Server Management Studio
Первое, что Вам нужно сделать, это запустить среду SQL Server Management Studio и подключиться к SQL серверу.
Затем в обозревателе объектов щелкнуть по контейнеру «Базы данных» правой кнопкой мыши и выбрать пункт «Создать базу данных».
В результате откроется окно «Создание базы данных». Здесь обязательно нужно заполнить только поле «Имя базы данных», остальные параметры настраиваются по необходимости. После того, как Вы ввели имя БД, нажимайте «ОК».
Если БД с таким именем на сервере еще нет, то она будет создана, в обозревателе объектов она сразу отобразится.
Как видите, база данных создана, и в этом нет ничего сложного.
Создание базы данных на T-SQL (CREATE DATABASE)
Процесс создания базы данных на языке T-SQL, наверное, еще проще, так как для того чтобы создать БД с настройками по умолчанию (как мы это сделали чуть выше), необходимо написать всего три слова в редакторе SQL запросов – инструкцию CREATE DATABASE и название БД.
Сначала открываем редактор SQL запросов, для этого щелкаем на кнопку «Создать запрос» на панели инструментов.
Затем вводим следующую инструкцию, и запускаем ее на выполнение, кнопка «Выполнить».
CREATE DATABASE TestDB;
Где CREATE – это команда языка T-SQL для создания объектов на SQL сервере, командой DATABASE мы указываем, что хотим создать базу данных, а TestDB — это имя новой базы данных.
Конечно же, на данном этапе многие не знают ни Microsoft SQL Server, ни языка T-SQL, многие, наверное, как раз и создают базу данных для того, чтобы начать знакомиться с этой СУБД и начать изучать язык T-SQL. Поэтому чтобы Вам легче было это делать, советую почитать книгу «Путь программиста T-SQL» — это самоучитель по языку Transact-SQL для начинающих, в которой я подробно рассказываю как про основные конструкции, так и про продвинутые конструкции языка T-SQL, и последовательно перехожу от простого к сложному.
С помощью инструкции CREATE DATABASE можно задать абсолютно все параметры, которые отображались у нас в графическом интерфейсе SSMS. Например, если бы мы заменили вышеуказанную инструкцию следующей, то у нас база данных создалась бы в каталоге DataBases на диске D.
--Создание БД TestDB
CREATE DATABASE TestDB
ON PRIMARY --Первичный файл
(
NAME = N'TestDB', --Логическое имя файла БД
FILENAME = N'D:\DataBases\TestDB.mdf' --Имя и местоположение файла БД
)
LOG ON --Явно указываем файлы журналов
(
NAME = N'TestDB_log', --Логическое имя файла журнала
FILENAME = N'D:\DataBases\TestDB_log.ldf' --Имя и местоположение файла журнала
)
GO
Удаление базы данных в Microsoft SQL Server
В случае необходимости можно удалить базу данных. В реальности, конечно же, такое редко будет требоваться, но в процессе обучения, может быть, и часто. Это можно сделать также, как с помощью графического интерфейса, так и с помощью языка T-SQL.
В случае с графическим интерфейсом необходимо в обозревателе объектов щелкнуть правой кнопкой мыши по нужной базе данных и выбрать пункт «Удалить».
Примечание! Удалить базу данных возможно, только если к ней нет никаких подключений, т.е. в ней никто не работает, даже Ваш собственный контекст подключения в SSMS должен быть настроен на другую БД (например, с помощью команды USE). Поэтому предварительно перед удалением необходимо попросить всех завершить сеансы работы с БД, или в случае с тестовыми базами данных принудительно закрыть все соединения.
В окне «Удаление объекта» нажимаем «ОК». Для принудительного закрытия существующих подключений к БД можете поставить галочку «Закрыть существующие соединения».
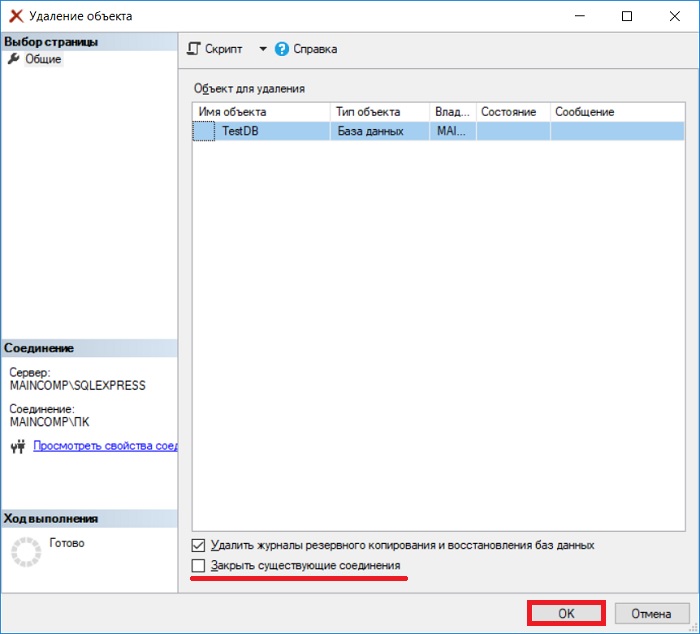
В случае с T-SQL, для удаления базы данных достаточно написать следующую инструкцию (в БД также никто не должен работать).
DROP DATABASE TestDB;
Где DROP DATABASE — это инструкция для удаления базы данных, TestDB – имя базы данных. Иными словами, командой DROP объекты на SQL сервере удаляются.
Видео-урок по созданию базы данных в Microsoft SQL Server
На этом наш сегодняшний урок закончен, надеюсь, материал был Вам интересен и полезен, в следующем материале я расскажу про то, как создавать таблицы в Microsoft SQL Server, удачи Вам, пока!
Как работать с базами данных Microsoft Access
Основным предназначением этой программы является создание и работа с базами данных, которые могут быть подвязаны как под мелкие проекты, так и под крупный бизнес. С её помощью вам будет удобно управлять данными, редактировать и хранить информацию.

Приложение пакета Microsoft Office – Access – служит для работы с базами данных
Создание новой базы данных
Естественно, перед началом работы вам потребуется создать или открыть уже существующую базу данных.
Откройте программу и перейдите в главное меню, нажав на команду «Файл», а там выберите пункт «Создать». Создавая новую базу, вам на выбор будет представлена пустая страница, которая будет иметь в себе одну таблицу либо же веб-база данных, позволяющая вам пользоваться встроенными инструментами программы для, например, ваших публикаций в интернете.
Кроме того, для максимального упрощения создания новой базы, пользователю на выбор предоставлены шаблоны, позволяющие создать базу, ориентированную на конкретную задачу. Это, между прочим, может помочь вам быстро создать необходимую форму таблицу, не настраивая всё вручную.
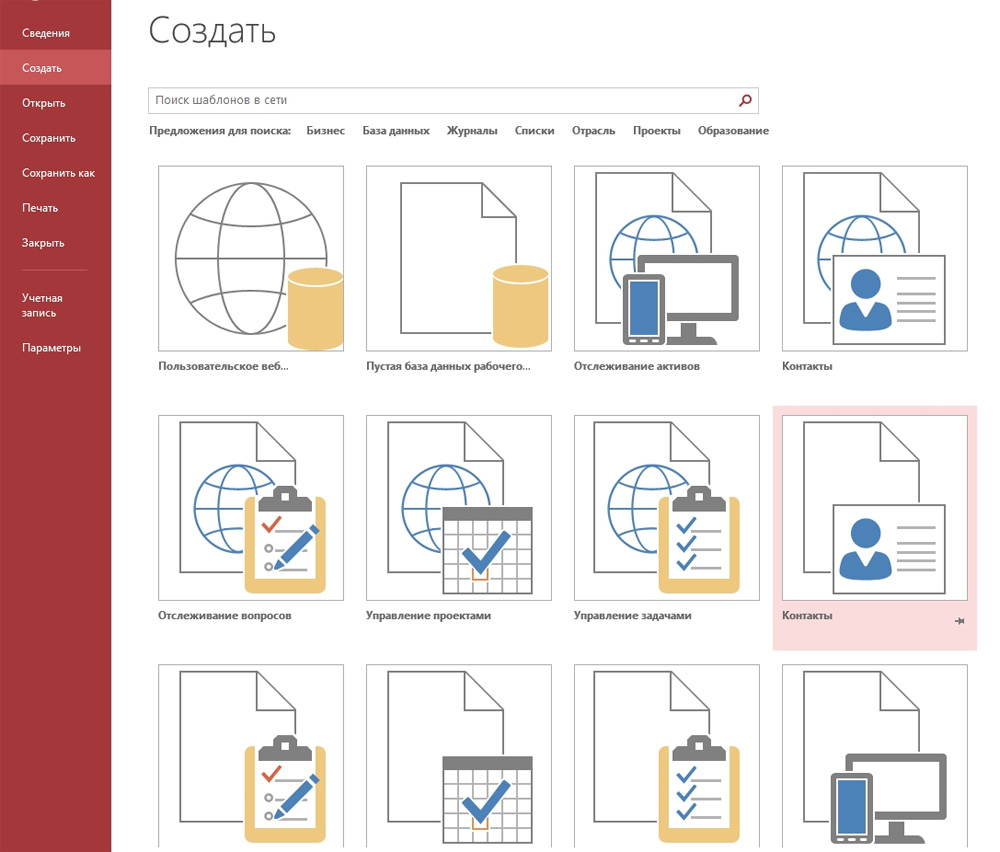
Наполнение базы данных информацией
Создав базу, необходимо её заполнить соответствующей информацией, структуру которой стоит заранее продумать, ведь функциональность программы позволяет оформлять данные в нескольких формах:
- Сейчас самым удобным и распространённым видом структуризации информации является таблица. По своим возможностям и виду, таблицы в Access не сильно отличаются от таких же в Excel, что, в свою очередь, значительно упрощает перенос данных из одной программы в другую.
- Вторым способом внесения информации являются формы, они чем-то похожи на таблицы, однако, обеспечивают более наглядное отображение данных.
- Для подсчёта и вывода информации из вашей базы предусмотрены отчёты, которые позволят вам проанализировать и высчитать, например, ваши доходы или количество контрагентов, с которыми вы работаете. Они очень гибки и позволяют производить любые расчёты, в зависимости от внесённых данных.
- Получение и сортировка новых данных в программе осуществляется посредством запросов. С их помощью вы сможете найти определённые данные среди нескольких таблиц, а также создать или обновить данные.
Все вышеперечисленные функции находятся в панели инструментов, во вкладке «Создание». Там вы можете выбрать какой именно элемент желаете создать, а затем, в открывшемся «Конструкторе», настроить его под себя.
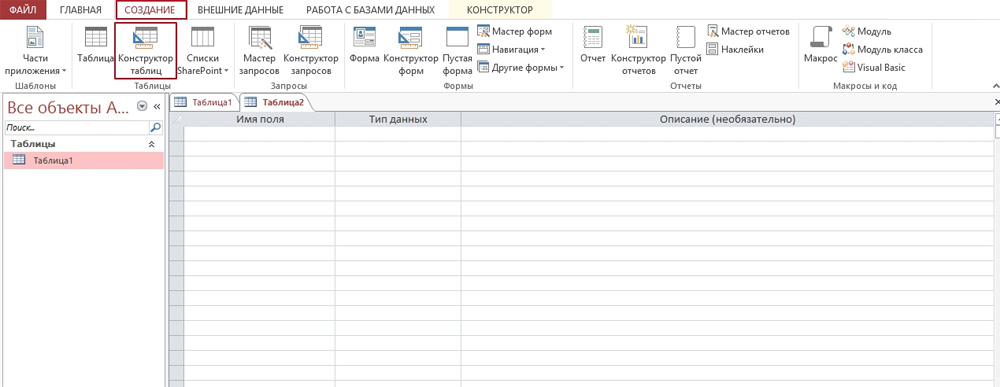
Создание базы данных и импортирование информации
Создав новую базу данных, единственным, что вы увидите, будет пустая таблица. Вы можете заняться её заполнением вручную либо наполнить копируя необходимую информацию из интернета. Обратите внимания, что каждая внесённая вами часть информации должна быть размещена в отдельной колонке, а каждая запись иметь личную строку. Кстати, колонки можно переименовать, чтобы лучше ориентироваться в их содержимом.
Если же вся необходимая вам информация находится в другой программе или источнике, программа позволяет настроить импортирование данных.
Все настройки импортирования находятся в отдельно вынесенной в панель управления вкладке, которая называется «Внешние данные». Здесь, в области «Импорт и связи», перечислены доступные форматы, среди которых документы Excel, Access, текстовые и XML-файлы, интернет-страницы, папки Outlook и т. д. Выбрав необходимый формат, с которого будет перенесена информация, вам потребуется указать путь к месторасположению файла. Если же она размещена на каком-либо сервере, программа потребует от вас ввести адрес сервера. По мере импорта вы столкнётесь с различными настройками, которые предназначены для корректного переноса данных в Access. Следуйте инструкциям программы.
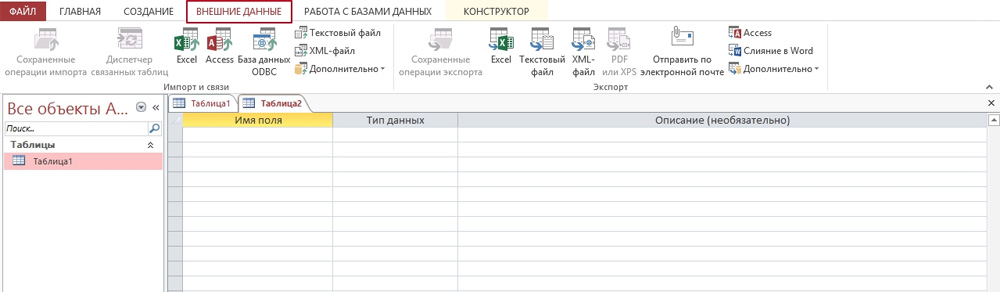
Основные ключи и взаимосвязи таблиц
При создании таблицы, программа автоматически наделяет каждую запись уникальным ключом. По умолчанию в ней есть колонка имён, которая расширяется, по мере внесения новых данных. Именно эта колонка и является первичным ключом. Помимо таких, основных ключей, база данных также может содержать поля, связанные с информацией, содержащейся в другой таблице.
Например, у вас есть две таблицы, содержащие взаимосвязанную информацию. К примеру, они называются «День» и «План». Выбрав в первой таблице поле «понедельник», вы сможете связать его с каким-либо полем в таблице «План» и при наведении курсора на одно из этих полей, вы увидите информацию и связанные ячейки.
Подобные взаимосвязи облегчат читаемость вашей базы данных и наверняка увеличат её удобство и эффективность.
Чтобы создать взаимосвязь, перейдите во вкладку «Работа с базами данных» и в области «Отношения» выберите кнопку «Схема данных». В появившемся окне вы увидите все обрабатываемые базы данных. Следует обратить ваше внимание на то, что в базах данных должны быть специальные поля, предназначенные для внешних ключей. На нашем примере, если во второй таблице вы хотите отобразить день недели или число, оставьте пустое поле, назвав его «День». Также настройте формат полей, т. к. он должен быть одинаков для обеих таблиц.
Затем, открыв две таблицы, перетащите поле, которое вы хотите связать, в специально приготовленное поле для внешнего ключа. Появится окно «Изменение связей», в котором вы увидите отдельно выделенные поля. Чтобы обеспечить изменение данных в обеих связанных полях и таблицах, поставьте галочку напротив пункта «Обеспечение целостности данных».
Создание и виды запросов
Запрос является действием в программе, благодаря которому пользователь может редактировать или вносить информацию в базу данных. Фактически запросы делятся на 2 вида:
- Выборный запросы, благодаря которым программа достаёт определённую информацию и делает по ней расчёты.
- Запросы действия, добавляющие информацию в базу либо удаляющие её.
Выбрав «Мастер запросов» во вкладке «Создание», программа проведёт процесс создания определённого типа запроса. Следуйте инструкциям.
Запросы могут значительно помочь вам упорядочить данные и всегда обращаться к конкретной информации.
Например, вы можете создать выборный запрос по определённым параметрам. Если вы хотите увидеть информацию по конкретной дате или дню таблицы «День» за весь промежуток времени, вы можете настроить подобный запрос. Выберите пункт «Конструктор запросов», а в нём нужную вам таблицу. По умолчанию запрос будет выборным, это становится понятным, если глянуть на панель инструментов с выделенной там кнопкой «Выборка». Для того чтобы программа искала именно ту дату или день, который вам нужен, найдите строку «Условие отбора» и введите туда фразу [какой день?]. Запомните, запрос должен быть помещён в квадратные дужки [] и заканчиваться на знак вопроса либо на двоеточие.
Это лишь один из вариантов использования запросов. На самом деле, с их помощью также можно создавать новые таблицы, отбирать данные по критериям и т. д.
Настройка и использование форм
Благодаря применению форм, пользователь сможет легко просматривать сведения по каждому полю и переключаться между существующими записями. При длительных вводах информации использование форм упрощает работу с данными.
Откройте вкладку «Создание» и найдите пункт «Форма», нажав на который появится стандартная форма, основанная на данных вашей таблицы. Появившиеся поля с информацией подвергаются всяческим изменениям, включая высоту, ширину и т. д. Обратите внимание, что если в приведённой таблице присутствуют взаимосвязи, вы увидите их и сможете перенастроить в этом же окне. В нижней части программы вы увидите стрелки, которые позволят последовательно открывать каждый столбец вашей таблицы либо же сразу переместиться на первый и последний. Теперь каждая из них является отдельной записью, поля которой вы можете настроить, кликнув мышью на кнопку «Добавить поля». Изменённые и внесённые таким образом сведения отобразятся в таблице и во всех присоединённых к ней таблицах. После настройки форма, необходимо сохранить её, нажав комбинацию клавиш «Ctrl+S».
Создание отчёта
Основным предназначением отчётов является предоставлению пользователю общей сводки по таблице. Отчёт можно создать абсолютно любой, в зависимости от данных.
Программа даёт вам выбрать тип отчёта, предоставив несколько на выбор:
- Отчёт — будет создан автоотчёт, использующий всю предоставленную в таблице информацию, однако, данные не будут сгруппированы.
- Пустой отчёт — не заполненная форма, данные для которой вы сможете выбрать сами из необходимых полей.
- Мастер отчётов — поможет вам пройти процесс создания отчёта и проведёт группирование и форматирование данных.
В пустой отчёт вы можете добавить, удалить или редактировать поля, наполняя их необходимой информацией, создавать специальные группы, которые помогут отделить определённые данные от остальных и многое другое.
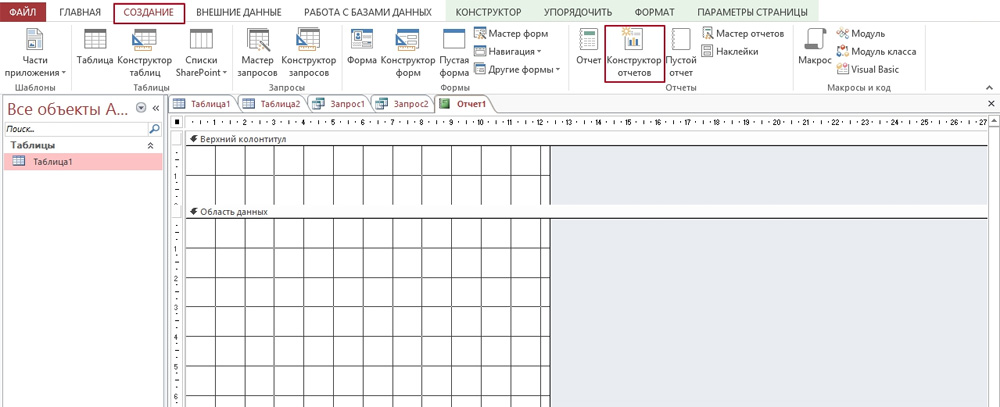
Выше приведены все азы, которые помогут вам справится и настроить под себя программу Access, однако, её функциональность достаточно широка и предусматривает более тонкую настройку рассмотренных здесь функций.
Создание базы данных в Access
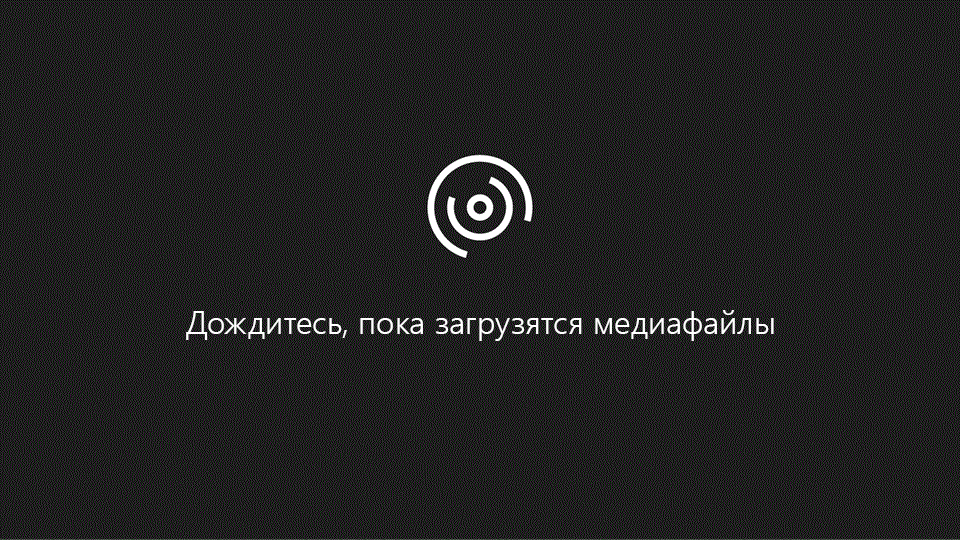
Чтобы создавать базы данных с помощью Access, не нужно быть специалистом и писать код.
Продуманные шаблоны помогут вам быстро получить результат. Вы сможете легко находить нужные данные с помощью запросов, мгновенно создавать формы для удобного ввода данных, а также обобщать данные с помощью отчетов с группировкой и сводных отчетов. Десятки мастеров позволят сразу приступить к эффективной работе.
Создание базы данных
-
Откройте Access.
Если приложение Access уже открыто, на вкладке Файл выберите пункт Создать.
-
Выберите пустую базу данных или шаблон.
-
Введите имя базы данных, выберите расположение, а затем нажмите кнопку Создать.
Когда база данных откроется, при необходимости нажмите кнопку Включить содержимое на желтой панели сообщений.
Дополнительные сведения см. в статье Создание базы данных.
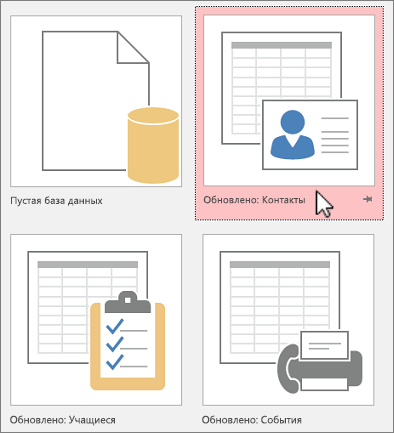
Импорт данных из Excel
-
Откройте книгу Excel, убедитесь в том, что каждый столбец имеет заголовок и содержит данные одного типа, а затем выделите диапазон.
-
На вкладке Внешние данные нажмите кнопку Excel.
-
Нажмите кнопку Обзор, чтобы найти файл Excel, оставьте значения по умолчанию и нажмите кнопку ОК.
-
Установите флажок Первая строка содержит заголовки столбцов, а затем нажмите кнопку Далее.
-
Заполните остальные страницы мастера и нажмите кнопку Готово.
Дополнительные сведения см. в статье Импорт или связывание данных в книге Excel.