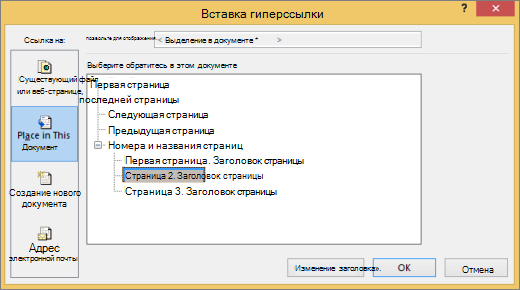Создание и изменение гиперссылок — Office
Самый быстрый способ создать простейшую гиперссылку в документе Office — нажать клавишу ВВОД или ПРОБЕЛ после ввода адреса веб-страницы, такого как http://www.contoso.com. Office автоматически преобразует адрес в ссылку.
Помимо веб-страниц, можно создавать ссылки на существующие или новые файлы на компьютере, адреса электронной почты, а также определенные места в документе. Кроме того, вы можете изменить адрес, отображаемый текст и начертание или цвет шрифта гиперссылки.
-
Выделите текст или рисунок, который должен представлять гиперссылку.
-
На вкладке Вставка

Также можно щелкнуть текст или рисунок правой кнопкой мыши и в контекстном меню выбрать пункт Гиперссылка.
-
В окне Вставка гиперссылки введите или вставьте ссылку в поле Адрес.
Примечание: Если вы не видите поле Адрес, убедитесь, что в разделе Связать с выбрано файлом, веб-страницей.
Вы также можете ввести другой текст для ссылки в поле Текст.
Примечание: Если вы не знаете адрес гиперссылки, нажмите кнопку Интернет
и скопируйте URL-адрес страницы.
Необязательно. Чтобы изменить подсказку, которая появляется при наведении указателя на гиперссылку, нажмите кнопку Подсказка в правом верхнем углу диалогового окна Вставка гиперссылки и введите текст.
Вы можете добавить гиперссылку на существующий файл или на файл, который вы хотите создать.
-
Выделите текст или рисунок, который должен представлять гиперссылку.
-
На вкладке Вставка нажмите кнопку Гиперссылка.

В разделе Связать с выполните одно из указанных ниже действий.
-
Чтобы связать ссылку с существующим файлом, в разделе Связать с нажмите кнопку файлом, веб-страницей, а затем найдите нужный файл в раскрывающемся списке Искать в или списке Текущая папка.

-
Чтобы создать новый файл и добавить ссылку на него, в разделе Связать с выберите Новый документ, введите имя нового файла в поле и используйте указанный путь или перейдите к другой папке, нажав кнопку Изменить. Вы также можете внести правку в новый документ позже или сейчас.

-
Необязательно. Чтобы изменить подсказку, которая появляется при наведении указателя на гиперссылку, нажмите кнопку Подсказка в правом верхнем углу диалогового окна Вставка гиперссылки и введите текст.
-
Выделите текст или рисунок, который должен представлять гиперссылку.
-
На вкладке Вставка нажмите кнопку Гиперссылка
 .
.Также можно щелкнуть текст или рисунок правой кнопкой мыши и в контекстном меню выбрать пункт
-
В разделе Связать с щелкните элемент электронной почтой.

-
Введите нужный адрес электронной почты в поле Адрес эл. почты или выберите его из списка Недавно использовавшиеся адреса электронной почты.
-
В поле Тема введите тему сообщения.
Примечание: Некоторые веб-браузеры и почтовые программы не распознают строку темы.
Необязательно. Чтобы изменить подсказку, которая появляется при наведении указателя на гиперссылку, нажмите кнопку Подсказка в правом верхнем углу диалогового окна Вставка гиперссылки и введите текст.
Можно также создать ссылку на пустое сообщение электронной почты, просто введя адрес в документе. Например, введите [email protected], и гиперссылка будет создана автоматически (если автоматическое форматирование гиперссылок не отключено).
Вы можете создавать гиперссылки для перехода в документ Word или письмо Outlook, которое содержит стили заголовков или закладки. Также можно добавлять ссылки на слайды и произвольные показы в презентациях PowerPoint и отдельные ячейки и листы Excel.
Создание гиперссылки на другое место в текущем документе
-
Выделите текст или рисунок, который должен представлять гиперссылку.
-
 .
.
Также можно щелкнуть текст или рисунок правой кнопкой мыши и в контекстном меню выбрать пункт Гиперссылка.
-
В разделе Связать с выберите параметр Место в документе.

-
В списке выберите заголовок (только текущий документ), закладку, слайд, произвольный показ или ссылку на ячейку, на которую вы хотите добавить ссылку.
Необязательно. Чтобы изменить подсказку, которая появляется при наведении указателя на гиперссылку, нажмите кнопку Подсказка в правом верхнем углу диалогового окна Вставка гиперссылки и введите текст.
Создание гиперссылки на место в другом документе
-
Выделите текст или рисунок, который должен представлять гиперссылку.
-
На вкладке Вставка нажмите кнопку Гиперссылка
 .
.Также можно щелкнуть текст или рисунок правой кнопкой мыши и в контекстном меню выбрать пункт Гиперссылка.
-
В группе Связать с щелкните элемент файлом, веб- страницей.

-
В поле Искать в щелкните стрелку вниз, а затем найдите и выберите файл, на который должна указывать ссылка.
-
Щелкните Ссылка, выберите заголовок, закладку, слайд, произвольный показ или ссылку на ячейку, а затем нажмите кнопку ОК.
Необязательно. Чтобы изменить подсказку, которая появляется при наведении указателя на гиперссылку, нажмите кнопку Подсказка в правом верхнем углу диалогового окна Вставка гиперссылки и введите текст.
-
Чтобы изменить адрес или отображаемый текст добавленной гиперссылки, щелкните ее правой кнопкой мыши и выберите Изменить гиперссылку.

-
Чтобы изменить внешний вид гиперссылки, например начертание, размер или цвет шрифта, щелкните ее правой кнопкой мыши и выберите Шрифт в контекстном меню или щелкните вариант стиля на появившейся мини-панели инструментов.

-
Чтобы изменить подсказку, которая появляется при наведении указателя на гиперссылку, щелкните ссылку правой кнопкой мыши, выберите Изменить гиперссылку, нажмите кнопку Подсказка в правом верхнем углу диалогового окна и введите текст.
Дополнительные сведения
Удаление и отключение гиперссылок
Создание гиперссылки в Publisher
Создание гиперссылки в OneNote
Гиперссылки в Word для Интернета
Добавление гиперссылок в расположение в одном документе
Примечание: Мы стараемся как можно оперативнее обеспечивать вас актуальными справочными материалами на вашем языке. Эта страница переведена автоматически, поэтому ее текст может содержать неточности и грамматические ошибки. Для нас важно, чтобы эта статья была вам полезна. Просим вас уделить пару секунд и сообщить, помогла ли она вам, с помощью кнопок внизу страницы. Для удобства также приводим ссылку на оригинал (на английском языке).
Вы можете добавить в документ гиперссылки, позволяющие читателям быстро переходить к информации в другой части документа. Гиперссылка может выглядеть как текст или рисунок. С их помощью вы можете предоставлять читателям информацию, не повторяя ее на различных страницах.
Для добавления ссылок, позволяющих переходить из одной части документа в другую в одном документе, отметьте место назначения и добавьте ссылку на него.
Выбор места назначения
Отметьте место назначения гиперссылки с помощью закладки или стиля заголовка.
Вставка закладки
-
Выберите текст или элемент или же щелкните место, где нужно вставить закладку.
-
Нажмите кнопку Вставить _Гт_ закладку.

-
В поле имя закладки введите имя.

Примечание: Имена закладок должны начинаться с буквы. Они могут содержать цифры и буквы, но не пробелы. Если вам требуется разделить слова, используйте символ подчеркивания (_), например Первый_заголовок.
-
Нажмите кнопку Добавить.
Применение стиля заголовка
Заголовки автоматически отмечаются как место назначения. Все, что нужно — применить один из встроенных стилей заголовков.
-
Выделите текст, к которому необходимо применить тот или иной стиль заголовка.
-
На вкладке Главная выберите нужный стиль.

Добавление ссылки
После выбора места назначения вы можете добавить ссылку.
-
Выделите текст или объект, который должен представлять гиперссылку.
-
Щелкните его правой кнопкой мыши и выберите пункт Ссылка
 .
. -
В разделе Связать с выберите параметр Место в документе.
-
В списке выберите заголовок или закладку, на которую должна указывать гиперссылка.
Примечание: Чтобы настроить всплывающую подсказку, которая появляется, когда вы наводите указатель мыши на гиперссылку, выберите пункт Всплывающая подсказка, а затем введите нужный текст.
См. также
Добавление и удаление закладок в документе Word или сообщении Outlook
Добавление PDF-файла в документ Office
Использование гиперссылок в оглавлениях
Создание оглавления
Создание гиперссылок — Изучение веб-разработки
Гиперссылки действительно важны — именно они делают Интернет в интернетом. В этой статье представлен синтаксис, необходимый для создания ссылки, а также обсуждаются лучшие практики обращения со ссылками.
| Предварительные требования: | Базовое знакомство с HTML, описаное в статье Начало работы c HTML. Форматирование текста в HTML, описанное в статье Основы редактирования текста в HTML. |
|---|---|
| Задача: | Научиться эффективно использовать гиперссылки и связывать несколько файлов вместе. |
Что такое гиперссылка?
Гиперссылки — одно из самых интересных нововведений Интернета. Они были особенностью Сети с самого начала, но именно они превращают Интернет в Интернет. Они позволяют нам связывать наши документы с любым другим документом (или ресурсом), с которым мы хотим. С их помощью мы также можем связывать документы с их конкретными частями, и мы можем сделать приложения доступными на простом веб-адресе (сравните это с локальными приложениями, которые должны быть установлены, и другими такими же вещами). Почти любой веб-контент может быть преобразован в ссылку, так что когда вы кликаете по ней (или иным образом активируете), она заставляет веб-браузер перейти на другой веб-адрес (URL.)
Примечание: URL-адрес может указывать на файлы HTML, текстовые файлы, изображения, текстовые документы, видео и аудиофайлы и все остальное, что может жить в Интернете. Если веб-браузер не знает, как отображать или обрабатывать файл, он спросит вас, хотите ли вы открыть файл (в этом случае обязанность открытия или обработки файла передаётся в соответствующее локальное приложение на устройстве) или загрузить файл (в этом случае вы можете попытаться разобраться с ним позже).
Например, домашняя страница BBC содержит большое количество ссылок, которые указывают не только на множество новостей, но и на различные области сайта (меню), страницы входа / регистрации (пользовательские инструменты) и многое другое.
Анатомия ссылки
Простая ссылка создаётся путём обёртывания текста (или другого содержимого, смотрите Ссылки-блоки), который вы хотите превратить в ссылку, в элемент <a>, и придания этому элементу атрибута href (который также известен как гипертекстовая ссылка, или цель), который будет содержать веб-адрес, на который вы хотите указать ссылку.
<p>Я создал ссылку на <a href="https://www.mozilla.org/ru/">домашнюю страницу Mozilla</a>. </p>
Это дало нам следующий результат:
Я создал ссылку на домашнюю страницу Mozilla.
Добавляем инфомацию через атрибут title
Другим атрибутом, который вы можете добавить к своим ссылкам, является — title. Он предназначен для хранения полезной информации о ссылке. Например, какую информацию содержит страница или другие вещи, о которых вам нужно знать. Например:
<p>Я создал ссылку на
<a href="https://www.mozilla.org/ru/"
title="Лучшее место для поиска дополнительной информации
о миссии Mozilla и о том, как внести свой вклад">домашнюю страницу Mozilla
</a>.
</p>Вот что получилось (описание появится, если навести курсор на ссылку):
Я создал ссылку на домашнюю страницу Mozilla.
Примечание: Описание из атрибута title отображается только при наведении курсора, значит люди, полагающиеся на клавиатурные элементы управления для навигации по веб-страницам, будут испытывать трудности с доступом к информации, которую содержит title. Если информация заголовка действительно важна для удобства использования страницы, то вы должны представить ее таким образом, который будет доступен для всех пользователей, например, поместив её в обычный текст.
Активное изучение: создаём собственную ссылку
Время упражнения: мы хотели бы, чтобы вы создали любой HTML-документ в текстовом редакторе на своём компьютере (наш базовый пример подойдёт.)
- Попробуйте добавить в тело HTML один или несколько абзацев или другие элементы, о которых вы уже знаете.
- Теперь превратите некоторые фрагменты документа в ссылки.
- Добавьте ссылкам атрибут
title.
Ссылки-блоки
Как упоминалось ранее, вы можете превратить любой элемент в ссылку, даже блочный элемент. Если у вас есть изображение, которые вы хотели бы превратить в ссылку, вы можете просто поместить изображение между тегами <a></a>.
<a href="https://www.mozilla.org/ru/"> <img src="mozilla-image.png" alt="логотип mozilla со ссылкой на их домашнюю страницу"> </a>
Примечание: Вы узнаете гораздо больше об использовании изображений в Интернете в следующей статье.
Краткое руководство по URL-адресам и путям
Чтобы полностью понять адреса ссылок, вам нужно понять несколько вещей про URL-адреса и пути к файлам. Этот раздел даст вам информацию, необходимую для достижения этой цели.
URL-адрес (Uniform Resource Locator, или единый указатель ресурса, но так его никто не называет) — это просто строка текста, которая определяет, где что-то находится в Интернете. Например, домашняя страница Mozilla находится по адресу https://www.mozilla.org/ru/.
URL-адреса используют пути для поиска файлов. Пути указывают, где в файловой системе находится файл, который вас интересует. Давайте рассмотрим простой пример структуры каталогов (смотрите каталог creating-hyperlinks.)
Корень структуры — каталог creating-hyperlinks. При работе на локальном веб-сайте у вас будет один каталог, в который входит весь сайт. В корне у нас есть два файла — index.html и contacts.html. На настоящем веб-сайте index.html был бы нашей домашней, или лендинг-страницей (веб-страницей, которая служит точкой входа для веб-сайта или определенного раздела веб-сайта).
В корне есть ещё два каталога — pdfs и projects. У каждого из них есть один файл внутри — project-brief.pdf и index.html, соответсвенно. Обратите внимание на то, что вы можете довольно успешно иметь два index.html файла в одном проекте, пока они находятся в разных местах файловой системы. Многие веб-сайты так делают. Второй index.html, возможно, будет главной лендинг-страницей для связанной с проектом информации.
Тот же каталог: Если вы хотите подключить ссылку внутри
index.html(верхний уровеньindex.html), указывающую наcontacts.html, вам просто нужно указать имя файла, на который вы хотите установить ссылку, так как он находится в том же каталоге, что и текущий файл. Таким образом, URL-адрес, который вы используете —contacts.html:<p>Хотите связаться с конкретным сотрудником? Найдите подробную информацию на нашей <a href="contacts.html">странице контактов</a>. </p>
Перемещение вниз в подкаталоги: Если вы хотите подключить ссылку внутри
index.html(верхний уровеньindex.html), указывающую наprojects/index.html, вам нужно спуститься ниже в директорииprojectsперед тем, как указать файл, который вы хотите. Это делается путём указания имени каталога, после которого идёт слэш и затем имя файла. Итак, URL-адрес, который вы используете —projects/index.html:<p>Посетите мою <a href="projects/index.html">домашнюю страницу проекта</a>. </p>
Перемещение обратно в родительские каталоги: Если вы хотите подключить ссылку внутри
projects/index.html, указывающую наpdfs/project-brief.pdf, вам нужно будет подняться на уровень каталога, затем спустится в каталогpdf. «Поднятся вверх на уровень каталога» обозначается двумя точками —..— так, URL-адрес, который вы используете../pdfs/project-brief.pdf:<p>Ссылка на <a href="../pdfs/project-brief.pdf">краткое описание моего проекта</a>. </p>
Примечание: Вы можете объединить несколько экземпляров этих функций в сложные URL-адреса, если необходимо, например: ../../../сложный/путь/к/моему/файлу.html.
Фрагменты документа
Можно ссылаться на определенную часть документа HTML (известную как фрагмент документа), а не только на верхнюю часть документа. Для этого вам сначала нужно назначить атрибут id элементу, с которым вы хотите связаться. Обычно имеет смысл ссылаться на определённый заголовок, поэтому это выглядит примерно так:
<h3>Почтовый адрес</h3>
Затем, чтобы связаться с этим конкретным id, вы должны включить его в конец URL-адреса, которому предшествует знак решётки, например:
<p>Хотите написать мне письмо? Используйте наш <a href="contacts.html#Почтовый_адрес">почтовый адрес</a>. </p>
Вы даже можете использовать ссылку на фрагмент документа отдельно для ссылки на другую часть того же документа:
<p> <a href="#Почтовый_адрес">Почтовый адрес кампании</a> можно найти в нижней части этой страницы. </p>
Абсолютные и относительные URL-адреса
Два понятия, с которыми вы столкнетесь в Интернете, — это абсолютный URL и относительный URL:
- Абсолютный URL
- Указывает на местоположение, определяемое его абсолютным местоположением в Интернете, включая протокол и доменное имя. Например, если страница
index.htmlзагружается в каталог, называемыйprojects, который находится внутри корня веб-сервера, а домен веб-сайта —http://www.example.com, страница будет доступна по адресуhttp://www.example.com/projects/index.html(или даже простоhttp://www.example.com/projects/), так как большинство веб-серверов просто ищет целевую страницу, такую какindex.html, для загрузки, если он не указан в URL-адресе.).
Абсолютный URL всегда будет указывать на одно и то же местоположение, независимо от того, где он используется.
- Относительный URL
- Указывает расположение относительно файла, с которого вы связываетесь, это больше похоже на случай, который мы рассматривали в предыдущей секции. Для примера, если мы хотим указать со страницы
http://www.example.com/projects/index.htmlна PDF файл, находящийся в той же категории, наш URL может быть просто названием файла —project-brief.pdf— никакой дополнительной информации не требуется. Если PDF расположен в поддерикторииpdfsвнутри каталогаprojects, относительная ссылка будетpdfs/project-brief.pdf(аналогичный абсолютный URL был быhttp://www.example.com/projects/pdfs/project-brief.pdf.).
Относительный URL будет указывать на различные места, в зависимости от того, где находится файл, в котором он используется, — например, если мы переместим наш файл index.html из каталога projects в корневой каталог веб-сервера (верхний уровень, не в директорию) , то относительный URL pdfs/project-brief.pdf будет вести на http://www.example.com/pdfs/project-brief.pdf, а не на http://www.example.com/projects/pdfs/project-brief.pdf.
Советуем вам основательно разобраться в этой теме!
Практика написания хороших ссылок
При написании ссылок рекомендуется следовать некоторым правилам. Давайте рассмотрим их.
Используйте четкие формулировки описания ссылок
На вашей странице легко добавить ссылки. Но этого не совсем достаточно. Мы должны сделать наши ссылки доступными для всех читателей, независимо от их возможностей и инструментов просмотра страницы, которые они предпочитают. Например:
- Пользователям программ читающих с экрана нравится переходить по ссылкам на странице, читая адрес ссылки в тексте.
- Поисковые системы используют текст ссылки для индексирования файлов, поэтому рекомендуется включать ключевые слова в текст ссылки, чтобы эффективно описывать, куда ведет ссылка.
- Пользователи часто бегло просматривают страницу, не читая каждое слово, и их глаза будут привлечены к тексту, который выделяется, например, ссылки. Им будет полезно описание того, куда ведет ссылка.
Взгляните на этот пример:
Хороший текст ссылки: Скачать Firefox
<p><a href="https://firefox.com/"> Скачать Firefox </a></p>
Плохой текст ссылки: Нажми сюда, чтобы скачать Firefox
<p><a href="https://firefox.com/"> Нажми сюда </a> чтобы скачать Firefox</p>
Советы:
- Не пишите URL-адрес как часть текста ссылки. URL-адреса выглядят сложными, а звучат ещё сложнее, когда программы чтения с экрана читают их по буквам.
- Не пишите «ссылка» или «ссылки на» в тексте ссылки — это лишнее. Программы чтения с экрана сами проговоаривают, что есть ссылка. На экране пользователи также видят, что есть ссылка, потому что ссылки, как правило, оформлены в другом цвете и подчеркнуты (подчёркивая ссылки, вы соблюдаете правила хорошего тона, поскольку пользователи привыкли к этому).
- Следите за тем, чтобы текст ссылки был как можно короче. Длинный текст ссылки особенно раздражает пользователей программ чтения с экрана, которым придётся услышать всё, что написано.
- Минимизируйте случаи, когда несколько копий одного и того же текста ссылок указывает на разные страницы. Это может вызвать проблемы для пользователей программ чтения с экрана, которые часто вызывают список ссылок — несколько ссылок, помеченных как «нажмите здесь», «нажмите здесь», «нажмите здесь», будут путать.
Используйте относительные ссылки, где это возможно
Из прочитанного выше, вы можете подумать, что всё время использовать абсолютные ссылки — хорошая идея; в конце концов, они не ломаются, когда страница перемещается. Тем не менее, лучше использовать относительные ссылки везде, где это возможно, в пределах одного сайта (при ссылке на другие сайты необходимо использовать абсолютную ссылку):
- Во-первых, гораздо проще прописать в коде относительные URL-адреса, как правило, они намного короче абсолютных URL-адресов, что значительно упрощает чтение кода
- Во-вторых, использование относительных URL-адресов эффективней по следующей причине. Когда вы используете абсолютный URL-адрес, браузер начинает поиск реального местоположения сервера запрашивая адрес у Domain Name System (DNS; также прочтите Как работает web), затем он переходит на этот сервер и находит файл, который запрашивается. С относительным URL-адресом проще: браузер просто ищет файл, который запрашивается на том же сервере. Используя абсолютные URL-адреса вместо относительных, вы постоянно нагружаете свой браузер дополнительной работой.
Создавая ссылки на не HTML ресурсы — добавляйте описание
Когда вы создаёте ссылку на файл, нажав на который можно загрузить документ PDF или Word или открыть просмотр видео, прослушивание аудио файла или перейти на страницу с другим, неожиданным для пользователя результатом (всплывающее окно или загрузка Flash-фильма), добавляйте четкую формулировку, чтобы уменьшить путаницу. Отсуствие описания может раздражать пользователя. Приведем пример:
- Если вы используете соединение с низкой пропускной способностью и вдруг нажмёте на ссылку без описания, начнётся загрузка большого файла.
- Если у вас нет установленного Flash-плеера и вы нажмёте ссылку, то внезапно перейдёте на страницу с Flash-контентом.
Посмотрите на примеры, чтобы увидеть, как добавить описание:
<p><a href="http://www.example.com/large-report.pdf"> Скачать отчет о продажах (PDF, 10MB) </a></p> <p><a href="http://www.example.com/video-stream/"> Посмотреть видео (видео откроется в отдельном окне, HD качество) </a></p> <p><a href="http://www.example.com/car-game"> Играть в гонки (необходим Flash) </a></p>
Используйте атрибут download, когда создаете ссылку
Когда создаёте ссылку на файл, который должен быть загружен, а не открыт в браузере, можете использовать атрибут download, чтобы создать имя файла по умолчанию для сохранения . Приведем пример ссылки для загрузки браузера Firefox 39:
<a href="https://download.mozilla.org/?product=firefox-39.0-SSL&os=win&lang=en-US" download="firefox-39-installer.exe"> Скачать Firefox 39 для Windows </a>
Активное изучение: создание меню навигации
Для этого упражнения мы хотим, чтобы вы создали ссылки на страницы в меню навигации в многостраничном сайте. Это один из распространенных способов создания сайта: на каждой странице используется одна и та же структура страниц, включая одно и то же меню навигации, поэтому при нажатии ссылок создается впечатление, что вы остаетесь в одном месте: меню остается на месте, а контент меняется.
Вам нужно скачать или создать следующие страницы в одном каталоге (Смотрите navigation-menu-start):
Что делать:
- Добавьте неупорядоченный список в указанном месте в любом html-файле. Список должен состоять из имен страниц (index, projects и т.д.). Меню навигации обычно представляет собой список ссылок, поэтому создание неупорядоченного списка семантически верно.
- Создайте ссылки каждому элементу списка, ведущие на эти страницы.
- Скопируйте созданное меню в каждую страницу.
- На каждой странице удалите только ссылку, которая указывает на эту же страницу (на странице index.html удалить ссылку index и так далее). Дело в том, что, находясь на странице index.html, нам незачем видеть ссылку в меню на эту же страницу. С одной стороны, нам незачем ещё раз переходить на эту же страницу, с другой, такой прием помогает визуально определить, смотря на меню, в какой части сайта мы находимся.
Когда закончите задание, посмотрите, как это должно выглядеть:
Если не удается сделать, или вы неуверены, что сделали верно, посмотрите наш вариант navigation-menu-marked-up.
Ссылки электронной почты
Можно создавать ссылки или кнопки, которые при нажатии открывают новое исходящее сообщение электронной почты, а не ссылку на ресурс или страницу. Для этого используется элемент <a> и mailto: — адрес почты.
Самыми простыми и часто используемыми формами mailto: являются subject, cc, bcc и body; дальше прописываем адрес электронной почты. Например:
<a href="mailto:[email protected]">Отправить письмо для nowhere</a>
В результате полчим ссылку вида: Отправить письмо для nowhere.
Сам адрес электронной почты не является обязательным для заполнения. Если оставить это поле пустым (в поле href оставить только «mailto:»), откроется новое исходящее сообщение почтовой программой, в поле получателя будет пусто. Это можно использовать для кнопки «Поделиться».
Особенности и детали
Помимо адреса электронной почты, вы можете предоставить другую информацию. Фактически, любые стандартные поля для отправки почты могут быть добавлены к указанному вами адресу mailto. Часто используемыми из них являются «subject», «cc» и «body» (которые не являются истинным полем заголовка, но позволяют указать дополнительную информацию для нового сообщения электронной почты). Каждое поле и его значение задаются в качестве условия запроса.
Вот пример который включает cc(кому отправить копию сообщения, все получатели письма видят список тех кто это письмо получит), bcc(скрытый адрес получателя, никто из получателей не будет видеть полный список получателей письма), subject(тема письма) и body(текст сообщения):
<a href="mailto:[email protected][email protected]&[email protected]&subject=The%20subject%20of%20the%20email &body=The%20body%20of%20the%20email"> Send mail with cc, bcc, subject and body </a>
Примечание: Значение каждого поля должно быть написано в URL-кодировке (то есть с непечатаемыми символами и пробелами percent-escaped). Обратите внимание на знак вопроса (?) для разделения основного адреса и дополнительных полей, амперсанд (&) для разделения каждого поля mailto: URL. Для этого используется стандартное описание URL запроса. Прочтите о методе GET, чтобы лучше понимать описание URL запроса.
Вот несколько примеров использования mailto URLs:
Заключение
Этой информации достаточно для создания ссылок! Вы вернётесь к ссылкам позже, когда начнёте изучать стили. Дальше вы рассмотрите семантику текста и более сложные и необычные возможности, которые будут полезны при создании контента сайта. В следующей главе будет рассматриваться продвинутое форматирование текста.
В этом модуле
| Detect languageAfrikaansAlbanianArabicArmenianAzerbaijaniBasqueBelarusianBengaliBosnianBulgarianCatalanCebuanoChichewaChinese (Simplified)Chinese (Traditional)CroatianCzechDanishDutchEnglishEsperantoEstonianFilipinoFinnishFrenchGalicianGeorgianGermanGreekGujaratiHaitian CreoleHausaHebrewHindiHmongHungarianIcelandicIgboIndonesianIrishItalianJapaneseJavaneseKannadaKazakhKhmerKoreanLaoLatinLatvianLithuanianMacedonianMalagasyMalayMalayalamMalteseMaoriMarathiMongolianMyanmar (Burmese)NepaliNorwegianPersianPolishPortuguesePunjabiRomanianRussianSerbianSesothoSinhalaSlovakSlovenianSomaliSpanishSundaneseSwahiliSwedishTajikTamilTeluguThaiTurkishUkrainianUrduUzbekVietnameseWelshYiddishYorubaZulu | AfrikaansAlbanianArabicArmenianAzerbaijaniBasqueBelarusianBengaliBosnianBulgarianCatalanCebuanoChichewaChinese (Simplified)Chinese (Traditional)CroatianCzechDanishDutchEnglishEsperantoEstonianFilipinoFinnishFrenchGalicianGeorgianGermanGreekGujaratiHaitian CreoleHausaHebrewHindiHmongHungarianIcelandicIgboIndonesianIrishItalianJapaneseJavaneseKannadaKazakhKhmerKoreanLaoLatinLatvianLithuanianMacedonianMalagasyMalayMalayalamMalteseMaoriMarathiMongolianMyanmar (Burmese)NepaliNorwegianPersianPolishPortuguesePunjabiRomanianRussianSerbianSesothoSinhalaSlovakSlovenianSomaliSpanishSundaneseSwahiliSwedishTajikTamilTeluguThaiTurkishUkrainianUrduUzbekVietnameseWelshYiddishYorubaZulu |
Text-to-speech function is limited to 200 characters
Как сделать гиперссылку в Word и Google Документах: подробная инструкция
Здравствуйте, друзья.
Сегодня мы поговорим о самом популярном текстовом редакторе Word. Когда я училась в университете, то с трудом постигала премудрости взаимодействия с ним. У меня в одной курсовой работе могли быть разные шрифты, поля, отступы между строками. Я не знала, как сделать нумерацию страниц, оглавление, примечания, как сохранить Word в PDF и другие форматы. Время шло, и я приобретала новый опыт работы с текстами, которым теперь хочу поделиться с вами. Сегодня мы разберемся, как сделать гиперссылку в Word.
Что такое ссылки и какими бывают
Тексты могут быть небольшими, на 1 – 2 странички, или довольно объемными, на 100 – 200 листов и более, например, книги, дипломные работы, диссертации. В них удобно делать быстрые переходы от одной главы к другой. Эту задачу помогают решить гиперссылки, они же просто ссылки или линки от английского слова link.
Они, как телепорты, мгновенно доставляют нас из пункта “А” в пункт “Б”. Самым наглядным примером является оглавление, в котором названия разделов являются кликабельными и ведут на нужную страницу.
Но переход может осуществляться не только к элементам в пределах одной книги или проекта. Вы можете также направить читателя:
- на другой файл,
- на новый документ,
- на электронную почту,
- на сайт.
Линком может выступить любой символ, слово, графическое изображение, словосочетание или целое предложение. Главное, чтобы человеку было понятно, куда он ведет. Дальше я покажу все варианты гиперссылок, которые можно создать в Word.
Примечание: у меня установлена программа 2016 года выпуска, но ее интерфейс почти не отличается от версии 2013. Если у вас более ранние варианты Office, делайте все точно так же, алгоритм действий не меняется, просто нужно найти соответствующие пункты в меню.
Как создать гиперссылку
Чтобы найти нужную опцию в текстовом редакторе, выделите фрагмент материала, который выступит ссылкой, нажмите в меню на слово “Вставка” и выберите нужную опцию.
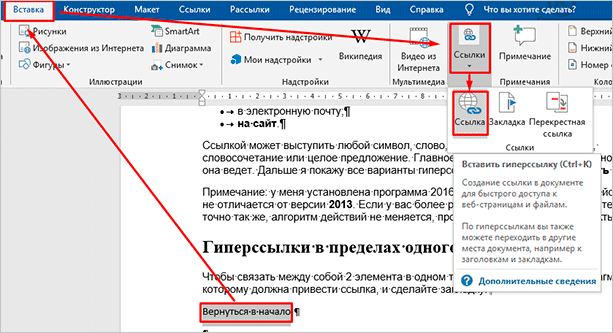
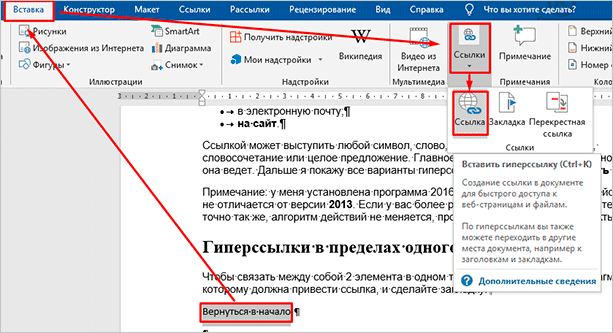
Того же результата можно достигнуть, если нажать правой кнопкой мыши на выделенный элемент и в контекстном меню выбрать соответствующий пункт. Затем нужно произвести настройки, указать место назначения и другие параметры. Об этом мы и поговорим дальше.
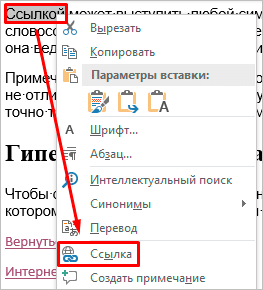
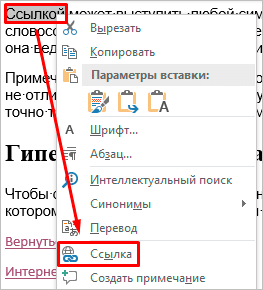
Гиперссылки в пределах одного документа
Линки внутри одного текста могут вести в его начало, к заголовкам или закладкам. Они используются для навигации и для того, чтобы упростить поиск информации.
Переход в начало документа
Это самый простой вариант, в котором нужно задать только пункт “А”, то есть текст или картинку, нажав на которую мы окажемся на титульной странице.
Выделяем объект, нажимаем на опцию для создания линков, затем в диалоговом окне выбираем место в файле.
Ссылка должна стать активной и подсветиться синим цветом, значит, все сделано верно. Теперь попробуйте перейти по ней, нажав на фрагмент текста левой кнопкой мыши с клавишей Ctrl. Курсор должен переместиться вверх.
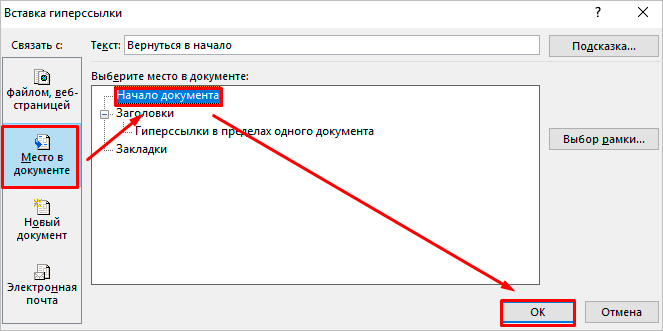
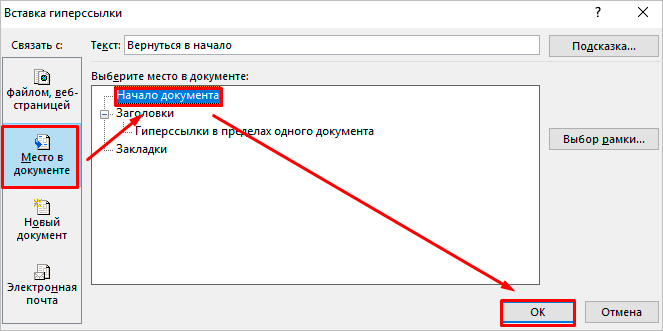
Переход к заголовку
Чтобы выполнить эту задачу, сначала нужно обозначить место назначения (пункт “Б”) как заголовок. Для этого выделите фразу, перейдите в главную панель и выберите уровень подраздела.
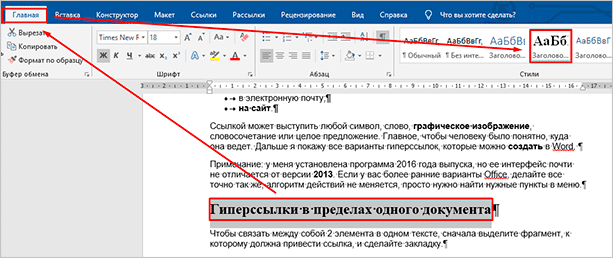
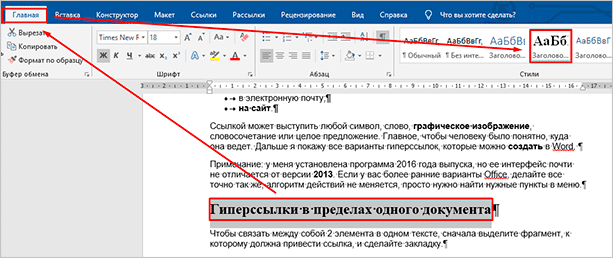
Теперь выделяем элемент, который станет гиперссылкой, идем в панель “Вставка”, “Ссылки”. В диалоговом окне выбираем в качестве целевого объекта “Заголовки” и нужный фрагмент.
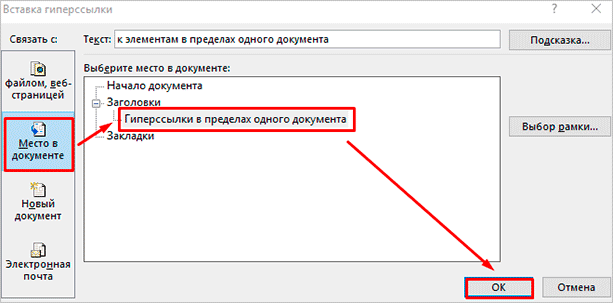
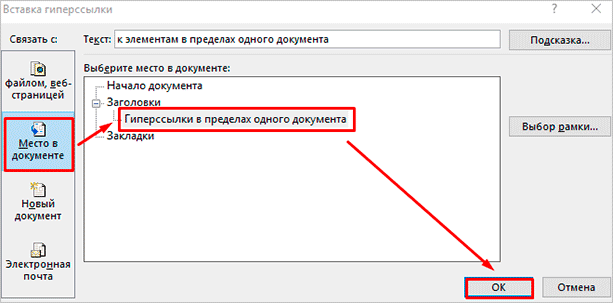
И снова выбранный элемент должен подсветиться синим, значит, создана кликабельная ссылка. Проверьте, корректно ли она работает.
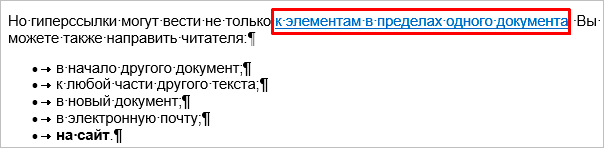
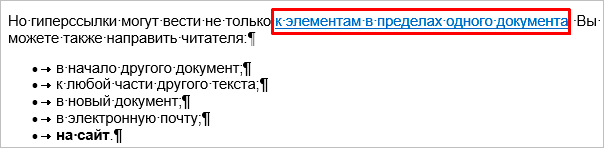
Переход к закладке
Любой элемент внутри файла можно превратить в закладку. Так можно направлять читателя на страницу в Word или к любой ее части. Давайте для разнообразия сделаем линк не на текст, а на рисунок. Вставьте в Word какую-то картинку, затем нажмите на нее левой кнопкой мыши, в меню выберите опцию.
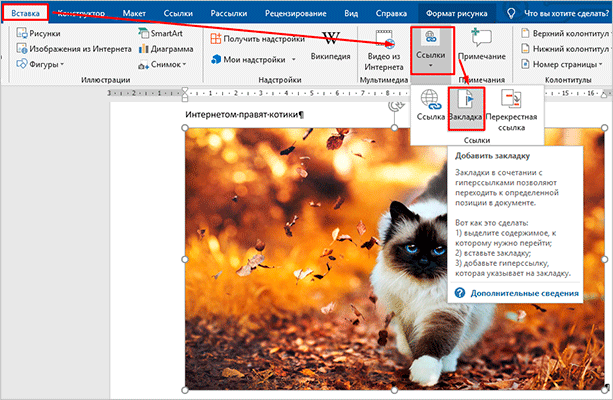
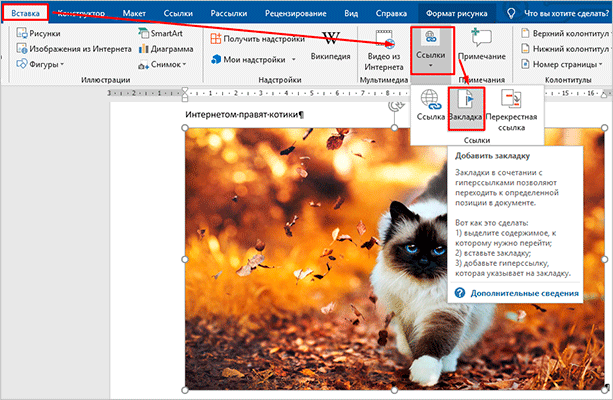
Напишите имя и сохраните изменения.
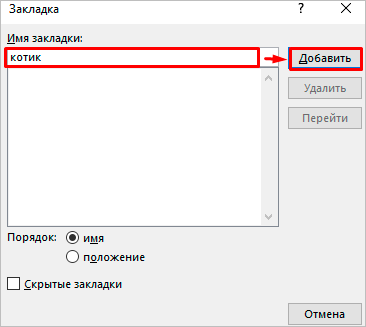
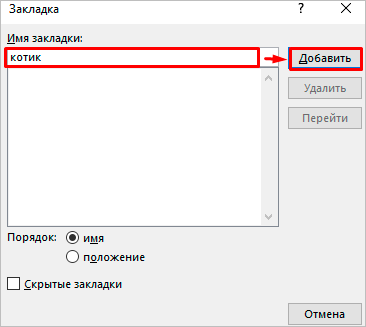
Примечание: имя всегда начинается с буквы и пишется без пробелов. Если нужно написать несколько слов, используйте знак тире или подчеркивания.
Теперь выделяем текст, который будет вести к данному изображению, и идем в пункт “Ссылка”. В диалоговом окне выбираем место назначения.
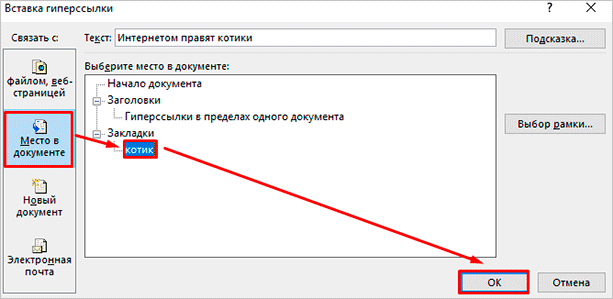
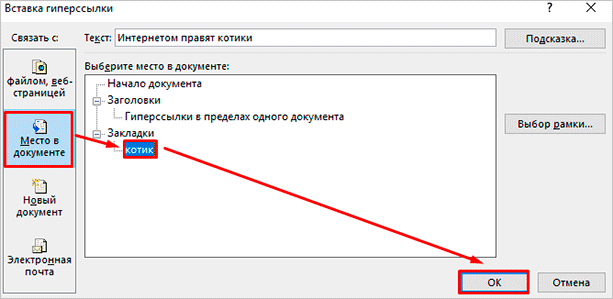
Другие виды гиперссылок
Разберемся, какие еще есть виды линков в текстовом редакторе.
На другой документ
Можно создать линк на любой объект, который находится на компьютере. Для этого идем все в то же меню “Вставка”, “Ссылки” и в окне параметров выбираем вид связи. Затем находим нужный объект на жестком диске и подтверждаем действие.
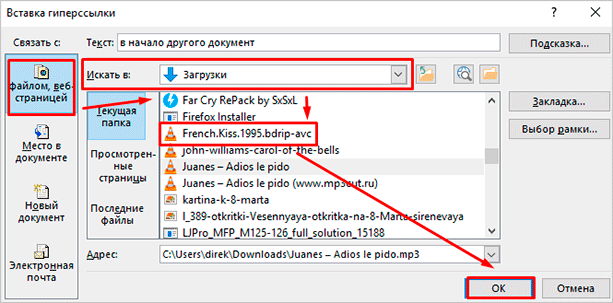
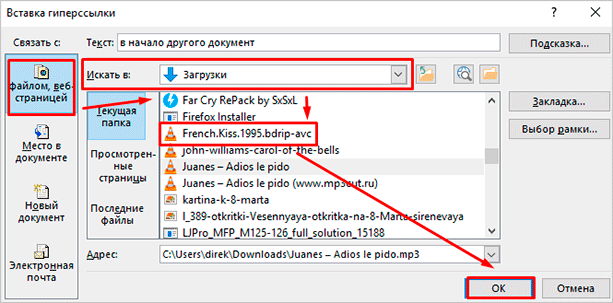
Так можно направить читателя к материалу любого формата, даже к видеороликам, музыке, архивам. Когда мы захотим открыть его, Word спросит, какой программой это делать.
Если вы ссылаетесь на другой текстовый документ, то в нем можно сделать закладку. Тогда по ссылке человек перейдет к конкретному объекту или разделу, а не на титульную страницу. Если вам нужно реализовать именно такую задумку, то сначала создайте закладку в целевом файле.
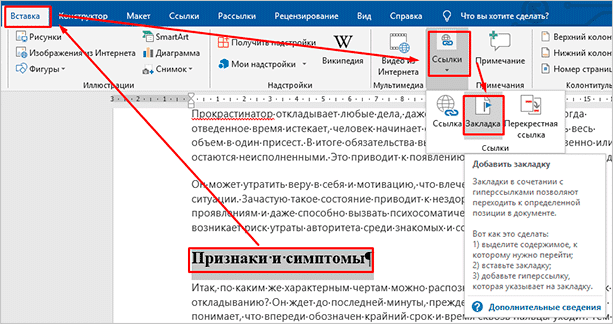
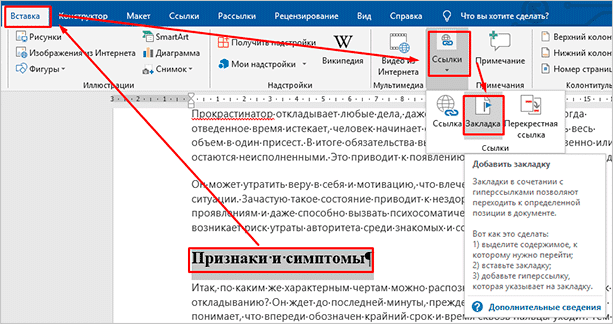
Затем в параметрах линка укажите документ и конкретный элемент в нем.
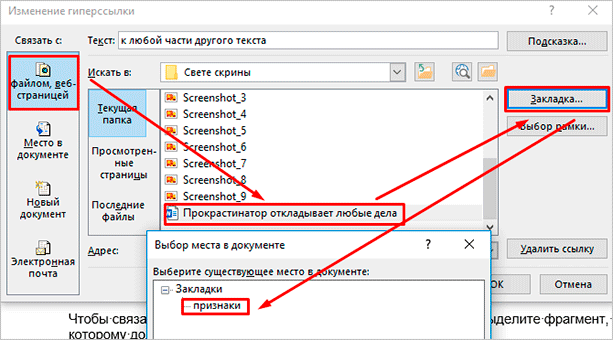
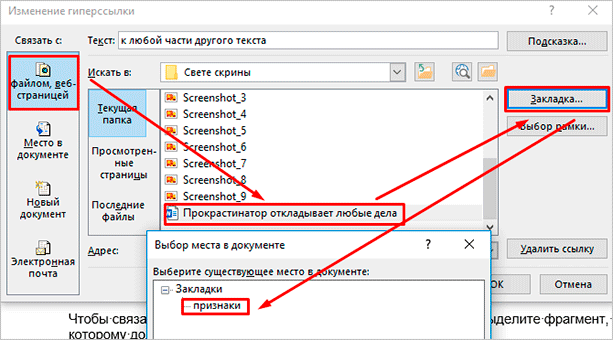
На новый документ
Эта опция позволяет нам сразу по ходу написания книги или другого материала создавать сопутствующие файлы. Например, вы пишете дипломную работу и хотите вынести отдельно таблицы, список литературы или еще что-то.
Чтобы создавать такие объекты, не отрываясь от работы, переходим в раздел “Вкладка”, “Ссылки” и указываем нужные параметры:
- название;
- папку на компьютере, в которой объект будет храниться;
- время редактирования: сейчас или позже.
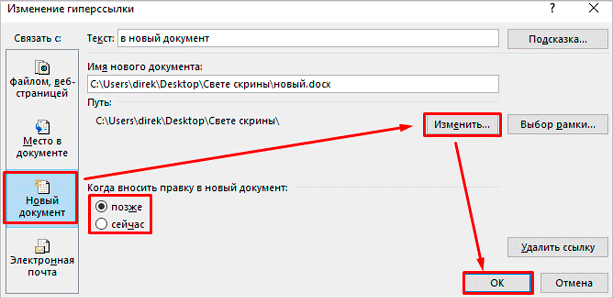
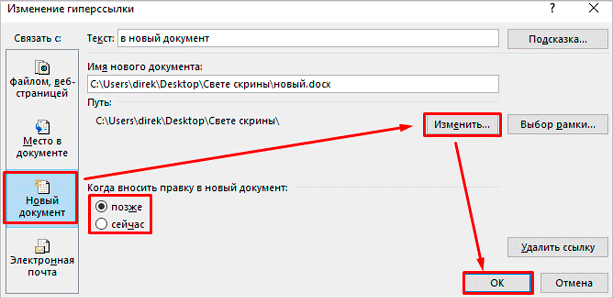
Обратите внимание, что в том же диалоговом окне, где мы выбираем место хранения, нужно указать формат. Если вы хотите создать файл Word, то кликаем на вариант “Документы”.
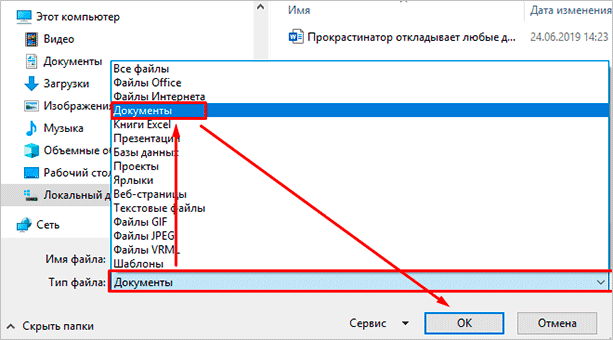
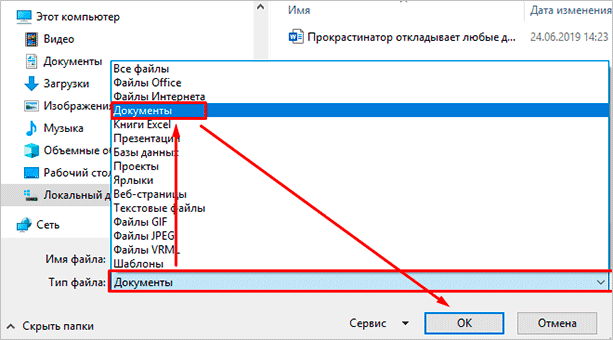
На электронную почту
Этот вариант удобно использовать, если вы хотите, чтобы читатели могли легко связаться с вами или с другим человеком, или организацией. Для этого используем “Вставка”, уже известную нам опцию на панели. В параметрах указываем только e-mail, на который будет направляться письмо.
После перехода по такому линку откроется Outlook или другой почтовый клиент, который установлен на компьютере. В поле адресата сразу появится нужный e-mail, и человеку останется лишь написать текст послания.
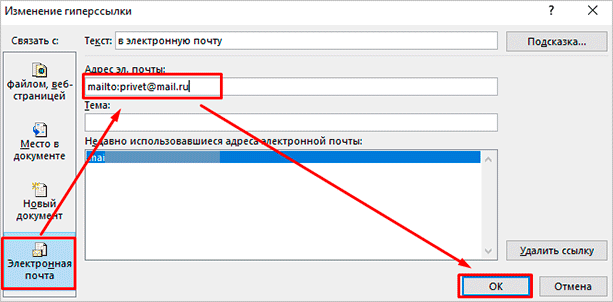
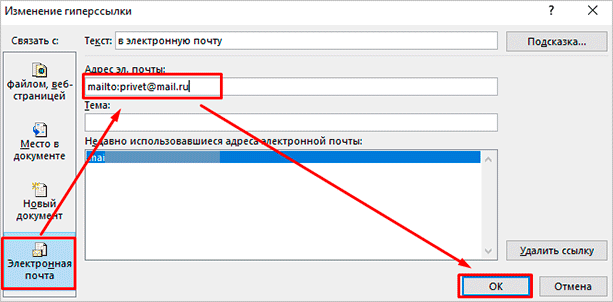
На веб-страницу
Довольно часто в книгах, курсовых и дипломных работах упоминаются сайты. Чтобы человек мог тут же перейти на указанный веб-ресурс, нужно сделать адрес кликабельным. Для этого выделите нужный текст и перейдите к созданию линка. В появившемся окне выберите подходящий вариант связи и укажите URL.
Правильно написанные адреса текстовый редактор часто сам воспринимает как линки и подсвечивает их. Тогда никакие действия с нашей стороны не нужны.
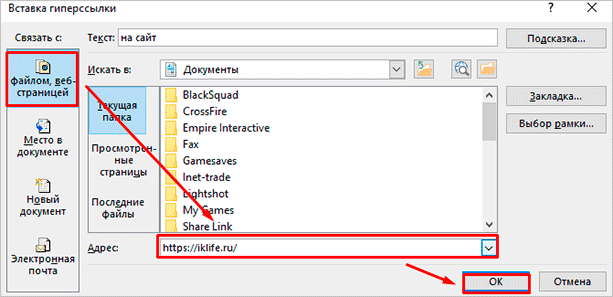
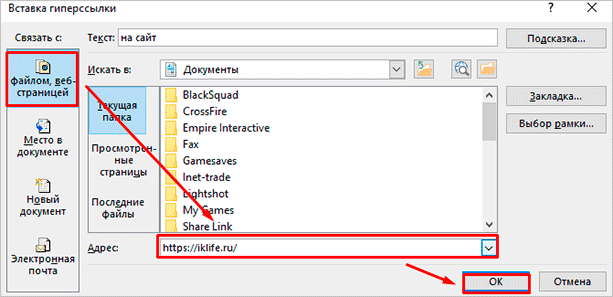
Дополнительные настройки
По умолчанию переход по ссылке в Word осуществляется при помощи клавиши Ctrl в сочетании с нажатием левой кнопки мыши. Но эту установку можно изменить, чтобы достаточно было нажатия мышкой.
Для этого заходим в раздел “Файл” основного меню, идем в пункт “Параметры”, “Дополнительно” и убираем одну “птичку”, как это показано на скриншоте.
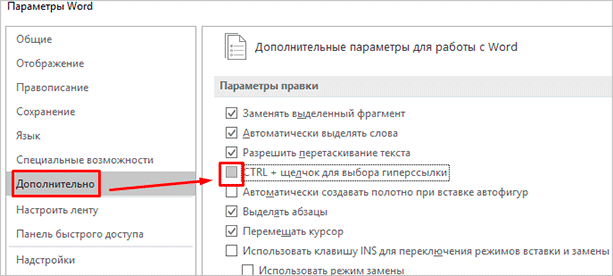
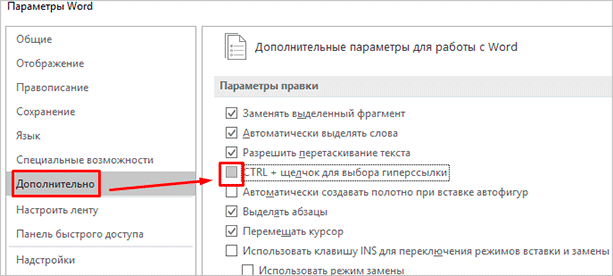
Если вам нужно удалить линк, нажмите правой кнопкой мыши в любой его части и выберите соответствующее действие.
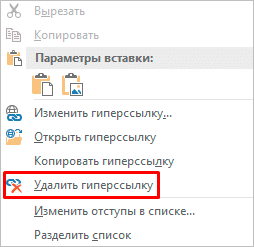
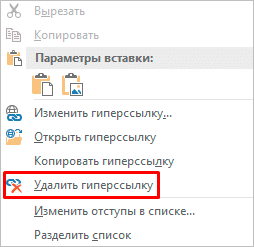
Как можно оформить гиперссылку
Чтобы читателю было понятнее, куда ведет тот или иной линк, при его создании можно добавить подсказку.
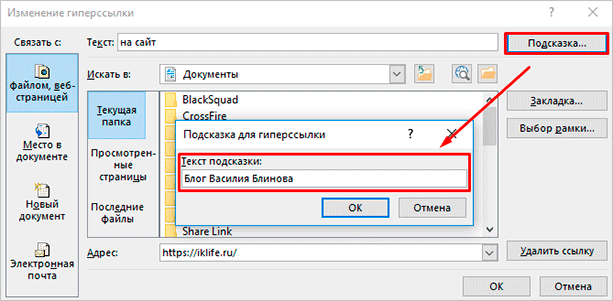
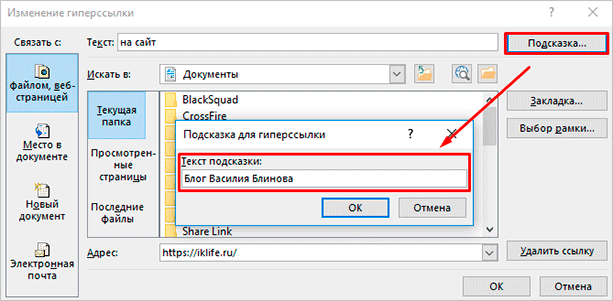
В любое время вы можете изменить внешний вид гиперссылок:
- убрать или добавить подчеркивание;
- сделать шрифт полужирным и курсивом;
- изменить цвет гиперссылки, по которой еще ни разу не переходили;
- задать цвет фона и спецэффекты: тени, свечение, контуры.
Для этого выделите курсором фрагмент и воспользуйтесь стандартными средствами Word.
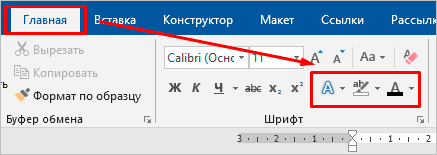
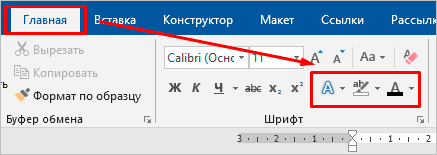
А вот поменять цвет линка, по которому уже совершался переход, так просто не получится. Но для этого все же есть небольшая хитрость.
Выделяем слово или словосочетание и видим всплывающую панель, нам нужна опция “Стили”. Выбираем самый обычный вариант, затем отменяем написание курсивом. Теперь ссылку будет сложно отличить от обычного слова, при этом она никуда не исчезнет.
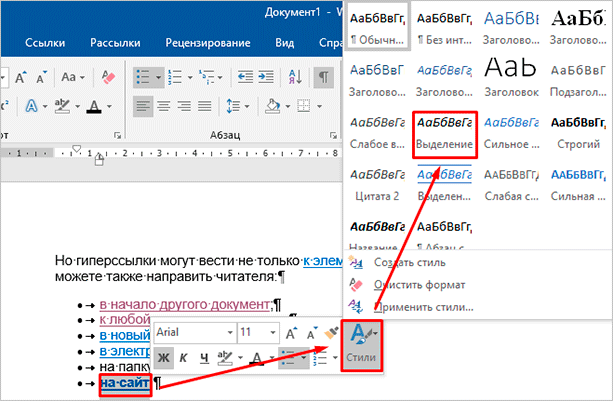
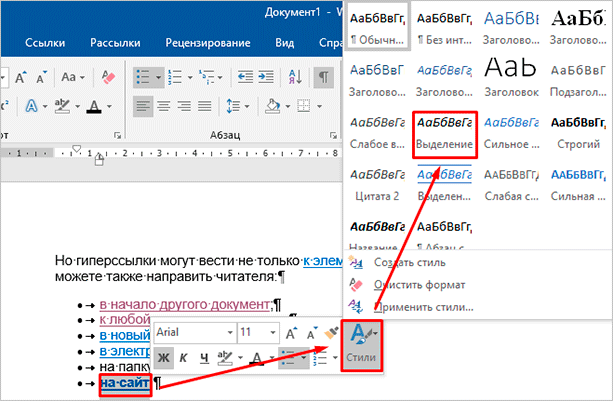
Также можно использовать копирование стиля, для этого в редакторе есть специальный инструмент.
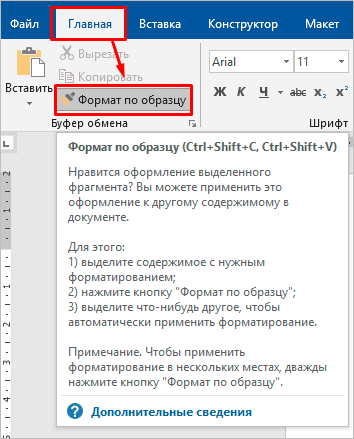
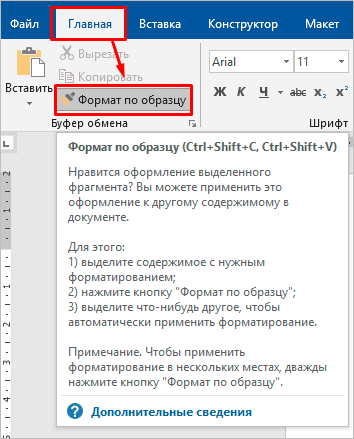
Как сделать ссылку в Google Документах
Если вы создаете текстовые документы на Google Диске, то знаете, что этот редактор очень похож на Word. Интерфейс интуитивно понятен тем, кто привык к опциям, доступным в программе от Microsoft. Можно здесь делать и гиперссылки. Для этого используйте следующие варианты.
- Выбрать в меню вкладку “Вставка” и соответствующий инструмент.
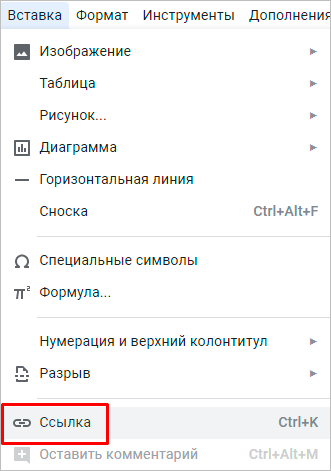
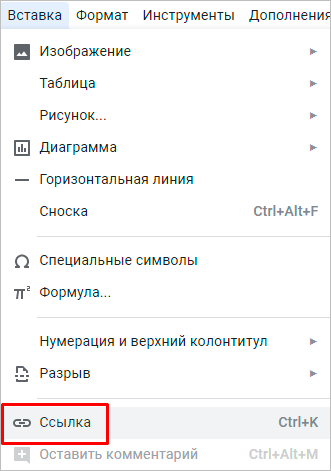
- Выделить фрагмент, нажать правой кнопкой мыши и кликнуть по опции.
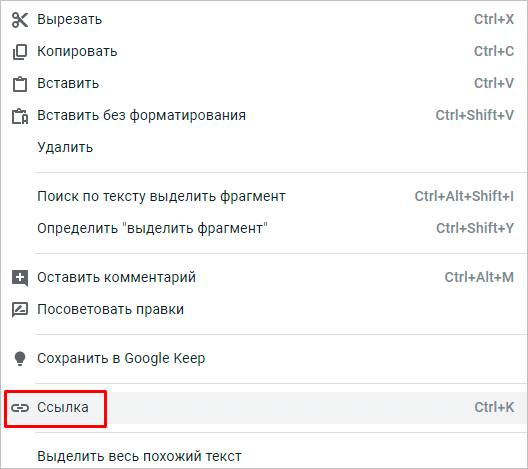
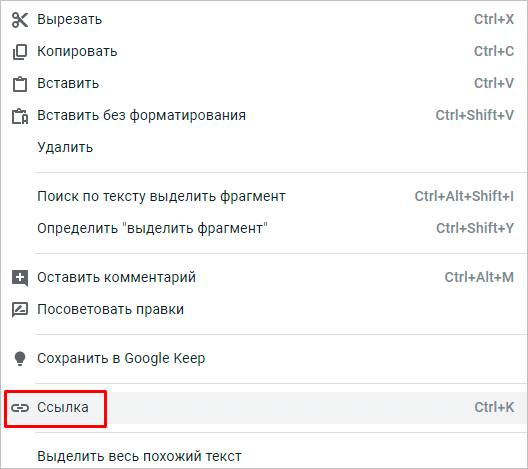
В открывшемся окне можно выбрать, куда направится читатель, нажав на кликабельный текст: на подраздел данного документа, закладку или на веб-страницу.
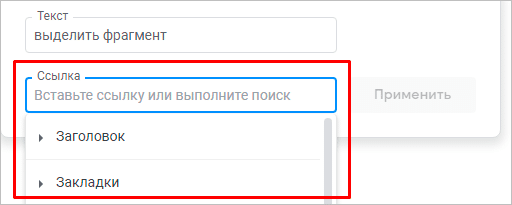
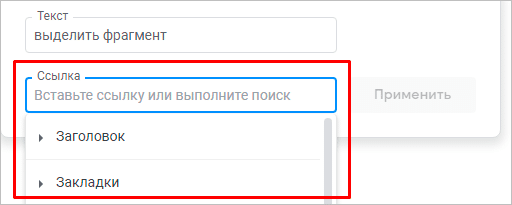
Чтобы сделать закладку в Google Документах, выделите элемент и в меню “Вставка” кликните на соответствующую опцию.
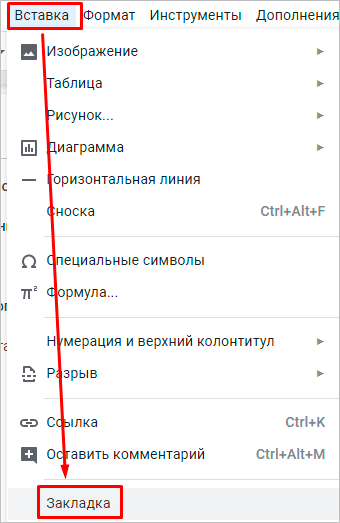
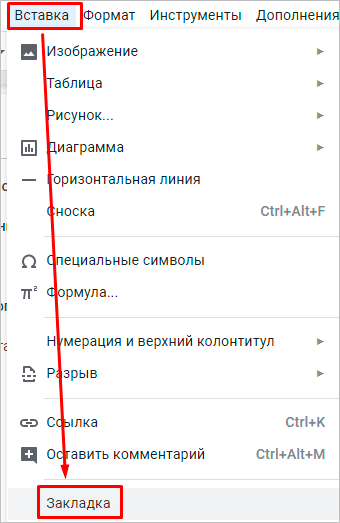
Заключение
Мы рассмотрели с вами все варианты гиперссылок в Word и научились их создавать. Надеюсь, теперь вы сможете легко пользоваться этим инструментом. Если все же остались вопросы, пишите их в комментариях, я постараюсь помочь. Сохраняйте статью в закладки, чтобы вернуться к инструкциям, если вдруг что-то забудете.
Подписывайтесь на новые публикации iklife.ru, мы часто разбираем работу разных программ и сервисов.
До новых встреч, друзья.
Как добавить гиперссылку на слайд презентации
Самый быстрый способ создать простейшую веб-гиперссылку на слайде в PowerPoint — нажать клавишу ВВОД после ввода адреса веб-страницы (например, http://www.contoso.com).
Вы можете создать ссылку на веб-страницу, либо создать ссылку на новый документ или место в существующем документе, либо же вы можете создать сообщение на определенный адрес электронной почты.
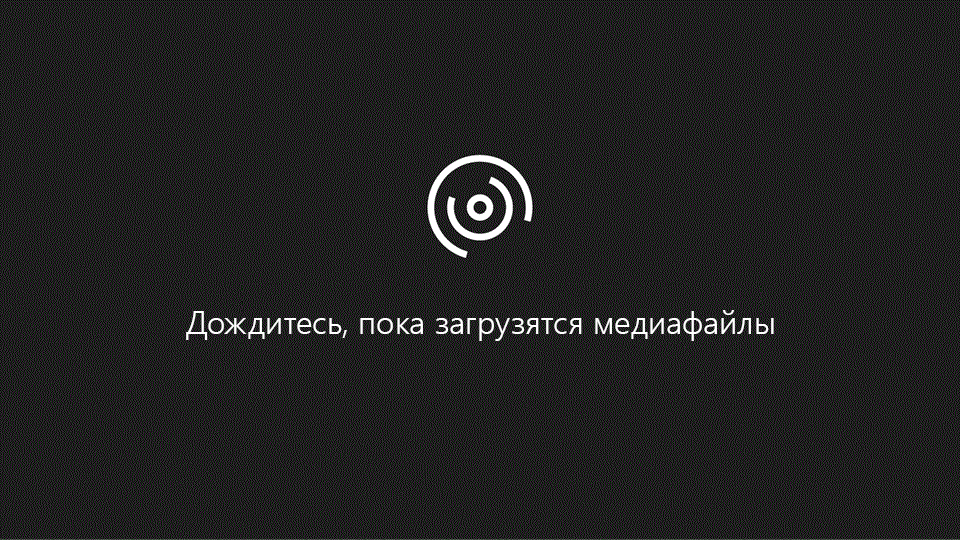
48 секунд
Ссылка на веб-сайт
-
Выделите текст, фигуру или рисунок, который вы хотите использовать как гиперссылку.
-
На вкладке Вставка нажмите Гиперссылка.
-
Выберите Существующий файл или веб-страница и добавьте:
-
Текст. Введите текст, который должен отображаться в качестве гиперссылки.
-
Подсказка. Введите текст, который должен отображаться при наведении указателя мыши на гиперссылку (необязательно).
-
Текущая папка, Просмотренные страницы или Последние файлы: Выберите, куда должна вести ссылка.
-
Адрес. Если вы еще не выбрали расположение выше, вставьте URL-адрес веб-сайта, на который должна указывать ссылка.
Если создать ссылку на файл, расположенный на локальном компьютере, и перенести презентацию PowerPoint на другой компьютер, необходимо также перенести все связанные файлы.
-
4. Нажмите ОК.
-
Создание ссылки на место в документе, новый документ или адрес электронной почты
-
Выделите текст, фигуру или рисунок, который вы хотите использовать как гиперссылку.
-
Выберите Вставка > Гиперссылка и выберите подходящий вариант:
-
Место в документе: Используется для создания ссылки на определенный слайд в презентации.
-
Новый документ: Используется для создания ссылки на другую презентацию.
-
Электронная почта. Используется для создания ссылки на отображаемый адрес электронной почты, с помощью которой запускается почтовый клиент пользователя.
-
-
Заполните поля Текст, Подсказка и укажите, куда должна указывать ссылка.
-
Нажмите ОК.
Изменение цвета гиперссылки
Вы можете изменить цвет гиперссылки по своему усмотрению. Если вы хотите изменить отображение текста ссылки, щелкните правой кнопкой мыши и выберите Изменить ссылку.
-
Выделите гиперссылку, у которой необходимо изменить цвет.
-
На вкладке Главная на ленте нажмите стрелку рядом с кнопкой Цвет шрифта, чтобы открыть меню палитры цветов.

-
Выберите цвет для гиперссылки.
Проверка гиперссылки
После вставки ссылки вы можете протестировать ее (в обычном режиме), кликнув по гиперссылке правой кнопкой мыши и выбрав Открыть гиперссылку.
См. также
Удаление подчеркивания текста гиперссылки
Изменение цвета текста гиперссылки во всей презентации
Самый быстрый способ создать простейшую веб-гиперссылку на слайде в PowerPoint — нажать клавишу ВВОД после ввода адреса веб-страницы (например, http://www.contoso.com).
Вы можете создать ссылку на веб-страницу, определенное место в вашей презентации, другую презентацию или создание сообщения электронной почты.
2016
Выберите заголовок раздела ниже, чтобы открыть подробные инструкции.
Ссылка на веб-страницу
-
В обычном режиме просмотра выделите текст, фигуру или рисунок, который требуется использовать как гиперссылку.
-
На вкладке Вставка нажмите кнопку Гиперссылка.
Открывается диалоговое окно Вставка гиперссылки.

1. Отображаемый текст: связанный со ссылкой текст в документе.
2. Всплывающая подсказка: Текст, который отображается при наведении указателя мыши на текст ссылки на слайде.
-
В поле Адрес введите веб-адрес. (Например: https://www.contoso.com)
Изменение цвета гиперссылки
Эта функция доступна в версии PowerPoint 2016 для Mac 16.14.18061000. Определение версии Office
-
Выделите гиперссылку, у которой необходимо изменить цвет.
-
На вкладке Главная на ленте нажмите стрелку рядом с кнопкой Цвет шрифта, чтобы открыть меню палитры цветов.

-
Выберите цвет для гиперссылки.
-
В диалоговом окне Вставка гиперссылки выберите Этот документ.
-
В разделе Выберите место в документе щелкните слайд, на который нужно создать ссылку.
-
В диалоговом окне Вставка гиперссылки выберите Веб-страница или файл.
-
Щелкните Выбрать и выберите нужную презентацию или файл.
Примечание: В PowerPoint для macOS нельзя создать ссылку на конкретный слайд в другой презентации.
-
В диалоговом окне Вставка гиперссылки выберите Адрес эл. почты.
-
В поле Адрес эл. почты введите адрес электронной почты, на который будет указывать ссылка, или выберите адрес электронной почты в поле Недавно использовавшиеся адреса электронной почты.
-
В поле Тема введите тему сообщения.
2011
Выберите заголовок раздела ниже, чтобы открыть подробные инструкции.
-
Выберите текст или объект, который требуется превратить в гиперссылку.
-
На вкладке Главная в группе Вставить нажмите кнопку Текст и выберите пункт Гиперссылка.

-
В поле Связать с введите веб-адрес.
Примечание: Чтобы связать объект с определенным расположением на веб-странице, щелкните вкладку Веб-страница и следуйте инструкциям в разделе Привязка.
Вы можете добавить текст или объект как гиперссылку, которая будет открывать определенный слайд презентации PowerPoint или произвольное слайд-шоу. Также можно создать ссылку на документ Word, книгу Excel, файл или адрес электронной почты.
-
Выберите текст или объект, который требуется превратить в гиперссылку.
-
На вкладке Главная в группе Вставить нажмите кнопку Текст и выберите пункт Гиперссылка.

-
Перейдите на вкладку Документ или Адрес электронной почты, чтобы выбрать нужный тип гиперссылки.
-
Следуйте инструкциям, чтобы создать ссылку.
Примечание: Гиперссылка активна в режиме слайд-шоу.
Вы можете создавать ссылки на определенные участки или объекты презентации, например первый, последний, последующий слайды или на заголовки слайдов.
-
Выберите текст или объект, который требуется превратить в гиперссылку.
-
На вкладке Главная в группе Вставить нажмите кнопку Текст и выберите пункт Гиперссылка.

-
Перейдите на вкладку Документ и в разделе Привязка щелкните Найти.
-
Выберите место в документе, на которое должна указывать ссылка.
Примечание: Гиперссылка активна в режиме слайд-шоу.
Гиперссылки на произвольные показы позволяют быстро открывать их из основной презентации. Например, вы можете создать слайд содержания презентации, пункты которого будут гиперссылками. С такого слайда содержания можно переходить к различным разделам презентации, а следовательно выбирать, какие из них показывать аудитории в тот или иной момент. Далее описывается, как создавать один или несколько произвольных показов и добавлять на них гиперссылки из основной презентации.
-
Откройте презентацию, которая будет использоваться для создания произвольного показа по гиперссылке.
-
На вкладке Показ слайдов в группе Воспроизвести слайд-шоу щелкните Произвольные показы и нажмите кнопку Изменить произвольные показы.

-
Нажмите кнопку Создать.
-
В поле Слайды презентации выберите слайды, которые нужно включить в произвольный показ, а затем нажмите кнопку Добавить.
Совет: Чтобы выбрать несколько последовательных слайдов, щелкните первый из них и, удерживая нажмите клавишу SHIFT и, ее, щелкните последний нужный слайд. Чтобы выбрать несколько непоследовательных слайдов, удерживая клавишу COMMAND, щелкните все нужные слайды.
-
Чтобы изменить порядок отображения слайдов, в разделе Слайды произвольного показа выберите слайд и щелкните
 или
или
 для его перемещения вверх или вниз по списку.
для его перемещения вверх или вниз по списку. -
Введите имя в поле Имя слайд-шоу, а затем нажмите кнопку ОК. Для создания других произвольных показов, содержащих слайды из вашей презентации, повторите шаги 2–6.
-
Чтобы создать гиперссылку из основной презентации на произвольный показ, выберите в своей презентации текст или объект, который будет представлять гиперссылку. Также можно создать содержание, сделав его пункты гиперссылками для быстрой навигации по произвольному показу. Для этого вставьте новый слайд в презентацию, введите текст содержания и создайте ссылку для каждой записи.
-
На вкладке Показ слайдов в группе Настройка щелкните Настройка действия.

-
В диалоговом окне Настройка действия выберите способ вызова действия, выполнив одну из указанных ниже операций.
-
Выделите гиперссылку, которую требуется изменить.
-
В меню Вставка выберите Гиперссылка.
-
Внесите необходимые изменения.
-
Выберите текст или объект, представляющие гиперссылку, которую требуется удалить.
-
На вкладке Главная в группе Вставить нажмите кнопку Текст и выберите пункт Гиперссылка и нажмите кнопку Удалить ссылку.

Создание гиперссылки в Publisher — Publisher
Примечание: Мы стараемся как можно оперативнее обеспечивать вас актуальными справочными материалами на вашем языке. Эта страница переведена автоматически, поэтому ее текст может содержать неточности и грамматические ошибки. Для нас важно, чтобы эта статья была вам полезна. Просим вас уделить пару секунд и сообщить, помогла ли она вам, с помощью кнопок внизу страницы. Для удобства также приводим ссылку на оригинал (на английском языке).
В приложении Publisher можно создавать гиперссылки на файлы, веб-страницы, адреса электронной почты, другие страницы в публикации, а также определенные расположения на страницах (иногда называемых закладками) с помощью кнопки » Гиперссылка » на вкладке » Вставка «.
Создание гиперссылки на веб-страницу
-
Выделите текст или рисунок, который должен представлять гиперссылку.
-
На вкладке Вставка нажмите кнопку Гиперссылка.

Также можно щелкнуть текст или рисунок правой кнопкой мыши и в контекстном меню выбрать пункт Гиперссылка.
-
В диалоговом окне Вставка гиперссылки введите или вставьте ссылку в поле адрес.
Примечания:
-
Если вы не видите поле Адрес, убедитесь, что в разделе Связать с выбрано файлом, веб-страницей.
-
Если вы не знаете адрес гиперссылки, нажмите кнопку Интернет
 и скопируйте URL-адрес страницы.
и скопируйте URL-адрес страницы.
-
Совет: Чтобы подписаться на гиперссылку из веб-публикации до ее публикации в Интернете, щелкните связанный текст или рисунок, удерживая нажатой КЛАВИШу CTRL.
Создание гиперссылки на файл на компьютере
Вы можете добавить гиперссылку на существующий файл или на файл, который вы хотите создать.
-
Выделите текст или рисунок, который должен представлять гиперссылку.
-
На вкладке Вставка нажмите кнопку Гиперссылка.

-
В разделе Связать с выполните одно из указанных ниже действий.
-
Чтобы создать ссылку на существующий файл, нажмите кнопку файлом, веб-страницей в разделе Связать с и перейдите к файлу, используя список Искать в или Текущая папка.

-
Чтобы создать новый файл и добавить ссылку на него, в разделе Связать с выберите Новый документ, введите имя нового файла в поле и используйте указанный путь или перейдите к другой папке, нажав кнопку Изменить. Вы также можете внести правку в новый документ позже или сейчас.

-
Совет: Чтобы подписаться на гиперссылку, щелкните связанный текст или рисунок, удерживая нажатой КЛАВИШу CTRL.
Создание гиперссылки на новое сообщение электронной почты
-
Выделите текст или рисунок, который должен представлять гиперссылку.
-
На вкладке Вставка нажмите кнопку Гиперссылка
 .
.Также можно щелкнуть текст или рисунок правой кнопкой мыши и в контекстном меню выбрать пункт Гиперссылка.
-
В разделе Связать с щелкните элемент электронной почтой.

-
Введите нужный адрес электронной почты в поле Адрес эл. почты или выберите его из списка Недавно использовавшиеся адреса электронной почты.
-
В поле Тема введите тему сообщения.
Примечание: Некоторые веб-браузеры и почтовые программы не распознают строку темы.
Совет: Чтобы подписаться на гиперссылку из веб-публикации до ее публикации в Интернете, щелкните связанный текст или рисунок, удерживая нажатой КЛАВИШу CTRL.
Создание гиперссылки на другую страницу публикации
-
Выделите текст или рисунок, который должен представлять гиперссылку.
-
На вкладке Вставка нажмите кнопку Гиперссылка
 .
.Также можно щелкнуть текст или рисунок правой кнопкой мыши и в контекстном меню выбрать пункт Гиперссылка.
-
В разделе Связать с выберите параметр Место в документе.

-
Выберите нужную страницу.
Совет: Чтобы подписаться на гиперссылку из веб-публикации до ее публикации в Интернете, щелкните связанный текст или рисунок, удерживая нажатой КЛАВИШу CTRL.
Создание или изменение гиперссылки в Office для Mac
Можно создать гиперссылку из текста или другого объекта, например рисунка, график, фигуры, или объекта WordArt и ссылка на веб-страницу, на слайд в той же презентации, другой презентации и даже на адреса электронной почты в диалоговом окне Вставка гиперссылки. Можно щелкнуть гиперссылки и просматривать их всплывающие подсказки при воспроизведении презентации в режиме показа слайдов.
Открытие диалогового окна «Вставка гиперссылки»
-
В обычном режиме просмотра выделите текст, фигуру или рисунок, который хотите использовать как гиперссылку.
-
На вкладке Вставка нажмите кнопку Гиперссылка.
Отображается диалоговое окно «Вставка гиперссылки».

1. Отображаемый текст: связанный со ссылкой текст в документе.
2. Всплывающая подсказка: текст, который отображается при наведении указателя мыши на связанный текст.
Ссылка на веб-страницу
-
Чтобы быстро получить доступ к соответствующей информации, находящейся в другом файле или на веб-странице, на вкладке Веб-страница или файл в поле Адрес введите адрес веб-страницы или файл, на который нужно создать ссылку.
Ссылка на слайд в той же презентации
-
В диалоговом окне Вставка гиперссылки выберите Этот документ.
-
В разделе Выберите место в документе щелкните слайд, на который нужно создать ссылку.
Ссылка на другую презентацию
-
В диалоговом окне Вставка гиперссылки выберите Веб-страница или файл.
-
Щелкните Выбрать и выберите нужную презентацию или файл.
Примечание: В PowerPoint для Mac невозможно создать ссылку на конкретный слайд в другой презентации.
Ссылка на адреса электронной почты
-
В диалоговом окне Вставка гиперссылки выберите Адрес эл. почты.
-
В поле Адрес эл. почты введите адрес электронной почты, на который будет указывать ссылка, или выберите адрес электронной почты в поле Недавно использовавшиеся адреса электронной почты.
-
В поле Тема введите тему сообщения.
Форматирование гиперссылки
-
Выделите ссылку, которую нужно отформатировать, затем щелкните ее левой или правой кнопкой мыши, удерживая нажатой клавишу CTRL, и выберите элемент Шрифт.
-
В окне Шрифт измените тип, стиль, размер, цвет и другие свойства шрифта по своему желанию.
В PowerPoint можно создать гиперссылку на другой документ Office, веб-страницы, произвольный показ или адрес электронной почты.
Создание гиперссылки на веб-страницу
-
Выберите текст или объект, который требуется превратить в гиперссылку.
-
На вкладке Главная в группе Вставить нажмите кнопку Текст и выберите пункт Гиперссылка.

-
В поле Связать с введите веб-адрес.
Примечание: Чтобы связать объект с определенным расположением на веб-странице, щелкните вкладку Веб-страница и следуйте инструкциям в разделе Привязка.
Создание гиперссылки на документ или адрес электронной почты
Можно добавить текст или объект как гиперссылку, которая открывает конкретному слайду в презентации PowerPoint или произвольного показа слайдов. Можно также связать документа Word, книги Excel, файла или адрес электронной почты.
-
Выберите текст или объект, который требуется превратить в гиперссылку.
-
На вкладке Главная в группе Вставить нажмите кнопку Текст и выберите пункт Гиперссылка.

-
Перейдите на вкладку Документ или Адрес электронной почты, чтобы выбрать нужный тип гиперссылки.
-
Следуйте инструкциям, чтобы создать ссылку.
Примечание: Гиперссылка активна в режиме слайд-шоу.
Создание гиперссылки на определенное место в документе
Вы можете создавать ссылки на определенные участки или объекты презентации, например первый, последний, последующий слайды или на заголовки слайдов.
-
Выберите текст или объект, который требуется превратить в гиперссылку.
-
На вкладке Главная в группе Вставить нажмите кнопку Текст и выберите пункт Гиперссылка.

-
Перейдите на вкладку Документ и в разделе Привязка щелкните Найти.
-
Выберите место в документе, на которое должна указывать ссылка.
Примечание: Гиперссылка активна в режиме слайд-шоу.
Создание гиперссылки на произвольный показ
Гиперссылки на произвольные показы позволяют быстро открывать их из основной презентации. Например, вы можете создать слайд содержания презентации, пункты которого будут гиперссылками. С такого слайда содержания можно переходить к различным разделам презентации, а следовательно выбирать, какие из них показывать аудитории в тот или иной момент. Далее описывается, как создавать один или несколько произвольных показов и добавлять на них гиперссылки из основной презентации.
-
Откройте презентацию, которая будет использоваться для создания произвольного показа по гиперссылке.
-
На вкладке Показ слайдов в группе Воспроизвести слайд-шоу щелкните Произвольные показы и нажмите кнопку Изменить произвольные показы.

-
Нажмите кнопку Создать.
-
В поле Слайды презентации выберите слайды, которые нужно включить в произвольный показ, а затем нажмите кнопку Добавить.
Совет: Чтобы выбрать несколько последовательных слайдов, щелкните первый из них и, удерживая нажмите клавишу SHIFT и, ее, щелкните последний нужный слайд. Чтобы выбрать несколько непоследовательных слайдов, удерживая клавишу COMMAND, щелкните все нужные слайды.
-
Чтобы изменить порядок отображения слайдов, в разделе Слайды произвольного показа выберите слайд и щелкните
 или
или
 для его перемещения вверх или вниз по списку.
для его перемещения вверх или вниз по списку. -
Введите имя в поле Имя слайд-шоу, а затем нажмите кнопку ОК. Для создания других произвольных показов, содержащих слайды из вашей презентации, повторите шаги 2–6.
-
Чтобы создать гиперссылку из основной презентации на произвольный показ, выберите в своей презентации текст или объект, который будет представлять гиперссылку. Также можно создать содержание, сделав его пункты гиперссылками для быстрой навигации по произвольному показу. Для этого вставьте новый слайд в презентацию, введите текст содержания и создайте ссылку для каждой записи.
-
На вкладке Показ слайдов в группе Настройка щелкните Настройка действия.

-
В диалоговом окне Настройка действия выберите способ вызова действия, выполнив одну из указанных ниже операций.
Инициация действия | Команда |
|---|---|
|
При нажатии кнопки действия |
Вкладка Щелчок мыши |
|
При наведении указателя мыши на кнопку действия |
Вкладка Навести указатель мыши |
-
Щелкните Гиперссылка на и во всплывающем меню щелкните Произвольный показ.
-
В разделе Произвольные показы выберите произвольный показ, на который должна указывать гиперссылка.
Чтобы вернуться на слайд, с которого вы начали произвольный показ после воспроизведения, установите флажок Показать и вернуться. Этот флажок удобен, если присутствует слайд с содержанием произвольных показов.
-
Нажмите кнопку ОК
Чтобы добавить дополнительные ссылки на другие произвольные показы, повторите действия 7–12.
Изменение гиперссылки
-
Выделите гиперссылку, которую требуется изменить.
-
В меню Вставка выберите Гиперссылка.
-
Внесите необходимые изменения.
Удаление гиперссылки
-
Выберите текст или объект, представляющие гиперссылку, которую требуется удалить.
-
На вкладке Главная в группе Вставить нажмите кнопку Текст и выберите пункт Гиперссылка и нажмите кнопку Удалить ссылку.





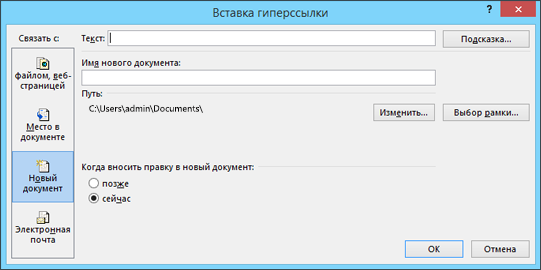
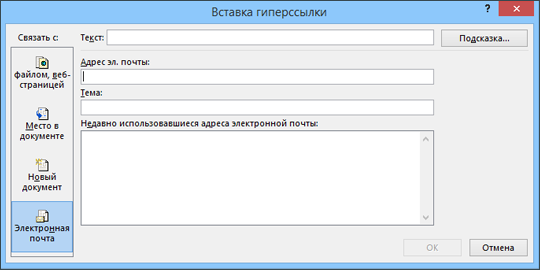
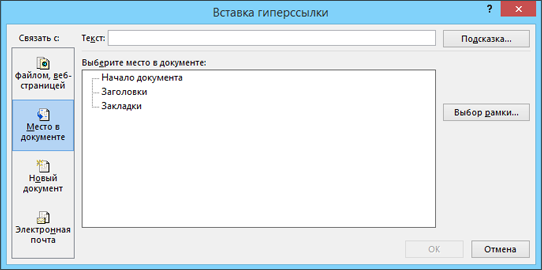
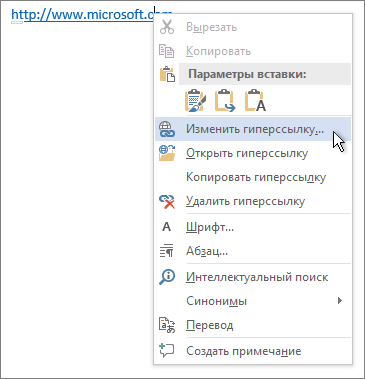
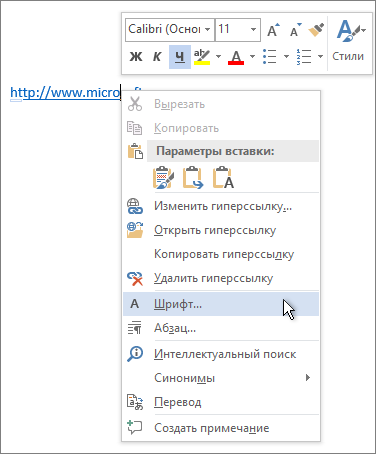

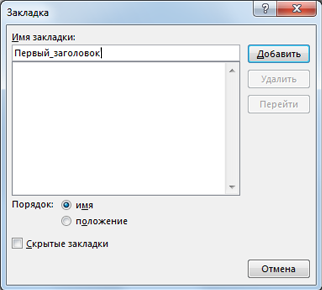
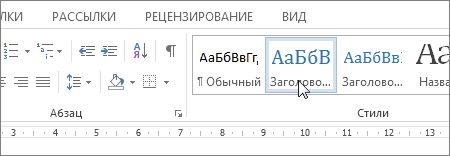
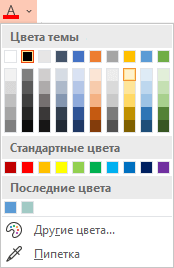
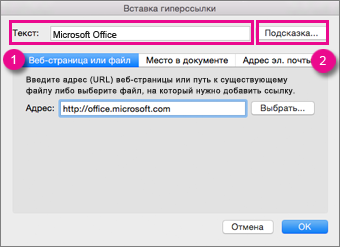
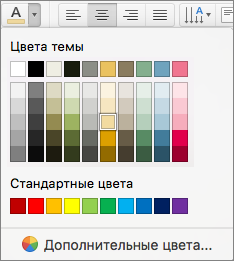

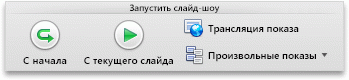
 или
или
 для его перемещения вверх или вниз по списку.
для его перемещения вверх или вниз по списку.