Создание и изменение гиперссылок — Office
Вы можете создавать гиперссылки для перехода в документ Word или письмо Outlook, которое содержит стили заголовков или закладки. Также можно добавлять ссылки на слайды и произвольные показы в презентациях PowerPoint и отдельные ячейки и листы Excel.
Создание гиперссылки на другое место в текущем документе
-
Выделите текст или рисунок, который должен представлять гиперссылку.
-
Нажмите CTRL+K.
Можно также щелкнуть текст или рисунок правой кнопкой мыши и в shortcut-меню щелкнуть ссылку.
-
В разделе Связать с выберите параметр Место в документе.
-
В списке выберите заголовок (только текущий документ), закладку, слайд, настраиваемый показ или ссылку на ячейку, на которую вы хотите со ссылкой.

Необязательно. Чтобы изменить подсказку, которая появляется при наведении указателя на гиперссылку, нажмите кнопку Подсказка в правом верхнем углу диалогового окна Вставка гиперссылки и введите текст.
Создание гиперссылки на место в другом документе
-
Выделите текст или рисунок, который должен представлять гиперссылку.
-
Нажмите CTRL+K.
Можно также щелкнуть текст или рисунок правой кнопкой мыши и в shortcut-меню щелкнуть ссылку.
-
В группе Связать с щелкните элемент файлом, веб- страницей.
-
В поле Искать в щелкните стрелку вниз, а затем найдите и выберите файл, на который должна указывать ссылка.

-
Щелкните Ссылка, выберите заголовок, закладку, слайд, произвольный показ или ссылку на ячейку, а затем нажмите кнопку ОК.
Необязательно. Чтобы изменить подсказку, которая появляется при наведении указателя на гиперссылку, нажмите кнопку Подсказка в правом верхнем углу диалогового окна Вставка гиперссылки и введите текст.
|
Создание гиперссылок
21. Создание гиперссылок.
Чтобы создать гиперссылку нужно:
- Щелкнуть левой кнопкой мыши по объекту (текст, рисунок и т.д.), щелчком по которому будет выполняться переход к закладке, файлу или ресурсу Интернет.
- Нажать кнопку «Гиперссылка», которая расположена на панели инструментов «Стандартная».
- В появившемся окне «Добавить гиперссылку» (рис. 8) можно выбрать 3 варианта:
Рис. 8. Окно диалога «Добавить гиперссылку»
Окно диалога «Добавить гиперссылку»
а) Гиперссылка на ресурс Интернет. В поле «Связать с файлом/URL» нужно набрать адрес web-страницы. Например, http://group-98-e-5.boom.ru. Это позволит время показа открывать web-страницу прямо из Интернет.
б) Гиперссылка на файл. Для этого нужно нажать на кнопку «Обзор», которая находится рядом с полем «Связать с файлом/URL», после чего появится окно «Связать с файлом». В этом окне нужно выбрать файл, который будет открыться при щелчке по данной гиперссылке.
в) Гиперссылка на закладку в тексте.
Перед тем как делать гиперссылки на закладки, нужно сначала расставить
закладки в нужные части текста. Для того чтобы поставить закладку нужно
установить курсор в нужную часть текста и в меню «Вставка» выбрать
команду «Закладка», после чего откроется окно «Закладка»
(рис. 9) в котором нужно просто ввести имя закладки. После создания закладок
можно создавать гиперссылки. Процесс создания гиперссылок на закладки
практически не отличается от создания гиперссылок только в окне «Добавить
гиперссылку» нужно нажать на кнопку «Обзор», находящуюся
рядом с полем «Имя объекта в документе (вводить необязательно):»
и в появившемся окне «Закладка» (рис. 9)
нужно выбрать имя закладки к которой будет осуществляться переход при
щелчке по данной ссылке.
Для того чтобы поставить закладку нужно
установить курсор в нужную часть текста и в меню «Вставка» выбрать
команду «Закладка», после чего откроется окно «Закладка»
(рис. 9) в котором нужно просто ввести имя закладки. После создания закладок
можно создавать гиперссылки. Процесс создания гиперссылок на закладки
практически не отличается от создания гиперссылок только в окне «Добавить
гиперссылку» нужно нажать на кнопку «Обзор», находящуюся
рядом с полем «Имя объекта в документе (вводить необязательно):»
и в появившемся окне «Закладка» (рис. 9)
нужно выбрать имя закладки к которой будет осуществляться переход при
щелчке по данной ссылке.
Рис. 9. Окно диалога «Закладка».
- После нажатия на кнопку «OK»
окна «Добавить гиперссылку» выделенный объект станет гиперссылкой.

Как создать гиперссылку с помощью KompoZer
Автор Глеб Захаров На чтение 6 мин. Просмотров 2.2k. Опубликовано
Возможность создать ссылку в документе, который приведет вас к другому документу, возможно, в сети, находящейся на полпути по всему миру, является, пожалуй, самой важной причиной, по которой была изобретена Всемирная паутина. Эти ссылки, называемые гиперссылками, являются «H» в HTML (язык разметки гипертекста). Без гиперссылок Интернет был бы не очень полезен. Не было бы никаких поисковых систем, социальных сетей или баннерной рекламы (хорошо, большинство из нас могло бы стоять, чтобы увидеть это).
Когда вы создаете свои собственные веб-страницы, вы захотите создать гиперссылки, и у KompoZer есть инструменты, которые позволяют легко добавлять ссылки любого типа. Образец страницы, изображенный в этом руководстве, будет содержать ссылки на другие веб-сайты четырех категорий, другие части этой же веб-страницы и сообщение электронной почты.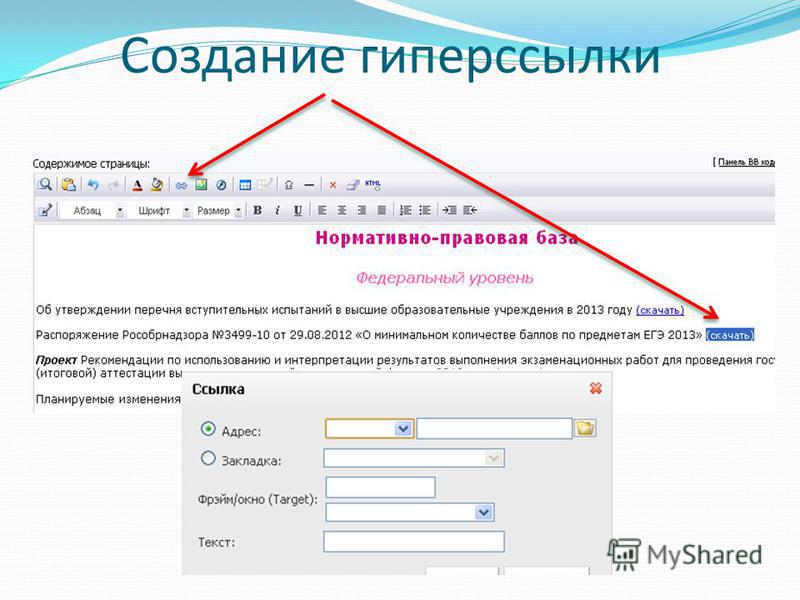
заголовки для каждой категории. На следующей странице мы добавим несколько ссылок.
Доступ к инструментам гиперссылки KompoZer можно получить, нажав кнопку «Ссылка» на панели инструментов. Чтобы создать гиперссылку:
- Поместите курсор на страницу, где вы хотите разместить гиперссылку.
- Нажмите кнопку «Ссылка» на панели инструментов. Откроется диалоговое окно «Свойства ссылки».
- Первое поле, которое вам нужно заполнить, это поле «Текст ссылки». Введите текст, который вы хотите, чтобы появиться на странице для вашей гиперссылки.
- Второе поле, которое вам нужно заполнить, это поле Link Location. Введите URL-адрес страницы, по которой ваша гиперссылка примет пользователя при нажатии. Рекомендуется скопировать и вставить URL-адрес из адресной строки вашего браузера. Таким образом, вероятность того, что вы совершите ошибку, намного ниже, и вы знаете, по крайней мере, во время создания своей ссылки, что страница жива и эта ссылка не повреждена.

- Нажмите кнопку ОК, и диалоговое окно «Свойства ссылки» закроется. Ваша ссылка теперь появится на вашей странице.
В большинстве браузеров гиперссылка будет выделена синим подчеркнутым текстом по умолчанию. Вы можете применять свои собственные стили к гиперссылкам с помощью KompoZer, но пока мы будем придерживаться основной гиперссылки. Рекомендуется предварительно просмотреть свою страницу в веб-браузере и щелкнуть ссылки, чтобы убедиться, что они работают.
Создание якорной ссылки с KompoZer
Существует другой вид гиперссылки, которая при нажатии приводит вас к другой части той же веб-страницы. Этот вид гиперссылки называется ссылкой привязки, а область страницы, на которую вы переходите, когда нажимаете эту ссылку, называется привязкой. Если вы когда-либо использовали ссылку «вверх» внизу веб-страницы, вы нажимаете ссылку на якорь.
KompoZer позволяет создавать якоря, на которые вы можете ссылаться с помощью инструмента «Якорь» на панели инструментов.
- Нажмите на область вашей страницы, где вы хотите привязку. То есть туда, куда вы хотите, чтобы просмотрщик страниц переходил при нажатии на ссылку привязки. В этом примере я щелкнул непосредственно перед «F» в заголовке «Любимая музыка».
- Нажмите кнопку привязки на панели инструментов. Откроется диалоговое окно Свойства именованной привязки.
- Каждый якорь на странице должен иметь уникальное имя. Для этого якоря я использовал название «музыка».
- Нажмите кнопку ОК, и вы должны увидеть, и символ привязки появится в том месте, где вы хотели привязку. Этот символ не будет отображаться на вашей веб-странице, просто KompoZer показывает вам, где находятся ваши якоря.
- Повторите процедуру для любых других областей страницы, на которые вы хотите, чтобы пользователи могли переходить. Если на странице много текста, разделенного заголовками или каким-либо другим логическим разделителем, привязки – это простой способ навигации по странице.
Далее мы создадим ссылки, которые приведут читателя к якорям, которые вы создали.
Создание навигации по страницам с помощью KompoZer
Теперь, когда у вас есть привязки на вашей странице, давайте создадим ссылки, которые будут использоваться в качестве ярлыков для этих привязок. Для этого урока я создал таблицу из 1 строки и 4 столбца под верхним заголовком страницы. Каждая ячейка таблицы содержит тот же текст, что и один из заголовков категорий, которые используются для разделения ссылок на странице. Мы сделаем текст в каждой из этих ячеек таблицы ссылкой на соответствующий якорь.
Теперь, когда у нас есть привязки и введен текст, который мы будем использовать для навигации по страницам, мы можем превратить эти фрагменты простого текста в ссылки. Мы снова будем использовать кнопку «Ссылка», но на этот раз она будет работать немного иначе.
- Выберите текст, который вы хотите превратить в ссылку. В этом примере я выбрал текст «Любимая музыка», который находится в первой ячейке таблицы вверху страницы.
- Нажмите кнопку «Ссылка» на панели инструментов.
 Откроется диалоговое окно «Свойства ссылки».
Откроется диалоговое окно «Свойства ссылки». - В этом случае мы выбрали текст, прежде чем нажать кнопку «Ссылка», поэтому раздел «Текст ссылки» окна уже заполнен и не может быть отредактирован. Нажмите стрелку вниз в разделе Расположение ссылки. Вы увидите список якорей, которые вы создали на предыдущих шагах. Для этого примера я выбрал #music anchor.
- Нажмите ОК. Текст «Любимая музыка» на панели навигации превращается в ссылку, которая заставит зрителя при нажатии перейти в этот раздел на странице.
Вы заметите, что перед каждым именованным якорем в раскрывающемся меню стоит знак «#». Вот так вы бы создали ссылку на якорь в HTML. «#» Перед именем привязки говорит браузеру, что эта ссылка приведет вас в другое место на той же странице.
Знаете ли вы, что вы можете создать ссылку из изображений, а также текст? KompoZer позволяет сделать это всего за несколько кликов. Здесь я вставил маленькое изображение значка со стрелкой, указывающей вверх, и текстом «TOP» внизу страницы. Я собираюсь использовать это изображение в качестве ссылки, чтобы вернуться к началу страницы.
Я собираюсь использовать это изображение в качестве ссылки, чтобы вернуться к началу страницы.
- Щелкните правой кнопкой мыши изображение и выберите «Свойства изображения и ссылки» в контекстной метке. Откроется диалоговое окно «Свойства изображения».
- На вкладке «Местоположение» вы увидите имя файла изображения и эскиз, который уже заполнен. Вы должны ввести текст в поле «Альтернативный текст». Это то, что появляется, когда вы наводите курсор мыши на изображение, а также то, что читается программой чтения с экрана, когда человек с нарушениями зрения читает веб-страницу.
- Нажмите на вкладку Ссылка. Здесь вы можете выбрать якорь из меню, как мы сделали со ссылками на якорь. На самом деле, это изображение используется как якорная ссылка. Я выбрал якорь #Links_Of_Interest, который вернет нас к вершине.
- Нажмите ОК. Изображение теперь при нажатии нажимает на верхнюю часть страницы.
Использование Гиперссылок—Справка | ArcGIS for Desktop
Гиперссылки позволяют осуществить доступ к документам и веб-страницам, связанным с пространственным объектом. Посмотреть их для каждого объекта можно при помощи инструмента Гиперссылка (Hyperlink). на панели Инструменты (Tools). В этом разделе рассказывается, как задать и применять свойства гиперссылок для слоя карты.
Посмотреть их для каждого объекта можно при помощи инструмента Гиперссылка (Hyperlink). на панели Инструменты (Tools). В этом разделе рассказывается, как задать и применять свойства гиперссылок для слоя карты.
Гиперссылки должны быть заданы перед тем, как вы будете использовать инструмент Гиперссылка (Hyperlink), и они должны относиться к одному из этих трёх типов:
- Документ – Если щелкнуть на объекте инструментом Гиперссылка (Hyperlink), открывается документ или файл при помощи соответствующего приложения, например Microsoft Excel.
- URL – Если щелкнуть на объекте инструментом Гиперссылка (Hyperlink), открывается веб-страница в браузере.
- Скрипт – Если щелкнуть на объекте инструментом Гиперссылка (Hyperlink), значение объекта отправляется в скрипт. Эта опция позволяет использовать настраиваемое поведение.
Вы можете создавать гиперссылки для объектов слоя, используя Основанные на полях гиперссылки или определяя Динамические гиперссылки с помощью инструмента Идентифицировать (Identify).
Примечание:
Как альтернативный и часто более удобный вариант, можно применять инструмент, использующий HTML pop-ups. Щелчок на объекте вызывает дополнительную информацию и атрибуты при помощи HTML и веб-методов.
Определение свойств гиперссылок, основанных на значениях полей
- Щелкните правой кнопкой мыши на слое, для которого вы хотите задать свойства гиперссылок, и нажмите Свойства (Properties).
- Выберите закладку Отображение (Display) в диалоговом окне Свойства слоя (Layer Properties).
- Отметьте опцию Поддерживать гиперссылки, используя поле (Support Hyperlinks using field).
Примечание:
Поле гиперссылки должно быть установлено ранее, чтобы вы могли указать его в этом диалоговом окне. Например, если вы желаете загружать определенные веб-страницы по щелчку на объект с включенным инструментом Гиперссылка (Hyperlink), то вам необходимо сначала добавить текстовое поле в таблицу атрибутов этого слоя, чтобы хранить в нем адреса URL, связанные с каждым объектом.
 Затем в диалоговом окне установить отметку Гиперссылка, выбрать поле в ниспадающем списке полей и включить опцию URL.
Затем в диалоговом окне установить отметку Гиперссылка, выбрать поле в ниспадающем списке полей и включить опцию URL.Значения выбранных вами для гиперссылок полей могут включать полный путь к документу или полный адрес URL к веб-странице. Значение может содержать имя документа или веб-страницы, а вы можете использовать свойство База гиперссылок (Hyperlink Base) для указания пути или URL к ним.
Часть адреса http:// можно не прописывать. Если вы хотите использовать другой протокол вместо http, то вы должны включить протокол в начало URL.
- Выберите имя поля, которое хотите использовать для гиперссылки, и тип ссылки – Документ (Document), URL или Скрипт (Script). Если вы выбираете скрипт, используйте кнопку Редактировать (Edit), чтобы написать скрипт на JScript или VBScript. Нажмите ОК.
Примечание:
Это диалоговое окно позволяет создавать скрипт, который будет запускать гиперссылку. Скрипт должен быть написан по правилам языка скрипта, выбранного в ниспадающем списке Синтаксис (Parser).
 Ваш скрипт может включать любые допустимые выражения, поддерживаемые выбранным языком программирования.
Ваш скрипт может включать любые допустимые выражения, поддерживаемые выбранным языком программирования.Независимо от типа данных в источнике данных слоя имена полей заключаются в квадратные скобки []. Скрипт гиперссылки записывается как функция, которая может содержать программную логику и множество строк кода.
По умолчанию функции используют функцию ShellExecute, являющуюся частью библиотеки MSDN.
Эта информация находится на веб-страницах, созданных, поддерживаемых и принадлежащих корпорации Microsoft и Python Software Foundation. Esri не гарантирует доступность этих страниц и на несет ответственности за их содержание. - Нажмите OK или Применить (Apply) в диалоговом окне Свойства слоя (Layer Properties).
Определение динамических гиперссылок через результаты идентификации
При помощи инструмента Идентифицировать (Identify) можно динамически добавить гиперссылку к пространственному объекту. . В случае с динамическими гиперссылками, атрибутивное поле для их задания не используется. Задаваемая цель гиперссылки связывается с идентифицированным объектом. Это соединение хранится со слоем. Гиперссылки также сохраняются с вашим слоем, если вы его сохраняете в файл.
Задаваемая цель гиперссылки связывается с идентифицированным объектом. Это соединение хранится со слоем. Гиперссылки также сохраняются с вашим слоем, если вы его сохраняете в файл.
- Щелкните инструмент Идентифицировать (Identify). на панели Инструменты (Tools).
- Выберите объект, для которого вы хотите определить гиперссылку.
- Щелкните правой кнопкой мыши на объекте в окне Идентифицировать (Identify) и выберите Добавить гиперссылку (Add Hyperlink).
- Укажите нужную цель гиперссылки.
Примечание:
Установка База гиперссылок (Hyperlink Base) никак не влияет на динамические гиперссылки.
Вы можете указать любое количество динамических гиперссылок для любого объекта. Все динамические гиперссылки, указанные для объекта, перечисляются в открывающемся справа списке гиперссылки (Hyperlinks) в контекстном меню результатов идентификации (шаги 1–3 выше). Также доступны из меню Организовать гиперссылки (Manage Hyperlinks). Здесь вы можете добавлять или удалять любое количество динамических гиперссылок для этого объекта. Список не включает основанные на полях гиперссылки, и доступные команды также не действуют на них.
Здесь вы можете добавлять или удалять любое количество динамических гиперссылок для этого объекта. Список не включает основанные на полях гиперссылки, и доступные команды также не действуют на них.
Внимание:
После удаления пространственных объектов из шейп-файла вы можете обнаружить, что динамические гиперссылки присоединились к другим пространственным объектам. Это происходит потому, что ArcMap использует поле-идентификатор пространственного объекта ID (FID) для связывания динамических гиперссылок с пространственными объектами, а FIDы шейп-файлов должны пересчитываться при удалении пространственных объектов. Чтобы гиперссылки всегда были связаны именно с правильными пространственными объектами, используйте динамические гиперссылки только для классов пространственных объектов баз геоданных (пространственные объекты базы геоданных всегда имеют уникальные значения ID). Основанные на полях гиперссылки можно использовать для шейп-файлов без этого ограничения.
Использование Гиперссылок
- На панели Инструменты (Tools) нажмите на инструмент Гиперссылка (Hyperlink).
 . Курсор примет вид стрелы молнии.
. Курсор примет вид стрелы молнии.Примечание:
Любой видимый объект на карте, для которого определена гиперссылка, будет отображен синим цветом или, если это полигон, будет обведен синим контуром. Когда курсор оказывается над объектом, для которого определена гиперссылка, указатель мыши принимает вид черной молнии, и вы видите вплывающую подсказку с названием ссылаемого элемента.
- Щелкните на нужном объекте или местоположении во фрейме данных, чтобы получить доступ к информации гиперссылки.
- Гиперссылка откроется, например в виде HTML веб-страницы. Если у объекта несколько гиперссылок, то ArcMap откроет всплывающее окно, содержащие список гиперссылок, при щелчке на объекте с включенным инструментом Гиперссылка (Hyperlink).
- Если же гиперссылки включены для нескольких слоев, то откроется диалоговое окно Гиперссылки (Hyperlinks), где можно выбрать пространственный объект одного из слоев. Имя слоя указано в круглых скобках.
Изменение цвета гиперссылки для объектов
При помощи настроек ArcMap можно задать цвет для отображения объектов с гиперссылками, выполнив следующие шаги:
- Щелкните пункт меню Настройка (Customize) > Опции ArcMap (ArcMap Options).

- Щелкните закладку Общие (General).
- Отметьте опцию При выборе инструмента гиперссылки, выделить объекты, содержащие ссылку (When the Hyperlink tool is selected, highlight features containing clickable content).
- Щёлкните на ниспадающем меню цвета, чтобы указать другой цвет выделения.
Управление путями гиперссылок
Можно задать базу гиперссылок, как часть свойств карты, – указать базовый путь или URL, используемый для основанных на полях гиперссылок на документы или URL. Например, если в качестве базы гиперссылок указано D:\Data, то в значениях гиперссылок на документы D:\Data уже не прописывается. Они должны содержать только имя файла. Использование этого свойства упрощает управление гиперссылками, поскольку при изменении целевого местоположения можно поправить только эту настройку, а не редактировать каждое значение в поле конечных гиперссылок.
Свойство База гиперссылок (Hyperlink Base) задается в диалоговом окне Свойства документа карты (Map Document Properties). Чтобы его открыть, нажмите Файл (File) > Свойства документа карты (Map Document Properties). Для документа карты задаётся одно свойство База гиперссылок (Hyperlink Base). Это свойство не влияет, если вы указываете, что целевые значения будут отправляться в макрос. Также оно никак не влияет на динамические гиперссылки.
Чтобы его открыть, нажмите Файл (File) > Свойства документа карты (Map Document Properties). Для документа карты задаётся одно свойство База гиперссылок (Hyperlink Base). Это свойство не влияет, если вы указываете, что целевые значения будут отправляться в макрос. Также оно никак не влияет на динамические гиперссылки.
Вы можете заменит правило по умолчанию, чтобы символ (/) не добавлялся автоматически. Вы можете найти эту настройку, запустив утилиту Дополнительные настройки ArcMap (Advanced ArcMap Settings) (<install drive>:\Program Files\ArcGIS\Desktop10.2.1\Utilities) и открыв закладку Разное (Miscellaneous). Замена правила по умолчанию помогает при работе с длинными путями и URL.
Например если вы желаете использовать основную настройку гиперссылок для длинных URL адресов, таких как, например этот:http://www.example.com/index.cfm?parameter=1234 – вам необходимо указать http://www.example.com как базовый и сохранить в поле гиперссылки все, что идет после index. cfm?parameter=1234. Но при изменении правила по умолчанию вы можете указать большую часть URL как базу http://www.example.com/index.cfm?parameter= и сохранять в поле гиперссылки лишь последнюю его часть1234.
cfm?parameter=1234. Но при изменении правила по умолчанию вы можете указать большую часть URL как базу http://www.example.com/index.cfm?parameter= и сохранять в поле гиперссылки лишь последнюю его часть1234.
Если вы изменяете правило по умолчанию, ArcMap будет также включать слэш, если в Свойствах документа карты (Map Document Properties) указано заканчивать гиперссылку символом слэша. Если вы измените правило по умолчанию, то вы можете добавлять слэш к гиперссылке вручную. Настройка изменения правила по умолчанию применяется только к вашей машине и не сохраняется как свойство в документе карты, с которым вы работаете.
Создание гиперссылок с относительными путями
Иногда приходится создавать карту с гиперссылками для кого-нибудь, у кого нет доступа к вашим сетевым ресурсам. Точно так же, как вы сохраняете карту с относительными путями к данным, можно указать гиперссылки, которые ссылаются на местоположение относительно документа карты.
Чтобы указать путь к документу в этой же папке, введите имя документа. Например для рисунка ниже, можно напечатать directions.bmp (то есть, не включать\или префикс с именем диска).
Например для рисунка ниже, можно напечатать directions.bmp (то есть, не включать\или префикс с именем диска).
Чтобы указать путь к папке, идущей сразу глубже местоположения карты в файловой системе, начните путь с имени папки (здесь тоже нет \ или префикса с именем диска). В примере ниже, надо ввести Graphics\directions.bmp.
Использование параметров, контролирующих, как программа открывает документы гиперссылок
Гиперссылки на документы могут содержать параметры, определяющие, как программа открывает документы. Например, параметры могут сообщать Adobe Reader, что документ PDF надо открыть на определенной странице, позволяя пространственным объектам карты ссылаться на разные страницы одного и того же документа. Так как у программных пакетов (Microsoft Word, Microsoft Excel, Adobe Reader и т.д.) свои собственные команды, обратитесь к документации по данному программному продукту, чтобы найти параметры и их корректный синтаксис.
Очень часто эти параметры предоставляются для использования в командной строке.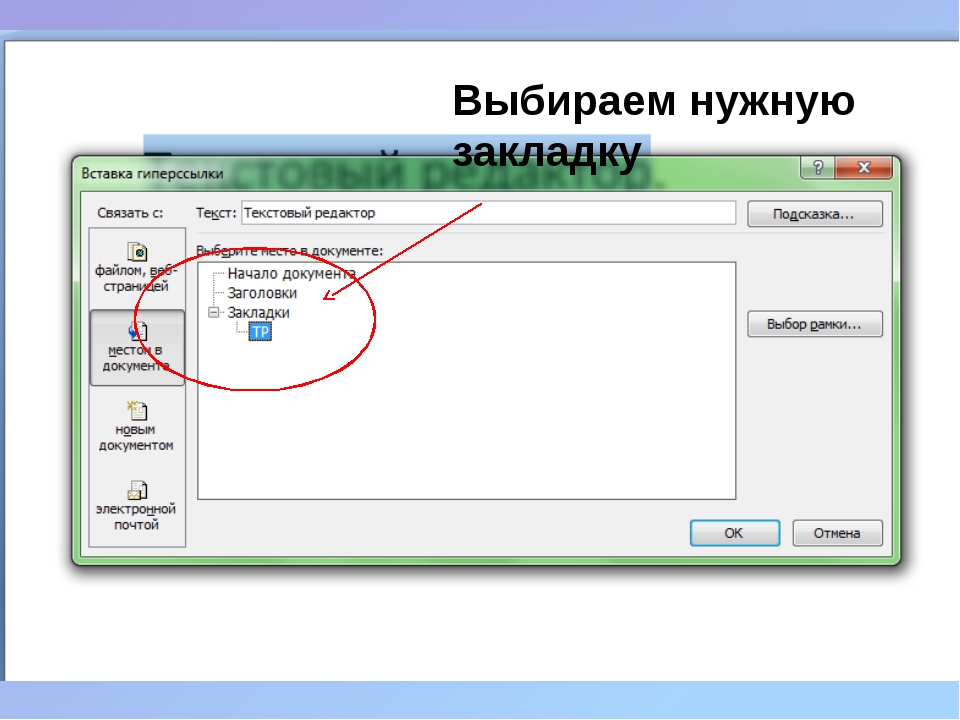 Например, чтобы открыть документ .PDF на пятой странице, командная строка должна выглядеть так:
Например, чтобы открыть документ .PDF на пятой странице, командная строка должна выглядеть так:
- C:\Program Files\Adobe\Reader 8.0\Reader\AcroRd32.exe /A Page=5=OpenActions c:\temp\PopulationData.pdf
, где
- C:\Program Files\Adobe\Reader 8.0\Reader\AcroRd32.exe – это местоположение программного обеспечения; /A Page=5=OpenActions — параметр открывания; и c:\temp\PopulationData.pdf – местоположение файла.
ArcGIS не считывает эти параметры как командная строка. Вместо этого используется специальный ограничитель,а ? (знак вопроса), отделяющий путь к файлу от параметра. Гиперссылка на тот же документ и страницу в ArcGIS выглядит так:
- c:\temp\PopulationData.pdf ?/A Page=5=OpenActions
Знак «?» служит разграничителем пути и параметра.
Дополнительная функциональность для гиперссылок
Основанные на полях гиперссылки поддерживают системный и пользовательский уровень Windows переменной среды, когда они используются с инструментом Идентифицировать (Identify). Переменные среды должны устанавливаться на компьютере приоритетно к использованию для гиперссылок. Чтобы применять переменные среды в ArcGIS, вам потребуется указать переменность со знаком $, а не %. Например пишите $VARTEST вместо %VARTEST%.
Переменные среды должны устанавливаться на компьютере приоритетно к использованию для гиперссылок. Чтобы применять переменные среды в ArcGIS, вам потребуется указать переменность со знаком $, а не %. Например пишите $VARTEST вместо %VARTEST%.
вы можете создать объект отправки в вашем коде скрипта, чтобы вызвать функции из пользовательской библиотеки. Это позволяет обращаться к ArcObjects через скрипт вашей гиперссылки посредством объекта отправки. В дополнение вы можете передавать IFeature и/или IFeatureLayer с объектом отправки при запуске гиперссылки у соответствующего объекта.
Пример скрипта гиперссылки, который создаёт объект отправки
обращение к ArcObjects через скрипт вашей гиперссылки посредством объекта отправки
Function OpenLink ( {IFEATURE}, {IFEATURELAYER} )
Dim hlauncher
Set hlauncher = CreateObject("Hyperlink_Lib.Launcher")
hlauncher.Launch {IFEATURE}, {IFEATURELAYER}
End Function
Этот пример будет вызывать функцию Загрузка Launch из библиотеки Hyperlink_Lib, которую вы создали.
Связанные темы
Отзыв по этому разделу?Добавление гиперссылок — ONLYOFFICE
Для добавления гиперссылки:
- установите курсор в том месте, где надо добавить гиперссылку,
- перейдите на вкладку Вставка или Сссылки верхней панели инструментов,
- нажмите значок Гиперссылка,
- после этого появится окно Параметры гиперссылки, в котором Вы можете указать параметры гиперссылки:
-
Bыберите тип ссылки, которую требуется вставить:
Используйте опцию Внешняя ссылка и введите URL в формате http://www.example.com в расположенном ниже поле Связать с, если вам требуется добавить гиперссылку, ведущую на внешний сайт.
Используйте опцию Место в документе и выберите один из существующих заголовков в тексте документа или одну из ранее добавленных закладок, если вам требуется добавить гиперссылку, ведущую на определенное место в том же самом документе.

- Отображать — введите текст, который должен стать ссылкой и будет вести по адресу, указанному в поле выше.
- Текст подсказки — введите текст краткого примечания к гиперссылке, который будет появляться в маленьком всплывающем окне при наведении на гиперссылку курсора.
-
Bыберите тип ссылки, которую требуется вставить:
- Нажмите кнопку OK.
Для добавления гиперссылки можно также использовать сочетание клавиш Ctrl+K или щелкнуть правой кнопкой мыши там, где требуется добавить гиперссылку, и выбрать в контекстном меню команду Гиперссылка.
Примечание: также можно выделить мышью или с помощью клавиатуры символ, слово, словосочетание, отрывок текста, а затем
открыть окно Параметры гиперссылки, как описано выше. В этом случае поле Отображать будет содержать выделенный текстовый фрагмент.
При наведении курсора на добавленную гиперссылку появится подсказка с заданным текстом. Вы можете перейти по ссылке, нажав клавишу CTRL и щелкнув по ссылке в документе.
Чтобы отредактировать или удалить добавленную гиперссылку, щелкните по ней правой кнопкой мыши, выберите опцию Гиперссылка, а затем действие, которое хотите выполнить, — Изменить гиперссылку или Удалить гиперссылку.
Вернуться на предыдущую страницуГиперссылка в Excel — создание, изменение и удаление
Гиперссылки автоматизируют рабочий лист Excel за счет добавления возможности в один щелчок мыши переходить на другой документ или рабочую книгу, вне зависимости находиться ли данный документ у вас на жестком диске или это интернет страница.
Существует четыре способа добавить гиперссылку в рабочую книгу Excel:
1) Напрямую в ячейку
2) C помощью объектов рабочего листа (фигур, диаграмм, WordArt…)
3) C помощью функции ГИПЕРССЫЛКА
4) Используя макросы
Добавление гиперссылки напрямую в ячейку
Чтобы добавить гиперссылку напрямую в ячейку, щелкните правой кнопкой мыши по ячейке, в которую вы хотите поместить гиперссылку, из раскрывающегося меню выберите Гиперссылка
Либо, аналогичную команду можно найти на ленте рабочей книги Вставка -> Ссылки -> Гиперссылка.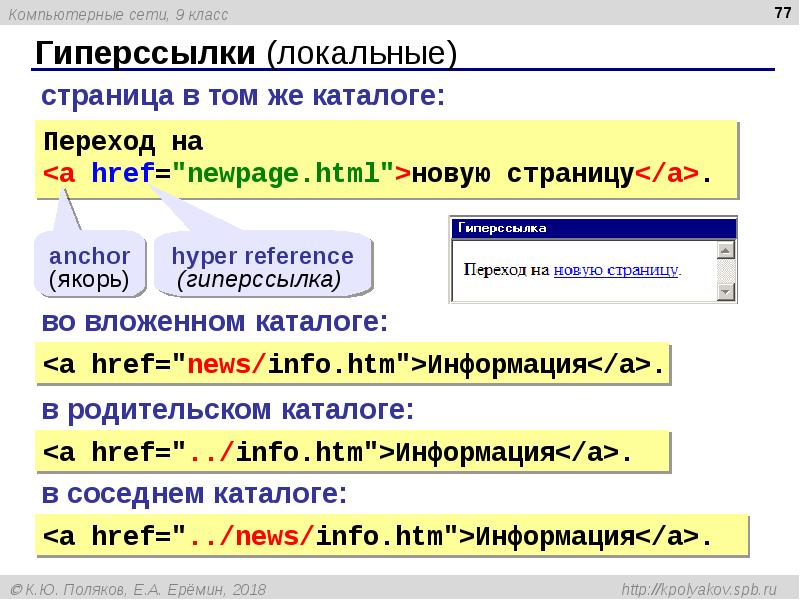
Привязка гиперссылок к объектам рабочего листа
Вы также можете добавить гиперссылку к некоторым объектам рабочей книги: картинкам, фигурам, надписям, объектам WordArt и диаграммам. Чтобы создать гиперссылку, щелкните правой кнопкой мыши по объекту, из выпадающего меню выберите Гиперссылка.
Либо, аналогичным способом, как добавлялась гиперссылка в ячейку, выделить объект и выбрать команду на ленте. Другой способ создания – сочетание клавиш Ctrl + K – открывает то же диалоговое окно.
Обратите внимание, щелчок правой кнопкой мыши на диаграмме не даст возможность выбора команды гиперссылки, поэтому выделите диаграмму и нажмите Ctrl + K.
Добавление гиперссылок с помощью формулы ГИПЕРССЫЛКА
Гуперссылка может быть добавлена с помощью функции ГИПЕРССЫЛКА, которая имеет следующий синтаксис:
Адрес указывает на местоположение в документе, к примеру, на конкретную ячейку или именованный диапазон. Адрес может указывать на файл, находящийся на жестком диске, или на страницу в интернете.
Имя определяет текст, который будет отображаться в ячейке с гиперссылкой. Этот текст будет синего цвета и подчеркнут.
Например, если я введу в ячейку формулу =ГИПЕРССЫЛКА(Лист2!A1; «Продажи»). На листе выглядеть она будет следующим образом и отправит меня на ячейку A1 листа 2.
Чтобы перейти на страницу интернет, функция будет выглядеть следующим образом:
=ГИПЕРССЫЛКА(«https://exceltip.ru/»;»Перейти на Exceltip»)
Чтобы отправить письмо на указанный адрес, в функцию необходимо добавить ключевое слово mailto:
=ГИПЕРССЫЛКА(«mailto:[email protected]»;»Написать письмо»)
Добавление гиперссылок с помощью макросов
Также гиперссылки можно создать с помощью макросов VBA, используя следующий код
1 | Sheets(<strong>SheetName</strong>).Hyperlinks.Add Anchor:=Sheets(<strong>SheetName</strong>).Range(<strong>Range</strong>), Address:=»», SubAddress:=»<strong>Address!Range</strong>», TextToDisplay:=<strong>Name</strong> |
где,
SheetName: Имя листа, где будет размещена гиперссылка
Range: Ячейка, где будет размещена гиперссылка
Address!Range: Адрес ячейки, куда будет отправлять гиперссылка
Name: Текст, отображаемый в ячейке.
Виды гиперссылок
При добавлении гиперссылки напрямую в ячейку (первый способ), вы будете работать с диалоговым окном Вставка гиперссылки, где будет предложено 4 способа связи:
1) Файл, веб-страница – в навигационном поле справа указываем файл, который необходимо открыть при щелчке на гиперссылку
2) Место в документе – в данном случае, гиперссылка отправит нас на указанное место в текущей рабочей книге
3) Новый документ – в этом случае Excel создаст новый документ указанного расширения в указанном месте
4) Электронная почта – откроет окно пустого письма, с указанным в гиперссылке адресом получателя.
Последними двумя способами на практике ни разу не пользовался, так как не вижу в них смысла. Наиболее ценными для меня являются первый и второй способ, причем для гиперссылки места в текущем документе предпочитаю использовать одноименную функцию, как более гибкую и настраиваемую.
Изменить гиперссылку
Изменить гиперссылку можно, щелкнув по ней правой кнопкой мыши. Из выпадающего меню необходимо выбрать Изменить гиперссылку
Удалить гиперссылку
Аналогичным способом можно удалить гиперссылку. Щелкнув правой кнопкой мыши и выбрав из всплывающего меню Удалить гиперссылку.
Вам также могут быть интересны следующие статьи
Создание и изменение гиперссылок — Кабинет
Вы можете создать гиперссылки для перехода в документ Word или письмо Outlook, которое содержит стили заголовков или закладки. Также можно добавить ссылки на слайды и произвольные показы в презентациях PowerPoint и отдельные и листы Excel.
Создание гиперссылки на другое место в текущем документе
Выделите текст или рисунок, который должен представлять гиперссылку.
Нажмите CTRL + K.

Можно также щелкнуть текст или рисунок правой кнопкой мыши и в контекстном меню щелкнуть ссылку.
В разделе Связать с параметр Место в документе .
В списке выбора заголовок (только текущий документ), закладку, слайд, настраиваемый показ или ссылку на ячейку, на которую вы хотите со ссылкой.
Необязательно. изменить подсказку, которая появляется при наведении указателя на гиперссылку, нажмите кнопку Подсказка в верхнем углу диалогового окна Вставка гиперссылки и введите текст.
Создание гиперссылки на место в другом документе
Выделите текст или рисунок, который должен представлять гиперссылку.
Нажмите CTRL + K.

Можно также щелкнуть текст или рисунок правой кнопкой мыши и в контекстном меню щелкнуть ссылку.
В группе Связать с щелкните элемент файлом, веб- страницей .
В поле Искать в щелкните стрелку вниз, а затем укажите ссылку.
Щелкните Ссылка , выберите заголовок, закладку, слайд, произвольный показ или ссылку на ячейку, а затем нажмите кнопку ОК .
Необязательно. изменить подсказку, которая появляется при наведении указателя на гиперссылку, нажмите кнопку Подсказка в верхнем углу диалогового окна Вставка гиперссылки и введите текст.
Гиперссылки Гиперссылки — это перекрестные ссылки, выделенные в тексте разными цветами и активируемые щелчком мыши. С помощью гиперссылок можно перейти к определенным сведениям в текущем документе, а также к данным в других документах. Вставляя в текст гиперссылки, вы создаете в нем особые поля, щелкнув по выбранному, осуществляя быстрый переход к определенному файлу, объекту или веб-странице. Для того, чтобы создать гиперссылку необходимо:
рис. 1
рис. 2
рис.3
рис.4
|
Создание гиперссылок
21.Создание гиперссылок.
Чтобы создать гиперссылку нужно:
- Щелкнуть левой кнопкой мыши по объекту
(текст, рисунок и т.
 д.), щелчком по которому будет переходить
к закладке, файлу или ресурссу Интернет.
д.), щелчком по которому будет переходить
к закладке, файлу или ресурссу Интернет. - Нажать кнопку «Гиперссылка», которая установлена на панели инструментов «Стандартная».
- В появившемся окне «Добавить гиперссылку» (рис. 8) можно выбрать 3 варианта:
Рис. 8. Окно диалога «Добавить гиперссылку»
а) Гиперссылка на ресурс Интернет. В поле «Связать с файлом / URL» нужно набрать адрес веб-страницы. Например, http://group-98-e-5.boom.ru . Это позволит время показа открывать веб-страницу прямо из Интернет.
б) Гиперссылка на файл. Для этого нужно нажать на кнопку «Обзор», которая находится
рядом с полем «Связать с файлом / URL»,
после чего появится окно «Связать с файлом». В этом окне нужно
выбрать файл, который будет открываться при щелчке по данной гиперссылке.
В этом окне нужно
выбрать файл, который будет открываться при щелчке по данной гиперссылке.
в) Гиперссылка на закладку в тексте. Перед тем как делать гиперссылки на закладки, нужно сначала расставить
закладки в нужные части текста.Для того чтобы поставить закладку нужно
установить курсор в нужную часть текста и в меню «Вставка» выбрать
команду «Закладка», после чего откроется окно «Закладка»
(рис. 9) в котором нужно просто имя закладки. После создания закладок
можно создать гиперссылки. Процесс создания гиперссылок на закладки
практически не отличается от создания гиперссылок только в окне «Добавить
гиперссылку «нужно нажать на кнопку» Обзор «, находящуюся
рядом с полем «Имя объекта в документе (вводить необязательно):»
и в появившемся окне «Закладка» (рис.9)
нужно выбрать имя закладки к которой будет осуществляться переход при
щелчке по данной ссылке.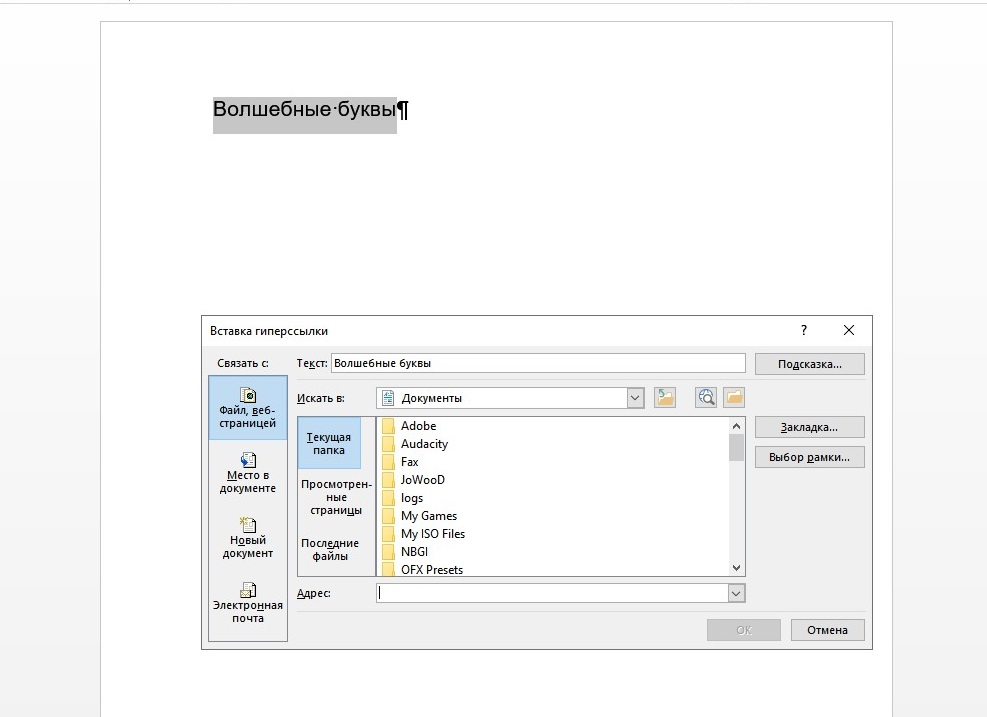
Рис. 9. Окно диалога «Закладка».
- После нажатия кнопки «OK» окна «Добавить гиперссылку» выделенный объект станет гиперссылкой.
Создание гиперссылок на таблицы, отчеты и веб-сайты
В ячейку можно вставить два типа гиперссылок: гиперссылку на веб-сайт или на другую таблицу. Создание гиперссылок и связывание ячеек, которое позволяет создавать ссылки на ячейки в другой таблице, — это две разные функции. Гиперссылки также не имеют отношения к постоянным ссылкам, служащим для открытия таблиц.
- щелкните правой кнопкой мыши ячейку мыши, в которую хотите вставить гиперссылку (пользователи Mac могут щелкнуть ее, удерживая соответствующую ячейку CONTROL), выберите пункт Гиперссылка . Появится форма Гиперссылка .
- Выберите параметр Ссылка на URL-адрес или Ссылка на другую таблицу Smartsheet .

- Ссылка на URL-адрес: при выборе этого введите веб-адрес сайта, на который хотите создать ссылку (например, abcwebsite.com). Префикс «http: //» будет добавлен автоматически.
- Ссылка на другую таблицу Smartsheet: При выборе этого щелкните ссылку <выбрать таблицу> . Появится форма Открыть таблицу . Выберите таблицу, которую хотите создать ссылку, и нажмите кнопку ОК .
ПРИМЕЧАНИЕ. Ссылки на таблицы не указаны в опубликованной таблице. Обеспечить открытый доступ к таблице можно только путем добавления ссылок на опубликованный URL-адрес таблицы.
- Введите или измените текст в поле Отображаемый текст .
ПРИМЕЧАНИЕ. Это поле обязательно для заполнения, если выбран параметр Ссылка в другую таблицу Smartsheet . Если вы выбрали параметр Ссылка на URL-адрес и не ввели ничего в этом поле, в нем будет указан URL-адрес.
- Нажмите кнопку ОК . Текст в ячейке — это динамическая ссылка на веб-сайт или другую таблицу.
ПРИМЕЧАНИЕ. URL-адреса, введенные в ячейки, также в виде введенных гиперссылок. - Чтобы изменить гиперссылку, щелкните ячейку правой кнопкой мыши (пользователи Mac могут щелкнуть ее, удерживая другую кнопку КОНТРОЛЬ) и выберите пункт Гиперссылка . Чтобы удалить гиперссылку, щелкнуть ячейку и щелкнуть ЗАДНЮЮ ПРОСТРАНУ (пользователям Mac необходимо нажать расположение УДАЛИТЬ).
Гиперссылки | QuarkXpress
Использование средств разработки текста HTML гиперссылка выполняется путем выделения диапазона или с последующим вводом адреса URL в специальное поле. В QuarkXPress эта операция выполняется немного по-другому.
Места назначения
Место назначения представляет собой «контейнер» для определенного адреса URL. Проект QuarkXPress может содержать списки цветов или таблиц стилей; точно так же он может содержать список мест назначения. Каждое место назначения содержит адрес одного из следующих типов:
Каждое место назначения содержит адрес одного из следующих типов:
- URL: Указывает на определенный ресурс в сети Web.
- : Указ на определенную страницу в этом же макете.
- Привязка: Указывает на определенную часть страницы в макете.
Прим .: Хотя в интерфейсе пользователя различаются адрес URL, страницы и привязки, фактическая ссылка, включается в экспортированный файл HTML, всегда является адресом URL.
Так же как цвета и таблицы стилей, каждое место назначение имеет имя.Месту назначения можно присвоить любое имя. Например, месту назначения с адресом URL http://www.quark.com можно присвоить имя «Web-узел Quark».
Так же как список цветов проекта отображается на палитре Цвета, список мест назначения проекта отображается на палитре Гиперссылки. И точно так же, как можно применить цвет из палитры Цвета, можно «применить» место назначения выделенному тексту или элементу, выполную желаемую гиперссылку на палитре Гиперссылки.
Можно редактировать список мест назначения в диалоговом окне Гиперссылки (меню Правка).Обратите внимание, что как и в случае цветов, список мест назначения проекта может содержать места назначения.
Прим .: Если пользователь предпочитает создать гиперссылки, выделить некоторые элементы, а затем ввести адрес URL, QuarkXPress позволяет это сделать. Однако необходимо помнить, что при этом создается место назначения, которое добавляется в список мест назначения проекта и отображается на палитре Гиперсс.
Привязки
Привязка –это маркер, прикрепляемый к объекту, расположенному в каком-то месте макета.Привязки можно прикреплять к следующему элементу:
- Слово, символ или строка в растровом текстовом блоке, текстовом блоке HTML или в тексте на траектории.
- Графический блок
- Определенная область на карте ссылок
- Определенная ячейка таблицы
- Пустой блок
- Линия
В QuarkXPress индикаторы привязки выглядят следующим образом: или.
Назначения
Назначения можно использовать для управл
ения тем, в каком окне открывается место назначения.Предусмотрены следующие типы назначений:
- Нет: Место назначения должно быть в том же окне, что и гиперссылка.
- _blank: Место назначения должно в новом окне обозревателя.
- _self: Место назначения должно быть в том же окне, что и гиперссылка.
- _parent: Место назначения должно быть в родительском окне страницы, содержащем гиперссылку.
- _top: Место назначения должно удалить все фреймы на странице и занять все окно обозревателя.
Прим .: Назначение связано с индивидуальной гиперссылкой (с элементом, на котором пользователь щелкает мышью), а не с местом назначения (адресом URL, открываемым по щелчку мышью). Следовательно, невозможно указать назначение, если создается только место назначения.
Добавление гиперссылок — ONLYOFFICE
Для добавления гиперссылки:
- установите курсор в том месте, где надо гиперссылку,
- Далее на вкладку Вставка или Сссылки панели верхних инструментов,
- нажмите значок Гиперссылка ,
- после этого появится окно Параметры гиперссылки , в Вы можете указать параметры гиперссылки:
- Быберите тип ссылки, которую требуется вставить:
Используйте опцию Внешняя ссылка и введите URL в формате http: // www.
 example.com в расположенном ниже поле Связать с , если вам требуется добавить гиперссылку, ведущую на внешний сайт.
example.com в расположенном ниже поле Связать с , если вам требуется добавить гиперссылку, ведущую на внешний сайт.Используйте опцию Место в документе и выберите один из ранее добавленных заголовков в тексте документа или одну из ранее добавленных закладок, если вам требуется добавить гиперссылку, ведущую на определенное место в том самом документе.
- Отображать — введите текст, который должен стать агентом по адресу, указанному в поле выше.
- Текст подсказки — введите текст краткого примечания к гиперссылке, который будет появляться в маленьком всплывающем окне при наведении на гиперссылку курсора.
- Быберите тип ссылки, которую требуется вставить:
- Нажмите кнопку OK .
Для добавления гиперссылки можно также использовать сочетание клавиш Ctrl + K или щелкнуть правой кнопкой мыши там, где требуется добавить гиперссылку, и выбрать в контекстном меню команду Гиперссылка .
Примечание : также можно использовать мышью или с помощью клавиатуры, слово, словосочетание, отрывок текста, а затем открыть Параметры гиперссылки , как описано выше окно. В этом случае поле Отображать будет содержать выделенный текстовый фрагмент.
При наведении курсора на добавленную гиперссылку появится подсказка с заданным текстом. Вы можете перейти по ссылке, применить CTRL и щелкнув по ссылке в документе.
отредактировать или удалить добавленную гиперссылку, щелкните по ней правой кнопкой мыши, выберите опцию Гиперссылка , чтобы выполнить действие, которое хотите выполнить, — Изменить гиперссылку или Удалить гиперссылку .
Вернуться на предыдущую страницуГиперссылка в Excel — создание, изменение и удаление
Гиперссылки автоматизируют рабочий лист Excel за счет добавления возможности в один щелчок мыши переходить на другой документ или рабочую книгу, независимо от того, находится ли данный документ у вас на жестком диске или это интернет-страница.
Существует четыре способа добавить гиперссылку в рабочую книгу Excel:
1) Напрямую в ячейку
2) C помощью объектов рабочего листа (фигур, диаграмм, WordArt…)
3) С помощью функции ГИПЕРССЫЛКА
4) Используя макросы
Добавление гиперссылки напрямую в ячейку
добавить гиперссылку напрямую в ячейку, щелкните правой кнопкой мыши по ячейке, чтобы вы хотите добавить гиперссылку, из раскрывающегося меню Гиперссылка
Либо, аналогичную команду можно найти на ленте рабочей книги Вставка -> Ссылки -> Гиперссылка.
Привязка гиперссылок к объектм рабочего листа
Вы можете добавить гиперссылку к некоторым объектам рабочей книги: картинкам, фигурам, надписям, объектам WordArt и диаграммам. Чтобы создать гиперссылку, правой кнопкой мыши по объекту, из выпадающего меню выберите Гиперссылка.
Либо другим способом, как добавлялась гиперссылка в ячейку, выделить объект и выбрать команду на ленте. Другой способ создания — сочетание клавиш Ctrl + K — открывает то же диалоговое окно.
Другой способ создания — сочетание клавиш Ctrl + K — открывает то же диалоговое окно.
Обратите внимание, щелчок правой кнопкой мыши на диаграмме не даст возможность выбора команды гиперссылки, поэтому выделите диаграмму и нажмите Ctrl + K.
Добавление гиперссылок с помощью формулы ГИПЕРССЫЛКА
Гуперссылка может быть добавлена с помощью функций ГИПЕРССЫЛКА, которая имеет следующий синтаксис:
Адрес указывает на местоположение в документе, к примеру, на конкретную ячейку или именованный диапазон. Адрес может указывать на файл, находящийся на жестком диске, или на страницу в интернете.
Имя определяет текст, который будет иметь в ячейке с гиперссылкой. Этот текст будет синего цвета и подчеркнут.
Например, если я введу в ячейку формулу = ГИПЕРССЫЛКА (Лист2! A1; «Продажи»). На листе выглядеть она будет следующим образом и отправит меня на ячейку A1 лист 2.
перейти на страницу интернет, функция будет выглядеть следующим образом:
= ГИПЕРССЫЛКА («https://exceltip. ru/»; »Перейти на Exceltip»)
ru/»; »Перейти на Exceltip»)
Чтобы отправить письмо на электрический адрес, функцию необходимо добавить слово mailto:
= ГИПЕРССЫЛКА («mailto: exceltip @ exceltip.ru »;» Написать письмо »)
Добавление гиперссылок с помощью макросов
Также гиперссылки можно создать с помощью макросов VBA, используя следующий код
1 | Sheets ( SheetName ) .Hyperlinks.Add Anchor: = Sheets ( SheetName ) .Range ( Range ), Address: = «», SubAddress: = « Address! Range «, TextToDisplay: = Name |
где,
Имя листа: Имя листа, где будет размещена гиперссылка
Диапазон: Ячейка, где будет размещена гиперссылка
Адрес ! Диапазон : Адрес ячейки, куда будет отправляться гиперссылка
Имя : Текст, отображаемый в ячейке.
Виды гиперссылок
При добавлении гиперссылки напрямую в ячейку (первый способ), вы будете работать с диалоговым окном Вставка гиперссылки, где будет предложено 4 способ связи:
1) Файл, веб-страница — в навигационном поле справа указываем файл, необходимо открыть при щелчке на гиперссылку
2) Место в документе — в данном случае гиперссылка отправит нас на указанное место в текущей рабочей книге
3) Новый документ — в этом случае Excel создаст новый документ расширения в указанном месте
4) Электронная почта — откроет окно пустого письма, с указанным в гиперссылке адресом получателя.
Последними способами на практике ни разу не пользовался, так как не вижу в них смысла. Наиболее ценными для меня являются первый способ, причем для гиперссылки места в текущем режиме предпочитаю использовать одноименную функцию, как более гибкую и настраиваемую.
Изменить гиперссылку
Изменить гиперссылку можно, щелкнув по ней правой кнопкой мыши.


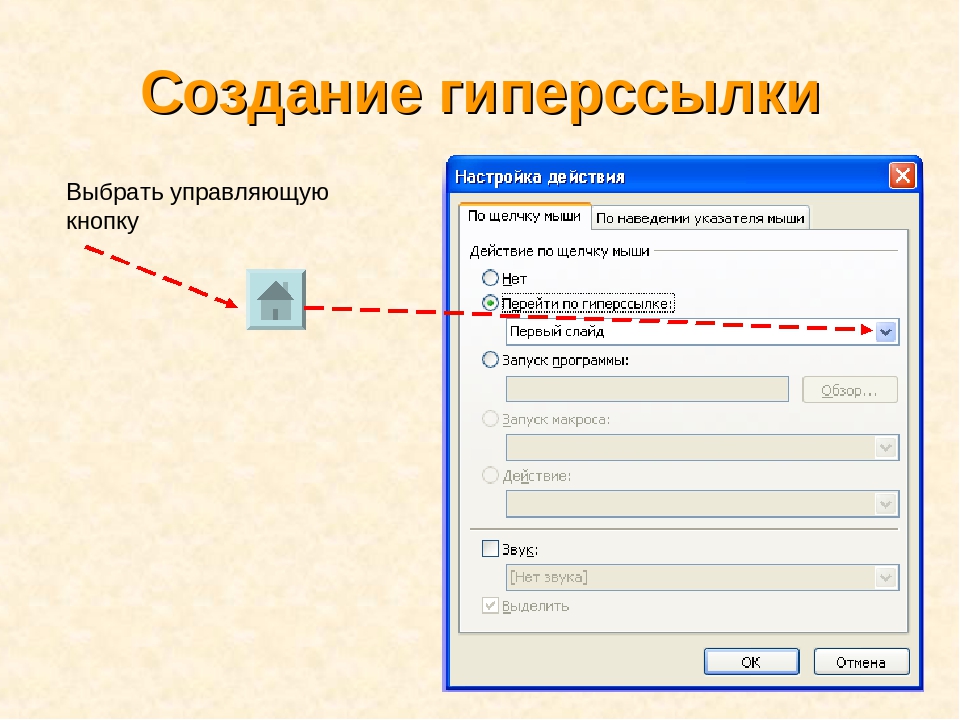

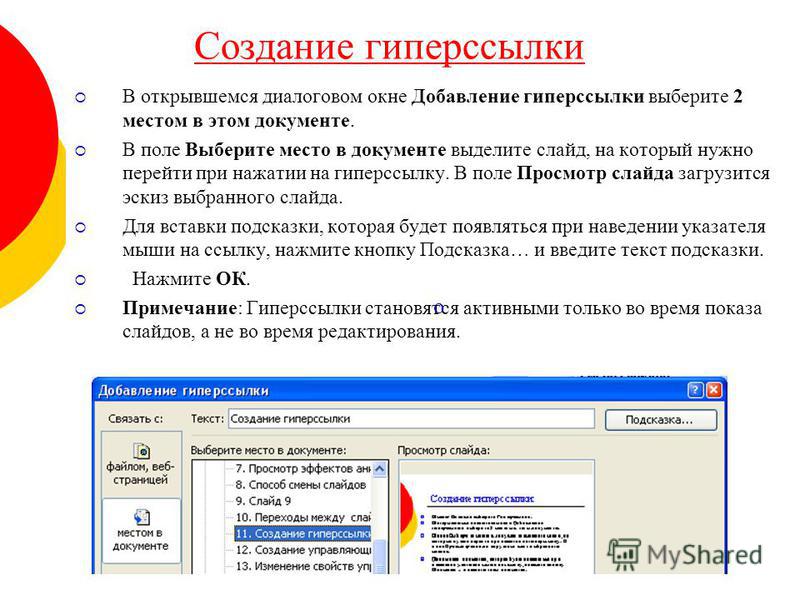 4):
4):

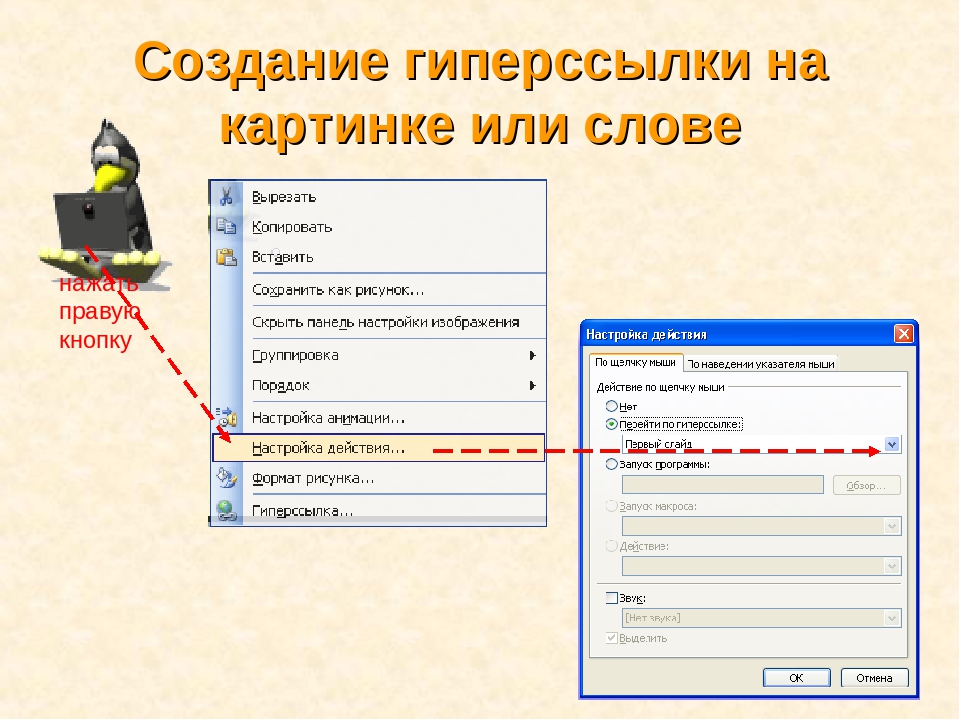 Откроется диалоговое окно «Свойства ссылки».
Откроется диалоговое окно «Свойства ссылки». Затем в диалоговом окне установить отметку Гиперссылка, выбрать поле в ниспадающем списке полей и включить опцию URL.
Затем в диалоговом окне установить отметку Гиперссылка, выбрать поле в ниспадающем списке полей и включить опцию URL. Ваш скрипт может включать любые допустимые выражения, поддерживаемые выбранным языком программирования.
Ваш скрипт может включать любые допустимые выражения, поддерживаемые выбранным языком программирования. . Курсор примет вид стрелы молнии.
. Курсор примет вид стрелы молнии.

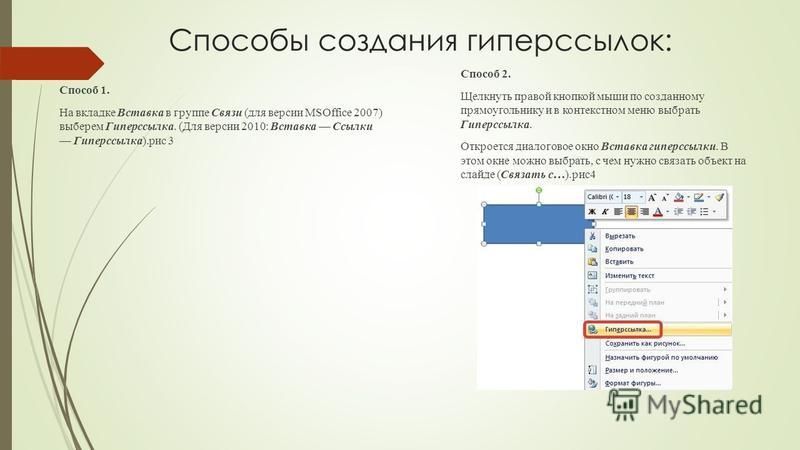


 д.), щелчком по которому будет переходить
к закладке, файлу или ресурссу Интернет.
д.), щелчком по которому будет переходить
к закладке, файлу или ресурссу Интернет.

 example.com в расположенном ниже поле Связать с , если вам требуется добавить гиперссылку, ведущую на внешний сайт.
example.com в расположенном ниже поле Связать с , если вам требуется добавить гиперссылку, ведущую на внешний сайт.