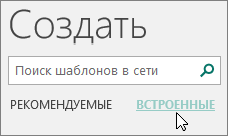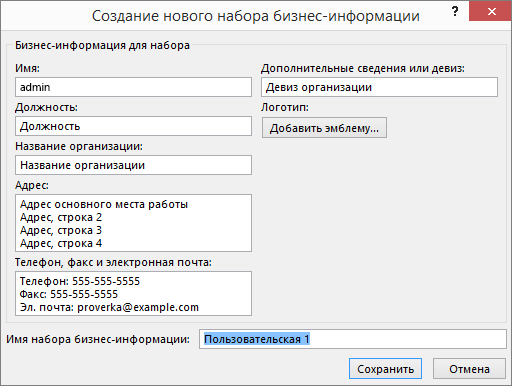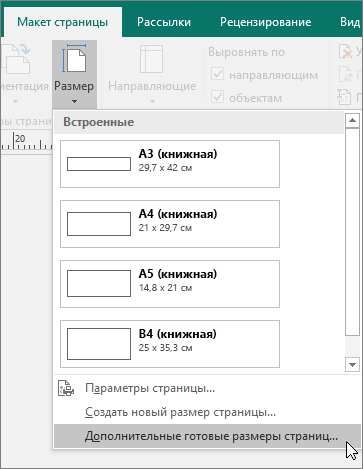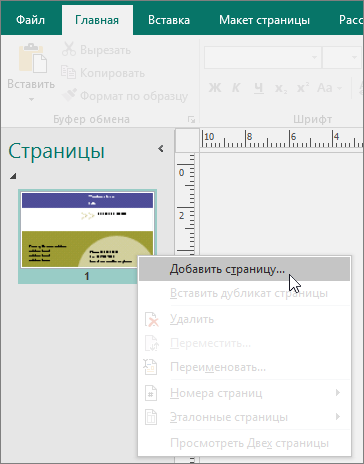Онлайн-конструктор визиток – Бесплатные шаблоны для создания макета визитных карточек – Mr.Prontflyer
Макеты визитных карточек в нашем онлайн-дизайнере
Печать в Mr.Printflyer не только дает вам возможность печатать визитные карточки по низкой цене. Мы также помогаем вам с дизайном. В нашем онлайн-дизайнере вы найдете множество шаблонов, которые вы можете использовать для своих визитных карточек. Коротко о преимуществах:
- База данных макетов разделена на темы, стили и отрасли,
- Простое и быстрое добавление ваших персональных данных, таких как имя, компания или должность, адрес, телефон/факс, адрес электронной почты, веб-сайт,
- Выбор фирменных шрифтов,
- Возможность персонального изменения макета,
- Добавление собственных изображений или графических элементов для персональных визитных карточек.
Чтобы управлять онлайн-дизайнером Mr.Printflyer, вам не нужны никакие специальные знания или знания профессиональных графических программ. После оформления наш конструктор сам создаст для вас файл, подходящий для печати.
С ним вы можете заказать и напечатать визитные карточки в нашем магазине онлайн. А при необходимости в короткий срок «День в день»!
(Предложение действует в будние дни при условии заказа до 11 часов. Получение готовых визитных карточек возможно в день заказа с 18:00 либо они будут подготовлены к стандартной доставке).
Создайте свой дизайн визитки с помощью наших шаблонов
Наши шаблоны, с помощью которых вы можете создавать свои визитные карточки онлайн, мы предлагаем двух классических европейских размеров:
- 85 x 55 мм (горизонталь)
- 55 х 85 мм (вертикаль)
Кроме того, наши визитные карточки, конечно же, учитывают ключевые принципы, которые необходимо принимать во внимание при разработке визитных карточек наряду с личными предпочтениями.
Во-первых, дизайн визитной карточки должен быть лаконичным, а информация на ней легко воспринимаема. Поэтому выбираете ли вы темный шрифт на светлом фоне или светлый шрифт на темном фоне — главное, чтобы был контраст. Еще принципы проектирования:
- Самая важная информация должна находиться на одной стороне, чтобы ее сразу можно было зафиксировать.
- Информация справа или слева должна быть упорядочена избегаете хаотичности!
- Расстояние текста от края: не менее пяти миллиметров.
В нашем онлайн-дизайнере вы можете не только изменить макет визитной карточки в соответствии с вашими идеями, но и создать оборотную сторону визитки. Это дополнительное пространство для элементов, таких как фирменный знак или логотип компании, или ваша собственная фотография, занимающая, например, всю оборотную сторону.
Создание и печать визитных карточек в приложении Publisher
Publisher позволяет создавать эффектные визитные карточки на основе собственного макета либо макетов Publisher. Чтобы выбрать цвета и шрифты, соответствующие имиджу компании, можно использовать цветовые и шрифтовые схемы. Вы сможете настраивать визитные карточки для определенных сегментов рынка и регионов, а также добавлять имена и должности новых сотрудников при расширении компании.
В этой статье
-
Создание макета визитной карточки
-
Создание визитной карточки
-
Печать визитных карточек на принтере
-
Действия после создания визитных карточек
Создание макета визитной карточки
Перед началом создания макета визитной карточки следует выбрать метод печати (например, печать плашечных или триадных цветов, если планируется печать в типографии), чтобы заранее учесть все связанные с печатью проблемы, которые могут повлиять на создание макета. Созданные в Publisher визитные карточки можно напечатать на принтере либо отправить в типографию.
-
Если необходимо обеспечить точное соответствие определенному цвету, напечатать большое количество экземпляров либо создать точное выравнивание или сгибы, возможно, потребуется передать макет в типографию. Типографии оснащены сложным оборудованием и предоставляют на выбор различные типы бумаги, красок, покрытий и т. д.
-
С помощью принтера также можно достичь хороших результатов. При использовании принтера можно в любой момент изменить визитные карточки в соответствии с требованиями. Большинство магазинов канцелярских товаров предлагает большой ассортимент заготовок для визиток различных цветов и типов специальной бумаги.
Независимо от того, как будут печататься визитные карточки, следует помнить, что они должны включать в себя следующие основные элементы:
-
название и логотип компании;
-
имя и должность:
-
почтовый адрес, номер телефона и факса;
-
адрес электронной почты;
-
адрес веб-сайта (URL-адрес).
К началу страницы
Создание визитной карточки
Рекомендуется начинать работу с выбора одного из макетов визитной карточки, включенных в Publisher.
Создание односторонней визитной карточки
-
Щелкните Файл > Создать, а затем выберите категорию Встроенные, чтобы использовать один из шаблонов, установленных в Publisher.

-
В каталоге Визитные карточки в разделе Установленные шаблоны выберите нужный макет.
Примечание: Если вы знаете, на какой бумаге будут печататься визитные карточки, перейдите к разделу ее производителя и выберите нужный тип бумаги. Если нужной бумаги нет в списке, выполните указанные ниже процедуру.
-
В группе Настройка сделайте следующее:
-
Выберите цветовую и шрифтовую схему.
-
В раскрывающемся меню Бизнес-информация выберите пункт Создать… для автоматического заполнения каждой карточки одинаковыми данными.
-
В диалоговом окне Создание нового набора бизнес-информации введите данные в нужные поля, включая Имя набора бизнес-информации.

-
Если у вас есть логотип, нажмите кнопку Добавить эмблему.
-
Нажмите кнопку Сохранить.
-
-
В разделе Параметры сделайте следующее:
-
В поле Размер страницы
-
Если вы хотите добавить логотип, установите флажок Включить эмблему.
-
Щелкните Создать.
Совет: Работаете в Publisher 2010? В области задач Типы публикаций выберите тип Визитные карточки, а затем в каталоге Визитные карточки выберите нужный макет. Настройте нужные параметры, такие как цветовая схема, набор бизнес-информации или ориентация страницы (книжная или альбомная). После этого нажмите кнопку Создать.
-
Настройка визитных карточек для печати на определенной бумаге
Если вы приобрели бумагу для визитных карточек, вы можете настроить параметры в Publisher так, чтобы при печати размеры карточек соответствовали размеру бумаги.
-
На вкладке Макет страницы выберите команду Размер, а затем — Дополнительные готовые размеры страниц.

-
В диалоговом окне Готовые размеры страниц прокрутите экран вниз до раздела Визитные карточки, найдите нужного изготовителя и щелкните его название.
Примечание: Если не удалось найти нужного изготовителя или тип бумаги, следует точно измерить размер визитной карточки за вычетом мест вне области печати. Выберите
Совет: Работаете в Publisher 2010? В области задач Форматирование публикации в группе Визитная карточка — параметры выберите Изменить размер страницы. В диалоговом окне Параметры страницы прокрутите экран вниз до раздела Визитные карточки, найдите нужного изготовителя и щелкните его название.
-
Выберите нужный размер страницы и нажмите кнопку ОК.
-
Перед печатью карточек на специальной бумаге можно выполнить тестовую печать на обычных листах, чтобы убедиться, что они печатаются правильно.
Добавление текста
Примечание: Если вы сохранили сведения об организации в наборе бизнес-информации и выбрали его, он будет автоматически вставляться в визитную карточку. Чтобы изменить контактные данные или заменить набор бизнес-информации другим, на вкладке Вставка нажмите кнопку Бизнес-информация.
Изменение размера текста
В большинстве случаев размер текста будет автоматически установлен таким образом, чтобы полностью заполнить надпись. Тем не менее вы можете вручную настроить размер текста.
-
Щелкните надпись.
-
На вкладке Работа с надписями | Формат наведите указатель на пункт По размеру текста, а затем выберите команду Без автоподбора.
-
Выделите текст и выберите новый размер шрифта в раскрывающемся списке Размер шрифта на вкладке Работа с надписями | Формат.
Совет: Работаете в Publisher 2010? В меню Формат наведите указатель на пункт Автоподбор ширины текста, а затем выберите команду Без авторазмещения. Выделите текст и выберите новое значение в списке Размер шрифта на панели инструментов.
Замена заполнителя логотипа собственным логотипом
-
Щелкните заполнитель для логотипа, сделайте паузу, а затем щелкните рисунок заполнителя еще раз, чтобы появилась панель инструментов Вставка рисунка.
-
В диалоговом окне Вставка рисунка перейдите в папку с логотипом, который вы хотите вставить в публикацию, а затем дважды щелкните рисунок. Publisher выберет нужный размер изображения автоматически.
Примечание: Если вы включили логотип в набор бизнес-информации, при выборе этого набора логотип добавляется в новую публикацию автоматически.
Совет: Работаете в Publisher 2010? Щелкните заполнитель для логотипа, сделайте паузу, а затем щелкните рисунок заполнителя еще раз, чтобы появилась панель инструментов Рисунок. На панели инструментов Рисунок щелкните значок Вставить рисунок
 . В диалоговом окне Вставка рисунка перейдите в папку с логотипом, который вы хотите вставить в публикацию, а затем дважды щелкните рисунок. Publisher выберет нужный размер изображения автоматически.
. В диалоговом окне Вставка рисунка перейдите в папку с логотипом, который вы хотите вставить в публикацию, а затем дважды щелкните рисунок. Publisher выберет нужный размер изображения автоматически.
Создание двусторонней визитной карточки
На обратную сторону визитной карточки можно добавить различные сведения, которые пригодятся клиентам. Это могут быть:
-
схема проезда в офис компании;
-
указания по проезду;
-
купон;
-
специальная скидка;
-
девиз компании;
-
список товаров;
-
перевод сведений на лицевой стороне на другой язык.
Добавление сведений на обратную сторону визитной карточки
-
Выполните шаги по созданию односторонней визитной карточки.
-
В области навигации Страницы щелкните правой кнопкой мыши существующую страницу и выберите команду Добавить страницу.

Совет: Работаете в Publisher 2010? В меню Вставка выберите команду Страница.
-
В диалоговом окне Добавление страницы щелкните После текущей и выберите нужные параметры.
Например, если на другой стороне визитной карточки будет отображаться девиз компании, выберите Создать текстовое поле на каждой странице. Если другая сторона карточки будет содержать сведения на другом языке, можно выбрать параметр Скопировать все объекты на странице, чтобы продублировать на нее все цвета, изображения и текст.
-
Добавьте текст, изображения и другие сведения для обратной стороны визитной карточки.
-
Когда обратная сторона визитной карточки будет выглядеть так, как вы хотите, сохраните ее.
Действия перед печатью двусторонних визитных карточек
Если двусторонние визитные карточки печатаются на принтере, следует предварительно протестировать макет на простой бумаге. Это вызвано следующими причинами:
-
Принтеры зачастую не обеспечивают точного выравнивания двусторонних документов. Это происходит, в частности, если принтер не поддерживает двустороннюю печать и требуется повторно вставить лист бумаги, чтобы напечатать другую сторону.
-
Чтобы напечатать визитную карточку правильно (сначала лицевую, а затем — обратную сторону), поля макета карточки должны быть одинаковыми (именно такие поля имеет установленный по умолчанию макет, содержащий 10 карточек на странице). Если вы изменили размер полей или зазоров либо число копий на листе, лицевые и задние стороны карточек выровнять будет сложнее.
К началу страницы
Печать визитных карточек на принтере
-
Откройте документ с визитными карточками, который вы хотите напечатать.
-
Загрузите в принтер бумагу для печати тестовой страницы.
-
На вкладке Файл выберите пункт Печать.
-
В разделе Принтер выберите нужный принтер для печати.
-
В группе Параметры перейдите к полю Страницы и выберите значение Одна страница на листе или Несколько копий на листе.
Важно: Если вы выбрали размер страницы для печати на специальной бумаге, параметры для этого типа бумаги уже установлены.
Совет: Работаете в Publisher 2010? В меню Файл выберите пункт Печать. На вкладке Параметры публикации и бумаги выберите нужный принтер. В группе Параметры печати выберите значение Одна страница на листе или Несколько копий на листе. В окне Просмотр выберите Показать инструкции по вставке бумаги, а затем щелкните Выполнение мастера настройки двусторонней печати. Этот мастер собирает сведения о принтере для того, чтобы определить, как следует вставить бумагу для пробной печати. Эти сведения полезны даже при печати односторонней публикации.
-
Нажмите кнопку Печать, чтобы напечатать пробную страницу, и при необходимости измените параметры.
-
Загрузите в принтер обычную или специальную бумагу, на которой вы хотите напечатать визитные карточки.
Примечания:
-
Независимо от ориентации (портретная или альбомная) визитных карточек Publisher будет автоматически настраивать их, чтобы распечатать правильно.
-
Если размер визитной карточки не был задан или не был выбран тип специальной бумаги, Publisher использует стандартный размер визитной карточки (5 х 8,75 см).
Изменение количества карточек на странице
Чтобы изменить количество визитных карточек на странице, выполните следующие действия:
-
На вкладке Файл выберите пункт Печать.
-
В разделе Страницы выберите значение Одна страница на листе или Несколько копий на листе.
Если выбран параметр Несколько копий на листе, вы можете указать количество копий в поле Число копий каждой страницы.
Совет: Работаете в Publisher 2010? В меню Файл выберите команду Печать, а затем откройте вкладку Параметры публикации и бумаги. Выберите значение Одна страница на листе или Несколько копий на листе. Если выбран параметр Несколько копий на листе, количество копий на листе можно изменить, указав другие параметры полей и зазоров в группе Дополнительные параметры печати.
К началу страницы
Действия после создания визитных карточек
Успех маркетинговой кампании зависит от того, насколько удачно выбран имидж компании, а также от того, насколько плодотворно продолжаются взаимоотношения с потенциальными клиентами после первого контакта. Важную роль в этом играют визитные карточки. Кроме контактной информации, визитная карточка содержит сведения о компании и содействует укреплению ее имиджа. Визитные карточки также вносят неоценимый вклад в создание и поддержание вашей репутации через устную рекламу.
Однако от визитных карточек будет мало пользы, если их хранить в ящике. Запустите их в обращение!
-
Предлагайте визитные карточки своим клиентам при каждом удобном случае, а не только при первой встрече.
-
Вручайте визитные карточки каждому участнику группы, а не только начальнику.
-
Вручайте две карточки, а не одну. Просите получателя карточки передать вторую карточку кому-нибудь еще.
-
Прилагайте две карточки к каждому письму, поздравительной открытке и записке с благодарностями.
-
Включайте две карточки в каждый информационный комплект.
К началу страницы
Создаем два варианта визитки в программе Photoshop
В данном мастер-классе я покажу, как можно сделать визитку. Этот мастер-класс для начинающих. Думаю, что справится любой, кто знаком с основами работы в фотошопе! А кто не знаком — отличный повод начать.
Буду искренне рада, если вы не только пролистаете мастер-класс, но и попробуете повторить.
Постаралась предупредить вопросы, которые могут возникнуть по ходу.
ЛКМ — левая кнопка мыши, ПКМ — правая кнопка мыши.
Направляющие — вертикальные и горизонтальные линии, несущие в себе функции разметки.
Чтобы перетащить слой из одного файла в другой, кликайте не по названию слоя в списке, а непосредственно по изображению и, удерживая, перемещайте курсор на название соседнего окна. Но если вам не удобен такой способ, вы можете просто кликнуть Файл>Поместить и выбрать нужный файл (рамку, виньетку), это удобно когда в файле PSD мало слоев.
Слой — это отдельное изображение, которое можно редактировать отдельно от любого другого слоя. Любой слой в документе может быть просмотрен, как отдельное изображение. Вместе, все слои образуют единое изображение.
Мастер-класс выполнен в Photoshop CS5.1, но все использованные инструменты просты и доступны во всех версиях программы.
Итак, приступим.
1. Файл>Создать документ размером 95*55 мм, разрешение 300 dpi, цветовой режим CMYK (данные параметры важны для качества печати).
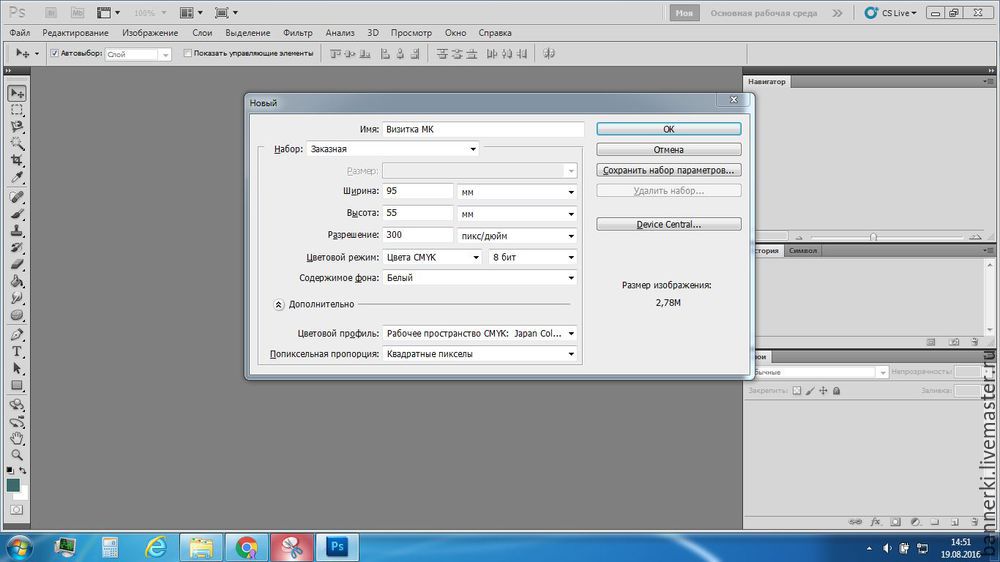
2. Нажимаем Ctrl+R, появляются линейки, если нажать на линейку и удерживая ЛКМ потянуть вниз, то вы увидите направляющую. Они-то нам и нужны! Устанавливаем направляющие, как на скриншоте, по 5 мм с каждой стороны — это область, на которой не нужно размещать информацию и элементы дизайна.
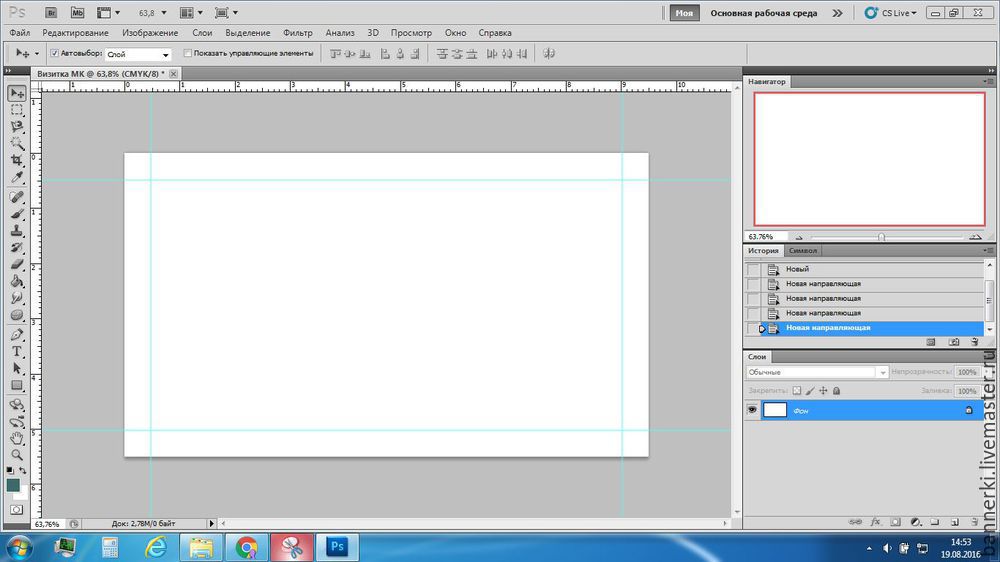
Отступление. При создание визитки сначала мы продумываем дизайн в голове, складывается некая картина того, что вы хотите увидеть в итоге. Далее следует этап подбора материалов/либо создание заготовок. В сети полно информации, посвященной графическому дизайну, вы найдете большее количество интересных материалов. Некоторые полезные термины: pattern (шаблон), background (фон), fonts (шрифт), frame (кадр, рамка).
3. Открываем наши заготовленные материалы, удерживаем Ctrl и кликаем ЛКМ по нужным файлам.
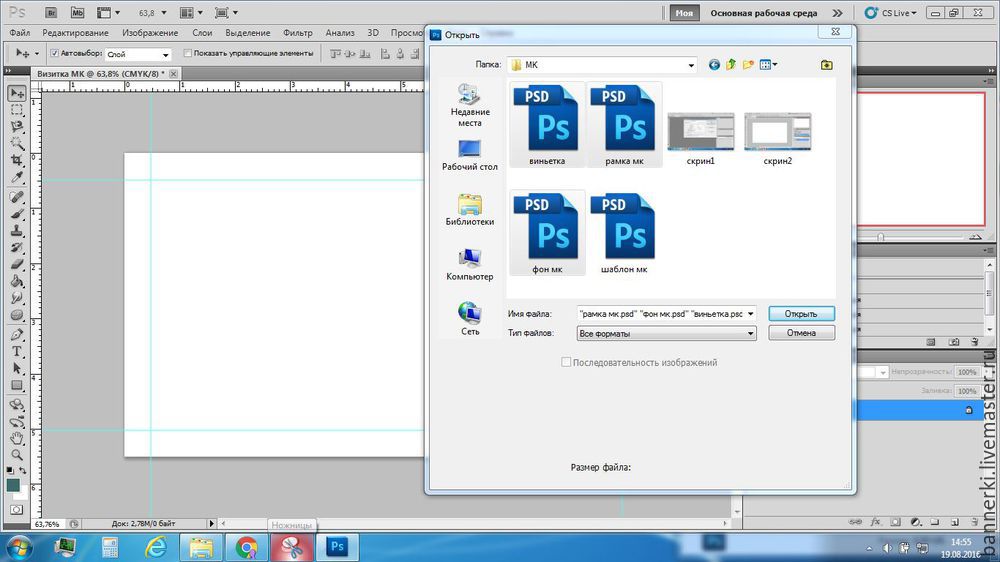
4. Файл фон (листочки) хватаем ЛКМ и просто перетаскиваем в наш документ (можно перетаскивать слои между несколькими открытыми файлами).
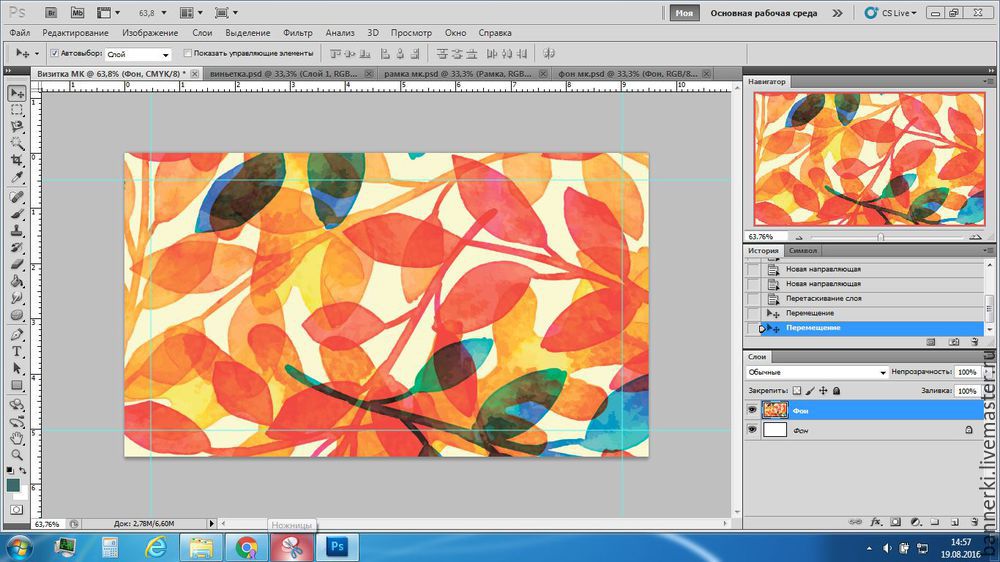
5. Кликаем на инструмент «Фигура», Прямоугольник. Выбираем нужный цвет: кликаем на квадратик активного цвета внизу, слева, далее клик по любому месту фона. Я выбрала светло-желтый.
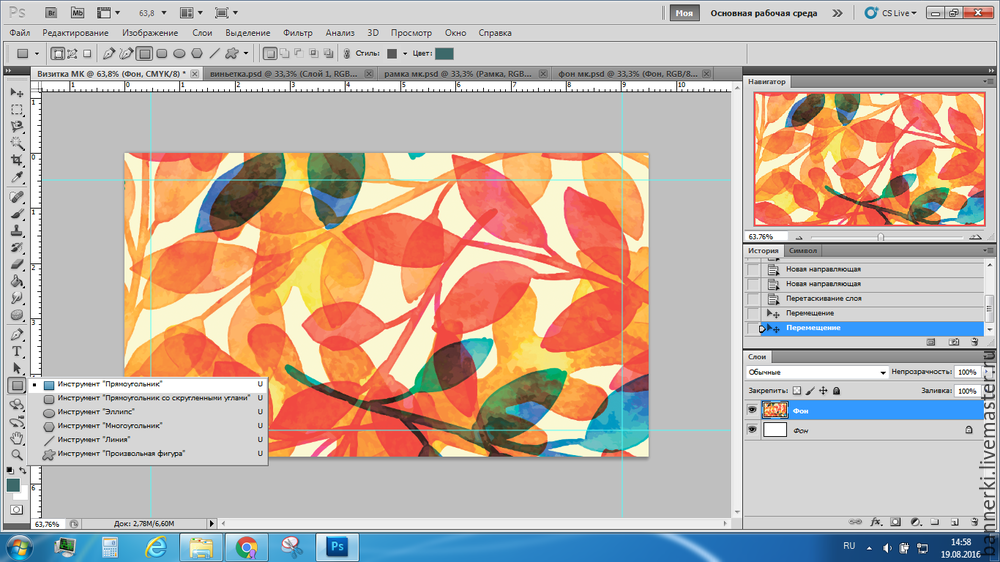
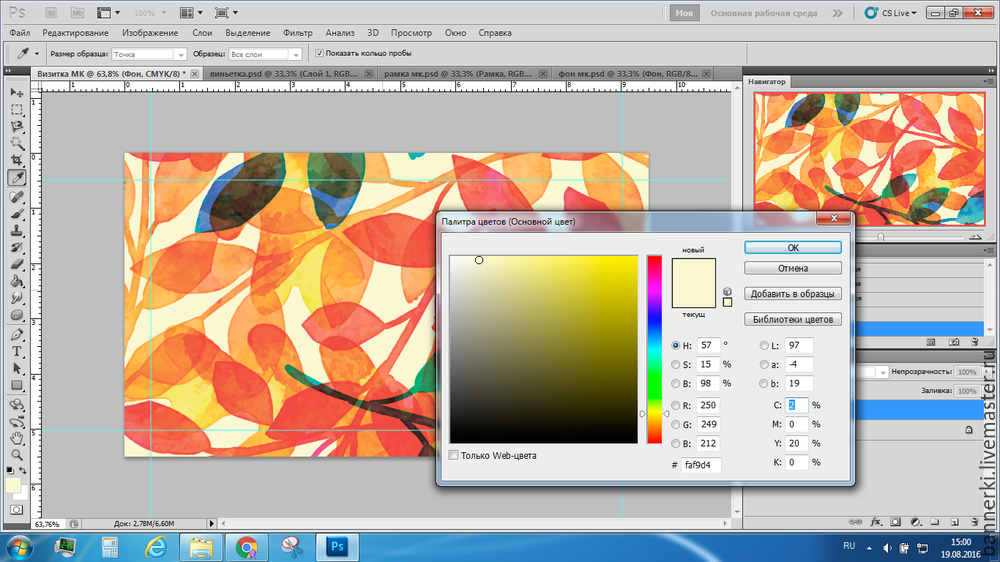
6. К данному этапу у нас есть визитка с фоновыми листочками и с фигурой «Прямоугольник». Выравниваем его относительно визитки, советую воспользоваться направляющими (середина 4,75 мм). Для удобства работы мы можем растрировать фигуру, клик ПКМ по слою с фигурой и Растрировать слой.
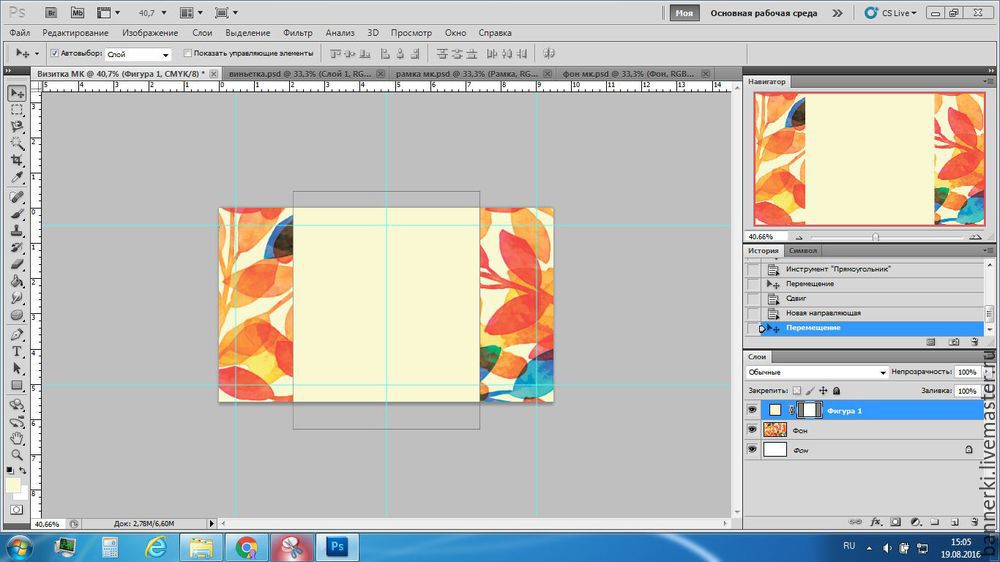
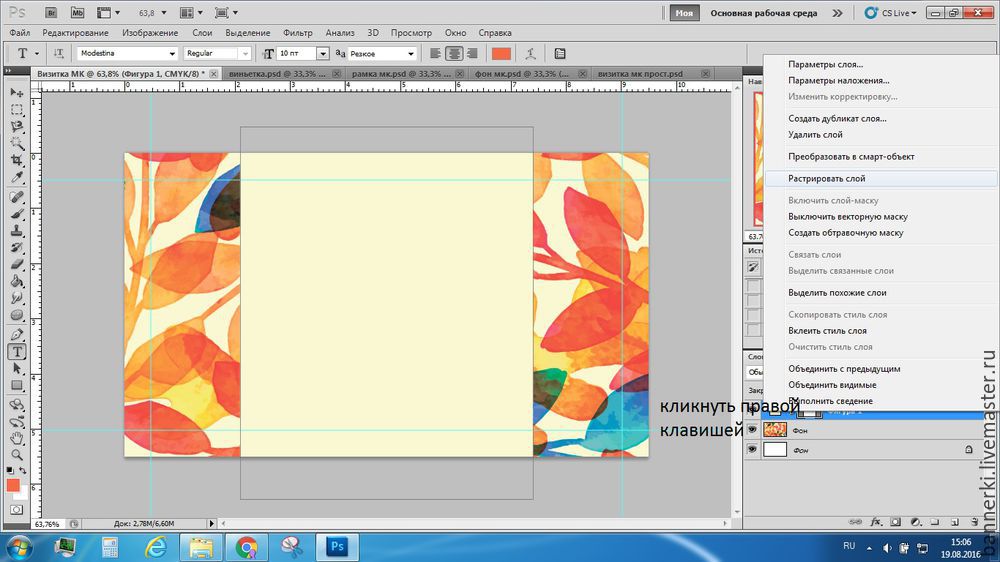
7. Осталось совсем немного, давайте разместим текст и элементы дизайна. Из открытого файла Виньетка1 перетаскиваем слой на нашу визитку.
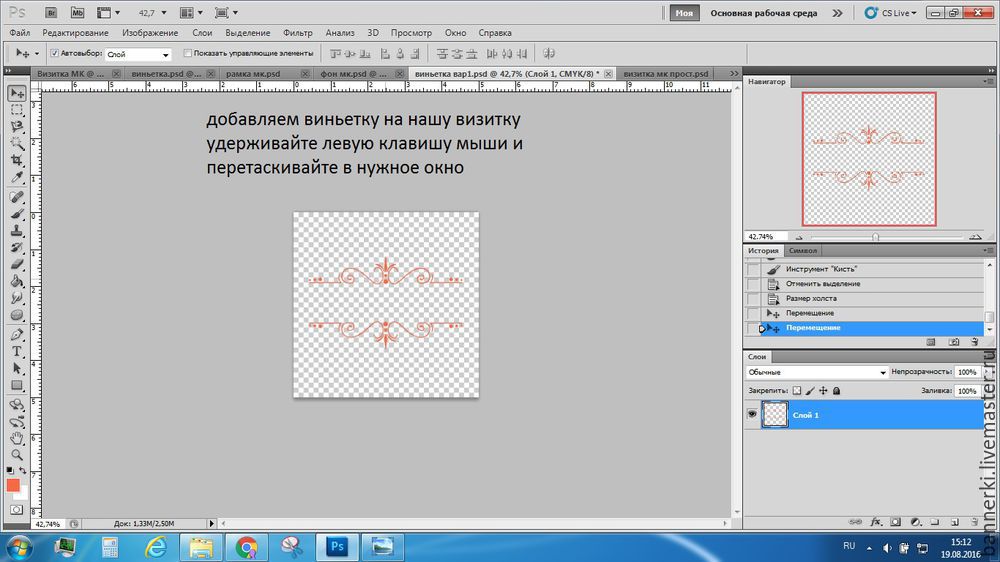
7. Работаем с инструментом Текст (буква Т на панели инструментов слева). Подбираем цвет, шрифт. Получается так.

8. Давайте добавим немного объема: кликаем на слой с нашим светло-желтым квадратом и добавляем стиль слоя Тень. Поиграйте с параметрами, результат сразу отображается на визитке.

9. На этом этапе наша визитка готова! Вы можете сохранить ее в формате PSD и смело идти в полиграфию. Сохранив в jpeg, можно будет разместить в сети. Но я предлагаю создать второй вариант этой визитки!
Удалите «глазки» у наших слоев, клик ЛКМ.
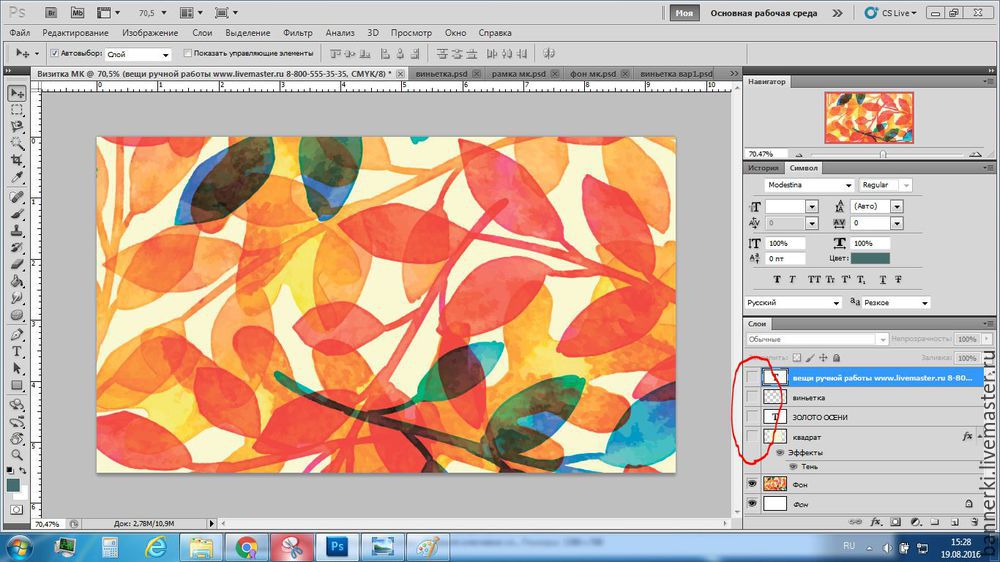
10. Перетаскиваем слой из файла Рамка. Мы видим, что она больше, чем нужно. Применяем простой инструмент трансформации Ctrl+T. Пользуйтесь горячими клавишами, это удобно! Теперь мы видим, что вокруг нашей рамки появился квадрат. На клавиатуре зажимаем Shift и кликаем (удерживаем) ЛКМ на уголок этого квадрата, меняем размер на нужный. При трансформации очень важно сохранение пропорции объекта.
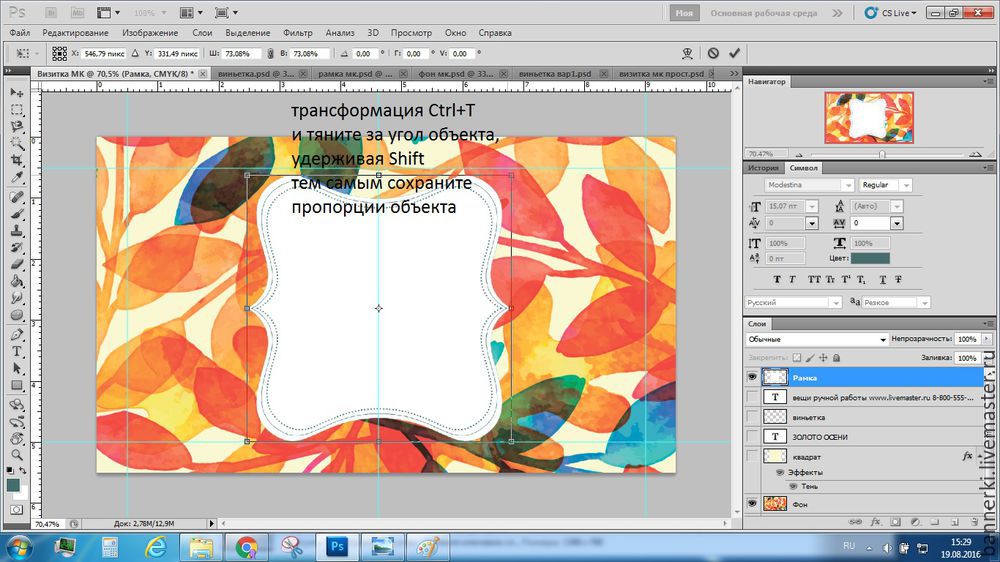
11. Перетаскиваем из документа Виньетка 2 слой с горизонтальной виньеткой. Так же применяем трансформацию.
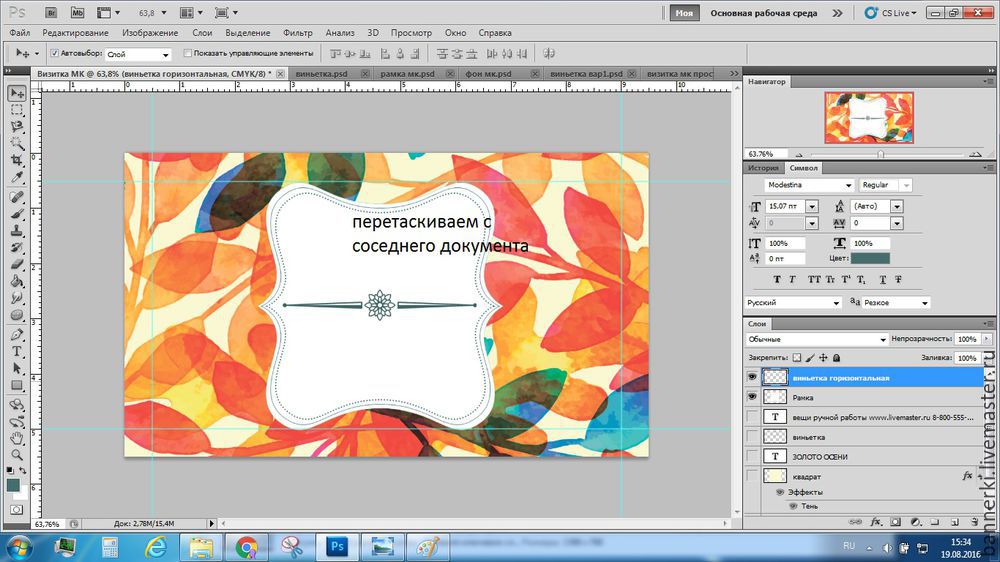
12. Теперь давайте вернем «глазки» нашим слоям. Мы видим, что рамка перекрывает слой с текстом, давайте текстовые слои перетащим в самый верх (принцип почти тот же, что и в многослойном наряде на женщине — кружевная комбинация под платье и её не видно). Кликаем ЛКМ на слой с текстом и тянем в списке вверх, надеюсь, глазик вернули слою? 🙂
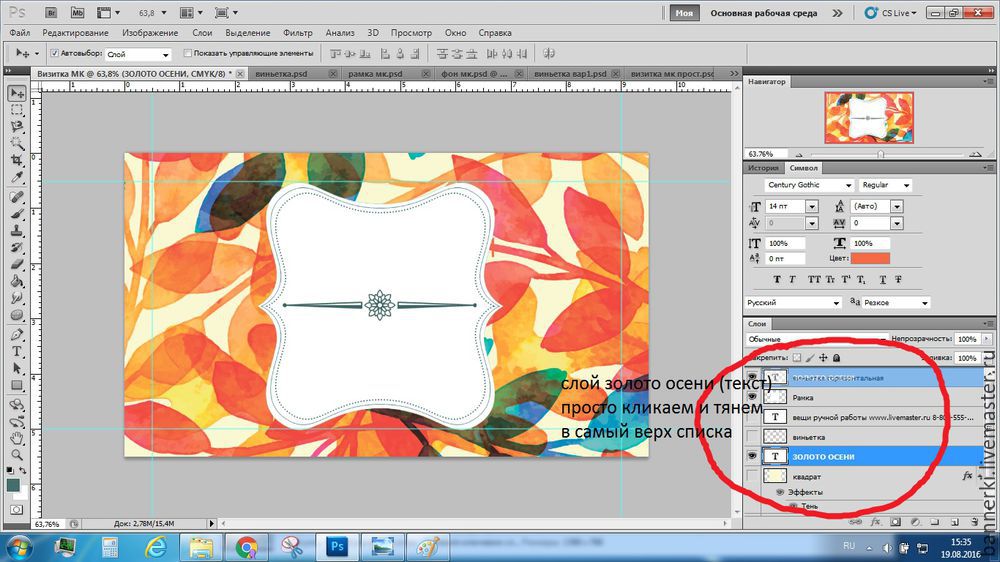
13. Перетащили текстовые слои, изменили их размер и выровняли относительно рамки. Готово. Второй вариант визитки готов. Сохраняем в PSD и идем в полиграфию. Либо в JPEG и размещаем в сети.

Для меня это был новый и интересный опыт.
Надеюсь, вам было так же приятно прочитать мой мастер-класс, как и мне составлять его для вас!
Материалы, которые были использованы, на фото ниже (могу скинуть в личку PSD, если хотите попрактиковаться).
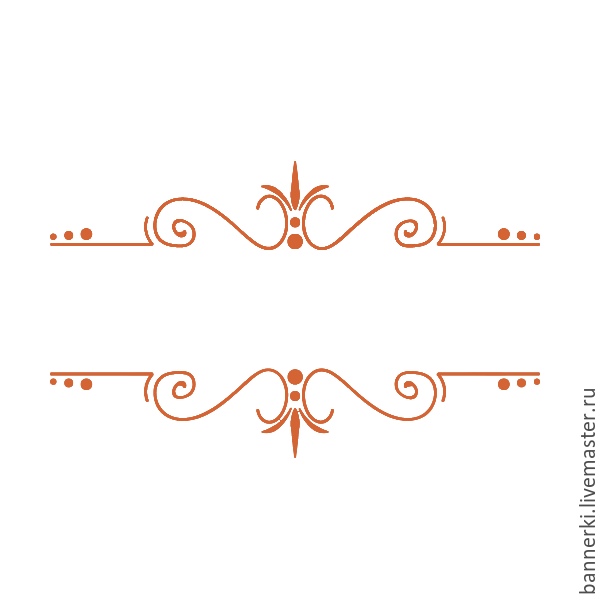


|
Выбирайте понравившийся шаблон визитки. Вносите свои данные в поля. Выбирайте шрифт. Настраивайте размер, цвет и параметры шрифта для каждого поля визитки. Если Вам мало полей для внесения данных — Вы можете легко добавить еще. Внесенная в поля информация моментально отображается на рабочем поле визитки. Вы можете перетаскивать и компоновать все текстовые блоки визитки на свой вкус. В любой момент вы можете сменить шаблон визитки на другой. Над полями ввода информации доступны вспомогательные инструменты. «Подсказка» — это изображение рабочего поля с подробными подсказками. «Написать отзыв» — это небольшая форма для отправки нам Вашего отзыва о работе проекта. «Модульная сетка» помогает выравнивать текстовые блоки. Визитки Белая Церковь, Визитки Бердянск, Визитки в Броварах, Визитки в Виннице, Визитки Днепропетровск, Визитки Житомир, Визитки в Запорожье, Визитки в Ивано-Франковске, Визитки в Кировограде, Визитки в Кременчуге, Визитки Кривой Рог, Визитки в Луцке, Визитки во Львове, Визитки в Мариуполе, |
Под рабочим полем визитки — настройка параметров Вашего заказа: выбор бумаги для Ваших визиток, выбор количества, выбор доставки визиток к Вам и отображение итоговой стоимости Вашего заказа. Кнопка «Сохранить» позволяет Вам, если Вы зарегистрированы, сохранить свой заказ в личном кабинете. В любой момент вы можете авторизироваться и продолжить работу над Вашим сохраненным шаблоном визитки или заказать печать визиток повторно. Кнопка «Заказать» вызывает окно оформления Вашего заказа. Вводите свои контактные данные, адрес доставки и свое примечание к заказу. Ваша заявка будет принята и обработана нашими менеджерами, которые свяжутся с Вами для подтверждения и уточнения заказа. Визитки в Мелитополе, Визитки в Николаеве, Визитки в Одессе, Визитки в Полтаве, Визитки в Ровно, Визитки в Сумах, Визитки в Тернополе, Визитки в Харькове, Визитки в Херсоне, Визитки в Хмельницком, Визитки в Черкассах, Визитки в Чернигове. |