8. Создание маркированных и нумерованных списков
Маркированные и нумерованные списки —
это особый тип списков, которые
отформатированы с помощью выступов.
(Выступ — это такой способ форматирования
абзаца, когда первая строка абзаца
выровнена по левому краю, а все остальные
строки абзаца сдвинуты вправо). Можно
управлять величиной выступа и расстоянием
между маркером или номером и основным
текстом. Можно создавать свои собственные
форматы нумерации для нумерованных
списков, а в качестве маркера в
маркированных списках можно использовать
любой символ из любого доступного
шрифта. Можно ввести текст, а затем
отформатировать его как нумерованный
или маркированный список; с другой
стороны, можно поместить точку вставки
в пустую строку, применить к этой строке
формат маркированного или нумерованного
списка, а потом ввести текст нумерованного
или маркированного списка. В любом
случае, как только применен формат
нумерованного или маркированного
списка, Wordустанавливает
выступ в ј дюйма и добавляет маркер
или номер в начало каждого абзаца
выделенного текста или добавляет их в
новый текст по мере ввода.
Форматирование нумерованного или маркированного списка распространяется наследующий абзац. При нажатии клавиши <Enter>Wordдобавляет в список новый абзац с номером или маркером. Можно добавить еще один элемент в любом месте списка. Для этого нужно поместить точку вставки в то место списка, где должен быть добавлен новый элемент, и нажать клавишу <Enter>.Wordавтоматически добавит соответствующий номер или маркер в начало абзаца и установит выступ в соответствии с остальными абзацами в списке.
Создание маркированных списков.Wordпредоставляет шесть стандартных форм для маркера кружок (большой и маленький), ромбик(заполненный и пустой), стрелка и звездочка. Маркированный список можно создать тремя способами: с помощью команд меню, панели инструментов и контекстного меню. Как обычно, больше возможностей предоставляет использование команд меню.
Чтобы создать маркированный список с помощью команд меню:
Ведите весь список, начиная с левого края (без использования клавиши <Tab> для отступов) и затем выделите его.
 Или
поместите точку вставки в пустую строку.
Или
поместите точку вставки в пустую строку.Выберите команду “Формат, Список”
Выберите вкладку “Маркированный” и выделите нужный формат маркированного списка
Если предпочитаете маркированные списки без выступа, то сбросьте флажок “Выступ”
Нажмите кнопку “Ок”
При помощи панели инструментов “Форматирование” очень просто создать маркированный список — достаточно нажать кнопку“Маркированный список”.Wordпри этом использует те установки форматирования маркированного списка, которые последний раз были заданы в диалоговом окне “Список”.
Окончание маркированного списка.Нажать клавишу <Enter>,
чтобы ввести еще одну пустую строку с
маркером в конце маркированного списка,
переместить указатель мыши в эту пустую
строку и щелкнуть правой кнопкой мыши,
появляется контекстное меню, выбрать
команду “Прекратить нумерацию”.
Добавление подчиненных абзацев в маркированный список. Иногда бывает трудно изложить в одном абзаце все, что требуется в одном элементе маркированного списка. Маркер обычно присутствует только в первом абзаце. Прочие подчиненные абзацы не должны иметь маркера, но отступ должен быть таким же, как в остальных абзацах маркированного списка. Чтобы превратить абзац маркированного списка в подчиненный абзац:
Выделите элементы маркированного списка, в которых нужно убрать маркеры
Поместите точку вставки в выделенный текст и нажмите правую кнопку мыши, появится контекстное меню, из которого надо выбрать команду “Пропустить нумерацию”.
Если перенастроить формат существующего нумерованного списка, который содержит подчиненные абзацы, то Word добавит номера ко всем подчиненным абзацам.
Прекратить нумерацию и добавить
подчиненный абзац можно с помощью панели
инструментов.
Настройка маркированных списков. Чтобы настроить существующий маркированный список или задать свои собственные спецификации форматирования маркированных списков, нажмите кнопку“Изменить” в диалоговом окне “Список”.
Создание нумерованных списков. Нумерованные списки во многом подобны маркированным спискам. Отличие заключается в том, что в нумерованном списке абзацы последовательно перенумерованы, а не просто отмечены маркером.
Создание многоуровневых списков.
Многоуровневые списки подобны нумерованным
и маркированным спискам, но каждый абзац
нумеруется или маркируется в соответствии
с уровнем отступа. В многоуровневом
списке могут быть как нумерованные, так
и маркированные абзацы в зависимости
от уровня отступа. Многоуровневый список
может иметь до восьми уровней вложенности.
Они применяются, например, чтобы создать
нумерованный список, элементы которого
содержат маркированные вложенные абзацы
с дополнительным отступом. Многие
технические и юридические документы
требуют, чтобы последовательно был
занумерован каждый абзац и каждый
уровень вложенности. Многоуровневые
списки можно создать только с помощью
команд меню.Форматможнопостроитьдлякаждого уровня вложенности,
причемвсе многоуровневые списки
вданном документебудут иметьэтот
формат.
Многие
технические и юридические документы
требуют, чтобы последовательно был
занумерован каждый абзац и каждый
уровень вложенности. Многоуровневые
списки можно создать только с помощью
команд меню.Форматможнопостроитьдлякаждого уровня вложенности,
причемвсе многоуровневые списки
вданном документебудут иметьэтот
формат.
Чтобы создать многоуровневый список:
Ведите и выделите список. Отступы абзацев нужно задать с помощью команды “Формат, Абзац”; не следует использовать клавишу <Tab> .Или поместить точку вставки в пустую строку.
Выберите команду “Формат, Список”
Выберите вкладку “Многоуровневый” и введите нужный формат из шести предопределенных.
Если предпочитаете списки с отступами, то установите флажок “Выступ”.
Изменение многоуровневых списков.
Разбиение нумерованного или маркированного списка.Иногда нужно разбить длинный нумерованный или маркированный список на два или несколько меньших списка. Для этого:
Поместите точку вставки в то место, где нужно разбить список
Нажмите <Enter>, чтобы создать пустую строку
Удалите нумерацию или маркер из пустой строки, для чего поместите точку вставки в пустую строку, выберите команду “Формат, Список” и нажмите кнопку “Удалить”.

Если нужно слить списки, то либо удалите текст или пустые строки, которые разделяют списки, либо вырежьте и скопируйте списки так, чтобы они были вплотную один за другим.
Если разбить нумерованный или многоуровневый список, то Wordперенумерует список так, что оба списка будут начинаться с начального номера (указанного в диалоговом окне “Изменение нумерованного списка”) и будут перенумерованы последовательно.
Удаление номеров и маркеров
Сквозная нумерация документа, если есть
таблицы. Таблицу вставить в кадр.
Коснувшись рамки кадра, щелкнуть правой
кнопкой мыши. Убрать обтекание текста
и установить привязку к тексту. После
таблицы начать нумерацию с нужного
номера, который можно установить командой
“Формат, Список”, нажав кнопку “Изменить”.
36.Создание списков. Маркированные, нумерованные, многоуровневые списки. Изменение параметров списка. Редактирование списка. Сортировка списка.
Правила оформления различных документов иногда требуют наличия в документах списков. Принято выделять три типа списков: Маркированные списки (или списки-бюллетени) используются при перечислении или выделении отдельных фрагментов текста. В качестве примера можно использоваться данный фрагмент текста, оформленный с помощью средств маркированного списка. Нумерованные списки полезны в тех случаях, когда нужно определить порядок изложения. Многоуровневые (или иерархические) списки, т.е. имеющие несколько уровней. В таких списках допустимы как нумерованные элементы, так и символы маркера. Создание маркированных и нумерованных списков Маркированный (нумерованный) список можно создать с помощью окна диалога Список и панели Форматирование. Для создания маркированного списка с помощью окна диалога Список необходимо выполнить следующие действия:
1. Выделить несколько абзацев текста,
предназначенных для создания списка.
2.
Выбрать команду Формат – Список.
Откроется окно диалога Список.
3.
Перейти на вкладку Маркированный
(Нумерованный) (рис. 4.24).
4. Выбрать
список из представленных образцов.
Нажать ОК.
Выделить несколько абзацев текста,
предназначенных для создания списка.
2.
Выбрать команду Формат – Список.
Откроется окно диалога Список.
3.
Перейти на вкладку Маркированный
(Нумерованный) (рис. 4.24).
4. Выбрать
список из представленных образцов.
Нажать ОК.
Для продолжения списка необходимо поместить курсор в конце последнего абзаца списка и нажать клавишу Enter.
Для создания списков на панели инструментов Форматирование предназначены две кнопки:
Маркированный список Создает маркированный список
Нумерованный
список
Создает нумерованный список
При
создании списков с помощью кнопок панели
инструментов Форматирование параметры
их будут заданы по умолчанию.
Для
завершения списка необходимо установить
курсор в пределах абзаца, начиная с
которого нужно отменить список, и нажать
кнопку, соответствующую списку
(нумерованный или маркированный).
Изменение
формата маркированного списка
С
помощью окна диалога Список можно
изменить следующие параметры маркированного
списка:
Символ маркера на любой символ
из шрифтов, установленных
на компьютере. Величину
выступа.
Расстояние между символом
маркера и текстом.
Величину
выступа.
Расстояние между символом
маркера и текстом.
Выравнивание.
Для этих целей необходимо войти в меню Формат – Список и нажать кнопку Изменить, после чего откроется окно диалога Изменить маркированный список,
Опции | Назначение |
| Символ маркера |
Шрифт | Предлагает варианты различных шрифтов для выбранного символа |
Маркер | Позволяет осуществить выбор варианта символа маркера |
| Положение маркера |
Отступ | Определяет выравнивание и положение маркера относительно левой границы текста |
| Положение от текста |
Отступ | Устанавливает величину отступа от правого края маркера до начала текста |
Образец | Позволяет визуально оценить, как будет выглядеть список после внесения в него изменений |
Изменение формата нумерованного списка
Нумерованные
списки создаются на вкладке Нумерованные
(рис. 4.24). Если предложенные форматы
нумерованного списка не подходят для
оформления конкретного документа, можно
создать собственный формат списка,
нажав кнопку Изменить в диалоговом окне
Список на вкладке Нумерованный. При
этом откроется окно диалога Изменение
нумерованного списка (рис. 4.26).
4.24). Если предложенные форматы
нумерованного списка не подходят для
оформления конкретного документа, можно
создать собственный формат списка,
нажав кнопку Изменить в диалоговом окне
Список на вкладке Нумерованный. При
этом откроется окно диалога Изменение
нумерованного списка (рис. 4.26).
Создание многоуровневых списков
Во многих видах документов встречаются более сложные типы списков. Это так называемые многоуровневые списки. В них также используется либо маркировка, либо нумерация, а иногда и сочетание того и другого. Но главное их отличие от предыдущих типов списков – наличие нескольких уровней. В зависимости от уровня для каждого абзаца устанавливается символ или номер.
Многоуровневые списки отличаются от обычных наличием отступов. Определенный отступ принимается за уровень такого списка.
Создание
многоуровневого списка возможно только
с помощью окна диалога Список. Причем
уровни задает сам исполнитель, устанавливая
определенные отступы. Word анализирует
отступы и, в зависимости от их величины,
нумерует, создавая уровни.
Можно создавать измененные форматы нумерации для различных уровней многоуровневого списка, однако в одном документе допустим только один формат многоуровневого списка.
Для создания многоуровневого списка необходимо выполнить следующие действия:
1. Определить фрагмент документа, который предполагается оформить в виде списка. 2. Создать отступы каждого абзаца, воспользовавшись кнопкой Увеличить отступ на панели инструментов Форматирование (при создании отступов нельзя использовать табуляцию). 3. Выделить выбранный фрагмент текста. 4. Выбрать команду Формат – Список. В окне диалога Список перейти на вкладку Многоуровневый (рис. 4.27). 5. Выбрать нужный тип многоуровневого списка из предложенных вариантов. Нажать ОК.
Маркеры и нумерация — CHASS IT
Отступы/табуляции | Главное меню учебника | Главная страница обучения | Автозамена
Маркеры и нумерация наиболее полезны при создании упорядоченных списков в документе. В этом разделе руководства мы рассмотрим основы как маркированных, так и нумерованных списков.
Рисунок 9-1
Шаг 1. икона. Нажмите на стрелку рядом с ним, чтобы открыть раскрывающееся меню, и выберите тип маркера, который вы хотите использовать. Если вы просто хотите использовать простой маркер, нажатие на саму кнопку создаст простой маркированный список.
Рисунок 9-2
Шаг 2. Введите список, нажав Введите один раз, чтобы вставить еще один маркер. Когда закончите, просто нажмите Дважды введите .
[В начало]
НумерацияЧасто бывает так, что простой маркированный список не является тем, что требуется в контексте темы абзаца (или сам список может быть слишком длинным). В этом случае нумерованный список может быть более подходящим.
Рисунок 9-3
Шаг 1. Щелкните вкладку ГЛАВНАЯ и в группе значков абзаца найдите значок Нумерованный список .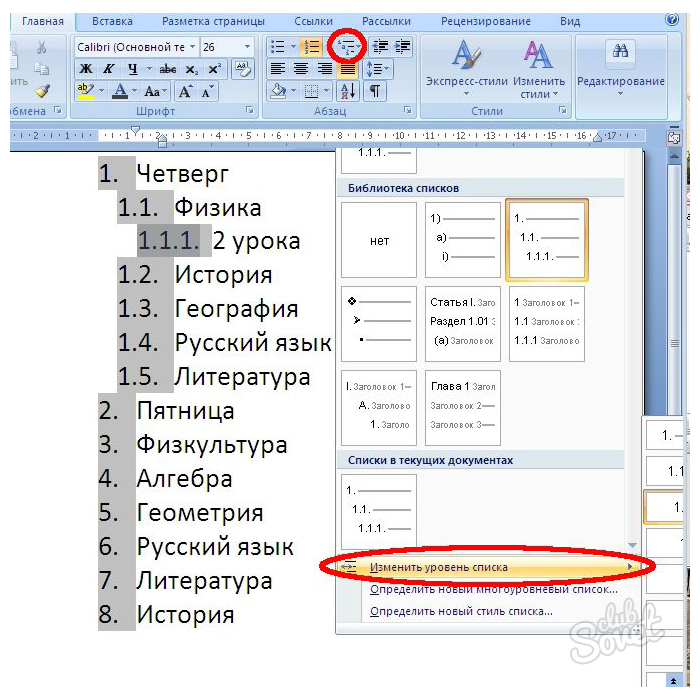 Нажмите на стрелку рядом с ним, чтобы открыть раскрывающееся меню, и выберите тип числовой или буквенной схемы, которую вы хотите использовать. Как и в случае с маркированными списками выше, нажатие на сам значок создаст простой нумерованный список.
Нажмите на стрелку рядом с ним, чтобы открыть раскрывающееся меню, и выберите тип числовой или буквенной схемы, которую вы хотите использовать. Как и в случае с маркированными списками выше, нажатие на сам значок создаст простой нумерованный список.
Рисунок 9-4
Шаг 2. Начните вводить нумерованный список, нажав . Введите один раз, чтобы создать новую запись в списке. Когда закончите, просто нажмите Дважды введите .
[В начало]
Форматирование списковЕсли вы когда-нибудь захотите изменить формат своего списка, Word 2013 предоставляет множество вариантов.
Форматирование маркированных списковРисунок 9-5
Шаг 1. Чтобы отформатировать маркированный список, сначала выберите сам список.
Рисунок 9-6
Шаг 2. На вкладке ГЛАВНАЯ щелкните стрелку рядом со значком Маркеры в группе значков абзаца и выберите новый маркер из раскрывающегося списка. . Обратите внимание, что когда вы наводите указатель мыши на маркер, он дает вам предварительный просмотр того, как новый маркер будет выглядеть в вашем списке. Если нужного маркера нет в списке, нажмите Define New Bullet .
На вкладке ГЛАВНАЯ щелкните стрелку рядом со значком Маркеры в группе значков абзаца и выберите новый маркер из раскрывающегося списка. . Обратите внимание, что когда вы наводите указатель мыши на маркер, он дает вам предварительный просмотр того, как новый маркер будет выглядеть в вашем списке. Если нужного маркера нет в списке, нажмите Define New Bullet .
Рисунок 9-7
Шаг 1. Как и выше для маркированных списков, для форматирования нумерованного списка сначала выберите его.
Рисунок 9-8
Шаг 2. Затем на вкладке ГЛАВНАЯ щелкните стрелку рядом со значком Нумерованный список , чтобы открыть раскрывающееся меню, в котором можно выбрать разное форматирование. Как и в случае с маркированными списками выше, если вы не видите формат, который вам нравится, вы можете установить свою собственную схему, выбрав Определить новый числовой формат .
[В начало]
Создание маркированных и нумерованных списков: Только для IU: Файлы: Документы Google: Основы: Все темы обучения: UITS IT Training Content Library: Университет Индианы
Маркированные и нумерованные списки — еще один способ организации информации. Документы Google позволяют легко добавлять и удалять элементы списка, сохраняя при этом форматирование списка.
Копирование практического документа
Если вы начинаете этот курс в этот момент, вам необходимо скопировать практический документ на свой Google Диск.
ПРИМЕЧАНИЕ: Если вы прошли курс, ваш файл должен быть обновлен, и вам не нужно будет копировать практический документ. Вы можете продолжить на Создание маркированного списка.
- Чтобы начать копирование учебного документа в новом окне браузера,
Щелкните правой кнопкой мыши Скопировать учебный документ, нажмите Открыть ссылку в новом окне
Файл начнет открываться в новом окне веб-браузера.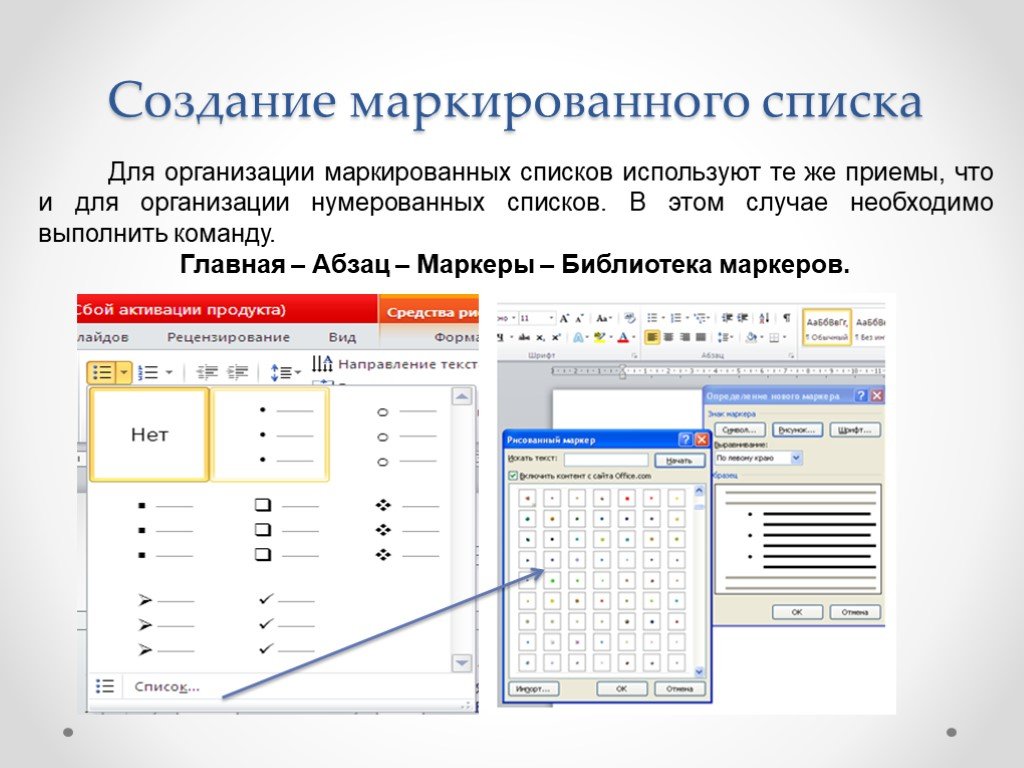 Прежде чем документ откроется и его можно будет редактировать, нам нужно сделать его копию.
Прежде чем документ откроется и его можно будет редактировать, нам нужно сделать его копию.
Перейти в новое окно браузера.
- Чтобы скопировать файл документа, в окне браузера
Нажмите
Теперь копия файла открыта и по умолчанию сохранена на вашем Google Диске. Имя файла теперь имеет в начале слова «Копия».
Создание маркированного списка
Давайте добавим маркеры в список «Десять характеристик игрушек LEGO». Маркеры применяются к выбранному абзацу. Мы могли бы установить каждую маркировку по отдельности, но будет более эффективно выбрать все элементы списка и применить маркировку одновременно.
- Для перехода к списку, при необходимости,
Прокрутите до страницы 2 документа
- Чтобы выбрать список,
Нажмите и перетащите от «Неограниченная игра…» к «Качество в каждой детали».
Нажмите
- Чтобы отменить выбор списка,
Щелчок в пустой области документа
Список имеет небольшой отступ и маркеры.
Создание нумерованного списка
Нумерованные списки также легко создавать в Google Docs. На самом деле, маркированный список можно изменить на нумерованный список всего за несколько кликов.
Часто требуется просто добавить номер к каждому элементу списка, однако нумерованные списки также можно использовать для создания контуров.
- Чтобы выбрать список,
Нажмите и перетащите от «Неограниченная игра…» к «Качество в каждой детали».
Нажмите
Появятся параметры нумерованного списка:
Как видно из этих небольших примеров, нумерованные списки можно использовать для создания обширных планов.
- Чтобы применить нумерованный список, в меню нумерованного списка,
Нажмите любой нумерованный список
Список красиво пронумерован. Однако название списка — «Десять характеристик продуктов LEGO Toys», и в нем всего 9 элементов. Первоначальный автор упустил четвертую характеристику, «круглогодичную игру».

 Или
поместите точку вставки в пустую строку.
Или
поместите точку вставки в пустую строку.