Создание маркированных и нумерованных списков в Outlook с помощью средства чтения с экрана
Используйте Outlook с помощью клавиатуры и средства чтения с экрана для быстрого создания маркированных и нумерованных списков в разных стилях.
В этом разделе
Создание маркированного или нумерованного списка
-
В сообщении электронной почты нажмите ALT+H и выполните одно из следующих действий:
-
Чтобы открыть меню маркированных списков, нажмите U.
-
Чтобы открыть меню нумерованных списков, нажмите N.
-
-
Используйте клавиши СТРЕЛКА ВПРАВО и СТРЕЛКА ВЛЕВО, чтобы найти нужный стиль маркеров или нумерации, например «Сплошные круглые маркеры», и нажмите клавишу ВВОД. Будет создан первый элемент списка, а фокус переместится на него.
-
Введите текст элемента списка.
-
Чтобы добавить еще один элемент, нажмите клавишу ВВОД.
-
Чтобы завершить ввод списка, нажмите клавишу ВВОД два раза. Фокус перемещается на пустую строку под списком. Экранный диктор произнесет «Новая строка». При использовании JAWS вы услышите просто «Ввод».
Создание вложенного списка
Вы можете создать список в списке, например в виде вложенных маркеров в маркированном списке или в нумерации в виде контуров в нумерованном списке.
-
В существующем списке выберите элемент, который будет предшествовать вложенному списку, и нажмите клавишу ВВОД, чтобы создать новый элемент.
-
Установите курсор в начало строки нового элемента и нажмите клавишу TAB. Outlook автоматически увеличит отступ для этого элемента и сделает его частью вложенного списка.
-
Введите текст первого элемента вложенного списка.
-
Чтобы добавить еще один элемент, нажмите клавишу ВВОД.
Стиль маркеров или нумерации для нового элемента списка основан на стиле родительского элемента. Вы можете изменить его на любой доступный стиль.
Изменение отступов списка
-
Выделите весь список.
-
Выполните одно из указанных ниже действий.
-
Чтобы увеличить отступ или переместить список подальше от поля, нажмите клавиши ALT + H, A, I.
-
Чтобы уменьшить отступ или переместить список ближе к полю, нажмите клавиши ALT + H, A, O.
-
Изменение стиля маркеров или нумерации
Если вы хотите изменить стиль существующих маркеров или нумерации, можно выбрать любой стиль из библиотеки.
-
Выделите весь список.
-
Выполните одно из указанных ниже действий.
-
Чтобы открыть меню маркированный список, нажмите клавиши ALT + H, U.
-
Чтобы открыть меню стиль нумерации, нажмите клавиши ALT + H, N.
-
-
Используйте клавиши СТРЕЛКА ВПРАВО и СТРЕЛКА ВЛЕВО, чтобы найти нужный стиль маркеров или нумерации, например «Пустые круглые маркеры», и нажмите клавишу ВВОД. Будет изменен стиль всех элементов первого уровня.
Примечание: Стиль вложенных списков не изменится. Чтобы изменить стиль вложенного списка, нужно установить курсор на него.
Дополнительные сведения
Выравнивание абзацев и текста в Outlook с помощью средства чтения с экрана
Форматирование текста в сообщении электронной почты в Outlook с помощью средства чтения с экрана
Сочетания клавиш для перемещения по почте в Outlook
Использование средства чтения с экрана для выполнения основных задач при работе с электронной почтой в Outlook
Настройка устройства для поддержки специальных возможностей в Office 365
Просмотр почты Outlook и Навигация в ней с помощью средства чтения с экрана
Используйте Outlook для Mac с клавиатурой и VoiceOver, встроенным в Mac OS средством чтения с экрана, чтобы быстро создавать маркированные и нумерованные списки в разных стилях.
В этом разделе
Создание маркированного или нумерованного списка
-
В начале новой строки в сообщении Outlook выполните одно из следующих действий:
-
Чтобы создать маркированный список, введите * (звездочку) и нажмите клавишу ПРОБЕЛ. Автоматически создается список со сплошными круглыми маркерами.
-
Чтобы начать нумерованный список, введите 1. (цифру 1 с точкой), а затем нажмите клавишу ПРОБЕЛ. Автоматически будет создан элемент нумерованного списка.
-
-
Введите текст элемента списка.
-
Чтобы добавить еще один элемент, нажмите клавишу ВВОД и введите текст.
-
Чтобы завершить ввод списка, нажмите клавишу ВВОД два раза. Фокус перемещается на пустую строку под списком. Вы услышите фразу «Новая строка».
Создание вложенного списка
Вы можете создать список в списке, например в виде вложенных маркеров в маркированном списке или в нумерации в виде контуров в нумерованном списке.
-
В существующем списке выберите элемент, который будет предшествовать вложенному списку, и нажмите клавишу ВВОД, чтобы создать новый элемент.
-
Установите курсор в начало строки нового элемента и нажмите клавишу TAB. Outlook автоматически увеличит отступ для этого элемента и сделает его частью вложенного списка.
-
Введите текст первого элемента вложенного списка.
-
Чтобы добавить еще один элемент, нажмите клавишу ВВОД и введите текст.
Стиль маркеров или нумерации для нового элемента списка основан на стиле родительского элемента. Вы можете изменить его на любой доступный стиль.
Изменение отступов списка
-
Выделите весь список.
-
Нажимайте клавишу F6, пока не услышите «Сообщение, выбрано, вкладка», а затем выполните одно из следующих действий:
-
Чтобы увеличить отступ (отодвинуть список дальше от края документа), нажимайте клавишу TAB, пока не услышите «Увеличить отступ, кнопка», а затем нажмите ПРОБЕЛ.
-
Чтобы уменьшить отступ (придвинуть список ближе к краю документа), нажимайте клавишу TAB, пока не услышите «Уменьшить отступ, кнопка», а затем нажмите ПРОБЕЛ.
-
Фокус будет находиться на панели инструментов.
Изменение стиля маркеров или нумерации
Если вы хотите изменить стиль существующих маркеров или нумерации, можно выбрать любой стиль библиотеки.
-
Выделите весь список.
-
Нажимайте клавишу F6, пока не услышите «Сообщение, выбрано, вкладка», а затем выполните одно из следующих действий:
-
Чтобы выбрать новый стиль маркеров, нажимайте клавишу TAB, пока не услышите «Маркеры, кнопка меню». Чтобы раскрыть меню, нажмите клавиши CONTROL+OPTION+SHIFT+M. С помощью клавиш со стрелками найдите нужный стиль, а затем нажмите ПРОБЕЛ, чтобы применить его.
-
Чтобы выбрать новый стиль нумерации, нажимайте клавишу TAB, пока не услышите «Нумерация, кнопка меню». Чтобы раскрыть меню, нажмите клавиши CONTROL+OPTION+SHIFT+M. С помощью клавиш со стрелками найдите нужный стиль, а затем нажмите ПРОБЕЛ, чтобы применить его.
-
Меню закроется, а фокус вернется на панель инструментов.
Примечание: Стиль вложенных списков не изменится. Чтобы изменить стиль вложенного списка, нужно установить курсор на него.
Дополнительные сведения
Выравнивание абзацев и текста в Outlook с помощью средства чтения с экрана
Форматирование текста в сообщении электронной почты Outlook с помощью средства чтения с экрана
Сочетания клавиш в Outlook для Mac
Использование средства чтения с экрана для выполнения основных задач при работе с электронной почтой в Outlook
Настройка устройства для поддержки специальных возможностей в Office 365
Просмотр почты Outlook и Навигация в ней с помощью средства чтения с экрана
Используйте Outlook Web App с клавиатурой и средством чтения с экрана для быстрого создания маркированных и нумерованных списков при составлении сообщения с помощью почты. Мы протестированы с экранным диктором, но могут работать с другими программами для чтения с экрана, если они следуют стандартным стандартам и методам специальных возможностей.
Примечания:
-
Новые возможности Office 365 становятся доступны подписчикам Office 365 по мере выхода, поэтому в вашем приложении эти возможности пока могут отсутствовать. Чтобы получать новые возможности быстрее, станьте участником программы предварительной оценки Office.
-
Дополнительные сведения о средствах чтения с экрана см. в статье о работе средств чтения с экрана в Microsoft Office.
-
В этой статье предполагается, что область чтения отключена.
-
Рекомендуется использовать Outlook Web App в веб-браузере Microsoft Edge. Поскольку Outlook Web App работает в веб-браузере, сочетания клавиш в этой версии отличаются от сочетаний классического приложения. Например, для перехода в область команд и выхода из нее вместо клавиши F6 используются клавиши CTRL+F6. Кроме того, такие распространенные сочетания клавиш, как F1 (Справка) и CTRL+O (Открыть), относятся к командам веб-браузера, а не Outlook Web App.
-
В настоящее время сайт Outlook.office.com обновляется (Outlook в Интернете). Некоторые пользователи уже перешли на новый интерфейс Outlook, в то время, как остальные пользуются старой версией по умолчанию до тех пор, пока не завершится обновление. Дополнительные сведения см. на странице Получение справки по Outlook в Интернете. Поскольку инструкции в этом разделе относятся к новому интерфейсу, мы рекомендуем вам перейти от классической к новой версии Outlook. Чтобы перейти на новую версию Outlook, нажимайте клавиши CTRL+F6, пока не услышите фразу «Команда, попробовать новый Outlook», а затем нажмите клавишу ВВОД. Если вы слышите фразу «Панель команд», а не «Команда, попробовать новый Outlook», значит вы уже используете новую версию Outlook.
В этом разделе
Создание маркированного или нумерованного списка
-
При написании сообщения Outlook в начале новой строки нажимайте клавишу TAB, пока не услышите: «параметры форматирования».
-
Выполните одно из следующих действий.
-
Чтобы начать маркированный список, нажимайте клавишу Стрелка вправо или влево, пока не услышите фразу «маркеры», а затем нажмите клавишу пробел. Будет создан элемент маркированного списка с кругами, а фокус переместится в текст сообщения электронной почты.
-
Чтобы начать нумерованный список, введите 1. (цифру 1 с точкой), а затем нажмите клавишу ПРОБЕЛ. Автоматически будет создан элемент нумерованного списка.
-
-
Введите текст элемента списка.
-
Чтобы добавить еще один элемент, нажмите клавишу ВВОД и введите текст.
-
Чтобы завершить ввод списка, нажмите клавишу ВВОД два раза. Фокус перемещается на пустую строку под списком.
Создание вложенного списка
Вы можете создать список в списке, например в виде вложенных маркеров в маркированном списке или в нумерации в виде контуров в нумерованном списке.
-
В существующем списке выберите элемент, который будет предшествовать вложенному списку, и нажмите клавишу ВВОД, чтобы создать новый элемент.
-
Установите курсор в начало строки нового элемента и нажмите клавишу TAB. Outlook автоматически увеличит отступ для этого элемента и сделает его частью вложенного списка.
-
Введите текст первого элемента вложенного списка.
-
Чтобы добавить еще один элемент, нажмите клавишу ВВОД и введите текст.
Изменение отступов списка
-
Выделите весь список.
Совет: Выделить фрагмент текста можно, удерживая нажатой клавишу SHIFT и перемещая курсор с помощью клавиш со стрелками.
-
Выполните одно из следующих действий.
-
Чтобы увеличить отступ или переместить список подальше от поля, нажмите клавишу TAB.
-
Чтобы уменьшить отступ или переместить список ближе к полю, нажмите клавиши SHIFT + TAB.
-
Дополнительные сведения
Выравнивание абзацев и текста в Outlook с помощью средства чтения с экрана
Форматирование текста в сообщении электронной почты Outlook с помощью средства чтения с экрана
Сочетания клавиш в Outlook в Интернете и в Outlook.com
Использование средства чтения с экрана для выполнения основных задач при работе с электронной почтой в Outlook
Просмотр почты Outlook и Навигация в ней с помощью средства чтения с экрана
Создание маркированного и нумерованного списков
Для создания маркированного списка из последовательности абзацев нужно эти абзацы предварительно выделить и нажать на кнопку Маркеры панели инструментов Форматирование. В результате абзацы преобразуются в маркированный список. В качестве маркеров будет использоваться символ, выбранный на вкладке Маркированный при последнем вызове диалогового окна Список одноименной командой меню Формат.
Создание нумерованного списка из последовательности абзацев выполняется аналогично, но с использованием кнопки Нумерация той же панели инструментов. соответственно, для нумерации будет применен вариант, выбранный на вкладке Нумерованный при последнем вызове диалогового окна Список одноименной командой.
Выбор, замена и форматирование символа для маркированного списка осуществляется в диалоговом окне Список (меню Формат Список). На вкладке Маркированный щелчком мыши выбирается подходящий вариант маркера списка. При необходимости замены символа маркера используется кнопка Изменить, которая открывает диалоговое окно Изменение маркированного списка.
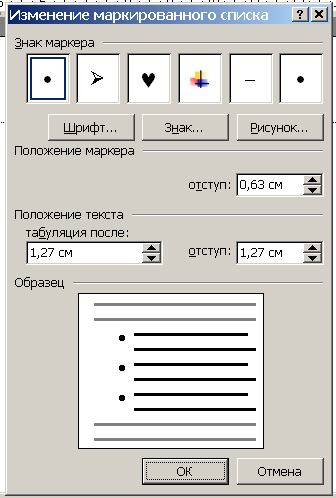
Для выбора другого символа маркера с помощью кнопки Знак вызывается диалоговое окно Символ, в котором можно выбрать новый символ маркера.
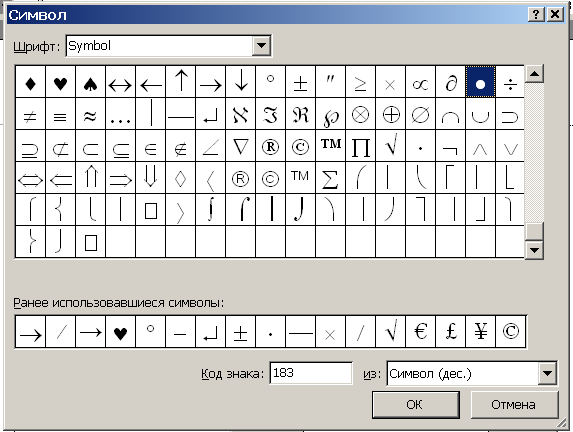
В диалоговом окне Изменение маркированного списка в списке отступ группы Положение маркера вводится или выбирается размер отступа маркера от левого поля страницы. В списке табуляция после группы Положение текста устанавливается значение, определяющее расстояние от маркера до текста. В списке отступ группы Положение текста задается расстояние от левого поля страницы до второй и последующих строк текста.
Для маркеров и номеров маркированных и нумерованных списков можно изменять гарнитуру, размер и начертание шрифта, а также задавать эффект анимации, как и в случае шрифта обычного текста. Для этого в диалоговом окне Изменение маркированного списка нужно нажать кнопку Шрифт и выполнить настройку параметров шрифта маркера или номера. Нажатием на кнопку Рисунок вызывается диалоговое окно Рисованный маркер, в котором можно выбрать вариант рисунка для маркера.
Создание и настройка многоуровневого списка
В диалоговом окне Список (меню Формат → Список) на вкладке Многоуровневый щелчком мыши выбирается подходящий вариант нумерации.
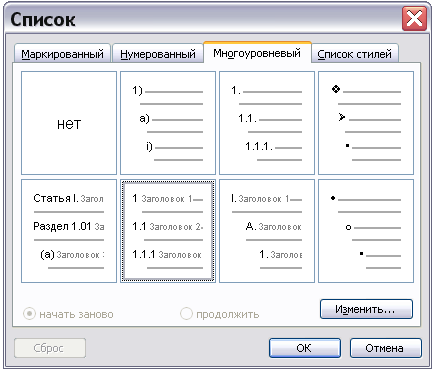
При необходимости настройки параметров многоуровневого списку нажатием кнопки Изменить откроется диалоговое окно Изменение многоуровневого списка.
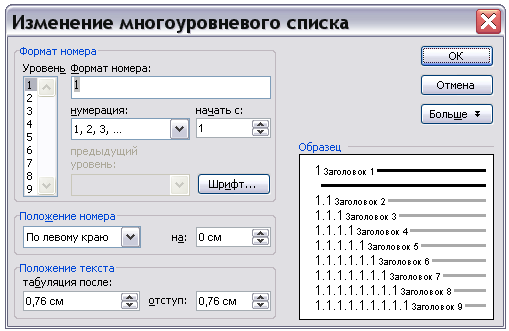
В поле Уровень перебираются все уровни, которые будут нумероваться в создаваемом списке.
В поле Формат номера задаются символы, которые нужно разместить до и после маркера или номера текущего уровня нумерации. Обычно в качестве таких символов употребляют точку или круглую скобку.
В списке нумерация для каждого уровня списка выбирается один из следующих типов: арабские или римские цифры, строчные или прописные буквы латинского или русского алфавита, порядковые номера (1-й, 2-й, … или первый, второй, …), символ маркера, а также значение Новый рисунок или Новый маркер, выбор которого открывает диалог вставки произвольного рисунка или символа в качестве маркера. выбор любого из указанных тиров возможен только при сброшенном флажке Заменить римские цифры арабскими. В противном случае для нумерации используются арабские цифры. Этот флажок виден, когда окно Изменение многоуровневого списка находится в развернутом состоянии (кнопка
 – разворачивает окно,
– разворачивает окно,  —
сворачивает окно)
—
сворачивает окно)В списке начать с указывается начальный номер нумерации для заданного уровня. Для уровней, начиная со второго, в списке предыдущий уровень щелчком мыши в строке с наименованием уровня задается необходимость включения в состав нумерации номера соответствующего (из предыдущих) уровня.
В списке на вводится или выбирается размер отступа для размещения номера или маркера.
С помощью списка Положение номера выбирается один из следующих вариантов размещения номера или маркера в отведенном ему пространстве: По левому краю, По центру или По правому краю.
Повысить или понизить уровень нумерации абзаца до требуемого можно при помощи кнопок панели инструментов Форматирование
 (Уменьшить отступ) и
(Уменьшить отступ) и  (Увеличить отступ) соответственно.
(Увеличить отступ) соответственно.
Для преобразования списка или элемента списка в обычный текст надо этот список сначала выделить. Затем в диалоговом окне Список на соответствующей вкладке выполнить двойной щелчок мышью в поле варианта нет (или просто отключить кнопку списка на панели инструментов Форматирование.
Создание нумерованных и маркированных списков
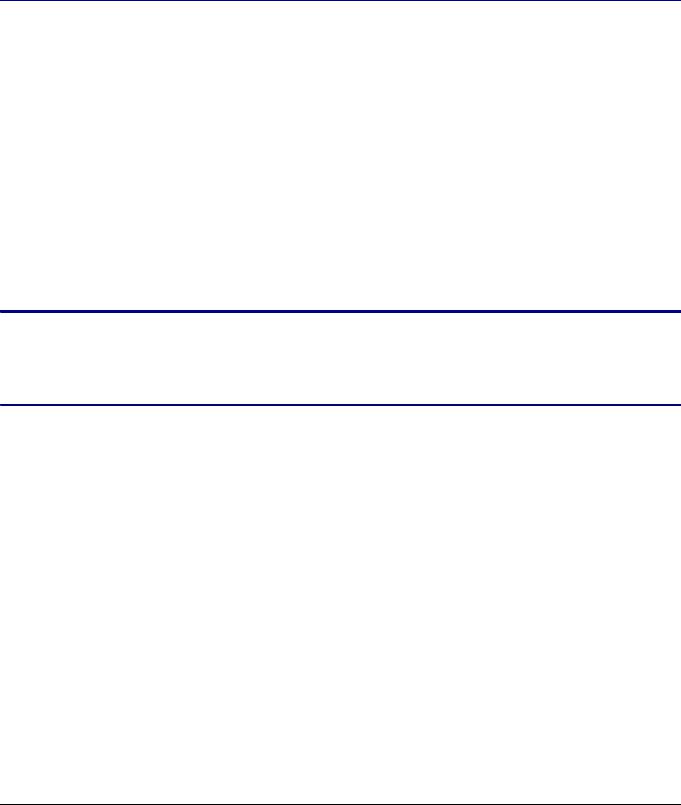
•Принять или отклонить изменения автоматически отформатирует файл и затем открывает диалоговое окно, в котором Вы можете принять или отклонить изменения.
Есть несколько способов создания нумерованных или маркированных списков:
•Использование автоформатирования, как описано выше.
•Использование стилей Списка, как описано в Главе 7 (Работа со Стилями).
•Использование значков Нумерованный список и Маркированный список на панели инструментов форматирования абзаца (см. Рис. 59). Этот последний метод описан здесь.
Чтобы создать нумерованный или маркированный список, выделите абзацы для списка и затем нажмите соответствующий значок на панели инструментов.
Вопрос личного предпочтения: вводите ли Вы сначала Примечание вашу информацию, затем применяете Нумерацию/
Маркеры, или сначала применяете их, а затем осуществляете ввод.
Использование панели инструментов Маркеры и нумерация
Вы можете создать вложенный список (где один или более элементов списка имеют под собой подсписок, как в структуре) используя кнопки на панели инструментов Маркеры и нумерация (Рис. 69). Вы можете перемещать элементы вверх или вниз по списку, создавать подпункты, а также изменять стиль маркеров.
Глава 3 Работа с текстом | 97 |
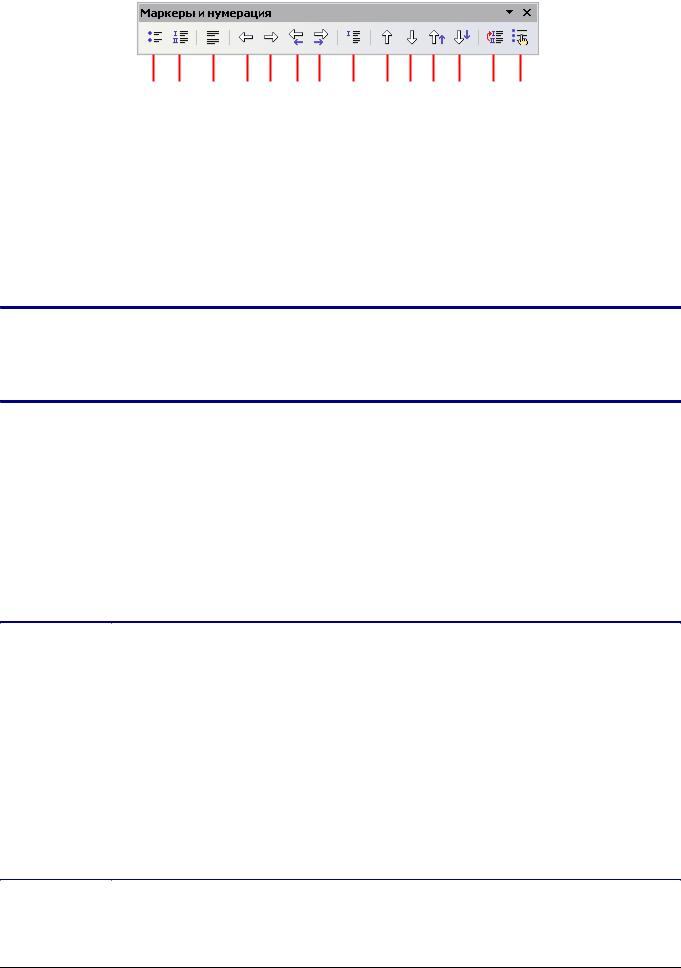
| 1 | 2 | 3 | 4 | 5 | 6 | 7 | 8 | 9 | 10 | 11 | 12 | 13 | 14 |
1 | Маркированный список вкл./выкл. |
|
|
| 8 | Вставить элемент без номера | ||||||||
2 | Нумерованный список вкл./выкл. |
|
|
| 9 | Переместить вверх | ||||||||
3 | Выключить нумерацию |
|
|
|
|
|
| 10 | Переместить вниз | |||||
4 | Повысить на один уровень |
|
|
|
|
| 11 | Переместить вверх с подпунктами | ||||||
5 | Понизить на один уровень |
|
|
|
|
| 12 | Переместить вниз с подпунктами | ||||||
6 | Повысить на один уровень с подпунктами |
| 13 | Начать нумерацию заново | ||||||||||
7 | Понизить на один уровень с подпунктами |
| 14 | Маркеры и нумерация | ||||||||||
| Рис. 69. Панель инструментов Маркеры и нумерация | |||||||||||||
Имеется возможность перемещать элементы списка вверх, Совет вместе со всеми его под-элементами. Вы можете сделать
это нажав на кнопку Повысить на один уровень с подпунктами.
Если вы создаете вложенный список используя встроенные стили, все уровни списка (до 10) применяют одинаковую нумерацию (или маркеры), однако во многих случаях вы захотите использовать сочетание форматов нумерации и маркеров при создании вложенных списков. Такие списки со смешанными форматами нумерации и маркеров можно легко настроить, как описано в следующем примере. Дополнительную информацию о списках и, в частности, методику создания собственного стиля списка можно найти в Главе 7 (Работа со стилями).
| При создании вложенных списков один вариант состоит в |
| том, чтобы ввести все абзацы списка сначала, а затем |
| применить уровни. |
| Вы можете использовать комбинации клавиш для |
| перемещения абзацев вверх или вниз в структуре уровней. |
Совет | Поместите курсор в начале нумерованного абзаца и |
нажмите: | |
| Tab на уровень вниз |
| Shift+Tab на уровень вверх |
| Для вставки позиции табуляции в начале нумерованного |
| абзаца (то есть, после номера, но, перед текстом), нажмите |
| Control+Tab. |
|
|
|
|
98 | OpenOffice.org 3 Руководство по Writer |
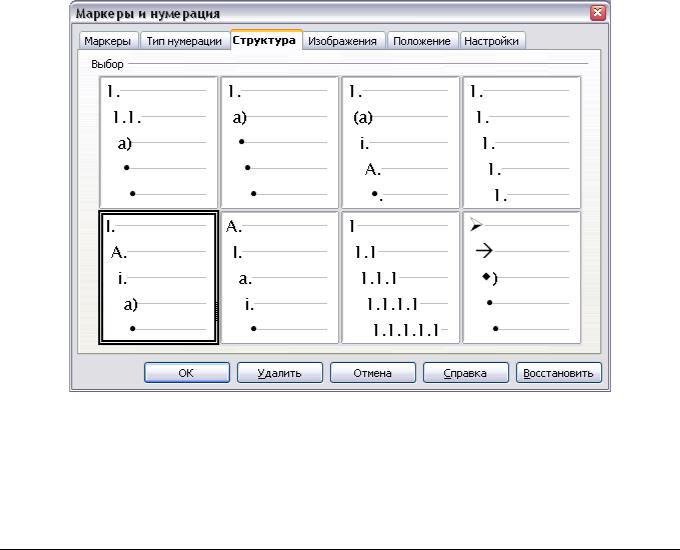
Пример: настройка вложенного списка
Мы будем использовать стиль списка для создания следующего эффекта:
I.Элемент списка Уровня-1 A. Элемент списка Уровня-2
i.Элемент списка Уровня-3 a) Элемент списка Уровня-4
Этот пример использует один из встроенных стилей, Нумерованный список 1, однако, если вы собираетесь повторно использовать этот тип вложенного списка, вы можете также создать новый стиль, как это показано в главе 7 (Работа со стилями).
1)Создайте первый элемент и примените стиль Нумерованный список 1 из окна Стили и форматирование.
2)Выберите Формат> Маркеры и нумерация, чтобы открыть диалог, управляющий внешним видом списка.
Рис. 70. Выберите встроенную структуру стиля нумерации
3)Перейдите на страницу Структура (Рис. 70), где вы можете обнаружить, что один стиль соответствует нашим требованиям. Щелкните один раз по этому стилю.
Глава 3 Работа с текстом | 99 |
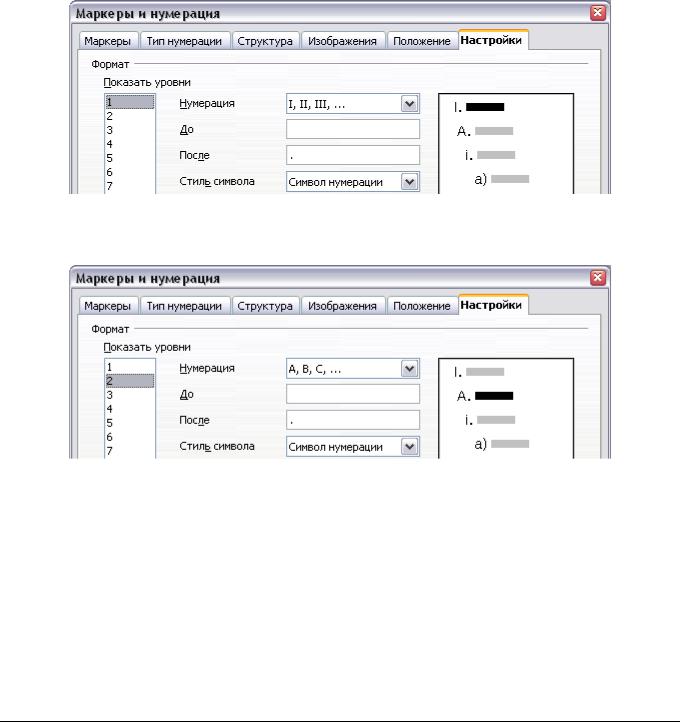
4)Для изменения формат списка, используйте страницу Настройки (Рис. 71 и 72). Заметьте, что окно предварительного просмотра справа показывает выбранную структуру. В поле Уровень слева, выберите 1, затем 2, 3 и 4 и посмотрите как изменяется информация в полях Нумерация и После.
Используйте страницу Настройки для установки других знаков препинания; например, точки (.) после “a” на уровне 4 вместо скобки.
Рис. 71. Проверьте структуру нумерации для элемента списка уровня-1
Рис. 72. Стиль нумерации для элемента списка уровня-2
Для создания отступа на каждом уровне, большего или меньшего, чем по умолчанию, измените его на странице Положение. Выберите уровень, а затем делать какие-либо изменения в отступе, интервале или выравнивании нумерации.
5)Повторите для каждого уровня по мере необходимости, а затем нажмите OK.
100 | OpenOffice.org 3 Руководство по Writer |
6.4 Создание маркированных и нумерованных списков
Word позволяет оформлять фрагменты документа в виде маркированных, нумерованных и многоуровневых списков.
М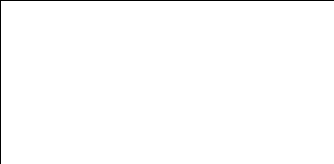 аркированные
списки
аркированные
списки
Word вставляет в начале каждого абзаца специальный символ – маркер.
Вы не можете выделять или редактировать маркеры.
Wordустанавливает в каждом абзаце отступ.
Нумерованные списки
Word вставляет номер в начале каждого абзаца и устанавливает в нём отступ.
Вы не можете выделять или редактировать номера.
При вставке или удалении абзаца из списка Wordавтоматически обновляет нумерацию.
Многоуровневые списки
Возможности
Размещение текста в структурном формате
Word автоматически вставляет номера или буквы
Приемы
Абзацы преобразуются в многоуровневый список в окне Список
Уровень абзаца в списке выбирается щелчком на кнопках Уменьшить отступ или Увеличить отступ стандартной панели инструментов
Списки можно создать с помощью панели инструментов форматирования или в окне диалога Список.
Создание маркированных или нумерованных списков с помощью панели инструментов форматирования:
Введите список. Каждый элемент списка должен содержаться в отдельном абзаце.
Выделите все абзацы.
Щёлкните кнопку Маркеры или Нумерация, чтобы оформить выделенные абзацы в список соответствующего типа.
Чтобы добавить новый пункт к существующему списку, установите курсор в конец абзаца очередного пункта и нажмите Enter.
Чтобы прекратить создание маркеров или нумерации при завершении списка, дважды нажмите Enter без ввода текста в новый абзац.
Чтобы удалить маркер или нумерацию в одном абзаце, установите курсор сразу после маркера или номера и нажмите клавишу Backspace.
Чтобы убрать маркеры или нумерацию, выделите абзацы списка и снова щёлкните кнопку Маркеры или Нумерация.
Создание маркированных или нумерованных списков с помощью окна диалога Список:
Выделите все абзацы списка.
Выберите команду Формат / Список или Список из контекстного меню.
Для создания маркированного списка выберите вкладку Маркированный окна диалога Список (рисунок 6.7) и щёлкните на нужном стиле маркеров.
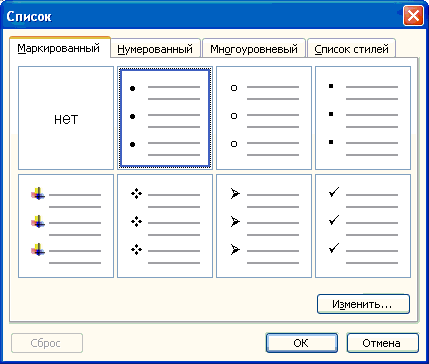
Рисунок 6.7 — Вкладка Маркированный окна диалога Список
Чтобы выбрать другой маркер или изменить внешний вид и положение маркеров, нажмите кнопку Изменить.
4. Для создания нумерованного списка выберите вкладку Нумерованный окна диалога Список (рисунок 6.8) и щёлкните на нужном стиле нумерации.
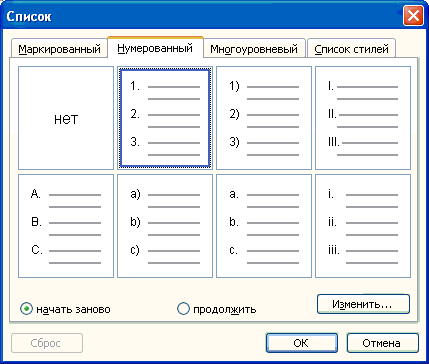
Рисунок 6.8 — Вкладка Нумерованный окна диалога Список
Чтобы создать нестандартный тип нумерации или задать начальный номер, нажмите кнопку Изменить.
Чтобы начать нумерацию списка с 1, установите переключатель начать заново.
Чтобы продолжить нумерацию предыдущего списка, установите переключатель продолжить.
Чтобы восстановить параметры по умолчанию для выделенного стиля, нажмите кнопку Удалить. Кнопка становится доступной только после изменения выделенного стиля.
Для создания многоуровневого списка выберите вкладку Многоуровневый окна диалога Список (рисунок 6.9) и щёлкните на нужном стиле нумерации.
Многоуровневые списки позволяют организовать текст в структуру. После оформления текста в виде многоуровневого списка можно изменить уровень любого абзаца.
Для понижения уровня абзаца установите курсор в абзаце и нажмите кнопку Увеличить отступ на панели форматирования.
Для повышения уровня абзаца установите курсор в абзаце и нажмите кнопку Уменьшить отступ на панели форматирования.
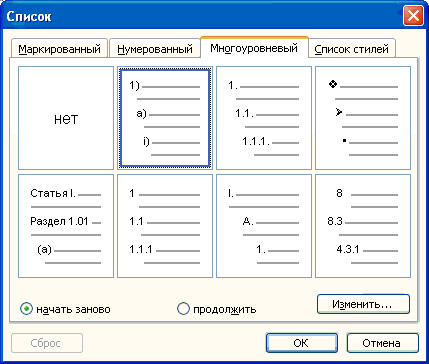
Рисунок 6.9 — Вкладка Многоуровневый окна диалога Список
Создание нумерованных и маркированных списков
Форматирование текста
документа, то причиной может быть настройка параметров Автозамены.
Некоторые общие нежелательные или неожиданные изменения форматирования:
•Горизонтальные линии. Если ввести подряд три и более переносов (—), подчеркиваний (___) или знаков равенства (===) в строке, а затем нажать клавишу Enter, абзац будет заменен на горизонтальную линию длиной равной ширине страницы. Линия в действительности является нижней границей предыдущего абзаца.
•Списки и нумерация. Список с маркерами создается, когда вы в начале абзаца вводите перенос (-), затем звездочку (*) или знак плюса (+), за которыми следует ввод пробела или табуляции. Список с нумерацией создается, когда вы в начале абзаца вводите число, затем точку (.), за которыми следует ввод пробела или табуляции. Автоматическая нумерация применяется только к абзацам, форматированным стилями Базовый, Основной текст или Основной текст с отступом.
Для включения или выключения автоформатирования выберите Формат > Автоформат, а затем установите или снимите флажок у соответствующих элементов подменю.
Существует несколько способов создания нумерованных или ненумерованных списков:
•Использование автоформатирования, как описано выше.
•Использование стилей списка, как описано в главе “Работа со стилями”
Руководства по Writer.
•Использование иконок Нумерованный список и Маркированный список на Панели форматирования (см. Рис. 56). Данный метод рассматривается ниже.
Для создания нумерованного или маркированного списка, выделите абзацы списка, а затем щелкните по соответствующей иконке на панели.
Заметка От ваших личных предпочтений зависит, вводите ли вы сначала информацию, а затем применяете Нумерацию/Маркирование, или применяете их при вводе.
Использование панели Маркеры и нумерация
Используя иконки на панели Маркеры и нумерация (Рис. 59), вы можете создать вложенные списки (когда один или более элементов списка имеют подсписки). Вы также можете перемещать вверх или вниз элементы списка или создавать подпункты, а также даже изменять стиль маркеров. Выполните Вид > Панели инструментов > Маркеры и нумерация и вы увидите панель инструментов.
Создание маркированных и нумерованных списков в Outlook с помощью средства чтения с экрана
Примечание: Мы стараемся как можно оперативнее обеспечивать вас актуальными справочными материалами на вашем языке. Эта страница переведена автоматически, поэтому ее текст может содержать неточности и грамматические ошибки. Для нас важно, чтобы эта статья была вам полезна. Просим вас уделить пару секунд и сообщить, помогла ли она вам, с помощью кнопок внизу страницы. Для удобства также приводим ссылку на оригинал (на английском языке).
Для быстрого создания маркированных и нумерованных списков используйте Outlook с помощью клавиатуры и экранного диктора, встроенного в Windows средства чтения с экрана.
В этом разделе
Создание маркированного или нумерованного списка
-
Создав сообщение Outlook в начале новой строки, проведите пальцем вправо, пока не услышите фразу «Дополнительные параметры, кнопка, свернутая, дважды коснитесь экрана, чтобы развернуть». Дважды коснитесь экрана. Меню » Дополнительные параметры » разворачивается. Вы услышите: «отменить, кнопка».
-
Выполните одно из следующих действий:
-
Чтобы начать маркированный список, проводите пальцем вправо, пока не услышите фразу «Выкл., маркеры, кнопка», а затем дважды коснитесь экрана. Создается элемент маркированного списка С кругами.
-
Чтобы начать нумерованный список, проводите пальцем вправо, пока не услышите фразу «отключить нумерацию, кнопка», а затем дважды коснитесь экрана. Создается элемент нумерованного списка.
Фокус переместится в текст сообщения электронной почты.
-
-
Введите текст элемента списка с помощью экранной клавиатуры. Чтобы перейти к клавиатуре, проводите пальцем вправо, пока не услышите ее название.
Примечание: Если экранная клавиатура недоступна, проведите пальцем вправо или влево, пока не услышите фразу «Дополнительные параметры, кнопка развернута», а затем дважды коснитесь экрана, чтобы свернуть меню » Дополнительные параметры «.
-
Чтобы добавить еще один элемент списка, нажмите клавишу ВВОД на экранной клавиатуре.
-
Чтобы завершить список, дважды нажмите клавишу ВВОД на экранной клавиатуре. Фокус перемещается на пустую строку под списком.
Создание вложенного списка
Вы можете создать список в списке, например в виде вложенных маркеров в маркированном списке или в нумерации в виде контуров в нумерованном списке.
-
В существующем списке введите элемент, который должен предшествовать вложенному списку, и нажмите клавишу ВВОД на экранной клавиатуре, чтобы создать новый элемент списка. Чтобы перейти к клавиатуре, проводите пальцем вправо, пока не услышите ее название.
-
Наведя курсор в начале строки для нового элемента, проведите пальцем вправо или влево, пока не услышите фразу «Дополнительные параметры, кнопка, свернутая, дважды коснитесь экрана, чтобы развернуть». Дважды коснитесь экрана. Меню » Дополнительные параметры » разворачивается. Вы услышите: «отменить, кнопка».
-
Проводите пальцем вправо, пока не услышите фразу «формат», а затем дважды коснитесь экрана. Откроется меню Формат.
-
Проводите пальцем вправо, пока не услышите фразу «увеличить отступ, кнопка», а затем дважды коснитесь экрана. Outlook автоматически увеличит отступ для этого элемента и сделает его частью вложенного списка.
-
Введите текст первого элемента вложенного списка.
-
Чтобы добавить еще один элемент вложенного списка, нажмите клавишу ВВОД на экранной клавиатуре, а затем введите текст.
Примечание: Стиль маркеров или нумерации для нового элемента списка основан на стиле родительского элемента. Вы можете изменить его на любой доступный стиль. Подробнее об этом можно узнать в статье Изменение стиля маркеров или нумерации.
Изменение отступов списка
-
Выделите весь список. Чтобы выделить текст, перейдите к тексту, который вы хотите выделить, а затем трижды коснитесь экрана.
Примечание: Если, например, вы хотите выделить абзац в тексте сообщения, проведите пальцем вверх или вниз по экрану, пока не услышите фразу «абзацы», проведите пальцем влево или вправо, чтобы перейти к нужному абзацу, а затем трижды коснитесь экрана. Выделяя абзац, проведите пальцем вверх или вниз по экрану, пока не услышите сообщение «элементы».
-
Проводите пальцем вправо, пока не услышите сообщение «Дополнительные параметры, кнопка свернута, дважды коснитесь экрана, чтобы развернуть». Дважды коснитесь экрана. Меню » Дополнительные параметры » разворачивается. Вы услышите: «отменить, кнопка».
-
Проводите пальцем вправо, пока не услышите фразу «формат», а затем дважды коснитесь экрана. Откроется меню Формат.
-
Выполните одно из следующих действий:
-
Чтобы добавить отступ вправо или переместить список дальше от поля, проводите пальцем вправо, пока не услышите фразу «увеличить отступ, кнопка», а затем дважды коснитесь экрана.
-
Чтобы добавить отступ слева или переместить список ближе к полю, проводите пальцем вправо, пока не услышите фразу «уменьшить отступ, кнопка», а затем дважды коснитесь экрана.
-
-
Отступ добавляется в список, и фокус перемещается в текст сообщения.
Изменение стиля маркеров или нумерации
Если вы хотите изменить стиль существующих маркеров или нумерации, можно выбрать любой стиль библиотеки.
-
Выберите список или вложенный список, в котором нужно изменить стиль. Чтобы выделить текст, перейдите к тексту, который вы хотите выделить, а затем трижды коснитесь экрана.
-
Проводите пальцем вправо, пока не услышите сообщение «Дополнительные параметры, кнопка свернута, дважды коснитесь экрана, чтобы развернуть». Дважды коснитесь экрана. Меню » Дополнительные параметры » разворачивается. Вы услышите: «отменить, кнопка».
-
Проводите пальцем вправо, пока не услышите фразу «формат», а затем дважды коснитесь экрана. Откроется меню Формат.
-
Выполните одно из следующих действий:
-
Чтобы изменить стиль маркеров, проводите пальцем вправо, пока не услышите фразу «маркеры, кнопка», а затем дважды коснитесь экрана. Откроется меню маркеры .
-
Чтобы изменить стиль нумерации, проводите пальцем вправо, пока не услышите фразу «нумерация, кнопка», а затем дважды коснитесь экрана. Откроется меню » нумерация «.
-
-
ПроВедите пальцем вправо или влево, чтобы просмотреть стили. Экранный диктор уведомляет стили при перемещении. Текущий выбранный стиль будет объявлен как «выбрано». Чтобы выбрать нужный стиль, дважды коснитесь экрана.
После выбора нового стиля меню закроется, а фокус переместится в текст сообщения электронной почты.
Примечание: Стиль вложенных списков не изменится. Чтобы изменить стиль вложенного списка, нужно установить курсор на него.
Дополнительные сведения
Выравнивание абзацев и текста в Outlook с помощью средства чтения с экрана
Форматирование текста в сообщении электронной почты Outlook с помощью средства чтения с экрана
Использование средства чтения с экрана для выполнения основных задач при работе с электронной почтой в Outlook
Просмотр почты Outlook и Навигация в ней с помощью средства чтения с экрана
Техническая поддержка пользователей с ограниченными возможностями
Корпорация Майкрософт стремится к тому, чтобы все наши клиенты получали наилучшие продукты и обслуживание. Если у вас ограниченные возможности или вас интересуют вопросы, связанные со специальными возможностями, обратитесь в службу Microsoft Disability Answer Desk для получения технической поддержки. Специалисты Microsoft Disability Answer Desk знакомы со многими популярными специальными возможностями и могут оказывать поддержку на английском, испанском, французском языках, а также на американском жестовом языке. Перейдите на сайт Microsoft Disability Answer Desk, чтобы узнать контактные сведения для вашего региона.
Если вы представитель государственного учреждения или коммерческой организации, обратитесь в службу Disability Answer Desk для предприятий.
План-конспект занятия по информатике и икт (6 класс) на тему: Создание нумерованных и маркированных списков в MS Word
Посредством смарт-доски рассказываю материал.
Открываю Microsoft Word
Итак, ребята. Давайте вспомним и закрепим знания по материалу маркированные и нумерованные списки.
Если параграф начинается со звездочки или числа (например, 1), в приложении Word по умолчанию распознается создание маркированного или нумерованного списка. Если необходимости в преобразовании текста в список нет, можно нажать появившуюся кнопку Параметры автозамены.
Выбор числа уровней в списке
Создайте список с одним уровнем или многоуровневый список для списков внутри списка.
При создании маркированного или нумерованного списка можно выполнить любое из следующих действий:
- Использование подходящих библиотек маркеров и библиотек нумерации
Используйте форматы маркеров и нумерации по умолчанию для списков, настройте списки или выберите другие форматы из библиотек маркеров и библиотек нумерации.
- Форматы маркеров и нумерации
Форматируйте маркеры и нумерацию так, чтобы они отличались от текста в списке. Например, щелкните номер и измените его цвет для всего списка, не меняя цвет текста в списке.
- Использование картинок или символов
Сделайте документ или веб-страницу более наглядными и привлекательными, добавив список с маркерами-рисунками.
Для этого нажмите на кнопку Маркеры, затем определить новый маркер, затем кнопка рисунок и выберите нужный вам.
Создание одноуровневого маркированного и нумерованного списков
В приложении Word можно автоматически создавать маркированные и нумерованные списки при вводе либо можно быстро добавить маркеры или нумерацию к существующим строкам текста.
Ввод маркированного и нумерованного списков
- Введите * (звездочка), чтобы начать маркированный список, или 1., чтобы начать нумерованный список, а затем нажмите клавишу ПРОБЕЛ или TAB.
- Введите необходимый текст.
- Нажмите клавишу ВВОД для добавления следующего элемента списка.
В приложении Word следующий маркер или следующий номер вставляются автоматически.
- Для завершения списка дважды нажмите клавишу ВВОД либо нажмите клавишу BACKSPACE для удаления последнего маркера или последнего номера в списке.
Если маркеры или числа не проставляются автоматически
- Нажмите кнопку Microsoft Office , а затем выберите пункт Параметры Word.
- Щелкните Правописание.
- Щелкните Параметры автозамены, а затем перейдите на вкладку Автоформат при вводе.
- В группе Применять при вводе установите флажки стили маркированных списков и стили нумерованных списков.
Добавление маркеров и нумерации к списку
- Выберите элементы, к которым необходимо добавить маркеры или нумерацию.
- На вкладке Начальная страница в группе Абзац выберите команду Маркированный список или Нумерованный список.
Примечания
- Различные стили маркеров и форматы нумерации можно найти, щелкнув стрелку рядом с полями Маркеры или Нумерация на вкладке Главная в группе Абзац.
- Можно передвигать весь список влево или вправо. Щелкните маркер или цифру в списке и перетащите на новое место. Весь список переместится за указателем. Уровни нумерации не изменятся.
Увеличение расстояния между элементами в списке
Можно увеличить расстояние между строками всех списков, сняв соответствующий флажок.
- На вкладке Главная в группе Стили щелкните стрелку рядом со стилями и щелкните правой кнопкой «Стиль абзацев списка».
- Выберите команду Изменить.
- В диалоговом окне Изменить стиль, нажмите кнопку Формат, а затем выберите пункт Абзац.
- Снимите флажок Не добавлять интервал между абзацами одного стиля.
Преобразование одноуровневого списка в многоуровневый список
Преобразовать существующий список в многоуровневый можно путем изменения уровня иерархии элементов в списке.
- Щелкните любой элемент, который необходимо переместить на другой уровень.
- В открывшейся вкладке щелкните стрелку рядом с командой Маркированный список или Нумерованный список, а затем выберите команду Изменить уровень списка и задайте необходимый уровень.
Если параграф начинается со звездочки или числа (например, 1. ), в приложении Word по умолчанию распознается создание маркированного или нумерованного списка. Если необходимости в преобразовании текста в список нет, можно нажать появившуюся кнопку Параметры автозамены.
Выбор числа уровней в списке
Создайте список с одним уровнем или многоуровневый список для списков внутри списка.
При создании маркированного или нумерованного списка можно выполнить любое из следующих действий:
- Использование подходящих библиотек маркеров и библиотек нумерации
Используйте форматы маркеров и нумерации по умолчанию для списков, настройте списки или выберите другие форматы из библиотек маркеров и библиотек нумерации.
- Форматы маркеров и нумерации
Форматируйте маркеры и нумерацию так, чтобы они отличались от текста в списке. Например, щелкните номер и измените его цвет для всего списка, не меняя цвет текста в списке.
- Использование картинок или символов
Сделайте документ или веб-страницу более наглядными и привлекательными, добавив список с маркерами-рисунками.
Для этого нажмите на кнопку Маркеры, затем определить новый маркер, затем кнопка рисунок и выберите нужный вам.
Создание одноуровневого маркированного и нумерованного списков
В приложении Word можно автоматически создавать маркированные и нумерованные списки при вводе либо можно быстро добавить маркеры или нумерацию к существующим строкам текста.
Ввод маркированного и нумерованного списков
- Введите * (звездочка), чтобы начать маркированный список, или 1., чтобы начать нумерованный список, а затем нажмите клавишу ПРОБЕЛ или TAB.
- Введите необходимый текст.
- Нажмите клавишу ВВОД для добавления следующего элемента списка.
В приложении Word следующий маркер или следующий номер вставляются автоматически.
- Для завершения списка дважды нажмите клавишу ВВОД либо нажмите клавишу BACKSPACE для удаления последнего маркера или последнего номера в списке.
Если маркеры или числа не проставляются автоматически
- Нажмите кнопку Microsoft Office , а затем выберите пункт Параметры Word.
- Щелкните Правописание.
- Щелкните Параметры автозамены, а затем перейдите на вкладку Автоформат при вводе.
- В группе Применять при вводе установите флажки стили маркированных списков и стили нумерованных списков.
Добавление маркеров и нумерации к списку
- Выберите элементы, к которым необходимо добавить маркеры или нумерацию.
- На вкладке Начальная страница в группе Абзац выберите команду Маркированный список или Нумерованный список.
Примечания
- Различные стили маркеров и форматы нумерации можно найти, щелкнув стрелку рядом с полями Маркеры или Нумерация на вкладке Главная в группе Абзац.
- Можно передвигать весь список влево или вправо. Щелкните маркер или цифру в списке и перетащите на новое место. Весь список переместится за указателем. Уровни нумерации не изменятся.
Увеличение расстояния между элементами в списке
Можно увеличить расстояние между строками всех списков, сняв соответствующий флажок.
- На вкладке Главная в группе Стили щелкните стрелку рядом со стилями и щелкните правой кнопкой «Стиль абзацев списка».
- Выберите команду Изменить.
- В диалоговом окне Изменить стиль, нажмите кнопку Формат, а затем выберите пункт Абзац.
- Снимите флажок Не добавлять интервал между абзацами одного стиля.
Преобразование одноуровневого списка в многоуровневый список
Преобразовать существующий список в многоуровневый можно путем изменения уровня иерархии элементов в списке.
- Щелкните любой элемент, который необходимо переместить на другой уровень.
- В открывшейся вкладке щелкните стрелку рядом с командой Маркированный список или Нумерованный список, а затем выберите команду Изменить уровень списка и задайте необходимый уровень.

 – разворачивает окно,
– разворачивает окно,  —
сворачивает окно)
—
сворачивает окно) (Уменьшить отступ) и
(Уменьшить отступ) и  (Увеличить отступ) соответственно.
(Увеличить отступ) соответственно.