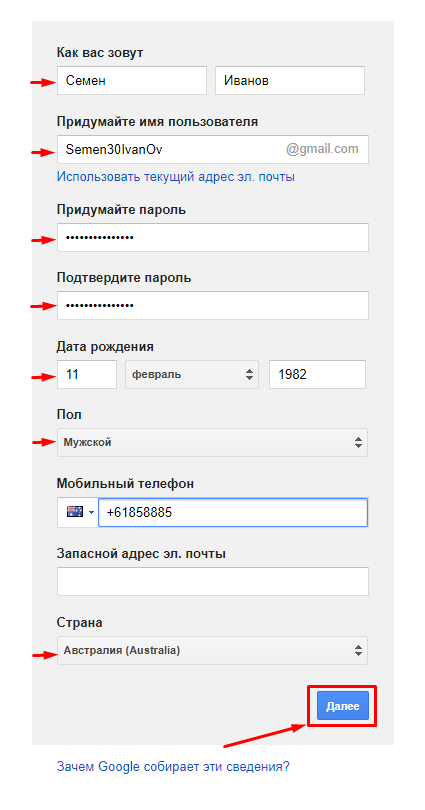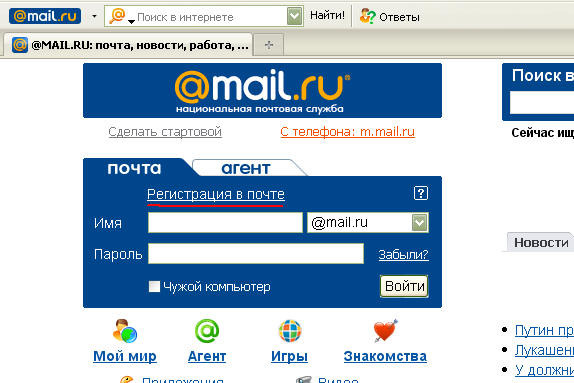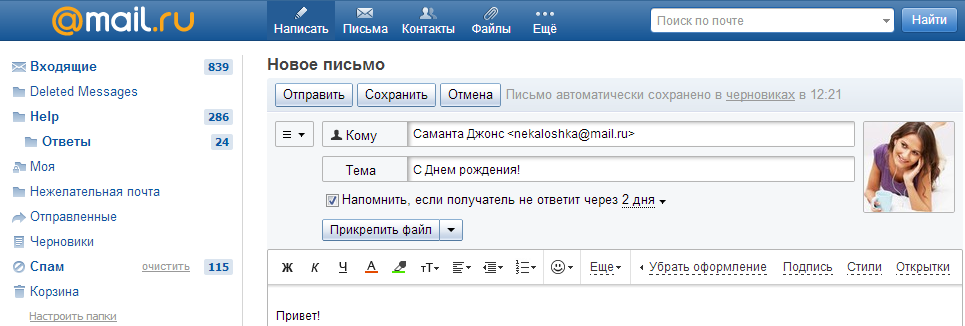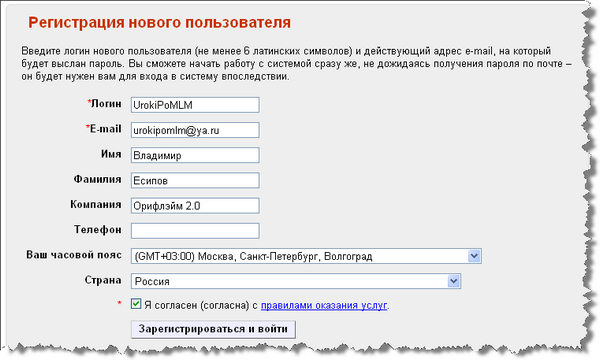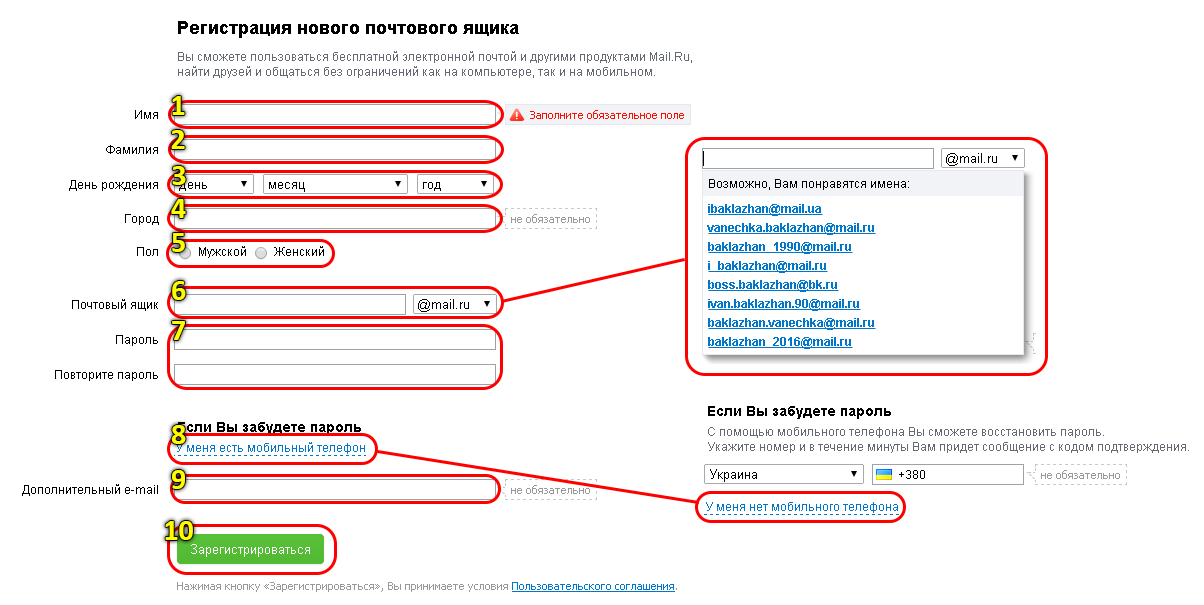E-mail :: SuiteCRM — Русскоязычная документация
E-mail :: SuiteCRM — Русскоязычная документацияОшибка
Править страницу
Раздел актуален для SuiteCRM версий 7.9 и выше. Для предыдущих версий системы актуально это описание.
При обновлении SuiteCRM с версий 7.8 и более ранних необходимо выполнить синхронизацию учётных записей входящей почты.
Данный модуль может быть использован для управления вашей электронной почтой.
В модуле возможны следующие действия:
Отправка электронной почты непосредственно из системы
Доступ к электронной почте: вы можете работать с почтой, расположенной на внешних почтовых серверах, без её непосредственной загрузки в базу системы.
Импорт электронной почты: вы можете импортировать почту в систему с внешних почтовых серверов.

Связывание импортированной почты: вы можете связать импортированную почту с записями в системе, например, с обращениями или с контрагентами.
Фильтрация писем по указанным критериям
Доступ к почтовым параметрам пользователя осуществляется в профиле пользователя: в меню пользователя выберите пункт Мои настройки, перейдите к подразделу Настройка E-mail и нажмите на кнопку кнопку Настройка параметров электронной почты. Часть почтовых параметров как правило уже настроена администратором SuiteCRM, остальные параметры вы можете настроить согласно вашим требованиям.
Система использует протокол IMAP для работы с электронной почтой. Протокол IMAP сохраняет структуру папок на почтовом сервере и позволяет ограничить доступ к определённым почтовым папкам.
Почтовые настройки располагаются на двух закладках: Основные настройки и Учётные записи.
Основные настройки включают в себя такие параметры как настройка кодовой страницы, настройка подписи и настройка ручной/автоматической проверки входящей почты. Часть параметров уже предварительно настроена, что, однако, не мешает вам изменить их по своему усмотрению. Основные настройки распространяются на все учётные записи пользователя.
Часть параметров уже предварительно настроена, что, однако, не мешает вам изменить их по своему усмотрению. Основные настройки распространяются на все учётные записи пользователя.
Для конфигурирования основных настроек выполните следующее:
Откройте настройки параметров электронной почты как это описано выше.
Закладка Основные настройки отобразит стандартные настройки.
По вашему усмотрению настройте следующие необязательные параметры:
- Проверять почту
Воспользуйтесь выпадающим списком, если вы хотите, чтобы система автоматически проверяла почтовые папки на наличие новых писем через указанный интервал времени. По умолчанию выбрано значение Вручную, что означает, что папки будут проверяться только при нажатии на кнопку кнопку Проверить почту.
- Отправлять в текстовом формате
Воспользуйтесь данной опцией, чтобы отправлять письма в виде обычного неформатированного текста (по умолчанию письма отправляются в формате HTML).
Если отдельные письма необходимо отправлять в формате HTML – вы можете отменить эту опцию в параметрах письма перед отправкой E-mail.
- Кодировка
Из выпадающего списка выберите кодировку для отправляемых писем.
- Подписи
Из выпадающего списка выберите подпись, которую вы хотите использовать в отправляемых письмах, если список пуст – в настройках E-mail воспользуйтесь кнопкой Создать и в появившейся форме введите необходимый текст подписи.
- Поместить подпись перед ответом
Воспользуйтесь данной опцией, чтобы поместить вашу подпись ПЕРЕД текстом отправляемого письма.
- Количество E-mail на странице
Из выпадающего списка выберите количество писем, отображаемых в списке входящих писем.
- Управление папками
В данном разделе вы можете настроить видимость имеющихся папок; выделите те папки, которые вы хотите видеть в списке папок.
Нажмите на кнопку Сохранить для сохранения параметров; нажмите на кнопку Отказаться для возврата к почтовой странице без сохранения введённой информации.

Вы можете ввести данные об одной или нескольких почтовых учётных записях для работы с несколькими почтовыми ящиками непосредственно из SuiteCRM.
Учётная запись может быть индивидуальной или групповой. Пользователи могут настраивать только индивидуальные учётные записи. Администратор SuiteCRM может настраивать групповые учётные записи для получения писем, адресованных вашей организации. В дальнейшем входящие письма групповой учётной записи могут быть распределены между различными сотрудниками вашей организации. Обычный пользователь может стать членом групповой учётной записи, созданной администратором SuiteCRM.
Вы можете отправлять письма, используя параметры сервера исходящей почты, настроенные администратором SuiteCRM. Вы также можете изменить стандартные почтовые настройки как это описано в разделе Настройка электронной почты.
Настройки вашей учётной записи имеют приоритет над стандартными настройками. Например, если вы укажете свой сервер исходящей почты, то именно данный сервер будет использован при рассылке писем.
Для создания учётной записи выполните следующее:
Откройте настройки параметров электронной почты как это описано выше.
Выберите закладку Учётные записи и в подразделе Учётные записи электронной почты нажмите на кнопку Добавить.
Заполните следующие поля:
- Название учётной записи
Введите название учётной записи.
- Имя
Введите имя пользователя.
- Адрес
Введите электронный адрес пользователя.
- Логин
Введите логин пользователя, некоторые почтовые серверы в качестве логина требуют указывать электронный адрес пользователя.
- Пароль
Введите пароль пользователя.
- Сервер входящей почты
Введите адрес сервера входящей почты.
- Протокол почтового сервера
Из выпадающего списка выберите протокол IMAP.
 При выборе протокола IMAP в настройках отображаются дополнительные поля:
При выборе протокола IMAP в настройках отображаются дополнительные поля:- Проверяемые папки
По умолчанию проверяется папка INBOX, при необходимости нажмите на кнопку Выбрать для просмотра доступных папок почтового сервера. После выбора необходимых папок нажмите на кнопку ОК. Для выбора сразу нескольких папок используйте клавиши Shift или Ctrl. Содержимое выбранных папок будет отображаться в списке входящих писем.
- Удалённые
Нажмите на кнопку Выбрать для выбора папки для удалённых писем. После выбора папки нажмите на кнопку ОК.
- Отправленные
Нажмите на кнопку Выбрать для выбора папки для отправленных писем. После выбора папки нажмите на кнопку ОК.
- Порт
Система автоматически заполняет данное поле при выборе почтового протокола.
- Использовать SSL
Отметьте данную опцию, если сервер использует SSL-соединение.
 Система автоматически настраивает данный параметр, если выбрана опция Установить параметры Gmail™.
Система автоматически настраивает данный параметр, если выбрана опция Установить параметры Gmail™.
Нажмите на кнопку Тест настроек для проверки корректности введённых данных.
В подразделе Параметры исходящей почты настройте следующие параметры:
- Также пересылать на адрес
Если вы хотите, чтобы все исходящие письма также пересылались на дополнительный адрес – укажите его здесь.
- Сервер исходящей почты
Из выпадающего списка выберите сервер исходящей почты. Вы можете использовать как стандартный исходящей почты, так и указать новый, как это описано в разделе Добавление сервера исходящей почты.
Нажмите на кнопку Сохранить для создания учётной записи.
Текущая учётная запись отображается и подсвечивается в списке активных учётных записей, который расположен в левой части формы. В этом списке отображаются все созданные вами учётные записи. Если вы выбираете другую учётную запись, то вы не сможете работать с письмами предыдущей учётной записи. Те групповые учётные записи, к которым вы имеете доступ, также отображаются в списке активных учётных записей. При выборе нескольких учётных записей удерживайте клавишу Ctrl (для пользователей Windows) или клавишу CMD (для пользователей Macintosh).
В этом списке отображаются все созданные вами учётные записи. Если вы выбираете другую учётную запись, то вы не сможете работать с письмами предыдущей учётной записи. Те групповые учётные записи, к которым вы имеете доступ, также отображаются в списке активных учётных записей. При выборе нескольких учётных записей удерживайте клавишу Ctrl (для пользователей Windows) или клавишу CMD (для пользователей Macintosh).
Для добавления другой учётной записи нажмите на кнопку Добавить или нажмите на кнопку Закрыть для закрытия окна настроек.
Откройте настройки параметров электронной почты как это описано выше и в подразделе Серверы исходящей почты нажмите на кнопку Добавить. Вы можете выбрать предустановленные параметры для Gmail, Yahoo!, Exchange, или указать собственные параметры. Для добавления информации о почтовом сервере Google нажмите на кнопку Установить параметры Gmail. Система соответствующим образом заполнит все необходимые поля.

Укажите имя и адрес отправителя, имя сервера, порт логин и пароль (если используется SMTP-аутентификация).
Нажмите на кнопку Отправка тестового письма для проверки настроек сервера исходящей почты.
Нажмите на кнопку Готово для сохранения параметров сервера, в этом случае название сервера появится в выпадающем списке серверов исходящей почты.
Форма списка электронной почты содержит как стандартные элементы (например, элементы навигации и сортировки записей), так и специфические значки и кнопки:
Кнопка переключения между учётными записями электронной почты и выбора почтовой папки. | |
Непрочитанные сообщения отображаются на пурпурном фоне. | |
Этим значком помечаются письма с вложениями. | |
Этим значком помечаются письма, импортированные в систему. | |
Этим значком помечаются важные письма. |
Панель кнопок содержит следующие элементы:
Меню действий — используется для массовой работы с письмами: импорт писем в систему, установка отметок прочитанное/непрочитанное, важное/обычное. | |
Создание нового письма. | |
Открытие профиля текущего пользователя. В нижней части закладки Профиль пользователя расположена кнопка настройки почтовых параметров. | |
Получение почты персональной учётной записи. Обратите внимание: проверка групповой учётной записи происходит автоматически по расписанию планировщика. | |
Выбор почтовой папки. Повторяет функционал кнопки переключения между
учётными записями. | |
Фильтрация писем по указанным критериям. | |
Настройка колонок — настройка видимости и порядка расположения колонок Формы списка. |
В процессе составления письма вы можете изменить некоторые параметры, например, выбрать учётную запись, от имени которой будет оправлено письмо, либо выбрать шаблон письма, на основе которого будет составлено текущее письмо. Вы также можете связать создаваемое письмо (как до отправки, так и после) с какой-либо существующей записью в системе.
При необходимости вы можете создавать и отправлять электронные письма напрямую из других модулей системы (например, при просмотре контактов или контрагентов), используя форму быстрого создания E-mail. Для этого нажмите на электронном адресе в Форме списка или в Форме просмотра той или иной записи или воспользуйтесь кнопкой
Для создания электронного письма выполните следующее:
Нажмите либо на пункт меню Создать E-mail, либо на соответствующей кнопке, расположенной в верхней части Формы списка.

Для создания письма на основе существующего шаблона выберите необходимый шаблон из выпадающего списка.
В появившейся форме заполните следующие поля:
- От
Для отправки письма от имени конкретной учётной записи воспользуйтесь выпадающим списком и выберите соответствующую запись. В списке представлены все созданные вами или администратором SuiteCRM учётные записи.
- Кому
Укажите электронные адреса одного или более получателей. Это можно сделать либо вручную, либо через всплывающее меню, где можно выбрать необходимый адрес из списка Контактов, Контрагентов, Предварительных контактов, Адресатов или пользователей системы. При необходимости отправки копии или скрытой копии письма – заполните аналогичным образом соответствующие поля.
- Тема
Укажите тему письма.
В поле текстового редактора наберите текст письма. При необходимости форматирования текста – выделите необходимый фрагмент текста и воспользуйтесь кнопками на панели инструментов текстового редактора.
Для добавления к письму вложения или документа, импортированного в систему, воспользуйтесь кнопками Прикрепить файлы или Прикрепить документы. для удаления вложения нажмите на соответствующий значок слева от вложения.
Подпись в письме может быть как указана вручную, так и выбрана из заранее созданных вариантов, как это описано в разделе Основные настройки.
Для связывания письма с записью в системе укажите необходимый модуль в выпадающем списке и нажмите на кнопку для выбора необходимой записи из списка.
При ручном вводе символов в правое поле система выполняет быстрый поиск совпадающих значений и выводит их тут же в виде выпадающего списка:
При вводе ФИО результат поиска зависит от установленного формата ФИО в настройках пользователя: если указан формат Обращение-Фамилия-Имя (slf), то поиск будет осуществляться по фамилии, если указан формат Обращение-Имя-Фамилия (sfl), то поиск будет осуществляться по имени. Обращение при этом игнорируется.
Обращение при этом игнорируется.
При работе с письмом используйте следующие кнопки:
Отправить письмо. | |
Прикрепить файлы. | |
Прикрепить документы. | |
Сохранить черновик в папке Черновики. | |
Закрыть сообщение. |
В модуле вы можете выполнять следующие действия:
- Проверка поступившей почты
Нажмите на кнопку Поверить почту. При поступлении новых писем они будут отображены в списке входящей почты.
- Просмотр поступившей почты
Нажмите на соответствующем письме и его содержимое отобразится в Форме просмотра.
- Изменение статуса письма (прочитанное, непрочитанное, важное, обычное)
В Форме списка отметьте необходимые письма и в меню Действия выберите необходимый статус.

- Связывание импортированных электронных писем с записями системы
За более подробной информацией обратитесь к разделу Импорт писем в систему.
Из Формы просмотра письма возможны следующие действия:
- Импортирование письма в систему
В процессе импорта вы можете связать письмо с необходимой записью. За более подробной информацией обратитесь к разделу Импорт писем в систему.
- Ответ на поступившее письмо
В меню Действия выберите пункт Ответить.
- Ответ всем получателям
В меню Действия выберите пункт Ответить всем. Письмо будет отправлено как отправителю, так и всем получателям, перечисленным в поле Копия и Скрытая копия.
- Пересылка письма
В меню Действия выберите пункт Переслать и введите новый адрес получателя.
- Удаление с сервера
Удаление текущего письма с IMAP-сервера.

По умолчанию все письма, загружаемые с почтового сервера, лишь отображаются в системе, не сохраняясь в базе данных SuiteCRM. С одной стороны это позволяет уменьшить объём данных, хранимых в системе, с другой стороны — над такими почтовыми записями можно выполнять лишь ряд ограниченных действий, в то время как сохранённые записи предоставляют гораздо больше возможностей. Для сохранения писем в системе необходимо выполнить их импорт. | |
Импортирование писем позволяет вам более гибко управлять ими в системе. Вы можете назначать импортированные письма другим пользователям, создавать на их основе различные записи системы при помощи соответствующих пунктов меню Действия. |
Для импорта писем в систему выполните следующее:
Откройте письмо в Форме просмотра и в меню Действия выберите пункт Импорт
В появившемся диалоговом окне при необходимости введите следующую информацию:
- Ответственный(ая)
Введите ответственного пользователя.

- Связано с
При необходимости выберите модуль и нажмите на кнопку Выбрать для выбора соответствующей записи, которая будет связана с письмом. Если производится импорт сразу нескольких писем из меню Действия, то ВСЕ выбранные письма будут связаны с одной записью. Если необходимо связать разные письма с различными записями системы, то выполняйте импорт в несколько этапов, связывая необходимые письма с определёнными записями в системе.
Нажмите на кнопку ОК для импорта письма в базу данных системы; нажмите на кнопку Отказаться для отмены импорта.
Если необходимо выполнить одновременный импорт сразу нескольких писем — отметьте необходимые записи в Форме списка и в меню Действия выберите пункт Импорт.
Импортированные письма будут помечены соответствующим значком:
При необходимости вы можете автоматически импортировать все входящие письма, включив соответствующую опцию в настройках Групповой учётной записи.
Связать импортированное письмо с теми или иными записями в системе вы можете через субпанели, доступные в Форме просмотра письма.
Для удаления импортированного письма из SuiteCRM воспользуйтесь пунктом Удалить в меню Действия, при этом оригинал письма останется на почтовом сервере.
Для удаления письма с почтового сервера воспользуйтесь пунктом Удалить с сервера в меню Действия.
Content is available under GNU Free Documentation License 1.3 or later unless otherwise noted.
Как скрыть e-mail и избавиться от спама в почте при помощи бота в Telegram
В последнее время появляется всё больше сервисов и функций, направленных на приватность и скрытие каких-либо своих данных от назойливых IT-корпораций, нередко желающих знать о нас всё.
Так, например, в последних версиях систем Apple (iOS, iPadOS, macOS) появился целый комплекc подобных мер. В их числе возможность скрыть свой настоящий e-mail при регистрации на том или ином сайте.
В их числе возможность скрыть свой настоящий e-mail при регистрации на том или ином сайте.
Далеко не все наши читатели пользуются экосистемой купертиновцев, но такую полезную функцию, я уверен, с удовольствием использовали бы многие. Поэтому спешим вам рассказать, как реализовать её при помощи всего лишь бота в Telegram. Поехали!
Дисклеймер. Несмотря на то, что разработчик бота в условиях использования заявляет о полной конфиденциальности вашей переписки, пользоваться подобными сервисами всегда стоит с осторожностью, по возможности не пересылая через них чувствительную информацию, включая логины и пароли, а также информацию, представляющую коммерческую тайну, или любые другие данные, которые вам бы не хотелось кому-либо раскрывать.
Что за бот такой?
Недавно «Код Дурова» рассказывал о полезном сервисе WWPager, который позволяет получать электронную почту прямо в Telegram и другие мессенджеры. Подробный обзор сервиса можно почитать здесь:
Обзор сервиса WWPager: получаем почту прямо в Telegram и другие мессенджеры
WWPager — это сервисный бот, который позволяет моментально получать электронную почту в Telegram. Рассказываем, почему это может быть полезно.
Рассказываем, почему это может быть полезно.
Код ДуроваПромо
На днях его создатели запустили Pro-версию бота, одной из функций которого как раз стала технология EmailGuard, позволяющая скрыть e-mail и тем самым минимизировать риск поступающего спама. Рассказываем подробнее, как это работает.
Принцип работы функции EmailGuard
Как и в случае с функцией «Cкрыть e-mail» от Apple, EmailGuard в WWPager Pro позволяет создавать новые адреса электронной почты для регистрации на различных сайтах.
Приходящие на этот адрес письма будут пересылаться на ваш реальный адрес, который вы укажете в настройках бота. То есть вы получите, например, ссылку или код для подтверждения регистрации, а также любую другую необходимую информацию.
Вместе с тем можно ответить на такое письмо (прямо в интерфейсе основного ящика), и ответ придёт не с основного e-mail, а с подменного, главное, не забыть удалить подпись, если она имеется.
Ещё одна ключевая возможность EmailGuard заключается в том, что вы в любой момент можете деактивировать переадресацию сообщений со случайного адреса на реальный и тем самым прекратить поток сообщений от всех сервисов, для которых вы его указывали. Просто, но очень полезно.
Просто, но очень полезно.
Как настроить EmailGuard в WWPager Pro?
- Переходим в бота по ссылке: WWPager Pro, запускаем его и нажимаем на кнопку «Настройки».
- Далее кнопки «Мои реальные адреса» и «Добавить новый email», пишем свой реальный адрес электронной почты, а затем вводим код подтверждения, отправленный на этот адрес.
Далее нам нужно вернуться в главное меню командой /start и выбрать пункт «Мои адреса». Здесь можно создать как временный email, который функционирует всего 1 час, так и постоянный email без ограничения по времени — тут выбираете в зависимости от ваших потребностей. В первом случае адрес сгенерируется автоматически, во втором имя и домен (из доступных) можно выбрать самостоятельно.
Если у вас есть собственный домен, то вы его можете добавить в бота через Настройки — Мои домены, и тогда он будет появляться первым в списке при регистрации персонального адреса.
После создания адреса снова возвращаемся в главное меню командой /start, переходим в настройки и выбираем пункт «Настройки пересылки», выбираем созданный только что адрес и затем выбираем основной адрес. Всё, переадресация настроена, и все письма, пришедшие на вновь созданный e-mail, будут автоматически пересылаться на основной. Кроме того, они также будут приходить и в бота (это можно отключить в настройках).
Всё, переадресация настроена, и все письма, пришедшие на вновь созданный e-mail, будут автоматически пересылаться на основной. Кроме того, они также будут приходить и в бота (это можно отключить в настройках).
Отключить переадресацию с какого-либо ящика можно через Настройки — Настройки пересылки, а полностью удалить ящик через пункт «Мои адреса» в главном меню. В обоих случаях входящие сообщения из них перестанут пересылаться на основной ящик.
Бесплатные и платные функции WWPager Pro
По умолчанию в бесплатном режиме пользователь может создать до двух постоянных персональных адресов и бесконечное количество временных, действующих 1 час. Также в бесплатном режиме нельзя отвечать на входящую почту с автоматическим скрытием адреса (в интерфейсе основного ящика) — такие сообщения не будут доставлены.
Избавиться от этих ограничений можно за небольшую плату. Для этого необходимо снова перейти в настройки бота и подключить вначале «Персональную подписку», а затем активировать непосредственно EmailGuard.
Подписка позволит создавать бесконечное количество персональных адресов, а доступная в рамках подписки функция EmailGuard — нативно отвечать на письма со скрытием адреса. Также с подпиской можно активировать хранение писем в боте — по умолчанию они удаляются из бота и с его серверов через 24 часа.
Стоимость «Персональной подписки» — $0.1 в сутки, то есть около $3 в месяц. Для читателей «Кода Дурова» действует промокод KOD_DUROVA — отправьте его боту, и на счёт зачислится $1,5. Уверен, что этого хватит, чтобы попробовать все функции бота и определиться с тем, хватит ли вам бесплатных возможностей или нет.
Как создать неограниченное количество адресов электронной почты в вашей учетной записи Gmail
Теперь, когда мы научили вас, как предотвратить слежку компаний за вашей электронной почтой с помощью невидимых изображений, пришло время изучить еще один удобный прием, который может улучшить вашу конфиденциальность. На этот раз мы рассмотрим функцию Gmail, которая позволяет создавать неограниченное количество адресов электронной почты.
Цель трюка — придумать уникальный адрес электронной почты в Gmail для каждого отдельного интернет-сервиса, которым вы пользуетесь. Таким образом, когда одна из этих компаний поделится вашей электронной почтой с другими, вы точно будете знать, что это была за компания. И вы можете принять соответствующие меры, если хотите.
Вы можете зарегистрировать любое количество учетных записей Gmail. Под этим мы подразумеваем разные уникальные учетные записи электронной почты Gmail, которые можно связать с каждой интернет-службой. Но это боль, потому что вам придется отслеживать так много разных почтовых ящиков. Вместо этого вы можете создать дополнительные адреса, которые будут работать в вашей основной учетной записи Gmail.
Создавая неограниченное количество адресов Gmail в одной учетной записи, вы гарантируете, что вся ваша электронная почта будет поступать в тот же основной почтовый ящик, что и ваша основная учетная запись Gmail.
Процесс создания этих адресов Gmail очень прост. Допустим, ваш адрес Gmail [email protected] . Просто используйте символ плюса («+») перед знаком @, чтобы создать неограниченное количество адресов электронной почты.
Допустим, ваш адрес Gmail [email protected] . Просто используйте символ плюса («+») перед знаком @, чтобы создать неограниченное количество адресов электронной почты.
Например, при регистрации в Netflix вы можете создать имя пользователя + адрес [email protected] . И вы бы создали имя пользователя + [email protected] для регистрации в Facebook.
Новое обновление Gmail сосредоточено на возможностях совместной работы Workspace. Источник изображения: GoogleВ любом случае вы все равно будете получать все электронные письма на адрес [email protected] . Но Netflix и Facebook будут отправлять электронные письма на указанные выше адреса. Всякий раз, когда вы получаете электронное письмо на адрес [email protected] или [email protected] от третьей стороны, вы будете знать, что любая из этих компаний поделилась вашей электронной почтой с этим другим лицом.
И наоборот, трюк с неограниченным количеством адресов Gmail может помочь вам получить несколько бесплатных пробных версий онлайн-сервисов. Как Нетфликс, например. Вам просто нужно будет использовать другой идентификатор после знака «+» для каждой учетной записи. Предостережение заключается в том, что вам потребуется доступ к нескольким кредитным картам, чтобы это произошло.
Как Нетфликс, например. Вам просто нужно будет использовать другой идентификатор после знака «+» для каждой учетной записи. Предостережение заключается в том, что вам потребуется доступ к нескольким кредитным картам, чтобы это произошло.
Некоторые интернет-компании могут не поддерживать этот трюк с Gmail. Но LifeHacker указывает на то, что есть еще одна хитрость Gmail, которую вы можете использовать, чтобы получить тот же результат. Но на этот раз вы не получите неограниченное количество адресов.
Допустим, трюк [email protected] не работает. Мы можем изменить часть «gmail» на «googlemail». Поэтому мы можем переключиться на [email protected] для подписки и выкинуть часть после знака «+».
Важно помнить, что вы должны вводить эти неограниченные адреса электронной почты Gmail при подписке на новую услугу. Вам вообще не нужно настраивать их в Gmail — все, что стоит после +, не имеет отношения к Gmail. Он просто направит все в ваш основной почтовый ящик. Просто не забудьте попробовать трюк с «+» при следующей регистрации новой учетной записи.
Просто не забудьте попробовать трюк с «+» при следующей регистрации новой учетной записи.
Лучший способ скрыть свою электронную почту — воспользоваться специальными услугами, разработанными специально для этой цели. Например, Apple предлагает поддержку Hide My Email для пользователей iPhone. Точно так же DuckDuckGo может блокировать отслеживание электронных писем.
7 лучших веб-клиентов электронной почты с открытым исходным кодом
Службы электронной почты останутся, даже если децентрализованные технологии захватят Интернет.
Однако, учитывая, что большие технические компании пытаются контролировать все новые аспекты новых технологий, как вы можете взять на себя ответственность за свою службу электронной почты?
Будь то бизнес/предприятие или частное лицо, автономная служба веб-почты с открытым исходным кодом всегда стоит рассмотреть. Ваш сервер, ваша цифровая инфраструктура и платформа службы электронной почты. Таким образом, вам не нужно полагаться на поставщика или третье лицо для управления вашими службами электронной почты. Вы делаете это по-своему.
Вы делаете это по-своему.
Зачем вам самостоятельно размещать службу электронной почты?
Это не процесс в один клик для самостоятельного размещения службы, которую вы можете использовать в качестве веб-клиента электронной почты или синхронизировать с почтовым приложением.
Так зачем беспокоиться? Разве вы не можете использовать некоторые из лучших почтовых сервисов, ориентированных на конфиденциальность, таких как Proton Mail и Tutanota?
Ну да, можно.
Но для бизнеса и крупных предприятий самостоятельная веб-почта имеет следующие преимущества:
- Пользователь получает полный контроль над данными электронной почты.
- Вы получаете возможность построить свою инфраструктуру, отвечающую требованиям ваших почтовых сервисов.
- Он обеспечивает масштабируемость для частных лиц, малых предприятий и предприятий.
- Вы можете создавать неограниченное количество учетных записей электронной почты и псевдонимов электронной почты.

- Пользователи могут легко применять расширенные фильтры и другие механизмы защиты, не платя за подписку.
Здесь я перечисляю некоторые из лучших вариантов, которые вы можете выбрать.
1. Roundcube
Ключевые основные моменты:
- Хорошая подходящая для использования настольных компьютеров
- Активно обслуживаемые
- Доступны с большинством серверных хостингов
- . программное обеспечение веб-почты, которое предоставляет все основные функции в простом пользовательском интерфейсе.
У большинства поставщиков хостинга серверов он уже установлен. Вы должны настроить его для своего домена или создать учетные записи электронной почты, чтобы начать.
Вы также можете установить и настроить его на своем сервере.
Roundcube
2. Cypht
Ключевые особенности:
- Облегченный
- Модульный
Cypht представляет собой интересное решение для просмотра нескольких учетных записей электронной почты.

Несмотря на то, что он построен по модульному принципу, с помощью плагинов можно легко добавить функциональные возможности.
В отличие от других, вы также можете использовать его для добавления RSS-каналов и использовать его в качестве программы для чтения новостей.
3. Squirrelmail
Основные характеристики:
- Облегченный
- Стабильный
- Поддержка плагина шифрования PGP
Поддержка классического протокола PHP и SMTP на основе IMAP. Он не включает в себя много функций, но он правильно понимает основы, если вам нужно легкое и стабильное программное обеспечение для веб-почты для размещения.
Хотя это выглядит как базовая реализация, она уже давно существует с такими функциями, как адресная книга, работа с папками и поддержка MIME.
Он также поставляется в комплекте с большинством провайдеров веб-хостинга.
Squirrelmail
4. Rainloop
Ключевые основные моменты:
- Никакая база данных не требуется
- Простой интерфейс пользователя
- Легкий вес
Rainloop является простом решением для поддержки.

Он также поддерживает шифрование OpenPGP. В отличие от некоторых других, он не требует базы данных. Прямой доступ к почтовому серверу поддерживается без необходимости сохранять что-либо локально на веб-сервере.
Вы можете расширить некоторые функции благодаря поддержке плагинов.
Rainloop
5. Horde
Ключевые моменты
- В комплекте с провайдерами веб-хостинга . Он поддерживает IMAP.
Я обычно предпочитаю Horde при доступе к веб-почте для своих доменов, которая меня никогда не разочаровывала. Он предлагает простой и эффективный пользовательский интерфейс и множество важных функций.
Как и другие, это фреймворк на основе PHP, который упрощает работу с разработчиками.
6. SOGo
Основные характеристики:
- Материальный дизайн пользовательского интерфейса
- Поддержка Outlook
- Доступна онлайн-демонстрация
SOGo — это современный сервер электронной почты с открытым исходным кодом и дизайном Google UI.

Включает поддержку календаря и адресных книг, а также удобный веб-интерфейс на основе AJAX.
Вы также получаете поддержку Microsoft Outlook и ActiveSync, которые позволяют беспрепятственно синхронизировать электронную почту, контакты, события и задачи. Онлайн-демонстрация доступна для вас, чтобы попробовать. Если это звучит хорошо, вы можете скачать его для своего сервера.
Узнайте больше об этом на странице GitHub.
7. Afterlogic WebMail Lite
Основные характеристики:
- Доступны варианты поддержки Enterprise
- Поддержка входа через социальные сети
- Шифрование OpenPGP
Интересная веб-почта с открытым исходным кодом и поддержкой плагинов.
Также поддерживает аутентификацию с использованием внешних сервисов. Например, вы можете использовать свою учетную запись Google для входа в свою учетную запись электронной почты.
Несмотря на то, что вы получаете все функции и поддержку шифрования OpenPGP в версии с открытым исходным кодом, вы также можете использовать ее в коммерческих целях.

Кроме того, вы можете выбрать профессиональную версию, чтобы получить техническую поддержку, приоритетное исправление, личный календарь, мобильную версию и возможность добавлять несколько учетных записей IMAP.
Afterlogic WebMail Lite
Интересные упоминания
Несколько проектов с открытым исходным кодом находятся в активной разработке, с которыми вы можете поэкспериментировать.
Конечно, мы не рекомендуем использовать их для бизнеса или личных целей. Вы можете попробовать их, чтобы увидеть, хотите ли вы каким-то образом внести свой вклад в их развитие.
Хотелось бы отметить пару таких проектов почтового сервиса.
Mailpile
Несмотря на то, что он заслуживает места в приведенном выше списке, разработка Mailpile остановлена до завершения перезаписи Python3.
Это быстрая и современная веб-почта с открытым исходным кодом с функциями шифрования и конфиденциальности.
Cuttlefish
Cuttlefish — это бесплатная служба транзакционной электронной почты с открытым исходным кодом.




 При выборе протокола IMAP в настройках отображаются дополнительные поля:
При выборе протокола IMAP в настройках отображаются дополнительные поля: Система автоматически настраивает данный параметр, если выбрана опция Установить параметры Gmail™.
Система автоматически настраивает данный параметр, если выбрана опция Установить параметры Gmail™.