2.Учимся создавать Портфолио учителя — Конкурс «Электронный портфолио учителя»_2011
Награды Грамоты Благодарственные письма
Методическая работа
Необходимо представить тему, сущность педагогического опыта, а также указать форму распространения опыта и наименование подтверждающего документа (сертификат, диплом, грамота, благодарность и т.д.) (ссылки на Ваши статьи в Интернете
Учебная деятельность
Материалы данного раздела должны давать представление о динамике результатов педагогической деятельности учителя за определенный период.
- Материалы, характеризующие результаты освоения обучающимися образовательных программ и сформированность у них ключевых и предметных компетенций. Таблица, диаграммы
- Сравнительный анализ деятельности педагога на основании контрольных срезов знаний, участие учащихся в предметных олимпиадах школьного и муниципального уровней, конкурсах
смотрах, соревнованиях, выставках, научно-практических конференциях и т.д. (Таблица, диаграммы)
- Результаты промежуточной и итоговой аттестации учащихся.
Результаты работы за годы работы:
Учебный год % качества % успеваемости
- Наличие среди учеников медалистов.
- Данные о поступлении учеников в вузы по предметной направленности.
Внеучебная деятельность
Классное руководство
- информация об участии учащихся класса в школьных мероприятиях, социальных проектах, творческих объединениях, акциях района, города и т.д.
- сведения о сохранении контингента обучающихся в классе
- информация о правонарушениях
- сведения о работе с родителями
- сценарии внеклассных мероприятий, фото и видеоматериалы по проведенным мероприятиям (ссылки на разработки)
- другие документы
Обобщение опыта
- Участие в опытно-экспериментальной работе
- Организация и проведение семинаров, круглых столов, мастер-классов и т.
 п.
п. - Разработка авторских программ, научно-методических материалов.
- Публикации, рефераты, статьи, доклады,творческий отчет учителя.
- Материалы диссертации (при наличии)
Участие в профессиональных конкурсах
- Название конкурса:
- Уровень:
- Год участия
- Форма участия:
- Результат:
Повышение квалификации, профессиональная переподготовка
- Название структур, в которых прослушаны курсы; год, месяц, проблематика курсов
- Копии документов, подтверждающих прохождение курсов; (удостоверение) копии документов, подтверждающих наличие ученых и почетных званий и степеней
- Эффективность повышения квалификации
Научные интересы
(Научное руководство, Научные статьи)
Деятельность в социальных сервисах
Полезные ссылки
Что такое элфолио и как его создать? — Электронная учительская ГБОУ лицея № 410 Пушкинского района Санкт-Петербурга
Элфолио — электронное портфолио педагога. Это сайт педагога, где он публикует данные о себе, свои достижения и свои методические разработки. Элфолио можно оформить несколькими способами:
- Google Sites — бесплатный сервис от компании Google, где каждый, кто хочет разместить свой сайт, может его сделать его при помощи очень простого конструктора. Есть интеграция с сервисами Google Drive, Youtube и т.д.
- NSportal.ru — социальная сеть работников образования. Сервис предлагает сделать свой мини-сайт, где можно разместить на бесплатной основе свое электронное портфолио.
- Другие сервисы, позволяющие создать свой сайт. Сюда входит популярный сервис Ucoz. На базе сервиса можно создать свой сайт и разместить на нем информацию.
Выбор средств для создания своего элфолио огромный. Педагоги ГБОУ лицея № 410 публикуют свои элфолио преимущественно на базе Google Sites.
Как сделать элфолио на Google Sites
Для педагогов ГБОУ лицея № 410 был разработан шаблон Элфолио (https://sites.google.com/site/testovyjsajt410/). Это шаблон позволяет взять готовую структуру и лишь заполнить страницы, чтобы элфолио стало готовым.
Необходимые навыки
При работе с «элфолио» могут понадобиться следующие навыки:
- Работа с выбранной системой размещения сайта. Для пользователей Google Sites есть набор инструкций.
- Обработка графики на базовом уровне. Для публикации графических материалов нужно уметь их сканировать (если это дипломы, сертификаты и т.д.) и минимально редактировать (обрезать, уменьшить и т.д.). Доступные средства: MS Paint, Paint.NET, Gimp.
- Навыки работы с Яндекс.Диск — методические разработки хранятся централизованно в открытой папке сервиса Яндекс.Диск. Именно этот сервис выбран из-за удобства пользования.
Создание электронного портфолио ученика — HintFox
Одна из важных задач российского образования создание системы мониторинга достижений школьников, документирующей результаты, полученные ими за рамками обычной классной работы и позволяющей отследить индивидуальную траекторию развития каждого ученика, как-либо проявившего себя. Большое значение для успешной реализации задач школьного образования по информатике имеет представление учащимся возможности участвовать в различных конкурсах, конференциях, олимпиадах, проведение которых направлено на расширение и углубление знаний, развитие познавательных интересов, предпрофильную ориентацию учеников. Они помогут школьникам сделать правильный выбор профиля обучения, будущей профессии.
Портфолио – индивидуальная папка ученика, в которой фиксируются, накапливаются, оцениваются индивидуальные достижения в разнообразных видах деятельности, за определенный период времени. Портфолио воспитывает культуру предъявления себя, своих достижений.
Портфолио как форма оценивания индивидуальных достижений учащихся.
Одна из важных задач российского образования создание системы мониторинга достижений школьников, документирующей результаты, полученные ими за рамками обычной классной работы и позволяющей отследить индивидуальную траекторию развития каждого ученика, как-либо проявившего себя.
Рассмотрим несколько определений термина «портфолио».
Портфолио – индивидуальная папка ученика, в которой фиксируются, накапливаются, оцениваются индивидуальные достижения в разнообразных видах деятельности, за определенный период времени. Портфолио воспитывает культуру предъявления себя, своих достижений.
Портфолио отражает самооценку, самоанализ учащегося, перспективы его дальнейшей деятельности, социальную практику, а это и есть направление профильной ориентации.
Портфолио показывает рост ученика, его активность, его возможности и особенности.
Опираясь на это портфолио и ученик, и учитель могут проанализировать полученные результаты, сделать выводы и разработать индивидуальный план работы по коррекции и развитию учащегося.
Основные типы портфолио:
Портфолио документов (достижений) – портфель сертифицированных (документированных) индивидуальных достижений. Подобная модель предполагает возможность как качественной, так и количественной оценки материалов портфолио.
Портфолио работ представляет собой собрание различных творческих, проектных, исследовательских работ ученика, описание основных форм и направлений его учебной и творческой активности. Данная модель предполагает качественную оценку.
Портфолио отзывов включает оценку школьником своих достижений, проделанный им анализ различных видов учебной и внеучебной деятельности и ее результатов, резюме, планирование будущих образовательных этапов, а также отзывы, представленные учителями, родителями, одноклассниками. Эта форма портфолио дает возможность включить механизмы самооценки ученика, что повышает степень осознанности процессов, связанных с обучением и выбором профессионального направления.
Комплексное портфолио конструируется на основе предложенных вариантов портфолио:
• раздел документов;
• раздел работ;
• раздел отзывов.
Изучив основные типы портфолио, я решила остановить свой выбор на комплексном портфолио учащегося, с помощью которого смогла бы более подробно и полно отразить информацию о развития учащегося во времени и социуме.
Компьютерные презентации с использованием мультимедийных технологий
Мультимедиа технологии позволяют одновременно использовать различные способы представления информации: числа, текст, графику, анимацию, видео, звук.
Компьютерные презентации являются одним из типов мультимедийных проектов. Компьютерные презентации часто применяются в рекламе, при выступлениях на конференциях и совещаниях, используются на уроках в процессе объяснения материала учителем или докладов учащихся.
Что собой представляет компьютерная презентация? Проведем аналогию с обычной книгой. Книга состоит из страниц с текстом, и презентация тоже состоит из страниц, но только электронных, которые кроме текста могут содержать мультимедийные объекты, т. е. графику, анимацию, видео, звук. Электронные страницы презентации называются слайдами.
В процессе просмотра компьютерной презентации могут реализовываться различные последовательности представления слайдов. Для осуществления различных вариантов переходов между слайда используются управляющие кнопки, гиперссылки.
Создание презентации — портфолио с помощью программы Power Point
Создание презентации целесообразно начинать с разработки проекта, в котором необходимо определить примерное количество слайдов и их содержание.
Последовательность слайдов проекта презентации «Электронное портфолио ученика» такова:
← слайд 1: титульный слайд «Портфолио»
← слайд 2: «Раздел работ»
← слайд 3: «Раздел документов»
← слайд 4: «Раздел отзывов»
Процесс создания презентации в Microsoft PowerPoint состоит из таких действий, как выбор общего оформления, добавление новых слайдов и их содержимого, выбор разметки слайдов, изменение при необходимости оформления слайдов, изменение цветовой схемы, применение различных шаблонов оформления и создание таких эффектов, как эффекты анимации при демонстрации слайдов.
Область задач Создание презентации в Microsoft PowerPoint предоставляет ряд следующих вариантов для создания новой презентации:
• Создать: слайды имеют минимум элементов оформления, и цвета к ним не применены.
• Из имеющейся презентации: презентация создается на основе уже имеющейся презентации с заданным оформлением. Создается копия имеющейся презентации, позволяющая создать новую презентацию, внеся изменения в оформление и содержимое исходной презентации.
• Из шаблона оформления: презентация создается на основе имеющегося шаблона Microsoft PowerPoint, содержащего основные элементы оформления, шрифты и цветовую схему. Кроме стандартных шаблонов Microsoft PowerPoint можно использовать самостоятельно созданные шаблоны.
• Из мастера автосодержания: для применения шаблона оформления, включающего предлагаемый текст для слайдов, используется мастер автосодержимого. Затем в предложенный текст вносятся необходимые изменения.
• Шаблоны на Web-узле: создание презентации с помощью шаблона, находящегося на Web-узле.
Создание презентации с использованием шаблона оформления
1 шаг: выберите в меню Файл команду Создать. В списке Создать выберите пункт Из шаблона оформления.
2 шаг: в области задач Конструктор слайдов выберите шаблон оформления, который требуется применить.
3 шаг: если макет первого слайда должен быть другим, в меню Формат выберите команду Разметка слайда, а затем выберите нужный макет.
4 шаг: на слайде или в области Заголовок слайда, Текст слайда введите текст для первого слайда.
5 шаг: для вставки нового слайда на панели инструментов нажмите кнопку Новый слайд и выберите макет для слайда.
6 шаг: добавьте на них все нужные элементы и эффекты.
7 шаг: для сохранения презентации в меню Файл выберите команду Сохранить и в поле Имя файла введите имя презентации, а затем нажмите кнопку Сохранить.
Шаблоны оформления в Microsoft PowerPoint
Область задач Конструктор слайдов позволяет производить предварительный просмотр и применять шаблоны при оформлении презентации. Выбранный шаблон может применяться ко всем слайдам или только к определенным из них. Кроме того, при оформлении одной и той же презентации могут использоваться несколько типов шаблонов.
При использовании шаблона оформления образец слайдов для данного шаблона автоматически добавляется в презентацию. При использовании другого шаблона во всех слайдах старый образец слайдов переносится «Образцом» в новый шаблон.
Применение анимации
Откройте презентацию, в которую следует добавить эффекты анимации, а затем выполните одно или оба следующих действия.
1. Применение готовой схемы анимации: а) Если схему анимации требуется добавить только на определенные слайды, выберите нужные слайды в области Слайды.
б) В меню Показ слайдов выберите команду Эффекты анимации.
в) В области задач Дизайн слайда выберите из списка Применить к выделенным слайдам схему анимации.
г) Если схему анимации требуется применить ко всем слайдам, нажмите кнопку Применить ко всем слайдам.
2. Применение специальной анимации: а) В обычном режиме откройте слайд, к тексту или объектам которого требуется применить анимацию.
б) Выберите объект для анимации.
в) В меню Показ слайдов выберите команду Настройка анимации.
г) В области задач Настройка анимации нажмите кнопку и выполните одно или несколько следующих действий:
❖ если во время показа слайдов требуется ввести текст или объект в сопровождении определенного визуального эффекта, выберите команду Вход, а затем — нужный эффект.
❖ если требуется добавить определенный визуальный эффект в текст или объект, находящиеся на самом слайде, выберите команду Выделение, а затем — нужный эффект.
❖ если требуется добавить определенный визуальный эффект в текст или объект, который вызывает удаление текста или объекта со слайда в заданный момент, выберите команду Выход, а затем — нужный эффект.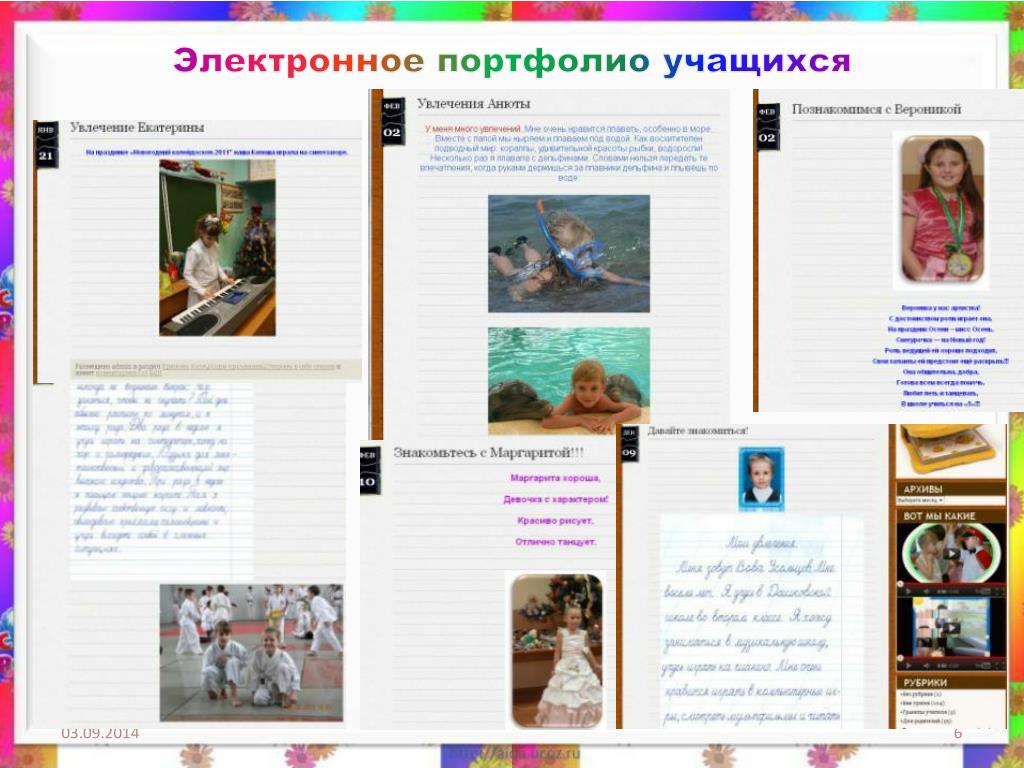
❖ если требуется добавить эффект, заставляющий объект перемещаться в пределах слайда по определенному маршруту, выберите команду Пути перемещения, а затем — нужный эффект.
Совет: при просмотре анимации, примененной на слайде, с помощью кнопки Просмотр в области задач Настройка анимации нет необходимости щелкать анимационные последовательности для их запуска. Для просмотра эффектов анимации нажмите кнопку Показ слайдов.
Добавление звуковых эффектов
Для возможности добавления дополнительных эффектов текст или объект должны уже содержать анимацию. Выберите на слайде текст или объект, в который будет добавлен дополнительный эффект.
В меню Показ слайдов выберите команду Настройка анимации.
В области задач Настройка анимации щелкните значок со стрелкой элемента в списке настройки анимации, а затем выберите команду Параметры эффектов.
На вкладке Эффект в области Дополнительные параметры щелкните стрелку в списке Звук и выполните одно из следующих действий.
❖ при добавлении звуковых эффектов из списка выберите один из параметров.
❖ при добавлении звуковых эффектов из файла выберите параметр Другой звук и укажите нужный файл.
Добавление дополнительных эффектов к объектам с анимацией
Для возможности добавления дополнительных эффектов текст или объект должны уже содержать анимацию.
Выберите на слайде текст или объект, в который будет добавлен дополнительный эффект.
❖ В меню Показ слайдов выберите команду Настройка анимации.
❖ В области задач Настройка анимации щелкните значок со стрелкой элемента в списке настройки анимации, а затем выберите команду Параметры эффектов.
❖ В области Дополнительные параметры вкладки Эффект выберите нужный пункт в списке После анимации.
Примечание: Если пункт в списке После анимации не выбран, после анимации элемент остается на экране, если только к нему не применен эффект Выход.
Добавление в слайд музыки и звуковых эффектов
Откройте слайд, к которому требуется добавить музыку или звуковые эффекты.
В меню Вставка выберите пункт Фильмы и звук, а затем выполните одно из следующих действий:
❖ Вставка звукового файла: выберите команду Звук из файла, найдите папку, в которой содержится этот файл, и дважды щелкните нужный файл.
❖ Вставка звука из Коллекции картинок: выберите команду Звук из коллекции, с помощью полосы прокрутки найдите нужный клип и щелкните его для добавления на слайд.
Для автоматического воспроизведения музыки или звука при показе слайда нажмите кнопку Автоматически.
Для воспроизведения музыки или звука только по щелчку значка звука нажмите кнопку По щелчку.
Чтобы звук продолжал воспроизводиться при показе нескольких слайдов, установите переключатель в позицию После, а затем задайте нужное количество слайдов, во время показа которых должен воспроизводиться данный звук.
Создание гиперссылки
Гиперссылка в Microsoft PowerPoint является связью одного слайда с другим слайдом, с произвольным показом, веб-страницей или файлом. Сама по себе гиперссылка может являться как текстом, так и объектом, таким как рисунок, графика, фигура или объект WordArt. Управляющая кнопка является готовой кнопкой, которую можно вставить в презентацию и определить для нее гиперссылки.
Управляющая кнопка: если связь указывает на другой слайд, этот слайд отображается в презентации PowerPoint. Если ссылка указывает на веб-страницу, сетевой ресурс или файл другого типа, этот объект отображается в соответствующем приложении или веб-обозревателе.
В PowerPoint гиперссылки становятся активными при запуске презентации, а не при ее создании.
При помещении указателя на гиперссылку он отображается в форме руки, показывая, что данный объект можно щелкнуть. Текст, представляющий гиперссылку, подчеркнут и окрашен цветом, соответствующим цветовой схеме. Рисунки, фигуры и другие объекты с гиперссылками не имеют дополнительных свойств. Для выделения гиперссылок к объектам можно добавить параметры действий, такие как звук или выделение.
Для добавления кнопок с интуитивными символами для перемещения к следующему, предыдущему, первому или последнему слайду презентации воспользуйтесь управляющими кнопками. В PowerPoint также имеются управляющие кнопки для воспроизведения видеофрагментов и звуков.
При создании гиперссылки на какой-либо объект, отличающийся от слайда, путь к нему задается в виде адрес URL, например http://www. microsoft. com/, или файл://Имя_компьютера/Общая_папка/ИмяФайла. htm. При создании гиперссылки на страницу или файл, расположенные в локальной файловой системе, гиперссылка отображается как путь к файлу, например C:\Documents and Settings\ Имя_ Пользователя\Мои документы\файл. xls.
Создание фотоальбома
Microsoft PowerPoint создает новую презентацию при использовании свойства фотоальбомов. Для создания фотоальбома необходимо выполнить следующее:
❖ В меню Вставка выберите команду Рисунок, а затем — Создать фотоальбом.
❖ В диалоговом окне Фотоальбом, добавьте рисунки, которые требуется поместить в фотоальбом.
Добавление рисунка из файла или диска:
❖ В области диалогового окна Добавление рисунка из нажмите кнопку Файл или диск.
❖ Найдите папку или диск, содержащие рисунок, который требуется добавить в фотоальбом, щелкните значок файла рисунка и нажмите кнопку Вставка.
Добавление рисунка с помощью сканера или камеры:
В области диалогового окна Добавление рисунка из нажмите кнопку Сканер или камера. Если к компьютеру подключено несколько таких устройств, в списке Устройство выберите требуемое устройство.
Выполните одно из следующих действий:
❖ Если требуется использовать сканер для добавления рисунка, поместите этот рисунок в сканер, выберите команду для передачи по Интернету или для печати и нажмите кнопку Вставить для сканирования рисунка.
❖ Если требуется использовать цифровую камеру или веб-камеру для добавления рисунка, нажмите кнопку Специальная вставка и следуйте инструкции к выбранному устройству.
Примечание: убедитесь, что используемое устройство TWAIN- или WIA-совместимо и правильно подключено к компьютеру. Необходимо также убедиться, что программное обеспечение установленного устройства поддерживает протоколы TWAIN или WIA.
Совет: если перед сканированием требуется изменить параметры или программное обеспечение подключенного сканера не поддерживает режим автоматического сканирования, нажмите кнопку Специальная вставка в диалоговом окне Сканер или камера.
Повторите шаг 2 для всех рисунков, которые требуется добавить в фотоальбом.
Режимы PowerPoint
В Microsoft PowerPoint существуют три основных режима: обычный режим, режим сортировщика слайдов и показ слайдов. На основе этих основных режимов можно выбрать режим по умолчанию.
Обычный режим — это основной режим редактирования, который используется для записи и разработки презентации. Он имеет три рабочие области. Левая область содержит вкладки, позволяющие переходить от структуры текста слайда (вкладка Структура) к слайдам, отображаемым в виде эскизов (вкладка Слайды). Правая область — область слайдов, которая отображает крупный вид текущего слайда. Нижняя область — область заметок.
Вкладка «Структура»: отображение текста слайда в виде структуры. В этой области хорошо начинать запись содержания — фиксировать идеи, планировать их представление и перемещать слайды и текст.
Вкладка «Слайды»: перейдите на данную вкладку, чтобы посмотреть слайды в презентации в виде эскизов во время редактирования. Эскизы облегчают перемещение по презентации и просмотр эффектов изменений проекта. Также можно добавить, удалить слайды и изменить их порядок.
Область слайдов: в текущий слайд, отображаемый в крупном виде, можно добавлять текст, вставлять рисунки, таблицы, диаграммы, графические объекты, текстовые поля, фильмы, звуки, гиперссылки и анимации.
Область заметок: добавление или создание заметок, относящихся к содержанию слайда, и их использование в распечатанном виде или на веб-странице для просмотра аудиторией при проведении презентации.
Режим сортировщика слайдов — это монопольное представление слайдов в форме эскиза.
По окончании создания и редактирования презентации сортировщик слайдов дает общую картину презентации, облегчая изменение порядка слайдов, их добавление или удаление, а также просмотр эффектов перехода и анимации.
Показ слайдов занимает весь экран компьютера, как при реальной презентации. Презентация отображается во весь экран так, как она будет представлена аудитории. Можно посмотреть, как будут выглядеть рисунки, временные интервалы, фильмы, анимированные элементы и эффекты перехода будут выглядеть в реальном виде.
Портфолио – индивидуальная папка ученика, в которой фиксируются, накапливаются, оцениваются индивидуальные достижения в разнообразных видах деятельности, за определенный период времени. Оно отражает самооценку, самоанализ учащегося, перспективы его дальнейшей деятельности, показывает рост ученика, его активность, его возможности и особенности.
Опираясь на это портфолио и ученик, и учитель могут проанализировать полученные результаты, сделать выводы и разработать индивидуальный план работы по коррекции и развитию учащегося.
В процессе работы над темой научно-практической работы я узнал, что такое портфолио, какие типы портфолио применяются. Решил создать комплексное портфолио, которое конструируется на основе:
• раздел документов;
• раздел работ;
• раздел отзывов.
Используя мультимедийные технологии можно более наглядно и интересно представить результаты своей деятельности, достигнутых успехов.
Для создания своего портфолио я использовала программу Microsoft PowerPoint, а также технические устройства ПК, цифровой фотоаппарат, сканер и соответствующее программное обеспечение.
В процессе разработки презентации, я освоила программу Microsoft PowerPoint, научилась создавать слайды, применять шаблоны оформления, к элементам слайда добавлять анимационные и звуковые эффекты, создавать гиперссылки, которые связывают как отдельные слайды в презентации, так и слайды с другими документами и даже с файлами на Web – узле.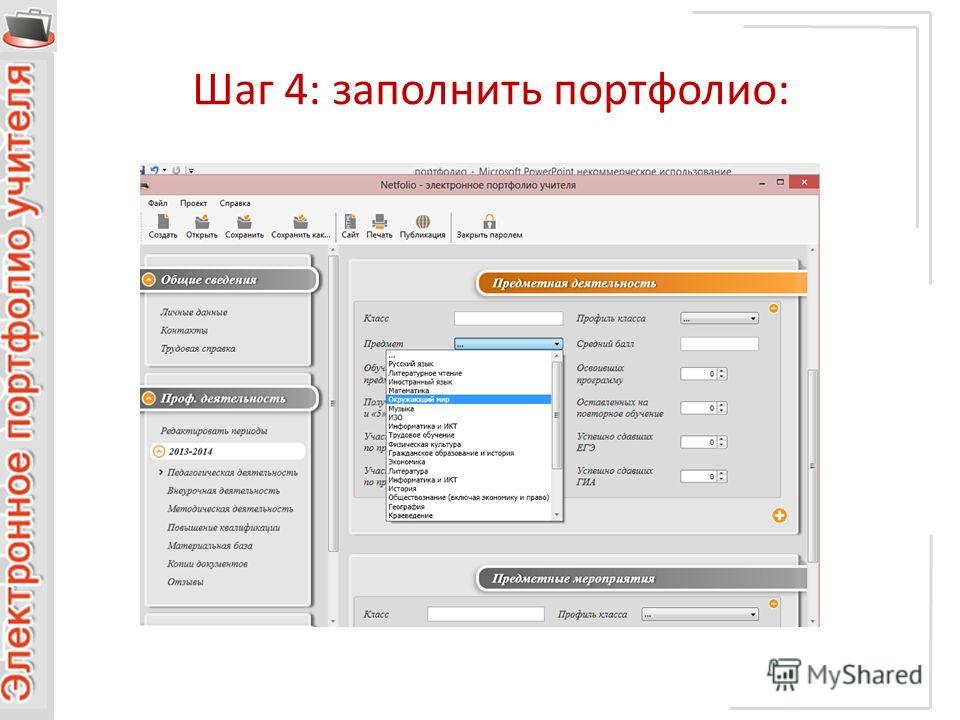
А какое портфолио обходится без фотографий, показателей результатов: дипломов, грамот, сертификатов? Для того чтобы добавить все это в свою презентацию, я использовала техническое устройство – сканер. Благодаря чему я теперь имею больше навыков и знаний по работе с дополнительными устройствами ПК, а так же программами, которые позволяют редактировать графические изображения.
Портфолио педагога в условиях реализации ФГОС ДОУ.
В соответствии с концепцией модернизации российского образования дошкольное образовательное учреждение должно владеть технологиями, которые бы обеспечивали «запуск» механизмов самообразования, самопознания и самоактулизации личности.
Одним из таких технологий может стать портфолио педагога — своеобразное досье, собрание его профессионально-личностных достижений, являющееся своего рода визитной карточкой педагога, позволяющее судить о его профессиональных возможностях как специалиста, предоставлять объективную информацию о качестве работы воспитателя и фиксировать динамику его изменения .
Профессиональное развитие педагога ДОУ — длительный процесс, целью которого является формирование «мастера своего дела». Современному воспитателю необходимо быть компетентным, творчески активным , конкурентноспособным , уметь представлять себя в условиях ДОУ. Поможет в этом подборка материалов , характеризующая уровень его квалификации и содержащая основные направления профессионального роста, т.е. портфолио.
Портфолио педагога – индивидуальная папка, в которой зафиксированы личные профессиональные достижения в образовательной деятельности, результаты обучения, воспитания и развития воспитанников, вклад педагога в развитие системы образования.
В наш современный век новых информационных технологий воспитатель обязан идти «в ногу» со временем.
В настоящее время, в образовательных учреждениях существуют различные виды и формы документов, фиксирующие информацию о педагогах, но при этом, отсутствуют базы данных, позволяющие оперативно и качественно решать некоторые возникающие проблемы, такие как подготовка к аттестации по новой форме или подготовка к некоторым профессиональным конкурсам.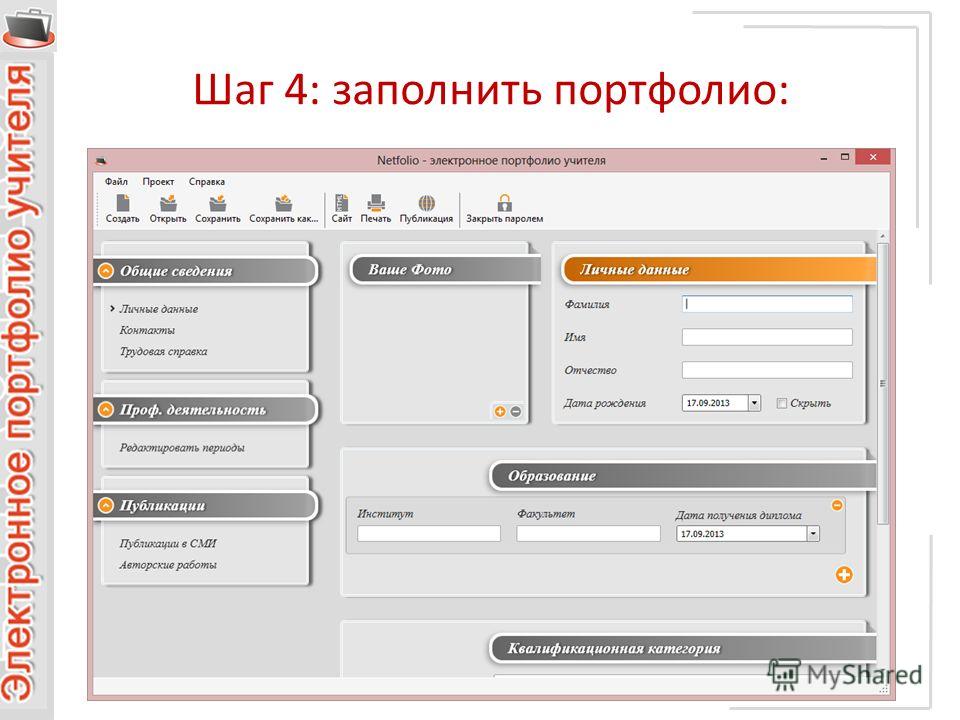
Таким способом накопления материалов, демонстрирующих уровень профессионализма педагога и его умение решать задачи своей профессиональной деятельности, может стать создание портфолио педагога.
Создание собственного портфолио поможет воспитателю:
• систематизировать накопленный опыт,
• определять направление деятельности,
• показать уровень подготовленности активности в учебных видах деятельности,
• отслеживать творческий и профессиональный рост,
• содействовать формированию навыков самооценки,
• позволит презентовать свои достижения и направления деятельности.
Можно выделить четыре вида портфолио воспитателя:
- Бумажное портфолио — представляет собой папку-накопитель, в которую помещаются материалы на бумажном носителе (распечатки, ксерокопии, рукописные материалы и пр.) . Это наиболее привычный вид портфолио.
- Портфолио-презентация – создается в программе для создания презентаций (например, PowerPoint) содержит, как правило, краткую текстовую информацию, иллюстративный материал и ссылки на вложенные документы. Своего рода — визитка педагога.
- Электронное портфолио – набор документов, сформированных на компьютере (текстовые файлы, таблицы, диаграммы, фотографии, отсканированные документы и пр.)
- Веб-портфолио – электронное портфолио, размещенное в сети Интернет на педагогических сайтах или собственном сайте.
Основным следует считать электронный вид, т. к. сформировав его, можно получить остальные три:
- распечатав на бумаге,
- используя собранный материал для создания презентации;
- и разместив портфолио в Интернете.
За основу создания своего электронного портфолио берётся Приложение к экспертному заключению аттестации педагога по новой форме.
Каждый раздел портфолио формируется на компьютере в отдельную паку, в которую помещают текстовые файлы и электронные копии подтверждающих документов.
- Общие сведения;
- Данные о повышение квалификации и сведения об аттестации;
- Сведения о наградах;
- Результаты педагогической деятельности;
- Результаты научно-методической деятельности;
- Обобщение опыта;
- Приложение.
Общие сведения – фамилия, имя отчество, год рождения, стаж, сведения об образовании и т. д.
Данные о повышение квалификации и сведения об аттестации – название курсов, дату и место прохождения, количество часов, дату прохождения последней аттестации и сроки прохождения предстоящей.
Сведения о наградах – этот раздел отражает информацию о наградах, почетных званиях, грамотах и благодарностях за педагогическую деятельность, за участие в профессиональных конкурсах, семинарах, конференции. (информацию располажила по степени значимости) .
Результаты педагогической деятельности –
- Наличие у воспитанников интереса к познанию.
- Наличие у воспитанников знаний, умений и навыков.
- Проявление инициативы в самостоятельном использовании знаний, умений и навыков в различных видах деятельности.
- Наличие у воспитанников творческих способностей.
- Формирование у воспитанников личностных качеств (волевых, мотивационных, нравственно-эмоциональных и пр.)
Результаты научно-методическая деятельность – в этом разделе методические материалы, свидетельствующие о профессионализме, такие как: информация о программе, список учебно-методического обеспечения, информация об использовании современных технологий, форм и методов обучения, разработки НОД, список используемых Интернет-рессурсов.
В разделе Обобщение и распространение педагогического опыта: конспекты докладов, открытых НОД, мастер-классов, презентации, копии протоколов методических объединений, семинаров, статьи, публикации, методические разработки, ссылки на материалы, размещенные в сети Интернет, работа над темой самообразования.
В Приложении фото-, видео- и другие материалы.
Следует отметить, что единого образца портфолио не существует, при его создании следует руководствоваться принципами объективности, наглядности, системности и последовательности.
Для распространения педагогического опыта, электронное портфолио лучше размещать в сети Интернет, на своём сайте или сайте учреждения.
Правила оформления портфолио
I. Подготовительная работа: сбор и упорядочивание работ.
1) Создайте в своей папке дерево папок, приведенное ниже. Все папки внутри папки portfolio должны быть записаны маленькими латинскими буквами без пробелов.
2) В созданные папки скопируйте работы, созданные в соответствующих программах. Например, в папку word — все работы, созданные в Word’e в формате *.doc, в папку writer— все работы, созданные в Writer’e в формате *.odt.
3) Все работы и папки должны быть переименованы с использованием маленьких латинских букв без пробелов, причем, если используются цифры, то первой должна быть буква. Например, файл Турбаза нужно переименовать в turbaza, 13 ноября в november13, папку Итог в itog и т.д.
4) Работы, созданные в программе Photoshop, нужно пересохранить в *.jpg формате с помощью команды Файл/Сохранить для Web. И так же не забывать задавать имена файлов маленькими латинскими буквами без пробелов. Вместо Photoshop можно воспользоваться программой Gimp, которая также поддерживает формат *.psd и *.jpg. Для пересохранения в Gimp нужно выбрать команду Файл/Экспортировать.
5) Работы, созданные в программе CorelDRAW, также пересохраняются в *. jpg формате. Для этого:
jpg формате. Для этого:
а) Загрузите CorelDRAW;
б)Откройте созданное вами изображение (например, «Снеговик») и выделите только ваше изображение без образца;
в) Выберите команду File/Export;
г)Имя запишите маленькими латинскими буквами без пробелов. Папку выберите coreldraw;
д) В строке Save as type выберите JPG-JPEG bitmaps;
е) оставьте флажок Selected Only для того, чтобы сохранялись только выделенные объекты, а не все изображение;
ж) Нажмите кнопку Export;
з) В строке Resolutions установите разрешение 72 dpi;
и) Единицы измерения поставьте pixels (пиксели), а размер измените так, чтобы он не превышал размеры окна, т.е. не более 1024х768, иначе изображение будет слишком большим. Нажмите ОК.
6) Работы, созданные в программе Flash должны быть экспортированы в формат swf для этого:
а) Выполнить команду File → Export → Export Movie.
б) В открывшемся окне дать имя файлу английскими буквами без пробелов и указать папку куда следует сохранить данный файл.
7) Работы, созданные в программе Inskape, пересохраняются в PNG формате. Для этого:
а) Загрузите Inskape;
б) Откройте созданное вами изображение;
в) Выберите команду Файл →Экспортировать в растр;
г) Указываем разрешение растрового изображения 72 dpi. Ширину и высоту программа укажет сама после щелчка мышью по соответствующему полю;
д) В поле имя Имя файла с помощью кнопки Выбрать указываем папку inskape и даем имя файлу маленькими латинскими буквами без пробелов, а потом нажимаем кнопку Экспорт.
II. Оформление портфолио в виде web-сайта
Способов оформления портфолио много, одним из способов является создание личного Web-сайта, состоящего из нескольких связанных страниц.
Главная страница, имеющая название index.html, должна содержать краткую информацию об авторе портфолио и ссылки на другие страницы, посвященные одной компьютерной программе или теме. Эти страницы должны иметь название совпадающее с именем программы, которой посвящены, например, word.html, coreldraw.html и т.д. На каждой странице должны располагаться ссылки к файлам конкретных работ.
Создавать web-сайты можно с помощью разных Web-редакторов (например: Dreamweaver, FrontPage, Kompozer). Рассмотрим пример создания портфолио с помощью программы FrontPage.
Способ 1. Создание с нуля
Шаг 1: Проделайте подготовительную работу (сбор и упорядочивание работ), описанную в п. I данной статьи.
Должна получиться примерно такая структура:
Названия работ в папке frontpage могут отличаться от представленных на рисунке. Если вы изучали не FrontPage, а например Kompozer, то папка frontpage может называться Kompozer.
Если все уже готово, то можно приступать ко второму шагу.
Шаг 2: Создайте в папке portfolio папку с именем images. Она нам понадобиться для рисунков и фонов, которые мы будем использовать при оформлении портфолио.
Шаг 3: Запустите программу Microsoft FrontPage (Пуск →Программы → Microsoft Office →Microsoft Office Front Page).
Шаг 4: Создадим новый Web-узел и определим его в папку portfolio.
Для этого выполните команду Файл → Создать. На вкладке, расположенной справа выберите Одностраничный Web-узел и укажите папку portfolio (нажмите на кнопку Обзор) в качестве расположения.
Шаг 5: При создании Web-узла программа FrontPage уже создала главную страницу сайта – index.htm. Двойным щелчком открываем ее для редактирования.
Шаг 6: Оформим главную страницу и создадим остальные страницы на ее основе.
1) Установим кодировку страницы Кириллица
Кодировка нужна для того, чтобы русские буквы отображались корректно. Чтобы настроить кодировку нужно выполнить команду Файл → Свойства, в открывшемся окне перейти на вкладку Язык и в поле Сохранить документ, используя указать Кириллица. Нажать ОК чтобы сохранить внесенные изменения.
2) Зададим заголовок страницы
Заголовок страницы отображается в левом верхнем углу страницы. Для того, чтобы настроить заголовок страницы нужно выполнить команду Файл → Свойства,перейти на вкладку Общие и в поле Название указать заголовок страницы.
3) Установим фоновый рисунок страницы
Выберите рисунок, который будет являться фоном и скопируйте его в папку images, которая располагается в папке portfolio. Переименуйте этот рисунок в fon. Не стремитесь выбирать слишком яркие и пестрые фоны – основной критерий выбора фонового рисунка – на нем должен хорошо читаться текст. О том, как лучше подобрать фон можно прочитать в статье Выбор фона.
Для примера был выбран вот такой фон
Чтобы установить фоновый рисунок страницы нужно выполнить команду Файл → Свойства, перейти на вкладку Форматирование, установить галочку Фоновый рисунок и с помощью кнопки Обзор указать нужный файл рисунка.
В этом же окне вы можете установить фоновый цвет страницы – в том случае если вы не хотите использовать рисунок в качестве фона.
4) Далее следует разместить информацию о себе, сделать ссылки на работы и оформить страницу на ваше усмотрение.
В данном примере для размещения информации на странице будет использоваться таблица, состоящая из 3 строк и 6 столбцов, выровненная по центру с нулевыми границами. Для того чтобы вставить таблицу нужно выполнить команду Таблица→Вставить→Таблица. В открывшемся окне указываем параметры создаваемой таблицы.
Если необходимо некоторые ячейки объединить, то их выделяют, нажимают правой клавишей в выделенной области и выбирают Объединить ячейки.
В данном примере необходимо объединить все ячейки в первой и третьей строках.
5) В первой строке напишем Портфолио, выделяем и форматируем текст также как в программе Microsoft Word.
6) В третьей строке пишем о себе и при желании вставляем фотографию.
Для вставки фотографии нужно предварительно ее скопировать в папку images. А затем выполнить команду Вставка → Рисунок → Из файла.
В данном примере в третьей строке таблицы установлен фоновый цвет – голубой. Чтобы установить фоновый цвет в ячейке таблицы необходимо нажать правой клавишей в ячейке и выбрать Свойства ячейки. В открывшемся окне выбрать нужный цвет фона.
7) Во второй строке с помощью команды Вставка →Меняющаяся кнопка создадим следующие кнопки: Главная страница, Word, Excel, Gimp, FrontPage, CorelDraw.
Вот что получилось
8) Создадим остальные страницы сайта. Проще всего создать новую страницу из имеющейся. Для этого нужно выполнить команду Файл → Создать и в открывшейся справа вкладке выбрать Из имеющейся страницы, указать в качестве основы страницу index. htm.
htm.
9) Сохраняем созданную страницу с именем word.htm.
10) Удаляем из третьей строки информацию о себе и фотографию. Пишем названия работ по word. В данном примере получилось вот, что:
11) Создаем ссылки к работам. Для этого нужно выделить название работы и выполнить команду Вставка→ Гиперссылка. В открывшемся окне открыть папку word и выбрать нужную работу. То же самое необходимо проделать для всех работ по теме word.
Для работ представляющих собой web-сайты, ссылку нужно делать на файл index.html, который располагается в папке с работой.
Сохранить страницу.
12) Возвращаемся к 7-му пункту и аналогично создаем другие страницы: excel.htm, coreldraw.htm и т.д.
13) Когда все страницы созданы нужно настроить ссылки главного меню на всех страницах. Для этого открывают сначала страницу index.htm. Двойным щелчком на кнопке Главная страница в поле ссылка указывают файл index.htm.
Двойным щелчком на кнопке Word в поле ссылка указывают файл word.htm и т.д. Тоже самое проделывают с остальными страницами.
Шаг 7: Необходимо добавить в папку portfolio вашу фотографию.
Размеры фотографии: ширина – 120 пикселей, высота – 160 пикселей, разрешение – 72 пикс/дюйм, формат — jpg. Фотографию необходимо скопировать в папку portfolio и дать ей имя face.jpg.
Шаг 8: Теперь необходимо выгрузить портфолио на локальный сервер.
Для этого запускаем Internet Explorer и заходим в систему тестирования. Внизу страницы располагаются следующие ссылки:
Нажать на ссылку Ваши файлы.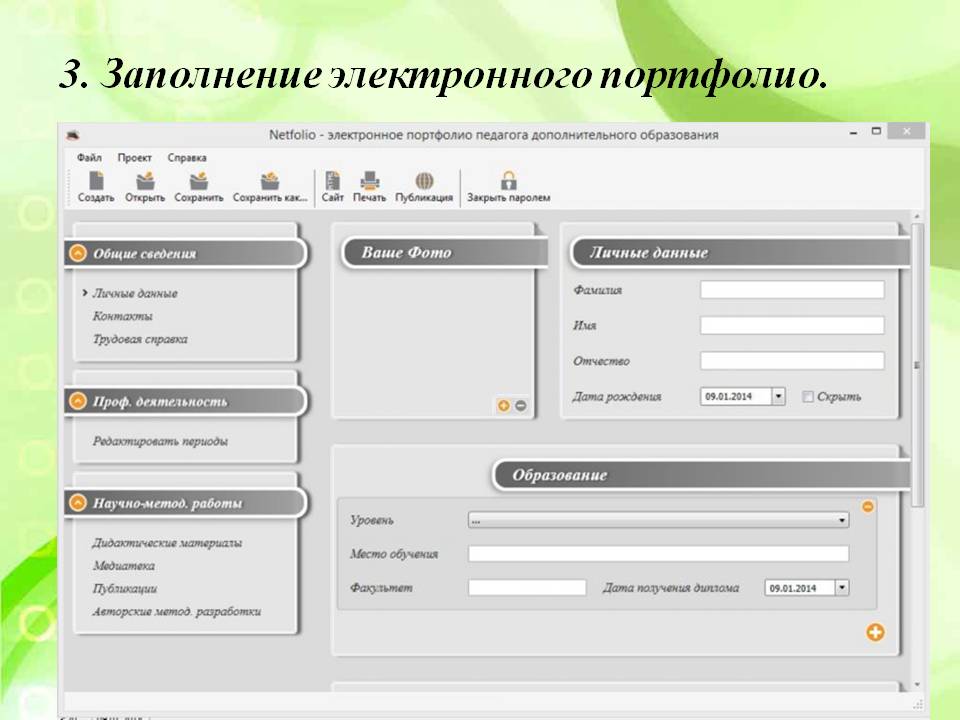 В открывшуюся папку скопировать содержимое папки portfolio.
В открывшуюся папку скопировать содержимое папки portfolio.
Обратите внимание не саму папку portfolio – а ее содержимое!
Способ 2. Создание на основании готового шаблона оформления
Шаг 1: Проделайте подготовительную работу (сбор и упорядочивание работ), описанную в п. I данной статьи.
Должна получиться примерно такая структура:
Названия работ в папке frontpage могут отличаться от представленных на рисунке. Если вы изучали не FrontPage, а например Kompozer, то папка frontpage может называться Kompozer.
Если все уже готово, то можно приступать ко второму шагу.
Шаг 2: Выберите шаблон и скачайте его в папку portfolio. Нажмите правой клавишей на скачанном шаблоне и выберите Извлечь в текущую папку. При этом у вас в папке portfolio должны появиться страницы index.html, kurs_1.html, kurs_2.html, kurs_3.html и папка images, в которой располагаются картинки относящиеся к сайту.
Шаг 3: Запустите программу Microsoft FrontPage (Пуск →Программы → Microsoft Office →Microsoft Office Front Page).
Шаг 4: Создайте новый Web-узел и определите его в папку portfolio.
Для этого выполните команду Файл → Создать. На вкладке, расположенной справа выберите Пустой веб-узел и укажите папку portfolio (нажмите на кнопку Обзор) в качестве расположения.
После этого у вас на экране должно появиться примерно следующее:
Шаг 5: Откройте файл index.html для редактирования (двойным щелчком). Исправьте содержимое страницы, написав о себе и своих увлечениях.
Если вы учитесь не на третьем курсе, то удалите лишние пункты меню.
Если вы хотите разместить в портфолио свою фотографию, то нужно предварительно ее скопировать в папку images. А затем выполнить команду Вставка → Рисунок → Из файла.
После внесения изменений сохраните страницу.
Например, у вас может получиться так:
Шаг 6: Откройте страницу kurs_1.html для редактирования.
Измените названия тем и названия практических работ.
После изменения в данном примере получилось вот что:
После этого необходимо настроить ссылки для практических работ. Для этого нужно выделить название работы и выполнить команду Вставка → Гиперссылка. В открывшемся окне открыть папку, где располагается работа, и выбрать нужный файл.
Для работ представляющих собой web-сайты, ссылку нужно делать на файл index.html, который располагается в папке с работой.
После настройки ссылок сохраните страницу.
Шаг 7: Так же настраивают остальные страницы (kurs_2.html и kurs_3.html).
Шаг 8: Необходимо добавить в папку portfolio вашу фотографию.
Размеры фотографии: ширина – 120 пикселей, высота – 160 пикселей, разрешение – 72 пикс/дюйм, формат — jpg. Фотографию необходимо скопировать в папку portfolio и дать ей имя face.jpg.
Шаг 9: Теперь необходимо выгрузить портфолио на локальный сервер.
Для этого запускаем Internet Explorer и заходим в систему тестирования. Внизу страницы располагаются следующие ссылки:
Нажать на ссылку Ваши файлы. В открывшуюся папку скопировать содержимое папки portfolio.
Обратите внимание не саму папку portfolio – а ее содержимое!
(материалы сайта «Учительский портал» http://www.uchportal.ru/publ/17-1-0-3973)
Что такое электронное портфолио «Под портфолио обычно понимается собрание различных материалов, документов и иных свидетельств достижений и прогресса в заданной сфере, в случае учительского портфолио – в профессиональной педагогической деятельности». Сборник. Портфолио учителя/ М.А. Пинская/Библиотечка «Первого сентября». Рекомендуемые разделы портфолио:
Электронное портфолио педагога Спектр деятельности современного педагога может быть настолько широк, что собрать воедино все результаты учебной и результаты внеурочной деятельности в одном документе просто невозможно. В этом случае необходимо создать электронное портфолио, которое объединит весь набор работ учителя и представит все аспекты его деятельности в виде полной картины. Электронное портфолио педагога — это веб-базированный ресурс или сайт учителя, который отражает индивидуальность и профессиональные достижения владельца. Многие авторы трактуют электронное портфолио учителя как некий набор документов, сформированных на компьютере. Данный подход имеет право на существование, но он устарел. В последние годы Интернет получил настолько широкое распространение и аудитория его настолько велика, что портфолио, неопубликованное в Интернете, можно считать не представляющим из себя никакой ценности ни для вас, ни для общественности. Сотни людей не смогут увидеть Ваш сайт-портфолио, не смогут оценить его по заслугам, прокомментировать его, воспользоваться передовыми педагогическими идеями, почерпнутыми с Вашего сайта-портфолио. Поэтому публикация в сети портфолио в виде сайта или личной страницы учителя — необходима. Некоторые ресурсы для создания электронного портфолио
|
Электронное портфолио педагога дополнительного образования как средство оценки качества образования
В статье описано значение электронного портфолио педагога дополнительного образования как составной части внутренней и внешней системы оценки качества образования. Организация в учреждении дополнительного образования работы по созданию электронных портфолио педагогов решает следующие задачи: позволяет выявить уровень профессионализма педагога, обеспечивает открытость информации о профессиональных достижениях педагогов, мотивирует их на профессиональное развитие. В статье представлена примерная структура электронного портфолио педагога дополнительного образования.
В статье представлена примерная структура электронного портфолио педагога дополнительного образования.
В основе увеличивающегося спектра направлений деятельности учреждений образования лежат информационно-коммуникационные технологии. Мы уже давно привыкли к тому, что у каждой образовательной организации имеется свой официальный сайт, где можно найти актуальную информацию по многим вопросам, касающимся ее деятельности. Не первый год ведется электронная запись детей в образовательные организации. Проводятся селекторные совещания, вебинары, дистанционное обучение и аттестация педагогических работников. Активно реализуется проект «Московская электронная школа».
Одной из компетенций образовательной организации, в том числе и организации дополнительного образования, является «обеспечение функционирования внутренней системы оценки качества образования» (п. 3 ст. 28 Федерального закона от 29.12.2012 № 273-ФЗ «Об образовании в Российской Федерации»), частью которой являются результаты достижений педагогов в образовательной деятельности.
В соответствии с Концепцией развития дополнительного образования детей, утвержденной распоряжением Правительства Российской Федерации от 04.09.2014 № 1726-р, к основным механизмам развития дополнительного образования детей относится информационная открытость образовательной деятельности, а к основным направлениям реализации данной Концепции – развитие кадрового потенциала системы дополнительного образования детей.
Организация в учреждении дополнительного образования детей работы по созданию электронных портфолио педагогов решает несколько разноплановых задач.
Во-первых, электронное портфолио, содержащее результаты достижений педагога в образовательной деятельности, позволяет осуществлять объективную оценку его работы, выявлять уровень его профессионализма администрацией и педагогами учреждения, обучающимися и их родителями (законными представителями).
Во-вторых, публикация электронных портфолио обеспечивает доступ граждан к информации об образовательных результатах педагогов. Особенностью дополнительного образования детей является то, что обучающиеся сами выбирают педагога для обучения в объединении дополнительного образования. И такая открытость информации о достижениях педагога помогает сделать этот выбор.
В-третьих, немаловажен психологический аспект данной работы. Оформляя электронное портфолио, педагог проводит самоанализ своей профессиональной деятельности и самооценку собственных достижений, их сравнение с достижениями других педагогов. Это мотивирует его к определению направлений своего профессионального развития и повышению конкурентоспособности. Кроме этого, оформление педагогом собственных профессиональных достижений в электронном виде помогает ему подготовить документы для аттестации на квалификационную категорию.
Структура электронного портфолио педагога дополнительного образования.
- Титульный лист.
- Общие сведения включают ФИО педагога, образование (учебное заведение, год окончания, специальность, квалификация), наличие почетного звания, ученой степени, квалификационной категории, стаж работы по специальности и в данном учреждении, ссылку на профессиональную страницу в Интернете, социальных сетях.
- Повышение квалификации (обучение на курсах повышения квалификации или профессиональная переподготовка).
- Реализуемые дополнительные общеобразовательные программы (срок реализации, возраст обучающихся, направленность, уровень).
- Достижения обучающихся (участие обучающихся в конкурсных мероприятиях различного уровня, в том числе включенных в план мероприятий системы Департамента образования города Москвы, результат участия).
- Динамика достижений обучающихся (оформляется в виде диаграмм).
- Участие педагога в профессиональных конкурсах, деятельности профессиональных ассоциаций, жюри профессиональных конкурсов и др.

- Участие педагога в конференциях, семинарах, круглых столах, вебинарах и прочее с указанием уровня мероприятия, степени участия (например, дистанционное участие, очное участие, выступление с докладом, мастер-класс и др.).
- Учебно-методическая деятельность и публикации по проблемам обучения, развития, воспитания детей.
- Информация о награждении ведомственными и прочими наградами.
Размещенная в портфолио информация должна подтверждаться сканированными документами (дипломами, сертификатами, грамотами, свидетельствами и пр.).
Электронное портфолио – это файл в формате «Презентация Microsoft Office PowerPoint», опубликованный на официальном сайте образовательной организации. Основные требования к оформлению электронного портфолио: систематичность, регулярность, эстетичность, целостность и наглядность представленной информации.
Подводя итог, хочется отметить, электронное портфолио педагога дополнительного образования является составной частью внутренней и внешней системы оценки качества образования.
Егорова Нина Михайловна,
кандидат психологических наук,
методист ГБОУДО ДТДМ
«Неоткрытые острова», г. Москва
|
Советы по созданию привлекательного электронного портфолио! — Инженерные коммуникации TOOLKIT
E-портфолио — это новейший и наиболее эффективный способ обобщения работы, которую вы проделали как
студента инженерного факультета или стажера и поделитесь им с будущими работодателями. Это позволяет вам
собирать, размышлять и демонстрировать работы, которыми вы больше всего гордитесь во время разработки
образование.
Это позволяет вам
собирать, размышлять и демонстрировать работы, которыми вы больше всего гордитесь во время разработки
образование.
Зачем вам его создавать?
- Инструмент поиска работы: Это что-то осязаемое, что вы можете показать потенциальному работодателю, чтобы доказать, что ты на это способен. Все, что вы можете сделать, чтобы отделить себя от других, поможет!
- Инструмент оценки: Он поможет вам, а также вашим руководителям увидеть, чего вы достигли в процессе вашего инженерного образования.
- Светоотражающий инструмент: Предоставляет вам возможность поразмышлять о своем образовательном опыте и продемонстрировать ваши лучшие работы в цифровом формате. Процесс создания электронного портфолио позволит вам, чтобы более четко определить и понять свои сильные и слабые стороны, а также то, что вы узнали на своем опыте в школе.Продолжая добавлять в свое портфолио в течение следующих нескольких лет вы сможете увидеть, с чего вы начали и как далеко вы приехать!
Что следует добавить в свое электронное портфолио?
- Думайте о своем электронном портфолио как о расширенном резюме .
- Примеры позиций, которые нужно включить:
- Два абзаца о ваших карьерных целях и задачах
- PDF- или HTML-версии вашего резюме
- Контактная информация
- Как минимум два артефактов с описаниями, демонстрирующими ваши навыки.

- Профессиональные артефакты электронного портфолио могут включать образцы ваших письменных работ, фотографии. успешного проекта, видео устной презентации и др.
- Предоставьте описания этих артефактов, которые расскажут, как они отражают ваши навыки, каков был ваш вклад в конечный продукт, как он был использован и т. д.
- Личная фотография
- Информация о наградах и наградах получено
- Организации и виды деятельности , в которых вы участвуете
- Ссылки по интересам (помните, что это для профессиональной аудитории)
Как собрать все вместе:
- Самое важное, что нужно помнить при составлении материалов портфолио
в том, что они должны быть хорошо организованы
- Рассмотрите возможность организации своего портфолио на бумаге (раскадровка) перед началом работы на электронной версии.
- Тщательно подумайте, какой тип носителя лучше всего подойдет для каждого элемента, который вы хотите включить (изображения, видео, аудио, Flash, текст, так далее.). Чем проще, тем лучше.
Примеры и полезную информацию для разработки электронного портфолио см .:
http: // sites.
 google.com/site/eportfoliostanley/
google.com/site/eportfoliostanley/
Создание шаблона электронного портфолио | Оцифровка | Технологии | Учебные пособия | Teaching Commons
Чтобы предоставить студентам базовую структуру или некоторый начальный контент для их электронного портфолио, можно создать шаблон электронного портфолио и использовать его для всего курса.
Примечание. Шаблон можно создать на основе существующего собственного электронного портфолио или как нового электронного портфолио.Чтобы создать шаблон на основе существующего электронного портфолио, перейдите в Поделитесь портфолио с классом в качестве шаблона.
Создание шаблона электронного портфолио
- На главной странице Digication выберите плюс знак для создания электронного портфолио [A].
- Введите название для электронного портфолио.
- Введите расширение URL-адреса в поле «URL-адрес».
- Выбрать Создание с нуля [A].
- (Необязательно) Загрузите эскиз для электронного портфолио [B].
- Выбрать Создать .
- Откроется страница обработки. Когда электронное портфолио завершит обработку, оно откроется.
- Добавить контент в электронное портфолио.
Примечание. Шаблон может включать в себя структурные и эстетические параметры и / или элементы содержимого, с которых учащиеся могут начать. Если элементы контента добавляются, обязательно опубликуйте все страницы, когда закончите, выбрав три полоски для меню вверху, затем выбрав Publish Pages и установите флажок для Все страницы .Если этот шаг не будет выполнен, не весь контент будет включен в общий шаблон.
Поделитесь портфолио с классом в качестве шаблона
После создания электронного портфолио им можно поделиться с классом, чтобы учащиеся могли использовать его в качестве шаблона.
- Перейдите к электронному портфолио, которым хотите поделиться.
- Выберите три полоски в углу, чтобы открыть меню [A].
- Выберите Добавить как шаблон [B].
- Откроется страница «Настройки шаблона». Введите информацию о шаблоне, например название, описание или лицензию.
- Выбрать Продолжить .
- Измените настройки того, кто должен иметь доступ к шаблону портфолио:
- Выбрать первое Изменить. — кнопка для изменения настроек конфиденциальности [A].
- Выбрать второй Изменить кнопку , чтобы поделиться шаблоном с пользователями, группами или курсами, выполнив поиск по имени в поле «Поиск» [B].
- Выбрать Продолжить .
- Если еще не выбрано, выберите переключить рядом с «Следующие настройки будут рекомендованы всем пользователям, использующим этот шаблон».
- Выберите любые настройки по умолчанию для шаблона. Это настройки, которые автоматически становятся популярными в электронном портфолио, когда оно используется студентом.
- Выбрать Сохранить настройки .
- Появится подтверждающее сообщение. Студенты смогут получить доступ к шаблону при создании электронного портфолио.
Удаление старой версии шаблона
Чтобы внести изменения в шаблон, необходимо отредактировать исходное электронное портфолио. Выполните все шаги, чтобы повторно опубликовать ePortfolio в качестве шаблона, затем выполните следующие действия, чтобы удалить старую версию из библиотеки шаблонов.
- Перейти к электронному портфолио.
- В портфеле выберите меню «D» [A].
- Выбрать Библиотека [B].
- Выберите шаблон удалить.

- Выберите три точки [A].
- Выбрать Исключить [B].
- Откроется окно подтверждения. Введите подтверждение в соответствующее поле.
- Выбрать Да, удалить .
СЛЕДУЮЩИЕ ШАГИ
Просмотр
Создание заданий или
Оценка представленных материалов, чтобы узнать больше о работе с заданиями учащихся в электронном портфолио.
Разработка электронного портфолио — Студенческий центр, Университет Биола
Выполните следующие шаги, чтобы добиться максимального успеха вашего электронного портфолио:
- Знайте, что сообщает ваше электронное портфолио.
- Определите свою платформу.
- Познакомьтесь со своей платформой.
- Определите страницы своего веб-сайта электронного портфолио.
Шаг номер один в создании вашего электронного портфолио — закрыть компьютер, вытащить блокнот, затем СТОП и ДУМАТЬ !! Какие уникальные сильные стороны и навыки вы хотите рассказать о себе? Подумайте об истории, которую вы хотите, чтобы ваш веб-сайт рассказывал о вас.Другими словами, что вы хотите, чтобы человек, просматривающий ваш сайт, думал о вас? Вы хотите, чтобы они знали, что вы эксперт в социальных сетях? Вы хотите, чтобы они знали, что вы начинающий исследователь, обладающий сильными сторонами в области анализа данных? Вы хотите, чтобы они знали, что вы отличный писатель и коммуникатор? Если вы не знаете, что имеете в виду конкретную карьеру, ничего страшного, но это то, о чем вам следует думать, когда вы создаете свой веб-сайт и готовитесь к профессиональной карьере.
Если вам нужны рекомендации, подумайте о встрече со своим преподавателем или кем-нибудь в Центре карьеры.
Также обязательно ознакомьтесь с этим советом о том, что размещать на личном веб-сайте и другой статьей с конкретными примерами.
Существует множество платформ для создания веб-сайтов, которые вы можете использовать для создания своего электронного портфолио. Многие студенты выбрали для работы Squarespace, WordPress и Wix. У каждой платформы есть свои преимущества и недостатки; некоторые из них бесплатны, а некоторые имеют ежемесячную плату. Если вы не уверены, какую платформу использовать, ознакомьтесь с этим руководством по сравнению.Обучающие видео, которые прилагаются к этой веб-странице, в настоящее время основаны на использовании Squarespace в качестве платформы.
У каждой платформы есть свои преимущества и недостатки; некоторые из них бесплатны, а некоторые имеют ежемесячную плату. Если вы не уверены, какую платформу использовать, ознакомьтесь с этим руководством по сравнению.Обучающие видео, которые прилагаются к этой веб-странице, в настоящее время основаны на использовании Squarespace в качестве платформы.
Чем больше вы знаете, что вы можете делать на своей строительной платформе, тем лучше будет ваш веб-сайт. Потратьте хотя бы 30 минут на то, чтобы возиться с выбранной платформой и шаблоном. Как поменять шрифты заголовков? Шаблон автоматически изменяет размер изображений? Как редактировать основную навигацию? Это тот тип вопросов, который вам следует задать себе, когда вы начнете работать с шаблоном.
Пришло время определить, какие страницы должны появиться в вашем электронном портфолио. Ваше электронное портфолио должно содержать информацию о вас, вашем профессиональном и академическом опыте. Это раздел, в котором вам нужно выяснить, как передать эту информацию.
Как минимум у вас должно быть четыре страницы:
- Домашняя страница
- Страница для демонстрации ваших достижений
- Страница для более подробного описания того, кто вы есть
- Страница вашего резюме
Вы можете создать несколько страниц, чтобы продемонстрировать свои достижения, разбив их по категориям (например, «классные проекты», «стажировки» и т. Д.)). Вы можете проявить творческий подход и добавить другие страницы, например страницу, чтобы продемонстрировать свой опыт путешествий, хобби или страницу «Свяжитесь со мной». Вам решать, какие страницы вам нужны, исходя из того, какое сообщение (я) вы хотите передать о себе.
Ваша цель — сделать ваш веб-сайт максимально простым для навигации и понимания. Это включает в себя вашу главную панель навигации (главное меню) в верхней части вашего веб-сайта, кнопки, которые помогают вашей аудитории перемещаться по вашему веб-сайту, и любые дополнительные панели навигации, которые могут у вас быть. Обязательно продумайте, как лучше всего перемещаться по страницам, которые вы разрабатываете.
Обязательно продумайте, как лучше всего перемещаться по страницам, которые вы разрабатываете.
Примеры: это главное меню от davidaulie.com простое и дает четкое направление для различных разделов этого электронного портфолио. Эта навигация от meganstrom.com также очень проста, но когда вы наводите указатель мыши на опцию «Опыт», вы получаете раскрывающееся меню. Вы можете подумать о чем-то подобном, если у вас достаточно опыта за пределами классной комнаты, чтобы создать об этом целую страницу.
Прекрасно выглядящий веб-сайт определяется тем, как контент размещается на страницах веб-сайта.Вы же не хотите просто бросать огромное количество текста на веб-сайт рядом с огромной картинкой. Вы хотите очень просто разместить весь свой контент на веб-странице.
Вы также можете использовать дизайнерские блоги, Pinterest или Tumblr для вдохновения. Pinterest — мой любимый ресурс, где я вижу, как великие дизайнеры создают свои веб-сайты.
Вот пара отличных ссылок на ресурсы:
Для каждой страницы обязательно продумайте, какой контент вы можете предоставить.В идеале вам следует выбирать элементы, в которых хорошо сочетаются изображения и описательный текст. Если у вас есть видео или аудиофайл, который вы можете включить, это добавит дополнительное измерение богатства.
Если вы хотите выделить свой опыт (как академический, так и внеклассный), выберите проекты, в которых вы можете продемонстрировать свои достижения как с помощью повествовательного текста, так и с помощью артефакта, такого как прикрепленный файл или видео. Например, если вы сделали проект, который хотите выделить, вам нужно будет описать его на веб-странице и включить ссылку на реальный проект.
Если вы сделали презентацию, которая, по вашему мнению, будет ценным вкладом в сайт, включите описание, ссылку на слайды и (в идеале) видео презентации. Вы также можете добавить любые метрики, которые у вас есть в проекте. Например, если вы проходили стажировку в социальных сетях, на какой процент вы увеличили свой аккаунт? У вас есть графики, которые это показывают?
Например, если вы проходили стажировку в социальных сетях, на какой процент вы увеличили свой аккаунт? У вас есть графики, которые это показывают?
Помимо подтверждения ваших талантов, электронное портфолио также продемонстрирует потенциальным работодателям и учебным заведениям ваши навыки критического мышления.Для этого вам нужно будет немного поразмышлять над одним или несколькими вашими заданиями. Это показывает человеку, просматривающему ваш профиль, что вы учитесь на собственном опыте. Более подробная информация об этом будет представлена в разделе результатов.
Как создать электронное портфолио — E-Portfolio Learning Commons
Чтобы начать обсуждение того, как создать электронное портфолио, мы начнем с всеобъемлющих шагов на пути к завершению электронного портфолио. Согласно Karaoglan & Kisla (2011), студент, создающий электронное портфолио, должен выполнить следующие шаги:
- Коллекция: сбор артефактов в зависимости от цели, аудитории и будущего использования;
- Выбор: выбор артефактов, отражающих цели обучения;
- Размышление: констатирование воздействия на обучение;
- Projection: на основе обучения, устанавливающего цели на будущее и
- Презентация: структурирование и публикация выбранных артефактов для общения с другими.
Эти шаги позволяют учащимся находить и выбирать важные для них артефакты, определять конечную цель электронного портфолио, размышлять об артефактах и их месте в своей истории обучения и представлять свои цели на будущее, включенные в презентация в целом. Эти шаги помогут направить процесс по мере его развития, чтобы убедиться, что учащиеся идут по правильному пути. Если они не уверены в следующем шаге на своем пути, сделайте ссылку на них, и это должно привести их в соответствие с исходной целью и назначением электронного портфолио.
Точно так же Jenson & Treuer (2014) перечисляют следующие шаги:
- 78″> Коллекция: сбор соответствующих артефактов, демонстрирующих результаты обучения;
- Саморегуляция: осознавая поведение, которое студенты могут контролировать, и применяя этот контроль для обучения;
- Рефлексия: контекстуализация значения и значения обучения в соответствии с установленными целями и ценностями;
- Интеграция: синтезирование и перенос обучения в любое количество ситуаций;
- Сотрудничество: участие в жизни сообщества для приобретения знаний и навыков на основе существующих знаний.
Как видите, они во многом параллельны, но есть и существенные различия. Используйте ту модель, которая подходит вам и вашему классу!
Как преподаватель, вы можете выполнить несколько шагов, чтобы убедиться, что электронное портфолио соответствует вашим ученикам и их потребностям. Караоглан и Кисла (2011) также указывают следующие шаги, чтобы помочь педагогу:
- Обеспечение постоянного наставничества или коучинга
- Обеспечить поддержку преподавателей
- Четко объясните цель использования EP
- Выберите оценочные задания, которые четко связаны или связаны с тем, чему вас учили.
- Поделитесь критериями выставления баллов для оценочного задания с учащимися до начала работы над заданием.
- Предоставьте студентам четкое изложение стандартов и / или несколько моделей приемлемых результатов, прежде чем они попытаются выполнить задание.
- Поощряйте студентов проводить самооценку своих достижений.
- Интерпретировать достижения учащихся, сравнивая их со стандартами, соответствующими уровню развития, а также с достижениями других учащихся.
Примеры и контрольные списки
В этой инфографике рассматриваются проверки, которые должен пройти студент.Щелкните, чтобы увеличить изображение.
Изображение: Pallitt, N. (2014). Контрольный список для успешных электронных портфолио. OER: Откройте UCT.
Это видео документирует отличный пример электронного портфолио
Технические ресурсы
Не существует единого правильного способа или платформы для электронного портфолио, но вот несколько сайтов, которые помогут вам найти то, что работает для вас и вашего класса.
———————————
Ссылки
Караоглан, Б., & Кисла, Т. (2011). Как электронное портфолио согласуется с образовательными устремлениями новых студентов? Работа представлена на 1-4.
Дженсон Дж. И Треуэр П. (2014) Определение электронного портфолио: что это такое и почему это важно, изменение: журнал высшего образования, 46: 2, 50-57,
7 способов создания электронных портфолио
Электронные портфолио, заменяющие старые бумажные портфели, представляют собой новейший способ продемонстрировать вашу школьную работу или материалы по поиску карьеры. Их также используют в классе для обучения и выставления оценок.1 из 8
Портфолио издавна использовались в образовании для представления лучших работ учащихся или преподавателей. Но сегодня папки-гармошки заменяются «электронными портфолио» — электронными витринами лучших работ пользователя вместе с программным обеспечением и услугами, которые помогают в сборе, сопоставлении и организации основных работ.
Знание того, как использовать инструменты электронного портфолио, важно по мере того, как образование движется к обучению на основе проектов, интеграции технологических навыков 21-го века и, для учащихся K-12, строгости Общих основных государственных стандартов.Электронные портфели также становятся все чаще de rigueur для профессионалов, особенно тех, кто ищет новую должность.
Электронные портфолио — это «динамические пространства для развития, представляющие ваше профессиональное« я »в сети», — говорится на веб-сайте штата Пенсильвания, который предлагает помощь и услуги студентам, выпускникам и преподавателям, желающим создать электронное портфолио. «Они становятся стандартной практикой для ученых, студентов и профессионалов и обычно включают примеры навыков и достижений, а также отражающий элемент блога.»
«Они становятся стандартной практикой для ученых, студентов и профессионалов и обычно включают примеры навыков и достижений, а также отражающий элемент блога.»
Электронные портфолио можно разрабатывать различными способами: от простых (и бесплатных) платформ для ведения блогов до модулей в системах управления обучением и специализированных программных программ и услуг. Многие колледжи и университеты предлагают студентам свои собственные услуги электронного портфолио, независимо от того, являются ли они собственными или лицензированными через стороннего поставщика.
Pathbrite — одна из компаний, предлагающих услуги электронного портфолио. Кристофер Грей, директор по продуктам компании, сказал InformationWeek Education , что технологию электронного портфолио можно использовать для презентации «учителю, потенциальному работодателю, любой потенциальной аудитории».»
По его словам, одним из распространенных заблуждений об электронных портфолио является то, что они предназначены только для студентов-художников. «Вы можете подумать, что это только для визуальных дисциплин, таких как искусство, но… [у нас] есть учитель физкультуры, использующий его в качестве рубрики видео для своего урока гимнастики», — сказал Грей.
Он сказал, что Pathbrite также широко используется в классе для повседневного преподавания и обучения, а учителя могут добавлять интерактивность к своим урокам, чтобы повысить вовлеченность и понимание.
Грей отметил, что одно из преимуществ электронных портфолио — независимо от того, в какой среде они используются — заключается в том, что они способны представлять непрерывную работу и что различные элементы и опыт в этом континууме могут быть связаны.Кроме того, поскольку электронные портфолио обычно хранятся в облаке, пользователи и те, кто хочет связаться с ними или оценить их работу, могут получить к ним доступ в любое время и в любом месте.
Электронные портфолио широко различаются по своим возможностям и расширяемости. Pathbrite, например, интегрируется с сайтом онлайн-обучения Khan Academy; значки, заработанные в Khan, можно использовать в Pathbrite. Если вы ищете платформу для электронного портфолио, сравните свой список потребностей, как существующих, так и ожидаемых, с возможностями и стоимостью многих доступных в настоящее время вариантов.
Pathbrite, например, интегрируется с сайтом онлайн-обучения Khan Academy; значки, заработанные в Khan, можно использовать в Pathbrite. Если вы ищете платформу для электронного портфолио, сравните свой список потребностей, как существующих, так и ожидаемых, с возможностями и стоимостью многих доступных в настоящее время вариантов.
В следующем слайд-шоу мы предлагаем взглянуть лишь на некоторые из множества способов начать работу над собственным электронным портфолио. Вы уже создали электронное портфолио? Оставьте комментарий, чтобы поделиться советом.
Следите за сообщениями Деб Донстон-Миллер в Twitter по адресу @debdonston.
Мы приветствуем ваши комментарии по этой теме в наших социальных сетях или [свяжитесь с нами напрямую] с вопросами о сайте.1 из 8
Дополнительная информация
Краткое руководство по созданию электронного портфолио — Digication Help Desk
Создание нового электронного портфолио оцифровки — это простой процесс, который можно завершить за считанные минуты.Это руководство проведет вас через все, что вам нужно знать, чтобы создать электронное портфолио и начать добавлять свой собственный текст, фотографии и документы.
Начало работыЕсли вы входите в систему впервые, в верхней части панели инструментов вы увидите раздел под названием Create New ePortfolio . Выберите один из шаблонов, доступных в этом разделе, и нажмите синюю кнопку со знаком плюса (1), чтобы создать ePortfolio из этого шаблона.
Если вы ранее создавали электронные портфолио, они появятся в этом разделе, а кнопка создания электронного портфолио будет вверху справа (2).
Создание электронного портфолио
Введите название вашего электронного портфолио в поле «Название» (1).
Выберите шаблон и нажмите «Создать» (2). По мере создания вашего электронного портфолио вы увидите следующий экран:
В нормальных условиях время обработки составляет всего несколько секунд; однако это может занять больше времени, если несколько пользователей создают ePortfolios одновременно. Если время ожидания превышает 30 минут, обратитесь в службу поддержки @ digication.com. В зависимости от ваших настроек уведомлений вы получите цифровое уведомление по завершении обработки. Щелкнув уведомление, вы попадете в электронное портфолио.
Если время ожидания превышает 30 минут, обратитесь в службу поддержки @ digication.com. В зависимости от ваших настроек уведомлений вы получите цифровое уведомление по завершении обработки. Щелкнув уведомление, вы попадете в электронное портфолио.
Добавление разделов
Разделы — это базовый уровень отдельной страницы электронного портфолио, служащий настраиваемым фоном, а также контейнером для модулей содержимого. Ваше электронное портфолио, вероятно, будет содержать хотя бы один раздел на странице, когда вы его впервые создадите.Вы можете добавить дополнительные разделы, нажав кнопку «Добавить контент».
Затем выберите опцию «Раздел».
Добавление содержимого
Чтобы выбрать тип контента, который вы хотите добавить в свое электронное портфолио, нажмите кнопку «Добавить контент», чтобы открыть свою библиотеку. Ваши варианты включают Rich Text для добавления блоков текста и Upload File для загрузки фотографий, PDF-файлов и других документов. Контент отображается в модулях, которые можно настроить.Щелкните и перетащите границу или угол модуля, чтобы изменить размер, или инструмент «Перемещение», чтобы поместить его в другое место. Стили для вашего модуля можно выбрать в настройках модуля.
Редактирование существующего модуля Rich Text
Ваше электронное портфолио, скорее всего, будет содержать ряд существующих текстовых полей или «Модули форматированного текста». Чтобы отредактировать модуль Rich Text, дважды щелкните модуль и начните вводить текст или наведите указатель мыши на модуль, чтобы открыть кнопки модуля.Первая из них, кнопка «Редактировать» (1), позволит вам свободно добавлять, удалять или редактировать текст в модулях форматированного текста.
Навигация по страницам электронного портфолио Ваше электронное портфолио состоит из нескольких страниц, доступ к которым осуществляется из меню страниц в верхней части электронного портфолио в разделе заголовка. Чтобы добавить или переупорядочить страницы, сначала разблокируйте раздел заголовка (1), наведите курсор на меню навигации и нажмите кнопку «Редактировать» (2). Откроется «Настройки страницы», где вы можете:
Чтобы добавить или переупорядочить страницы, сначала разблокируйте раздел заголовка (1), наведите курсор на меню навигации и нажмите кнопку «Редактировать» (2). Откроется «Настройки страницы», где вы можете:
- Добавить / удалить страницы
- Измените порядок страниц, щелкнув значок гамбургера и перетащив
- Создайте подстраницы, щелкнув и перетащив страницу немного вправо.
Изменения в вашем электронном портфолио будут автоматически сохраняться при редактировании. Обратите внимание на , однако, что никто не сможет увидеть ваши изменения, пока вы не опубликуете их. Просмотрите свои разрешения для электронного портфолио (см. Ниже), чтобы узнать, кто сможет просматривать ваши опубликованные страницы.
В верхней части вашего электронного портфолио вы увидите переключатель, который позволяет вам переключаться между Edit Mode и Published View .В режиме редактирования вы можете вносить изменения в электронное портфолио. Вы можете переключиться на опубликованный вид, чтобы точно увидеть, что увидят все, кто просматривает ваше электронное портфолио. Если вы не можете переключиться на опубликованный вид, это означает, что вы еще не опубликовали ни одну из своих страниц.
Когда вы внесли изменения на страницу, появится полоса, информирующая вас о том, что «Ваши изменения еще не опубликованы». Вы можете нажать кнопку «Опубликовать изменения», чтобы опубликовать только этой страницы.Если вы хотите опубликовать всех своих страниц, выберите «Опубликовать страницы» в меню электронного портфолио.
Разрешения и совместное использование электронного портфолио Чтобы изменить, кто может просматривать и / или редактировать ваше электронное портфолио, выберите «Настройки» в меню электронного портфолио.
Первый параметр в разделе Разрешения и общий доступ — это настройка разрешений. Нажмите «Изменить», чтобы выбрать:
- Личное для меня : электронное портфолио доступно только вам и тем, кого вы добавили в настройки «Поделиться».
- Частный В пределах [вашей школы] : Все пользователи Digication в вашей школе смогут просматривать ваше электронное портфолио по ссылке.
- Общедоступный : Ваше электронное портфолио будет доступно для просмотра всем и будет отображаться в результатах общедоступного поиска
Под разрешениями вы увидите «Также поделиться с определенными, людьми, группами или курсами». При нажатии «Редактировать» открывается панель поиска, где вы можете искать курсы, группы и отдельных лиц в вашем учебном заведении. Члены курса / группы или отдельные лица могут быть добавлены в ваши настройки общего доступа как:
- Администратор: Может просматривать, редактировать, публиковать и получать доступ к настройкам
- Издатель: Может просматривать, редактировать и публиковать
- Редактор: Можно просматривать и редактировать, но не публиковать
- Наблюдатель: Может только просматривать
Это руководство должно помочь вам приступить к созданию электронного портфолио.Для получения более подробной информации ознакомьтесь со статьями в нашем Руководстве для студентов службы поддержки. Вот некоторые из них, которые могут быть особенно полезны:
Добавление и редактирование текста
Загрузка файлов в ваше портфолио
Создание макета путем перемещения и изменения размеров модулей
Добавить разделы на страницы электронного портфолио
Встроить медиа
Применение стиля ко всему электронному портфолио
Свойства пользовательского стиля
.

 п.
п.


 google.com/site/eportfoliostanley/
google.com/site/eportfoliostanley/