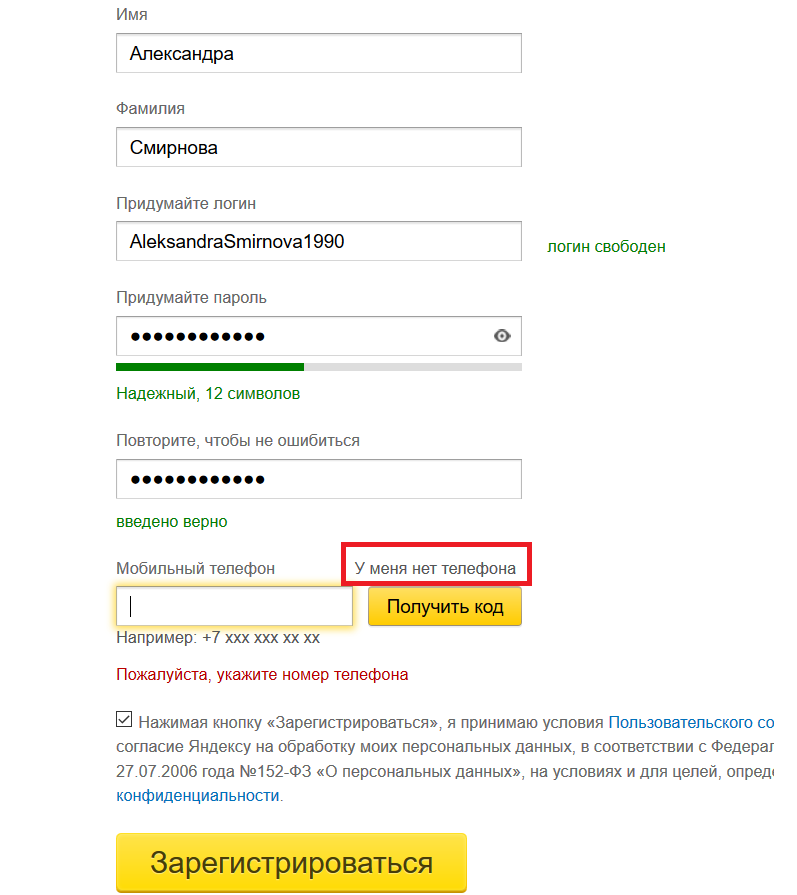Как вывести электронную почту на рабочий стол
Через электронную почту происходит обмен колоссальным объёмом информации по всему миру. Люди любых профессий используют её как способ быстро довести данные до адресата. Существенная доля этой сферы приходится на различные бесплатные сервисы, предлагающие быструю регистрацию, практически неограниченный размер ящика, удобный интерфейс для работы в браузере.
Если вы рассылаете и принимаете письма каждый день по несколько раз, возникает необходимость вывести электронную почту на рабочий стол. Это позволит быстро обратиться к ящику, не набирая в браузере адрес. Ещё можно создать ярлык для отправки почты по определённому адресу.
Как вывести значок почты на рабочий стол — в нашей новой статье
Использование веб-интерфейса
Для того чтобы быстро зайти в web-интерфейс ящика на любом сервисе, можно создать ярлык на экране. Рассмотрим процедуру на примере сервиса Яндекс, как одного из самых популярных и многофункциональных ресурсов:
- Сделайте правый щелчок мышки на любом свободном месте экрана и выберите «Создать ярлык».

- В появившейся строке введите https://mail.yandex.ru.
- Придумайте название, например, «Почта Яндекс».
Таким образом, вы получите значок быстрого доступа к веб-интерфейсу почтового сервера
Такой ярлык отправит вас на стартовую страницу входа в почту и, если вы нажали на «Выход» во время предыдущего использования, то придётся ввести логин и пароль.
Вместо указанной ссылки можно скопировать адресную строку браузера, когда вы находитесь в почте. По аналогии можно вывести на рабочий стол создание нового письма: нажмите в web-интерфейсе кнопку «Создать» и, когда появится форма нового сообщения, скопируйте адресную строку и вставьте её в качестве пути ярлыка.
Таким способом можно вывести на стол не только Яндекс.Почту, но и любой другой сервис, действуя по аналогии.
Использование программ для работы с e-mail
Наиболее известная из всех программ — Microsoft Outlook, которая является ориентиром, по которому движутся и другие разработчики.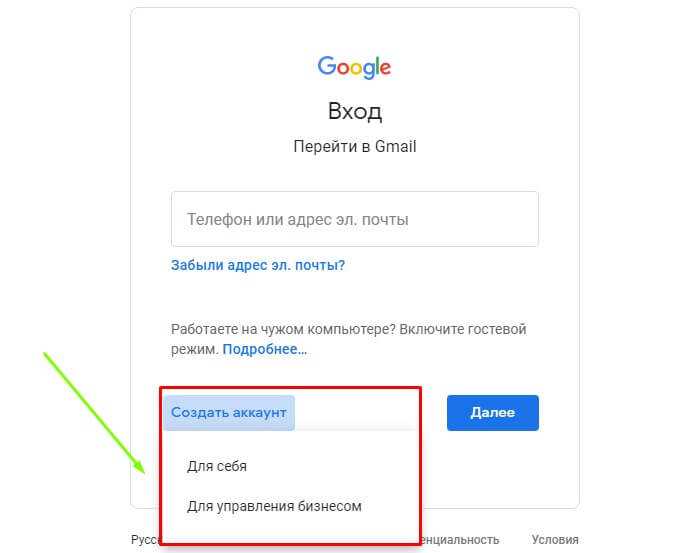 Преимуществом использования именно программ, а не веб-сайта, является возможность быстро проверить, отправить, откорректировать, сортировать, сохранить сообщения. Существует возможность интеграции приложения с другими в среде Windows, например, с календарём, контактами, медиасодержимым, офисными приложениями.
Преимуществом использования именно программ, а не веб-сайта, является возможность быстро проверить, отправить, откорректировать, сортировать, сохранить сообщения. Существует возможность интеграции приложения с другими в среде Windows, например, с календарём, контактами, медиасодержимым, офисными приложениями.
Пожалуй, единственным минусом Outlook является его уязвимость перед вирусами. Но есть и более безопасные программы, например, конкурирующий с ним The Bat!. Не будем останавливаться на сравнении их характеристик, рассмотрим принцип выведения почтовой программы на рабочий стол:
- Зайдите в Пуск, найдите там необходимую программу, щёлкните по ней правой кнопкой мышки.
- В контекстном меню выберите «Отправить на рабочий стол (создать ярлык)».
Действие вынесет значок почтовика на десктоп
Плюсом использования приложений является ещё и то, что вы можете вывести на рабочий стол не только саму почту, но и создание письма конкретному адресату. Например, если вы каждый день многократно отправляете отчёт начальнику, в строке пути при создании ярлыка укажите следующее: mailto:[email protected]. После двоеточия, естественно, укажите адрес получателя.
Например, если вы каждый день многократно отправляете отчёт начальнику, в строке пути при создании ярлыка укажите следующее: mailto:[email protected]. После двоеточия, естественно, укажите адрес получателя.
Использование e-mail сервиса не исключает возможность иногда или постоянно прибегать к приложениям. Яндекс предлагает свободную возможность использовать свои ящики в любой почтовой программе. Для этого в её настройках укажите следующее:
- Настройки входящей почты:
- адрес сервера imap.yandex.ru;
- защита соединения SSL;
- порт 993.
- Настройки исходящей почты:
- адрес сервера smtp.yandex.ru;
- защита соединения SSL;
- порт 465.
Похожим образом осуществляются настройки и других почтовых программ
Связь по протоколу imap позволяет сохранять и синхронизировать с сервером Яндекс исходящую корреспонденцию и получать к ней доступ с различных компьютеров и устройств.
Таким образом, возможно вывести на рабочий стол любой почтовый ящик, неважно, работаете вы в веб-интерфейсе или используете специальные программы. Можно создать несколько ярлыков с наиболее используемыми командами для быстрого обращения к ним.
Можно создать несколько ярлыков с наиболее используемыми командами для быстрого обращения к ним.
Как удалить почту с телефона и выйти из аккаунта
Смартфон дает нам доступ к огромному количеству сервисов, включая электронную почту. С мобильного устройства можно оправлять письма, читать входящие и выполнять те же действия, что и на компьютере. В частности, вы можете в любой момент удалить почту с телефона, если появится такая потребность. Причем это касается не только приложения, отвечающего за взаимодействие с электронными письмами, но и учетной записи. Я подробно расскажу о том, как удалить электронную почту с телефона, предложив несколько способов удаления e-mail.
Удалите почту, если хотите избавиться от спам-рассылок или войти в другой аккаунт
Как выйти из почты на телефоне
Причиной удалить почту на Андроид может быть несколько факторов. Это и назойливые спам-рассылки, от которых хочется избавиться, и банальное желание пользоваться другим аккаунтом для чтения и отправки писем. Кстати, о том, как создать электронную почту на телефоне, я рассказывал в отдельном материале. Если после удаления вам понадобится новая учетная запись, прочитайте этот текст.
Кстати, о том, как создать электронную почту на телефоне, я рассказывал в отдельном материале. Если после удаления вам понадобится новая учетная запись, прочитайте этот текст.
⚡ Подпишись на Androidinsider в Дзене, где мы публикуем эксклюзивные материалы
А что делать со старой? Во-первых, вы можете просто выйти из почты на телефоне. Так никто не прочитает переписку, ну а вы избавитесь от спама и прочего мусора, поступающего на электронный адрес. При этом у вас останется возможность снова авторизоваться в своей учетной записи на любом устройстве. Вот, как выйти из почты на телефоне:
- Откройте свой почтовый ящик через браузер или любое другое приложение, которое вы используете для обмена письмами.
- Вызовете контекстное меню нажатием на «три полоски».
- Нажмите кнопку «Выход».
Если вы пользовались почтой в нескольких приложениях, то выйти придется везде
Обращаю ваше внимание, что при помощи этой инструкции удастся выйти их электронной почты только в одном приложении. Если вы пользовались e-mail в нескольких программах (например, в браузере и в отдельном почтовом клиенте), рекомендую действовать немного иначе:
Если вы пользовались e-mail в нескольких программах (например, в браузере и в отдельном почтовом клиенте), рекомендую действовать немного иначе:
- Откройте настройки телефона.
- Перейдите в раздел «Аккаунты и синхронизация».
- Выберете учетную запись, которая используется для доступа к почте.
- Нажмите кнопку «Удалить аккаунт».
Если удалить аккаунт на телефоне, то вы сможете выйти сразу во всех приложениях
Таким образом, вы удалите все, что связано с вашим почтовым адресом на телефоне. Во всех приложениях, где он использовался, будет выполнен выход. Но у вас останется возможность заново авторизоваться в своей учетной записи как на компьютере, так и на текущем Андроид-устройстве.
❗ Поделись своим мнением или задай вопрос в нашем телеграм-чате
Как удалить почту на Андроиде
После того, как вы покинете аккаунт почты, на телефоне продолжат оставаться «следы». Я имею в виду мобильное приложение, которое используется для обмена письмами. Например, Яндекс Почта. Удалив его, вы не только освободите место на смартфоне, но и избавите себя от уведомлений о входящих сообщениях из других аккаунтов. Разумеется, если ранее проходили авторизацию в нескольких профилях.
Например, Яндекс Почта. Удалив его, вы не только освободите место на смартфоне, но и избавите себя от уведомлений о входящих сообщениях из других аккаунтов. Разумеется, если ранее проходили авторизацию в нескольких профилях.
Почта удаляется точно так же, как и любое другое приложение. Вы можете воспользоваться одним из трех способов:
- задержать палец на иконке приложения и подтвердить удаление;
- открыть раздел настроек «Приложения» и удалить почтовый клиент там;
- запустить Google Play, выбрать нужную программу и нажать кнопку «Удалить».
Не забудьте удалить приложение, если совсем не хотите пользоваться почтой
Некоторые почтовые приложения удалить нельзя. Gmail останется в любом случае, так как эта программа относится ко встроенному ПО на большинстве Андроид-смартфонов.
⚡ Подпишись на Androidinsider в Пульс Mail.ru, чтобы получать новости из мира Андроид первым
Как удалить аккаунт почты с телефона
Ни один из способов, описанных ранее, не приводит к удалению учетной записи. У вас всегда остается возможность заново авторизоваться в аккаунте на любом устройстве, включая текущий смартфон. Можно оставить все как есть, однако наличие неиспользуемого почтового ящика будет представляет собой определенную угрозу. Особенно, если к e-mail привязаны профили другие профили. Поэтому в ситуации, когда вы не видите для себя необходимости в использовании электронного адреса, нужно понять, как удалить аккаунт почты.
У вас всегда остается возможность заново авторизоваться в аккаунте на любом устройстве, включая текущий смартфон. Можно оставить все как есть, однако наличие неиспользуемого почтового ящика будет представляет собой определенную угрозу. Особенно, если к e-mail привязаны профили другие профили. Поэтому в ситуации, когда вы не видите для себя необходимости в использовании электронного адреса, нужно понять, как удалить аккаунт почты.
Большинство современных почт от Google до Яндекс и Mail.ru являются экосистемными. То есть они предлагают не только электронный ящик, но и прочие сервисы. У Google это может быть YouTube, а у Яндекса — КиноПоиск. После удаления аккаунта почты доступ к ним тоже будет закрыт. Поэтому задумайтесь: может быть, лучше обойтись выходом из учетной записи.
Если вы готовы полностью избавиться от профиля, то в качестве примера давайте посмотрим, как удалить аккаунт Яндекс Почты:
- Откройте страницу учетной записи Яндекс.

- Перейдите в раздел «Данные».
- Нажмите кнопку «Удалить аккаунт».
- Следуйте дальнейшим инструкциям.
Изучите все последствия перед удалением аккаунта
🔥 Загляни в телеграм-канал Сундук Али-Бабы, где мы собрали лучшие товары с АлиЭкспресс
В принципе, все то же самое касается и других почтовых сервисов. Нужно просто открыть настройки учетной записи и подтвердить ее удаление. Отдельно предлагаю познакомиться с текстом, как удалить аккаунт Гугл, так как в случае с Google есть нюансы. Не поленитесь изучить последствия удаления почты и только после этого приступайте к решительным действиям.
Создавайте уникальные случайные адреса электронной почты с помощью Hide My Email и iCloud+
Искать в этом руководстве
Руководство пользователя iCloud
- Добро пожаловать
- Введение в iCloud
- Обзор приложений и функций, использующих iCloud
- О хранилище iCloud
- Как iCloud поддерживает актуальность информации
- Делитесь и сотрудничайте с iCloud
- Обзор iCloud+
- Что вы можете делать с iCloud+ и iCloud Private Relay
- Настроить частную ретрансляцию iCloud
- Что вы можете делать с iCloud+ и функцией «Скрыть мою электронную почту»
- Настройте скрытие моей электронной почты
- Что вы можете делать с iCloud+ и HomeKit Secure Video
- Настройте безопасное видео HomeKit
- Что вы можете делать с iCloud+ и настраиваемым доменом электронной почты
- Настройте собственный домен электронной почты
- Apple ID и iCloud
- Настройте iCloud на своих устройствах
- Обзор настроек iCloud на сайте iCloud.
 com
com - Изменить свою фотографию
- Запретить приложениям показывать ваше имя
- Проверьте свой план iCloud
- Проверьте свое хранилище iCloud онлайн
- Управление функциями iCloud+
- Обзор настроек iCloud на сайте iCloud.
- Управляйте своей подпиской iCloud+
- Проверьте свое хранилище iCloud на любом устройстве
- Используйте iCloud+ с семьей
- Что вы можете делать с iCloud и Книгами
- Настроить книги
- Что вы можете делать с iCloud и Календарем
- Настроить календарь
- Что вы можете делать с iCloud и контактами
- Настройка контактов
- Введение в программу «Найди меня»
- Настройка функции «Найти меня»
- Удаление устройств и объектов из Find My
- Используйте функцию «Локатор» на каждом устройстве
- Что вы можете делать с iCloud и Freeform
- Настроить свободную форму
- Что вы можете делать с iCloud и Home
- Настроить дом
- Что такое резервная копия iCloud?
- Сделайте резервную копию вашего iPhone, iPad или iPod touch
- Просмотр и управление резервными копиями
- Что вы можете делать с iCloud Drive
- Настроить iCloud Drive
- Что вы можете делать с почтой iCloud
- Создайте основной адрес электронной почты @icloud.
 com
com - Настроить почту iCloud
- Что вы можете делать с iCloud и Keynote
- Настроить лейтмотив
- Что вы можете делать с iCloud и сообщениями
- Настроить сообщения
- Что вы можете делать с iCloud и Notes
- Настроить заметки
- Что вы можете делать с iCloud и Numbers
- Настроить номера
- Что вы можете делать с iCloud и Pages
- Настройка страниц
- Что вы можете делать с iCloud Keychain и iCloud Passwords
- Настройте связку ключей iCloud и пароли iCloud
- Что вы можете делать с iCloud и Фото
- Настройка фотографий iCloud
- Настройте общую библиотеку фотографий iCloud
- Настройка общих альбомов
- Что вы можете делать с iCloud и напоминаниями
- Настроить напоминания
- Что вы можете делать с iCloud и Safari
- Настроить Сафари
- Что вы можете делать с iCloud и сторонними приложениями
- Настройте сторонние приложения
- Войдите и используйте iCloud.
 com
com - Настроить домашнюю страницу
- Используйте Календарь на iCloud.com
- Создание и редактирование календаря
- Настройте представление календаря
- Изменить часовой пояс
- Удалить календарь
- Создание и редактирование события
- Добавление, просмотр или удаление вложений
- Пригласить людей на мероприятие
- Получать приглашения и отвечать на них
- Удалить или скрыть событие
- Установить оповещение
- Восстановите свои календари и события
- Поделиться календарем
- Закрыть общий доступ к календарю
- Принять приглашение общего календаря
- Получать электронные письма об обновлениях общих календарей
- Обзор контактов на iCloud.
 com
com - Посмотреть контакты
- Создание или изменение контактов
- Создание и управление группами
- Поиск контактов
- Удалить контакты
- Восстановить контакты
- Импорт или экспорт визитных карточек
- Если вы не можете создавать, импортировать, редактировать или удалять контакты
- Обзор контактов на iCloud.
- Добавьте домен, которым владеете
- Купить домен
- Добавить или удалить людей
- Перенос пользовательских доменных адресов электронной почты
- Разрешить все входящие сообщения
- Импорт сообщений электронной почты
- Создание и удаление адресов электронной почты
- Прекратить использование домена
- Обзор поиска устройств на iCloud.
 com
com - Как войти
- Найдите устройство
- Воспроизведение звука на устройстве
- Использовать режим пропажи
- Стереть устройство
- Удалить устройство
- Обзор поиска устройств на iCloud.
- Создание и изменение адресов
- Прекратить использование или повторно активировать адреса
- Обзор iCloud Drive на сайте iCloud.com
- Загружать и скачивать файлы
- Организация файлов и папок
- Переименовывать файлы и папки
- Делитесь файлами и папками
- Добавление или удаление общих файлов и папок
- Удалить общие файлы или папки
- Отправить файлы по электронной почте
- Удалить файлы
- Восстановить удаленные файлы
- Навсегда удалить удаленные файлы
- Основной доклад
- Обзор почты на iCloud.
 com
com - Добавление псевдонимов электронной почты и управление ими
- Используйте собственный домен электронной почты с Mail
- Выберите адрес электронной почты по умолчанию
- Используйте скрыть мою электронную почту в Mail
- Напишите и отправьте электронное письмо
- Ответить или переслать электронное письмо
- Получить напоминание ответить
- Добавить вложение
- Создать подпись электронной почты
- Сохранить и найти адреса электронной почты
- Настроить автоматический ответ
- Читать электронную почту
- Просмотреть все заголовки электронной почты
- Скачать вложения
- Автоматически пересылать электронную почту
- Управлять нежелательной почтой
- Удалить электронную почту
- Организуйте электронную почту с помощью папок
- Поиск, фильтрация и пометка электронной почты
- Настроить правила фильтрации
- Архив электронной почты
- Сделать отправителя VIP
- Распечатать электронное письмо
- Горячие клавиши
- Обзор почты на iCloud.
- Примечания к обзору iCloud.
 com
com - Создание заметок
- Добавить или изменить списки
- Добавить или изменить таблицы
- Организуйте заметки в папках
- Организуйте заметки с помощью тегов
- Просмотр заметок и заблокированных заметок
- Просмотр или загрузка вложений
- Удалить и восстановить заметки
- Поиск заметок
- Делитесь заметками
- Редактировать общие заметки
- Удалить общие заметки
- Примечания к обзору iCloud.
- Числа
- Страницы
- Обзор фотографий на iCloud.
 com
com - Просмотр ваших фото и видео
- Использовать общую библиотеку фотографий iCloud
- Загружать и скачивать фотографии
- Добавьте заголовок или подпись
- Организация фото и видео
- Добавляйте фото и видео в Избранное
- Удаление и восстановление фотографий и видео
- Делитесь фотографиями и видео
- Обзор фотографий на iCloud.
- Напоминания об обзоре iCloud.com
- Создание и удаление напоминаний
- Добавлять и удалять списки напоминаний
- Переместить напоминание в другой список
- Отметить напоминание как завершенное или незавершенное
- Поиск напоминаний
- Восстановить напоминания
- Поделитесь списком напоминаний
- Ответ на приглашение к общему списку напоминаний
- Оставить общий список напоминаний
- Восстановить файлы и информацию
- Войдите и используйте iCloud.
- Используйте iCloud на своем компьютере с Windows
- Получите дополнительную помощь по iCloud
- Юридические уведомления и подтверждения
- Авторские права
Подписавшись на iCloud+, вы можете создавать уникальные случайные адреса электронной почты с помощью функции «Скрыть мою электронную почту», чтобы вам не приходилось сообщать свой реальный адрес электронной почты при заполнении веб-формы или подписке на информационный бюллетень.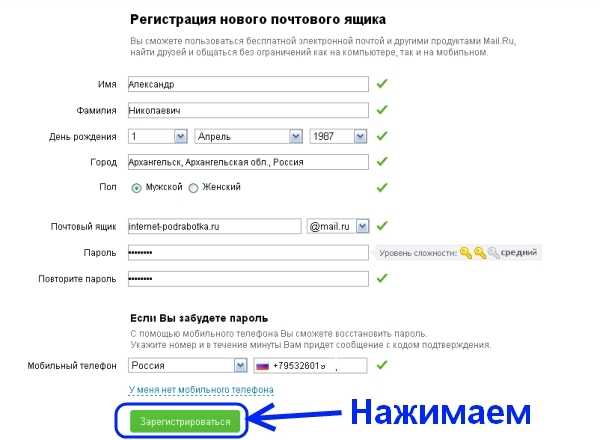
Что вы можете сделать с помощью Hide My Email
С помощью Hide My Email вы можете генерировать случайные адреса электронной почты по запросу в следующих местах:
Safari на вашем iPhone, iPad, iPod touch и Mac при заполнении веб-формы или создании учетной записи для приложения или веб-сайт, который не поддерживает вход с помощью Apple
Почта на вашем iPhone, iPad, iPod touch и Mac, а также на iCloud.com при создании нового электронного письма
Поддерживаемые сторонние приложения на вашем iPhone и iPad везде, где требуются адреса электронной почты
Настройки на вашем iPhone, iPad или iPod touch
Системные настройки или системные настройки на вашем Mac
Страница функций iCloud+ на сайте iCloud.com ваша личная учетная запись электронной почты: ваш адрес электронной почты iCloud или любой адрес электронной почты, связанный с вашим идентификатором Apple ID. Когда вы отвечаете на сообщение, ваш личный адрес электронной почты остается закрытым.
 Сообщение выглядит так, как будто оно было отправлено с адреса Hide My Email.
Сообщение выглядит так, как будто оно было отправлено с адреса Hide My Email.Вы можете создать столько адресов, сколько вам нужно. Вы можете добавить к адресу метку или примечание, чтобы запомнить, как вы его использовали, а также деактивировать или удалить адреса, которые вы больше не используете.
Примечание. Для «Скрыть мою электронную почту» требуется iOS 15, iPadOS 15, macOS 12 или более поздней версии. Функция «Скрыть мою электронную почту» доступна на сайте iCloud.com из любого поддерживаемого веб-браузера. См. статью службы поддержки Apple Системные требования для iCloud.
См. также Что такое iCloud+?Отправляйте и получайте почту iCloud на всех своих устройствах и обновляйте настройки MailИспользуйте связку ключей iCloud, чтобы обновлять пароли, учетные записи и многое другое с помощью iCloud
Максимальное количество символов: 250
Пожалуйста, не указывайте личную информацию в своем комментарии.

Максимальное количество символов — 250.
Спасибо за отзыв.
Создайте маркетинговую кампанию по электронной почте с помощью электронной почты Shopify · Справочный центр Shopify
Эта страница была напечатана 08 апреля 2023 г. Актуальную версию можно найти на странице https://help.shopify.com/en/manual/promoting-marketing/create-marketing/shopify-email/create-email.
Из вашего администратора Shopify вы можете создавать и отправлять электронные письма непосредственно из электронной почты Shopify. Вы можете настраивать или создавать собственные фирменные шаблоны. Вы также можете выбрать, какой сегмент (группа) клиентов будет получать ваши электронные письма.
Черновики писем автоматически сохраняются при редактировании и не будут отправлены, пока вы не подтвердите, что письмо готово. Вы также можете запланировать электронные письма заранее, чтобы помочь себе заранее спланировать свой магазин.
Обратитесь к нашему руководству о лучших методах Shopify для маркетинга по электронной почте, чтобы получить полный список предложений по контенту, советов по дизайну и стратегий.

Shopify Email позволяет отправлять электронные письма сегментам покупателей, которые подписались на маркетинг по электронной почте из вашего магазина. Чтобы отправлять кампании по электронной почте определенной аудитории, узнайте больше о создании сегментов клиентов.
Примечание
Чтобы изменить адрес электронной почты вашего магазина С для исходящих сообщений электронной почты, перейдите в настройки магазина Shopify.
Вам нужно добавить тему письма. Когда вы добавите тему, ваша электронная почта будет сохранена с этим именем. Вы можете изменить это в любое время.
Шагов:
В Shopify перейдите на Маркетинг .
Нажмите Создать кампанию .
Нажмите Shopify Электронная почта .
Выберите шаблон электронной почты.
Нажмите До и выберите сегмент клиента.
Введите тему сообщения электронной почты.

Необязательно: введите текст предварительного просмотра, чтобы настроить текст, который будет отображаться после темы в почтовых ящиках клиентов. Например,
Еще свежие находки для летнего гардероба.
После того, как вы настроили сведения об активности электронной почты, вы можете настроить содержание основного сообщения электронной почты.
Адрес электронной почты отправителя — это адрес электронной почты, который отображается в поле From в сообщениях, которые клиенты получают от вас. Для некоторых доменов может потребоваться дополнительная аутентификация, в противном случае ваш адрес электронной почты отправителя может отображаться как
через shopifyemail.comили как[email protected].Примечание
Некоторые поставщики услуг электронной почты несовместимы с Shopify или требуют, чтобы вы изменили настройки своего домена. Узнайте больше о настройке адреса электронной почты в разделе на этой странице.

шагов:
- В админке Shopify перейдите к Настройки .
- В приложении Shopify перейдите в Магазин > Настройки .
- Перейдите к разделу Store settings .
- В приложении Shopify перейдите в Магазин > Настройки .
- Перейдите к разделу Store settings .
Нажмите Информация о магазине .
В разделе Контактная информация щелкните Редактировать .
В поле Электронная почта отправителя измените свой адрес электронной почты.
Щелкните Сохранить .
В зависимости от того, какое сообщение вы отправляете своим клиентам, вы можете выбрать один из множества фирменных шаблонов в Shopify Email.
 Некоторые шаблоны автоматически включают активы из вашего магазина, такие как ваш логотип, продукты и цвета.
Некоторые шаблоны автоматически включают активы из вашего магазина, такие как ваш логотип, продукты и цвета.Содержимое шаблонов электронной почты Shopify по умолчанию основано на передовых методах электронного маркетинга и включает замещающий текст, изображения и ссылки в разделах, основанных на информации из вашего магазина.
Вы можете настроить основной контент для маркетинговых мероприятий по электронной почте, добавляя, редактируя или удаляя разделы. Изменения сохраняются только для определенного маркетингового действия по электронной почте, которое вы редактируете.
Добавление, редактирование или удаление раздела в содержимом электронной почты
В Shopify перейдите на Маркетинг .
Нажмите Создать кампанию > Shopify Электронная почта .
Выберите шаблон, который вы хотите настроить. Вы можете внести следующие изменения в содержимое тела электронной почты:
- Чтобы добавить раздел, наведите указатель мыши на содержимое электронной почты в нужном месте, а затем щелкните значок
+.
- Чтобы удалить раздел из содержимого электронной почты, сначала щелкните его, чтобы открыть параметры редактирования, а затем щелкните значок корзины, чтобы удалить раздел.
- Щелкните раздел, который вы хотите изменить, чтобы увидеть параметры редактирования. Возможности редактирования определяются типом раздела.
- Чтобы добавить раздел, наведите указатель мыши на содержимое электронной почты в нужном месте, а затем щелкните значок
Текст
Атрибуты текстового раздела. Опции редактирования - редактировать текст
- изменить шрифт текста, цвет, толщину, выравнивание или применить курсив
- добавить ссылку
Изменения стиля текста применяются ко всему электронному письму. Например, если для Заголовка 1 использовать шрифт Times New Roman, то весь текст с примененным к нему Заголовком 1 будет отображаться шрифтом Times New Roman.
Текст цены не может быть изменен.
 Цена продукта должна быть изменена в самом продукте.
Цена продукта должна быть изменена в самом продукте.Кнопка
Атрибуты раздела кнопок. Опции редактирования - изменить шрифт, размер, стили углов (квадратные, изогнутые, закругленные), заливку (сплошную или контурную), цвет текста, цвет фона и выравнивание
- добавить ссылку
Изображение
Атрибуты раздела изображения. Опции редактирования - ширина редактирования, цвет фона
- добавить замещающий текст
- добавить ссылку
Изображение можно выбрать из файлов Shopify или загрузить новое изображение.
Требования - размер файла: максимум 20 мегабайт Разрешение
- : максимум 20 мегапикселей
- Соотношение сторон: от 100:1 до 1:100
- формат файла: jpg или png
Атрибуты раздела заголовка. 
Опции редактирования - настроить логотип или название магазина или изменить шрифт, размер текста, цвет текста, выравнивание текста или цвет фона
- можно скрыть
Продукт
Атрибуты раздела продукта. Опции редактирования - настроить текст, кнопку, макет, цвет фона, соотношение сторон и выравнивание текста
- может быть макетом из нескольких столбцов для выделения продуктов в разных ориентациях
- выберите новое изображение продукта (изображение не изменится в настройках продукта)
- можно добавить до 9 продуктов
Цена продукта может быть изменена только в разделе «Продукты», из которого шаблон извлекает сведения о продукте.
 Его нельзя изменить в редакторе электронной почты Shopify.
Его нельзя изменить в редакторе электронной почты Shopify.Экспресс-касса
Атрибуты раздела экспресс-кассы. Опции редактирования - настроить текст, стиль кнопки, макет, цвет фона, соотношение сторон, стиль изображения и выравнивание текста
- выберите новое изображение продукта (не изменит изображение в настройках вашего продукта)
В этом разделе можно выбрать только один продукт с одним вариантом.
Если в вашем магазине включена функция Shop Pay, то кнопки Купить с помощью Shop Pay и Оформить сейчас отображаются в разделе по умолчанию. Вы можете отменить выбор кнопки «Оплатить в магазине», чтобы скрыть ее, но кнопку «Оформить сейчас» скрыть нельзя.
Вы можете изменить только размер кнопки и стиль угла кнопки Shop Pay.

Подарочная карта
Атрибуты раздела подарочной карты. Опции редактирования - настроить с новым изображением, текстом, кнопкой, выравниванием или цветом фона
- можно скрыть
Подарочные карты должны быть предварительно активны для магазина. Их нельзя создать или отредактировать в редакторе электронной почты Shopify.
Скидка
Атрибуты раздела скидок. Опции редактирования - настроить текст, размер шрифта, цвет текста и кнопку
Скидки должны существовать в магазине ранее. Их нельзя создать или отредактировать в редакторе электронной почты Shopify.
Изображение с текстом
Атрибуты изображения с текстовой частью. 
Опции редактирования - настроить текст, кнопку, стиль изображения, положение, интервал, выравнивание и цвет фона
- убедиться, что к любым кнопкам добавлена ссылка
- скрыть или показать текст и кнопки, но изображения всегда должны быть выбраны
Многоколонный
Атрибуты многоколоночного раздела. Опции редактирования - настроить столбцы с помощью стиля изображения, положения, интервала, выравнивания и цвета фона
- включить или выключить разные элементы в каждом столбце (пример: в первом столбце изображение и кнопка могут быть скрыты, но текст включен, а во втором столбце может быть скрыто изображение, но текст и кнопка включены)
- скрыть или показать изображения, но всегда должен быть включен текст
Атрибуты нижнего колонтитула. 
Опции редактирования - настроить шрифт, цвет текста, цвет ссылки, фон и цвет разделителя
- отображать адрес магазина, номер телефона и значки социальных сетей
Раздел нижнего колонтитула не может быть удален.
Адрес магазина и номер телефона настраиваются в настройках вашего магазина.
Чтобы добавить в электронное письмо ссылки на социальные сети, вам необходимо использовать тему Brooklyn, Debut, Kagami, Minimal, Narrative или Parallax.
Специальная жидкость
Атрибуты пользовательского раздела жидкости. Опции редактирования - настроить размер изображения и размер раздела
- создавать настраиваемые кнопки, разделы с несколькими столбцами, параллельные изображения, маркированные списки и другое динамическое содержимое.

Вы можете вводить пользовательские Liquid и HTML в редактор кода.
Размер вводимого кода не может превышать 50 КБ.
Узнайте больше о [поддерживаемых переменных ликвидности для электронной почты Shopify](/manual/promoting-marketing/create-marketing/shopify-email/create-email/custom-liquid).
Предварительный просмотр электронной почты перед отправкой
- В редакторе электронной почты нажмите Отправить тест , чтобы просмотреть электронное письмо, как его увидят ваши клиенты. Вы можете отправить тестовое письмо на адрес электронной почты, связанный с вашим магазином Shopify.
- Щелкните Review , чтобы просмотреть обзор активности электронной почты.
- Когда вы будете готовы отправить электронное письмо, нажмите Отправить , нажмите Отправить еще раз для подтверждения.
 Если вы хотите внести изменения в адрес электронной почты, нажмите Редактировать содержимое электронной почты .
Если вы хотите внести изменения в адрес электронной почты, нажмите Редактировать содержимое электронной почты .
Персонализация сообщений электронной почты
Вы можете добавлять персонализированный текст в свои кампании по электронной почте, например имя, фамилию, адрес электронной почты, город, штат, провинцию и страну. Если вы добавляете персонализированный контент в определенный раздел вашего сообщения электронной почты, Shopify Email автоматически использует информацию о клиенте в этом разделе, если она существует для клиента, получающего электронное письмо. Вы можете добавить персонализированный текст в строку темы, строку предварительного просмотра и основной текст электронной почты. Персонализация обеспечивает более индивидуальный подход для ваших подписчиков электронной почты и может улучшить открываемость, конверсию и вовлеченность.
У вас может быть только два значения персонализации в строке темы и строке предварительного просмотра электронной почты.
 Например, в строке темы вы можете использовать
Например, в строке темы вы можете использовать ИмяиФамилия, но не третье значение персонализации. Вы можете иметь максимум десять значений персонализации в основном тексте электронной почты. Вы также можете добавить информацию по умолчанию, которая используется, когда конкретная информация о клиенте недоступна.Шагов:
- В админке Shopify перейдите на Маркетинг .
- Нажмите Создать кампанию > Электронная почта Shopify .
- Выберите шаблон для настройки.
- Чтобы персонализировать строку темы, строку предварительного просмотра, заголовок или основной текст, щелкните значок карандаша в соответствующем разделе.
- Выберите значение, которое вы хотите персонализировать, из отображаемых параметров. Например, выберите
Город, если вы хотите, чтобы ваше электронное письмо включало город клиента. - Необязательно: Введите значение по умолчанию, которое используется, если информация о клиенте недоступна.
 Если вы не введете значение по умолчанию, место для персонализированного текста останется пустым.
Если вы не введете значение по умолчанию, место для персонализированного текста останется пустым. - Щелкните Сохранить .
Все электронные письма, которые вы создаете с помощью Shopify Email, можно редактировать и настраивать. Вы не можете сохранять пользовательские шаблоны, но вы можете использовать предыдущее электронное письмо, которое вы отправили в качестве отправной точки. Выберите Предыдущие электронные письма при создании новой активности электронной почты, и вы создадите копию прошлого электронного письма, чтобы использовать и редактировать его как отдельный черновик.
Добавление экспресс-оформления заказа
Вы можете добавить экспресс-оформление к своему электронному письму, что позволит покупателям приобретать товары по прямой ссылке оформления заказа. В этом разделе вы можете выбрать продукт или вариант продукта и создать Кнопка «Оформить сейчас» . Если в вашем магазине включена функция Shop Pay, также отображается кнопка «Купить с помощью Shop Pay ».

Когда клиенты используют экспресс-оформление заказа, они обходят страницы продуктов и корзины для ускоренного оформления заказа. Использование ускоренной оплаты может увеличить конверсию клиентов.
Кнопки экспресс-оформления применяются только к одному продукту, но вы можете добавить в сообщение электронной почты несколько разделов экспресс-оформления заказа.
Вы можете добавлять международные символы в строки темы и текст электронной почты.
Строки темы электронной почты поддерживают эмодзи.
Перевод содержимого электронной почты
Электронные письма отправляются только на том языке, на котором вы их пишете, и не переводятся автоматически. Вы можете создавать сегменты клиентов, чтобы ориентироваться на определенную аудиторию ваших клиентов на основе языка.
Перед отправкой электронной почты рекомендуется проверить содержимое электронной почты. Shopify не проверяет слова с ошибками или другие ошибки. Вы можете отправить тестовое письмо самому себе, чтобы посмотреть, как оно выглядит в папке «Входящие».

Просмотрите и отправьте электронное письмо
- Когда вы закончите редактирование электронной почты, в редакторе электронной почты нажмите Проверить .
- Необязательно: Если вам нужно внести дополнительные изменения, нажмите Изменить письмо , чтобы вернуться в редактор, или Выход , чтобы вернуться на предыдущую страницу.
- Нажмите Отправить .
- Просмотрите сведения и нажмите Отправить сейчас .
Отправить тестовое письмо
- В редакторе электронной почты нажмите Отправить тест .
- В разделе Адреса электронной почты введите до пяти адресов электронной почты, на которые вы хотите отправить тест, по одному за раз.
- Нажмите Отправить .
Запланировать отправку электронной почты
Когда вы закончите редактирование электронной почты, вы можете запланировать ее на более позднюю дату.
 Если вы достигли лимита электронной почты, вы можете запланировать отправку электронной почты на следующий доступный день.
Если вы достигли лимита электронной почты, вы можете запланировать отправку электронной почты на следующий доступный день.Шагов:
- В редакторе электронной почты нажмите Обзор .
- Нажмите Расписание .
- В разделе Дата отправки щелкните дату, а затем выберите доступную дату, в которую вы хотите, чтобы ваша электронная почта была доставлена.
- Щелкните Время отправки и выберите время из списка.
- Просмотрите сведения о запланированной электронной почте, а затем щелкните Запланировать , чтобы запланировать ее.
Ограничения на электронную почту
Ограничения на электронную почту определяют, скольким подписчикам вы можете отправлять электронные письма в течение определенного периода времени. Они определяются несколькими факторами и помогают предотвратить проблемы с доставкой.
Количество писем, отправленных вами за день, рассчитывается исходя из того, сколько писем было доставлено отдельным подписчикам в этот день, а не из количества отправленных вами рассылок.

Если вы столкнулись с ограничением по электронной почте, выполните одно из следующих действий:
- Запланируйте электронное письмо на следующую доступную дату.
- Создавайте сегменты клиентов и адаптируйте свою электронную почту к определенным сегментам. Стратегические маркетологи строят электронный маркетинг вокруг своей аудитории. Вы можете создавать сегменты клиентов, чтобы ориентироваться на определенных подписчиков с помощью определенных кампаний, или разделить свой список на более мелкие сегменты.
Примечание
Если вы решите отправлять электронную почту небольшому сегменту клиентов, вы также можете отредактировать содержимое своей электронной почты, чтобы оно соответствовало этой аудитории. Вы можете продублировать электронное письмо и отправить его в другой сегмент позже.
Возможно, вы сможете увеличить лимиты электронной почты, улучшив показатели доставки. На показатели доставки влияют следующие факторы:
- Показатель отказов.
 Показатель отказов показывает, сколько писем, которые вы отправляете, «отклонены» или возвращены вам.
Показатель отказов показывает, сколько писем, которые вы отправляете, «отклонены» или возвращены вам. - Уровень спама: показатели отказов, вовлеченность ваших подписчиков и то, пометили ли ваши клиенты вашу электронную почту как спам или нежелательную, могут повлиять на то, будет ли ваша электронная почта рассматриваться как спам поставщиком электронной почты.
- Скорость отказа от подписки: если клиент нажмет Отписаться в электронном письме от вас или пометит письмо как спам, он будет удален из вашего списка.
- Рейтинг кликов: рейтинг кликов рассчитывается путем деления уникальных кликов на количество доставленных электронных писем. Узнайте больше о лучших методах работы с электронной почтой, чтобы повысить рейтинг кликов.
- Доля добавления в корзину: Доля добавления в корзину — это процент посетителей, которые кладут хотя бы один товар в свою корзину во время сеанса.
- Коэффициент конверсии. Коэффициент конверсии — это процент подписчиков, которые следуют призыву к действию в вашем электронном письме после прочтения вашего письма, например, покупают продукт, который вы рекламировали в электронном письме.




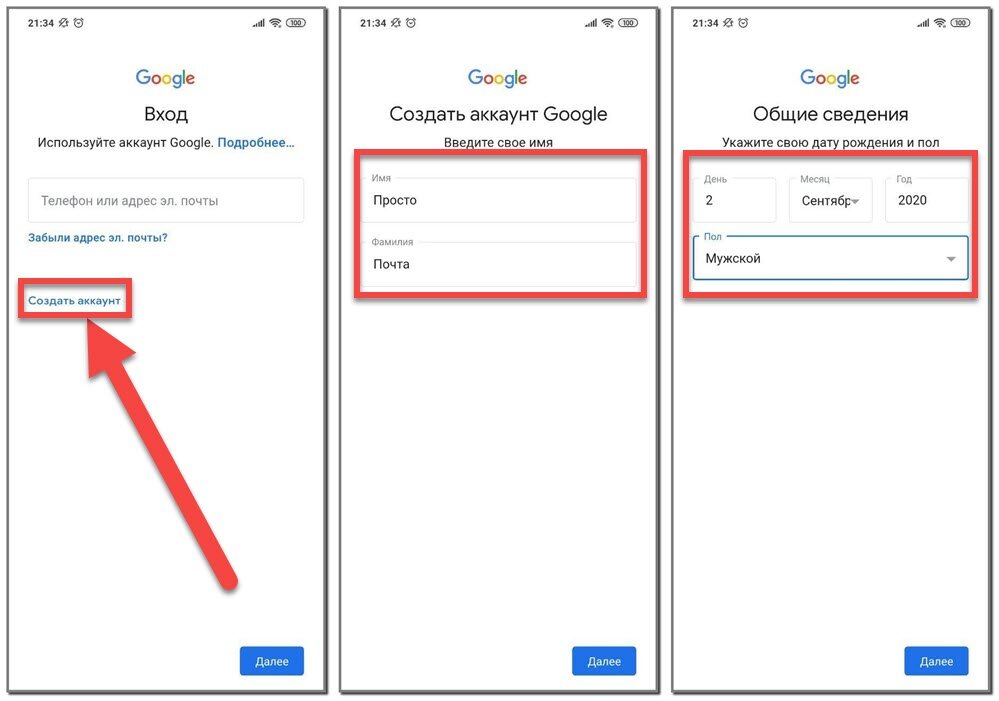 com
com com
com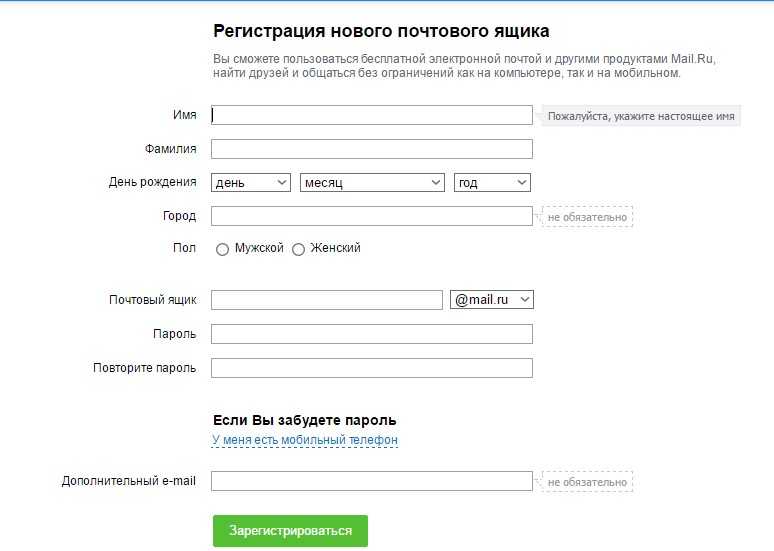 com
com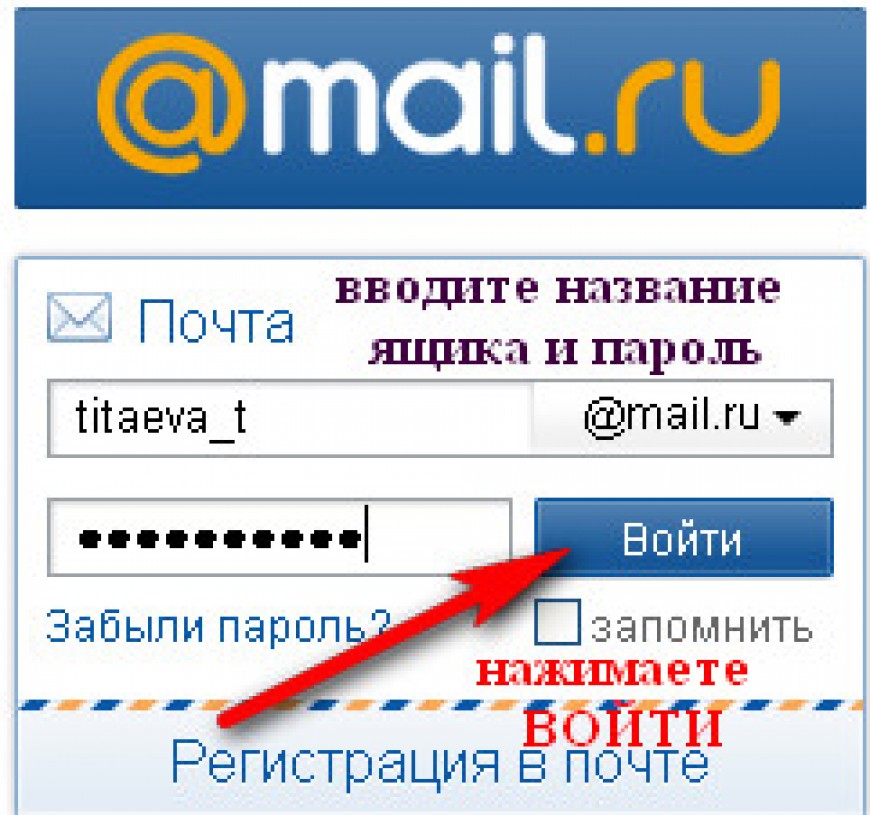 com
com com
com com
com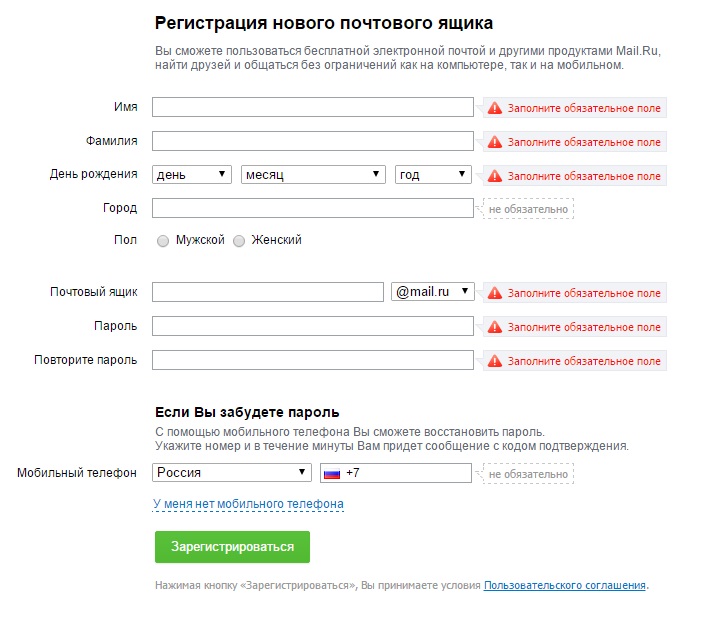 com
com com
com Сообщение выглядит так, как будто оно было отправлено с адреса Hide My Email.
Сообщение выглядит так, как будто оно было отправлено с адреса Hide My Email.

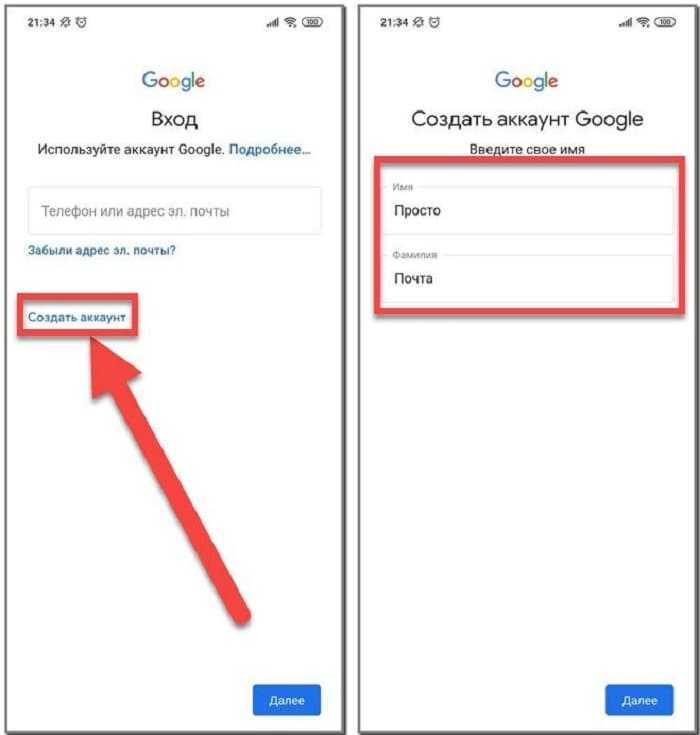

 Некоторые шаблоны автоматически включают активы из вашего магазина, такие как ваш логотип, продукты и цвета.
Некоторые шаблоны автоматически включают активы из вашего магазина, такие как ваш логотип, продукты и цвета.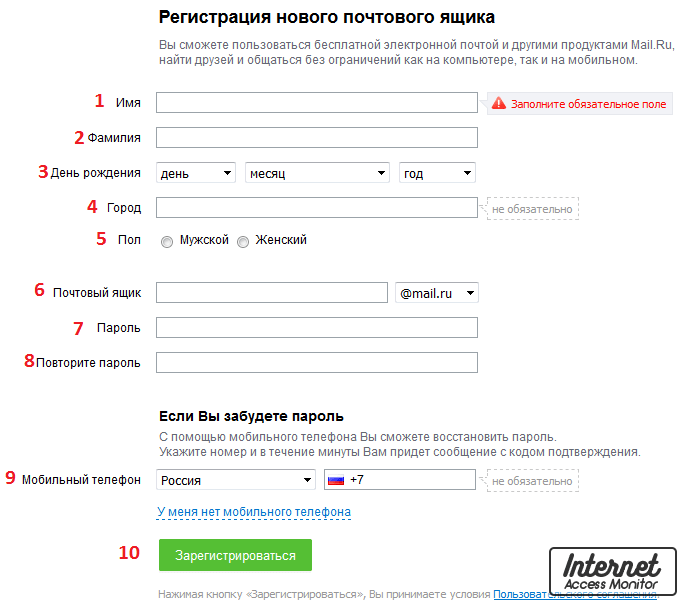
 Цена продукта должна быть изменена в самом продукте.
Цена продукта должна быть изменена в самом продукте.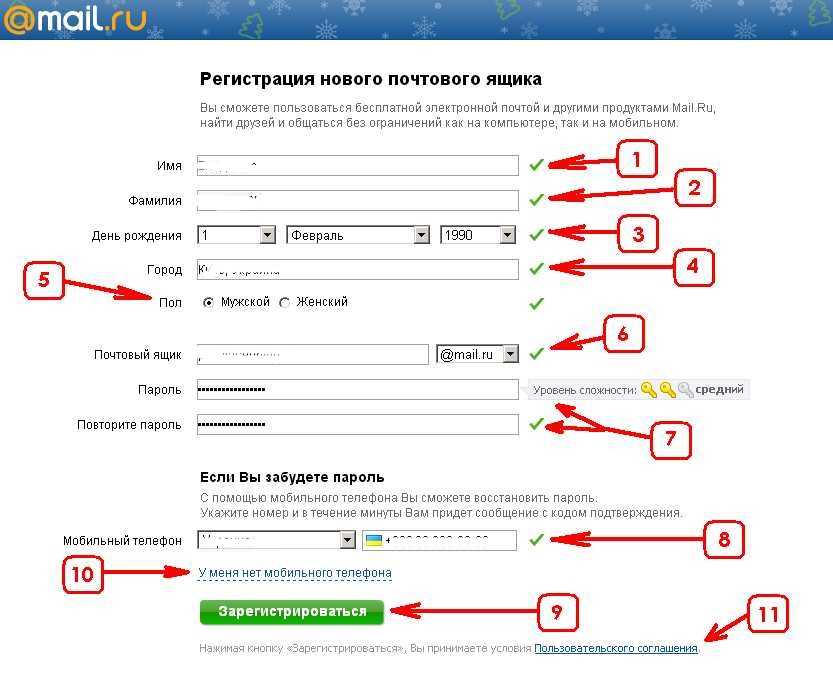
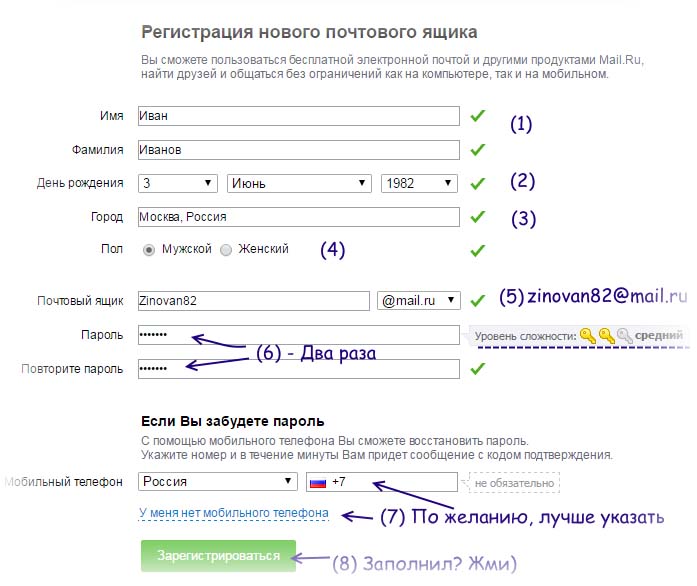 Его нельзя изменить в редакторе электронной почты Shopify.
Его нельзя изменить в редакторе электронной почты Shopify.
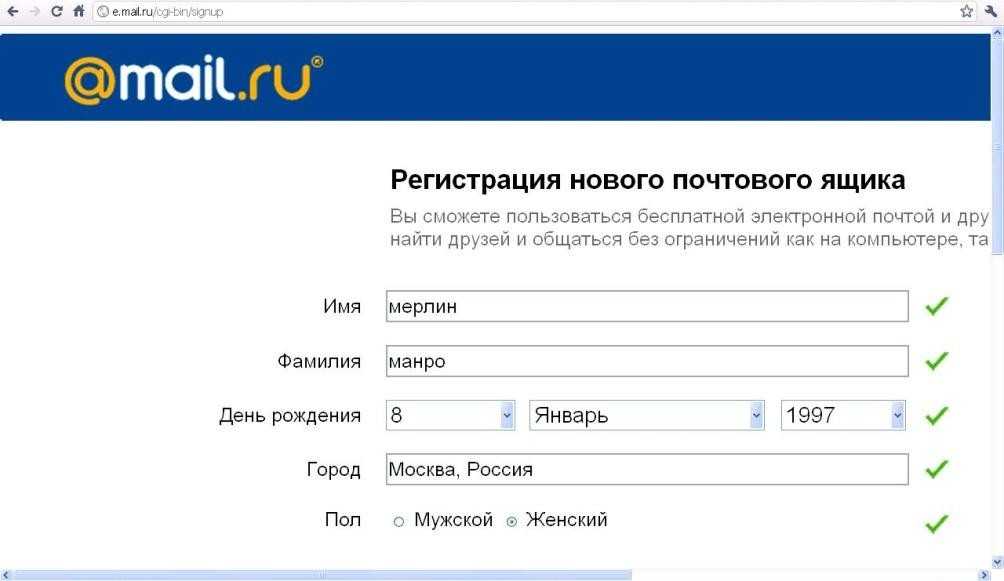
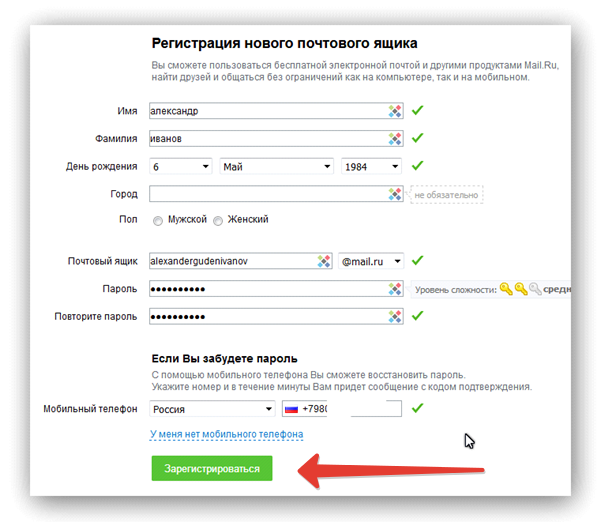

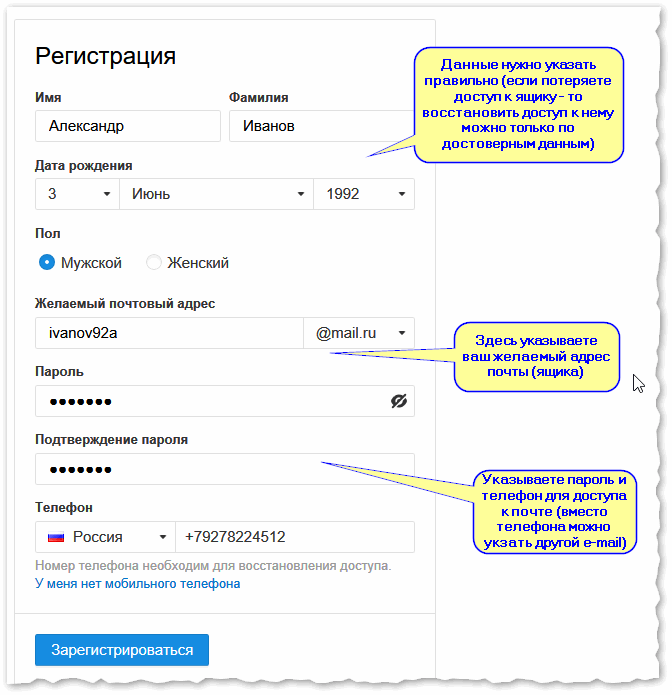 Если вы хотите внести изменения в адрес электронной почты, нажмите Редактировать содержимое электронной почты .
Если вы хотите внести изменения в адрес электронной почты, нажмите Редактировать содержимое электронной почты .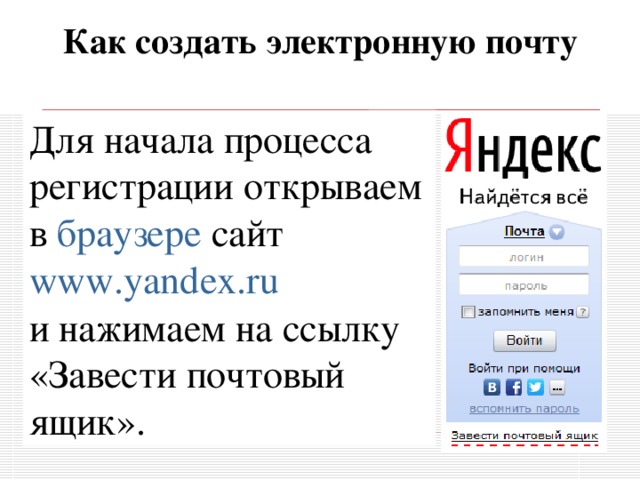 Например, в строке темы вы можете использовать
Например, в строке темы вы можете использовать 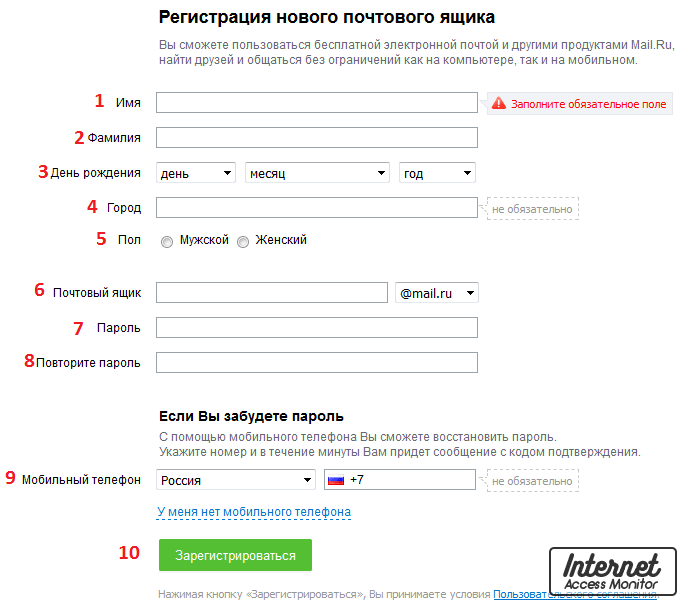 Если вы не введете значение по умолчанию, место для персонализированного текста останется пустым.
Если вы не введете значение по умолчанию, место для персонализированного текста останется пустым.

 Если вы достигли лимита электронной почты, вы можете запланировать отправку электронной почты на следующий доступный день.
Если вы достигли лимита электронной почты, вы можете запланировать отправку электронной почты на следующий доступный день.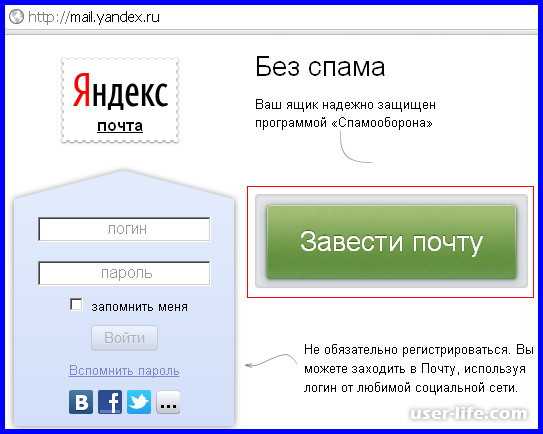
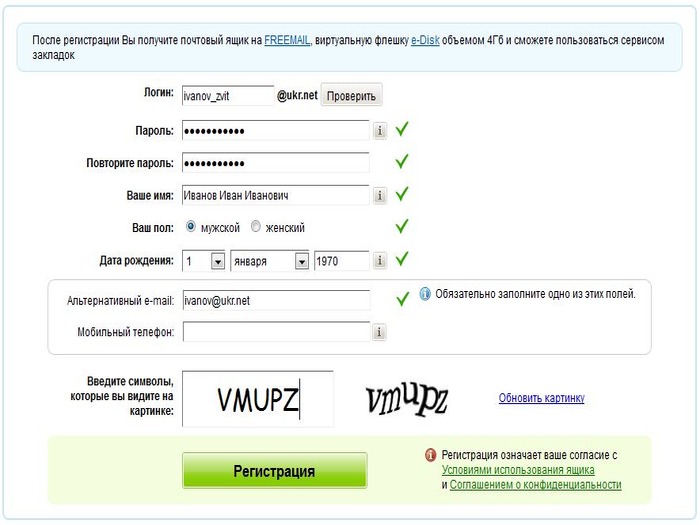 Показатель отказов показывает, сколько писем, которые вы отправляете, «отклонены» или возвращены вам.
Показатель отказов показывает, сколько писем, которые вы отправляете, «отклонены» или возвращены вам.