ГКУ РХ «УСПН» — Инструкция по регистрации электронной почты на сайте mail.ru
Категории
- Новости
- Меры социальной поддержки
- Материальная помощь
- Единовременная денежная выплата
- Приспособление жилых помещений семей с детьми-инвалидами
- Региональная социальная доплата к пенсии на территории Республики Хакасия
- Социальное обслуживание
- Документы
- Категории граждан, которым социальные услуги предоставляются бесплатно
- Перечень социальных услуг, предоставляемых поставщиками социальных услуг
- Реестры поставщиков социальных услуг
- Опека и попечительство в отношении совершеннолетних недееспособных или не полностью дееспособных
- Психологическая помощь
- Бесплатная юридическая помощь
- Волонтёрство
- Участие в акциях
- Госуслуги
- Инструкции
- Законодательство
- Прожиточный минимум
- Противодействие коррупции
- Комиссия по противодействию коррупции
- Обратная связь для сообщений о фактах коррупции
- Об учреждении
- Контакты
- Вакансии
- Документы
- Независимая оценка качества
- Отчеты о работе
- Общественный совет
- Финансово-хозяйственная деятельность
- Социальная реклама
Полезные ссылки
БЛАНК СОГЛАСИЯ НА ОБРАБОТКУ ПЕРСОНАЛЬНЫХ ДАННЫХ (скачать)
АНКЕТА КЛИЕНТА УЧРЕЖДЕНИЯ
Cоздано:
Изменено:
Категория: Инструкции
Разместил: Иванов Виталий Алексеевич
Просмотров: 1739
В этой пошаговой инструкции Вы узнаете, как зарегистрировать почтовый ящик в Mail. ru. Для начала открываем страничку http://mail.ru/ и нажимаем «Регистрация на почте».
ru. Для начала открываем страничку http://mail.ru/ и нажимаем «Регистрация на почте».
Теперь заполняем по порядку все данные о себе.
После того как вы всё заполните, кликаете «Зарегистрироваться»
На Ваш Мобильный придет СМС с кодом, которое нужно будет ввести в строку «КОД ПОДТВЕРЖДЕНИЯ» и нажать «Готово».
Далее «Мэйл.ру» предложит вам собрать все письма из других почтовых ящиков в Один, то есть в почту «Мэйл.ру», это делать не обязательно, кликните просто «ПРОПУСТИТЬ»
На этом этапе вы можете создать подпись, если вы не знаете для чего она нужно просто кликните «Сохранить»
Можете выбрать тему, для своей почты, но это делать не обязательно. Далее кликните «Сохранить»
«Мэйл.ру» предложит вам установить приложение на ваш телефон, это сможете сделать попозже, сейчас нажмите «Закончить». Вот и все, мы создали почтовый ящик на mail.ru
Как я могу создать электронное письмо на своем мобильном телефоне? – Расслабьтесь, введите
Как я могу создать электронное письмо на своем мобильном телефоне? Откройте стандартное приложение «Настройки».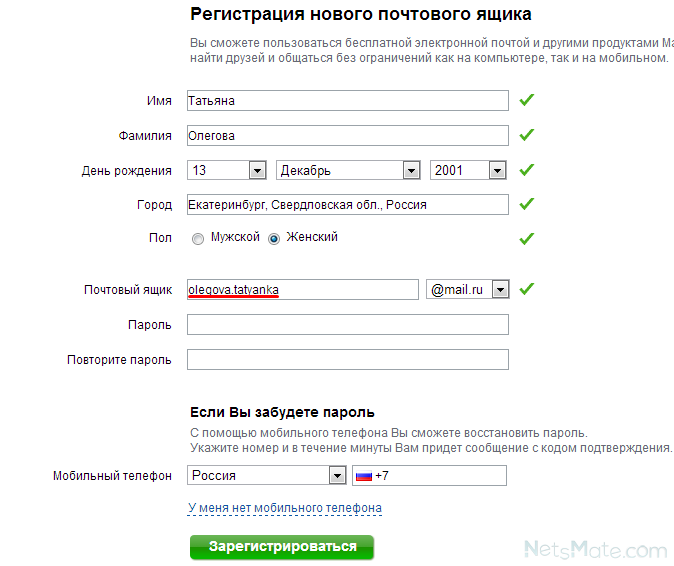 Зайдите в «Аккаунты». Нажмите на опцию «Добавить учетную запись». Из списка выберите «Google». После короткой проверки вы найдете страницу «Вход», внизу нажмите «. Создать учетную запись» и выберите «Для меня».
Зайдите в «Аккаунты». Нажмите на опцию «Добавить учетную запись». Из списка выберите «Google». После короткой проверки вы найдете страницу «Вход», внизу нажмите «. Создать учетную запись» и выберите «Для меня».
Содержание
- 1 Как установить вверх мою почту
- 2 Как подключить почту на Android
- 3 Как настроить Gmail на телефоне?
- 4 Как я могу узнать свой адрес электронной почты на моем телефоне?
- 5 Как я могу узнать свой адрес электронной почты?
- 6 Как подписаться на электронную почту?
- 7 Как выглядит адрес электронной почты?
- 8 Как написать адрес электронной почты?
- 9 Как подключить почтовый ящик на телефоне?
- 10 Как настроить электронную почту на телефоне Samsung?
- 11 Как активировать Gmail?
- 12 Как настроить учетную запись Gmail?
- 13 Как получить доступ к Gmail с телефона?
- 14 Как получить доступ к электронной почте?
Как настроить электронную почту?
Для регистрации нового почтового ящика: Наберите в адресной строке браузера телефона mail.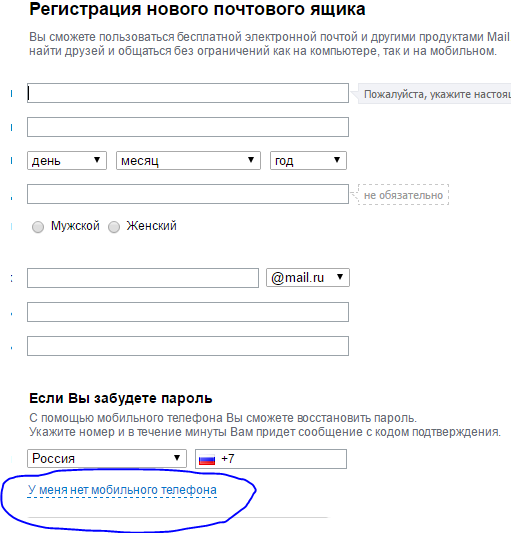 ru. На открывшейся странице нажмите кнопку «Регистрация». Придумайте уникальное имя почтового ящика — логин, и в выпадающем списке выберите один из предложенных доменов: mail.ru, list.ru, bk.ru, internet.ru или inbox.ru.
ru. На открывшейся странице нажмите кнопку «Регистрация». Придумайте уникальное имя почтового ящика — логин, и в выпадающем списке выберите один из предложенных доменов: mail.ru, list.ru, bk.ru, internet.ru или inbox.ru.
Как подключить почту на Android?
На телефоне или планшете. Андроид. Откройте приложение «Настройки Google». В верхней части экрана выберите Личная информация. В разделе «Контактная информация» выберите «Адрес электронной почты». . Выберите контактный адрес электронной почты. . Выберите Добавить адрес электронной почты. .
Как настроить Gmail на телефоне?
Откройте Gmail. Gmail. на вашем устройстве. Андроид. . В левом верхнем углу коснитесь значка меню . Коснитесь Общие настройки или выберите учетную запись, настройки которой вы хотите изменить.
Как я могу узнать свой адрес электронной почты на моем телефоне?
Если на вашем смартфоне есть учетная запись Google, перейдите в Настройки -> Google -> Аккаунт Google. Если вам нужна конкретная учетная запись электронной почты и вы сохранили ее на своем телефоне, Настройки -> Учетные записи -> Синхронизация -> Другие учетные записи -> (выберите нужную учетную запись).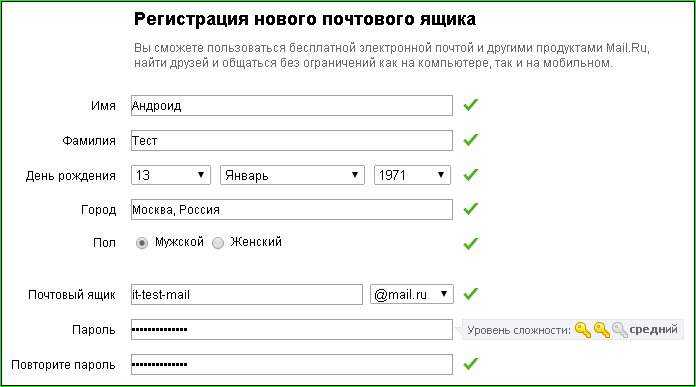
Как я могу узнать свой адрес электронной почты?
Откройте свою учетную запись, нажмите на значок профиля в правом верхнем углу и выберите «Изменить настройки». В разделе «Общие» в разделе «Адрес электронной почты» появится ваш адрес электронной почты.
Как подписаться на электронную почту?
Чтобы подписаться на электронную почту, зайдите на любой почтовый сервис и заполните короткую форму. В общем нужно ввести имя и фамилию, желаемый логин, пароль от почтового ящика, дату рождения и ответ на секретный вопрос.
Как выглядит адрес электронной почты?
Адрес состоит из двух частей, разделенных символом «@». В левой части отображается имя вашего почтового ящика, которое обычно совпадает с вашим именем пользователя. В правой части адреса указано доменное имя сервера, на котором расположен почтовый ящик.
Как написать адрес электронной почты?
Откройте приложение Gmail на своем устройстве Android. В правом нижнем углу нажмите «.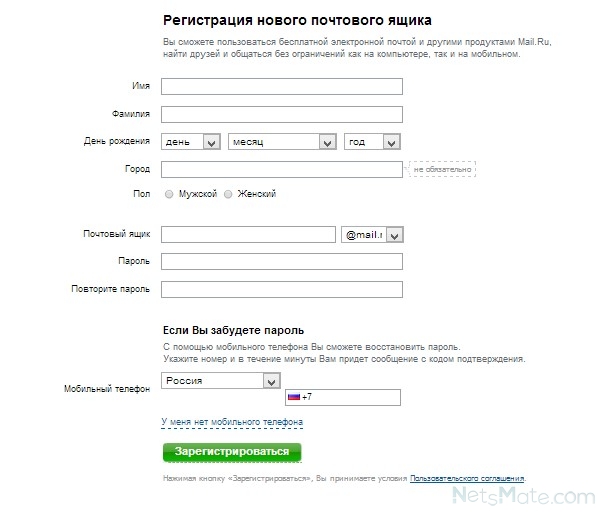 Писать. » . Добавьте получателей в поле «Кому». Вы также можете добавить получателей: В полях «Копия» и «Слепая копия». Введите тему письма. Введите текст сообщения. В верхней части окна нажмите значок «Отправить».
Писать. » . Добавьте получателей в поле «Кому». Вы также можете добавить получателей: В полях «Копия» и «Слепая копия». Введите тему письма. Введите текст сообщения. В верхней части окна нажмите значок «Отправить».
Как подключить почтовый ящик на телефоне?
На телефоне или планшете Android откройте приложение Google Settings. В верхней части экрана коснитесь «Безопасность». В параметрах «Идентификация» нажмите «Резервный адрес электронной почты». . Вы можете:. Следуйте инструкциям на экране.
Как настроить электронную почту на телефоне Samsung?
Откройте приложение «. Эл. адрес. «, выберите нужную службу электронной почты. Введите адрес электронной почты и пароль и нажмите «Войти». Чтобы настроить параметры сервера вручную, нажмите «. Настраивать. вручную». Выберите тип учетной записи.
Как активировать Gmail?
При регистрации учетной записи вы получите электронное письмо от Google. Откройте его и найдите свой код подтверждения. Введите код, когда будет предложено завершить регистрацию.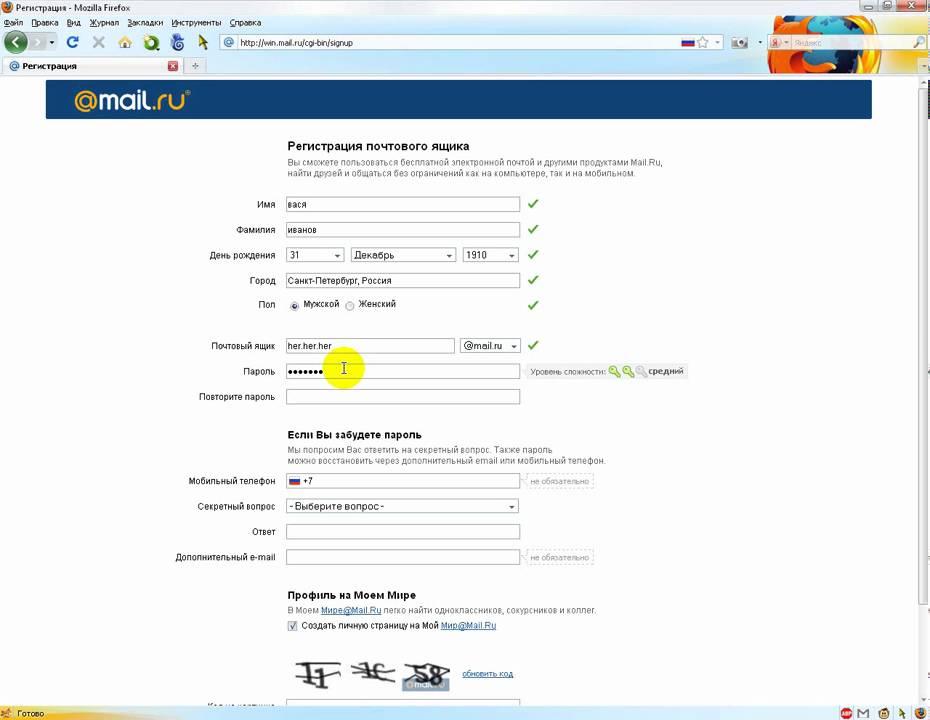
Как настроить учетную запись Gmail?
Открыть. Gmail. на твоем компьютере. В правом верхнем углу коснитесь «. Настройки. «Все. Настройки. Откройте вкладку «Пересылка и POP/IMAP». В разделе «Доступ по IMAP» выберите «Включить IMAP». Нажмите «Сохранить изменения».
Как получить доступ к Gmail с телефона?
Откройте приложение Gmail. Gmail. на вашем телефоне или планшете Android. В правом верхнем углу экрана коснитесь фотографии своего профиля. Выберите Добавить учетную запись. Введите тип учетной записи. Следуйте инструкциям на экране.
Как я могу получить доступ к своей электронной почте?
Для доступа к почтовому ящику: Войдите в адресную строку браузера mail.ru – вы автоматически перейдете на мобильную версию. Нажмите «Почта». В появившиеся поля введите имя вашего почтового ящика (логин), выберите из выпадающего списка домен (mail.ru, list.ru, inbox.ru или bk.ru), укажите свой пароль.
формы для эмодзи
Создатель аккаунта Mail.
 ru – Автоматическая регистрация аккаунтов mail.ru – Бот Mail.ru – TRANG TÌM VIỆC NHANH
ru – Автоматическая регистрация аккаунтов mail.ru – Бот Mail.ru – TRANG TÌM VIỆC NHANHMail.ru — одна из самых популярных платформ для отправки и получения электронных писем. Миллионы людей используют mail.ru каждый день, поэтому владение несколькими учетными записями Mail.ru поможет вам эффективно реализовывать маркетинговую стратегию. Однако создание слишком большого количества учетных записей Mail.ru вручную отнимет много времени и может привести к отключению. В этом случае лучшим выбором будет создатель аккаунта Mail.ru. Наш Mail.ru Bot может создать много хороших аккаунтов mail.ru одновременно.
ВЫДАЮЩИЕСЯ ФУНКЦИИ СОЗДАТЕЛЬ АККАУНТОВ MAIL.RU- Автоматическое создание нескольких учетных записей Mail.ru одновременно
- Активация IMAP/ SMTP
- Автоматическая массовая проверка учетных записей Mail.ru
- Работает с несколькими потоками run
- Частое обновление
- Экономия времени и средств
При покупке программы MailRuCreatorPro мы предоставим вам 2 ссылки, состоящие из ссылка на программное обеспечение и файл пользовательского агента для рабочего стола . Загрузите оба файла и разархивируйте MailRuCreatorPro.rar , затем запустите MailRuCreatorPro.exe , чтобы открыть программу.
Загрузите оба файла и разархивируйте MailRuCreatorPro.rar , затем запустите MailRuCreatorPro.exe , чтобы открыть программу.
Затем вы выбираете один из двух способов:
- Выполнить сейчас: Запустить программу немедленно
- Расписание: Запланировать запуск приложения в определенное время
>>Подробнее: функция .
Это интерфейс Mail.ru Account Creator
A. БАЗОВЫЕ НАСТРОЙКИ – СОЗДАТЕЛЬ АККАУНТА MAIL.RUА1. Выполнить
Это количество раз, которое вы хотите запустить, а также количество учетных записей Mail.ru, которые вы хотите создать. Вы можете оставить его по умолчанию.
Примечание: Если вы укажете «99999», программа будет работать непрерывно, пока вы не остановите ее вручную.
А2. Темы
Количество потоков — это количество одновременно запущенных вкладок.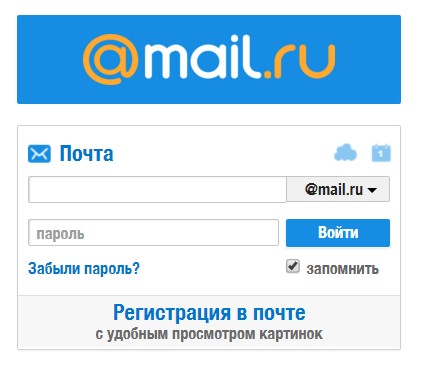 Кроме того, это количество учетных записей, которые будут создаваться одновременно.
Кроме того, это количество учетных записей, которые будут создаваться одновременно.
Каждый поток будет открывать отдельный браузер с разными аппликатурами и IP-адресами. Укажите количество потоков, соответствующее конфигурации вашего компьютера.
А3. Папка с файлами cookie
Увеличить количество просмотров Behance – Behance Bot – Увеличить количество подписчиков Behance – Увеличить количество просмотров Behance и лайков Behance – Автосообщение на Behance
Папка Cookies это место, где программа будет хранить файлы cookie и профили учетных записей. Бот будет использовать файлы cookie и профили для следующих запусков без повторного входа в учетные записи. Создать новый Папка с файлами cookie
на любом аппаратном диске, на котором вы хотите сохранить файлы cookie и профиль, и получить путь для ввода в настройку, как показаноА4. Источник прокси
Во избежание блокировки аккаунтов Mail.ru следует использовать прокси.
А4.1. Из файла
В Источник прокси выберите Из файла
Далее, в Файловый прокси раздел:
- Если вы выберете строки из файла , вы создадите текстовый файл, в котором вы будете размещать прокси по одному на строку. Нажмите => выберите созданный прокси-файл.
- Если вы выбрали Lines From Url , вставьте ссылку на адрес прокси-сервера в раздел File proxy , как показано на рисунке
Примечание. Формат прокси-сервера: IP:Port:Username:Password. Оставьте имя пользователя и пароль пустыми, если ваш прокси не имеет имени пользователя и пароля (некоторые прокси работают с IP-аутентификацией вместо использования имени пользователя и пароля).
А4.2. Из данных
В Proxy Source выберите From Data
Программа будет использовать прокси, импортированные с учетными записями Mail. ru. Пожалуйста, обратитесь к A12. Аккаунты , чтобы узнать, как импортировать данные в программное обеспечение.
ru. Пожалуйста, обратитесь к A12. Аккаунты , чтобы узнать, как импортировать данные в программное обеспечение.
А4.3. Нет прокси
В Источник прокси выберите Без прокси
Программное обеспечение будет использовать IP-адрес вашего компьютера для запуска.
Примечание: Если вы создадите слишком много аккаунтов Mail.ru на одном IP, ваши аккаунты Mail.ru будут заблокированы.
Вы можете арендовать безопасный и дешевый прокси на этом сайте https://safeproxy.com/
А5. Пользовательский агент
Вам необходимо загрузить файл пользовательского агента, который мы отправляем при покупке программного обеспечения. Нажмите => выберите загруженные файлы пользовательского агента .
А6. Время сна
Сон – это диапазон времени между ходами выполнения.
Примечание : Единица измерения — миллисекунды (пример: 50000 = 50 секунд)
Пример: После завершения выполнения одного витка потоков программа сделает задержку на 3–5 секунд перед выполнением следующего витка потоков, если вы настроите, как показано на рисунке 9. 0006
0006
А7. Имя и Фамилия
Вы можете выбрать 2 варианта:
- Выберите RandomString в Имя и Фамилия , программа создаст учетную запись Mail.ru с именем и фамилией по умолчанию. Нажмите =>
- Настроить Фамилия и Имя : Вы создаете текстовый файл, который содержит имена учетных записей Mail.ru, которые вы хотите создать с помощью программного обеспечения. Затем выберите LinesFromFile по адресу Имя и Фамилия . Затем нажмите => выберите созданный текстовый файл.
А8. Случайное окончание электронной почты
Нажмите => введите желаемое окончание электронной почты => нажмите @test , чтобы увидеть окончание электронной почты в тексте
А9.
 Пол
ПолВыберите Мужской или Женский в разделе Пол
А10. Пароль
Нажмите => нажмите @test , чтобы увидеть пароль по умолчанию, как показано на рисунке. Вы можете ввести пароль или добавить больше букв/цифр по своему усмотрению.
А11. ключ 2captcha
Сначала вы создаете учетную запись на 2captcha.com
Далее получите ключ 2captcha и вставьте его в ключ 2captcha раздел
А12. Счета
В этом разделе сохраняются учетные записи Mail.ru для запуска функций Активировать IMAP SMTP или Проверить учетную запись .
> См. КАК ИМПОРТИТЬ ДАННЫЕ , чтобы узнать, как импортировать данные.
Примечание: Файл, содержащий учетные записи Mail.ru, включает: Адрес Mail.ru , Пароль , Прокси (если есть) , Порт (если есть), Прокси Имя пользователя (если есть), Прокси-пароль (если есть) . Вы импортируете данные в виде шаблона.
Вы импортируете данные в виде шаблона.
Далее в разделах Аккаунты вы выбираете группу аккаунтов, которые хотите запустить
B. КАК ВЫПОЛНЯТЬ КАЖДУЮ ФУНКЦИЮ?В1. Массовая регистрация аккаунтов Mail.ru
В разделе Действие выберите Зарегистрировать учетные записи
Далее проверьте все параметры, указанные в разделах A1–A11
.Затем нажмите OK.
Как получить результат от создателя аккаунта mail.ru?
Все созданные учетные записи будут сохранены в группе с именем Не в группе в диалоговом окне Менеджер баз данных программа для создания учетных записей Mail.ru автоматически введет Да в диалоговом окне Зарегистрировано столбец.
Бот также автоматически активирует IMAP/SMTP для созданных учетных записей. Столбцы Активировать IMAP/SMTP и Пароль приложения также будут заполнены автоматически. Однако в некоторых случаях мы можем запустить функцию Активировать IMAP/SMTP с учетными записями Mail.ru, для которых не был активирован IMAP/SMTP. См. раздел B2.
Однако в некоторых случаях мы можем запустить функцию Активировать IMAP/SMTP с учетными записями Mail.ru, для которых не был активирован IMAP/SMTP. См. раздел B2.
Для экспорта этих созданных учетных записей выберите группу учетных записей => нажмите Convert => выберите Export Csv => выберите место (диск/папку), в котором вы хотите сохранить эти учетные записи => назовите файл => нажмите Save .
В2. Активировать IMAP SMTP
В разделе Действие выберите Активировать IMAP SMTP
Далее проверьте параметры в секциях A1-A6 и A12
Затем нажмите OK.
Программа введет Да в поле Активировать IMAP/SMTP и введите пароль в столбец App Password автоматически.
В3. Проверить счета
В разделе Action выберите Check Accounts
Далее проверьте параметры в секциях A1-A6 и A12
Затем нажмите OK.
